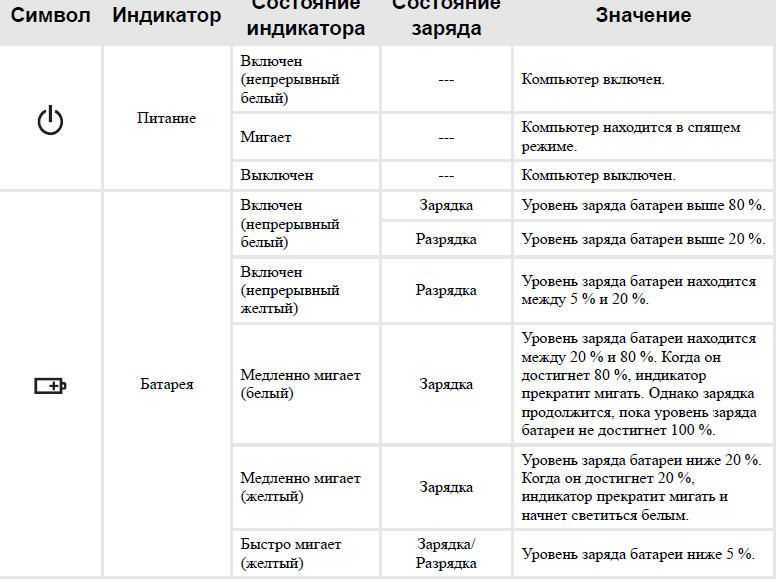Аккумулятор на ноутбуке перестал заряжаться: 5 основных проблем и способы их решения
Содержание
Не заряжается аккумулятор ноутбука
Содержание
- Почему не заряжается батарея ноутбука, и как это исправить
- Подключите ноутбук к другой розетке питания
- Проверьте адаптер питания
- Проверьте разъем питания на ноутбуке
- Запустите ноутбук без батареи
- Проверка настроек питания Windows
- Проверка настроек питания Mac
- Часто задаваемые вопросы
В этой статье мы поможем вам разобраться, почему не заряжается аккумулятор ноутбука при подключении к сети.
Проблемы с зарядкой, чаще всего, возникают из-за неисправного адаптера питания, нерабочей розетки или поврежденного аккумулятора. Если с вашим оборудованием всё в порядке, то вы легко можете устранить данную проблему, обновив настройки питания вашего ноутбука.
Подключите ноутбук к другой розетке питания
Отключите ноутбук от сети, подождите несколько минут, а затем подключите его к другой розетке, расположенной в вашей квартире. Если ноутбук заряжается при подключении в другом месте, проблема не в вашем компьютере или зарядном устройстве, а в источнике питания – розетке.
Чтобы убедиться в том, заряжается ли ваш ноутбук, взгляните на индикатор зарядки. У многих ноутбуков есть световой индикатор, который уведомляет пользователя о зарядке. Чаще всего индикатор расположен над клавиатурой, в редких случаях – сбоку или сзади устройства.
Если вы используете MacBook с магнитным зарядным кабелем, то индикатор подключения находится на конце кабеля. Оранжевый цвет индикатора сигнализирует о том, что батарея заряжается, а зеленый – что аккумулятор полностью заряжен.
Если адаптер питания работает некоторое время, но затем выключается, возможно, возникли перебои с электричеством. Отключите адаптер питания от ноутбука примерно на 30 секунд, а затем повторно подключите к устройству.
Если адаптер или ваш ноутбук кажутся подозрительно горячими, подождите, пока устройство остынет, прежде чем подключать его к источнику питания.
Проверьте адаптер питания
Осмотрите шнур питания по всей длине на наличие разрывов, вмятин или иного нарушения целостности изоляции. Если на кабеле вы заметили какие-либо дефекты или почувствовали запах горелого пластика, то шнур, вероятно, неисправен. Отнесите ноутбук в ремонтную мастерскую, чтобы опытные специалисты осмотрели цепи питания вашего лэптопа.
Если на кабеле вы заметили какие-либо дефекты или почувствовали запах горелого пластика, то шнур, вероятно, неисправен. Отнесите ноутбук в ремонтную мастерскую, чтобы опытные специалисты осмотрели цепи питания вашего лэптопа.
Если ноутбук заряжается от предварительно исправного адаптера, рекомендуем купить новый адаптер питания.
Совет: Прежде чем ремонтировать какую-либо из деталей, в том числе адаптер зарядки, проверьте, быть может на эту деталь еще действует гарантия производителя.
Если вы используете современную модель ноутбука, поддерживающую зарядку через USB-C (например, Huawei MateBook X), убедитесь, что адаптер питания подключен к правильному порту ноутбука. Обычно только один из портов USB-C на таких моделях поддерживает зарядку, в то время как другой используется только для передачи данных.
Неисправный адаптер – одна из наиболее распространенных причин, по которой не заряжается ваш ноутбук. Проверьте соединение порта зарядки с адаптером и зарядным блоком. Кроме того, штекер, подключаемый к ноутбуку, может быть изношен от использования.
Кроме того, штекер, подключаемый к ноутбуку, может быть изношен от использования.
Проверьте разъем питания на ноутбуке
Если адаптер питания правильно подключен к вашему ноутбуку, то он не должен люфтить или выпадать из гнезда. Если соединение кажется ослабленным, возможно, внутри разъема питания погнут штекер зарядки. Есть вероятность, что весь разъем отсоединился от корпуса ноутбука. При возникновении проблем с разъемом питания рекомендуем отнести ноутбук в ремонтную мастерскую для проведения диагностики.
Погнутые штифты и другие проблемы с разъемом питания зависят от конкретной модели. Инструкцию по ремонту вашей модели можно найти в Интернете, но для ремонта обычно требуется приобрести новый разъем питания и припаять его к материнской плате. Вскрытие ноутбука может привести к аннулированию вашей гарантии!
Запустите ноутбук без батареи
Выключите ноутбук, извлеките аккумулятор и подключите ноутбук к сети. Если ваше устройство запустилось без аккумулятора, то проблема кроется в батарее вашего ноутбука.
Если вы хотите узнать, как заменить батарею – предлагаем вам ознакомиться с нашей статьей.
Проверка настроек питания Windows
- Откройте настройки Windows, щелкнув правой кнопкой мыши по кнопке “Пуск” и выбрав пункт “Параметры”.
- Перейдите в раздел “Система”.
В левой панели выберите раздел “Питание и спящий режим”. Windows позволяет вам настраивать определенные параметры питания и батареи на вашем ноутбуке. - В разделе “Питание и спящий режим” нажмите на “Дополнительные параметры питания”. В открывшемся окне вы увидите список ваших планов питания.
- Нажмите “Настройка схемы электропитания” для детальной настройки использования аккумулятора в текущем плане. Убедитесь, что ни одна из ваших настроек не способствует неожиданному отключению вашего ноутбука.
- Нажмите “Изменить дополнительные параметры питания”.
Быстрый способ исправить любые ошибки в этом разделе – нажать “Восстановить настройки плана по умолчанию” в правом нижнем углу диалогового окна. Это приведет к удалению всех добавленных вами настроек питания.
Это приведет к удалению всех добавленных вами настроек питания. - Проверьте значения в разделе “Батарея”. Если вы выбрали “Восстановить план по умолчанию” на предыдущем шаге, пропустите этот пункт. В противном случае убедитесь в правильности следующих настроек:
В разделе “Низкий заряд батареи” убедитесь, что для параметра выбрано значение “Ничего не делать”. В противном случае ваш ноутбук выключится при определенном уровне заряда батареи. - Нажмите кнопку “ОК”, чтобы сохранить внесенные изменения.
- Перезагрузите ноутбук, чтобы проверить, устранена ли проблема. Если проблема не решилась, то переходите к следующему шагу.
- Откройте диспетчер устройств. Вы можете сделать это, щелкнув правой кнопкой мыши по кнопке “Пуск” и выбрав в меню пункт “Диспетчер устройств”.
- Перейдите в раздел под названием “Батарея”. Появится список всех драйверов, связанных с батареей.
- Обновите все драйвера устройств из раздела “Батарея”.
 Чтобы это сделать, щелкните правой кнопкой мыши по устройству и выберите “Обновить драйвер”. Следуйте инструкциям на экране.
Чтобы это сделать, щелкните правой кнопкой мыши по устройству и выберите “Обновить драйвер”. Следуйте инструкциям на экране. - Перезагрузите ноутбук.
Проверка настроек питания Mac
- Проверьте наличие обновлений программного обеспечения.
Иногда Apple выпускает новые обновления, которые могут помочь ноутбуку наладить связь ноутбука с адаптером питания. Чтобы проверить наличие обновлений, перейдите в меню Apple, выберите “Системные настройки” и нажмите кнопку “Обновить сейчас”. - Просмотрите состояние вашей батареи. Чтобы узнать состояние вашей батареи, удерживайте клавишу “Option”, и нажмите на значок батареи в строке меню. Отобразится окно состояния батареи, в котором будет указан один из следующих индикаторов состояния:
- Нормально: батарея работает должным образом.
- Срок эксплуатации истекает: аккумулятор работает не на полную мощность. Сейчас не время паниковать, но вам определенно следует почаще проверять состояние аккумулятора, чтобы убедиться, что оно не ухудшается.

- Требуется замена: емкость аккумулятора значительно ниже, чем новая батарея того же типа. Вы все еще можете пользоваться ноутбуком, просто убедитесь, что у вас всегда есть под рукой кабель питания.
- Требуется обслуживание: Батарея неисправна. Вы по-прежнему сможете пользоваться ноутбуком, но не в автономном режиме. Скорее всего ваш ноутбук перестал заряжаться и работает только от сети, потому что батарея вышла из строя. Как можно скорее доставьте ваш ноутбук авторизованному поставщику услуг Apple.
- Проверьте настройки энергосбережения.
Если ваш ноутбук неожиданно выключается, то это может быть связано с неправильно установленными настройками питания. В меню Apple выберите “Системные настройки”, далее откройте “Энергосбережение”, а затем нажмите “Адаптер питания”. В появившихся настройках вы можете посмотреть, что должен делать ваш ноутбук при подключении к источнику питания. Убедитесь, что ползунок “Выключить дисплей” не находится в положении “Включено”. Если эта функция включена, то ваш ноутбук будет выключаться после короткого периода бездействия.
Если эта функция включена, то ваш ноутбук будет выключаться после короткого периода бездействия. - Выключите свой Mac.
Если проблема не исчезла, то следующие шаги помогут вам сбросить настройки контроллера управления системой (SMC), что может помочь устранить проблемы с питанием. Для начала убедитесь, что ноутбук выключен и не подключен к источнику питания. - Подключите адаптер питания к ноутбуку, но не включайте ноутбук.
- Нажмите и удерживайте “Control”+”Shift”+”Option” и кнопку питания. Удерживайте кнопки около 4-х секунд.
- Нажмите на кнопку питания. Это снова включит ваш Mac. Как только ноутбук запустится, SMC будет сброшен. Данная процедура должна устранить любые проблемы с питанием и зарядкой аккумулятора.
Часто задаваемые вопросы
- Мое зарядное устройство подключено, горит индикатор, но на ноутбуке пишется, что доступно 0% и процесс зарядки не идет.
 Я могу заряжать другой ноут этим же адаптером, но почему не заряжается мой домашний ноутбук? Как я могу это исправить?
Я могу заряжать другой ноут этим же адаптером, но почему не заряжается мой домашний ноутбук? Как я могу это исправить?
Вероятно, из-за непрерывного использования ноутбука, ваш аккумулятор пришёл в негодность. Скорее всего, вам придется заменить аккумулятор.
- Что делать, если мой ноутбук в порядке, зарядное устройство тоже в порядке, но ноутбук не заряжает батарею?
Скоее всего проблема связана с материнской платой, а если более точно, то с микросхемой зарядки. Вы можете заменить микросхему самостоятельно, либо отнести ноутбук в мастерскую.
- Мой ноут Acer не заряжается. Что делать?
Убедитесь, что вы правильно подключили зарядное устройство к ноутбуку. Попробуйте перезагрузить ноутбук. Также попробуйте переустановить аккумулятор, если это возможно. Если после выполнения всех действия зарядка не началась, вам потребуется заменить аккумулятор.
- Я купил новый ноутбук и, спустя некоторое время, он перестал заряжаться.
 Я попробовал много разных адаптеров, но ничего не помогло. Почему ноутбук перестал заряжаться?
Я попробовал много разных адаптеров, но ничего не помогло. Почему ноутбук перестал заряжаться?
Проверьте зарядное устройство на наличие повреждений. Если зарядное устройство повреждено, купите новое подходящее устройство в компьютерном магазине. Если проблема в ноутбуке, то обратитесь в магазин, где вы приобретали данный ноутбук с целью замены по гарантии.
- Я думаю, что моя проблема связана с зарядным устройством или с батареей моего ноутбука. Сначала лэптоп не заряжался до 100%, а теперь вовсе, ноутбук перестал заряжаться от сети. Есть ли способ определить, в чём проблема, не обращаясь к эксперту?
Извлеките аккумулятор из ноутбука. Удалите пыль с батареи сухой мягкой тканью, и установите аккумулятор обратно. Проверьте кабель зарядного устройства, убедитесь в отсутствии заломов. Посмотрите, не оборвана ли часть его провода. Если вы обнаружили заломы или оголенные участки, перемотайте поврежденную часть кабеля изолентой. Если изолента не помогла, купите аналогичное зарядное устройство в ближайшем магазине техники.
- Что мне делать, если аккумулятор внезапно перестает заряжаться во время работы?
Возможно, ваш аккумулятор перегрелся. Выключите ноутбук и дайте ему остыть.
Эксперты рекомендуют выключать ноутбук перед установкой аккумулятора на зарядку. В дальнейшем это поможет вам избежать поломок и ухудшений работы ноутбука.
- Как мне починить Acer Aspire 5750G, который отлично работает при непосредственном подключении без батареи? При подключении аккумулятора мигает оранжевый индикатор, а в строке уведомлений появляется сообщение “подключен, но не заряжается”. Что делать?
Вероятно, ваш аккумулятор неисправен. Купите аналогичную батарею в ближайшем магазине электроники.
- Что мне делать, если мой Chromebook не заряжается?
Попробуйте купить новое зарядное устройство для Chromebook. Зарядные устройства, поставляемые с Chromebook, считаются недолговечными. Обычно, покупка нового устройства решает проблему, но если неисправность останется, обратитесь в службу поддержки Chromebook.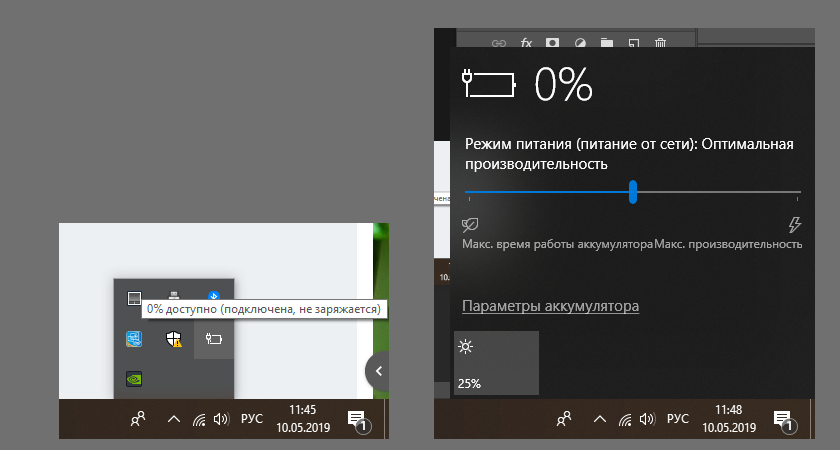
причины и решения. Почему батарея у ноутбука подключена, но не заряжается?
Зарядка? Нет, не слышали…
Батарея подключена, но не заряжается – как исправить данную проблему? Прежде чем давать ответ на этот вопрос, необходимо уточнить, что всё зависит от причин её возникновения. Рассмотрим ситуацию, при которой ранее отлично работающая «зарядка» с какого-то момента просто перестаёт выполнять своё основное предназначение.
Если причины не связаны с серьёзной поломкой (например, сильные перепады электричества при подключенном к сети аккумуляторе, при которых он мог просто сгореть), то такую проблему можно устранить самостоятельно.
Не заряжается новая батарея ноутбука
Нечастая, но очень неприятная ситуация, когда не заряжается новый аккумулятор ноутбука. Если речь идет о новой батарее, то первое, что необходимо сделать, это визуально оценить нанесенную на нее маркировку.
Она должна быть идентична той, что нанесена на старом аккумуляторе.
Еще одна вероятная причина того, что не заряжается новая батарея ноутбука, это неправильная инициализация аккумулятора. Идентифицировать и решить эту проблему своими руками можно, проделав нехитрые действия:
- Завершить работу устройства и отключить питание.
- Отсоединить аккумуляторную батарею.
- Принудительно выключить устройство при помощи кнопки и удерживать ее примерно 30-40 секунд.
- Установить обратно батарею.
- Подключить питание и запустить ноут.
После того, как вы проделали все манипуляции, и ноутбук подключен к сети, но не заряжается, остается лишь одна причина – производственный брак. Тут самостоятельно решить проблемы не выйдет, необходимо обратиться в официальное представительство для гарантийной замены.
Осмотрите провод
Причиной того, что пропадает заряд, может быть провод зарядного устройства. Проверьте — он мог перетереться, надломиться или вовсе порваться. Чаще всего надломы появляются возле штекера и разъема ноутбука, так как эти места чаще всего находятся под острыми углами. Проверьте не только кабель, но и вилку — она может быть погнута, и компьютер не видит зарядник.
Проверьте не только кабель, но и вилку — она может быть погнута, и компьютер не видит зарядник.
Проверьте блок питания
Если провод находится в нормальном состоянии, осмотрите блок питания: нужно понять, работает ли он от сети.
На многих лэптопах на блоке питания ЗУ присутствует светодиодный индикатор, который горит, мигает или моргает при включении питания. Если лампочки нет, попробуйте прислушаться к самому блоку. Если слышны какие-то звуки (гул или «жужжит») — в блок идет ток от сети, а значит, дело не в нём.
Перезагрузите компьютер
Попробуйте перезагрузить ноутбук: возможно, произошли какие-то сбои в операционной системе и компьютер не показывал наличие заряда. Также проверьте драйвера ОС — они могли слететь. Если после перезагрузки и установки драйверов ничего не изменилось, переходим к следующему пункту.
Подключите аналогичный АКБ
Попробуйте взять у знакомых или близких людей аналогичный блок питания и подключить его к ноутбуку. Посмотрите на корпусе зарядника характеристики, обычно выходное напряжение 19 вольт, а сила тока равна минимум 3 амперам.
Если заряд не пошёл, значит, дело не в блоке питания, а в компьютереконтроллере питания.
Слабое напряжение
Одна из самых частых причин — вы видите, что в области оповещений Windows есть сообщение системы о том что батарея заряжается, а в скобках — «Подключена, не заряжается».
Сообщение области оповещений
Проверьте напряжение электросети.
Может быть, проблема во всей квартире или конкретной розетке.
Включите в другую и посмотрите.
Проблема со шнуром
Под оплеткой может переломиться провод.
В таком случае необходимо проверить напряжение тестером.
Если его нет, то присоединить к другому устройству или воспользоваться рабочим блоком питания (и вы знаете, что он точно работает).
Зачастую таких возможностей у многих нет и необходимо покупать новый адаптер.
Перегрев батареи
При таком варианте система прекращает заряжать, чтобы не повредить сам аккумулятор ноутбука.
Если же вы только включили его в розетку и заряжается при этом нормально, а через несколько минут вдруг перестал, то причина в перегреве самой батареи.
Нет заряда при исправном блоке питания
Вы, вернувшись из магазина с новеньким ноутом обнаружили, что он не заряжается и при этом на него была предустановленна лицензионная система?
В таком случае может быть заводской брак, что маловероятно, либо неверная инициализация батареи (проблема с контроллером).
Выполняем такие действия:
- Выключаем сам ноутбук
- Отключаем шнур от ноута
- Вытягиваем съемную батарею
- Нажимаем клавишу старта, удерживая ее 15-20 секунд
- Возвращаем на место батарею
- Подключаем аккумулятор
- Включаем ноутбук
Эти действия не всегда помогают, но по крайней мере они безопасны, легко делаются и вы сэкономите ваше время если проблема будет решена.
Существует еще две разновидности данного способа:
1. Только для случая со съемной батареей — зарядку отключить, вытянуть батарею, затем нажать клавишу питания и удерживать минуту.
После подключаем в такой последовательности: батарея — зарядное.
Ноутбук необходимо оставить выключенным минимум 15 минут, затем включить.
2. При включенном ноутбуке выключаем зарядку не снимая батарею.
Нажимаем кнопку старта удерживая до полного выключения (в большинстве компьютеров до щелчка) еще минутку.
После проделанного подключаем зарядку и через 15 мин, включаем ноутбук.
Проблема с БИОСом
Если ничего из вышеперечисленного не сработало, то проблема с управлением питания ноутбука и его зарядки может быть из-за ранней версии БИОС.
В таком случае владельцу компьютера поможет сброс настроек БИОС. Для этого выполняем такие действия:
- Выключаем устройство
- Вынимаем батарею
- Отключаем зарядное от сети
- Нажимаем клавишу старта и удерживаем ее минуту
- Подключаем ноут к розетке без аккумулятора
- Включаем и заходим в БИОС
Вход в БИОС у различных моделей ноутбуков
- Acer — такие клавиши как F1, F2 или Del.
- Asus — клавиши F2 или Del.
- Lenovo — те же клавиши, что и в предыдущих случаях или F12
- HP — можно нажать те же кнопки или Esc.

В других моделях нетбуков/ ноутов используют те же клавиши, что описаны выше, во время загрузки.
Необходимо внимательно читать стартовое меню, обычно внизу экрана есть подсказки.
1. Найти пункт Load Defaults (он находится в меню EXIT).
Таким способом вы установите настройки по умолчанию, которые являются оптимальными для вашего ноутбука.
2. После того как БИОС предложит сохранить настройки, нажимаем ДА после чего выключаем устройство нажимая на кнопку старта удерживая ее 10 секунд.
3. Отключаем зарядку, вставляем батарею и можно запускать компьютер.
После выполнения данных действий система сообщает о корректной зарядке и обнаружении аккумулятора.
Следующим шагом воспользуйтесь, если ничего из выше перечисленного не помогло.
Найдите на официальном сайте производителя вашей марки компьютера загрузки, в разделе «Поддержка» скачиваем и устанавливаем обновленную версию БИОС.
Не ошибитесь с моделью вашего устройства!
Очень важно внимательно читать официальные инструкции от вашего производителя по обновлению! Они находятся в загрузочном файле.
Сбросить настройки батареи в bios
У БИОС есть блок памяти, содержащий данные о конфигурации оборудования.
Чтобы сбросить настройки батареи в этой системе необходимо:
- Отключить питание устройства от сети (извлечь штекер из гнезда ноутбука).
- Вынуть аккумулятор. У большинства моделей он извлекается нажатием на запорное устройство.
- Нажать на кнопку включения устройства и удержать 20-45 секунд.
- Вставить штекер блока питания в гнездо ноутбука, подключив его к электросети.
- Включить устройство и войти в диспетчер задач БИОС (Del +F12 или Del + F2).
- Сбросить настройки (Restore Defauts).
- Сохранить изменения и выйти из диспетчера БИОС.
- Выключить ноутбук.
- Отключить блок питания.
- Установить батарею на место.
- Вставить в гнездо штекер зарядки.
- Включить устройство обычным образом.
Проверить, помогло ли это можно, наведя курсор мышки на значок батареи в трее. Должна появиться надпись «подключено, заряжается».
Причина в утилитах?
Если батарея подключена, но не заряжается у ноутбука (asus, samsung, др.), причина может быть в специальных утилитах, «заводских». Такие утилиты направлены на сохранение долговечности аккумулятора, и могут внезапно стать препятствием, техника перестает полностью заряжаться.
Поиск подобных утилит может помочь решению проблемы. Для начала поиска необходимо зайти в Диспетчер задач (Ctrl+Alt+Delete). Открывшееся окно предоставит пользователю список запущенных на данный момент программ. Если причина именно в утилитах – значок батареи на экране будет отличаться от стандартного. Во вкладке «Удаление программного ПО» Вы можете найти программу с таким же значком и удалить её.
Ограничить использование ресурсов
Есть небольшая вероятность, что интенсивная работа ноутбука мешает ему восполнять энергию. Это актуально в тех случаях, когда для зарядки используется неоригинальный адаптер или кабель с малой мощностью.
При повышенной нагрузке слышна интенсивная работа кулера. Если этот признак наблюдается, откройте диспетчер задач (Ctrl + Shift + Esc) и проверьте текущее использование ресурсов. Остановите энергоемкие процессы, выключите компьютер, дайте ему охладиться. Когда все придет в норму, запустите его и проверьте, сможет ли он заряжаться при обычной нагрузке.
Если этот признак наблюдается, откройте диспетчер задач (Ctrl + Shift + Esc) и проверьте текущее использование ресурсов. Остановите энергоемкие процессы, выключите компьютер, дайте ему охладиться. Когда все придет в норму, запустите его и проверьте, сможет ли он заряжаться при обычной нагрузке.
Изменить настройки управления питанием Windows или фирменной утилиты
Настройки ПО тоже могут быть причиной, почему ноутбук перестал заряжаться. В разделе управления питанием Windows нет каких-либо конкретных параметров, которые препятствовали бы зарядке аккумулятора, однако там есть возможность настроить систему на выключение при определенном уровне заряда батареи.
Зайдите в настройки питания Windows: Настройки – Система – Питание и спящий режим – Дополнительные параметры питания – Настройка схемы электропитания.
Можно задать новые параметры питания, но проще выбрать опцию «Восстановить для схемы параметры по умолчанию». И если проблема с зарядкой крылась здесь, она будет исправлена.
На некоторых ноутбуках установлена фирменная утилита от производителя, некорректные настройки которой могут вызывать проблемы с энергопотреблением. Например, на ноутбуках Lenovo это Lenovo Vantage или Lenovo Settings. Там есть раздел «Питание», где можно установить или изменить порог заряда.
Если опция «Пользовательский порог заряда» включена, на выбор доступно два значения – минимальное и максимальное. Минимальное значение показывает, до какого процента должен опуститься заряд аккумулятора, чтобы на него стало подаваться питания через кабель. Максимальное значение – это порог заряда, при котором подача питания прекращается.
Настройки этой функции приводят к тому, что компьютер заряжается не по первому требованию, а только при достижении определенного уровня заряда. Это необходимо для защиты аккумулятора от перегрева и перенапряжения.
Обновить или переустановить драйвера на аккумулятор
Поскольку аккумулятор является внешним устройством, для корректного взаимодействия с ним Windows необходимы определенные драйверы. Обновление этих драйверов может исправить проблемы с питанием.
Обновление этих драйверов может исправить проблемы с питанием.
Нажмите Windows + X, выберите «Диспетчер устройств», разверните список «Батареи». Там находятся два пункта – «Адаптер переменного тока Microsoft» и «Батарея с ACPI-совместимым управлением Microsoft».
Щелкните правой кнопкой мыши по каждому пункту и выберите опцию «Обновить драйвер». Есть вероятность, что свежие обновления обнаружены не будут, но попробовать стоит. Также можно установить новые драйверы вручную, хотя производители обычно не выкладывают их в общий доступ.
Если при попытке обновления ничего не происходит, щелкните правой кнопкой мыши по каждому пункту и выберите команду «Удалить устройство». Это приведет к тому, что ноутбук перестанет взаимодействовать с источником энергии, но после перезагрузки драйвер будет восстановлен, и тогда проблема с зарядкой возможно решится.
Если мера не помогла, повторите процесс, но после удаления драйвера отключите зарядное устройство, извлеките аккумулятор, установите его снова и запустите ноутбук.
Найти другое зарядное устройство
Последний вариант решения проблемы потребует финансовых затрат.
Дешевые блоки питания для любых ноутбуков можно купить на AliExpress и в розничных магазинах. Но лучше низкой ценой не соблазняться: аксессуары от сторонних производителей часто не соответствуют стандартам качества. Использование дешевого зарядника может нанести вред ноутбуку и даже стать причиной пожара.
Но если оригинальное устройство достать невозможно, тогда хотя бы изучите отзывы на выбранный товар, чтобы убедиться в его безопасности. Или по возможности одолжите зарядник на время, если в вашем окружении есть человек, с точно таким же ноутбуком.
Выявление энергозатратных программ
Если при тестировании батареи не были выявлены критические отклонения, и износ источника питания небольшой, то причина того, что батарея на ноутбуке не заряжается до 100 может крыться в другом. Например, стремительная разрядка, неполный заряд или резкое сокращение времени работы без сети, могут сигнализировать о том, что на устройстве присутствуют активные программы, не дающие переключаться в режим сохранения энергии. Такие программы постоянно нагружают процессор и другие модули, не давая устройству переходить в режим пониженного энергопотребления.
Такие программы постоянно нагружают процессор и другие модули, не давая устройству переходить в режим пониженного энергопотребления.
Чтобы протестировать программы, запущенные на вашем устройстве, на предмет повышенных энергозатрат, перейдите в Диспетчер Задач, и оцените, насколько активно фоновые программы используют мощности процессора.
Если вы увидите, что какая-то программа постоянно подгружает процессор, при этом, не являясь важной в работе ноутбука или операционной системы, вы можете смело удалить ее. Удаление таких ненужных фоновых программ, позволит существенно повысить время автономной работы вашего ноутбука.
Проблемы с драйверами и чипсетом
Аккумуляторная батарея может не потреблять заряд из-за проблем с операционной системой и ее обновлениями. Например, еще вчера, аккумулятор заряжался как обычно, а сегодня ноутбук не реагирует на зарядку, причем, обновлений системы не происходило. Попробуйте проделать несколько шагов, описанных ниже:
- Перейдите в Диспетчер Устройств
- Найдите пункт «Батарея с ACPI-совместимым управлением» (или подобное название) в разделе «Батареи».
 Если такой пункт отсутствует, это первый признак наличия проблемы.
Если такой пункт отсутствует, это первый признак наличия проблемы.
- Удалите устройство.
- Используя функцию перезагрузки, перезапустите ноутбук.
Еще один вариант, что ноутбук не заряжается из-за переустановки операционной системы или установки больших обновлений. В этом случае, устройству может не хватать драйверов, для корректного определения батареи. Чтобы устранить эту проблему, необходимо скачать и установить драйвера, управляющие электропитанием.
Еще несколько советов
Вот еще несколько тонкостей, которые могут дать ответ на вопрос, что делать, если не заряжается батарея на ноутбуке:
- Некоторые устройства оснащены функцией Battery Life Cycle Extension, задача которой специально снижать процент заряда батареи с целью повышения количества циклов зарядки. Если зарядка подключена, ноутбук не заряжается после определенной отметки, то, скорее всего, виновата данная функция. Ее можно без труда отключить в БИОС, зайдя во вкладку Advanced.
 Следует помнить, что разные модели могут иметь различные названия данной функции.
Следует помнить, что разные модели могут иметь различные названия данной функции. - В 10й версии операционной системы Windows, сообщение в нижней части экрана о том, что не происходит заряд, может появиться в том случае, если вы отключили адаптер ноутбука при полностью заряженной батарее, а через несколько минут вновь подключили зарядку. Тут поломок нет, и через некоторое время аккумулятор начнет заряжаться, а уведомление исчезнет.
Если у вас перестал заряжаться ноутбук, попробуйте один или несколько пунктов, перечисленных выше. Вероятно, что вы получите положительный результат без посещения сервисного центра и дополнительных затрат.
Важно сказать, что аккумуляторная батарея, особенно если она новая, довольно редко ломается, кроме случаев, если она не была подвержена механическому воздействию. В 9 случаях из 10, отсутствие заряда аккумулятора вашего ноутбука обусловлено проблемами программного характера, либо поломками в адаптере или его разъемах.
Если адаптер вашего ноутбука оснащен световым индикатором, посмотрите внимательно, работает ли он при включении в розетку. Если лампочка не подает сигналов, явно, что проблему следует искать именно там. Также могут окислиться или прийти в негодность контакты на зарядке или ноутбуке. Все эти проблемы можно диагностировать при визуальном осмотре устройств.
Если лампочка не подает сигналов, явно, что проблему следует искать именно там. Также могут окислиться или прийти в негодность контакты на зарядке или ноутбуке. Все эти проблемы можно диагностировать при визуальном осмотре устройств.
Проверьте все возможные варианты, сделайте тесты и диагностику батареи, и лишь после этого принимайте решение о покупке нового источника питания для вашего ноутбука. Вполне вероятно, что ваша батарея прослужит вам еще много часов.
Сбой после обновления Windows
Если проблема с зарядкой возникла после переустановки или обновления системы Windows, то, скорее всего у вас отсутствуют оригинальные драйвера чипсета и управление питанием от производителя.
Причем в самом диспетчере устройств может быть показано наличие установленных драйверов без обновлений для них.
В таком варианте заходим на официальный сайт производителя вашего устройства, загружаем и устанавливаем драйвера для вашей модели ноута.
Чтобы вас сориентировать? приведу ниже их названия:
- Intel Management Engine Interface
- ATKACPI (для Asus)
- Отдельные драйвера ACPI
Еще есть другие системные драйвера. А также программное обеспечение (Power Manage либо для ноутбуков Lenovo и HP – Energy Management).
А также программное обеспечение (Power Manage либо для ноутбуков Lenovo и HP – Energy Management).
Блок питания
Если же аккумулятор подключен при этом вроде бы как заряжается, но на самом деле нет, то необходимо перепробовать все описанные выше способы устранения неполадки.
Не помогло?
Тогда скорее всего причина данной проблемы кроется в неисправности блока питания.
Посмотрите, горит ли индикатор самого блока (если таковой имеется).
Когда устройство не включается без адаптера, то вероятнее всего причина в адаптере (но может быть в разъемах или электронных компонентах устройства).
Бывают случаи неисправности как самого зарядного, так и контролера на нем.
А еще есть проблемы с разъемом ноута или коннектором аккумулятора — окислившиеся либо испорченные контакты.
Эти же пункты являются причиной проблем с адаптером и тогда, когда в области уведомлений системы Windows нет вообще никаких извещений о зарядке.
В этом варианте компьютер работает от аккумулятора и просто «не видит» подключенного блока питания.
Некорректная инициализация аккумулятора
Если вы купили новый лэптоп с предустановленной ОС и обнаружили, что ноутбук не заряжается от зарядного устройства, причиной тому может стать неправильная инициализация батареи. Выключив лэптоп, отключив ЗУ и вытащив АКБ, нажмите и удерживайте кнопку питания в течение 15-20 секунд. Затем вставьте аккумулятор, подключите блок питания, подождите минут 10-15, включите устройство и проверьте работу батареи в системе. Этот способ универсален для всех моделей лэптопов – Asus, Acer, Samsung и прочих.
Другой способ заставить ноутбук нормально определять батарею – это сбросить настройки BIOS к заводским. Прибегнуть к нему можно, если батарея не заряжается на ноутбуке после какого-то системного сбоя или замены старой «родной» АКБ на новую. Повторив описанные в предыдущем абзаце действия вплоть до удерживания кнопки питания, подключите ноутбук через зарядное устройство к сети (батарею не вставляйте), включите и зайдите в BIOS, удерживая в момент включения соответствующую клавишу.
Для входа в BOIS в разных моделях лэптопов могут использоваться разные клавиши, например, в HP это F10 или Esc, в Asus и Acer, Lenovo, Dell и Samsung – F2 или Dеlete. В настройках базовой системы ввода-вывода вам нужно найти опцию «Load Defaults», «Load Optimized BIOS Defaults» или «Restore Defaults» и сбросить с ее помощью параметры к изначальным.
После этого выключите ноутбук, отключите БП, вставьте аккумулятор и снова включите устройство. Проверьте корректность зарядки, подключив к портативному ПК зарядное устройство.
Аккумулятор исчерпал свой ресурс
Если аккумулятор старый и до этого быстро разряжался, вполне вероятно, что наступил момент его окончательной потери способности накапливать и хранить заряд, хотя в принципе индикатор в системном трее должен указывать на процедуру зарядки. В любом случае такой аккумулятор подлежит замене. То же самое касается АКБ, долгое время пролежавших без работы: не будучи регулярно подпитываемыми, они могут выйти из строя.
Неисправность АКБ, контроллера или цепи питания
Найти ответ на вопрос, почему не заряжается аккумулятор на ноутбуке, часто оказывается не под силу рядовому пользователю. Отсутствие реакции портативного ПК на подключение ЗУ и фактической зарядки при нормальной индикации может также указывать на неисправность АКБ, контроллера или цепи питания в любом из ее узлов. Если все попытки найти и устранить причину неполадки оказались безуспешными, самое время обратиться в сервисный центр.
Отсутствие реакции портативного ПК на подключение ЗУ и фактической зарядки при нормальной индикации может также указывать на неисправность АКБ, контроллера или цепи питания в любом из ее узлов. Если все попытки найти и устранить причину неполадки оказались безуспешными, самое время обратиться в сервисный центр.
Когда аккумулятор ноутбука не заряжается полностью
Случай, когда аккумулятор ноутбука не заряжается полностью или, по крайней мере, это показывает индикатор заряда, требует отдельного рассмотрения. Причинами оного явления могут быть предустановленные в ноутбуке ограничения на процент заряда, а также ошибки контроллера, из-за которых реальная емкость АКБ не совпадает со значениями, определяемыми Windows. Что касается предустановленных ограничений, то они задаются или на уровне BIOS, или на уровне интегрированных в систему фирменных утилит. Зайдите в БИОС вашего лэптопа и поищите в разделе «Advanced» опцию «Battery Life Cycle Extension». Чтобы отключить ограничения, установите в качестве ее значения «Disabled».
В самой системе следует поискать такую утилиту как Power Management, хотя называться она может и как-то иначе – Battery Life Extender, Battery Long Life и т.п. Обычно названия таких менеджеров управления энергопитанием начинаются с марки лэптопа, например, для Samsung он будет именоваться Samsung Battery Manager. Зайдите в настройки менеджера, найдите опцию управления зарядом аккумулятора и снимите все ограничения. Что касается ошибок контроллера, то здесь проблема решается путем калибровки батареи – ручной или программной.
Итог
Итак, мы разобрались, почему зачастую не заряжается батарея на ноутбуке. Если вам доведется столкнуться с такой проблемой, начинайте поиск причин с самых простых и очевидных вещей – проверки кабелей, ЗУ и контактов. После этого можно переходить к программным настройкам, в том числе, настройкам BIOS. Если подозреваете, что причина всё же в железе, то не пытайтесь устранить неполадки самостоятельно, если только не располагаете соответствующими навыками и не разбираетесь в электронных компьютерных схемах. Ну и не забывайте, что при замене оборудования, хотя бы того же зарядного устройства, очень важно, чтобы все технические параметры нового устройства соответствовали требованиям компьютера, в противном случае корректная работа его компонентов не гарантируется.
Ну и не забывайте, что при замене оборудования, хотя бы того же зарядного устройства, очень важно, чтобы все технические параметры нового устройства соответствовали требованиям компьютера, в противном случае корректная работа его компонентов не гарантируется.
Софт от производителя ноутбука
Производители лэптопов выпускают специальные программы для контроля за состоянием батареи изделия. В некоторых случаях эти утилиты начинают выполнять оптимизацию работы с аккумулятором.
К примеру, в некоторых моделях лэптопов Lenovo имеется специальный менеджер для работы с батареей. В него добавлены разные режимы, среди которых выделяются такие:
- Лучшее время работы аккумулятора.
- Оптимальное время работы от батареи.
В некоторых ситуациях из-за первого режима работы батарея перестает заряжаться. В этом случае необходимо выполнить следующее:
- Переключаем режим работы менеджера и пробуем зарядить аккумулятор снова.
- Отключаем данную программу и проверяем.
 Иногда не обойтись без удаления этой утилиты.
Иногда не обойтись без удаления этой утилиты.
Перед удалением подобного софта от производителя следует сделать бэкап системы. Возможно, что эта программа влияет на функционирование не только аккумулятора, но и иных компонентов.
Блок питания
Вход для питания в лэптопе со временем может уже быть не таким плотным. Когда он отходит, то от сети питание начнет пропадать, из-за чего батарея не будет заряжаться.
Проверяется это так:
- Обращаем внимание на светодиоды питания, расположенные на корпусе ноутбука.
- Посмотреть можно на значок питания в Виндовс. Он разный в зависимости от того, работает ноутбук от батареи или к устройству подключен блок питания.
- Наиболее эффективный метод: выключаем ноутбук, вынимаем батарею, подключаем лэптоп к блоку питания и включаем его. Если устройство будет работать, то с проводами, штекером, входом и блоком питания все нормально.
Старая батарея не заряжается или заряжается не полностью
Когда не заряжается батарея, которая уже давно используется, то возможно, что проблема в ней самой. Поломаться мог контроллер аккумулятора или емкость на исходе.
Поломаться мог контроллер аккумулятора или емкость на исходе.
После большого количества циклов зарядки/перезарядки аккумулятор теряет емкость. Получается, что батарея быстро разряжается, а заряжается не полностью. Ее реальная емкость намного меньше, чем заявленное значение на момент изготовления. Узнать реальную емкость батареи и степень изношенности можно при помощи утилиты AIDA 64.
Увеличить
Внимание следует обратить на параметр «Текущая емкость». Идеально, если он соответствует заявленной емкости аккумулятора. По мере работы (приблизительно 5 – 10% в год) значение реальной емкости будет снижаться. Это напрямую зависит от качества батареи и эксплуатации ноутбука.
Когда показатель реальной емкости аккумулятора становится меньше заявленной на 30% и больше, рекомендуется батарею заменить на новую.
Влияние на батарею
Особо бережливые пользователи батарею намеренно отсоединяют, чтобы она не портилась. В этом определенный смысл есть, но существуют оговорки.
В зависимости от настроек специализированных утилит, следящих за состоянием батареи, режимом потребления и степенью ее зарядки, она разряжается до некоторого порога: 50%, 60% или 100%. Постоянное подключение к электросети подзаряжает аккумулятор, что на длительности его работы сказывается крайне негативно.
В итоге батарея из строя выйдет существенно быстрее, чем при правильном использовании. Это особенно касается зарядки до 100%. Отсоединение батареи скажется на ее состоянии положительно.
Литий-ионные батареи необходимо разряжать и заряжать, иначе они портятся. Идеальным вариантом будет отсоединение аккумулятора от лэптопа и его систематическая зарядка и разряда. Подобное использование гарантирует максимально длительное время работы.
Что означает «подключен, но не заряжается» для аккумуляторов для ноутбуков?
Вы используете свой ноутбук, когда замечаете что-то странное на панели задач; Вы могли бы поклясться, что зарядили аккумулятор на 100%, но теперь аккумулятор немного разряжается. Когда вы наводите курсор на значок, он сообщает вам, что аккумулятор «подключен, но не заряжается».
Когда вы наводите курсор на значок, он сообщает вам, что аккумулятор «подключен, но не заряжается».
Это сообщение может быть несколько неприятным. Означает ли это, что батарея на исходе? Хотя Windows на самом деле не сообщает вам, что происходит, это сообщение не всегда означает, что ваша батарея на последнем издыхании; на самом деле, в некоторых случаях его готовят к тому, чтобы жить дольше, чем обычно! Так что же означает это сообщение? Вот несколько причин, по которым вы можете увидеть это сообщение.
1. Программное обеспечение сохранения заряда батареи экономит заряд батареи
Если вы заметили, что это сообщение появляется, когда вы находитесь в диапазоне заряда 90–100 %, возможно, вы видите действие функции сохранения заряда батареи. Некоторые модели ноутбуков автоматически перестают заряжать аккумулятор, когда он достигает 100%, особенно если вы заряжали его в течение длительного времени. Производители ноутбуков утверждают, что поддержание заряда чуть ниже 100% помогает продлить срок службы батареи.
Это также может вступить в силу при более низких процентах. Например, мой ноутбук Lenovo обычно перестает заряжаться выше 95%, но в настройках Lenovo есть возможность оставить его на уровне 50–60% для лучшего сохранения заряда батареи. Стоит посмотреть настройки вашего ноутбука, чтобы узнать, есть ли у вашего производителя аналогичная настройка.
2. Батарея нуждается в повторной калибровке
Отчет об уровне заряда батареи — это двусторонняя работа между вашей батареей и самой Windows. Если у них двоих статистика не совпадает, Windows может сообщить, что батарея заряжена лишь частично, когда батарея на самом деле полностью заряжена и больше не может заряжаться. Чтобы синхронизировать Windows и батарею резервного копирования, попробуйте перекалибровать батарею ноутбука, чтобы поместить их на одну страницу.
3. Что-то не так с адаптером переменного тока
Это сообщение может появиться из-за того, что ноутбук распознает наличие адаптера переменного тока, но не обеспечивает эффективную зарядку вашего ноутбука.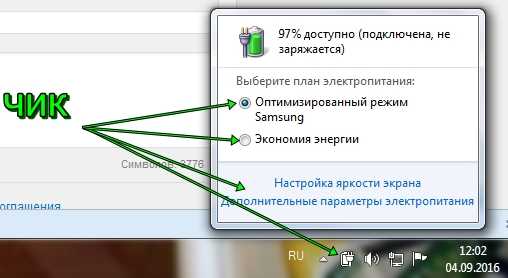 Если можете, попробуйте перемотать все соединения в адаптере переменного тока, чтобы посмотреть, не изменится ли что-нибудь; это включает в себя соединение между ним и ноутбуком, им и розеткой питания, а также любые промежуточные места, где что-то подключается к чему-то другому. Также стоит попробовать новый адаптер переменного тока, если вы можете легко его приобрести.
Если можете, попробуйте перемотать все соединения в адаптере переменного тока, чтобы посмотреть, не изменится ли что-нибудь; это включает в себя соединение между ним и ноутбуком, им и розеткой питания, а также любые промежуточные места, где что-то подключается к чему-то другому. Также стоит попробовать новый адаптер переменного тока, если вы можете легко его приобрести.
4. Что-то не так с драйверами аккумулятора
Да, даже у вашего аккумулятора есть драйвера! Иногда их нужно переустановить, чтобы снова вернуться в рабочую форму. Прежде чем пытаться переустановить аккумулятор, стоит отметить, что часть этих шагов включает извлечение аккумулятора из ноутбука. Если вы не знаете, как или физически не можете извлечь аккумулятор из ноутбука, лучше всего обратиться к профессионалу, чтобы предотвратить повреждение.
Также лучше узнать, можете ли вы загрузить драйверы для своего аккумулятора; он должен делать это автоматически во время этих шагов, но лучше быть готовым на случай, если что-то пойдет не так!
Сначала зайдите в Диспетчер устройств, нажав «Пуск», затем введите в поиске «диспетчер устройств» и нажмите Enter.
В разделе «Аккумуляторы» найдите «Аккумулятор с ACPI-совместимым управлением Microsoft», щелкните его правой кнопкой мыши и выберите «Удалить устройство».
Выключите ноутбук и извлеките аккумулятор, затем удерживайте кнопку питания в течение минуты, чтобы избавиться от остатков заряда. Замените батарею, снова включите ноутбук, и драйверы батареи должны переустановиться. Проверьте, правильно ли теперь заряжаются батареи.
5. Что-то не так с самой батареей
Возможно, батарея начала стареть и разряжаться. В этом случае, возможно, лучше всего взглянуть на вашу батарею, чтобы посмотреть, как она работает. Мы написали статью о том, как проверить состояние батареи вашего ноутбука в Windows 10, поэтому прочтите ее, чтобы увидеть, как она держится. Если он подходит к концу, попробуйте новый аккумулятор или отнесите его в сервисный центр, если вы не можете извлечь аккумулятор.
Берем на себя ответственность
Когда аккумулятор не заряжается сам, это может беспокоить пользователей, которые не знают, что это значит. Теперь вы знаете некоторые причины, по которым батарея не заряжается, и как это исправить — если это вообще нужно!
Теперь вы знаете некоторые причины, по которым батарея не заряжается, и как это исправить — если это вообще нужно!
Помогает? Дайте нам знать ниже.
Изображение предоставлено: Ноутбук с аккумулятором
Саймон Бэтт
Саймон Бэтт — выпускник факультета компьютерных наук, увлекающийся кибербезопасностью.
Подпишитесь на нашу рассылку!
Наши последние учебные пособия доставляются прямо на ваш почтовый ящик
Подпишитесь на все информационные бюллетени.
Регистрируясь, вы соглашаетесь с нашей Политикой конфиденциальности, а европейские пользователи соглашаются с политикой передачи данных. Мы не будем передавать ваши данные, и вы можете отказаться от подписки в любое время.
- Твитнуть
управление питанием — батарея не заряжается, но обнаружена
Задавать вопрос
спросил
Изменено
1 месяц назад
Просмотрено
56 тысяч раз
мой Lenovo N581 обнаруживает аккумулятор, но не заряжает его (как только я отключаю питание, он выключается).
Когда я набираю upower -i /org/freedesktop/UPower/devices/battery_BAT0 в терминал, я получаю:
собственный путь: BAT1
производитель: ЛЕНОВО
модель: PABAS0241231
серийный номер: 41167
блок питания: да
обновлено: So 01 июля 2018 г. 14:48:33 CEST (59 секунд назад)
имеет историю: да
есть статистика: да
батарея
присутствует: да
перезаряжаемый: да
состояние: зарядка
уровень предупреждения: нет
энергия: 0 Втч
энергия-пусто: 0 Втч
полная энергия: 0 Втч
полная энергия: 0 Втч
мощность: 0 Вт
процент: 0%
мощность: 100%
технология: литий-ионная
icon-name: 'батарея-осторожно-зарядка-символика'
Что пробовал:
- купить новый аккумулятор
- сброс батареи cmos (отсоедините, извлеките батарею, нажмите питание на 30 секунд)
- отображается в Windows (8, 10) и Ubuntu (16, 18)
Кто-нибудь знает, что делать дальше?
Нужно ли покупать новую материнскую плату?
Спасибо за помощь!!
- управление питанием
- ноутбук
- аккумулятор
3
Следующие шаги исправили мою зарядку аккумулятора на Carbon X1 5-го поколения. Ваш BIOS может немного отличаться, но принцип может быть таким же:
Ваш BIOS может немного отличаться, но принцип может быть таким же:
- выключение ноутбука
- заходим в БИОС (чтобы войти в БИОС я нажимал ENTER при загрузке, а потом F1)
- в BIOS, перейдите к
Config, затем выберитеDisable Built-in Battery. Это полностью отключает батарею (т. е. логически отключает цепь батареи) - отключить зарядное устройство
- нажмите кнопку питания примерно на 10 секунд
- подключите зарядное устройство обратно
- загрузка
Теперь мой ноутбук снова заряжается.
15
Запустите эту команду, чтобы обновить upower и отобразить значок зарядки аккумулятора.
вызов busctl —system org.freedesktop.UPower /org/freedesktop/UPower/devices/battery_BAT0 org.freedesktop.UPower.Обновить устройство
2
Для Lenovo Thinkpad T460, что исправило это для меня, было
- Удалите адаптер переменного тока
- Вставьте скрепку в отверстие аварийного сброса в нижней части ноутбука и удерживайте ее примерно 30 секунд.

 Это приведет к удалению всех добавленных вами настроек питания.
Это приведет к удалению всех добавленных вами настроек питания.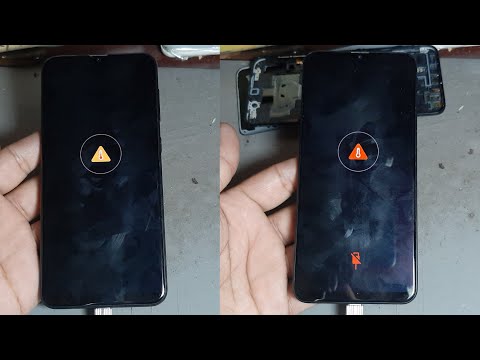 Чтобы это сделать, щелкните правой кнопкой мыши по устройству и выберите “Обновить драйвер”. Следуйте инструкциям на экране.
Чтобы это сделать, щелкните правой кнопкой мыши по устройству и выберите “Обновить драйвер”. Следуйте инструкциям на экране.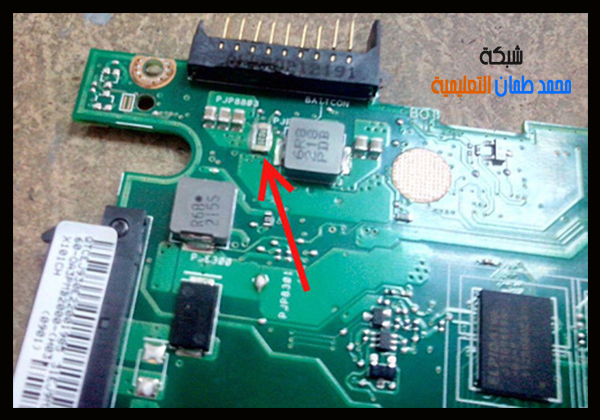
 Если эта функция включена, то ваш ноутбук будет выключаться после короткого периода бездействия.
Если эта функция включена, то ваш ноутбук будет выключаться после короткого периода бездействия. Я могу заряжать другой ноут этим же адаптером, но почему не заряжается мой домашний ноутбук? Как я могу это исправить?
Я могу заряжать другой ноут этим же адаптером, но почему не заряжается мой домашний ноутбук? Как я могу это исправить? Я попробовал много разных адаптеров, но ничего не помогло. Почему ноутбук перестал заряжаться?
Я попробовал много разных адаптеров, но ничего не помогло. Почему ноутбук перестал заряжаться?
 Если такой пункт отсутствует, это первый признак наличия проблемы.
Если такой пункт отсутствует, это первый признак наличия проблемы. Следует помнить, что разные модели могут иметь различные названия данной функции.
Следует помнить, что разные модели могут иметь различные названия данной функции. Иногда не обойтись без удаления этой утилиты.
Иногда не обойтись без удаления этой утилиты.