Как на компьютере найти все видеофайлы: Как быстро увидеть все видеофайлы, находящиеся в разных папках
Содержание
Как найти все видео на компьютере Windows 10: инструкция для поиска
Пользователи хранят на компьютере огромное количество файлов, которые постоянно теряются. Как правило, их можно найти встроенными средствами, если человек помнит хотя бы часть его названия, будь то слово или пару букв. А что, если нужно отыскать файлы конкретного типа? Например, как найти все видео на компьютере с операционной системой Windows 10? С этой целью тоже можно обратиться к стандартным инструментам, но, наряду с ними, стоит рассмотреть специальный софт.
Специальный софт
Как ни странно, стандартный интерфейс Windows 10 не очень хорошо оптимизирован для поиска файлов. Да, здесь есть соответствующий инструмент, но к его работе часто возникают претензии.
Конечно, встроенные средства мы тоже рассмотрим, но сначала предлагаем остановиться на дополнительных программах.
Например, Effective File Search:
- Запустите приложение.
- Кликните ЛКМ по вкладке «Опции» и отметьте галочкой пункт «Искать файлы».
 При этом важно, чтобы другие настройки были отключены.
При этом важно, чтобы другие настройки были отключены.
- В пункте «Папка» нажмите на кнопку с многоточием и выберите исходную директорию. Это может быть просто диск «C» или отдельный каталог. Второй вариант сузит круг поиска.
- Во вкладке «Дата и размер» вы можете еще уменьшить диапазон. То же самое касается вкладки «С текстом», где требуется ввести часть названия файла.
- Именно во вкладке «С текстом» мы можем выбрать только видео, прописав наиболее распространенные форматы. Например, «*.avi OR *.mp4 OR *.wmv OR *.mpg OR *.mpeg». Этот список легко дополняется, но перед каждым новым расширением необходимо прописывать «OR».
- Когда все будет готово, нажмите на кнопку «Поиск».
На заметку. Приложение Effective File Search распространяется бесплатно и доступно как в обычной (требует установки), так и в портативной версии (установка не требуется).
По окончании сканирования результат будет представлен в окне программы. Далее останется кликнуть ПКМ по интересующему файлу и выбрать пункт «Открыть содержащую папку», чтобы увидеть ролик в «Проводнике».
Далее останется кликнуть ПКМ по интересующему файлу и выбрать пункт «Открыть содержащую папку», чтобы увидеть ролик в «Проводнике».
Стандартные инструменты ОС
Если вы принципиально не желаете пользоваться сторонним софтом, то предлагается обратиться к помощи «Проводника». В правом верхнем углу программы есть строка «Поиск», куда можно ввести часть названия видеоролика. Также поддерживается распознавание отдельных форматов видео, как в случае с Effective File Search. Далее нужно нажать на клавишу «Enter», и вы увидите результат.
Также существует альтернативный вариант, который заключается в ограничении отображаемых расширений:
- Откройте «Панель управления».
- Перейдите в раздел «Параметры индексирования».
- Нажмите на кнопку «Дополнительно».
- Во вкладке «Типы файлов» выберите форматы, связанные с видео.
После сохранения настроек в «Проводнике» будут отображаться только видео, в то время как остальные файлы окажутся скрыты.
Вам помогло? Поделитесь с друзьями — помогите и нам!
Твитнуть
Поделиться
Поделиться
Отправить
Класснуть
Линкануть
Вотсапнуть
Запинить
Читайте нас в Яндекс Дзен
Наш Youtube-канал
Канал Telegram
Ищите сочинения по школьной программе? Тогда Вам сюда
«Как-нибудь» или «как нибудь» – как правильно пишется?
Adblock
detector
Как найти файлы на компьютере с Windows XP/7/8/10?
Здравствуйте, дорогие друзья!
В предыдущей статье мы говорили с вами о том, куда сохраняются файлы, скачанные из Интернета. А сегодня мы поговорим о том, как найти файлы на компьютере? Кто из нас не попадал в такую ситуацию. Например, сели вы одним прекрасным вечерком за компьютер или ноутбук и обратили внимание на то, что Рабочий стол сильно захламлён ярлыками, папками, текстовыми документами, видео и аудио файлами, соответственно вы решили навести здесь порядок.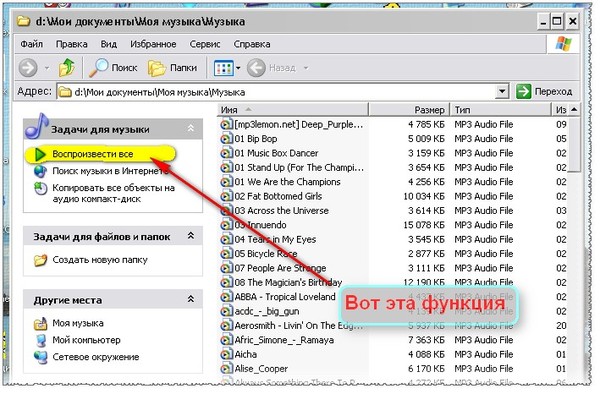 И правильно, это же ваш рабочий стол в конце концов!
И правильно, это же ваш рабочий стол в конце концов!
Начали с ярлыков программ, посмотрели какие ненужные и удалили их вместе со старыми программами. Различные файлы находящиеся на рабочем столе рассортировывали по папкам, ну а далее полезли в интернет в поисках какой-либо информации, и через какое-то время естественно нашли эту информацию в виде определённых файлов, скачанных вам на компьютер. Затем все файлы опять рассортировали по нужным папкам, а кое-какие забыли на рабочем столе и со спокойной совестью легли спать, вечер не прошёл зря.
Настало утро, вы включили компьютер, и естественно захотели посмотреть то, что вы вчера накачали с сонными и замыленными глазами. В процессе просмотра вы обратили внимание, что очень важного и нужного для вас файла на рабочем столе нет, над которым вы работали, например, всю неделю.
Возможно, вы его в папку какую-то скопировали, когда порядок наводили или вовсе удалили. Открываете корзину, а там нужного файла нет. Посмотрели по папкам и тоже не нашли. По спине пробежали холодные мурашки.
Посмотрели по папкам и тоже не нашли. По спине пробежали холодные мурашки.
Где только вы его не искали, и на диске C:, D:, в папке «Загрузки» и «Мои документы», но найти важный рабочий файл на компьютере вы не можете. Вот тогда наступает момент, когда вы задаётесь извечным вопросом Что делать? Как найти файлы на компьютере?
Во-первых, нужно успокоится и найти необходимые файлы на компьютере можно очень просто. Скорее всего ваш файл никуда не делся и никакие хакеры его с вашего компьютера не украли (зачем он им нужен 🙂 ). Всё что вам нужно сделать — это просто правильно воспользоваться Поиском файлов на вашем компьютере.
В первую очередь откройте Корзину и внимательно посмотрите её содержимое. Если нужного файла там нет, значит продолжаем поиски в других местах.
Итак, как найти файлы на компьютере? Читайте статью далее.
Как найти файлы на компьютере
с Windows XP/7?
Для этого в операционной системе Windows есть встроенная и довольно эффективная функция. Находится по адресу: Пуск -> Поиск.
Находится по адресу: Пуск -> Поиск.
Также окно поиска файлов можно запустить из любого окна каталога, к примеру, Мой компьютер, нажав на кнопку «Поиск»:
откроется такое окно:
Здесь мы можем выбрать тип файла: текстовые документы или мультимедиа файлы. При нажатии на нужном, появится окно выбора дополнительных параметров. К примеру, выберем поиск мультимедиа файлов (изображения, музыка, видео):
Поставим флажок возле необходимого типа и нажмем кнопку «Найти». Возьмем, к примеру, видео. Будут найдены все видеофайлы на вашем компьютере. Очень удобно, когда вы, наконец-то, решили навести порядок на своем жестком диске и хотите все фильмы, клипы и прочее разместить в одном месте, чтобы не тратить время на их постоянный поиск.
Или когда вы точно помните, что где-то у вас есть этот файл, но где же его найти?! Здесь как раз вам и поможет данная функция. Также осуществить поиск всех видеофайлов на компьютере можно открыв дополнительные параметры поиска, в строке «Часть имени или имя файла целиком»:
Здесь можно написать через запятую типы видео файлов в таком виде: *.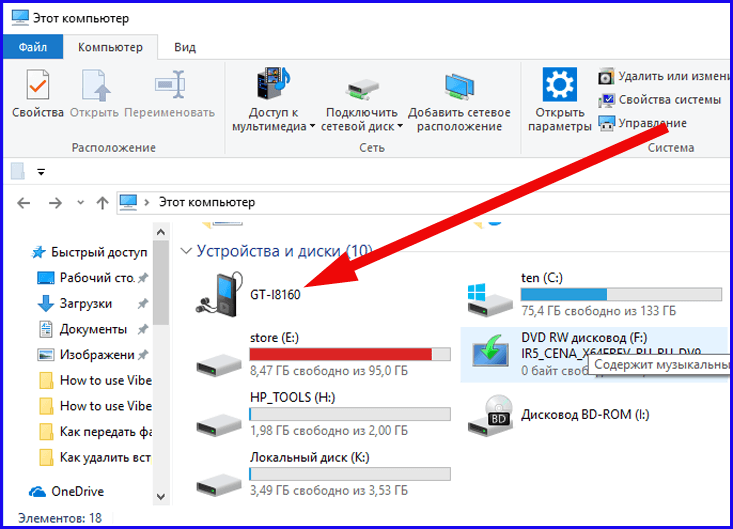 avi, *.mp4, *.3gp, *.flv, *.swf, *.mpeg, *.mov. Это самые распространенные расширения видеофайлов. Будут найдены все файлы с таким расширением. Но в таком случае вы можете упустить некоторые файлы, не указав соответствующего расширения.
avi, *.mp4, *.3gp, *.flv, *.swf, *.mpeg, *.mov. Это самые распространенные расширения видеофайлов. Будут найдены все файлы с таким расширением. Но в таком случае вы можете упустить некоторые файлы, не указав соответствующего расширения.
Кроме этого можно указывать дополнительные параметры, такие как размер файла, дата последнего изменения файла, осуществлять или нет поиск в скрытых/системных папках и файлах, путь поиска. Можно осуществлять поиск как по всему компьютеру, так и выбрав какой-либо диск или каталог.
Также можно искать по тексту в файле. Например, вам нужно найти все документы Word содержащее слово «реферат». Для этого выбираем пункт «Файлы и папки»:
и в дополнительных полях пишем:
- В поле №1 указываем расширение файла — *.doc;
- В поле №2 пишем слово/словосочетание, которое вы хотите найти;
- В поле №3 место поиска.

И нажимаете «Найти». Таким образом будут найдены все документы в формате Microsoft Word с текстом «реферат», если конечно такие имеются.
Теперь давайте разберемся, как найти файлы на компьютере с Windows 8/10.
Итак…
Поиск файлов на компьютере
с Windows 8/10?
Как найти файлы на компьютере по имени?
Если вы помните название файла, то можете просто ввести его в поле «Поиск» окна «Этот компьютер» и нажать кнопку «Enter». Будет произведён поиск файла на всём пространстве жёсткого диска и файл наверняка будет найден.
Если ваш файл состоит из нескольких слов, но вы помните только одно слово, введите это слово в поле Поиска, наверняка ваш пропавший файл всё равно найдётся.
Как найти файлы на компьютере по расширению?
Поиск пропавшего файла может выглядеть немного сложнее, если вы не помните название файла. Но тогда вы наверняка знаете его рабочее расширение.
Но тогда вы наверняка знаете его рабочее расширение.
Что это такое расширение?
Расширения файлов придуманы программистами для определения типа файлов. То есть каждый файл принадлежит к определенной программе, и благодаря расширению файла Windows понимает какая программа может работать с этим файлом.
Расширение всегда отделяется от имени файла точкой, например, возьмём файл VirtualDub.zip, как видите название файла VirtualDub, а его расширение .zip говорит о том, что это архивный файл и работать с ним могут программы архиваторы WinRAR, Hamster Free ZIP Archiver или 7-Zip.
Другими словами, если у вас пропал текстовый файл, который вы печатали в программе Microsoft Office Word, значит расширение у вашего пропавшего файла .docx. Если у вас пропала фотография или картинка, значит расширение наверняка будет .jpg. Если пропал фильм, расширение вполне может быть . avi, flv, mp4 или mkv.
avi, flv, mp4 или mkv.
Что делать, если вы не помните расширение пропавшего файла?
Наверняка у вас на компьютере есть ещё подобные файлы, нужно просто посмотреть расширение у этих файлов. По умолчанию в Windows 7 и Windows 8 расширения файлов скрыты, и вы их не увидите. Чтобы увидеть расширения файлов идём в окно «Этот компьютер» и выбираем «Вид» -> «Параметры» -> «Изменить параметры папок и поиска» ->
-> на вкладке «Вид» снимаем галочку с пункта «Скрывать расширения для зарегистрированных типов файлов», нажимаем кнопки «Применить» и «ОК».
Обратите внимание, что теперь у многих файлов на вашем компьютере добавились после имени файла расширения. Если вы узнали расширение вашего пропавшего файла (например .zip), то вводим его в поле «Поиск» и жмём «Enter». Как видим наш файл VirtualDub.zip нашёлся.
Как видим наш файл VirtualDub.zip нашёлся.
Например, мы потеряли фильм с расширением .avi. В результатах поиска будут все фильмы находящиеся на вашем жёстком диске, вам останется только просмотреть список и выбрать потерявшийся видеофайл.
Как найти файлы на компьютере по объёму?
Многие опытные пользователи могут заметить, что у видеофайлов существует множество расширений и как тогда искать нужный файл?
В этом случае можно попробовать найти файл по его объёму. Например, ввести в Поиске нехитрую такую команду: System.Size:>1000МБ. Она означает, что необходимо искать все файлы на компьютере объёмом более 1ГБ.
Поиск выдал несколько видеофайлов, среди которых был файл совсем без расширения, но название имел точно такое же, как и у пропавшего фильма. Присвоив ему расширение .avi, я решил проблему.
Как найти скрытый файл на компьютере?
Иногда, в следствии, системного сбоя или вирусной активности некоторым файлам операционная система может присвоить атрибут «Скрытый». Если в настройках системы не отмечен пункт «Показывать скрытые файлы и папки», то эти файлы вы не увидите и не найдёте их даже через «Поиск», хотя с ними в это время ничего не случится.
Если в настройках системы не отмечен пункт «Показывать скрытые файлы и папки», то эти файлы вы не увидите и не найдёте их даже через «Поиск», хотя с ними в это время ничего не случится.
Для того чтобы скрытые файлы были видны в операционной системе, идём в окно «Этот компьютер» и выбираем «Вид» -> «Параметры» -> «Изменить параметры папок и поиска» ->
-> на вкладке «Вид», затем отмечаем пункт «Показывать скрытые файлы и папки», нажимаем кнопки «Применить» и «ОК».
Вполне возможно ваш пропавший файл появится на рабочем столе. Или вы можете найти его через функцию поиска по названию или расширению. Как это делать вы уже знаете.
Как найти файлы на компьютере по содержанию?
Если вы потеряли текстовый файл, напечатанный в любой текстовой программе для работы с текстом (Microsoft Office Word, OpenOffice или блокноте), то вы найти его по его содержанию.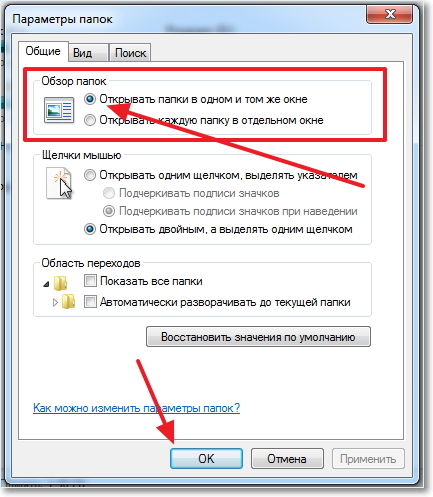 Для этого вы должны помнить хотя бы часть его содержания.
Для этого вы должны помнить хотя бы часть его содержания.
Например, у меня на компьютере есть файл с таким содержимым «Как найти файл на компьютере». Вводим этот текст в поле Поиска и жмём кнопку «Enter», после сразу находится файл содержащий этот текст.
Как найти файлы на компьютере с помощью программы Total Commander?
Этот классный файловый менеджер сможет найти пропавший на вашем компьютере файл сразу по нескольким приметам: по названию, расширению, по содержащемуся тексту.
Запускаем программу Total Commander и выбираем место поиска, например весь диск C:, далее заходим в меню «Команды» и «Поиск файлов». Если хотите искать файлы по названию или расширению, то вводим их в поле «Искать файлы». Затем жмём кнопку «Начать поиск».
Если хотите искать файлы по содержащемуся в них тексту, тогда вводим тот текст, который помните в поле «С текстом» и не забываем поставить напротив галочку, нажимаем кнопку «Начать поиск».
На этом пока все! Надеюсь, что вы нашли в этой заметке что-то полезное и интересное для себя. Если у вас имеются какие-то мысли или соображения по этому поводу, то, пожалуйста, высказывайте их в своих комментариях. До встречи в следующих заметках! Удачи! 😎
5 способов поиска всех ваших видеофайлов в Windows
Автор
Модиша Тлади
Не можете найти старое видео, которое вы записали и сохранили на своем ПК? Вот несколько шагов, которые вы можете предпринять, чтобы найти свои воспоминания.
Вы устали просматривать папки и вручную искать видео? Вы ищете быстрый способ найти все видеофайлы на вашем устройстве Windows? Если это так, то вы пришли в нужное место.
Мы покажем вам, как использовать панель поиска File Explorer и некоторые фильтры для поиска только видео. Оттуда мы проверим, как вы можете найти видео, которые могут быть скрыты где-то на вашем устройстве.
1. Используйте панель поиска File Explorer, чтобы найти все свои видео
Панель поиска File Explorer упрощает поиск файлов и папок на вашем устройстве. Теперь давайте рассмотрим, как вы можете использовать этот инструмент для фильтрации результатов и поиска только видео:
- Откройте Проводник , щелкнув его значок на панели задач. Либо нажмите Win + E .

- Нажмите This PC на левой панели или откройте папку с видео. В этом случае мы рассмотрим, как вы можете искать видео в Загружает папку .
- Выбрав папку, введите kind:video в строку поиска проводника и нажмите Enter . Это должно отображать все ваши видео.
2. Поиск видео по определенным именам файлов
Поиск потерянных или потерянных файлов на вашем устройстве не представляет сложности. Однако прокрутка списка результатов поиска и поиск вашего видео может быть утомительной.
Итак, как вы ищете все свои видеофайлы и быстро находите конкретное видео?
Это довольно просто, если вы знаете имя файла. Вот шаги, которые необходимо выполнить:
- Откройте File Explorer , щелкнув его значок на панели задач или нажав Win + E .
- Нажмите This PC на панели слева или просто откройте любую другую папку, содержащую ваши видео.

- Введите имя файла вид: видео в строке поиска проводника, но замените имя файла точным именем файла, который вы ищете. Например, если вы ищете файл с именем « Paragliding », введите Paragliding kind:video в строке поиска проводника и нажмите Enter .
Самое приятное то, что даже если у вас есть другие форматы файлов с названием «Парапланеризм», этот поисковый запрос будет отображать только результаты видео. Таким образом, этот метод может пригодиться, если у вас есть разные типы файлов с одинаковым именем.
3. Поиск определенных форматов видеофайлов
А что, если вы хотите отобразить результаты поиска для определенных форматов видеофайлов? Панель поиска Проводника тоже может помочь!
Например, вы можете искать различные форматы видеофайлов, такие как MOV, MP4, WMV и другие. Вот шаги, которые вам нужно выполнить:
- Нажмите Win + E , чтобы открыть проводник.

- Нажмите This PC слева или перейдите к любой другой соответствующей папке.
- Введите ext:.fileformat в строке поиска проводника и замените часть fileformat на формат видеофайла, который вы ищете. Например, если вы ищете файлы MP4, введите доб:.MP4, и нажмите Введите .
Если вы знаете название видео, которое ищете, вы можете сделать еще один шаг вперед. Вы можете искать свои видео, используя как имя файла, так и формат файла. Вот шаги, которые вам необходимо выполнить:
- Откройте File Explorer , как описано выше.
- Введите имя файла ext:.fileformat и замените « имя файла » на имя вашего файла и « формат файла » с форматом, который вы ищете. Например, если вы ищете файл MP4 с именем « Paragliding », ваш поисковый запрос должен выглядеть так: Paragliding ext:.
 MP4 .
MP4 .
4. Поиск видео с помощью других фильтров
File Explorer предлагает множество других опций, помогающих фильтровать результаты поиска.
Чтобы получить эти параметры, вам нужно щелкнуть вкладку «Поиск» в верхнем левом углу проводника. Однако вкладка «Поиск» появится только после того, как вы выполните поисковый запрос.
Для начала давайте найдем все ваши видео с помощью панели поиска Проводника. Оттуда мы проверим параметры, которые появляются на вкладке «Поиск».
- Нажмите Win + E , чтобы открыть проводник.
- Введите kind:video в строке поиска Проводника и нажмите Введите . Это отобразит все ваши видео, а также покажет вкладку Search в верхнем левом углу.
Теперь давайте изучим параметры, которые появляются на Поиск вкладка.
- Все подпапки : выбор этой опции позволяет искать все видео в текущей папке и ее подпапках.

- Текущая папка : Эта опция позволяет искать видео только в текущей папке, а не в каких-либо других подпапках внутри нее.
- Повторный поиск в : если вы не можете найти свое видео в текущей папке, эта опция позволяет вам выполнить его повторный поиск, но в другой папке.
- Дата изменения : Эта опция позволяет вам искать видео, сохраненное или измененное в определенную дату.
- Тип : позволяет выбрать типы файлов, которые вы хотите найти. В этом случае тип файла — «Видео», но вы также можете изменить его на «Фильм» или «Запись ТВ» для поиска других видео.
- Размер : Этот параметр позволяет фильтровать результаты видео в соответствии с размером файла. Вы можете выбрать диапазон от пустого (0 КБ) до гигантского (> 4 ГБ).
- Недавние поиски : позволяет просмотреть предыдущие поиски или очистить историю поиска в проводнике.
- Дополнительные параметры : позволяет включать или исключать содержимое файлов, системные файлы и заархивированные (сжатые) папки в результатах поиска.

- Другие свойства : Этот параметр позволяет фильтровать результаты на основе пути к папке, тегов, заголовка и т. д.
Таким образом, используя любую из этих опций, вы можете отфильтровать результаты поиска и найти только те видео, которые ищете.
5. Просмотр скрытых файлов (если вы не можете найти свои видео)
Вы пробовали все способы, но все равно не можете найти свои видео? Возможно, эти файлы лежат где-то в скрытой папке.
Итак, давайте посмотрим, как вы можете искать скрытые видео на вашем ПК:
- Введите Win + E , чтобы открыть проводник.
- Щелкните вкладку Вид в верхнем левом углу.
- Установите флажок Скрытые элементы , чтобы отобразить все скрытые файлы и папки.
Теперь попробуйте найти свои видео, используя любой из методов, которые мы рассмотрели.
Простой поиск всех ваших видеофайлов
Строка поиска File Explorer упрощает поиск всех файлов на вашем ПК.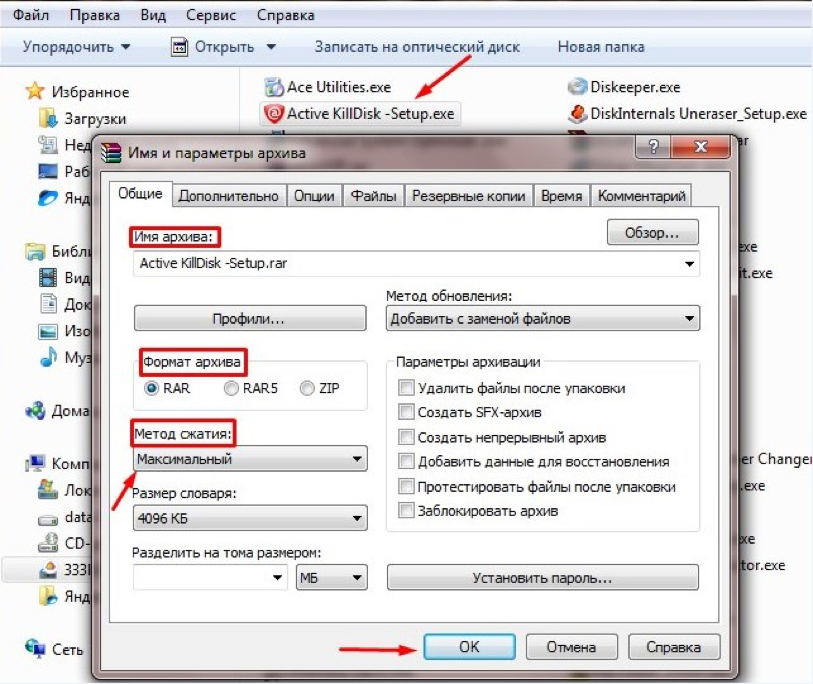 Однако бывают случаи, когда этот инструмент показывает много результатов, что может сбивать с толку. Если вы хотите искать только видеофайлы, просто примените любой из методов, которые мы рассмотрели.
Однако бывают случаи, когда этот инструмент показывает много результатов, что может сбивать с толку. Если вы хотите искать только видеофайлы, просто примените любой из методов, которые мы рассмотрели.
Оттуда вы можете изучить некоторые невероятные инструменты, которые помогут вам редактировать ваши видео.
Подписывайтесь на нашу новостную рассылку
Связанные темы
- Windows
- Поиск Windows
- Windows 10
- Windows 11
Об авторе
Модиша — автор статей со степенью магистра астрофизики Кейптаунского университета. Проводя исследования в аспирантуре, он влюбился в написание контента и никогда не оглядывался назад.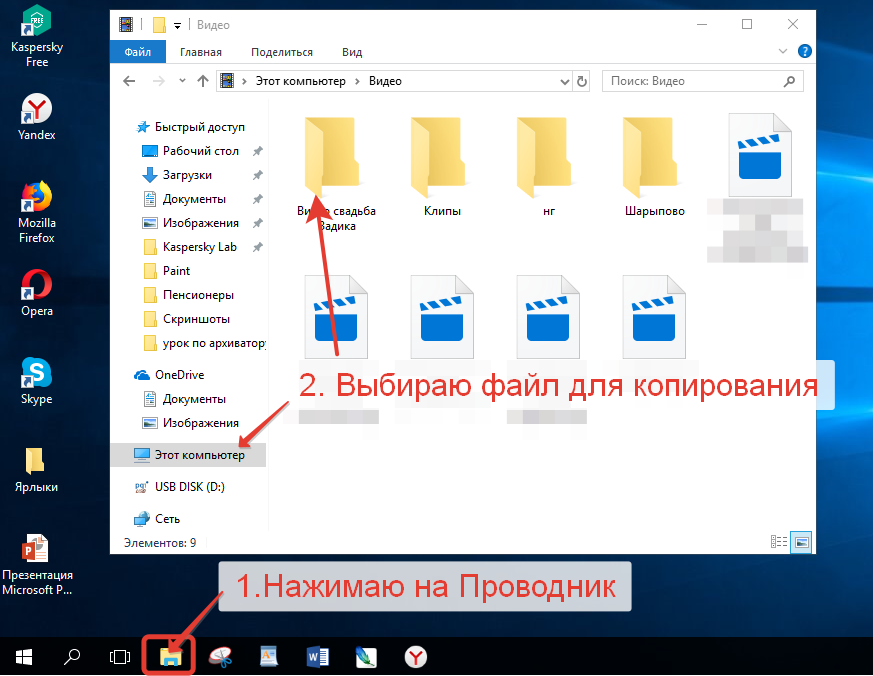 Сейчас он пишет блоги и практические руководства уже более 3 лет. Когда он не слушает музыку, он смотрит комедийные боевики, играет в видеоигры или путешествует.
Сейчас он пишет блоги и практические руководства уже более 3 лет. Когда он не слушает музыку, он смотрит комедийные боевики, играет в видеоигры или путешествует.
Как искать файлы в Windows 10? (Для различных случаев)
На вашем компьютере должно быть много файлов. Иногда вы можете забыть точное местоположение файла. Когда вы захотите использовать этот файл, все будет беспорядочно. Как искать файлы в Windows 10? MiniTool покажет вам несколько методов, ориентированных на разные ситуации. Вы можете выбрать подходящий метод соответственно.
Где мои файлы в Windows 10?
Физически вы можете сохранять свои файлы на жестком диске вашего компьютера или другом устройстве хранения цифровых данных, таком как SD-карта, карта памяти, флэш-накопитель и т. д. Кроме того, вы также можете хранить свои файлы с помощью OneDrive (если вы используете Windows 10, OneDrive уже установлен на вашем компьютере).
Со временем ваши файлы становятся все больше и больше.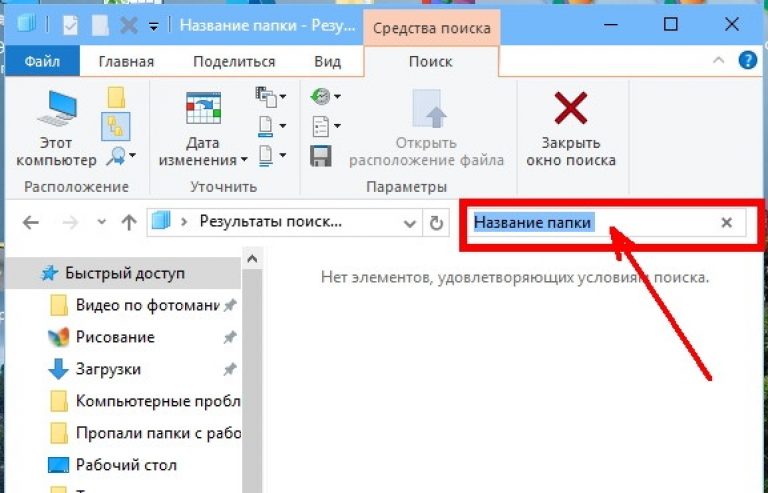 Если у вас нет хорошей памяти, очень трудно вспомнить точное местоположение одного указанного файла, папки или программы на вашем компьютере. Например, вы сохранили на компьютере один предмет и давно им не пользуетесь. Вдруг однажды вам нужно его использовать, но вы забываете, где вы его сохранили.
Если у вас нет хорошей памяти, очень трудно вспомнить точное местоположение одного указанного файла, папки или программы на вашем компьютере. Например, вы сохранили на компьютере один предмет и давно им не пользуетесь. Вдруг однажды вам нужно его использовать, но вы забываете, где вы его сохранили.
Вот и возникает вопрос: как искать в Windows 10?
Вот несколько различных ситуаций:
- Если необходимые вам файлы все еще хранятся на компьютере и вы все еще помните имена файлов или часть имен, вы можете выполнить поиск файлов Windows, чтобы найти эти файлы один за другим.
- Если вы забудете имена файлов, вы все равно должны помнить текстовое содержимое файла. В такой ситуации вы можете выполнить поиск содержимого файла в Windows 10, а затем найти нужный файл. Но этот метод поиска файлов в Windows 10 всегда ограничен некоторыми определенными типами файлов, которые содержат текстовое содержимое.
- Если указанные выше два метода не могут помочь вам найти нужные файлы, эти элементы должны отсутствовать на вашем компьютере.
 Чтобы найти потерянные файлы, вы можете попробовать профессиональное программное обеспечение для восстановления данных. Мы рекомендуем использовать MiniTool Power Data Recovery.
Чтобы найти потерянные файлы, вы можете попробовать профессиональное программное обеспечение для восстановления данных. Мы рекомендуем использовать MiniTool Power Data Recovery.
Мы предложили разные решения проблем для разных ситуаций. Далее мы покажем вам, как реализовать эти идеи в следующем содержании.
Как искать файлы в Windows 10?
Как искать файлы в Windows 10?
- Поиск файлов с помощью панели задач
- Поиск файлов с помощью Проводника
- Поиск файлов с помощью Everything
Существует три метода поиска файлов в Windows 10. Вы можете выбрать один из них в соответствии с вашей реальной ситуацией. Кроме того, вы можете использовать эти три метода для поиска файлов на жестких дисках компьютера, One Drive, SD-картах, картах памяти и т. д.
Способ 1: поиск файлов с помощью панели задач (по имени)
Этот метод очень прост. Вы можете выполнить следующие действия для поиска файлов по имени или ключевому слову.
- Нажмите Win + X и выберите Search в меню WinX, чтобы открыть окно поиска Windows 10. Или вы можете напрямую щелкнуть Cortana , чтобы открыть его.
- Введите имя или ключевое слово файла, который вы хотите найти, в поле поиска, и вы увидите результаты поиска на своем компьютере и в OneDrive в разделе «Лучшее соответствие».
Вы можете выбрать файл, открыть его и проверить, тот ли это файл, который вы хотите найти.
Если вы считаете, что этот метод не может помочь вам найти нужные файлы или вам нужно найти содержимое файлов в Windows 10, вы можете вместо этого использовать проводник.
Способ 2. Поиск файлов с помощью проводника (по имени/содержимому файла/типу…)
Выполнение поиска файлов в Windows 10 с помощью проводника является широко используемым методом поиска необходимых файлов.
Пошаговое руководство:
Примечание: Если ваш проводник настроен на запуск из быстрого доступа, при открытии проводника вы сразу войдете в быстрый доступ. Вы не должны выполнять поиск файлов Windows 10 в Quick Access. Перед поиском необходимо переключиться на Этот компьютер. Или вы можете обратиться к этому сообщению, чтобы запустить проводник с этого компьютера: как использовать Windows 10 Quick Access: полное введение.
Вы не должны выполнять поиск файлов Windows 10 в Quick Access. Перед поиском необходимо переключиться на Этот компьютер. Или вы можете обратиться к этому сообщению, чтобы запустить проводник с этого компьютера: как использовать Windows 10 Quick Access: полное введение.
- Перейдите в Проводник и откройте диск, на котором должны находиться файлы, которые вы хотите найти. Если вы не уверены в местоположении файла, вы можете просто выбрать Этот компьютер из левого списка, чтобы проводник отображал все диски на этом компьютере.
- Поле поиска находится в правом верхнем углу Проводника. Вам нужно ввести имя файла или ключевое слово. Затем автоматически запустится процесс поиска файлов Windows 10.
Когда процесс поиска завершится, вы сможете увидеть результаты поиска. Вполне возможно, что вы видите более одного варианта. Затем вам нужно найти целевой из результатов.
Выполнение расширенного поиска в проводнике:
Если файлов так много, вы можете выполнить расширенный поиск в проводнике. Вы можете щелкнуть стрелку рядом со знаком вопроса в правом верхнем углу, а затем сделать дополнительный выбор, например размер файла, тип, дату изменения и т. д. Вы можете использовать эти функции в соответствии с вашими реальными ситуациями.
Вы можете щелкнуть стрелку рядом со знаком вопроса в правом верхнем углу, а затем сделать дополнительный выбор, например размер файла, тип, дату изменения и т. д. Вы можете использовать эти функции в соответствии с вашими реальными ситуациями.
Совет: Вы также можете использовать проводник для поиска файлов на внешнем диске: если вы хотите искать файлы на внешнем диске, вам нужно выбрать этот диск в проводнике, а затем использовать универсальный файл Windows поисковый подход к работе.
Как искать содержимое файла в Windows 10?
Приведенное выше руководство представляет собой универсальное использование поиска файлов с помощью Проводника. Возможно, вас также интересует другой подход к поиску: поиск содержимого файла в Windows 10
Возможно, вы хотите найти Word, Excel или текстовый файл. Но вы забываете имя файла. Не принимайте близко к сердцу. Вы можете попытаться запомнить текстовое содержимое, которое особенно присутствует в этом файле, а затем выполнить поиск содержимого файлов через проводник.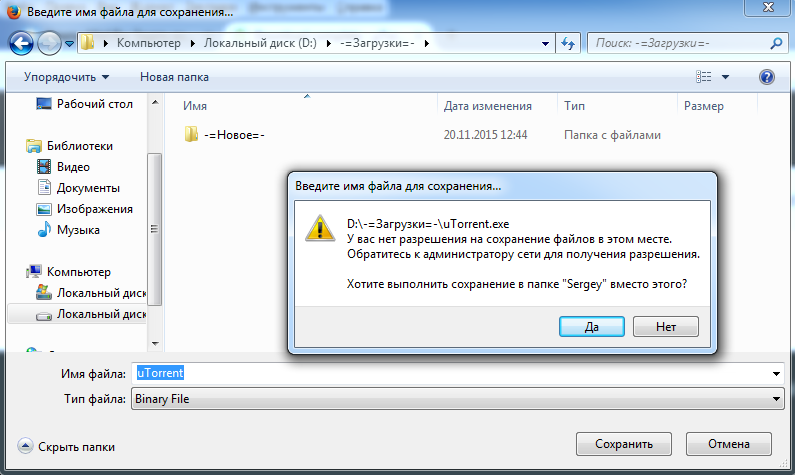
Чтобы выполнить эту работу, вам необходимо заранее подготовиться: включить функцию «Содержимое файла» поиска файлов Windows 10 в проводнике. Чтобы включить функцию содержимого файла, выполните следующие действия:
- Откройте проводник.
- Нажмите на метку поиска (значок увеличительного стекла) в правом верхнем углу.
- Нажмите Поиск на верхней панели инструментов.
- Нажмите кнопку Стрелка вниз в дополнительных параметрах.
- Выберите Содержимое файла из раскрывающегося меню.
Теперь функция содержимого файла включена. Вы можете ввести текст содержимого в поле поиска, чтобы найти нужные файлы.
Нажмите, чтобы твитнуть
Способ 3. Поиск файлов с использованием всего (по имени/типу)
Помимо использования оснастки Windows для поиска файлов в Windows 10, вы также можете использовать стороннюю утилиту для выполнения этой работы. . Все это просто такой инструмент.
. Все это просто такой инструмент.
Everything — утилита поиска на рабочем столе для Windows. Вы можете использовать его для поиска нужных файлов и папок по имени. Кроме того, эта утилита также может показать вам все компьютерные файлы по типу (ограничено некоторыми определенными типами). Если вы помните только тип файла, который хотите найти, вы можете настроить этот инструмент на отображение только целевого типа файла.
Это абсолютно бесплатный инструмент. Вы можете перейти на https://www.voidtools.com/, чтобы бесплатно загрузить его на свой компьютер для дальнейшего использования.
Совет: Вы можете использовать этот инструмент только для поиска файлов на жестких дисках компьютера.
Поиск файлов в Windows 10 по имени:
- Открыть все.
- Введите имя файла, чтобы инструмент отобразил связанные элементы.
- Перейти к поиску нужных файлов из списка результатов поиска.
Если результатов поиска так много, вы можете нажать Поиск на панели инструментов и выбрать тип целевого файла, чтобы сузить диапазон поиска.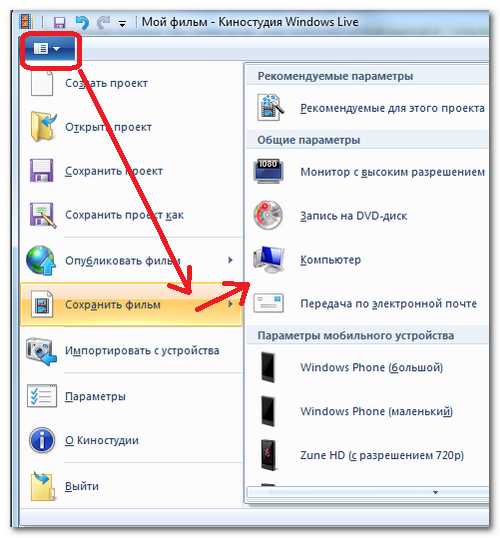
Найдя нужный файл, вы можете нажать на него, чтобы немедленно открыть его. Или вы можете перейти к Файл> Открыть путь , чтобы получить доступ к месту хранения.
Поиск файлов в Windows 10 по типу:
Если вы действительно забыли имя файла, вы можете использовать функцию поиска в Everything, чтобы выбрать тип данных нужного файла. Это может относительно сократить время поиска.
Например, если вы хотите найти все видеофайлы в Windows 10, вы можете нажать Найдите , а затем выберите Видео из раскрывающегося меню. Все покажет вам все видеофайлы.
Другими типами файлов, которые можно искать по категориям, являются аудиофайлы, сжатые файлы, документы, исполняемые файлы, папки и изображения.
Все также имеет другие полезные функции, такие как копирование выбранного файла в другую папку, перемещение выбранного файла в другую папку и многое другое. Вы можете открыть для себя больше возможностей самостоятельно.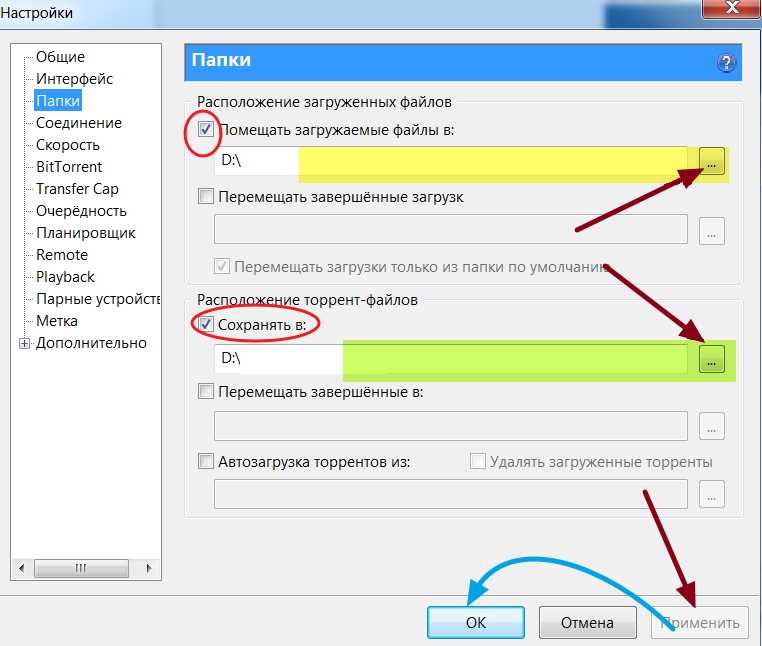
Нажмите, чтобы твитнуть
Как искать потерянные файлы в Windows 10? (С помощью MiniTool)
Если вы потеряли файлы, которые хотите использовать, методы, упомянутые в предыдущих частях, недоступны. Вам нужно использовать программное обеспечение для восстановления данных, чтобы вернуть потерянные данные. Мы предлагаем использовать MiniTool Power Data Recovery.
Это бесплатный инструмент для восстановления файлов. Пока удаленные файлы не перезаписываются новыми данными, вы можете использовать это программное обеспечение для восстановления файлов с жестких дисков компьютера, карт памяти, SD-карт и т. д.
В пробной версии этого программного обеспечения вы можете проверить, может ли оно найти файлы, которые вы хотите использовать. Теперь вы можете нажать следующую кнопку, чтобы получить это бесплатное программное обеспечение.
Бесплатная загрузка
После загрузки и установки этого программного обеспечения на свой компьютер вы можете следовать этому руководству, чтобы восстановить потерянные данные:
1. Откройте MiniTool Power Data Recovery.
Откройте MiniTool Power Data Recovery.
2. Выберите целевой диск и нажмите кнопку Scan , чтобы начать процесс сканирования.
3. Необходимо дождаться завершения всего процесса сканирования. Затем это программное обеспечение покажет вам результаты сканирования по пути. Вы можете открыть каждый путь, чтобы найти необходимые данные.
В то же время вы также можете использовать функцию Type для поиска файлов по типу или использовать функцию Find для поиска файлов по имени. Вы можете выбрать эти две функции в зависимости от вашей реальной ситуации.
4. Если вы обнаружите, что это программное обеспечение может найти нужные вам файлы, вы можете обновить это программное обеспечение до полной версии, чтобы восстановить их все без ограничений. Если вы являетесь персональным пользователем, версия Personal Ultimate может полностью удовлетворить ваши требования.
5. Когда вы получите полную версию, вы можете выбрать необходимые файлы и нажать кнопку Сохранить , чтобы выбрать подходящее место для хранения этих файлов. Восстановленные файлы можно использовать напрямую.
Восстановленные файлы можно использовать напрямую.
Прочитав эту часть, вы должны знать, как найти потерянные файлы в Windows 10. Просто используйте это программное обеспечение MiniTool, чтобы помочь вам.
Нажмите, чтобы твитнуть
Если вы не можете найти файл в Windows 10, вы можете прочитать эту статью, чтобы узнать, как искать файлы в Windows 10. Хотите ли вы искать файлы по имени, по типу или по файлу содержание, вы всегда можете найти хорошее решение здесь.
Если у вас есть какие-либо вопросы при выполнении поиска файлов в Windows 10 или использовании программного обеспечения MiniTool, вы можете просто связаться с нами через [email protected] или сообщить нам об этом в комментарии.
Часто задаваемые вопросы о поиске файлов в Windows 10
Как найти окно поиска в Windows 10?
- Вы можете нажать Cortana , чтобы открыть окно поиска Windows 10.
- Вы можете нажать Win + X , а затем выбрать Поиск в меню WinX.

 При этом важно, чтобы другие настройки были отключены.
При этом важно, чтобы другие настройки были отключены.
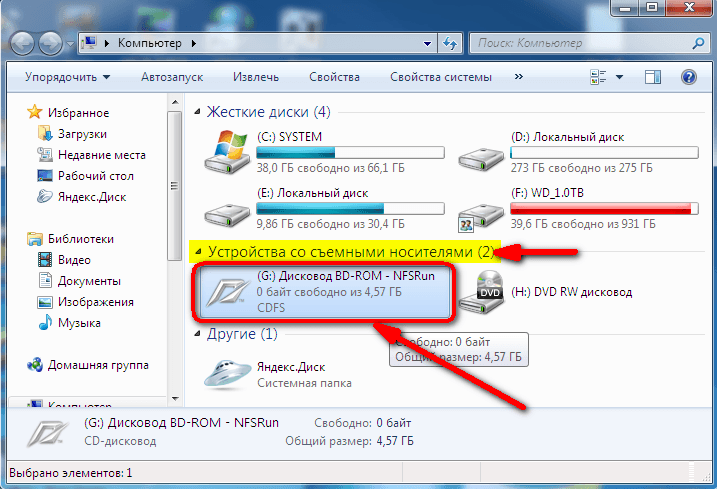
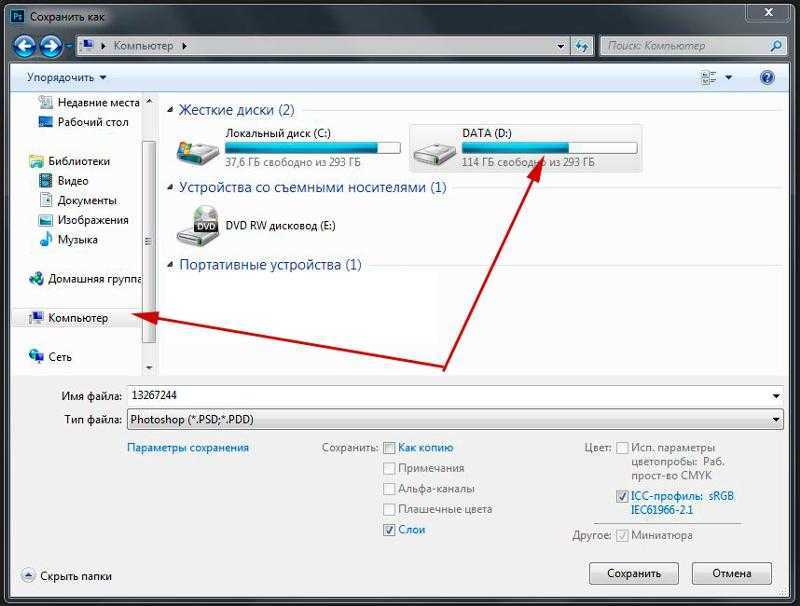

 MP4 .
MP4 .

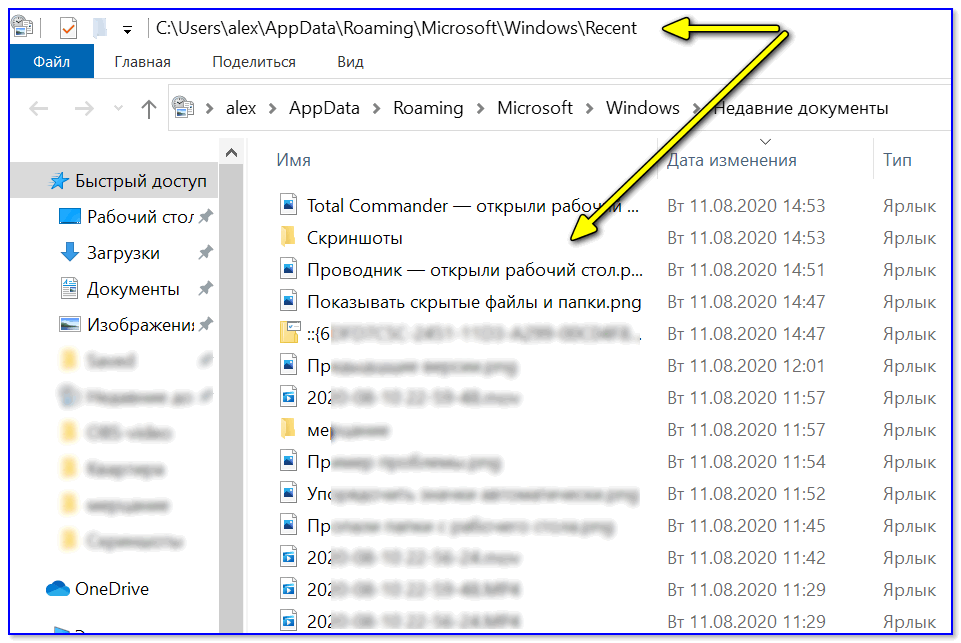 Чтобы найти потерянные файлы, вы можете попробовать профессиональное программное обеспечение для восстановления данных. Мы рекомендуем использовать MiniTool Power Data Recovery.
Чтобы найти потерянные файлы, вы можете попробовать профессиональное программное обеспечение для восстановления данных. Мы рекомендуем использовать MiniTool Power Data Recovery.