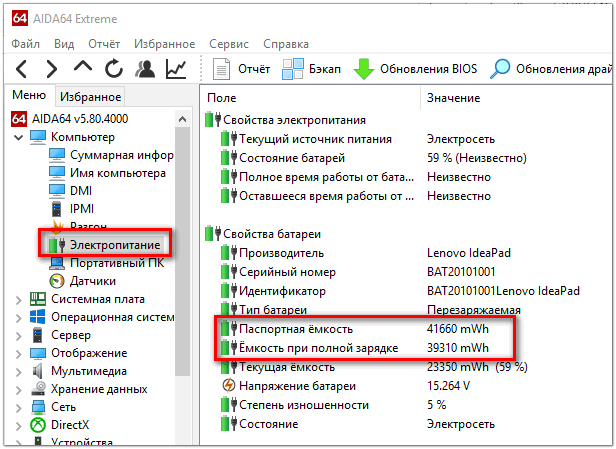Аккумулятор ноутбука заряжается не полностью: Аккумулятор ноутбука не заряжается полностью: что делать?
Содержание
Как исправить, что батарея Windows 11 не заряжается (решено!)
Состояние батареи в ноутбуках — это очень необходимая вещь, когда мы в пути или мы готовы к важной задаче в любом месте. После обновления системы многие люди испытывают проблемы с зарядкой аккумулятора Windows 11. Для некоторых проблема является чем-то странным, потому что процент заряда батареи Windows 11 зависает, зарядка останавливается и не достигает 100%. Однако некоторые пользователи также сталкиваются с тем, что зарядка не начинается даже при подключении к сети.
Аккумулятор Windows 11 не заряжается по разным причинам, таким как ошибки в обновлениях, устаревший или поврежденный драйвер, неправильная конфигурация в BIOS. Иногда это может быть связано с проблемами зарядного адаптера, неисправным зарядным портом, разрядкой батареи в старых устройствах. Смотрите решения еще одной проблемы — Как исправить неработающий звук в Windows 11 (решено!).
Вот как исправить, что батарея Windows 11 не заряжается —
Способ 1: проверьте адаптер батареи
Большая часть зарядки застряла только в неисправном адаптере системы. В качестве действенного метода необходимо проверить переходник. Люди сталкиваются с этой проблемой Windows 11, если она соприкасается с водой и падает на землю или что-то твердое. Любое короткое замыкание также может привести к его повреждению, и это не распознается по внешнему виду. Поэтому следуйте приведенной ниже процедуре и выполните следующие проверки:
В качестве действенного метода необходимо проверить переходник. Люди сталкиваются с этой проблемой Windows 11, если она соприкасается с водой и падает на землю или что-то твердое. Любое короткое замыкание также может привести к его повреждению, и это не распознается по внешнему виду. Поэтому следуйте приведенной ниже процедуре и выполните следующие проверки:
- Выключите ноутбук.
- Отсоедините адаптер от вилки или розетки.
- Проверьте кабельное соединение на наличие следов разрывов, аномальных изменений из-за прогорания.
- Если адаптер кажется мокрым или влажным, он может вступить в контакт с водой и вызвать короткое замыкание. В этом случае отнесите его в ремонтный центр и проведите проверку мегомметром. Если он надежно заземлен, замена — только выход из положения.
- Если физических изменений не видно, вскройте аккумулятор ноутбука и подключите адаптер к устройству. Если обнаружено, что электрическое соединение работает без батареи, проблема связана с батареей, и вы должны заменить ее, чтобы устранить проблему.

Способ 2: Убедитесь, что порт зарядки исправен
Иногда порт зарядки также может быть неисправен, и из-за этого у вас может возникнуть проблема с зарядкой аккумулятора Windows 11 не полностью. Ноутбук, когда-то сильно ударившийся чем-то или упавший на землю с высоты, в основном будет иметь аппаратные проблемы. Зарядный порт может быть ослаблен, чтобы правильно удерживать контакт, а слабое соединение не позволит зарядить ноутбук.
Чтобы быть уверенным в этом, вы можете проверить зарядный порт на наличие физических повреждений. Подключение зарядного устройства к другому ноутбуку той же марки также может подтвердить работоспособность зарядного устройства. Если проблема связана с портом, обратитесь в ремонтный центр для полного исправления и решения проблемы.
Способ 3: Запустите средство устранения неполадок питания Windows
Средство устранения неполадок питания — это встроенная в Windows утилита для устранения проблем, связанных с аккумулятором. Это быстрое исправление также может быть удобно для решения проблемы с батареей Windows 11, которая не заряжается на ноутбуках. Чтобы выполнить этот обходной путь, выполните следующие действия:
Это быстрое исправление также может быть удобно для решения проблемы с батареей Windows 11, которая не заряжается на ноутбуках. Чтобы выполнить этот обходной путь, выполните следующие действия:
- Нажмите клавишу Windows и I .
- На правой панели нажмите – Устранение неполадок .
- Select – Другие средства устранения неполадок в следующем окне.
- Прокрутите вниз до Power на следующей странице.
- Щелкнуть – Выполнить .
- Следуйте инструкциям на экране и выполните устранение неполадок.
Способ 4: переустановите драйвер батареи Windows 11
Некоторые устройства могут не иметь совместимых драйверов для батареи, и по этой причине возникают проблемы, такие как проблемы с зарядкой батареи Windows 11. Но в большинстве случаев это не так, поврежденные или устаревшие драйверы также могут вызвать проблемы. Поскольку очень важно поддерживать связь и взаимодействие между аппаратным и программным обеспечением компьютера, мы должны обновлять их.
Поскольку очень важно поддерживать связь и взаимодействие между аппаратным и программным обеспечением компьютера, мы должны обновлять их.
Поиск обновленной версии каждого драйвера и постоянное отслеживание — это немного примитивная задача. Однако в Windows 11 действительно проще обновить их с помощью диспетчера устройств по умолчанию. При необходимости вы можете переустановить неисправный драйвер или также откатить неисправное обновление. Чтобы обновить драйвер батареи на вашем компьютере, следуйте приведенным ниже инструкциям –
- Нажмите – Клавиша Windows + X .
- Выбрать – Диспетчер устройств .
- Когда приложение откроется, дважды щелкните – Аккумуляторы .
- Щелкните правой кнопкой мыши — Аккумулятор, совместимый с Microsoft ACPI .
- Выбрать – Обновить драйвер .
- В следующем окне выберите – Автоматический поиск драйверов .

- После того, как Windows найдет для вас подходящий драйвер батареи, она установит обновление с веб-сайта производителя.
Если обновление драйвера не решает проблему, вам необходимо удалить драйвер, и Windows переустановит его после перезапуска. Для этого выполните следующие шаги —
- Откройте Диспетчер устройств.
- Дважды щелкните Аккумуляторы .
- Щелкните правой кнопкой мыши Microsoft ACPI-совместимый метод управления Аккумулятор и выберите – Удалить устройство .
- В диалоговом окне подтверждения нажмите – Удалить .
- Перезагрузите ноутбук, чтобы изменения вступили в силу.
Способ 5: обновить драйвер адаптера переменного тока Microsoft
Как и в предыдущем методе, обновление драйвера адаптера переменного тока Microsoft может исправить проблему с зарядкой аккумулятора Windows 11. Следуйте шагам —
- Щелкните правой кнопкой мыши кнопку Пуск .

- Нажмите – Диспетчер устройств .
- После того, как появится инструмент Windows, дважды щелкните – Аккумуляторы .
- Щелкните правой кнопкой мыши — Адаптер переменного тока Microsoft .
- Выбрать – Обновить драйвер .
- В появившемся мастере нажмите – Автоматический поиск драйверов .
- Перезагрузите компьютер и посмотрите, решена ли проблема.
- Если проблема не устранена, снова запустите диспетчер устройств.
- Разверните «Батареи», дважды щелкнув по нему.
- Щелкните правой кнопкой мыши — Адаптер переменного тока Microsoft.
- Выбрать – Удаление устройства .
- В приглашении нажмите – Удалить .
- Перезагрузите систему.
См. – Как обновить драйверы в Windows 11 (лучшие способы)
Способ 6: Обновление BIOS
Проблема с зарядкой аккумулятора Windows 11 также может возникнуть, если у вас возникли проблемы в настройках BIOS. BIOS управляет аппаратной частью и материнской платой компьютера, поэтому такие проблемы, как проблемы с аккумулятором, могут быть напрямую связаны с ним.
BIOS управляет аппаратной частью и материнской платой компьютера, поэтому такие проблемы, как проблемы с аккумулятором, могут быть напрямую связаны с ним.
Перед тем, как приступить к обновлению BIOS устройства, необходимо извлечь аккумулятор и подключить зарядное устройство к ноутбуку. Если запустится нормально, можно приступать к обновлению BIOS. Обеспечьте зарядку во время этой операции, иначе может возникнуть другая нежелательная проблема. Сделав это, выполните следующие действия для обновления BIOS —
- Нажмите — клавиш Windows + R .
- Тип — msinfo32 .
- Нажмите Введите .
- Когда появится окно «Информация о системе», щелкните текстовое поле рядом с Найдите что .
- Введите — Версия BIOS и нажмите — Найдите .
- Когда вы увидите выделенный результат, запишите версию BIOS.
- Откройте веб-браузер и перейдите на веб-сайт производителя для BIOS.

- Найдите подходящие версии BIOS, используя записанную информацию.
- Загрузите и установите после обнаружения.
- После успешного завершения процесса перезапустите Windows 11.
Прочтите — Как получить доступ к настройкам UEFI (BIOS) в Windows 10, 8 и 8.1
Способ-7: изменить тип зарядки с адаптивного на стандартный
На ноутбуках некоторых производителей для параметра «Конфигурация заряда аккумулятора» по умолчанию установлено значение «Адаптивный» в BIOS. По мнению экспертов, это основная причина того, что батарея Windows 11 не работает. К счастью, вы можете изменить конфигурацию, выполнив следующие простые действия:
- Полностью выключите ноутбук.
- Включите его и нажмите Esc или Del.
- На следующем экране войдите в BIOS, выбрав опцию там.
- В BIOS выберите Advanced .
- Выбор – Конфигурация заряда аккумулятора .
- В параметрах выберите Стандартный и Сохранить .

- Этот способ поможет в случае с ноутбуком Dell; для других производителей будут аналогичные шаги. Следуйте пути соответственно.
Способ-8: Установите обновление Windows
Аккумулятор Windows 11 не работает. Это старая проблема, с которой вы, возможно, сталкивались. Возможно, вы получите обновление с решением проблемы. Поэтому проверьте наличие обновлений и установите их, если они ожидаются —
- Нажмите – Поиск .
- Тип – обновлений .
- Нажмите – Введите .
- Нажмите – Проверить наличие обновлений .
- После загрузки любого обновления нажмите Перезагрузить сейчас после запроса.
Способ 9: удалить обновление Windows
Многие люди жалуются на то, что ноутбук не заряжается после обновления Windows 11. Поэтому попробуйте удалить недавно полученное обновление, следуя приведенным ниже рекомендациям — 9. 0003
0003
- Нажмите – Winkey + I .
- Выберите Центр обновления Windows на левой панели настроек.
- Идем вправо, нажимаем — Обновить историю .
- Перейдите вниз на следующую страницу и нажмите – Удалить обновления .
- Теперь нажмите на ссылку Удалить .
Способ 10: Полностью разрядите аккумулятор и поставьте его на зарядку
Еще одна отличная идея для решения проблемы с зарядкой аккумулятора Windows 11 — полностью разрядить аккумулятор, а затем поставить его на зарядку. Оставьте аккумулятор полностью заряжаться еще на несколько часов, чтобы проверить, работает ли он. Тот же трюк оказался эффективным для нескольких людей, страдающих от проблем с аккумулятором. Однако это указывает на необходимость замены батареи как можно скорее.
Способ-11: Охладите батарею
Иногда ноутбук сильно нагревается, чтобы полностью зарядиться, и в конечном итоге это приводит к тому, что батарея Windows 11 не заряжается до 100 процентов. Вот как перегрев влияет на аккумулятор вашего ноутбука и легко повреждает его.
Вот как перегрев влияет на аккумулятор вашего ноутбука и легко повреждает его.
Что вам нужно сделать, так это отсоединить аккумулятор от ноутбука и оставить его на несколько часов, пока он не остынет. Вставьте батарею вместе с устройством и поставьте так же на зарядку. Надеюсь, это решит проблему.
Способ-12: Извлеките аккумулятор и снова вставьте
Существует реальное решение, позволяющее снова зарядить аккумулятор, — вынуть аккумулятор, а затем снова вставить его. Для этого выключите устройство и извлеките аккумулятор, разблокировав скользящий штифт из ноутбука. Подождите пару минут, а затем подключите аккумулятор к машине и поставьте так же на зарядку. Попробуйте проверить целостность батареи после ее извлечения, а также степень износа.
Попробуйте подключить ноутбук к действующему источнику питания после извлечения аккумулятора. Это подтвердит, связана ли проблема с аккумулятором или с адаптером. Замените неисправный, если требуется, на основании обнаруженной неисправности.
Способ-13: Правильно очистите соединение
Некоторые пользователи утверждают, что проблема с зарядкой аккумулятора Windows 11 возникает по очень простым причинам, таким как скопление пыли на адаптере, а также на разъемах. Поэтому вы должны всегда содержать эти точные вещи в чистоте, держать их как можно накрытыми и никогда не допускать попадания влаги.
В магазинах продаются пропитанные спиртом салфетки для чистки, вы можете использовать их для этой цели. Можно использовать медицинский спирт или электрохимические чистящие средства, но не распыляйте их непосредственно на место контакта. Хлопковая или безворсовая ткань может быть удобной для очистки от грязи и скопившейся пыли. Перед очисткой обязательно отключите устройство от источника питания, чтобы избежать каких-либо неполадок. Как только адаптер и разъемы будут полностью очищены, вы можете ожидать, что зарядка начнется снова.
Способ-14: Подключить зарядное устройство к прямому источнику питания
Многие из нас используют многоштекерный или удлинительный кабель для зарядки ноутбука вместо подключения к прямому источнику питания. Это связано с тем, что точки зарядки не всегда находятся в удобном месте или рабочая станция является общей.
Это связано с тем, что точки зарядки не всегда находятся в удобном месте или рабочая станция является общей.
Однако эти кабели или вилка, используемые для облегчения доступа, часто могут быть неисправны, и у вас может возникнуть проблема с зарядкой аккумулятора Windows 11. По возможности старайтесь избегать этих удлинителей и подключайте зарядное устройство напрямую к сетевой вилке. Если вам нужно его использовать, купите качественный, чтобы потом не было проблем с зарядкой.
Список методов:
Способ-1: Проверьте адаптер батареи
Способ-2: Убедитесь, что порт зарядки исправен
Способ-3: Запустите средство устранения неполадок питания Windows
Способ-4: Переустановите драйвер батареи Windows 11
Способ- 5: Обновите драйвер адаптера переменного тока Microsoft
Способ-6: Обновите BIOS
Способ-7: Измените тип зарядки на Стандартный с адаптивного полностью зарядите аккумулятор и поставьте его заряжаться
Way-11: Охладите аккумулятор
Способ-12: Извлеките аккумулятор и вставьте его снова
Способ-13: Тщательно очистите концы соединения
Способ-14: Подсоедините зарядное устройство к прямому источнику питания
Вот и все!!
Исправьте любые проблемы с Windows, такие как синий/черный экран, DLL, Exe, приложение, ошибка реестра, и быстро восстановите систему после проблем с помощью Reimage .
См. также
ОписаниеBatteryInfoView — небольшая утилита для ноутбуков и нетбуков, которая отображает Системные требования и ограничения
История версий
Использование BatteryInfoViewBatteryInfoView не требует установки или дополнительных dll-файлов. Главное окно BatteryInfoView имеет 2 режима просмотра:
В обоих режимах просмотра вы можете экспортировать информацию о батарее в файл csv/tab-delimited/html/xml, Столбцы Описание
Параметры командной строки
Перевод BatteryInfoView на другие языкиЧтобы перевести BatteryInfoView на другой язык, следуйте приведенным ниже инструкциям:
ЛицензияЭта утилита распространяется бесплатно. Отказ от ответственностиПрограммное обеспечение предоставляется «КАК ЕСТЬ» без каких-либо явных или подразумеваемых гарантий, Обратная связьЕсли у вас есть проблема, предложение, комментарий или вы нашли ошибку в моей утилите,
BatteryInfoView также доступен на других языках.
| |||||||||||||||||||||||||||||||||||||||||||||||||||||||||||||||||||||||||||||||||||||||||||||||||
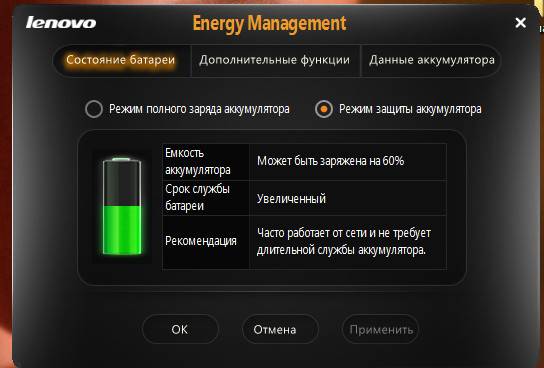

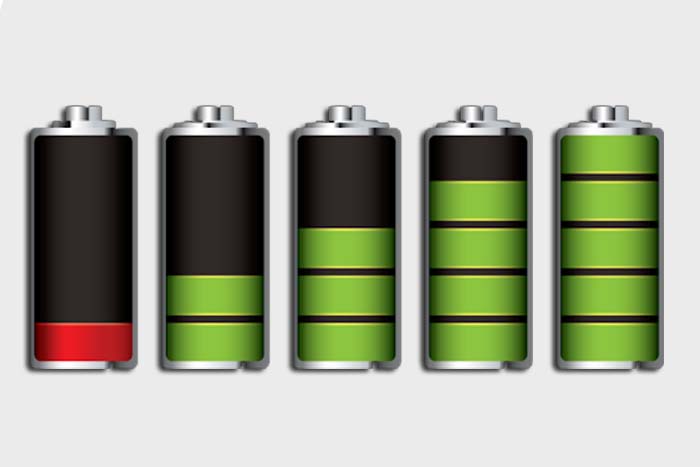


 ..
.. Эта опция работает только при наличии напряжения батареи.
Эта опция работает только при наличии напряжения батареи.






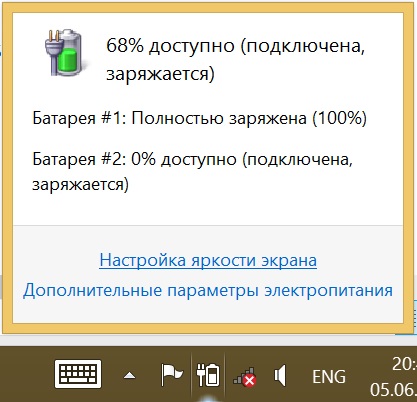
 Для того, чтобы изменить язык
Для того, чтобы изменить язык de
de