Аксесс функция: функции, режимы работы и элементы
Содержание
функции, режимы работы и элементы
В статье рассказывается:
- Общая характеристика базы данных Access
- Функции и режимы работы Access
- Элементы базы данных Access
- Типы данных в Microsoft Access
- Создание базы данных в MS Access
-
Пройди тест и узнай, какая сфера тебе подходит:
айти, дизайн или маркетинг.Бесплатно от Geekbrains
Создание базы данных Access и дальнейшая работа с ней под силу даже не слишком опытному пользователю. Инструмент предоставляет массу возможностей, объединяя реляционный Microsoft Jet Database Engine с графическим интерфейсом пользователя и средствами разработки программного обеспечения.
Хотя, конечно, некоторые общие знания, чтобы управлять системой Access, иметь необходимо. То есть предварительно следует изучить характеристики данной СУБД, ознакомиться с ее функционалом, получить представление о режимах работы и существующем наборе компонентов. Итак, начнем?
Итак, начнем?
Общая характеристика базы данных Access
Чтобы глубже ознакомиться с возможностями реляционной системы, которая входит в пакет Microsoft Office, следует разобраться с таким понятием, как база данных Access. Напомним, что набор информации, включающей структурированные по установленным правилам данные, который характеризуется особыми правилами описания и хранения, а также является независимым от программных приложений, называют базой данных (БД).
Общая характеристика базы данных Access
Самой популярной моделью представления упорядоченной информации является реляционная система. Ее название происходит от прилагательного relational (относительный). Это связано с тем, что отдельная запись в БД включает сведения, касающиеся только одного объекта.
При этом появляется возможность для работы с данными, которые принадлежат различным объектам, как единым целым, базирующимся на значениях, связанных друг с другом. Особенность реляционных систем управления информационными базами состоит в том, что весь массив обрабатываемых данных представлен в табличной форме.
На сегодняшний день система Access является одной из самых распространенных моделей управления БД в семействе продуктов корпорации Microsoft Office. Её может освоить не только опытный пользователь, но и новичок. В Microsoft Access база данных – это система, состоящая из элементов (например, таблицы, формы, запросы), выполняющих конкретно поставленную задачу. Сам термин «access» означает «доступ» (если перевести в электронном словаре).
Access – это современная прикладная программа Windows, позволяющая использовать все возможности DDE (Dynamic Data Exchange) — динамический обмен данными и OLE (Object Linking and Embedding) — связь и внесение объектов.
DDE позволяет обеспечивать обмен данными между MS Access и любым приложением от Windows. OLE также способен как устанавливать связь с объектами других прикладных программ, так и внедрять определённый объект в БД Access. Примером таких объектов могут быть электронные таблицы, диаграммы, рисунки, или документы из других приложений Windows.
Access способен работать с огромным количеством различных форматов данных. При этом, импорт/экспорт данных производится из электронных таблиц и текстовых файлов. Система способна заниматься непосредственной обработкой файлов FoxPro, Paradox, dBase III, dBase IV, и т.д.
Для работы с элементами СУБД Access использует процессор баз данных Microsoft Jet. Конструктор форм предназначен для объектов доступа и используется, как средство быстрого построения интерфейса. Конструктор отчётов обеспечивает вывод соответствующих документов. Чтобы автоматизировать рутинные операции можно воспользоваться функциями макрокоманд.
Система ориентирована на конечного пользователя. В работе Access используется язык программирования Visual Basic for Application. Он может создавать массивы, собственные типы данных, вести контроль работы прикладных программ.
Функции и режимы работы Access
Access обладает такими важными функциями, как:
- Определение данных, то есть анализ структуры, типа и установление связей.

- Обработка данных, которая включает поиск, сортировку, фильтрацию, вычисление. Также эта функция объединяет данные с иной информацией, связанной с ними.
- Управление данными. Необходимо только прописать разрешение на использование информации (кому именно разрешено). Помимо перечисленного эта функция поможет определить правила совместного пользования данных.
В системе Access есть широкий набор инструментов для того, чтобы задать типа данных — электронные таблицы, числовые значения, денежные эквиваленты, документы, текст, даты, время, рисунки, звук. Можно задавать и разные форматы хранения информации (размер длины строки, точность представления числовых данных и даты времени) и представлять эти данные при выводе на печать или экран.
Существует 3 режима работы базы данных Access:
- Режим запуска, который позволяет осуществлять сжатие и восстановление базы данных без необходимости в её открытии.
- Режим конструктора, где есть возможности для создания и модификации структуры таблиц и запросов, создания форм для отображения и редактирования данных и подготовки отчётов перед печатью.

- Режим выполнения, где в главном окне выводятся окна объектов баз данных.
Элементы базы данных Access
Классическая версия Access состоит из определённого набора объектов. Основными элементами выступают:
- Таблицы
Панель «Таблицы» открывает для редактирования таблицы. Распределение информации происходит по строкам и столбцам. Это обеспечивает значительное упрощение процесса импорта электронной формы в таблицу базы данных. Отличие всего одно – информация структурирована.
Строки называются записями. Они состоят из информационных блоков. Каждая из записей состоит из одного поля. Поля располагаются в соответствии со столбцами. В них могут быть расположены конкретные виды данных (цифровые, текстовые, и т.п.).
Описание записей и полей таблицы базы данных Access производится при помощи визуализации стандартного стиля каталога карточек библиотеки. Каждая из карточек соответствует записи в базе данных. Определённый информационный фрагмент на отдельно взятой карточке соответствует полю в базе данных.
Топ-30 самых востребованных и высокооплачиваемых профессий 2023
Поможет разобраться в актуальной ситуации на рынке труда
Подборка 50+ ресурсов об IT-сфере
Только лучшие телеграм-каналы, каналы Youtube, подкасты, форумы и многое другое для того, чтобы узнавать новое про IT
ТОП 50+ сервисов и приложений от Geekbrains
Безопасные и надежные программы для работы в наши дни
pdf 3,7mb
doc 1,7mb
Уже скачали 20847
- Формы
Применение форм для объектов базы данных Access направлено на создание интерфейса пользователя, в который можно заносить и редактировать информацию. Обычно формы состоят из кнопок с командами и иными функциями управления, которые используются для реализации того или иного функционала. При их отсутствии можно собрать БД путём редактирования имеющейся информации в таблицах Access. Таким образом, большинство пользователей используют формы с целью просмотра, ввода и корректировки сведений в таблицах. Командные кнопки позволяют:
Командные кнопки позволяют:
- задать данные для конечного отображения в форме;
- открыть другие формы и отчёты;
- выполнить другие задачи, например, работать с «Формой клиента».
Формы базы данных Access позволяют обеспечить контроль взаимодействия пользователей с данными. Например, есть возможность создать форму, которая отображает определённые поля и выполняет конкретное число операций. Это, в свою очередь, даёт гарантию защиты и правильность при вводе данных.
Элементы базы данных Access
- Отчеты
Такая кнопка предназначается для форматирования, сведений и представления информации. В большинстве случаев в отчёте представлен ответ на заданный вопрос пользователя. Отчёты необходимо форматировать для отображения информации в максимально читабельном виде. Пользователь имеет право формировать отчёт в удобное время, в котором будет представлена действующая информация базы данных. В основном отчёты форматируют для конечной печати, представления на экране, экспорта в определённые программы или размещения в сообщении электронного вида.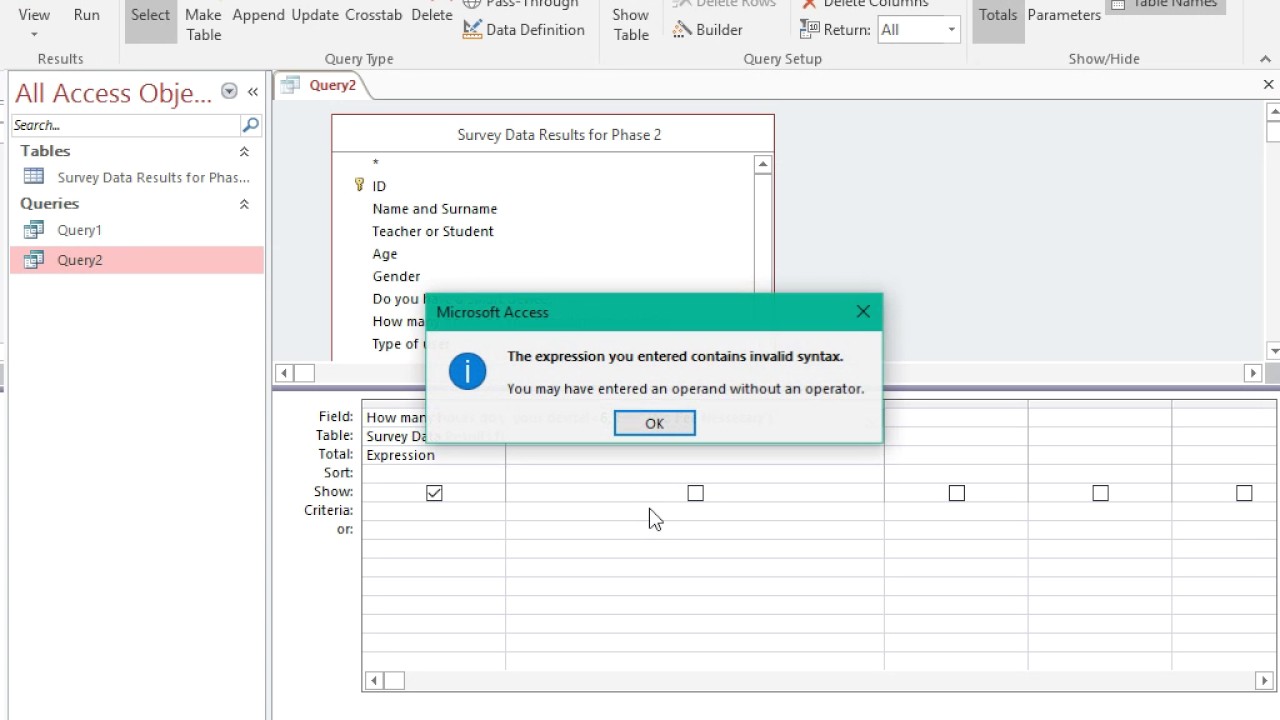
- Запросы
Запросы в базе данных Access необходимы для реализации многих функций. Главная опция – это поиск информации в той или иной таблице. Если необходимые сведения располагаются в разных таблицах, их можно просмотреть в одной (при помощи запроса). Запросы могут позволить пользователю производить фильтрацию данных путём определения критериев поиска для отображения только нужных сведений.
С помощью функции «обновляемых» запросов можно заниматься редактированием данных, найденных в основных таблицах. При этом правки появляются как в таблице запроса, так и в основных таблицах.
Существует 2 вида запросов – запросы на выборки и запросы на выполнение действий. Запрос на выборки выполняет функцию извлечения данных, чтобы преобразовать их в нужный для дальнейшего использования вид.
В данном случае результаты запроса могут быть выведены на экран, печать или перемещены в буфер обмена. Данные на выходе запроса необходимо применять, как источник записей для формы. Функция запроса на изменение – выполнение задач с информацией. С ними удобно создавать новые таблицы, делать пополнение сведений существующих таблиц, удалять или обновлять данные.
Функция запроса на изменение – выполнение задач с информацией. С ними удобно создавать новые таблицы, делать пополнение сведений существующих таблиц, удалять или обновлять данные.
Только до 18.05
Скачай подборку тестов, чтобы определить свои самые конкурентные скиллы
Список документов:
Тест на определение компетенций
Чек-лист «Как избежать обмана при трудоустройстве»
Инструкция по выходу из выгорания
Чтобы получить файл, укажите e-mail:
Подтвердите, что вы не робот,
указав номер телефона:
Уже скачали 7503
- Макросы
Это аналог упрощённого языка программирования. При помощи макросов можно повысить уровень функциональности базы данных. Например, если добавить макрос к командной кнопке, он сможет запускаться при каждом нажатии на данную кнопку.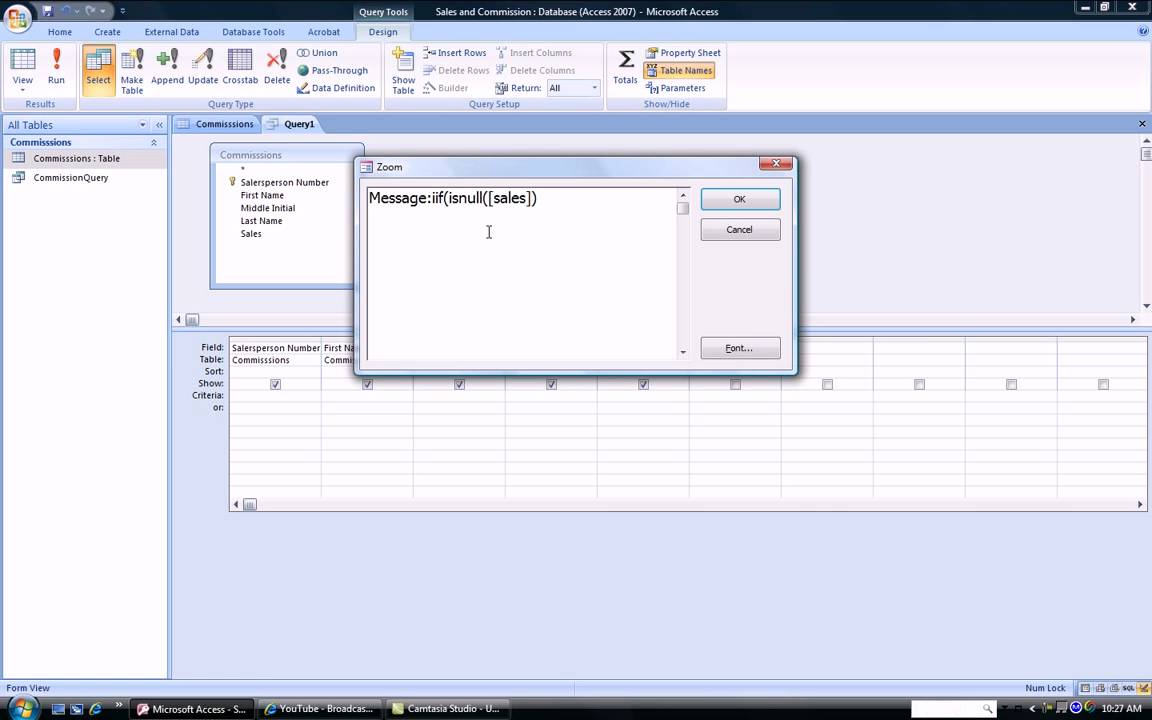 Макросы состоят из команд, по средствам которых можно решить конкретно поставленную задачу: открыть отчёты, выполнить запросы, закрыть базы данных и т.д.
Макросы состоят из команд, по средствам которых можно решить конкретно поставленную задачу: открыть отчёты, выполнить запросы, закрыть базы данных и т.д.
Макросы дают возможность для автоматизации многих операционных процессов, которые ранее выполнялись в ручном режиме. Такая функция может существенно сэкономить время при работе с программой.
- Модули
Элементы в таком виде предназначены для того, чтобы повысить уровень функциональности баз данных. Создание модулей происходит на языке Visual Basic для приложений (VBA). Модули представляют собой набор инструкций, описаний, процедур. Есть стандартные элементы и модули класса.
В последнем случае у них имеется не только связь с конкретными формами или отчётами, но и содержание процедур по работе с ними. У стандартных модулей имеются общие процедуры, несвязанные с определёнными объектами. Список стандартных модулей представлен в перечне «Модули в области навигации».
Типы данных в Microsoft Access
Таблицы баз данных дают возможность для работы с различными типами данных. Система баз данных Access предназначается для таких типов данных, как:
Система баз данных Access предназначается для таких типов данных, как:
- Текстовый. Может быть использован для хранения стандартного текста с ограничением 255 символов в размере. Текст или числа не предназначаются для расчётов.
- Числовой. Используют для хранения действительных чисел. Здесь есть огромное число подтипов, выбор которых определяет точность вычислений.
- Поле Мемо – специальный тип данных, предназначенный для хранения текстов объёмом до 65 535 символов. В поле хранится именно указатель на место базы данных, где хранится непосредственно текст. Поле данного типа не может быть ключевым или проиндексированным. Предусмотрены длинный текст или комбинация текста и числовых значений.
- Дата/время. Предназначен для хранения дат календаря и настоящего времени в специальном фиксированном формате.
- Денежный. Необходим для хранения денежных сумм. В него включены денежные значения и числовые сведения, используемые при математических расчётах.

- Счётчик, в форме специального типа данных для оригинальных натуральных чисел, неповторяющихся в поле и обладающих автоматическим наращиванием. Функция заключается в порядковой нумерации записей.
- Логический. Нужен для хранения логических данные и полей, которые содержат одно из 2-х возможных значений (могут принимать только 2 значения, например: «Да» или «Нет»).
- Гиперссылка в форме специального поля, в котором хранятся адреса URL web-данных в сети интернет. При нажатии на ссылку, в автоматическом режиме запустится браузер и будет воспроизведён объект в его окне.
- Мастер подстановок. Не представляет собой специальный тип данных. Можно автоматизировать настройки таким образом, чтобы не вводить информацию в ручном режиме. Сведения в таком случае можно выбрать из раскрывающегося списка.
- Поле объекта OLE предназначается для включения изображения, звукозаписи и других типов данных. Такое поле не является ключевым или проиндексированным.

Создание базы данных в MS Access
Формировать базу данных программы Access можно, используя шаблоны, представленные в самом приложении. Кроме того, их можно найти на портале у разработчиков.
Создание базы данных в MS Access
Конечно, существует вероятность, что доступные шаблоны не смогут полностью удовлетворить ваши потребности, но, опыт формирования БД на их основе будет полезен с точки зрения знакомства со структурой таких баз, их компонентами и возможностями применения. Далее мы продемонстрируем, как выглядит процесс формирования.
Для создания баз данных необходимо запустить Microsoft Access. После этого нужно нажать кнопку Office и использовать команду «Создать». Программа по умолчанию предложит имя БД. Затем, чтобы выбрать место, куда сохранится база данных нужно открыть каталог, а после выбора нажимаем «Создать».
Есть и другой вариант, связанный с использованием шаблонов. Для этого необходимо выбрать в группе соответствующей категории локальные шаблоны, после чего откроется перечень доступных форм. Это будет список задач, из которого мы выбираем ту, которая больше всего соответствует нашим целям. К примеру, возьмем шаблон «Учащиеся». Как и в первом случае программа предложит имя БД. Нужно определиться с каталогом, в который будет сохранена база и кликнуть «Создать».
Это будет список задач, из которого мы выбираем ту, которая больше всего соответствует нашим целям. К примеру, возьмем шаблон «Учащиеся». Как и в первом случае программа предложит имя БД. Нужно определиться с каталогом, в который будет сохранена база и кликнуть «Создать».
Теперь у нас есть, пока еще, пустая база данных, включающая готовые шаблоны разных ее составляющих. Так как в БД могут содержаться исключительно активные компоненты, кликаем «Параметры»-> Включить активное содержимое (затем это содержимое может быть включено в базу данных).
Для отображения всех элементов нужно нажать на области переходов, после чего мы увидим все виды объектов, содержащиеся в базе данных Access. Будут отображены таблицы, формы, запросы и отчеты.
Мы можем вносить данные в таблицы или в соответствующие им формы. В ходе изучения окна программы Microsoft Access можно обнаружить большое количество уже знакомых нам компонентов интерфейса. Здесь есть панель Office, кнопка быстрого доступа и т. д. Но, среди известных элементов есть и совершенно новый, который называется «область переходов». Здесь отображается весь перечень элементов БД.
д. Но, среди известных элементов есть и совершенно новый, который называется «область переходов». Здесь отображается весь перечень элементов БД.
Все эти элементы мы подробно рассмотрели в предыдущих разделах этого материала. При этом, обращаем ваше внимание, что все объекты БД Access могут храниться в едином файле с расширением.
Подытожим информацию, представленную в этой статье. С точки зрения обычного пользователя система управления базами данных Access в плане использования предполагает перечень несложных операций: формирование БД с выбором типов информации, ввод/вывод последней по запросу, создание отчета по доступу в виде презентации. При достаточно широком наборе возможностей система Access от Майкрософт отличается простотой, и работа с ней не вызывает каких-либо проблем.
Продвижение блога — Генератор
продаж
Рейтинг:
4. 67
67
( голосов
3 )
Поделиться статьей
Добавление функций в выражения Access
Access 2013 Еще…Меньше
В Access есть множество встроенных функций, которые можно использовать для создания выражений. Прочитав статью «Построениевыражений», вы можете вспомнить, что функции — это лишь один из возможных ингредиентов в выражении. Однако с помощью выражений вы не сможете многого сделать, не изучив при этом, как добавлять в них функции.
Примечание: В выражениях также можно использовать встроенные пользовательские функции, но если вы знаете, как их создавать, скорее всего, не нужна такая статья! Возможно, вам просто нужно найти список всех доступных функций Access.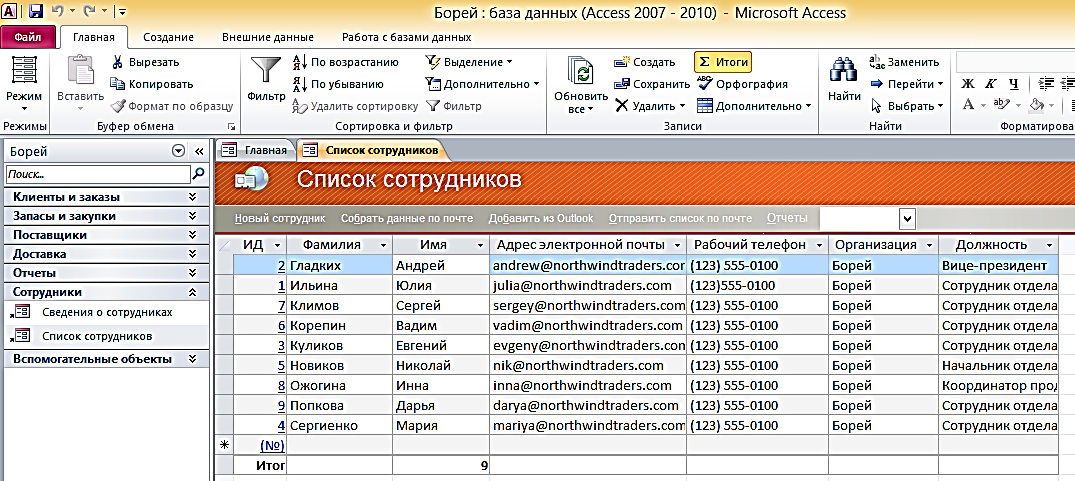
Во-первых, вот несколько основных данных об использовании функций:
-
Чтобы использовать функцию, введите ее ключевое слово, открываю скобки, аргументы (значения), в которые нужно отправить, а затем закрываю скобки.
-
Некоторые функции не требуют аргументов, другие требуют несколько аргументов, в этом случае их нужно разделять запятой.
-
Аргументы функции могут быть идентификаторами, константами или другими функциями. Эти ингредиенты можно объединить с помощью стандартных математических операторов (таких как +, -, * или /) или операторов сравнения (например, <, > или =).
org/ListItem»>
Функции принимают любые сведения, которые вы предоставляете в качестве аргументов, выполняют код за кадром, а затем возвращают значение в точное место, где вы введите функцию. Другими словами, вы можете быть программистом, не занимаясь программированием.
Звук пугает? Это не совсем так. Может быть, один или два примера помогут вам.
Это выражение целиком состоит из функции IIf (зеленые символы). Обратите внимание на зеленый запятый, разделяющие три аргумента. В этом примере функция IIf используется для сравнения поля DueDate с сегодняшней датой. Если поле DueDate больше или равно сегодняшней дате, возвращается строка «ОК»; в противном случае будет возвращено «Просрочено».
-
Первый аргумент функции IIf — это логическая проверка, состоящая из идентификатора поля DueDate (оранжевый), нескольких операторов сравнения (красным цветом) и функции Date (синего цвета), которая не требует аргументов.

-
Второй и третий аргументы функции IIf — это строковая константа (черная), которая должна быть заключена в кавычках. Эти два аргумента также могут быть функциями или выражениями, которые возвращают числа или текст.
Такое выражение можно использовать в текстовом поле в форме, представлении или в вычисляемом поле таблицы.
Вот еще один пример использования функции в выражении для создания текстовой строки:
Здесь выражение начинается со строки константы (черной).
-
Амперанда (красным цветом) — это оператор конкативации, который используется для с объединения строк.
-
Идентификатор поля (оранжевый) и
-
Константа с integer (в черном цвете). В этом случае нам нужны два самых левых символа поля, поэтому введите 2.
org/ListItem»>
Функция Left (зеленая) имеет два аргумента:
Если поле ProductCode содержало «CD22035», результатом этого выражения будет «Prefix: CD».
-
Дополнительные сведения о том, где вводить выражения, см. в сборке выражений.
-
Список всех доступных функций Access можно найти на веб-сайте MSDN.

функций базы данных | Доступ все в одном
Содержание
В этом посте мы рассмотрим функции базы данных (D-функции) и предоставим несколько примеров их использования.
Функции базы данных — чрезвычайно полезная функция MS Access. Они позволяют вам делать быстрые запросы к базе данных без необходимости писать сложный SQL или открывать наборы записей и могут помочь вам написать быстрый и эффективный код.
Все DFunctions имеют одинаковую сигнатуру выражение, таблица[ критерии] , которое по структуре похоже на сам SQL.
- DLookup (поле , таблица, [критерии] ) — ищет значение в таблице или запросе.
- DCount (поле , таблица, [критерии] ) — подсчитывает записи в таблице или запросе.
- DSum( поле, таблица, [критерий] ) — возвращает сумму набора записей в диапазоне.
- DMax (поле , таблица, [критерии] ) — извлекает наибольшее значение из диапазона.

- Dmin( поле, таблица, [критерий] ) — получает наименьшее значение из диапазона.
- DAvg( поле, таблица, [критерий] ) — возвращает средний набор числовых значений из диапазона.
- DFirst ( поле, таблица, [критерии] ) — возвращает первое значение из диапазона.
- DLast (поле , таблица, [критерии] ) — возвращает последнее значение из диапазона.
Подфункции DF()
'Эти D-функции будут использовать данные из таблицы учителей
Debug.Print DLookup("[LastName]", "tblTeachers", "[FirstName]='Anna'")
'Мы ищем значение в поле [LastName] tblTeachers.
Debug.Print DCount("*", "tblTeachers")
'Звездочка (*) означает, что мы подсчитываем все записи в таблице
Debug.Print DSum("[TotalPaid]", "tblTeachers")
'Складывает все значения из [TotalPaid]
Debug.Print DMax("[RatePerHour]", "tblTeachers")
'Возвращает наибольшее значение из [RatePerHour]
Debug.Print DMin("[RatePerHour]", "tblTeachers")
'Возвращает наименьшее значение из [RatePerHour]
Debug. Print DFirst("[LastName]", "tblTeachers", "[ZIPPostal]='98052'")
'Возвращает [LastName] первой записи, где [ZIPPostal]='98052'
Debug.Print DLast("[LastName]", "tblTeachers", "[ZIPPostal]='98052'")
'Возвращает [LastName] последней записи, где [ZIPPostal]='98052'
Конец сабвуфера
Print DFirst("[LastName]", "tblTeachers", "[ZIPPostal]='98052'")
'Возвращает [LastName] первой записи, где [ZIPPostal]='98052'
Debug.Print DLast("[LastName]", "tblTeachers", "[ZIPPostal]='98052'")
'Возвращает [LastName] последней записи, где [ZIPPostal]='98052'
Конец сабвуфера
| Gratacos Solsona 9 2980.4 13,2 11,5 Axen Wacker |
Общие проблемы
К сожалению, D-функции время от времени могут быть немного сложными. Может показаться, что вы правильно ввели необходимую информацию и трижды проверили ее, но вам возвращается ошибка. Стоит отметить, что Access делает то, о чем мы его просим, и если мы получаем ошибку, это происходит потому, что мы ввели что-то неправильно. Нет, правда.
Итак, вот несколько советов по использованию D-функций:
- Помните порядок аргументов. D-функции принимают до 3 аргументов, но они должны быть в правильном порядке.
 DLookup(«[LastName]», «tblTeachers», «[FirstName]=’Anna'»)
DLookup(«[LastName]», «tblTeachers», «[FirstName]=’Anna'»)
- 1-й аргумент — имя поля
- 2-й аргумент — имя таблицы
- 3-й аргумент – критерии
В приведенном примере Фамилия — поле, tblTeachers — это таблица, а [FirstName]=’Anna’ — критерии.
- Заключите имя поля в квадратные скобки. Фамилия должна быть [Фамилия].
- Не заключайте имя таблицы в квадратные скобки. tblTeachers НЕ ДОЛЖЕН быть [tblTeachers].
- Заключите в квадратные скобки имена полей, используемые в предложении where. [FirstName]=’Anna’ хорошо – FirstName=’Anna’ плохо.
- Убедитесь, что при использовании условия where, которое ссылается на текстовое поле, вы заключаете значение в одинарные кавычки. В [FirstName]=’Anna’ , поскольку FirstName — это текстовое поле, мы помещаем Anna в одинарные кавычки. Если бы мы использовали переменную вместо Анны, это выглядело бы так:
- «[Имя]='» & [txtFirstName] & «‘»
- Если ваше условие where использует ссылку на числовое поле, НЕ заключайте значение в одинарные кавычки:
- « [ID]=» и [ID]
Все просто!
Функции базы данных определенно стоят того, чтобы их освоить.
Встроенные функции Функции
Запись пользовательских функций
# Функции
Совокупные функциональные запросы в Access
к
Джозеф Браунелл
/
Понедельник, 16 августа 2021 г.
/
Опубликовано в
Access 2013, Access 2016, Access 2019, Access для Office 365, последняя версия, Microsoft, Office 2013, Office 2016, Office 2019, Office 365
Обзор агрегированных функциональных запросов в Access
Агрегированные функциональные запросы в Access позволяют создавать сводные запросы, которые выполняют математическую функцию, называемую «агрегатной функцией», в поле на основе групп значений, найденных в другой группе поле запроса или сгруппированные поля запроса. Обычно это более короткие запросы, часто используемые для создания отчетов.
Например, чтобы увидеть сумму продаж для каждого продавца в вашей компании, вы можете использовать агрегатную функцию в сводном запросе, если вы записываете продавца для каждой продажи.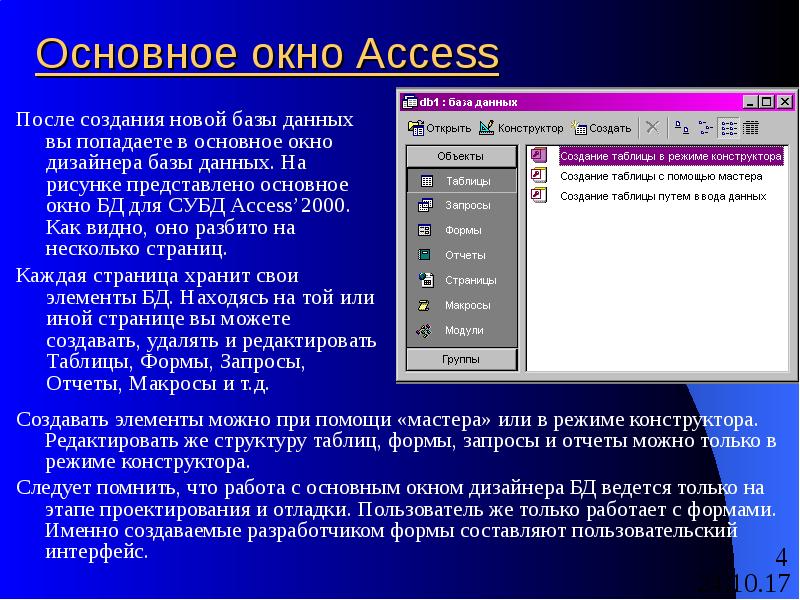 Для этого необходимо сначала создать запрос с полем «Продавец», за которым следует поле «Объем продаж». Затем вы группируете значения в поле «Продавец» и суммируете значения поля «Объем продаж» для записей в каждой уникальной группе значений в поле «Продавец».
Для этого необходимо сначала создать запрос с полем «Продавец», за которым следует поле «Объем продаж». Затем вы группируете значения в поле «Продавец» и суммируете значения поля «Объем продаж» для записей в каждой уникальной группе значений в поле «Продавец».
Чтобы создать сводный запрос с помощью агрегатных функций в Access, откройте запрос в режиме конструктора и добавьте поля, необходимые для группировки, поля для расчета для каждой группы и любые поля, необходимые для целей критериев, в указанном порядке. Затем нажмите кнопку «Итоги» в группе кнопок «Показать/Скрыть» на вкладке «Дизайн» контекстной вкладки «Инструменты запросов» на ленте. Это добавит новую строку «Итого» в сетку QBE вашего запроса. Под каждым полем в запросе в этой строке по умолчанию появляются слова «Группировать по».
Значение «Группировать по» указывает, что запрос будет группировать все записи в этом поле, содержащие точно такое же значение. Итак, используя наш пример, в поле «Продавец» вы должны оставить значение «Группировать по» без изменений, которое затем сгруппирует все записи, в которых значение «Продавец» одинаково.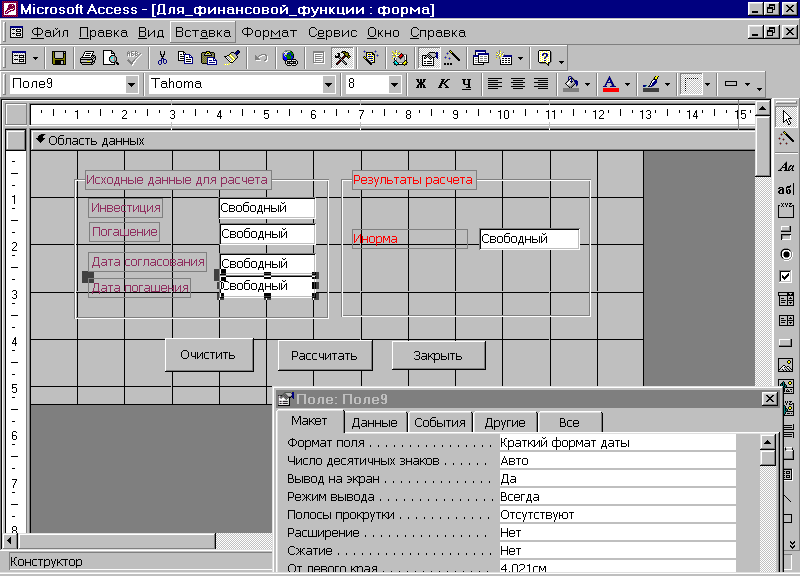
Изображение пользователя, создающего запрос агрегированной функции в Access.
Затем вы используете раскрывающийся список в строке «Итого» поля, для которого выполняется агрегатная функция, чтобы выбрать имя агрегатной функции, которая будет выполняться в этом поле для каждой уникальной группы, созданной другим полем или полями. , по которому вы сгруппировали записи.
Итак, продолжая наш предыдущий пример, в поле «Сумма продаж» щелкните строку «Итого» и выберите функцию «Сумма» в поле «Сумма продаж». Затем этот запрос показывает сумму поля «SalesAmount» для каждого набора записей, сгруппированных по значениям в поле «Продавец». Эти типы функций называются «агрегатными функциями», поскольку они выполняют функцию при агрегировании значений в поле.
Варианты группировки и агрегирования, доступные в раскрывающемся списке в строке «Всего» в Access, включают «Группировать по» для группировки полей и различные стандартные агрегированные функции.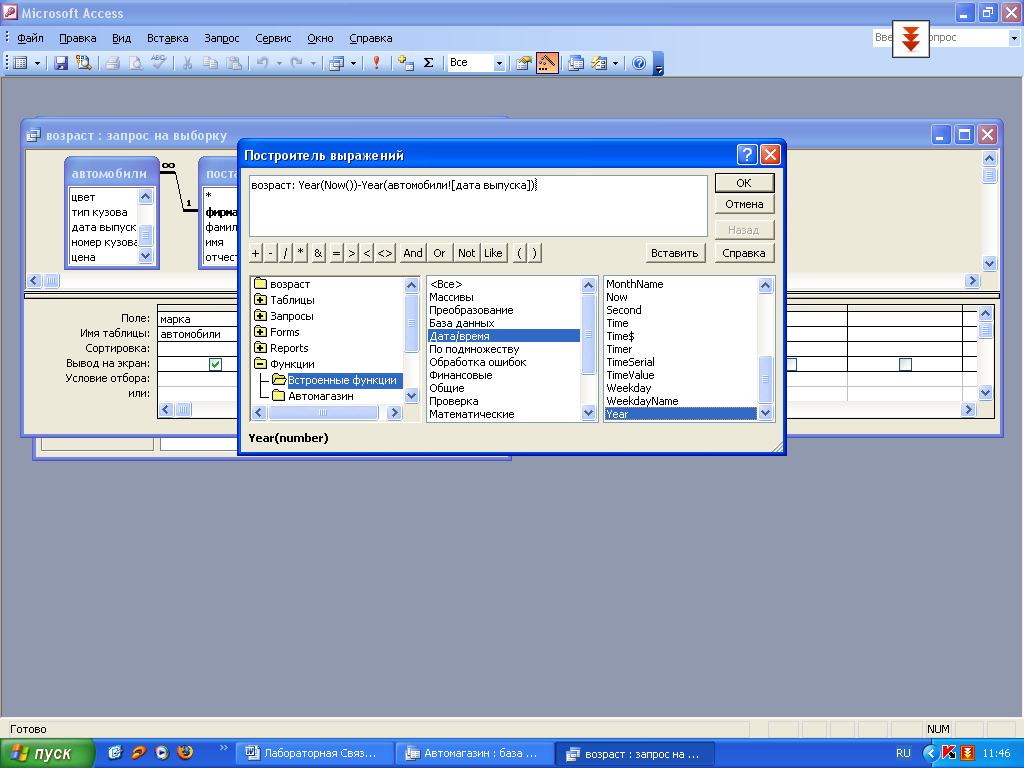 Существует также вариант «Выражение», который вы можете выбрать для полей запроса, где вы создаете вычисляемое поле в сводном запросе и хотите исключить его из использования для группировки или агрегатных функций. Этот выбор позволяет ссылаться на поля, агрегированные в запросе.
Существует также вариант «Выражение», который вы можете выбрать для полей запроса, где вы создаете вычисляемое поле в сводном запросе и хотите исключить его из использования для группировки или агрегатных функций. Этот выбор позволяет ссылаться на поля, агрегированные в запросе.
Например, если у вас есть совокупный выбор «Сумма» в поле «Сумма продаж» в запросе, вы можете ссылаться на него в вычисляемом поле как [SumOfSalesAmount] , если вычисляемое поле использует вариант «Выражение». Например, Комиссия: [SumOfSalesAmount]*.25 .
Он также включает в себя выбор «Где», который вы можете выбрать для полей, которые вы должны добавить в сетку QBE для целей критериев, но которые вы не хотите показывать в результатах запроса или включать как часть группировки или расчетов агрегатной функции . После создания сводного запроса в Access обязательно нажмите кнопку «Сохранить» на панели быстрого доступа, чтобы сохранить изменения.
Инструкции по созданию сводного запроса функции в Access
- Чтобы создать сводный запрос с использованием агрегатных функций в Access , откройте запрос в режиме конструктора и добавьте поля, необходимые для группировки, поля для расчета для каждой группы и любые поля, необходимые для целей критериев, в указанном порядке.
- Затем нажмите кнопку «Итоги» в группе кнопок «Показать/Скрыть» на вкладке «Дизайн» контекстной вкладки «Инструменты запросов» на ленте.
- Это добавляет новую строку «Итого» в сетку QBE вашего запроса.
- Под каждым полем запроса в этой строке по умолчанию появляются слова «Группировать по».
- Значение «Группировать по» указывает, что запрос сгруппирует все записи в этом поле, содержащие точно такое же значение.
- Затем используйте раскрывающийся список в строке «Итого» поля, над которым должна выполняться агрегатная функция, чтобы выбрать имя агрегатной функции для выполнения над этим полем для каждой уникальной группировки, созданной другим полем или полями, которые вы сгруппировали записи.

- Варианты группировки и агрегирования, доступные в раскрывающемся списке в строке «Всего» в Access, включают «Группировать по» для группировки полей и различные стандартные агрегированные функции.
- Существует также вариант «Выражение», который можно выбрать для полей запроса, в которых вы создаете вычисляемое поле в сводном запросе и хотите исключить его из использования для функций группировки или агрегирования.
- Он также включает в себя выбор «Где», который вы можете выбрать для полей, которые вы должны добавить в сетку QBE для целей критериев, но не хотите показывать в результатах запроса или включать как часть вычислений группировки или агрегатной функции.
- Чтобы сохранить запрос после его создания, нажмите кнопку «Сохранить» на панели быстрого доступа.
Видеоурок
В следующем видеоуроке под названием «Агрегированные функциональные запросы» показано, как создавать агрегированные функциональные запросы в Access 2019 и Access для Office 365.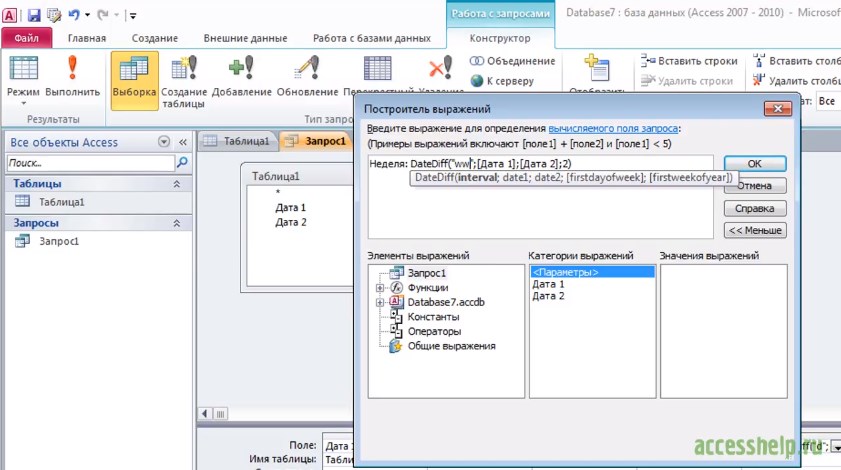 Этот видеоурок взят из нашего полного руководства по Access под названием «Освоение Access Made». Easy v.2019 и 365».
Этот видеоурок взят из нашего полного руководства по Access под названием «Освоение Access Made». Easy v.2019 и 365».
Отмечен под:
доступ, доступ 2013, доступ 2016, доступ 2019, функция агрегирования доступа, Access для Microsoft 365, Access для Office 365, группа доступа по, группа доступа по запросу, группа запроса доступа по, группировка запроса доступа по, функция суммирования доступа, запрос суммы доступа, агрегирование, агрегированный доступ, агрегированная функция доступ, агрегатная функция в доступе, Агрегированные функциональные запросы в Access, агрегатные функции, доступ к агрегатным функциям, агрегатный запрос, агрегатный запрос, курс, проектный запрос, представление конструктора, доступ к агрегатному запросу выражения, функция, функции, группа, группировка по, группировка по доступ, группировка по доступу, группировка, справка, инструкции, обучение, урок, Microsoft Access, доступ к госпоже, агрегатные функции доступа к госпоже, обзор, запросы, запрос, самообучение, суммарный доступ к запросу, подведение итогов, сводка, учить, всего, обучение, учебник, видео, что такое агрегированный доступ, где агрегированный запрос доступа





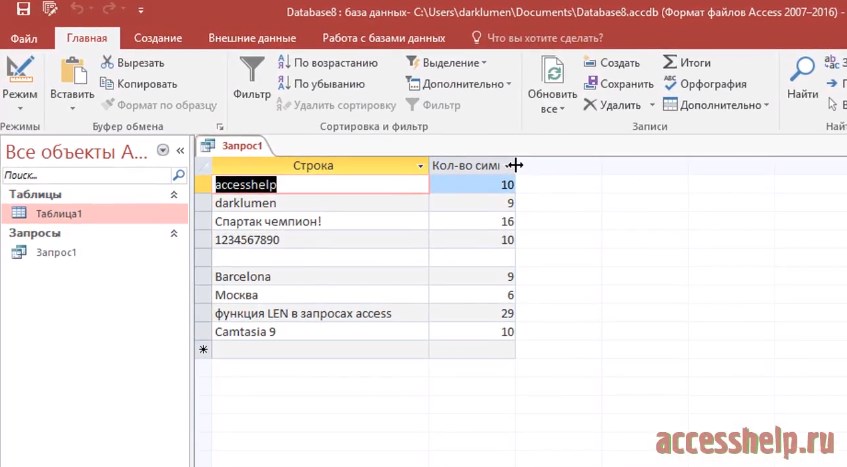
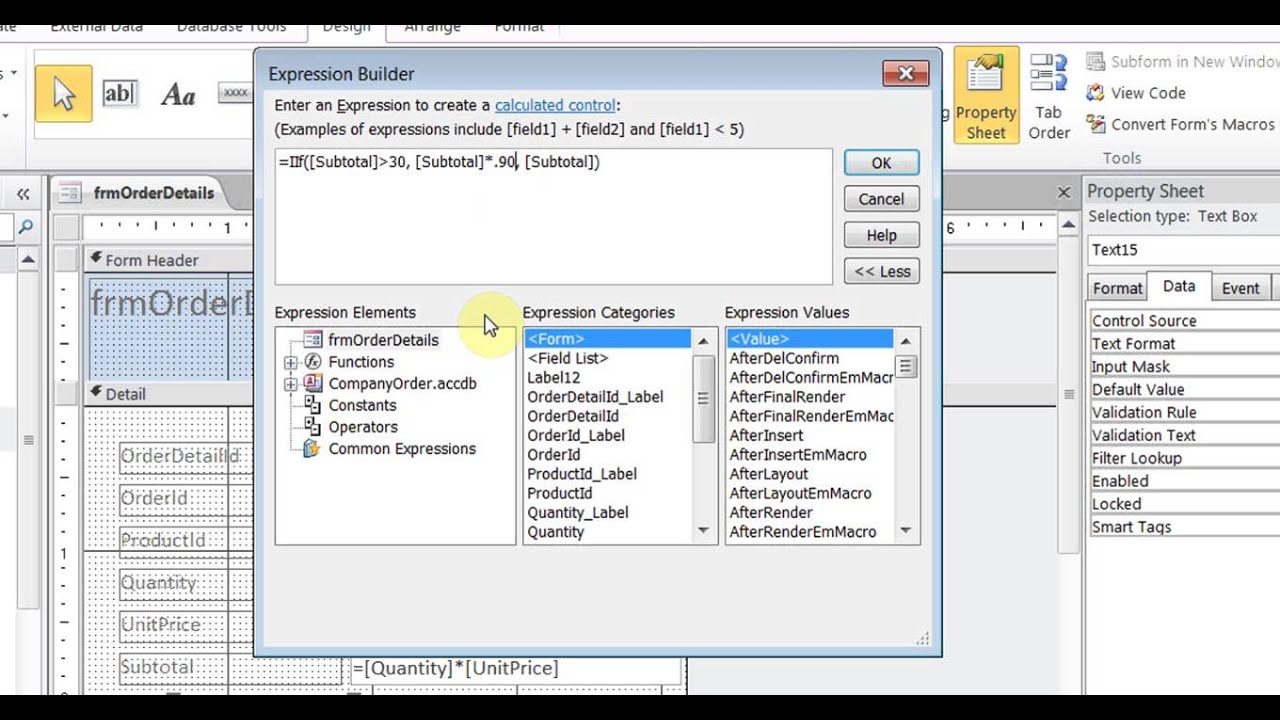
 Print DFirst("[LastName]", "tblTeachers", "[ZIPPostal]='98052'")
'Возвращает [LastName] первой записи, где [ZIPPostal]='98052'
Debug.Print DLast("[LastName]", "tblTeachers", "[ZIPPostal]='98052'")
'Возвращает [LastName] последней записи, где [ZIPPostal]='98052'
Конец сабвуфера
Print DFirst("[LastName]", "tblTeachers", "[ZIPPostal]='98052'")
'Возвращает [LastName] первой записи, где [ZIPPostal]='98052'
Debug.Print DLast("[LastName]", "tblTeachers", "[ZIPPostal]='98052'")
'Возвращает [LastName] последней записи, где [ZIPPostal]='98052'
Конец сабвуфера
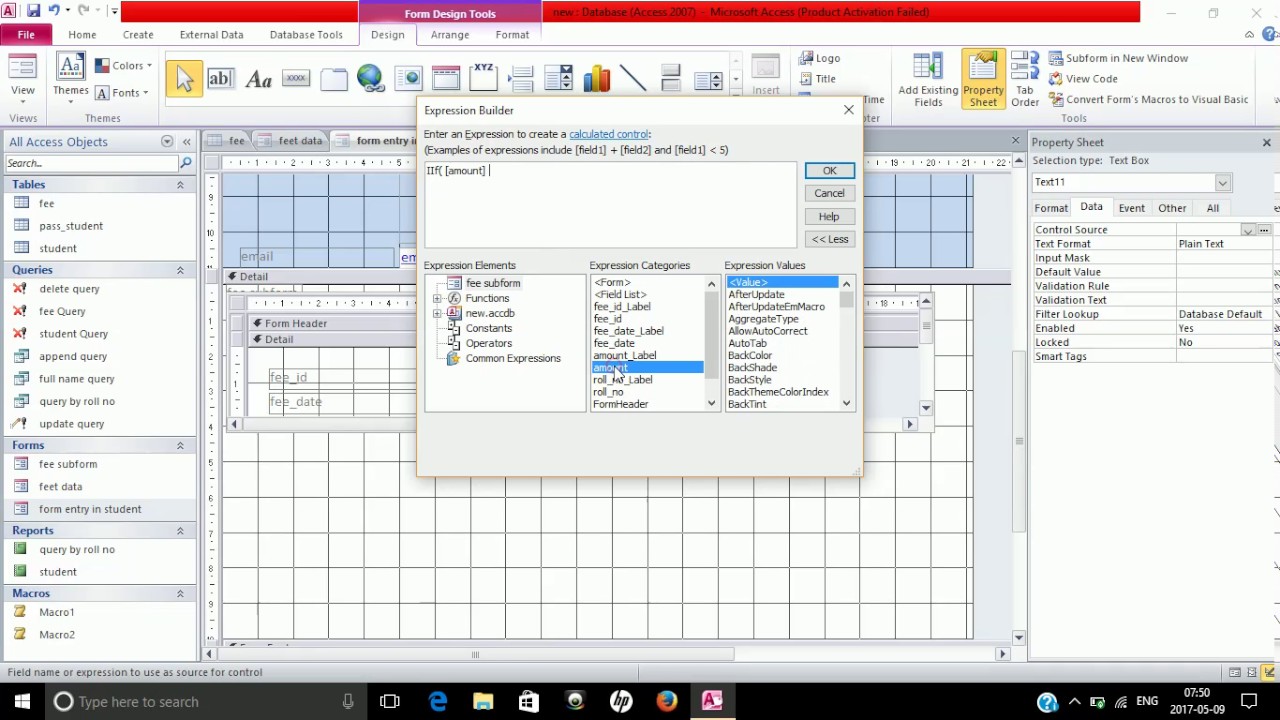 DLookup(«[LastName]», «tblTeachers», «[FirstName]=’Anna'»)
DLookup(«[LastName]», «tblTeachers», «[FirstName]=’Anna'») 