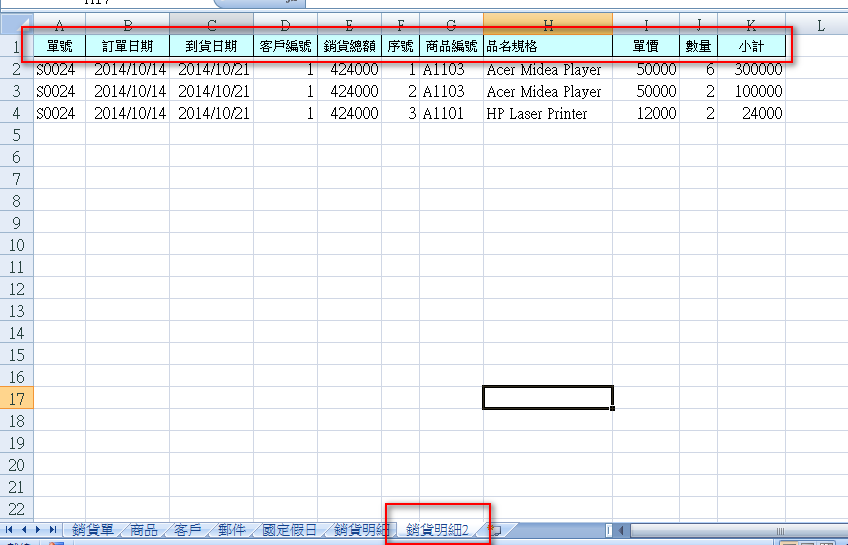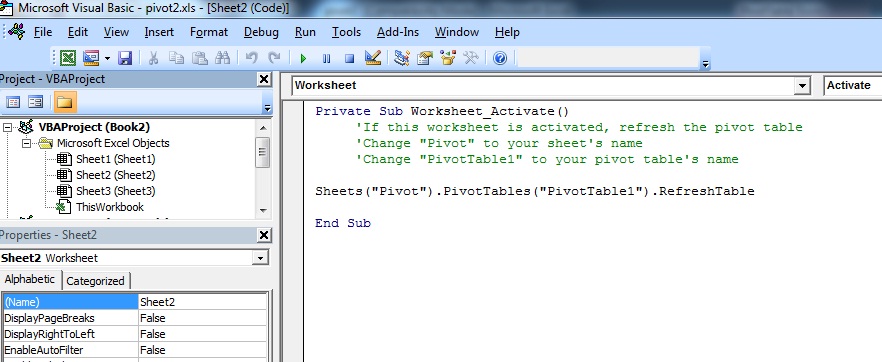Активировать лист vba excel: Метод Worksheet.Activate (Excel) | Microsoft Learn
Содержание
VBA-Урок 11.2. События рабочего листа (Worksheet Events)
ВВЕРХ
❮
❯
На предыдущем уроке мы рассматривали события, относящиеся к целой книги. Сейчас мы сфокусируемся на событиях связанных с отдельным листом.
Worksheet_SelectionChange (Открытие книги)
Чтобы выполнить инструкции, основанные на событиях для отдельного листа, выберите лист в редакторе, а затем Worksheet :
Событие SelectionChange будет добавлено по умолчанию. Это событие выполняется когда бы не изменялось содержание диапазона:
Private Sub Worksheet_SelectionChange (ByVal Target As Range) End Sub
Например, следующий код добавляет цвета заливки одного или более выбранных ячеек и автоматически удаляет цвет заливки от предыдущего выбранного диапазона, когда данный диапазон меняется:
Private Sub Worksheet_SelectionChange(ByVal Target As Range)
Static previous_selection As String
If previous_selection "" Then
'Removing background color from previous selection :
Range(previous_selection). Interior.ColorIndex = xlColorIndexNone
End If
'Adding background color to current selection :
Target.Interior.Color = RGB(181, 244, 0)
'Saving the address of the current selection :
previous_selection = Target.Address
End Sub
Interior.ColorIndex = xlColorIndexNone
End If
'Adding background color to current selection :
Target.Interior.Color = RGB(181, 244, 0)
'Saving the address of the current selection :
previous_selection = Target.Address
End Sub
Worksheet_Activate (Событие активации листа)
Это событие возникает при активации рабочего листа
Private Sub Worksheet_Activate () End Sub
Worksheet_Deactivate (Событие деактивации листа)
Это событие возникает при активации другого рабочего листа
Private Sub Worksheet_Deactivate () End Sub
Worksheet_BeforeDoubleClick (Событие двойного щелчка по ячейке)
Это событие возникает при двойном щелчке на ячейке рабочего листа:
Private Sub Worksheet_BeforeDoubleClick(ByVal Target As Range, Cancel As Boolean) End Sub
Worksheet_BeforeRightClick (Событие перед правым кликом)
Это событие возникает перед самым кликом правой кнопки мыши по рабочему листу
Private Sub Worksheet_BeforeRightClick (ByVal Target As Range, Cancel As Boolean) End Sub
Worksheet_Calculate (Событие перерасчета листа)
Это событие возникает каждый раз, когда рассчитываются или пересчитываются данные на рабочем листе
Private Sub Worksheet_Calculate () End Sub
Worksheet_Change (Событие изменения содержимого ячейки)
Это событие возникает каждый раз, когда изменяется содержимое ячеек на заданном листе:
Private Sub Worksheet_Change(ByVal Target As Range) End Sub
Worksheet_FollowHyperlink (Событие нажатия на ссылку)
Это событие возникает при нажатии на ссылку (гипертекст)
Private Sub Worksheet_FollowHyperlink (ByVal Target As Hyperlink) End Sub
Temporarily deactivate all events (Временное отключение всех событий)
Чтобы выполнять код без каких-либо событий, вставьте его между двумя строчками такого кода:
Application.EnableEvents = False '=> отключение событий "Инструкции Application.EnableEvents = True '=> повторное включение событий
Статьи по теме:
Свойства и методы ActiveWorkbook в Excel подробная статья
John Naisbitt
Мы тонем в информации, но жаждем знаний
Эта статья содержит полное руководство по использованию рабочей книги VBA.
Если вы хотите использовать VBA для открытия рабочей книги, тогда откройте «Открыть рабочую книгу»
Если вы хотите использовать VBA для создания новой рабочей книги, перейдите к разделу «Создание новой рабочей книги».
Для всех
других задач VBA Workbook, ознакомьтесь с кратким руководством ниже.
Содержание
- Краткое руководство по книге VBA
- Начало работы с книгой VBA
- Доступ к рабочей книге VBA по индексу
- Поиск всех открытых рабочих книг
- Открыть рабочую книгу
- Проверить открыта ли книга
- Закрыть книгу
- Сохранить книгу
- Копировать книгу
- Использование диалогового окна «Файл» для открытия рабочей книги
- Использование ThisWorkbook
- Использование ActiveWorkbook
- Примеры доступа к книге
- Объявление переменной VBA Workbook
- Создать новую книгу
- With и Workbook
- Резюме
- Заключение
Краткое руководство по книге VBA
В следующей таблице приведено краткое руководство по
основным задачам книги VBA.
| Задача | Исполнение |
| Доступ к открытой книге с использованием имени | Workbooks(«Пример.xlsx») |
| Доступ к открытой рабочей книге (открывшейся первой) | Workbooks(1) |
| Доступ к открытой рабочей книге (открывшейся последней) | Workbooks(Workbooks.Count) |
| Доступ к активной книге | ActiveWorkbook |
| Доступ к книге, содержащей код VBA | ThisWorkbook |
| Объявите переменную книги | Dim wk As Workbook |
| Назначьте переменную книги | Set wk = Workbooks(«Пример.xlsx») Set wk = ThisWorkbook Set wk = Workbooks(1) |
| Активировать книгу | wk.Activate |
| Закрыть книгу без сохранения | wk.Close SaveChanges:=False |
| Закройте книгу и сохраните | wk. Close SaveChanges:=True Close SaveChanges:=True |
| Создать новую рабочую книгу | Set wk = Workbooks.Add |
| Открыть рабочую книгу | Set wk =Workbooks.Open («C:\Документы\Пример.xlsx») |
| Открыть книгу только для чтения | Set wk = Workbooks.Open («C:\Документы\Пример.xlsx», ReadOnly:=True) |
| Проверьте существование книги | If Dir(«C:\Документы\Книга1.xlsx») = «» Then MsgBox «File does not exist.» EndIf |
| Проверьте открыта ли книга | Смотрите раздел «Проверить открыта ли книга» |
| Перечислите все открытые рабочие книги | For Each wk In Application.Workbooks Debug.Print wk.FullName Next wk |
| Открыть книгу с помощью диалогового окна «Файл» | Смотрите раздел «Использование диалогового окна «Файл» |
| Сохранить книгу | wk. Save Save |
| Сохранить копию книги | wk.SaveCopyAs «C:\Копия.xlsm» |
| Скопируйте книгу, если она закрыта | FileCopy «C:\file1.xlsx»,»C:\Копия.xlsx» |
| Сохранить как Рабочая книга | wk.SaveAs «Резервная копия.xlsx» |
Начало работы с книгой VBA
Мы можем получить доступ к любой открытой книге, используя код Workbooks («Пример.xlsm»). Просто замените Пример.xlsm именем книги, которую вы хотите использовать.
В следующем примере показано, как записать в ячейку на листе. Вы заметите, что мы должны были указать рабочую книгу, рабочий лист и диапазон ячеек.
Sub ZapisVYacheikuA1()
'Записывает 100 в ячейку A1 листа "Лист1" в МойVBA.xlsm
Workbooks("МойVBA.xlsm").Worksheets("Лист1").Range("A1") = 100
End Sub
Этот пример может показаться немного запутанным для новичка, но на самом деле он довольно прост.
Первая часть до десятичной запятой представляет собой
рабочую книгу, вторая часть представляет собой рабочую таблицу, а третья —
диапазон. Вот еще несколько примеров записи в ячейку
Вот еще несколько примеров записи в ячейку
Sub ZapisiVYacheiku()
' Записывает 100 в ячейку A1 листа "Лист1" в МойVBA.xlsm
Workbooks("МойVBA.xlsm").Worksheets("Лист1").Range("A1") = 100
' Записывает «Иван» в ячейку B1 листа «Лист1» в МойVBA.xlsm
Workbooks("МойVBA.xlsm").Worksheets("Лист1").Range("B1") = "Иван"
' Записывает 100 в ячейку A1 таблицы «Счета» в МойVBA.xlsm
Workbooks("МойVBA.xlsm").Worksheets("Счета").Range("A1") = 100
' Записывает дату в ячейку D3 рабочего листа "Лист2" в Книга.xlsx
Workbooks("Книга.xlsx").Worksheets("Лист2").Range("D3") = "1\1\2019"
End Sub
Это простой шаблон. Вы можете написать в любую ячейку любого листа из любой книги. Это просто вопрос изменения названия книги, имени листа и диапазона в соответствии с вашими потребностями.
Взгляните на часть книги
Workbooks("Пример.xlsx")
Ключевое слово Workbooks относится к совокупности всех открытых рабочих книг. Предоставление имени книги в коллекцию дает нам доступ к этой книге. Когда у нас есть объект, мы можем использовать его для выполнения задач с книгой.
Когда у нас есть объект, мы можем использовать его для выполнения задач с книгой.
Устранение неполадок в коллекции книг
Когда вы используете коллекцию Workbooks для доступа к книге, вы можете получить сообщение об ошибке:
Run-time Error 9: Subscript out of Range.
Это означает, что VBA не может найти книгу, которую вы
передали в качестве параметра.
Это может произойти по следующим причинам:
- Рабочая книга в настоящее время закрыта.
- Вы написали имя неправильно.
- Вы создали новую рабочую книгу (например, «Книга1») и попытались получить к ней доступ, используя Workbooks («Книга1.xlsx»). Это имя не Книга1.xlsx, пока оно не будет сохранено в первый раз.
- (Только для Excel 2007/2010) Если вы используете два экземпляра Excel, то Workbooks () относится только к рабочим книгам, открытым в текущем экземпляре Excel.
- Вы передали число в качестве индекса, и оно больше, чем количество открытых книг, например Вы использовали
Workbooks (3), и только две рабочие книги открыты.
Если вы не можете устранить ошибку, воспользуйтесь любой из функций в разделе Поиск всех открытых рабочих книг. Они будут печатать имена всех открытых рабочих книг в «Immediate Window » (Ctrl + G).
Примеры использования рабочей книги VBA
Следующие примеры показывают, что вы можете сделать с
книгой.
Примечание. Чтобы попробовать этот пример, создайте две открытые книги с именами Тест1.xlsx и Тест2.xlsx.
Sub SvoistvaRabocheiKnigi()
' Печатает количество открытых рабочих книг
Debug.Print Workbooks.Count
' Печатает полное название книги
Debug.Print Workbooks("Тест1.xlsx").FullName
' Отображает полное имя книги в диалоговом окне сообщения.
MsgBox Workbooks("Тест1.xlsx").FullName
' Печатает количество листов в Тест2.xlsx
Debug.Print Workbooks("Тест2.xlsx").Worksheets.Count
' Печатает имя активного в данный момент листа Тест2.xlsx
Debug.Print Workbooks("Тест2. xlsx").ActiveSheet.Name
' Закрывает книгу под названием Тест1.xlsx
Workbooks("Tест1.xlsx").Close
' Закрывает книгу Тест2.xlsx и сохраняет изменения
Workbooks("Tест2.xlsx").Close SaveChanges:=True
End Sub
xlsx").ActiveSheet.Name
' Закрывает книгу под названием Тест1.xlsx
Workbooks("Tест1.xlsx").Close
' Закрывает книгу Тест2.xlsx и сохраняет изменения
Workbooks("Tест2.xlsx").Close SaveChanges:=True
End Sub
Примечание: в примерах кода я часто использую Debug.Print. Эта функция печатает значения в Immediate Window. Для просмотра этого окна выберите View-> Immediate Window из меню (сочетание клавиш Ctrl + G)
Доступ к рабочей книге VBA по индексу
Вы также можете использовать индексный номер с книгами ().
Индекс относится к порядку, в котором книга была открыта или создана.
Workbooks (1) относится к книге, которая была открыта первой. Workbooks (2) относится к рабочей книге, которая была открыта второй и так далее.
' Первая рабочая книга, которая была открыта Debug.Print Workbooks(1).Name ' Третья рабочая тетрадь, которая была открыта Debug.Print Workbooks(3).Name ' Последняя рабочая книга, которая была открыта Debug.Print Workbooks(Workbooks.Count).Name
В этом примере мы использовали Workbooks.Count. Это количество рабочих книг, которые в настоящее время находятся в коллекции рабочих книг. То есть количество рабочих книг, открытых на данный момент. Таким образом, использование его в качестве индекса дает нам последнюю книгу, которая была открыта
Использование индекса не очень полезно, если вам не нужно знать порядок. По этой причине вам следует избегать его использования. Вместо этого вы должны использовать имя рабочей книги вместе с Workbooks ().
Поиск всех открытых рабочих книг
Иногда вы можете получить доступ ко всем рабочим книгам, которые открыты. Другими словами, все элементы в коллекции Workbooks ().
Вы можете сделать это, используя цикл For Each.
Sub PechatImeniFailaEach()
' Распечатывает полное имя файла всех открытых рабочих книг
Dim wrk As Workbook
For Each wrk In Workbooks
Debug. Print wrk.FullName
Next wrk
End Sub
Print wrk.FullName
Next wrk
End Sub
Вы также можете использовать стандартный цикл For для доступа ко всем открытым рабочим книгам.
Sub PechatImeniFailaFor()
' Распечатывает полное имя файла всех открытых рабочих книг
Dim i As Long
For i = 1 To Workbooks.Count
Debug.Print Workbooks(i).FullName
Next i
End Sub
Для доступа к книгам подходит любой из этих циклов.
Стандартный цикл For полезен, если вы хотите использовать другой порядок или
вам нужно использовать счетчик.
Примечание. Оба примера читаются в порядке с первого открытого до последнего открытого. Если вы хотите читать в обратном порядке (с последнего на первое), вы можете сделать это
Sub PechatImeniFailaForKon()
' Распечатывает полное имя файла всех открытых рабочих книг
' в обратном порядке.
Dim i As Long
For i = Workbooks.Count To 1 Step -1
Debug.Print Workbooks(i).FullName
Next i
End Sub
Открыть рабочую книгу
До сих пор мы имели дело с рабочими книгами, которые уже открыты. Конечно, необходимость вручную открывать рабочую книгу перед запуском макроса не позволяет автоматизировать задачи. Задание «Открыть рабочую книгу» должно выполняться VBA.
Конечно, необходимость вручную открывать рабочую книгу перед запуском макроса не позволяет автоматизировать задачи. Задание «Открыть рабочую книгу» должно выполняться VBA.
Следующий код VBA открывает книгу «Книга1.xlsm» в папке «C: \ Документы»
Sub OtkritKnigu()
' Откройте книгу и распечатайте количество листов в ней
Workbooks.Open ("C:\Документы\Книга1.xlsm")
Debug.Print Workbooks("Книга1.xlsm").Worksheets.Count
' Закройте книгу без сохранения
Workbooks("Книга1.xlsm").Close saveChanges:=False
End Sub
Рекомендуется проверить, действительно ли существует книга,
прежде чем открывать ее. Это предотвратит ваши ошибки. Функция Dir позволяет
вам легко это сделать.
Sub OtkritKniguDir()
If Dir("C:\Документы\Книга1.xlsm") = "" Then
' Файл не существует - сообщение пользователю
MsgBox "Could not open the workbook. Please check it exists"
Else
' открыть книгу и сделать что-нибудь с ней
Workbooks. Open("C:\Документы\Книга1.xlsm").Open
End If
End Sub
Open("C:\Документы\Книга1.xlsm").Open
End If
End Sub
Проверить открыта ли книга
Если вы открываете книгу только для чтения, то не имеет значения, открыта ли она уже. Тем не менее, если вы собираетесь обновить данные в рабочей книге, рекомендуется проверить, открыты ли они.
Приведенную ниже функцию можно использовать для проверки,
открыта ли книга в данный момент. Если нет, то откроется рабочая книга. В любом
случае вы получите открытую рабочую книгу.
Function GetWorkbook(ByVal sFullFilename As String) As Workbook
Dim sFilename As String
sFilename = Dir(sFullFilename)
On Error Resume Next
Dim wk As Workbook
Set wk = Workbooks(sFilename)
If wk Is Nothing Then
Set wk = Workbooks.Open(sFullFilename)
End If
On Error Goto 0
Set GetWorkbook = wk
End Function
Вы можете использовать эту функцию так:
Sub PrimerOtkritiyaKnigi()
Dim sFilename As String
sFilename = "C:\Документы\Книга2. xlsx"
Dim wk As Workbook
Set wk = GetWorkbook(sFilename)
End Sub
xlsx"
Dim wk As Workbook
Set wk = GetWorkbook(sFilename)
End Sub
Этот код хорош в большинстве ситуаций. Однако, если рабочая книга может быть открыта в режиме только для чтения или может быть открыта в данный момент другим пользователем, возможно, вы захотите использовать немного другой подход.
Простой способ справиться с этим в этом сценарии состоит в
том, чтобы настаивать на том, что файл должен быть закрыт для успешного запуска
приложения. Вы можете использовать функцию ниже, чтобы просто проверить, открыт
ли уже файл, и если это так, сообщить пользователю, что он должен быть закрыт в
первую очередь.
' Функция для проверки, если книга уже открыта
Function IsWorkBookOpen(strBookName As String) As Boolean
Dim oBk As Workbook
On Error Resume Next
Set oBk = Workbooks(strBookName)
On Error GoTo 0
If Not oBk Is Nothing Then
IsWorkBookOpen = True
End If
End Function
Пример использования этой функции показан ниже. В этом
В этом
случае, если рабочая книга уже открыта, вы сообщаете пользователю, что она
должна быть закрыта для продолжения макроса.
Sub PrimerIsp()
Dim sFilename As String
sFilename = "C:\temp\writedata.xlsx"
If IsWorkBookOpen(Dir(sFilename)) = True Then
MsgBox "File is already open. Please close file and run macro again."
Exit Sub
End If
' Написать в книгу здесь
End Sub
Если вам нужно проверить, открыта ли книга в другом экземпляре Excel, вы можете использовать атрибут ReadOnly книги. Будет установлено значение true, если оно открыто в другом экземпляре.
Закрыть книгу
Закрыть книгу в Excel VBA очень просто. Вы просто вызываете метод Close рабочей книги.
wk.Close
Обычно, когда вы закрываете книгу в VBA, вы не хотите видеть
сообщения из Excel, спрашивающие, хотите ли вы сохранить файл.
Вы можете указать, сохранять ли книгу или нет, и тогда
сообщения Excel не будут появляться.
' Не сохранять изменения wk.Close SaveChanges:= False ' Сохранить изменения wk.Close SaveChanges:= True
Очевидно, что вы не можете сохранить изменения в книге,
которая в данный момент открыта только для чтения.
Сохранить книгу
Мы только что видели, что вы можете сохранить книгу, когда закроете ее. Если вы хотите сохранить его на любом другом этапе, вы можете просто использовать метод Save.
wk.Save
Вы также можете использовать метод SaveAs
wk.SaveAs "C:\Резервная копия\Счета.xlsx"
Метод WorkAs SaveAs поставляется с двенадцатью параметрами, которые позволяют вам добавить пароль, установить файл только для чтения и так далее. Вы можете увидеть детали здесь.
Вы также можете использовать VBA для сохранения книги в виде копии с помощью SaveCopyAs.
Копировать книгу
Если рабочая книга открыта, вы можете использовать два метода в приведенном выше разделе для создания копии, т. е. SaveAs и SaveCopyAs.
е. SaveAs и SaveCopyAs.
Если вы хотите скопировать книгу, не открывая ее, вы можете использовать FileCopy, как показано в следующем примере:
Sub KopirovatKnigu()
FileCopy "C:\Документы\Документы.xlsm", "C:\Документы\Пример копии.xlsm"
End Sub
Использование диалогового окна «Файл» для открытия рабочей книги
В предыдущем разделе показано, как открыть книгу с заданным именем. Иногда вам может понадобиться, чтобы пользователь выбрал рабочую книгу. Вы можете легко использовать Windows File Dialog.
FileDialog настраивается, и вы можете использовать его так:
- Выберите файл.
- Выберите папку.
- Откройте файл.
- «Сохранить как» файл.
Если вы просто хотите, чтобы пользователь выбрал файл, вы можете использовать функцию GetOpenFilename.
Следующая функция открывает книгу с помощью диалога файлов.
Функция возвращает полное имя файла, если файл был выбран. Если пользователь
Если пользователь
отменяет, он отображает сообщение и возвращает пустую строку.
Public Function UserSelectWorkbook() As String
On Error Goto ErrorHandler
Dim sWorkbookName As String
Dim FD As FileDialog
Set FD = Application.FileDialog(msoFileDialogFilePicker)
' Откройте диалоговое окно файла
With FD
' Установить заголовок диалога
.Title = "Please Select File"
' Добавить фильтр
.Filters.Add "Excel Files", "*.xls;*.xlsx;*.xlsm"
' Разрешить выбор только одного файла
.AllowMultiSelect = False
' Диалог дисплея
.Show
If .SelectedItems.Count > 0 Then
UserSelectWorkbook = .SelectedItems(1)
Else
MsgBox "Selecting a file has been cancelled. "
UserSelectWorkbook = ""
End If
End With
' Убирать
Set FD = Nothing
Done:
Exit Function
ErrorHandler:
MsgBox "Error: " + Err.Description
End Function
Когда вы вызываете эту функцию, вы должны проверить, отменяет ли пользователь диалог.
В следующем примере показано, как легко вызвать функцию UserSelectWorkbook и обработать случай отмены пользователя.
Public Sub TestViborPolz()
Dim userBook As Workbook, sFilename As String
' Вызовите функцию UserSelectworkbook
sFilename = UserSelectWorkbook()
' Если имя файла возвращается пустым, пользователь отменил
If sFilename <> "" Then
' Откройте книгу и сделайте что-нибудь с ней
Set userBook = Workbooks.Open(sFilename)
End If
End Sub
Вы можете настроить диалог, изменив Title, Filters и AllowMultiSelect в функции UserSelectWorkbook.
Использование ThisWorkbook
Существует более простой способ доступа к текущей книге, чем использование Workbooks() . Вы можете использовать ключевое слово ThisWorkbook. Это относится к текущей книге, то есть к книге, содержащей код VBA.
Если наш код находится в книге, называемой МойVBA.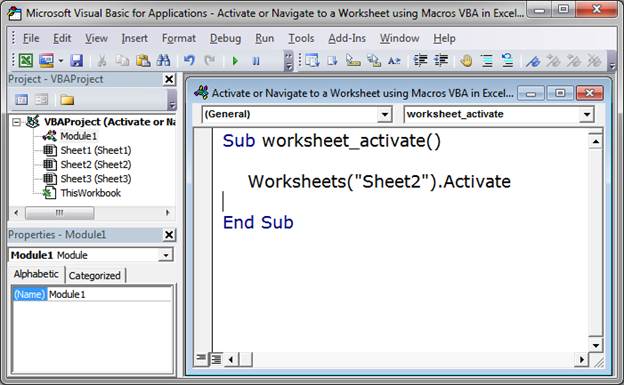 xlsm, то ThisWorkbook и Workbooks («МойVBA.xlsm») ссылаются на одну и ту же книгу.
xlsm, то ThisWorkbook и Workbooks («МойVBA.xlsm») ссылаются на одну и ту же книгу.
Использование ThisWorkbook более полезно, чем использование Workbooks (). С ThisWorkbook нам не нужно беспокоиться об имени файла. Это дает нам два преимущества:
- Изменение имени файла не повлияет на код
- Копирование кода в другую рабочую книгу не
требует изменения кода
Это может показаться очень маленьким преимуществом. Реальность такова, что имена будут меняться все время. Использование ThisWorkbook означает, что ваш код будет работать нормально.
В следующем примере показаны две строки кода. Один с помощью ThisWorkbook, другой с помощью Workbooks (). Тот, который использует Workbooks, больше не будет работать, если имя МойVBA.xlsm изменится.
Sub IzmenenieImeni()
' Обе строки делают одно и то же. Debug.Print ThisWorkbook.FullName
Debug.Print Workbooks("МойVBA.xlsm").FullName
End Sub
Debug.Print ThisWorkbook.FullName
Debug.Print Workbooks("МойVBA.xlsm").FullName
End Sub
Использование ActiveWorkbook
ActiveWorkbook относится к книге, которая в данный момент активна. Это тот, который пользователь последний раз щелкнул.
Поначалу это может показаться полезным. Проблема в том, что
любая рабочая книга может стать активной простым щелчком мыши. Это означает,
что вы можете легко записать данные не в ту книгу.
Использование ActiveWorkbook также затрудняет чтение кода. Из кода может быть не очевидно, какая книга должна быть активной.
Надеюсь, я дал понять, что вам следует избегать использования ActiveWorkbook, если в этом нет необходимости. Если вы должны быть очень осторожны.
Примеры доступа к книге
Мы рассмотрели все способы доступа к книге. Следующий код показывает примеры этих способов.
Sub PrimerDostupaKKnige()
' Это рабочая книга, которая уже открыта и называется МойVBA. xlsm.
Debug.Print Workbooks("МойVBA.xlsm").FullName
' Рабочая книга, содержащая этот код
Debug.Print ThisWorkbook.FullName
' Открытая рабочая книга, которая была открыта первой
Debug.Print Workbooks(1).FullName
' Открытая рабочая книга, которая была открыта последней
Debug.Print Workbooks(Workbooks.Count).FullName
' Рабочая книга, которая в настоящее время активна
Debug.Print ActiveWorkbook.FullName
' Рабочая книга не указана - будет использована активная
Debug.Print Worksheets("Лист1").Name
' Закрытая рабочая книга с именем Книга1.xlsm в папке
'C:\Документы
Workbooks.Open ("C:\Документы\Книга1.xlsm")
Debug.Print Workbooks("Книга1.xlsm").FullName
Workbooks("Книга1.xlsm").Close
End Sub
xlsm.
Debug.Print Workbooks("МойVBA.xlsm").FullName
' Рабочая книга, содержащая этот код
Debug.Print ThisWorkbook.FullName
' Открытая рабочая книга, которая была открыта первой
Debug.Print Workbooks(1).FullName
' Открытая рабочая книга, которая была открыта последней
Debug.Print Workbooks(Workbooks.Count).FullName
' Рабочая книга, которая в настоящее время активна
Debug.Print ActiveWorkbook.FullName
' Рабочая книга не указана - будет использована активная
Debug.Print Worksheets("Лист1").Name
' Закрытая рабочая книга с именем Книга1.xlsm в папке
'C:\Документы
Workbooks.Open ("C:\Документы\Книга1.xlsm")
Debug.Print Workbooks("Книга1.xlsm").FullName
Workbooks("Книга1.xlsm").Close
End Sub
Объявление переменной VBA Workbook
Причина объявления переменной книги состоит в том, чтобы сделать ваш код более легким для чтения и понимания. Проще увидеть преимущество на примере:
Sub OtkrKnigaPerem()
Dim wrk As Workbook
Set wrk = Workbooks. Open("C:\Документы\Книга1.xlsm")
' Распечатать количество листов в каждой книге
Debug.Print wrk.Worksheets.Count
Debug.Print wrk.Name
wrk.Close
End Sub
Open("C:\Документы\Книга1.xlsm")
' Распечатать количество листов в каждой книге
Debug.Print wrk.Worksheets.Count
Debug.Print wrk.Name
wrk.Close
End Sub
Вы можете установить переменную книги с помощью любого из
методов доступа, которые мы видели.
Ниже показан тот же код без переменной рабочей книги.
Sub OtkrKnigaNetPerem()
Workbooks.Open ("C:\Документы\Книга1.xlsm")
Debug.Print Workbooks("Книга2.xlsm").Worksheets.Count
Debug.Print Workbooks("Книга2.xlsm").Name
Workbooks("Книга2.xlsm").Close
End Sub
В этих примерах разница несущественная. Однако, когда у вас много кода, использование переменной полезно, в частности, для рабочего листа и диапазонов, где имена имеют тенденцию быть длинными, например thisWorkbook.Worksheets («Лист1»). Range («A1»).
Вы можете назвать переменную книги как wrkRead или wrkWrite. Затем вы можете сразу увидеть,
для чего используется эта книга.
Создать новую книгу
Для создания новой рабочей книги вы используете функцию добавления рабочих книг. Эта функция создает новую пустую книгу. Это то же самое, что выбрать «Новая книга» в меню «Файл Excel».
Эта функция создает новую пустую книгу. Это то же самое, что выбрать «Новая книга» в меню «Файл Excel».
Когда
вы создаете новую книгу, вы, как правило, хотите сохранить ее. Следующий код
показывает вам, как это сделать.
Sub SozdatKnigu()
Dim wrk As Workbook
Set wrk = Workbooks.Add
' Сохранить как xlsx. Это по умолчанию.
wrk.SaveAs "C:\Temp\Пример.xlsx"
' Сохранить как макрокоманду
wrk.SaveAs "C:\Temp\Пример.xlsm", xlOpenXMLWorkbookMacroEnabled
End Sub
Когда вы создаете новую книгу, она обычно содержит три листа. Это определяется свойством Application.SheetsInNewWorkbook.
Если вы хотите, чтобы в новой книге было другое количество
листов, измените это свойство перед созданием новой книги. В следующем примере
показано, как создать новую книгу с семью листами.
Sub SozdatKniguMnStr()
' Сохраните значение SheetsInNewWorkbook, чтобы мы могли сбросить его позже
Dim sheetCnt As Long
sheetCnt = Application. SheetsInNewWorkbook
' Установите листы в новой книге, чтобы быть 7
Application.SheetsInNewWorkbook = 7
' Рабочая книга будет создана из 7 листов
Dim wrk As Workbook
Set wrk = Workbooks.Add
' Показать количество листов
Debug.Print "number of sheets: " & CStr(wrk.Worksheets.Count)
' Сброс к первоначальному значению
Application.SheetsInNewWorkbook = sheetCnt
End Sub
SheetsInNewWorkbook
' Установите листы в новой книге, чтобы быть 7
Application.SheetsInNewWorkbook = 7
' Рабочая книга будет создана из 7 листов
Dim wrk As Workbook
Set wrk = Workbooks.Add
' Показать количество листов
Debug.Print "number of sheets: " & CStr(wrk.Worksheets.Count)
' Сброс к первоначальному значению
Application.SheetsInNewWorkbook = sheetCnt
End Sub
With и Workbook
Ключевое слово With облегчает чтение и написание кода VBA.
Использование с означает, что вам нужно упомянуть только один раз. С
используется с объектами. Это такие элементы, как рабочие книги, рабочие
таблицы и диапазоны.
В следующем примере есть два Subs. Первый похож на код,
который мы видели до сих пор. Второй использует ключевое слово With. Вы можете
увидеть код гораздо понятнее во втором Sub. Ключевые слова End With обозначают
конец кода раздела с помощью With.
' Не используется ключевое слово With
Sub NeIspWith()
Debug.Print Workbooks("Книга2. xlsm").Worksheets.Count
Debug.Print Workbooks("Книга2.xlsm").Name
Debug.Print Workbooks("Книга2.xlsm").Worksheets(1).Range("A1")
Workbooks("Книга2.xlsm").Close
End Sub
' Использование With делает код легче читать
Sub IspWith()
With Workbooks("Книга2.xlsm")
Debug.Print .Worksheets.Count
Debug.Print .Name
Debug.Print .Worksheets(1).Range("A1")
.Close
End With
End Sub
xlsm").Worksheets.Count
Debug.Print Workbooks("Книга2.xlsm").Name
Debug.Print Workbooks("Книга2.xlsm").Worksheets(1).Range("A1")
Workbooks("Книга2.xlsm").Close
End Sub
' Использование With делает код легче читать
Sub IspWith()
With Workbooks("Книга2.xlsm")
Debug.Print .Worksheets.Count
Debug.Print .Name
Debug.Print .Worksheets(1).Range("A1")
.Close
End With
End Sub
Резюме
Ниже приводится краткое изложение основных моментов этой статьи.
- Чтобы получить рабочую книгу, содержащую код, используйте ThisWorkbook.
- Чтобы получить любую открытую книгу, используйте Workbooks («Пример.xlsx»).
- Чтобы открыть книгу, используйте Set Wrk = Workbooks.Open («C: \ Папка\ Пример.xlsx»).
- Разрешить пользователю выбирать файл с помощью функции UserSelectWorkbook, представленной выше.
- Чтобы создать копию открытой книги, используйте свойство SaveAs с именем файла.

- Чтобы создать копию рабочей книги без открытия, используйте функцию FileCopy.
- Чтобы ваш код было легче читать и писать, используйте ключевое слово With.
- Другой способ прояснить ваш код — использовать переменные Workbook.
- Чтобы просмотреть все открытые рабочие книги, используйте For Every wk в Workbooks, где wk — это переменная рабочей книги.
- Старайтесь избегать использования ActiveWorkbook и Workbooks (Index), поскольку их ссылка на рабочую книгу носит временный характер.
Вы можете увидеть краткое руководство по теме в верхней части этой статьи
Заключение
Это был подробная статья об очень важном элементе VBA — Рабочей книги. Я надеюсь, что вы нашли ее полезной. Excel отлично справляется со многими способами выполнения подобных действий, но недостатком является то, что иногда он может привести к путанице.
Чтобы получить максимальную пользу от этой статьи, я рекомендую вам попробовать примеры. Создайте несколько книг и поиграйтесь с кодом. Внесите изменения в код и посмотрите, как эти изменения влияют на результат. Практика — лучший способ выучить VBA.
Запуск макроса при активированном рабочем листе (Microsoft Excel)
Обратите внимание:
Эта статья написана для пользователей следующих версий Microsoft Excel: 2007, 2010, 2013, 2016, 2019 и Excel в Microsoft 365. Если вы используете более раннюю версию (Excel 2003 или более раннюю), этот совет может не работать для ты . Чтобы просмотреть версию этого совета, написанную специально для более ранних версий Excel, щелкните здесь: Запуск макроса при активации рабочего листа.
Автор Allen Wyatt (последнее обновление 8 февраля 2020 г.)
Этот совет относится к Excel 2007, 2010, 2013, 2016, 2019 и Excel в Microsoft 365
четко определенные события происходят в среде Excel.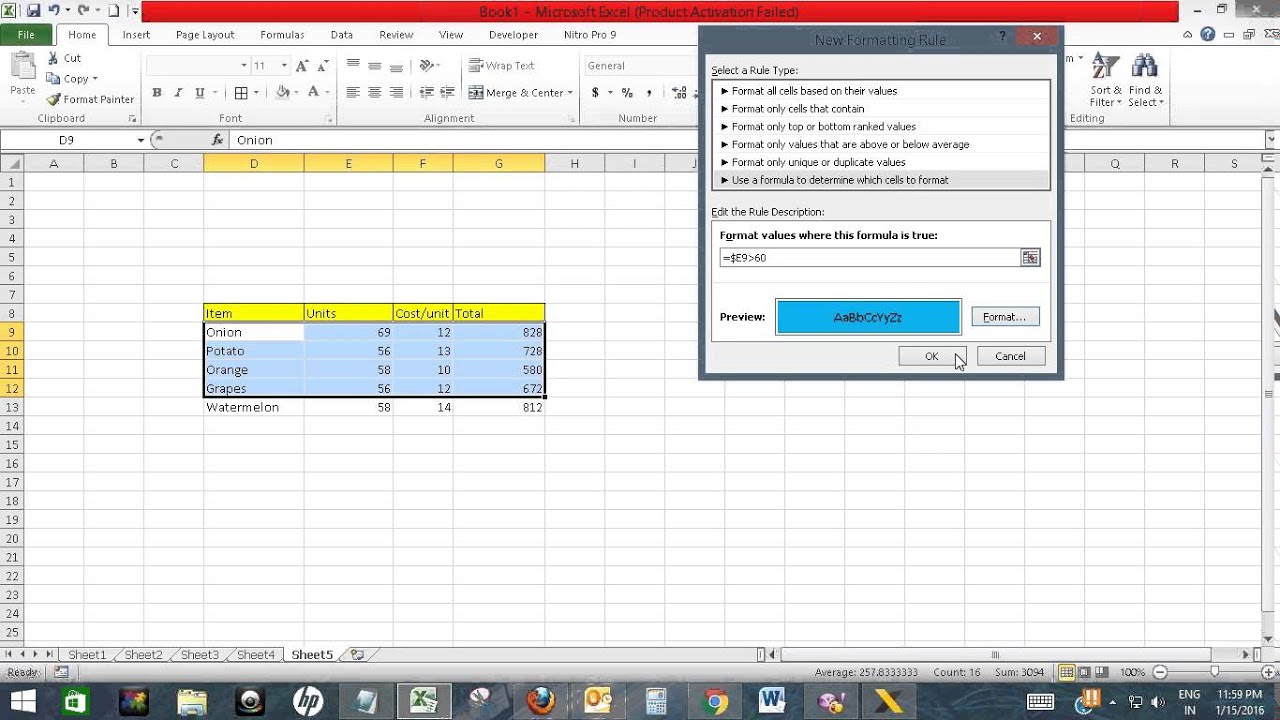 Одним из таких событий является активация рабочего листа. Например, вы можете создать макрос, определяющий пользовательскую структуру меню всякий раз, когда отображается конкретный рабочий лист.
Одним из таких событий является активация рабочего листа. Например, вы можете создать макрос, определяющий пользовательскую структуру меню всякий раз, когда отображается конкретный рабочий лист.
Чтобы создать макрос, который запускается при активации рабочего листа, выполните следующие действия:
- Откройте редактор VBA, нажав Alt+F11 .
- В окне «Проект» в левой части редактора дважды щелкните имя рабочего листа, который вы хотите изменить. (Возможно, вам потребуется сначала открыть папку VBAProject, а затем открыть в ней папку Microsoft Excel Objects.) Должно появиться окно кода для рабочего листа.
- В окне кода используйте правый раскрывающийся список (есть два раскрывающихся списка непосредственно под строкой заголовка окна кода), чтобы выбрать параметр «Активировать». В окне кода должен появиться следующий код:
Частная подпрограмма Worksheet_Activate()
Конец сабвуфера
- В этой новой подпрограмме введите макрос, который вы хотите выполнять всякий раз, когда активируется рабочий лист.

- Закройте редактор VBA.
Помните, что макрос, определенный таким образом, запускается каждые раз при активации рабочего листа, а не только в первый раз. Подумайте о том, как вы используете Excel; рабочий лист можно активировать несколько десятков раз в течение сеанса.
Примечание:
Если вы хотите узнать, как использовать макросы, описанные на этой странице (или на любой другой странице ExcelTips сайтов), я подготовил специальную страницу, содержащую полезную информацию. . Нажмите здесь, чтобы открыть эту специальную страницу в новой вкладке браузера.
ExcelTips — ваш источник экономичного обучения работе с Microsoft Excel.
Этот совет (7221) относится к Microsoft Excel 2007, 2010, 2013, 2016, 2019 и Excel в Microsoft 365. Вы можете найти версию этого совета для старого интерфейса меню Excel здесь: Запуск макроса при активации рабочего листа .
Биография автора
Allen Wyatt
На его счету более 50 научно-популярных книг и множество журнальных статей.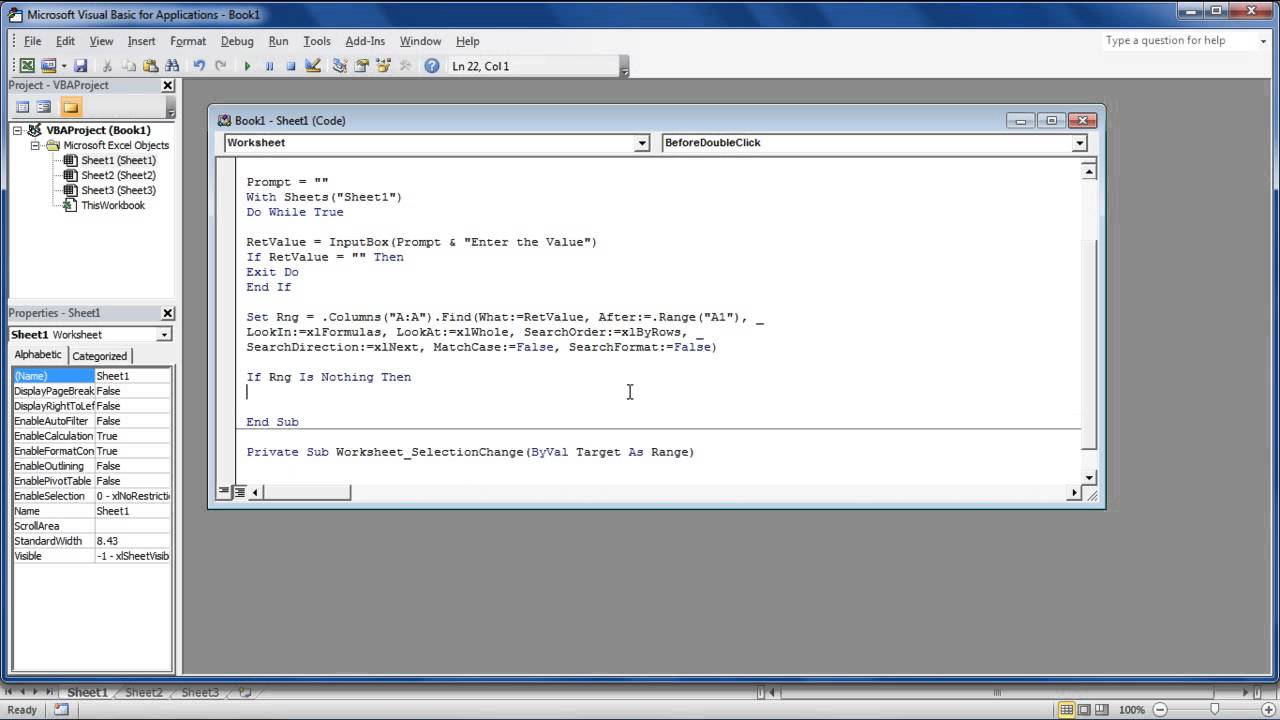 Аллен Вятт является всемирно признанным автором. Он является президентом Sharon Parq Associates, компании, предоставляющей компьютерные и издательские услуги. Узнайте больше об Allen…
Аллен Вятт является всемирно признанным автором. Он является президентом Sharon Parq Associates, компании, предоставляющей компьютерные и издательские услуги. Узнайте больше об Allen…
Создавайте собственные приложения с помощью VBA! Узнайте, как расширить возможности Office 2013 (Word, Excel, PowerPoint, Outlook и Access) с помощью программирования VBA, используя его для написания макросов, автоматизации приложений Office и создания пользовательских приложений. Выезд Осваиваем VBA для Office 2013 уже сегодня!
Подписаться
БЕСПЛАТНАЯ УСЛУГА: Получайте подобные советы каждую неделю в ExcelTips, бесплатном информационном бюллетене по продуктивности. Введите свой адрес и нажмите «Подписаться».
Просмотреть последний информационный бюллетень.
(Ваш адрес электронной почты никому никогда не передается.)
Комментарии
Этот сайт
Есть версия Excel, которая использует
ленточный интерфейс (Excel 2007 или новее)?
Этот сайт для вас! Если вы
использовать более раннюю версию Excel, посетите
наш сайт ExcelTips посвящен интерфейсу меню.
Новейшие советы
Подписаться
БЕСПЛАТНАЯ УСЛУГА: Получайте такие советы каждую неделю в ExcelTips, бесплатном информационном бюллетене по продуктивности. Введите свой адрес и нажмите «Подписаться».
(Ваш адрес электронной почты никому и никогда не передается.)
Просмотреть самый последний информационный бюллетень.
Ссылки и обмен
- Советы по Excel: часто задаваемые вопросы
- Вопросы или комментарии
- Отличные идеи брендинга
- Бесплатные календари
Copyright © 2023 Sharon Parq Associates, Inc.
Начало работы с Excel VBA
| Указатель статей |
|---|
| Начало работы с Excel VBA |
| Запуск макроса |
| Пример Excel |
Страница 1 из 3
Глава 1 автоматизации Excel
Когда работа с электронной таблицей Excel становится повторяющейся, вам нужен макрос для автоматизации задачи — и для этого вам нужен VBA.
Автоматизация Excel
- Глава 1. Начало работы с Excel VBA
- Глава 2. Получение данных
Первая глава
Начало работы
Вы можете многое сделать в Excel, просто используя формулы, но наступает момент, когда вы замечаете, что выполняете стандартную работу, связанную с перемещением или сортировкой данных, и не можете найти простой способ свести ее к набору формул. Иногда проще написать программу для автоматизации задачи, и во все версии Excel встроен простой в использовании язык программирования VBA — Visual Basic для приложений.
VBA является производным от Visual Basic 6, который был наиболее используемым языком программирования в мире, пока его не прекратили, когда Microsoft представила .NET и связанные с ним языки.
Сегодня VBA является последним форпостом классического Visual Basic и очень подходит для быстрого и легкого выполнения работы. Что не так хорошо, так это создание больших и сложных приложений, но как способ автоматизации Excel и создания приложений на основе Excel он действительно очень хорош.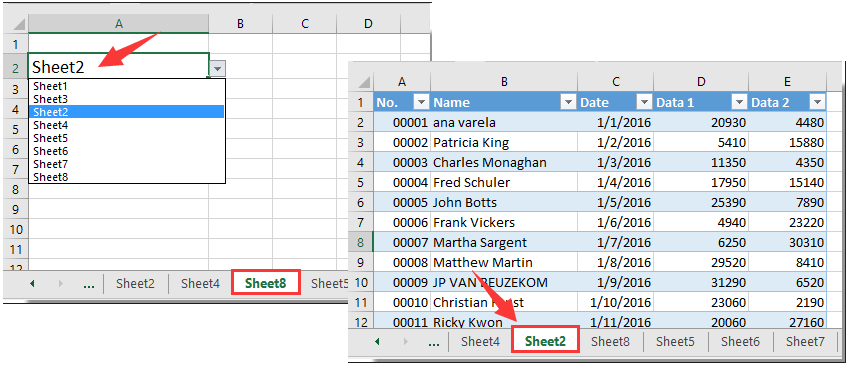 Вы также найдете VBA в других приложениях Office, и детали языка почти не отличаются.
Вы также найдете VBA в других приложениях Office, и детали языка почти не отличаются.
То же самое верно для разных версий Excel, но разница заключается в том, как вы получаете доступ к средству. Со временем VBA был удален из главного меню и преобразован в опцию, чтобы уберечь новичков от путаницы или страха.
Для дампов экрана мы собираемся использовать Excel 2010, но все более ранние версии Excel работают практически одинаково, как только вы приступите к написанию программы.
Итак, откройте копию Excel и приступим.
Нулевой шаг — включение VBA
В программировании существует давняя традиция: первая программа, которую вы пишете при изучении нового языка, называется «Hello World».
Все, что делает эта программа, это отображает сообщение на экране, чтобы вы могли его увидеть. Это может показаться тривиальным, но это гарантирует, что вы знаете, как начать писать программу и как запустить программу, не слишком беспокоясь о трудностях самой программы.
Если вы используете Excel 2010, то ваша первая проблема заключается в включении VBA. Поскольку электронные таблицы, содержащие программы, могут представлять угрозу безопасности, VBA по умолчанию отключен во всех электронных таблицах. По историческим причинам программы VBA также известны как «макросы», и вы обнаружите, что многие пункты меню и файлы справки относятся к макросам.
Чтобы включить VBA, вы должны использовать «Файл», «Параметры» и выбрать «Настроить ленту». Затем установите флажок «Разработчик», чтобы разрешить отображение значка «Разработчик».
Этого недостаточно, потому что вы также должны позволить Excel запускать программы, включенные в электронные таблицы. Для этого вы снова используете команду «Файл», «Параметры», но на этот раз выбираете «Центр управления безопасностью» и «Настройки центра управления безопасностью». Выберите «Настройки макросов» и, наконец, выберите «Включить все макросы».
Теперь вы должны увидеть вкладку «Разработчик» на ленте — если вы не выполнили первую из задач и не можете запустить программу VBA, значит, вы не настроили центр управления безопасностью.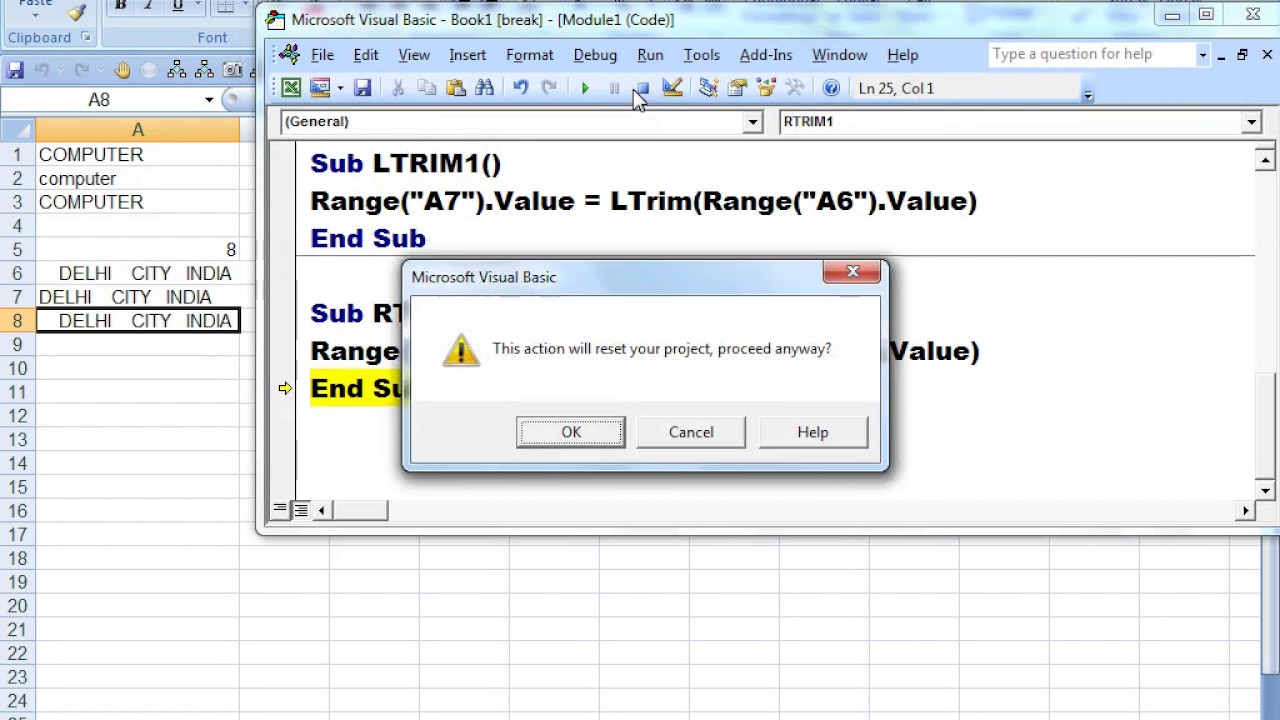
Шаг первый
Вы пишете программу VBA не на стандартном рабочем листе, а на специально вставленной странице рабочей книги, называемой модулем. Для работы с модулем необходимо находиться в редакторе VBA. Способ открытия редактора VBA зависит от используемой версии Excel. Ранние версии, как правило, используют инструменты, макросы, редактор Visual Basic. В Excel 2010 на вкладке «Разработчик» есть значок редактора Visual Basic.
Как только вы попадаете в редактор Visual Basic, все выглядит одинаково, независимо от того, с какой версией Excel вы работаете.
Чтобы вставить модуль, используйте команду Insert,Macro,Module.
Шаг второй — ввод текста
Новый модуль выглядит как чистый лист бумаги, что более или менее так и есть. Каждому создаваемому вами модулю дается имя по умолчанию — Module1, Module2 и т. д. — но вы можете легко переименовать его, введя новое имя в поле «Свойства» в левом нижнем углу.
Вы также можете заметить, что вверху появилась новая панель инструментов — она выглядит как элементы управления на видеомагнитофоне.
 Interior.ColorIndex = xlColorIndexNone
End If
'Adding background color to current selection :
Target.Interior.Color = RGB(181, 244, 0)
'Saving the address of the current selection :
previous_selection = Target.Address
End Sub
Interior.ColorIndex = xlColorIndexNone
End If
'Adding background color to current selection :
Target.Interior.Color = RGB(181, 244, 0)
'Saving the address of the current selection :
previous_selection = Target.Address
End Sub
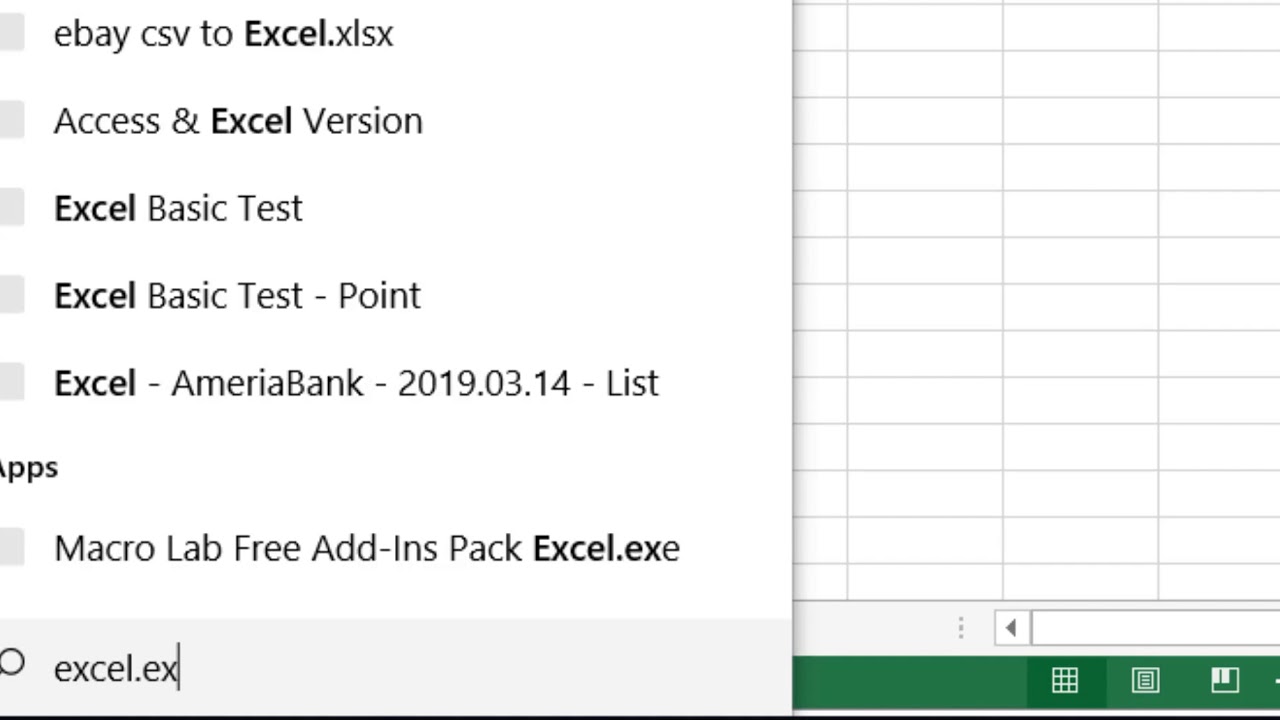 EnableEvents = False '=> отключение событий
"Инструкции
Application.EnableEvents = True '=> повторное включение событий
EnableEvents = False '=> отключение событий
"Инструкции
Application.EnableEvents = True '=> повторное включение событий
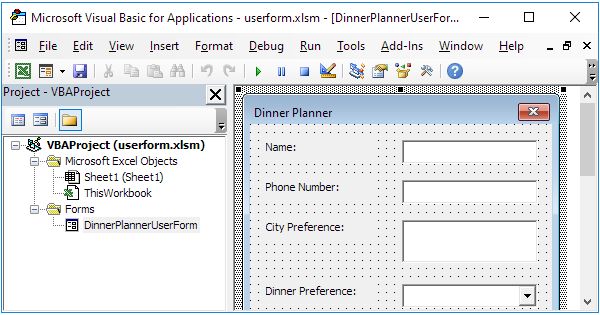
 xlsx").ActiveSheet.Name
' Закрывает книгу под названием Тест1.xlsx
Workbooks("Tест1.xlsx").Close
' Закрывает книгу Тест2.xlsx и сохраняет изменения
Workbooks("Tест2.xlsx").Close SaveChanges:=True
End Sub
xlsx").ActiveSheet.Name
' Закрывает книгу под названием Тест1.xlsx
Workbooks("Tест1.xlsx").Close
' Закрывает книгу Тест2.xlsx и сохраняет изменения
Workbooks("Tест2.xlsx").Close SaveChanges:=True
End Sub
 Name
' Последняя рабочая книга, которая была открыта
Debug.Print Workbooks(Workbooks.Count).Name
Name
' Последняя рабочая книга, которая была открыта
Debug.Print Workbooks(Workbooks.Count).Name
 Print wrk.FullName
Next wrk
End Sub
Print wrk.FullName
Next wrk
End Sub
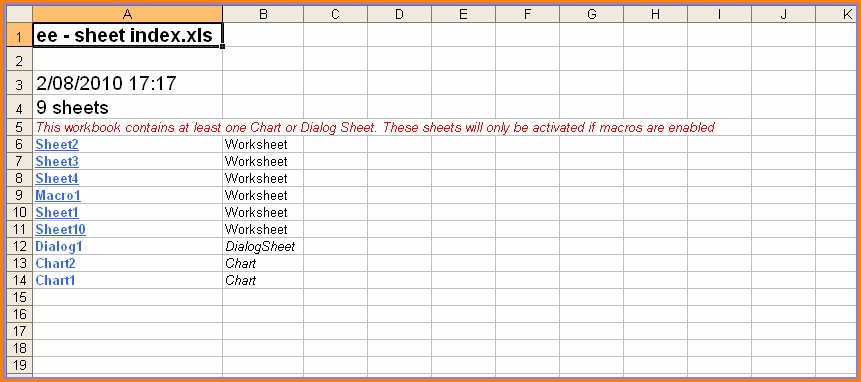 Open("C:\Документы\Книга1.xlsm").Open
End If
End Sub
Open("C:\Документы\Книга1.xlsm").Open
End If
End Sub
 xlsx"
Dim wk As Workbook
Set wk = GetWorkbook(sFilename)
End Sub
xlsx"
Dim wk As Workbook
Set wk = GetWorkbook(sFilename)
End Sub
 Debug.Print ThisWorkbook.FullName
Debug.Print Workbooks("МойVBA.xlsm").FullName
End Sub
Debug.Print ThisWorkbook.FullName
Debug.Print Workbooks("МойVBA.xlsm").FullName
End Sub
 xlsm.
Debug.Print Workbooks("МойVBA.xlsm").FullName
' Рабочая книга, содержащая этот код
Debug.Print ThisWorkbook.FullName
' Открытая рабочая книга, которая была открыта первой
Debug.Print Workbooks(1).FullName
' Открытая рабочая книга, которая была открыта последней
Debug.Print Workbooks(Workbooks.Count).FullName
' Рабочая книга, которая в настоящее время активна
Debug.Print ActiveWorkbook.FullName
' Рабочая книга не указана - будет использована активная
Debug.Print Worksheets("Лист1").Name
' Закрытая рабочая книга с именем Книга1.xlsm в папке
'C:\Документы
Workbooks.Open ("C:\Документы\Книга1.xlsm")
Debug.Print Workbooks("Книга1.xlsm").FullName
Workbooks("Книга1.xlsm").Close
End Sub
xlsm.
Debug.Print Workbooks("МойVBA.xlsm").FullName
' Рабочая книга, содержащая этот код
Debug.Print ThisWorkbook.FullName
' Открытая рабочая книга, которая была открыта первой
Debug.Print Workbooks(1).FullName
' Открытая рабочая книга, которая была открыта последней
Debug.Print Workbooks(Workbooks.Count).FullName
' Рабочая книга, которая в настоящее время активна
Debug.Print ActiveWorkbook.FullName
' Рабочая книга не указана - будет использована активная
Debug.Print Worksheets("Лист1").Name
' Закрытая рабочая книга с именем Книга1.xlsm в папке
'C:\Документы
Workbooks.Open ("C:\Документы\Книга1.xlsm")
Debug.Print Workbooks("Книга1.xlsm").FullName
Workbooks("Книга1.xlsm").Close
End Sub
 Open("C:\Документы\Книга1.xlsm")
' Распечатать количество листов в каждой книге
Debug.Print wrk.Worksheets.Count
Debug.Print wrk.Name
wrk.Close
End Sub
Open("C:\Документы\Книга1.xlsm")
' Распечатать количество листов в каждой книге
Debug.Print wrk.Worksheets.Count
Debug.Print wrk.Name
wrk.Close
End Sub
 SheetsInNewWorkbook
' Установите листы в новой книге, чтобы быть 7
Application.SheetsInNewWorkbook = 7
' Рабочая книга будет создана из 7 листов
Dim wrk As Workbook
Set wrk = Workbooks.Add
' Показать количество листов
Debug.Print "number of sheets: " & CStr(wrk.Worksheets.Count)
' Сброс к первоначальному значению
Application.SheetsInNewWorkbook = sheetCnt
End Sub
SheetsInNewWorkbook
' Установите листы в новой книге, чтобы быть 7
Application.SheetsInNewWorkbook = 7
' Рабочая книга будет создана из 7 листов
Dim wrk As Workbook
Set wrk = Workbooks.Add
' Показать количество листов
Debug.Print "number of sheets: " & CStr(wrk.Worksheets.Count)
' Сброс к первоначальному значению
Application.SheetsInNewWorkbook = sheetCnt
End Sub
 xlsm").Worksheets.Count
Debug.Print Workbooks("Книга2.xlsm").Name
Debug.Print Workbooks("Книга2.xlsm").Worksheets(1).Range("A1")
Workbooks("Книга2.xlsm").Close
End Sub
' Использование With делает код легче читать
Sub IspWith()
With Workbooks("Книга2.xlsm")
Debug.Print .Worksheets.Count
Debug.Print .Name
Debug.Print .Worksheets(1).Range("A1")
.Close
End With
End Sub
xlsm").Worksheets.Count
Debug.Print Workbooks("Книга2.xlsm").Name
Debug.Print Workbooks("Книга2.xlsm").Worksheets(1).Range("A1")
Workbooks("Книга2.xlsm").Close
End Sub
' Использование With делает код легче читать
Sub IspWith()
With Workbooks("Книга2.xlsm")
Debug.Print .Worksheets.Count
Debug.Print .Name
Debug.Print .Worksheets(1).Range("A1")
.Close
End With
End Sub