Пароли в интернет эксплорер: Как посмотреть сохраненный пароль в Internet Explorer. 3 способа
Содержание
Как сохранить пароль от интернета. Просмотр сохраненных паролей в браузере Internet Explorer
Как сохранять пароли в Internet Explorer
Работая в интернете, пользователь, как правило, пользуется большим количеством сайтов, на каждом из которых у него есть собственный аккаунт с логином и паролем. Вводя эту информацию каждый раз заново, приходится тратить лишнее время, но задачу можно упростить, активировав функцию сохранения пароля. В Internet Explorer эта возможность по умолчанию включена, однако если по какой-то причине автозаполнение у вас не работает, давайте рассмотрим, как это настроить вручную.
Удаление данных
Из всей информации, накапливаемой «Эксплорером», данные кэша — самые бесполезные. При входе на сайт, сохранение происходит в автоматическом режиме. Если их удалить, то ничего не произойдёт. Зачем это делать? Чтобы очистить память на диске. Кэширование предназначено для оптимизации работы браузера, его ускорения, хоть и несущественного. Если кэша накопилось слишком много, это может даже замедлить серфинг в интернете. Как очистить кэш?
Если кэша накопилось слишком много, это может даже замедлить серфинг в интернете. Как очистить кэш?
- Открыть диалоговое окно «Свойства обозревателя», кликнув по значку.
- Перейти на вкладке «Общие».
- Нажать на кнопку «Удалить файлы» в строке «Временные файлы Интернета».
Включение сохранения паролей в Internet Explorer
Если пользователь не менял никаких сопутствующих настроек в браузере, по умолчанию он должен без проблем запоминать вводимые пароли от тех или иных веб-страниц. Однако многие пользователи не понимают, как пользоваться этой функцией, или она у них работает некорректно: после перезапуска IE или просто периодически сохраненные один или несколько паролей пропадают. Разберем, что делать во всех этих ситуациях на примере обозревателя версии 11.
Разберем, что делать во всех этих ситуациях на примере обозревателя версии 11.
Сохранение пароля в IE
Чтобы задействовать сохранение паролей, предварительно необходимо убедиться, что эта функция вообще активирована в браузере. Для этого проделайте следующие действия.
- Откройте IE, нажмите на кнопку в виде шестеренки и выберите пункт «Свойства браузера».
Переключитесь на вкладку «Содержание» и в разделе «Автозаполнение» нажмите на «Параметры».
Убедитесь, что напротив пункта «имен пользователей и паролей в формах» стоит галочка — именно этот параметр отвечает за то, что в браузере будут сохраняться введенные вами комбинации логина и пароля. Дополнительно можете активировать параметр «Спрашивать меня перед сохранением паролей», чтобы по ошибке не сохранить ненужное или то, что обозреватель случайно примет за пароль. К тому же так легко контролировать, какие именно данные будет сохранять Интернет Эксплорер.
Если в Шаге 3 вы включили функцию вопроса о сохранении, внизу увидите специальное окно, где нужно нажать «Да», если пароль действительно надо сохранить.
Один или несколько паролей в IE не сохраняются
Ввиду разных обстоятельств пароли даже после включения названных выше параметров не сохраняются. В такой ситуации нужно перепроверить настройки, о которых пойдет речь ниже, и следовать дополнительным нашим рекомендациям.
- Снова откройте IE, зайдите в «Свойства браузера»и на вкладке «Общие»снимите галочку с пункта «Удалять журнал браузера при выходе».
Переключитесь на вкладку «Конфиденциальность» и нажмите «Дополнительно».
Зайдите во вкладку «Дополнительно», где найдите параметр «Удалять все файлы из папки временных файлов Интернета при закрытии обозревателя», уберите с него галочку. Теперь можно закрыть окно свойств, нажав на «ОК».
- Попробуйте сохранить пароль на каком-либо сайте повторно и проверить успех этого действия после повторного перезапуска ИЕ.
В редких случаях может помочь установка галочки рядом с пунктом «Формы и поиски» в том же окне, где вы включали функцию сохранения пароля (мы об этом писали в предыдущем разделе этой статьи).
Если вы наблюдаете данную проблему систематически либо для всех сайтов, или, несмотря на сохраненный пароль, вас все равно выкидает с сайта, скорее всего, проблема кроется в другом. Вероятно, вы пользуетесь разными оптимизаторами системы, например, CCleaner, и не совсем правильно настраиваете его для удаления мусора. Находясь в разделе «Стандартная очистка» и на вкладке «Windows», обязательно проверьте, не стоят ли в блоке «Internet Explorer» галочки у пунктов «Сохраненные пароли» и «Cookie-файлы».
Если да, то при каждом запуске очистки в CCleaner вы удаляли сохраненные пароли и/или информацию о залогиненном состоянии (подробнее об этом ниже). Советуем снять все активные галочки, и лишь по необходимости ставить их около пунктов «Временные файлы браузера» (когда захотите очистить кэш) и «Журнал посещений» (если нужно очистить историю). При использовании аналогичных чистильщиков произведите у них идентичные описанным настройки.
Многие пользователи IE вместо сторонних утилит выполняют очистку браузера через встроенную возможность «Удалить журнал автозаполнения…», кнопка которой также находится в этом же окне, где активируется сохранение паролей.
Перед началом обязательно убедитесь, что галочки рядом с пунктами «Пароли» и «Файлы cookie и данные веб-сайтов» сняты. Дополнительно можно снять галочку с «Данные веб-форм», но обычно это не нужно.
Автозаполнение в помощь
Существует похожий способ сохранения данных для входа на разные ресурсы — это задействование формы «автозаполнения». Сохраняться в IE этим способом очень легко, даже не нужно задействовать реестр. Как только юзер начинает набирать в специальных полях сохранённую информацию для авторизации на сайте, браузер сам мгновенно завершает операцию. Осталось только подтвердить вход в сервис.
Генератор ников
Для включения функции в браузере необходимо сделать следующее:
- Открыть вкладку меню «Сервис». По умолчанию он выглядит как кнопка с изображением шестерни.
- Посетить «Свойства»-«Содержание»-«Параметры».
- Поставить галочку перед пунктом «Формы».
- Два раза кликнуть на кнопку с названием «Ок».
Обратите внимание! После того, как всё сделано, юзеру необходимо авторизоваться на желаемом сайте. Если функция работает, значит всё сделано правильно. Теперь пользователь может пользоваться этой функцией без особого труда.
Если функция работает, значит всё сделано правильно. Теперь пользователь может пользоваться этой функцией без особого труда.
Как в Internet Explorer посмотреть пароль и сохранить его?
Internet Explorer как и другие браузеры ( Opera, Chrome, Mozilla) оснащен возможностью сохранения по.
Internet Explorer как и другие браузеры ( Opera, Chrome, Mozilla) оснащен возможностью сохранения пользовательских паролей и автозаполнением регистрационных форм на веб-сайтах. В этой статье мы рассмотрим, как в Internet Explorer посмотреть сохраненные пароли, как в internet explorer сохранить пароль, и где хранятся такие данные.
Где в Internet Explorer хранятся пароли?
Internet Explorer разработан компанией Microsoft и является стандартным для компьютеров с операционной системой Windows до версии 8.1. В отличие от других веб-проводников, браузер от Microsoft на программном уровне связан с операционной системой и тем отличается от конкурентов. В других браузерах хранилище ключей находится в самой программе.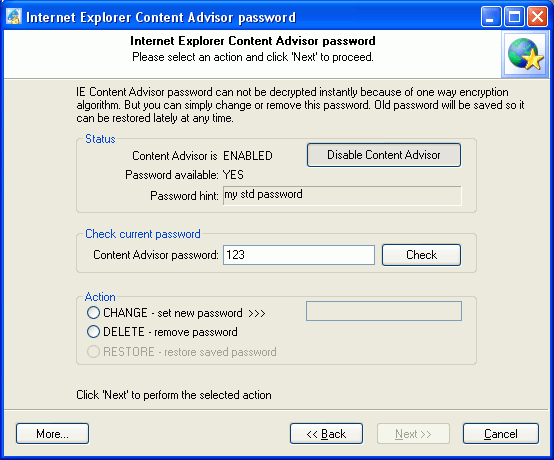 Где в Internet Explorer хранятся пароли? В Windows.
Где в Internet Explorer хранятся пароли? В Windows.
В браузере
Чтобы попасть в место хранения пользовательских кодов через браузер:
- Откройте панель настроек, для этого кликните на иконку шестеренки в верхнем правом углу экрана. Также панель настроек открывается через нажатие комбинации Alt + X.
- После нажатия на клавишу настроек появляется выпадающий список, найдите и нажмите на графу «Свойства браузера».
- В открывшимся окне щелкните на раздел «Содержание».
- В разделе «Автозаполнение» в появившемся окошке нажмите на вкладку «Параметры».
- Появится окно «Параметры автозаполнения», где в нижней части находится кнопка «Управление паролями», смотрим туда.
- После нажатия Эксплорер перебросит вас в «Диспетчер учетных данных», в котором хранятся пользовательские ключи. В открывшимся окне будет два раздела «Данные для интернета» и «Данные Windows». При нажатии на иконку первого раздела появится список интернет-ресурсов, данные к которым вы сохраняли.
 Напротив каждого сайта находится иконка в виде галочки, направленной вниз. Нажмите на нее напротив нужного сайта.
Напротив каждого сайта находится иконка в виде галочки, направленной вниз. Нажмите на нее напротив нужного сайта. - Откроется окно с параметрами сайта: именем, роумингом, персональными данными пользователя. Нажмите «Показать» напротив графы с паролем (сейчас он отображен черными точками). После нажатия отобразиться комбинация.
Также попасть в «Диспетчер учетных данных» можно через «Панель управления». Эта графа находится в меню «Пуск». Такой способ предпочтителен для пользователей Windows 7, так как в этой сборке ОС вкладка «Управление паролями» может отсутствовать.
Просмотр паролей через утилиту IE PassView
Как посмотреть пароль в «Интернет эксплорер» не через Windows? Просмотреть их можно не только в браузере, но и в программе IE PassView. Она разработана специально для Internet Explorer и служит менеджером паролей. Указывает сайты, ключи и их местоположение на компьютере. Программа не нуждается в установке и работает сразу после скачивания. Работе может противодействовать антивирус, сообщения которого стоит игнорировать.
Смотрим сохранённые данные
Как говорилось во вступлении, сделать это не так уж просто. Существует три метода.
Просмотр сохранённых данных методом поиска их расположения на ПК
Нужно сделать несколько шагов:
- Нажать Windows + R.
- В возникшем окне вписать команду regedit.
- Нажать на кнопку «ввод».
- При помощи строки поиска обнаружить путь HKEY_CURRENT_USER\Software\Microsoft\Internet Explorer\IntelliForms\Storage2.
Эта папка хранить зашифрованные «пассворды» от IE. Но этот способ используется очень редко из-за сложности и срабатывает он не всегда.
Просмотр сохранённых паролей в IE методом установки стороннего ПО
Нужно проделать следующие действия:
- Открыть браузер.
- Скачать и установить программу под названием IE PassView.
- Открыть приложение и найти нужную информацию.
Метод для ОС Windows 8
В «Виндовс 8» есть возможность просмотреть сохранённое без установки других программ.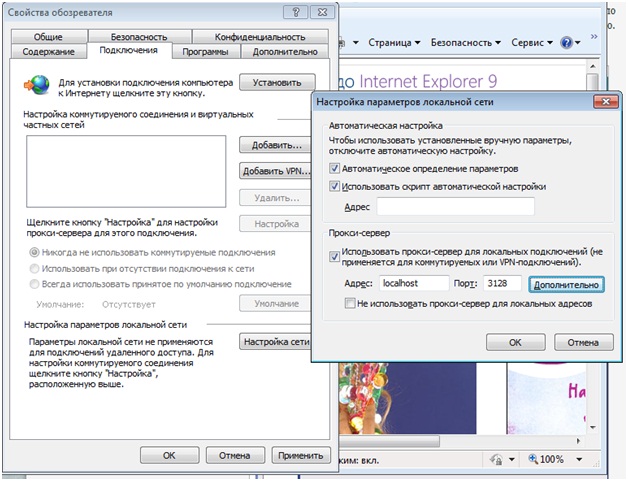 Для этого нужно выполнить несколько шагов:
Для этого нужно выполнить несколько шагов:
- Открыть Панель управления, далее выбрать пункт «Учетные записи пользователей».
- Нажать на «Диспетчер устройств», а потом «Учетные данные для Интернета».
- Раскрыть меню «Веб-пароли».
- Нажать кнопку «Показать».
Как в Internet Explorer сохранить пароль?
Функция сохранения паролей в браузере Microsoft включена по умолчанию. После ввода данных и успешной авторизации в верхнем правом углу появится окошко с предложением сохранить пароль. Если этого не произошло, значит, настройки по каким-то причинам отключены.
Как в Internet Explorer сохранить пароль:
- В верхнем левом углу браузера нажмите на шестеренку;
- В выпадающем списке находим «Свойства браузера»;
- В появившемся окне отправляется в раздел «Содержание»;
- В графе «Автозаполнение» находим кнопку «Параметры»;
- В появившемся окне отмечаем те данные, которые браузер будет сохранять.
Как удалить сохранённые пароли?
В браузере Internet Explorer удалить сохранённую информацию довольно легко, для этого необходимо выполнить несколько простых пунктов.
Для начала нужно открыть IE, потом кликнуть по вкладке «Сервис», после этого надо открыть «Свойства обозревателя», этот пункт находится в самом низу.
Открылся менеджер. В окне необходимо выбрать в верхнем меню пункт «Содержание», далее «Автозаполнение» и кнопку «Параметры».
После чего нужно выбрать пункт «Удаление автозаполнения». В появившемся новом окне желательно отметить галочку слева от строки «Имен пользователей и паролей в формах», чтобы успешно завершить начатое требуется нажать на кнопку «удаление истории автозаполнения». После этого ПК «перестанет узнавать» сохраненные данные и не будет предлагать ввести их за пользователя.
Как посмотреть забытый пароль от сайта, сохранённый ранее в браузере?
- Где в браузере можно увидеть сохранённые пароли,
- Как удалить те, которые уже не используются,
- Как в пару кликов избавиться от данных авторизации во всех установленных в системе браузерах –
Чтобы долго не искать нужный параметр, вводим в поле поиска его название «Пароли и формы». Возле параметра «Предлагать сохранять пароли для сайтов» жмём опцию настроек.
Возле параметра «Предлагать сохранять пароли для сайтов» жмём опцию настроек.
Появится новое окошко, где увидим перечень сайтов, на которых в Хроме когда-либо проводилась авторизация, логины и скрытые пароли этих сайтов.
заново ввести уже изменённые логин и/или пароль,
И тогда при переустановке Google Chrome, его установке на новой операционной системе или на новом компьютере на сайт можно будет войти без лишней возни.
- – В главном меню Opera выбираем настройки,
- – в поле поиска по настройкам вводим «пароли», а в разделе «Пароли» жмём кнопку «Управление сохранёнными паролями».
В настройках переходим на вкладку «Защита» и слева внизу кликаем «Сохранённые пароли».
Попадаем в базу всех сохранённых ранее данных авторизации на различных сайтах. По умолчанию в Mozilla Firefox, как и в других браузерах, пароли скрыты. Чтобы увидеть их, жмём «Отобразить пароли».
Чтобы удалить данные авторизации – отдельных сайтов или всех имеющиеся в базе браузера, жмём соответствующие кнопки внизу.
В появившемся окне переходим на вкладку «Содержание» и кликаем «Параметры» в разделе автозаполнения.
В старых версиях Internet Explorer (раньше 10-й), как уже упоминалось, пройдя по этому пути, возможности увидеть сохранённые пароли не обнаружим. Зато можем пароли удалить.
Если нельзя запомнить, то где хранить?
Самый безопасный способ хранения паролей – это старая, добрая записная . Ни один троян, ни один вирус не сможет спрыгнуть к вам из интернета и компьютера и украсть ваши пароли.
Записывайте пароли в Notepad или Блокноте (имеется в любом компьютере). Вам останется только скопировать и вставить нужный пароль в нужное поле входа на сайт. Минус способа: при заражении системы вирусами вы рискуете потерять данные. Или их у вас банально уведут злоумышленники. Подстраховывайтесь.
Используйте программы и приложения к браузерам, специально созданные для хранения паролей или виртуальные хранилища файлов.
Даже если вы будете держать файл с паролями в облачных сервисах вроде Яндекс Диск или Дропбокс (Dropbox), это сохранит ваши пароли в безопасности.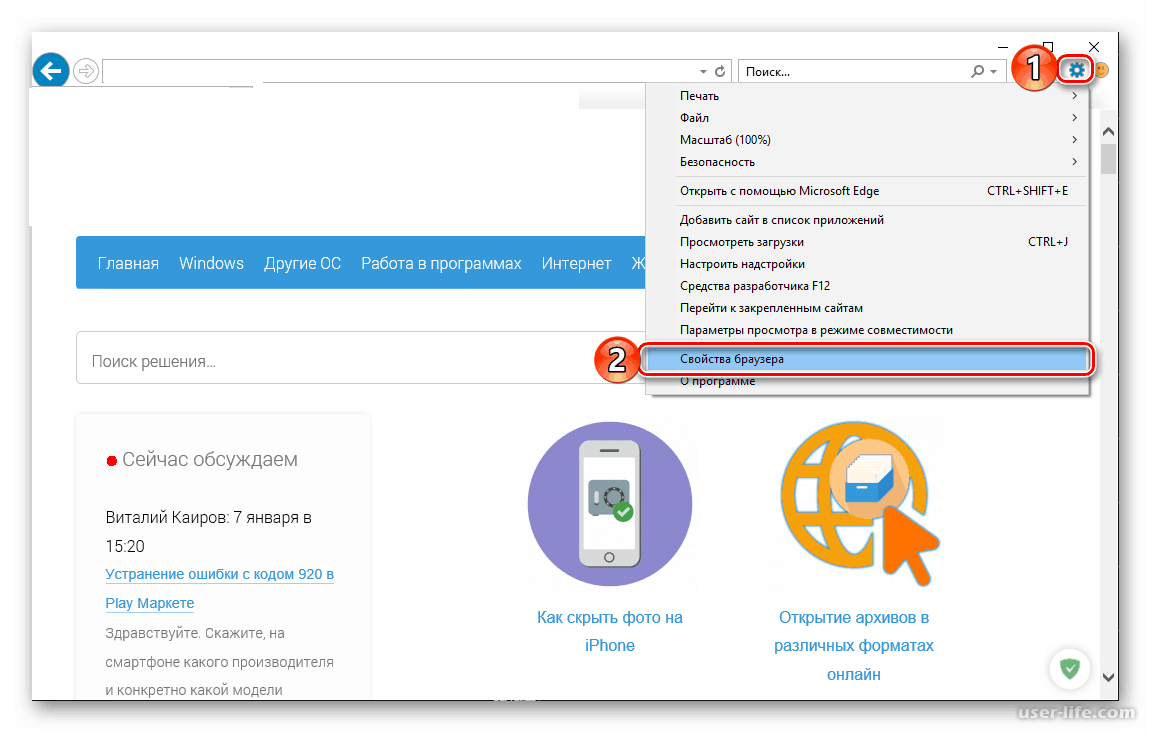 Очень высокая степень надежности хранения паролей.
Очень высокая степень надежности хранения паролей.
Найдите приложения для браузеров типа LastPass для Хрома.
Сервис очень удобен, но при этом ваши пароли будет хранить Google. Если вас это не настораживает, воспользуйтесь. Это действительно очень удобно. Открываете сайт, вводите данные и даете согласие сохранить. Все будет лежать «по полочкам» — сайты, логины, пароли.
Раз пароли должны быть сложными, чтобы гарантировать безопасность аккаунтов и страниц, запоминать их — занятие пустое, безнадежное и ненужное.
Лучше воспользоваться предлагаемыми способами хранения доступов к ресурсам. Они созданы для облегчения жизни пользователям интернета.
Современные возможности браузеров позволяют пользователям регистрироваться на сайтах, не особо беспокоясь о запоминании своих регистрационных данных – логинов, паролей, прочих идентификаторов. При первой авторизации на том или ином сайте браузеры предлагают сохранить пароль. Данные заносятся в базу автозаполнения форм и паролей браузеров, чтобы в дальнейшем авторизация проходила автоматически.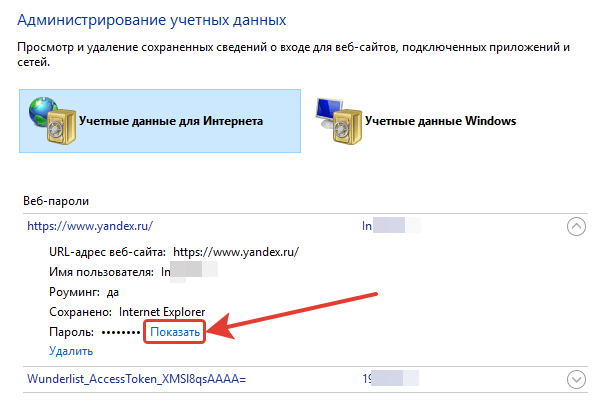 Благодаря этому пользователи могут не напрягать свой мозг, запоминая сложные и нелогичные символы. Ведь именно из таковых, кстати, и должен состоять по-настоящему надёжный пароль.
Благодаря этому пользователи могут не напрягать свой мозг, запоминая сложные и нелогичные символы. Ведь именно из таковых, кстати, и должен состоять по-настоящему надёжный пароль.
При переустановке операционной системы или переходе на другое компьютерное устройство все популярные браузеры данные авторизации пользователей переносят автоматически в рамках процесса синхронизации.
Так, функцией синхронизации данных обустроены браузеры , Даже некогда отстающий в этом плане браузер разработчики недавно довели до ума, наконец-то запустив сервис синхронизации. Напомним, синхронизация в Опере пару лет после перехода браузера на платформу Chromium была недоступна.
Синхронизация синхронизацией, но лучше все свои логины, пароли, пин-коды, прочие данные доступа хранить в надёжном месте – например, в портативном менеджере паролей или, на худой конец, в обычном блокноте.
Как в Explorer посмотреть сохраненные пароли: восстанавливаем данные
Как в Explorer посмотреть сохраненные пароли
Прекращение поддержки Виндовс 7: пришла пора ли прощаться с ноутбуком?
Обновление Windows 10 – вирус с доставкой на дом
Режим инкогнито Explorer: место, где можно спрятаться от всего мира
Как в Internet Explorer включить JavaScript
Internet Explorer: что это такое и нужен ли он Вам?
Пользователи в Сети часто спрашивают, как в Explorer посмотреть сохраненные пароли.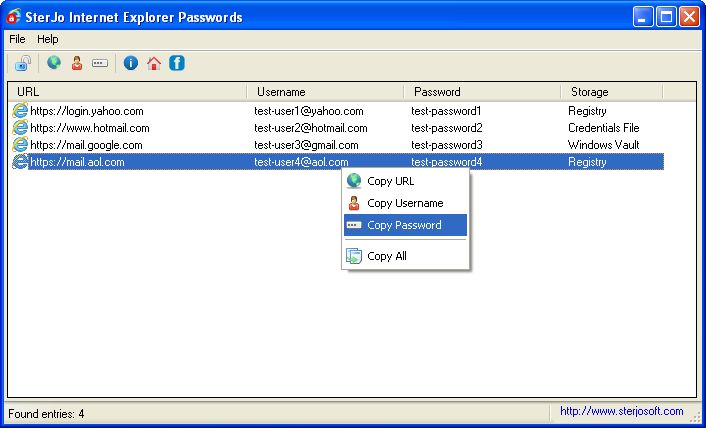 Это несложно, если знать ряд секретов самого браузера или использовать для этих целей дополнительные программы. Также рассмотрим, стоит ли хранить такую информацию в веб-проводнике и насколько это безопасно.
Это несложно, если знать ряд секретов самого браузера или использовать для этих целей дополнительные программы. Также рассмотрим, стоит ли хранить такую информацию в веб-проводнике и насколько это безопасно.
Где хранятся сохраненные пароли в браузере?
При работе с веб-браузером возникает вопрос безопасности, ведь к ПК или ноутбуку может получить доступ злоумышленник, а там и до потери личных данных недалеко. На этом фоне возникает вопрос, где в Интернет Эксплорер хранятся пароли и логин. Здесь на первые роли выходит особенность браузера, который тесно взаимодействует с ОС Explorer.
Важно учесть, что данные находятся не в самом веб-проводнике, а в системе. Но это не защищает пользователя на 100 процентов, ведь к этой информации легко добраться через настройки программы. На этом вопросе мы еще остановимся ниже.
Просмотр паролей в Интернет Эксплорер
Так как IE тесно интегрирован в ОС Windows, сохраняемые в нем логины и пароли находятся не в самом веб-обозревателе, а в отдельном разделе системы. И все же, попасть в него можно именно через настройки данной программы.
И все же, попасть в него можно именно через настройки данной программы.
Примечание: Выполнять нижеизложенные рекомендации необходимо из-под учетной записи Администратора. О том, как получить эти права в разных версиях операционной системы, рассказано в представленных по ссылкам ниже материалах.
Подробнее: Получение прав Администратора в Windows 7 и Windows 10
- Откройте раздел настроек Internet Explorer. Для этого можно либо нажать по расположенной в правом верхнем углу кнопке «Сервис», выполненной в виде шестеренки, либо воспользоваться клавишами «ALT+X». В появившемся меню следует выбрать пункт «Свойства браузера».
В небольшом окне, которое будет открыто, перейдите во вкладку «Содержание».
Оказавшись в ней, кликните по кнопке «Параметры», которая находится в блоке «Автозаполнение».
Примечание: Если у вас установлена Windows 7 и ниже, кнопка «Управление паролями» будет отсутствовать. В этой ситуации действуйте альтернативным способом, указанным в самом конце статьи.
Вы попадете в раздел системы «Диспетчер учетных данных», именно в нем и находятся все логины и пароли, которые вы сохраняли в Эксплорере. Для их просмотра нажмите по указывающей вниз стрелке, расположенной напротив адреса сайта,
а затем по ссылке «Показать» напротив слова «Пароль» и точек, за которыми он скрывается.
Аналогичным образом вы можете просмотреть все остальные пароли от сайтов, которые ранее сохранялись в IE.
Дополнительно: Получить доступ к «Диспетчеру учетных данных» можно и не запуская Интернет Эксплорер. Достаточно лишь открыть «Панель управления», переключить режим ее отображения на «Мелкие значки» и найти там аналогичный раздел. Этот вариант особенно актуален для пользователей Windows 7, так как у них в окне «Свойства браузера» может отсутствовать кнопка «Управление паролями».
Как посмотреть пароли после сохранения?
Опытные пользователи выделяют ряд методов, как в Интернет Эксплорере посмотреть сохраненные пароли.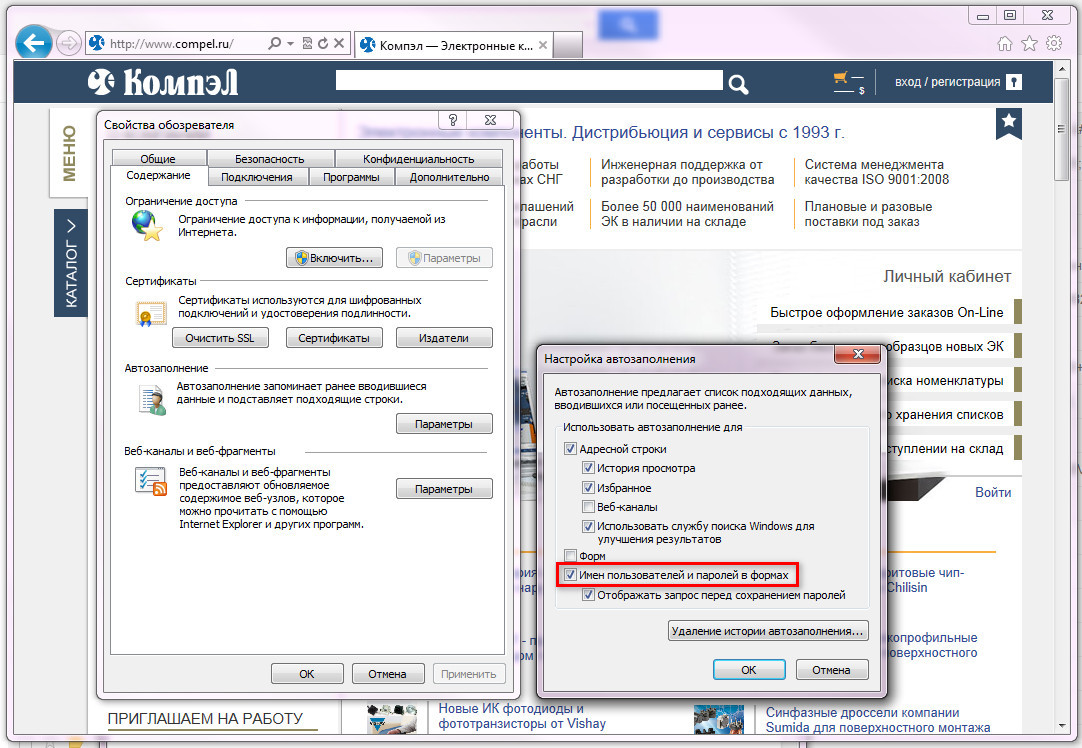 Сразу отметим, что выполнение рассмотренных рекомендаций необходимо после входа в учетку Администратора. К примеру, на Виндовс 10 такая работа проводится через БИОС. Сделайте такие шаги:
Сразу отметим, что выполнение рассмотренных рекомендаций необходимо после входа в учетку Администратора. К примеру, на Виндовс 10 такая работа проводится через БИОС. Сделайте такие шаги:
- перезапустите ПК и войдите в БИОС;
- установите в качестве приоритета загрузку с флешки или диска;
- дождитесь появления экрана Виндовс и жмите Shift+10;
- введите net users и подтвердите ввод;
- найдите среди учетных записей свою и введите команду net localgroup Администраторы «имя пользователя»/add;
- жмите ввод и пропишите net localgroup Пользователи «имя пользователя»/delete.
Далее можно посмотреть сохраненные сведения одним из приведенных ниже способов.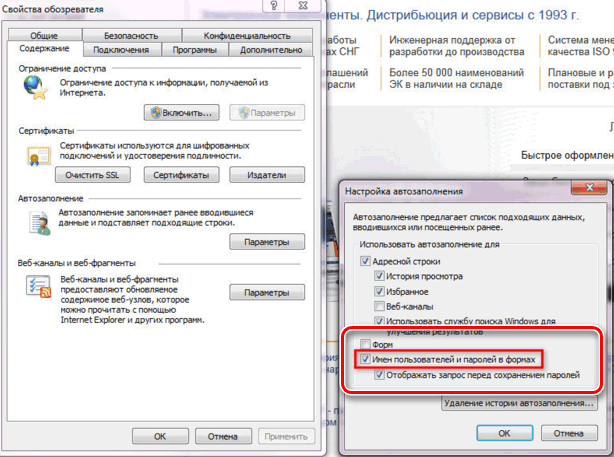
Возможные проблемы
Теперь вы знаете, что просмотр сохраненных паролей в Explorer не составляет трудностей. Главное — начать с создания учетной записи от имени Администратора, которую необходимо запаролить. Если такой отсутствует, в Диспетчере учетных данных не будет необходимой надписи Учетные данные для Интернета. Если такой раздел и найдется, то интересующих сведений в нем не будет.
В такой ситуации можно пойти двумя путями:
- установить ключи на локальную учетку;
- войти в Виндовс с помощью учетной записи Майкрософт (уже имеется пароль и предоставляются определенные полномочия).
После авторизации можно приступать к рассмотренным выше шагам и успешно посмотреть сохраненные пароли Explorer. Если на ПК установлена Виндовс 7, придется обратиться к Панели управления и использовать такой же метод на «десятке».
Нужно ли хранить пароли?
Опция хранения ключей от сайтов включена в автоматическом режиме. После указания информации и авторизации справа вверху появляется окно, предлагающее сберечь пароль.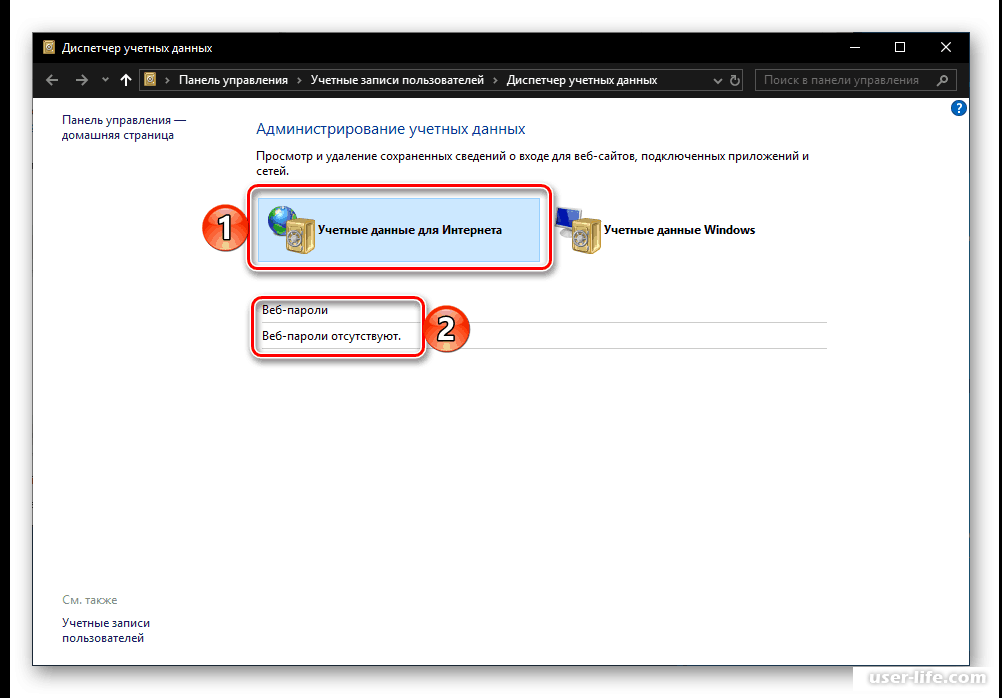 При отсутствии этого вопроса функция, скорее всего, выключен. Для ее активации необходимо сделать такие шаги:
При отсутствии этого вопроса функция, скорее всего, выключен. Для ее активации необходимо сделать такие шаги:
- жмите на символ шестеренки в углу веб-проводника;
- войдите в Свойства браузера;
- перейдите в раздел Содержание;
- в секции Автозаполнение найдите кнопку Параметры;
- отметьте данные, которые веб-проводник будет сохранять.
После включения опции Explorer собирает ключи, которые впоследствии можно посмотреть. Сохраненные данные всегда будут доступны одним из рассмотренных способов. Но нужно быть осторожным, ведь такие сведения могут стать достоянием злоумышленников, если те взломают ПК или ноутбук. Вот почему браузере используется ряд дополнительных средств защиты, что актуально и для IE. Несмотря на содержание сохраненных паролей в системе, к ним все равно можно получить доступ.
Для обеспечения дополнительной защиты сделайте такие шаги:
- Используйте несколько учеток на домашнем ПК.
 Это означает, что у каждого пользователя должен быть свой набор ключей.
Это означает, что у каждого пользователя должен быть свой набор ключей. - Всегда блокируйте экран ПК даже при отходе от него ненадолго.
- Никому не разглашайте пароль от учетной записи.
- Периодически очищайте хранилище и удаляйте данные.
- Обязательно обновляйте антивирус.
Следование указанным правилам позволит защитить сохраненные ключи в Explorer, а при необходимости быстро посмотреть информацию.
Аутентификация в web-приложениях на примере Internet Explorer
Я соглашаюсь, чтобы Каяко обработал мои данные и согласился с условиями политика конфиденциальности
Live Chat Software by Kayako |
База знаний: Indeed Certificate Manager > Технические вопросы
Аутентификация в web-приложениях на примере Internet Explorer Автор Nikolay Lazitskiy на 08 марта 2016 09:26 PM | |
В данной статье рассмотрим способы аутентификации пользователей на различных web-ресурсах предприятия.
Вход по логину и паролю
Вводите логин и пароль пользователя, имеющего права доступа к приложению и выполняется вход в приложение.
Вход без ввода логина и пароля
Все в той же вкладке Безопасность выбираем уровень безопасности для указанной зоны: Другой.
Сохраняем изменения. Теперь при входе на сайт запрос учетных данных появляться не будет.
Вход с использованием сертификата пользователя
Для этого необходим настроенный SSL в IIS, где расположен сайт. Для аутентификации по смарт-карте необходимо в IIS выставить следующие настройки для приложений:
Если используется Принимать, значит аутентификация может осуществляться как по вводу логина/пароля, так и по сертификату, если он предоставлен пользователем.
Если используется Требовать, значит вход на сайт возможен только по сертификату пользователя и никак иначе:
Теперь необходимо настроить браузер для аутнетификации по карте. Добавьте сайт в зону местной интрасети, а в параметрах безопасности зоны укажите Автоматический вход в сеть только в зоне интрасети (Automatic logon only in Intranet zone)
Теперь, при входе на сайт, появится предложение использовать данные смарт-карты:
| |
(0 голос(а)) Эта статья полезна Эта статья бесполезна |
Internet Explorer 11 Сохраненные пароли – Просмотр и удаление
Еще 9 как найти сохраненные пароли в Internet Explorer 11 Windows 7 Расширенное руководство
ByNgô Gia Tự
Как сохранить пароли в Internet Explorer | Сохранение логинов и паролей в Internet Explorer
Как сохранить пароли в Internet Explorer | Сохранение логинов и паролей в Internet Explorer
Internet Explorer 11 Сохраненные пароли – просмотр и удаление
Как просмотреть и удалить сохраненные пароли для веб-сайтов с помощью Internet Explorer 11 (IE11) (если у вас Windows 7, перейдите в конец) , банковский сайт или торговый сайт — Internet Explorer спросит, хотите ли вы, чтобы ваше имя пользователя и пароль запоминались при сохранении этой информации для этого веб-сайта. В следующий раз, когда вы посетите сайт и начнете вводить свое имя пользователя, Internet Explorer закончит заполнение информации о вашей учетной записи.
Поскольку эта информация надежно хранится в диспетчере учетных данных как «Веб-учетные данные» на любом компьютере, который вы используете в данный момент, вам следует с осторожностью использовать автозаполнение для хранения паролей для веб-сайтов на общедоступных или общих компьютерах. Если вы используете общедоступный или общий компьютер, убедитесь, что автозаполнение и сохранение паролей для веб-сайтов отключены в IE11.
Если вы используете общедоступный или общий компьютер, убедитесь, что автозаполнение и сохранение паролей для веб-сайтов отключены в IE11.
В этом руководстве показано, как просмотреть и удалить все или отдельные сохраненные пароли для веб-сайтов с помощью Internet Explorer 11 (IE11) в вашей учетной записи в Windows 8.1 и Windows RT 8.1.
В Windows 7 нет веб-менеджера учетных данных, и ответ на вопрос, как просмотреть и изменить пароли, приведен ниже.
Примечание:
- В Windows 8.1 и Windows RT 8.1 это применяется как к современному, так и к настольному IE11.
- Когда вы удалите сохраненный пароль веб-сайта, IE11 начнет спрашивать «Хотите ли вы сохранить свой пароль для (веб-сайта)?» (если включено) при следующем входе на этот сайт.
- Если вы используете ВАРИАНТ ВТОРОЙ ниже, чтобы удалить все сохраненные пароли для всех веб-сайтов, он также сбросит все сайты, на которые вы нажали «Не для этого сайта», когда вас спросят: «Хотите ли вы сохранить свой пароль для (веб-сайта)?» так что IE11 снова начнет спрашивать вас об этом при следующем входе в них.

ВАРИАНТ ПЕРВЫЙ. Просмотр и удаление сохраненных паролей для сайтов в Credential Manager
ПРИМЕЧАНИЕ. Этот параметр доступен только в Windows 8.1 и Windows RT 8.1.
1. Откройте панель управления (представление значков) и нажмите/коснитесь значка диспетчера учетных данных.
2. Щелкните/коснитесь Веб-учетные данные и разверните указанный веб-сайт (например, www.eightforums.com) в разделе «Веб-пароли», который вы хотите просмотреть или удалить сохраненный пароль, и выполните шаг 3 и/или 4 ниже. .
3. Чтобы просмотреть сохраненный пароль веб-сайта:
A) Щелкните/коснитесь ссылки Показать для веб-сайта.
B) Введите пароль своей учетной записи пользователя, чтобы подтвердить, что это вы, и нажмите/коснитесь OK.
C) Теперь вы увидите пароль, который был сохранен для веб-сайта. Вы можете щелкнуть / коснуться ссылки «Скрыть» или закрыть диспетчер учетных данных, чтобы пароль больше не отображался.
4. Чтобы удалить сохраненный пароль веб-сайта
A) Щелкните/коснитесь ссылки «Удалить» для веб-сайта.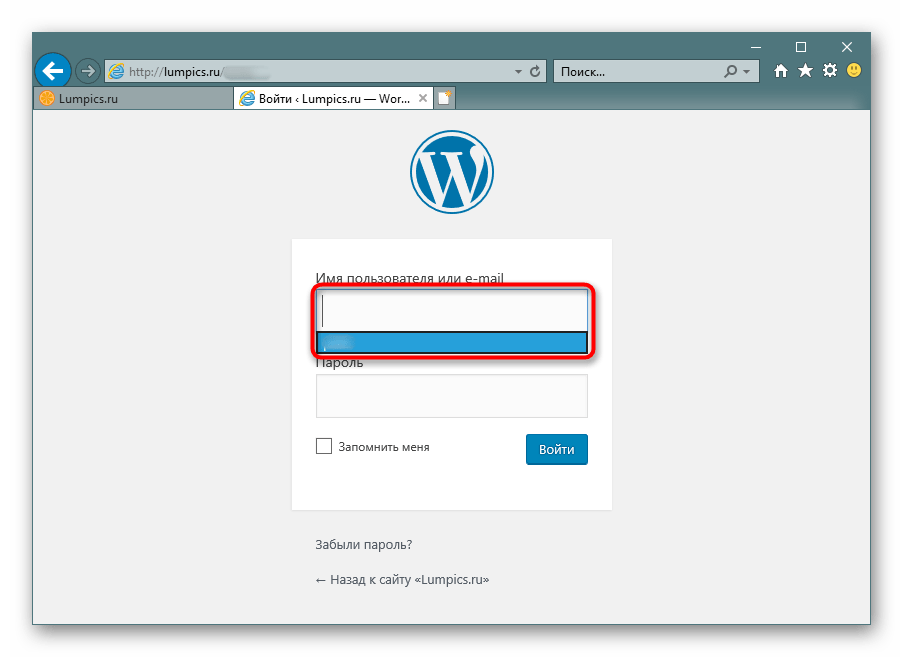
B) Нажмите/коснитесь Да для подтверждения.
C) Сохраненный пароль для веб-сайта теперь удален из списка «Веб-пароли».
5. Когда закончите, вы можете закрыть Credential Manager, если хотите.
ВАРИАНТ ВТОРОЙ: удалить все сохраненные пароли для всех сайтов, удалив историю просмотров )?» так что IE11 снова начнет спрашивать вас об этом при следующем входе в них.
1. Выполните шаг 2 или 3 ниже, чтобы узнать, как вы хотели бы открыть «Свойства обозревателя» для IE11.
2. Откройте панель управления (в виде значков), щелкните/коснитесь значка «Свойства обозревателя» и перейдите к шагу 4 ниже.
3. На рабочем столе IE11 щелкните/коснитесь «Инструменты», щелкните/коснитесь значка «Свойства обозревателя» и перейдите к шагу 4 ниже.
4. Выполните шаги 5 или 6 ниже, чтобы узнать, как вы хотите открыть Удалить историю просмотров для IE11.
5. Щелкните/коснитесь вкладки «Содержимое» и щелкните/коснитесь «Настройки» в разделе «Автозаполнение».
A) Нажмите/коснитесь кнопки «Удалить историю автозаполнения» и перейдите к шагу 7 ниже. (см. снимок экрана ниже)
ПРИМЕЧАНИЕ. Кнопка «Управление паролями» приведет вас к шагу 2 в ПЕРВОМ ВАРИАНТЕ.
Имя: IE_Auto_Complete-3.jpg
Просмотров: 91051
Размер: 45,2 КБ
6. Нажмите/коснитесь вкладки «Общие», нажмите/коснитесь кнопки «Удалить» в разделе «История просмотра» и перейдите к шагу 7 ниже.
7. Отметьте как минимум Пароли и любой другой элемент, который вы хотите удалить, затем нажмите/коснитесь Удалить.
8. Если вы использовали шаг 5, нажмите/коснитесь OK.
9. Щелкните/коснитесь OK.
ВАРИАНТ ТРЕТИЙ: удаление сохраненных паролей для веб-сайтов с помощью современного браузера IE11
ПРИМЕЧАНИЕ. Этот параметр доступен только в Windows 8.1 и Windows RT 8.1.
1. Находясь на начальном экране, откройте современный Internet Explorer 11.
2. Откройте панель чудо-кнопок в современном IE11 и нажмите/коснитесь Настройки.
3. Щелкните/коснитесь Опции в Настройках.
4. В разделе «Пароли» нажмите/коснитесь кнопки «Управление».
5. Нажмите/нажмите на указанный веб-сайт (например, www.eightforums.com), который вы хотите удалить.
ПРИМЕЧАНИЕ. Если вы видите сообщение Нет доступных учетных записей, это означает, что в настоящее время у вас нет сохраненных паролей для веб-сайтов.
6. Щелкните/коснитесь Удалить.
7. По окончании. вы можете щелкнуть / коснуться любого места в современном IE11, чтобы закрыть параметры.
Вот так,
Шон
Если вы попробовали это на Windows 7 и пришли к тому, что в вашей Windows нет Web Credential Manager, то это потому, что его нет на Window 7! В Windows 7 нет веб-менеджера учетных данных, в нем есть программа под названием Windows Vault. Вот некоторые подробности о Vault. Кроме того, ниже приведены некоторые дополнительные способы использования, которые сработали у нескольких пользователей на некоторых форумах.
Как использовать диспетчер учетных данных Windows 7 для упорядочивания и запоминания паролей
1. Щелкните значок меню «Пуск» и введите «Хранилище Windows», затем нажмите «Ввод».
Щелкните значок меню «Пуск» и введите «Хранилище Windows», затем нажмите «Ввод».
2. После загрузки диспетчера учетных данных Windows вам нужно будет выбрать, какой тип пароля вы хотите сохранить.
- Учетные данные Windows: они используются для входа в системы на базе Windows в сети
- Учетные данные на основе сертификатов: сложные и используются для расширенных конфигураций системы
- Общие учетные данные: этот тип охватывает почти все пароли для программ, веб-сайтов и служб, совместимых с Windows Vault
В этом примере мы будем использовать учетные данные Windows для сохранения информации для входа на другой компьютер Windows в локальной сети. Поэтому нажмите «Добавить учетные данные Windows».
3. В верхней строке введите сетевой адрес или имя компьютера (например, PC-DellXPS) в зависимости от того, как вы хотите упорядочить информацию. Для меня я собираюсь просто ввести локальный IP-адрес. В следующей строке введите имя пользователя, а затем под ним введите пароль для этого компьютера с Windows. Имя пользователя должно быть именем учетной записи пользователя, которое обычно используется для входа в Windows 7.
Имя пользователя должно быть именем учетной записи пользователя, которое обычно используется для входа в Windows 7.
Вот и все! Теперь Windows Vault сохранит учетные данные и поможет вам автоматически войти в сетевое расположение. Если вы в конечном итоге измените свои учетные данные, вам нужно будет вернуться в хранилище Windows и изменить их там же. Просто нажмите «Изменить» под соответствующими сохраненными учетными данными, и это позволит вам изменить все его настройки.
Чтобы изменить и просмотреть пароли для IE11 в Windows 7:
Вот несколько дополнительных шагов, которые вы можете попробовать:
Чтобы изменить сохраненный идентификатор входа и пароль для веб-сайта в Internet Explorer, выполните следующие действия:
1. Введите первую букву своего имени пользователя, автозаполнение откроет окно выбора.
2. Выделите имя пользователя, которое хотите удалить. Нажмите клавишу «удалить».
3. Появится другое окно автозаполнения, говорящее: «В Windows сохранен пароль для этого имени пользователя.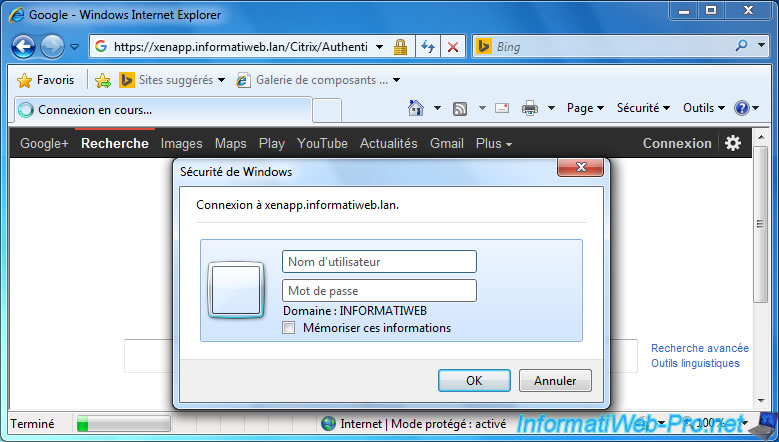 Вы хотите удалить имя пользователя и пароль?»
Вы хотите удалить имя пользователя и пароль?»
4. Нажмите «да».
5. Закройте Internet Explorer и снова откройте его.
6. Введите имя пользователя и пароль на веб-сайте.
7. Когда вы продолжите вход в систему, вы увидите всплывающее окно «Хотите сохранить этот пароль?»
8. Нажмите Да для этого всплывающего окна.
Вы также можете попробовать это:
Шаг 1: Загрузите IE PassView от NirSoft отсюда, бесплатное программное обеспечение для просмотра и резервного копирования паролей, сохраненных в браузере Internet Explorer. Шаг 2: Извлеките загруженный zip-файл, чтобы получить исполняемый файл IE PassView, а затем дважды нажмите на то же самое, чтобы запустить его. Шаг 3: После запуска IE PassView он просканирует браузер на наличие сохраненных паролей и отобразит URL-адреса, имена пользователей и их пароли.
Шаг 4: Для резервного копирования всех паролей выберите все записи, щелкните их правой кнопкой мыши и выберите Сохранить выбранные пароли, чтобы сохранить все имена пользователей и пароли в текстовом файле.
Вы просматриваете это сообщение: Internet Explorer 11 Сохраненные пароли — просмотр и удаление . Информация по THCS Ngo Gia Tu выбор и синтез наряду с другими соответствующими темами.
Восстановление пароля Internet Explorer
Восстановление пароля Internet Explorer
| Решения для восстановления пароля |
|
Важно! Пароль Internet Explorer восстанавливает пароль к Интернету IE Password может восстановить пароль к Internet Explorer Примечание. DEMO версия способна восстанавливать только короткие пароли (до Чтобы зарегистрировать это программное обеспечение, посетите страницу регистрации. Мы | |||||||||||||||||||||||||||||||||||
 Напротив каждого сайта находится иконка в виде галочки, направленной вниз. Нажмите на нее напротив нужного сайта.
Напротив каждого сайта находится иконка в виде галочки, направленной вниз. Нажмите на нее напротив нужного сайта.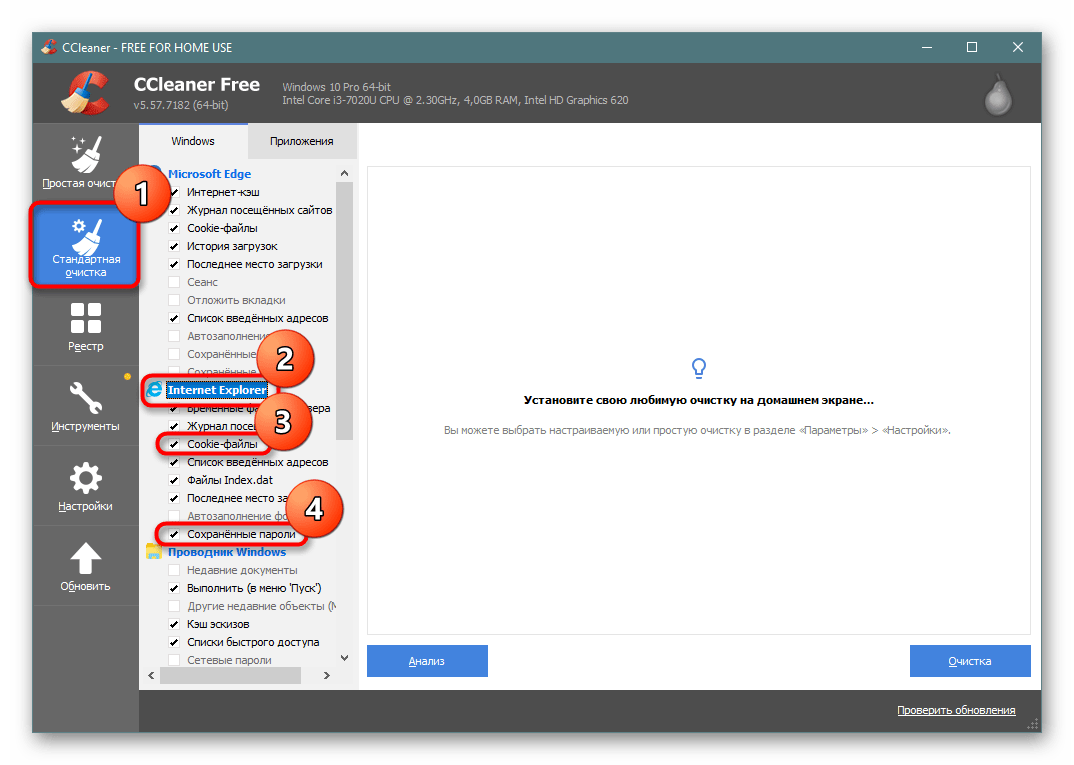 Это означает, что у каждого пользователя должен быть свой набор ключей.
Это означает, что у каждого пользователя должен быть свой набор ключей.
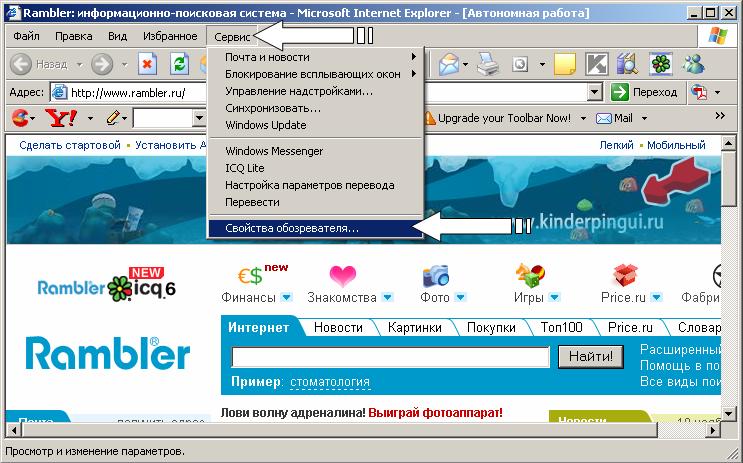 .. (Custom Level…). В окне параметров безопасности в разделе Проверка подлинности пользователя (User Authentication) ставимАвтоматический вход в сеть с текущим именем пользователя и паролем (Automatic logon with current user name and password):
.. (Custom Level…). В окне параметров безопасности в разделе Проверка подлинности пользователя (User Authentication) ставимАвтоматический вход в сеть с текущим именем пользователя и паролем (Automatic logon with current user name and password):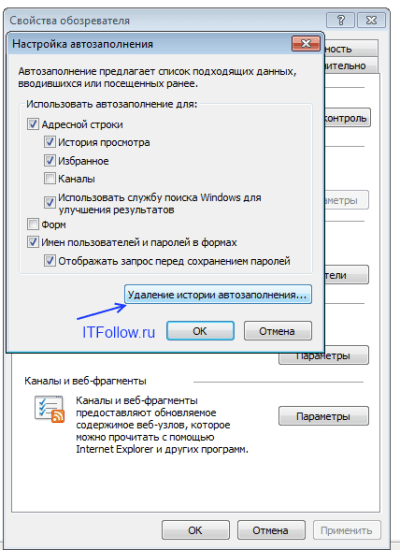

 …..
…..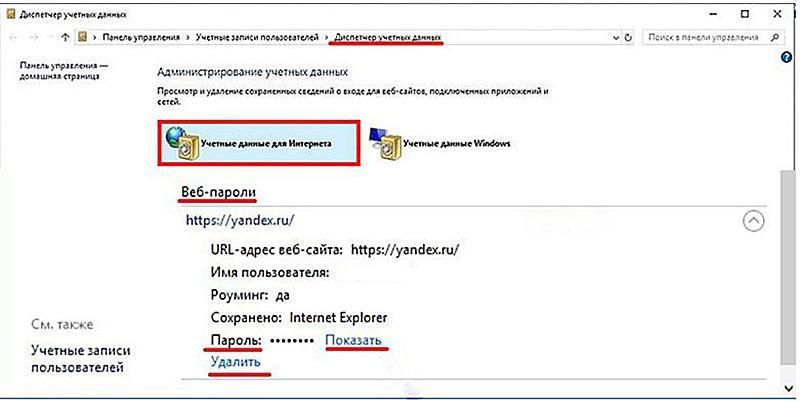 Купите все наши программы в одном пакете. Большое значение для
Купите все наши программы в одном пакете. Большое значение для