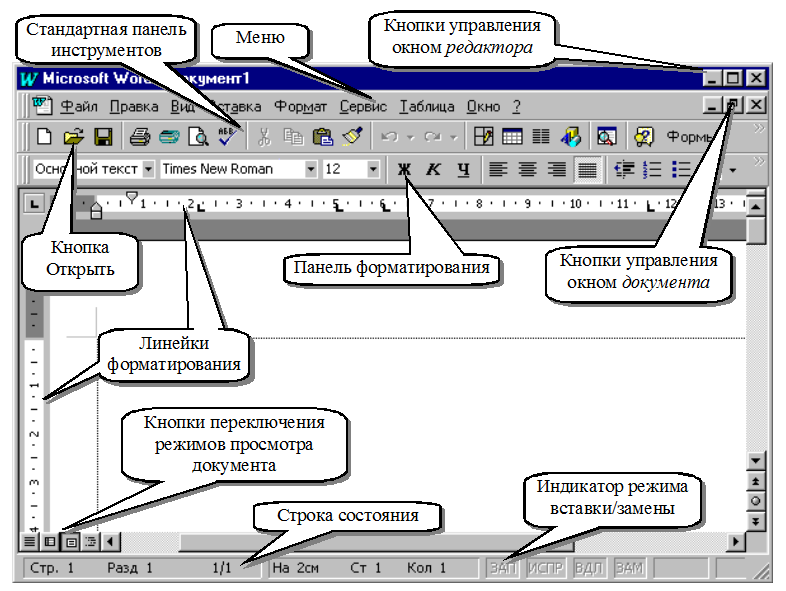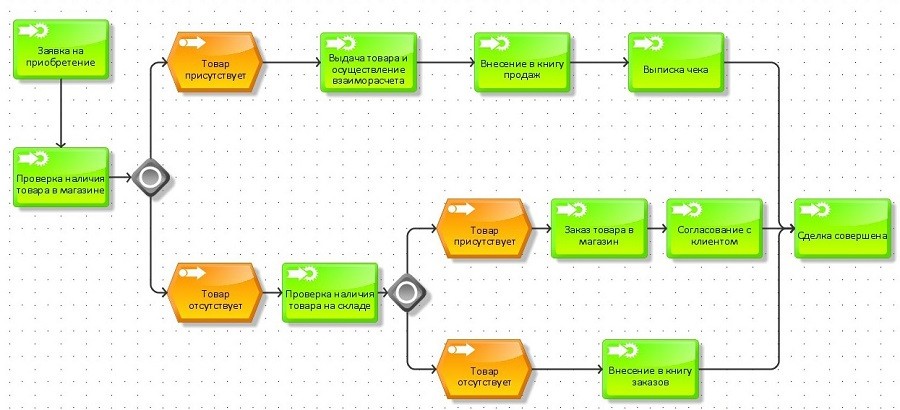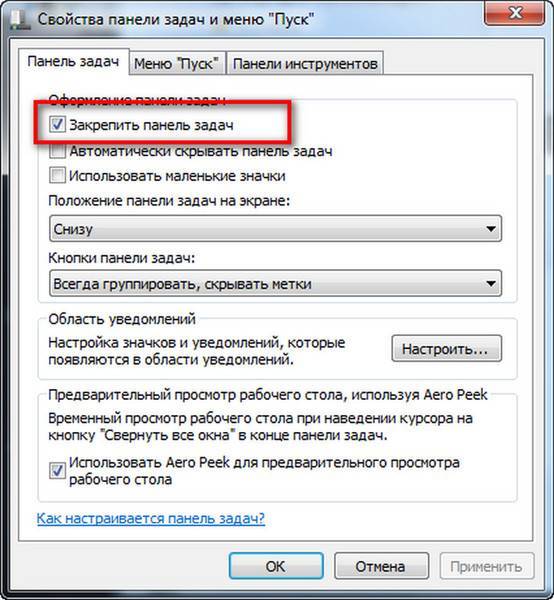Активизация строки меню текущей программы осуществляется: «Горячие» клавиши: оптимизация пользователя — Статьи
«Горячие» клавиши: оптимизация пользователя — Статьи
Автор:
Blaze
Дата:
06.09.2003
Все фото статьи
Наверно, каждый пользователь на своем пути к вершинам мастерства владения компьютером задается вопросами: А как можно ускорить работу системы? Как сделать работу более комфортной? И тут в ход идут многочисленные «ковырялки в реестре», твики, бустеры и оптимизаторы. Некоторые пользователи, захваченные этим процессом, даже приобретают весьма ценный опыт переустановки до смерти заоптимизированной системы.
Но сейчас давайте оставим на время подобные развлечения и попробуем взглянуть на проблему с другой стороны. Совсем с другой. Вот, например, у двух человек есть машины (нет, не пентиумы или атлоны, а те машины, на которых ездят). Эти два человека садятся за рули и едут наперегонки. И оказывается, что кто-то из них ездит быстрее. Можно, конечно, сказать, что у него машина мощнее. Но посадим их за одинаковые машины. Все равно кто-то проедет быстрее. Потому что он УМЕЕТ ездить быстро. Точно так же и с теми машинами, которые компьютеры. Кто-то еле давит кнопки, выполняя по одному полезному действию за пять минут. А у кого-то пальцы просто порхают над клавиатурой, окна на экране сменяются с такой скоростью, что менее искушенные пользователи даже не успевают понять, что происходит.
Все равно кто-то проедет быстрее. Потому что он УМЕЕТ ездить быстро. Точно так же и с теми машинами, которые компьютеры. Кто-то еле давит кнопки, выполняя по одному полезному действию за пять минут. А у кого-то пальцы просто порхают над клавиатурой, окна на экране сменяются с такой скоростью, что менее искушенные пользователи даже не успевают понять, что происходит.
Итак, делаем вывод: чтобы повысить производительность своего общения с компьютером, необходимо виртуозно владеть средствами этого самого общения. А какие у нас средства? Мышь и клавиатура. На мышке кнопок не так уж и много, и назначение их понятно сразу. А вот клавиатура… Куча клавиш, обычно 105 или 106, и если с буквами и цифрами все понятно, то с остальными клавишами не все так просто. А ведь есть еще и комбинации клавиш! Тут даже продвинутый пользователь может не знать некоторых секретов.
Сразу же скажем, что любой уважающий себя компьютерщик должен овладеть слепым десятипальцевым методом печати. Почему так категорично? Простая арифметика: сколько раз за день вам приходится нажимать клавиши на клавиатуре? Можно предположить, что довольно много, даже если вы не набираете по несколько листов текста, а ограничиваетесь печатанием Интернет-адресов в вашем любимом браузере или вводом сетевого пароля. Посчитайте, сколько времени вы тратите на то, чтобы опустить взгляд на клавиатуру, найти нужную клавишу, поднести к ней палец и нажать. А теперь представьте, насколько сократится эта процедура, если вам не надо будет смотреть на клавиатуру и искать нужную клавишу. Для обучения слепому десятипальцевому требуется неделя-две ежедневных занятий по несколько часов. И вы на всю оставшуюся жизнь получаете умение работать с клавиатурой намного быстрее и, несомненно, более комфортно, чем прежде. Выводы делайте сами.
Посчитайте, сколько времени вы тратите на то, чтобы опустить взгляд на клавиатуру, найти нужную клавишу, поднести к ней палец и нажать. А теперь представьте, насколько сократится эта процедура, если вам не надо будет смотреть на клавиатуру и искать нужную клавишу. Для обучения слепому десятипальцевому требуется неделя-две ежедневных занятий по несколько часов. И вы на всю оставшуюся жизнь получаете умение работать с клавиатурой намного быстрее и, несомненно, более комфортно, чем прежде. Выводы делайте сами.
Теперь давайте разберемся, ЧТО нужно нажимать, или, попросту говоря, какие бывают комбинации клавиш и что с их помощью можно делать. В справочной системе Windows говорится: «При работе с Windows используйте сочетания клавиш вместо мыши. Используя сочетания клавиш можно открывать, закрывать, перемещаться по меню «Пуск», рабочему столу, различным меню и диалоговым окнам, а также по веб-страницам. Использование сочетаний клавиш облегчит взаимодействие с компьютером». И это, несомненно, чистая правда.
Теперь давайте, наконец, перейдем к делу и начнем изучать эти самые сочетания. В первой таблице приведены наиболее часто используемые из них. Если вы все еще не пользуетесь ими, срочно берите их на вооружение.
Примечание для совсем начинающих пользователей: значок «+» между обозначениями клавиш означает, что эти клавиши следует нажимать вместе, причем в том порядке, в каком указано. Так, к примеру, если вы видите надпись «нажмите CTRL+C», это значит, что вам надо сначала нажать клавишу CTRL, а потом, не отпуская ее, нажать клавишу C и после этого отпустить их в обратном порядке. Если же вы нажмете сначала клавишу C, а после нее CTRL, произойдет совсем не то, что вы задумывали…
Комбинации клавиш. Таблица 1
| Комбинация | Действие |
|---|---|
| CTRL+C, CTRL+INS | Копирование |
| CTRL+V, SHIFT+INS | Вставка |
| CTRL+X | Вырезание |
| SHIFT+DEL | При работе с текстом — вырезание, при работе с файлами — удаление без помещения в корзину |
| CTRL+Z | Отмена последнего действия |
| Удерживание нажатой клавиши CTRL при перетаскивании элемента | Копирование перетаскиваемого элемента |
| Удерживание нажатыми клавиш CTRL + SHIFT при перетаскивании элемента | Создание ярлыка для перетаскиваемого элемента |
| F2 | Переименование выбранного объекта |
| CTRL + СТРЕЛКА ВПРАВО | Перемещение курсора в начало следующего слова |
| CTRL + СТРЕЛКА ВЛЕВО | Перемещение курсора в начало предыдущего слова |
| CTRL + СТРЕЛКА ВНИЗ | Перемещение курсора в начало следующего абзаца |
| CTRL + СТРЕЛКА ВВЕРХ | Перемещение курсора в начало предыдущего абзаца |
| CTRL + SHIFT с любой стрелкой | Выделение абзаца |
| SHIFT с любой стрелкой | Выделение нескольких элементов в окне или на рабочем столе, а также выделение текста в документе |
| CTRL+A | Выделить всё |
| F3 | Открыть окно поиска |
| ALT+ENTER, ALT+двойной щелчок | Запуск окна свойств выбранного объекта |
| ALT+F4 | Закрыть активное окно |
| ALT + ПРОБЕЛ | Открыть системное меню активного окна |
| ALT+минус | Открыть системное меню дочернего окна в программе, допускающей одновременную работу с несколькими окнами |
| CTRL+F4 | Закрыть активный документ в программе, допускающей одновременную работу с несколькими документами |
| ALT+TAB | Переход к следующему окну |
| ALT+SHIFT+TAB | Переход к следующему окну в обратную сторону |
| ALT+F6 | Переход к следующему документу в программе, допускающей одновременную работу с несколькими документами |
| ALT+ESC | Переключение между элементами в том порядке, в котором они были открыты |
| F6 | Переключение между элементами экрана в окне или на рабочем столе |
| F4 | Отображение списка строки адреса в окне «Mой компьютер» или в окне проводника Windows» |
| SHIFT+F10 | Открытие контекстного меню для выделенного элемента |
| CTRL+ESC | Открытие меню Пуск |
| ALT + подчеркнутая буква в названии меню | Отображение соответствующего меню |
| Подчеркнутая буква в имени команды открытого меню | Выполнение соответствующей команды |
| F10 | Активизация строки меню текущей программы |
| F5 | Обновление активного окна |
| BACKSPACE | Просмотр папки на уровень выше в окне «Мой компьютер» или в окне проводника Windows.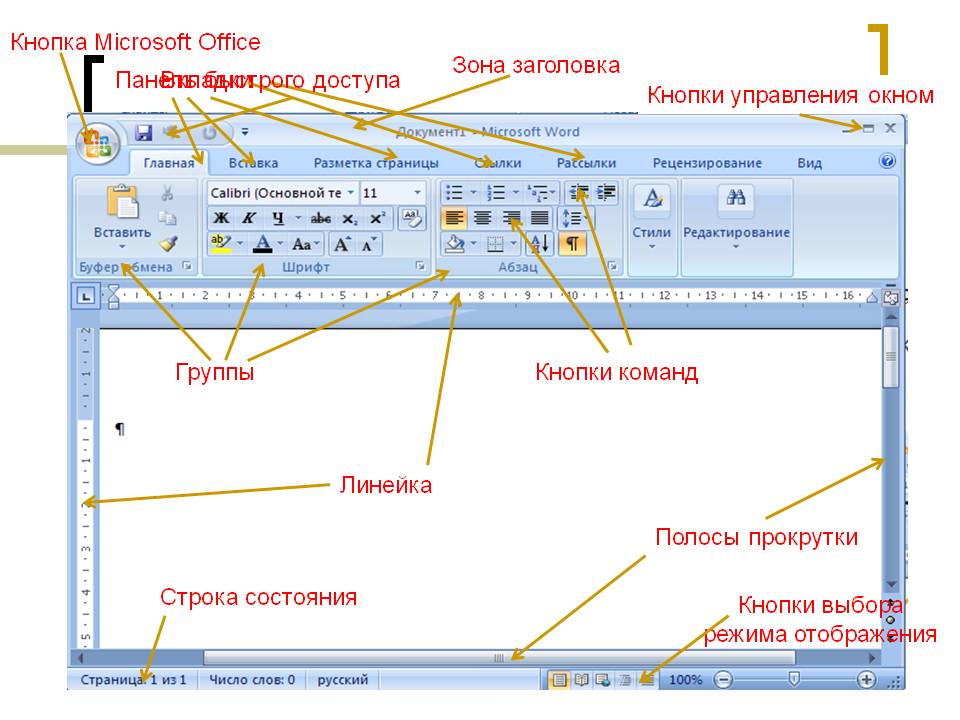 При работе с текстом — удаление символа слева от курсора.» При работе с текстом — удаление символа слева от курсора.» |
| DELETE | При работе с файлами — удаление файла в корзину. При работе с текстом — удаление символа справа от курсора |
| ESC | Отмена текущего действия |
| SHIFT при вставке компакт-диска в дисковод | Отказ от автоматического запуска |
Теперь посмотрим, что можно делать с помощью клавиатуры в диалоговых окнах.
Комбинации клавиш. Таблица 2
| Комбинация | Действие |
|---|---|
| CTRL+TAB | Переход вперед по вкладкам |
| CTRL+SHIFT+TAB | Переход назад по вкладкам |
| TAB | Переход вперед по параметрам |
| SHIFT+TAB | Переход назад по параметрам |
| ENTER | Выполнение команды или нажатие кнопки |
| Пробел | Установка или снятие флажка, нажатие кнопки |
| Клавиши со стрелками | Выбор кнопки, если активна группа кнопок |
| F4, ALT+стрелка вниз | Отображение элементов активного списка |
Для тех, кто предпочитает работать с проводником Windows (Windows Explorer), будет полезна следующая табличка, в которой приведены способы работы с деревом каталогов.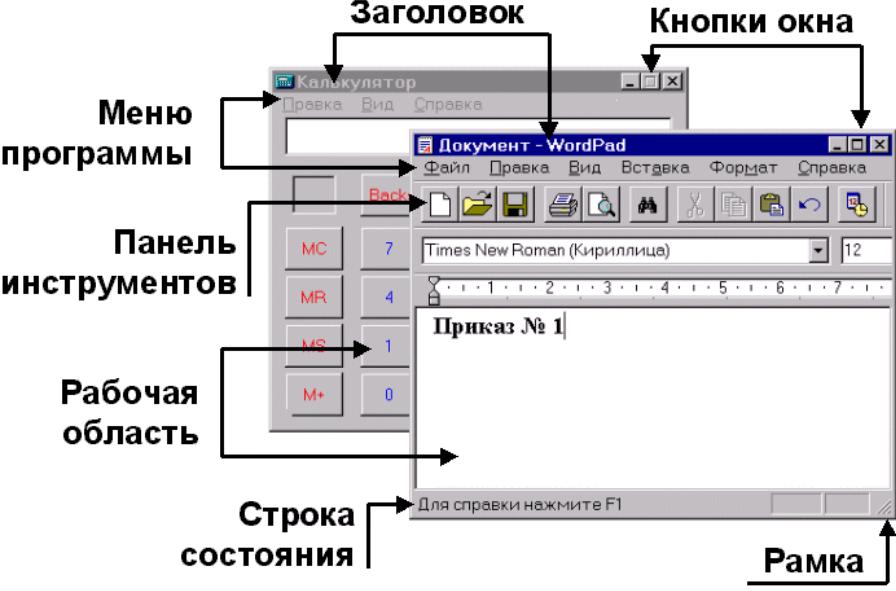
Комбинации клавиш. Таблица 3
| Комбинация | Действие |
|---|---|
| Стрелки вверх и вниз | Переход по дереву проводника |
| END и HOME | Переход к нижней и верхней позиции дерева соответственно |
| «*» (звездочка) на цифровой клавиатуре. Num Lock включен | Отображение всех папок, вложенных в выбранный каталог |
| Знак «плюса» на цифровой клавиатуре. Num Lock включен | Раскрывает выбранную ветвь |
| Знак «минуса» на цифровой клавиатуре. Num Lock включен | Сворачивает выбранную ветвь |
| Стрелка влево | Сворачивает выбранную ветвь, или выполняет переход к родительской ветви |
| Стрелка вправо | Раскрывает выбранную ветвь, или выполняет переход к первой вложенной папке |
Кроме всего прочего, на вашей клавиатуре, скорее всего, есть специальные клавиши, открывающие дополнительные возможности. Это клавиша Windows , клавиша контекстного меню и клавиша Turbo или Fn. Клавиша Turbo (она же Fn) в сочетании с клавишей F11 блокирует клавиатуру. И, соответственно, разблокирует повторным нажатием той же комбинации. Предназначение кнопки контекстного меню понятно из ее названия. Как альтернативу можно использовать сочетание SHIFT+F10. Для тех, кто еще не понял: при помощи этой кнопки вызывают контекстное меню, то есть то меню, которое обычно вызывают щелчком правой кнопкой мыши по объекту.
Это клавиша Windows , клавиша контекстного меню и клавиша Turbo или Fn. Клавиша Turbo (она же Fn) в сочетании с клавишей F11 блокирует клавиатуру. И, соответственно, разблокирует повторным нажатием той же комбинации. Предназначение кнопки контекстного меню понятно из ее названия. Как альтернативу можно использовать сочетание SHIFT+F10. Для тех, кто еще не понял: при помощи этой кнопки вызывают контекстное меню, то есть то меню, которое обычно вызывают щелчком правой кнопкой мыши по объекту.
Теперь разберемся с клавишей Windows.
Комбинации клавиш. Таблица 4
| Комбинация | Действие |
|---|---|
| Win | Открывает меню «Пуск»» |
| Win+D | Сворачивает окна, повторное нажатие — разворачивает |
| Win+M | Сворачивает окна, кроме диалоговых |
| Win+SHIFT+M | Разворачивает окна |
| Win+E | Запуск Проводника |
| Win+R | Запуск диалогового окна «Выполнить» (Run)» |
| Win+F | Поиск |
| Win+CTRL+F | Поиск компьютера |
| Win+F1 | Запуск справки Windows |
| Win+U | Открытие диспетчера служебных программ |
| Win+BREAK | Открытие окна свойств системы |
| Win+L | Для Windows XP — блокировка компьютера, либо, если компьютер не включен в домен, переключение пользователей |
| Win+TAB | Переключение между кнопками на панели задач. Перейдя на какую-либо кнопку, нажатием Enter можно развернуть выбранное окно Перейдя на какую-либо кнопку, нажатием Enter можно развернуть выбранное окно |
Теперь поговорим о быстром запуске программ. Во-первых, можно воспользоваться окном Выполнить, которое, как вы уже знаете, открывается сочетанием клавиш Win+R. Ниже приведен небольшой список наиболее часто употребляемых команд, вводимых в окно Выполнить.
Комбинации клавиш. Таблица 5
| Команда | Что запускается |
|---|---|
| cmd, command | Командная строка |
| notepad | Блокнот |
| wordpad | Текстовый редактор WordPad |
| calc | Калькулятор |
| mspaint | Графический редактор Paint |
| regedit | Редактор реестра |
| winmine | Игра «Сапер»» |
| control | Панель управления |
| x: | Окно Проводника с оглавлением каталогов диска (х — буква диска) |
| excel | Электронные таблицы Excel |
| winword | Текстовый процессор Word |
Если вам лень набирать команды, можно поступить следующим образом.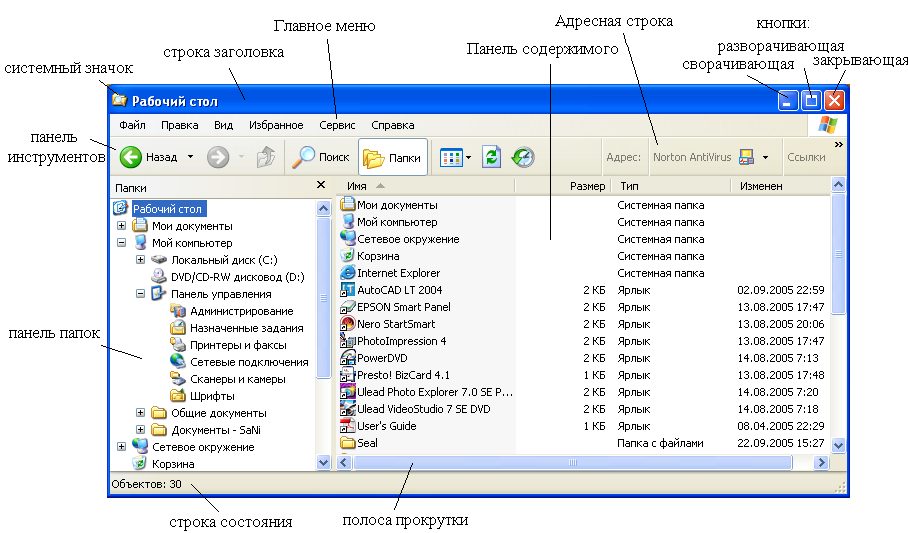 Создайте ярлык для программы или документа, который вы собираетесь часто запускать. Откройте свойства ярлыка и в строке «Быстрый вызов» укажите комбинацию клавиш, по которой будет выполняться запуск этого ярлыка.
Создайте ярлык для программы или документа, который вы собираетесь часто запускать. Откройте свойства ярлыка и в строке «Быстрый вызов» укажите комбинацию клавиш, по которой будет выполняться запуск этого ярлыка.
Раз уж вы пользуетесь операционной системой Windows, то, скорее всего, у вас установлен и пакет Microsoft Office. И, наверное, вам иногда (а может и частенько) приходится создавать текстовые документы при помощи Word’а. А ведь текст надо не просто создать, его надо еще и отформатировать. А для этого вам приходится отрываться от клавиатуры и мышкой тыкать в кнопочки и менюшки: выравнивание, подчеркивание, размер шрифта… А если печатаете вы быстро (вы ведь не забыли, что вам совершенно необходимо овладеть слепым методом печати?), то отвлекаться на мышку вам совсем не хочется, потому что при этом теряется довольно много времени. Так что для собственноручной оптимизации самого себя вам не мешало бы научиться пользоваться клавиатурой для форматирования текста.
По умолчанию для наиболее часто используемых команд уже настроены сочетания клавиш.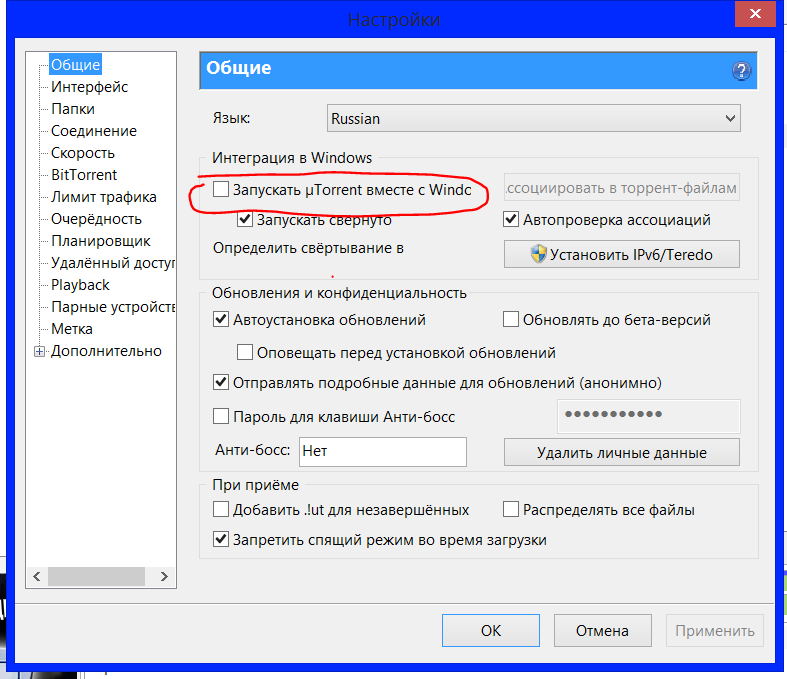 Если вы хотите посмотреть, какая комбинация для какой команды используется или даже перенастроить на свои собственные сочетания, вам сюда: Сервис — Настройка — вкладка Команды — кнопка Клавиатура.
Если вы хотите посмотреть, какая комбинация для какой команды используется или даже перенастроить на свои собственные сочетания, вам сюда: Сервис — Настройка — вкладка Команды — кнопка Клавиатура.
Ну а ниже приводятся некоторые комбинации по умолчанию. Изучайте и пользуйтесь.
Форматирование символов
Комбинации клавиш. Таблица 6
| Комбинация | Действие |
|---|---|
| CTRL+SHIFT+F | Выбор шрифта |
| CTRL+SHIFT+P | Выбор размера шрифта |
| CTRL+D | Окно изменения формата шрифта |
| SHIFT+F3 | Изменение регистра букв |
| CTRL+SHIFT+A | Преобразование всех букв в прописные и обратно |
| CTRL+B | Добавление полужирного начертания |
| CTRL+U | Подчеркивание текста |
| CTRL+SHIFT+W | Подчеркивание слов, но не пробелов |
| CTRL+SHIFT+D | Двойное подчеркивание текста |
| CTRL+SHIFT+H | Преобразование в скрытый текст |
| CTRL+I | Добавление курсивного начертания |
| CTRL+SHIFT+K | Преобразование всех букв в малые прописные |
| CTRL+»=» (знак равенства) | Преобразование в нижний индекс |
| CTRL+ALT+SHIFT+X | Преобразование в верхний индекс |
| CTRL+ПРОБЕЛ | Снятие дополнительного форматирования с выделенных символов |
| CTRL+SHIFT+Q | Оформление выделенных символов шрифтом Symbol |
| CTRL+SHIFT+8 | Отображение непечатаемых символов |
| SHIFT+F1 (затем щелкните интересующий текст) | Вывод сведений о форматировании символов |
| CTRL+SHIFT+C | Копирование форматирования |
| CTRL+SHIFT+V | Вставка форматирования |
Форматирование абзацев
Комбинации клавиш. Таблица 7
Таблица 7
| Комбинация | Действие |
|---|---|
| CTRL+0 (ноль) | Увеличение или уменьшение интервала перед текущим абзацем на одну строку |
| CTRL+E | Выравнивание абзаца по центру |
| CTRL+J | Выравнивание абзаца по ширине |
| CTRL+L | Выравнивание абзаца по левому краю |
| CTRL+R | Выравнивание абзаца по правому краю |
| CTRL+M | Добавление отступа слева |
| CTRL+SHIFT+M | Удаление отступа слева |
| CTRL+T | Создание выступа |
| CTRL+SHIFT+T | Уменьшение выступа |
| CTRL+Q | Снятие дополнительного форматирования с выделенных абзацев |
| CTRL+SHIFT+S | Применение стиля |
| CTRL+SHIFT+N | Применение стиля |
| CTRL+SHIFT+L | Применение стиля |
Правка и перемещение текста и рисунков
Комбинации клавиш. Таблица 8
Таблица 8
| Комбинация | Действие |
|---|---|
| BACKSPACE | Удаление одного символа слева от курсора |
| CTRL+BACKSPACE | Удаление одного слова слева от курсора |
| DEL | Удаление одного символа справа от курсора |
| CTRL+DEL | Удаление одного слова справа от курсора |
| CTRL+X, SHIFT+DEL | Удаление выделенного фрагмента в буфер обмена |
| CTRL+Z | Отмена действия |
| CTRL+Y | Повтор действия |
| F2, затем переместите курсор и нажмите клавишу ENTER | Перемещение текста или рисунка |
Расширение выделения
Комбинации клавиш. Таблица 9
| Комбинация | Действие |
|---|---|
| SHIFT+СТРЕЛКА ВПРАВО | На один символ вправо |
| SHIFT+СТРЕЛКА ВЛЕВО | На один символ влево |
| CTRL+SHIFT+СТРЕЛКА ВПРАВО | До конца слова |
| CTRL+SHIFT+СТРЕЛКА ВЛЕВО | До начала слова |
| SHIFT+END | До конца строки |
| SHIFT+HOME | До начала слова |
| SHIFT+СТРЕЛКА ВНИЗ | На одну строку вниз |
| SHIFT+СТРЕЛКА ВВЕРХ | На одну строку вверх |
| CTRL+SHIFT+СТРЕЛКА ВНИЗ | До конца абзаца |
| CTRL+SHIFT+СТРЕЛКА ВВЕРХ | До начала абзаца |
| SHIFT+PAGE DOWN | На один экран вниз |
| SHIFT+PAGE UP | На один экран вверх |
| ALT+CTRL+PAGE DOWN | До конца документа |
| CTRL+SHIFT+HOME | До начала документа |
| CTRL+A | Выделить весь документ |
| CTRL+SHIFT+F8, затем — клавиши перемещения курсора (для выхода из режима — клавиша ESC) | Выделить вертикальный блок текста |
| F8, затем — клавиши перемещения курсора (для выхода из режима — клавиша ESC) | Выделить определенный фрагмент документа |
Работа с документами
Комбинации клавиш. Таблица 10
Таблица 10
| Комбинация | Действие |
|---|---|
| CTRL+N | Создание документа |
| CTRL+O | Открытие документа |
| CTRL+W, CTRL+F4 | Закрытие документа |
| ALT+CTRL+S | Разделение окна документа |
| CTRL+S, SHIFT+F12 | Сохранение документа |
| CTRL+P | Печать документа |
Сочетания клавиш клавиатуры
Сочетания клавиш клавиатуры
Сочетание клавиш
| ||
| Сочетание клавиш (общее)
| ||
| Сочетание клавиш Проводника Windows | ||
| Сочетания
клавиш Диалового Окна | ||
| Сочетания клавиш
клавиатуры Майкрософт | ||
| Проверено
на WindowsXP—Professional | ||
Следующие сочетания клавиш можно использовать,
если у вас имеется клавиатура Microsoft или совместимая с ней клавиатура с клавишей Windows () и клавишей «Kонтекст» ().
| __ Нажми,
дружок, ____на кнопку… | ____…Получишь
результат! |
| Открытие
или свертывание меню Пуск | |
| + BREAK | Открытие
диалогового окна Свойства системы |
| + D | Свертывание
всех окон |
| + М | Свертывание
всех окон |
| + SHIFT + M | Восстановление
свернутых окон |
| + Е | Открытие
окна «Мой компьютер».  |
| + F | Поиск
файла или папки |
| CTRL + + F | Поиск
компьютеров |
| + F1 | Вывод
справки Windows |
| + L | Блокировка
компьютера при подключении к домену или переключение пользователей, если компьютер не подключен к домену |
| + R | Открытие
диалогового окна Выполнить |
| Открытие
контекстного меню для выделенного элемента | |
| + U | Откройте
диспетчер служебных программ |
Сочетание
клавиш Проводника Windows
| Нажми, дружок, на
кнопку.  .. .. | ____…Получишь
результат! |
| END | Переход
к нижней позиции активного окна |
| HOME | Переход
к верхней позиции активного окна |
| NUM
LOCK + * (звездочка) на цифровой клавиатуре | Отображение
всех папок, вложенных в выбранную папку |
| NUM
LOCK + знак плюса (+) на цифровой клавиатуре | Отображение
содержимого выбранной папки |
| NUM
LOCK + знак минуса (—) на цифровой клавиатуре | Свертывание
выделенной папки |
| СТРЕЛКА
ВЛЕВО | Свертывание
выделенного элемента, если он развернут, или выбор родительской папки |
| СТРЕЛКА
ВПРАВО | Отображение
выделенного элемента, если он свернут, или выделение первой подпапки |
Сочетание
клавиш (общее)
| _ Нажми,
дружок, на кнопку.  .. .. | ____…Получишь
результат! |
| CTRL
+ C | Копирование |
| CTRL
+ X | Вырезание |
| CTRL
+ V | Вставка |
| CTRL
+ Z | Отмена |
| DELETE | Удаление |
| SHIFT
+ DELETE | Удаление
элемента без помещения его в корзину и возможности восстановления |
| Удерживание
нажатой клавиши CTRL при перетаскивании элемента | Копирование
выбранного элемента |
| Удерживание
нажатыми клавиш CTRL + SHIFT при перетаскивании элемента | Создание
ярлыка для выбранного элемента |
| F2 | Переименование
выбранного элемента |
| CTRL
+ СТРЕЛКА ВПРАВО | Перемещение
курсора в начало следующего слова |
| CTRL
+ СТРЕЛКА ВЛЕВО | Перемещение
курсора в начало предыдущего слова |
| CTRL
+ СТРЕЛКА ВНИЗ | Перемещение
курсора в начало следующего абзаца |
| CTRL
+ СТРЕЛКА ВВЕРХ | Перемещение
курсора в начало предыдущего абзаца |
| CTRL
+ SHIFT с любой стрелкой | Выделение
абзаца |
| SHIFT
с любой стрелкой | Выделите
нескольких элементов в окне или на рабочем столе, а также выделение текста в документе |
| CTRL+A | Выделение
всего |
| F3 | Поиск
файла или папки |
| ALT+ENTER | Просмотр
свойств выбранного элемента |
| ALT+F4 | Закрытие
текущего элемента или выход из активной программы |
| ALT+ENTER | Свойства
выделенного объекта |
| ALT
+ ПРОБЕЛ | Отображение
системного меню активного окна |
| CTRL+F4 | Закрытие
активного документа в программах, допускающих одновременное открытие нескольких документов |
| ALT+TAB | Переход
от одного открытого элемента к другому |
| ALT+ESC | Переключение
между элементами в том порядке, в котором они были открыты |
| F6 | Переключение
между элементами экрана в окне или на рабочем столе |
| F4 | Отображение
списка строки адреса в окне «Мой компьютер» или в окне проводника Windows |
| SHIFT+F10 | Открытие
контекстного меню для выделенного элемента |
| ALT
+ ПРОБЕЛ | Отображение
системного меню активного окна |
| CTRL+ESC | Открытие
меню Пуск |
| ALT
+ подчеркнутая буква в названии меню | Отображение
соответствующего меню |
| Подчеркнутая
буква в имени команды открытого меню | Выполнение
соответствующей команды |
| F10 | Активизация
строки меню текущей программы |
| СТРЕЛКА
ВПРАВО | Открытие
следующего меню справа или открытие подменю |
| СТРЕЛКА
ВЛЕВО | Открытие
следующего меню слева или закрытие подменю |
| F5 | Обновление
активного окна |
| BACKSPACE | Просмотр
папки на уровень выше в окне «Мой компьютер» или в окне проводника Windows |
| ESC | Отмена
текущего задания |
| SHIFT
при вставке компакт-диска в дисковод | Предотвращает
автоматическое воспроизведение компакт-диска |
Сочетания
клавиш Диалового Окна
| _ Нажми,
дружок, на _______кнопку. 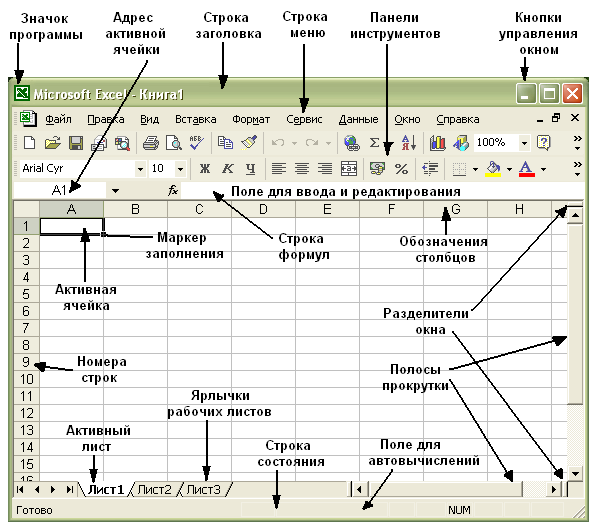 .. .. | ____…Получишь
результат! |
| CTRL
+ TAB | Переход
вперед по вкладкам |
| CTRL
+ SHIFT+TAB | Переход
назад по вкладкам |
| TAB | Переход
вперед по параметрам |
| SHIFT
+ TAB | Переход
назад по параметрам |
| ALT
+ подчеркнутая буква | Выполнение
соответствующей команды или выбор соответствующего параметра |
| ENTER | Выполнение
команды активного режима или кнопки |
| ПРОБЕЛ | Установка
или снятие флажка |
| Клавиши
со стрелками | Выбор
кнопки, если активна группа кнопок |
| F1 | Вывод
справки |
| F4 | Отображение
элементов активного списка |
| BACKSPACE | Открытие
папки на одном уровне вверх от папки, выделенной в окне Сохранить как или Открыть |
| ©
2003 Luck Flaner |
Сайт управляется системой uCoz
7.
 Графический интерфейс пользователя QGIS — документация документации QGIS
Графический интерфейс пользователя QGIS — документация документации QGIS
Панель меню
Проект
Редактировать
Вид
Слой
Настройки
Плагины
Вектор
Растр
База данных
Интернет
Сетка
Обработка
Справка
QGIS
Панели и панели инструментов
Панели инструментов
Панели
Строка состояния
Фиксатор
Отчетные действия
Управление холстом карты
Обмен сообщениями
Графический интерфейс пользователя (GUI) QGIS показан на рисунке ниже.
(цифры от 1 до 5 в желтых кружках обозначают важные
элементы графического интерфейса QGIS и обсуждаются ниже).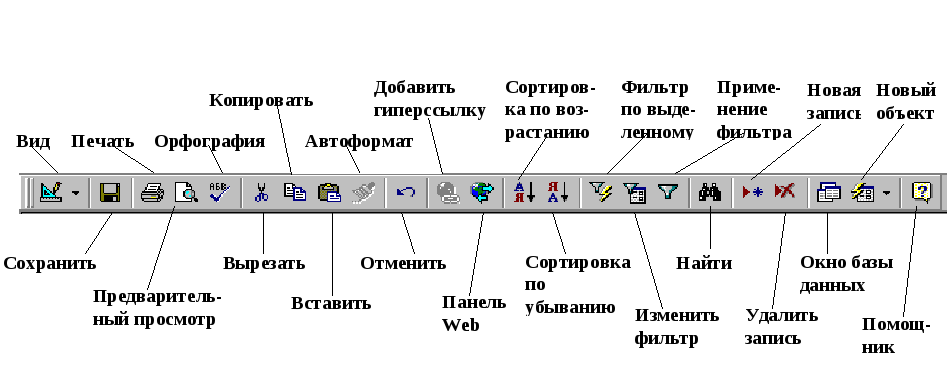
Рис. 7.1 Графический интерфейс пользователя QGIS с выборочными данными Аляски
Примечание
Оформление окна (строка заголовка и т. д.) может отличаться
в зависимости от вашей операционной системы и оконного менеджера.
Основной графический интерфейс QGIS (рис. 7.1) состоит из пяти компонентов /
типы компонентов:
Панель меню
Панели инструментов
Панели
Карта
Строка состояния
Прокрутите вниз для подробного объяснения.
В меню «Вид» (или «Настройки»)
вы можете переключать виджеты QGIS (Панели ►)
и панели инструментов (Панели инструментов ►).
Чтобы (де)активировать любой из них, щелкните правой кнопкой мыши строку меню или панель инструментов и
выберите нужный товар.
Панели и панели инструментов можно перемещать и размещать в любом месте внутри
интерфейс QGIS.
Список также можно расширить за счет активации Core или
внешние плагины.
7.2.1. Панели инструментов
Панели инструментов обеспечивают доступ к большинству функций в
меню, а также дополнительные инструменты для взаимодействия с картой.
Каждый элемент панели инструментов имеет всплывающую справку.
Наведите указатель мыши на элемент и краткое описание инструмента.
будет отображаться цель.
Доступные панели инструментов:
Название панели инструментов | Основной каталог инструментов |
|---|---|
Усовершенствованная оцифровка | Расширенная оцифровка |
Аннотации | Инструменты аннотации |
Атрибуты | Работа с таблицей атрибутов, общие инструменты |
Диспетчер источников данных | Управление источником данных |
База данных | Плагин диспетчера БД |
Оцифровка | Оцифровка существующего слоя |
ТРАВА | ГИС-интеграция GRASS |
Справка | |
Этикетка | Панель инструментов этикетки |
Управление слоями | Данные открытия |
Навигация по карте | Изучение вида карты |
Оцифровка сетки | Редактирование слоя сетки |
Плагины | Плагины |
Проект | Работа с файлами проекта, компоновка карт, библиотека стилей |
Алгоритмы обработки | Настройка платформы обработки |
Растр | Плагины |
Выбор | Выбор функций |
Оцифровка формы | Оцифровка формы |
Защелкивание | Установка допуска привязки и радиуса поиска |
Вектор | Плагины |
Интернет | Плагины, клиент каталога MetaSearch |
Примечание
Сторонние плагины могут расширять панель инструментов по умолчанию своими собственными инструментами
или предоставить собственную панель инструментов.
Совет
Восстановление панелей инструментов
Если вы случайно скрыли панель инструментов, вы можете ее получить
назад, используя Вид ► Панели инструментов ►
(или Настройки ► Панели инструментов ►).
Если по какой-то причине панель инструментов (или любой другой виджет) полностью
исчезает из интерфейса, вы найдете советы, как вернуть его в
восстановление исходного графического интерфейса.
7.2.2. Панели
QGIS предоставляет множество панелей.
Панели — это специальные виджеты, с которыми можно взаимодействовать (выбирая
параметры, флажки, заполнение значений…) для выполнения более сложных задач.
Ниже приведен список панелей по умолчанию, предоставляемых QGIS:
Название панели | Ярлык | Артикул |
|---|---|---|
Усовершенствованная оцифровка | Контр. | Панель Advanced Digitizing |
Браузер | Контр. + 2 | Панель браузера |
Браузер (2) | Панель браузера | |
Средства отладки/разработки | F12 | Панель инструментов отладки/разработки |
Профиль высоты | ||
Проверка геометрии | Оцифровка свойств | |
Информация GPS | Контр. + 0 | GPS-слежение в реальном времени |
Инструменты GRASS | ГИС-интеграция GRASS | |
Порядок слоев | Контр. + 9 | Панель порядка слоев |
Стиль слоя | Контр. | Панель для укладки слоев |
Слои | Контр. + 1 | Панель слоев |
Сообщения журнала | Панель сообщений журнала | |
Обзор | Контр. + 8 | Обзорная панель |
Набор инструментов для обработки | Ящик для инструментов | |
Средство просмотра результатов | Ящик для инструментов | |
Опции привязки и оцифровки | Установка допуска привязки и радиуса поиска | |
Диспетчер пространственных закладок | Контр. + 7 | Закладка экстентов на карте |
Статистика | Контр. | Панель статистических сводок |
Темпоральный контроллер | Панель темпорального контроллера | |
Шкала плитки | Наборы плиток | |
Отменить/Повторить | Контр. + 5 | Панель отмены/возврата |
Редактор вершин | Панель редактора вершин |
Строка состояния предоставляет вам общую информацию о карте
просмотреть и обработанные или доступные действия, а также предлагает вам инструменты для
управлять видом карты.
7.3.1. Фиксатор
В левой части строки состояния, строка поиска, быстрый поиск
виджет, помогает вам находить и запускать любую функцию или параметры в QGIS:
Щелкните в текстовом виджете, чтобы активировать панель поиска локатора, или нажмите
Ctrl + K .
Введите текст, связанный с искомым элементом
(имя, тег, ключевое слово, …).
По умолчанию результаты возвращаются для включенных фильтров локатора, но
вы можете ограничить поиск определенной областью, добавив префикс вашего текста
с префиксом фильтров локатора,
т.е. набравl cadвернет только те слои, имя которых содержитcad.Фильтр также можно выбрать двойным щелчком в меню, которое показывает
при доступе к виджету локатора.Нажмите на результат, чтобы выполнить соответствующее действие, в зависимости от типа
пункта.
Подсказка
Ограничить поиск определенными полями активного слоя
По умолчанию поиск с фильтром «объекты активного слоя» ( ф ) работает
через всю таблицу атрибутов слоя. Вы можете ограничить поиск
конкретное поле с использованием префикса @ . Например, f @name сал или
@name sal возвращает только те объекты, чей атрибут «name» содержит «sal».
Автодополнение текста активно при написании, и предложение может быть применено
с помощью ключа Tab .
Более расширенный контроль над запрашиваемыми полями возможен из уровня
Вкладка «Поля». Прочтите Свойства полей для получения подробной информации.
Поиск выполняется с использованием потоков, поэтому результаты всегда становятся доступными по мере необходимости.
максимально быстро, даже если установлены медленные поисковые фильтры.
Они также появляются, как только с ними сталкивается
фильтр, что означает, что, например. фильтр поиска файлов покажет результаты один за другим
по мере сканирования файлового дерева. Это гарантирует, что пользовательский интерфейс всегда отзывчив, даже
если присутствует очень медленный поисковый фильтр (например, тот, который использует онлайн-сервис).
Примечание
Инструмент локатора Nominatim может вести себя по-разному (без автозаполнения).
поиск, задержка получения результатов, …) по отношению к OpenStreetMap
Номинативная политика использования.
Подсказка
Быстрый доступ к конфигурациям локатора
Щелкните значок внутри виджета локатора в строке состояния, чтобы
отобразите список фильтров, которые вы можете использовать, и запись Configure, которая
открывает вкладку «Локатор» в настройках ►
Опции… меню.
7.3.2. Отчеты о действиях
В области рядом со строкой поиска отображается сводка ваших действий.
выполненные действия будут отображаться при необходимости (например, при выборе функций в
слой, удаление слоя, расстояние панорамирования и направление) или подробное описание инструмента, которым вы пользуетесь.
при наведении курсора (доступно не для всех инструментов).
В случае длительных операций, таких как сбор статистики в
растровые слои, выполнение алгоритмов обработки или рендеринг нескольких
слоев в виде карты, индикатор выполнения отображается в строке состояния.
7.3.3. Управление холстом карты
Опция Координата показывает текущую
положение мыши, следуя за ним при перемещении по карте.
Вы можете установить единицы измерения (и точность) в
Проект ► Свойства… ► вкладка Общие.
Нажмите на маленькую кнопку слева от текстового поля для переключения между
опция Координата и опция Экстенты
который отображает координаты текущего нижнего левого и верхнего правого
углы вида карты в единицах карты.
Рядом с дисплеем координат находится дисплей Масштаб.
Показывает масштаб вида карты. Имеется селектор масштаба, который
позволяет выбирать между
предопределенные и настраиваемые масштабы.
В правой части шкалы нажмите кнопку
чтобы заблокировать масштаб, чтобы использовать лупу для увеличения или уменьшения масштаба.
Лупа позволяет увеличивать масштаб карты, не изменяя карту.
масштаб, упрощающий настройку положения меток и символов
точно.
Уровень увеличения выражается в процентах.
Если у Лупы уровень 100%, то текущая карта
не увеличивается, т. е. отображается в точном масштабе относительно разрешения монитора (DPI).
Значение увеличения по умолчанию может быть определено в пределах
Настройки ► Параметры ► Рендеринг ► Режим рендеринга,
что очень полезно для экранов с высоким разрешением для увеличения небольших
символы. Кроме того, параметр в меню «Настройки» ► «Параметры» ► «Холст и легенда» ► «DPI»
Кроме того, параметр в меню «Настройки» ► «Параметры» ► «Холст и легенда» ► «DPI»
определяет, учитывает ли QGIS физический DPI каждого монитора или использует общий логический DPI системы.
Справа от инструмента лупы вы можете определить ток по часовой стрелке
поворот для просмотра карты в градусах.
В правой части строки состояния кнопка Render
флажок можно использовать для временной приостановки рендеринга вида карты
(см. раздел Управление отрисовкой карты).
Справа от функции рендеринга вы найдете
EPSG:кнопка с кодом, показывающая CRS текущего проекта.
Щелкнув по нему, вы откроете диалоговое окно «Свойства проекта» и сможете
перепроектировать вид карты или настроить любое другое свойство проекта.
Совет
Расчет правильного масштаба холста карты
При запуске QGIS CRS по умолчанию — WGS 84 (EPSG 4326) и
единицы — градусы. Это означает, что QGIS будет интерпретировать любой
координаты в вашем слое, как указано в градусах.
Чтобы получить правильные значения шкалы, вы можете вручную изменить это значение.
настройка на вкладке «Общие» в
Проект ► Свойства… (например, в метры), или вы
можно использовать значок EPSG:code , показанный выше.
В последнем случае единицы устанавливаются в соответствии с проектной проекцией.
указывает (например, +units=us-ft ).
Обратите внимание, что выбор CRS при запуске может быть установлен в
Настройки ► Параметры ► Обработка CRS.
7.3.4. Обмен сообщениями
Кнопка Сообщения рядом с ней открывает
Панель сообщений журнала, содержащая информацию о базовых
процессы (запуск QGIS, загрузка плагинов, инструменты обработки…)
Меню и шаблон строки меню | ПНГ | ВАИ
Шаблон меню и строки меню
Об этом шаблоне
Меню — это виджет, который предлагает пользователю список вариантов выбора, например, набор действий или функций.
Виджеты меню ведут себя как собственные меню операционной системы, такие как меню, которые выдвигаются из строк меню, которые обычно находятся в верхней части окон многих настольных приложений.
Меню обычно открывается или становится видимым при нажатии кнопки меню, выборе пункта меню, открывающего подменю, или при вызове команды, например 9.0414 Shift + F10 в Windows, чтобы открыть контекстное меню.
Когда пользователь активирует выбор в меню, меню обычно закрывается, если выбор не открывает подменю.
Меню, которое является визуально постоянным, является строкой меню.
Строка меню обычно является горизонтальной и часто используется для создания строки меню, аналогичной той, что находится в верхней части окна во многих настольных приложениях, предлагая пользователю быстрый доступ к согласованному набору команд.
Общепринятым соглашением для обозначения того, что пункт меню запускает диалоговое окно, является добавление «…» (многоточие) к метке пункта меню, например, «Сохранить как…».
Примеры
- Пример строки меню редактора: Демонстрирует переключатели меню и флажки меню в подменю строки меню, которая предоставляет команды форматирования текста для текстового поля.

- Пример строки меню навигации: Демонстрирует строку меню, обеспечивающую навигацию по сайту.
Взаимодействие с клавиатурой
Следующее описание поведения клавиатуры предполагает:
- Горизонтальная
панель меню, содержащая несколько элементовmenuitem,menuitemradioилиmenuitemcheckbox. - Некоторые элементы меню
строке менюимеют дочерние подменю, которые содержат элементы, расположенные вертикально. - Некоторые из
элементов менюэлементов в подменю имеют дочерние подменю с элементами, которые также расположены вертикально.
При чтении следующих описаний также имейте в виду, что:
- Фокусируемые элементы, которые могут иметь роль
menuitem,menuitemradioилиmenuitemcheckbox, называются элементами.
- Если поведение применяется только к определенным типам элементов, например,
элементам менюэлементам, используется конкретное имя роли. - Подменю, также известные как всплывающие меню, являются элементами с ролью 9.0762 меню .
- Если не указано иное, меню, открытые с помощью кнопки меню, ведут себя так же, как меню, открытые из строки меню.
Когда открывается меню или когда панель меню получает фокус, фокус клавиатуры помещается на первый элемент.
Поскольку элементы меню и меню являются составными виджетами, как описано в практике для
Клавиатурная навигация внутри компонентов,
Вкладка и Shift + Tab не перемещают фокус между элементами в меню.
Вместо этого команды клавиатуры, описанные в этом разделе, позволяют пользователям перемещать фокус между элементами в строке меню или меню .
- Tab и Shift + Tab :
- Переместите фокус в строку меню
- Если фокус перемещается в строку меню
- Если строка меню
В противном случае он устанавливается на первыйэлемент меню, который не отключен.
- Если фокус перемещается в строку меню
- Когда фокус находится на пункте меню
строка меню, переместите фокус изменюилистроки менюи закройте все меню и подменю. - Обратите внимание, что Tab и Shift + Tab не перемещают фокус в меню

В отличие от строки меню
- Переместите фокус в строку меню
- Введите :
- Когда фокус находится на
элементе меню, имеющем подменю, открывает подменю и устанавливает фокус на его первый элемент. - В противном случае активирует пункт и закрывает меню.
- Когда фокус находится на
- Пробел :
- (необязательно): когда фокус находится на
элементе меню, флажокменяет состояние, не закрывая меню. - (необязательно): когда фокус находится на неотмеченном
menuitemradio, не закрывая меню, проверяет выделенныйmenuitemradioи снимает отметку с любого другого отмеченногоmenuitemradioэлемента в той же группе.
- (необязательно): когда фокус находится на
элементе меню, имеющем подменю, открывает подменю и помещает фокус на его первый элемент. - (необязательно): когда фокус находится на
элементе меню, который не имеет подменю, активируетпункт менюи закрывает меню.
- (необязательно): когда фокус находится на
- Стрелка вниз :
- Когда фокус находится на элементе меню
- Когда фокус находится в меню
- Когда фокус находится на элементе меню
- Стрелка вверх :
- Когда фокус находится в меню

- (необязательно): когда фокус находится на элементе меню
- Когда фокус находится в меню
- Стрелка вправо :
- Когда фокус находится в строке меню
- Когда фокус находится в меню
- Когда фокус находится в меню
- Закрывает подменю и все родительские меню.
- Перемещает фокус на следующий элемент в
строке меню.
- Если фокус теперь находится на элементе меню
Обратите внимание, что если
строка менюотсутствовала, например, меню открывались с помощью кнопки меню, Стрелка вправо ничего не делала, когда фокус находился на элементе, не имеющем подменю.
- Когда фокус находится в строке меню
- Стрелка влево :
- Когда фокус находится в строке меню
- Когда фокус находится в подменю элемента в
меню, закрывает подменю и возвращает фокус на родительскийпункт меню.
- Когда фокус находится в подменю элемента в строке меню
- Закрывает подменю.
- Перемещает фокус на предыдущий элемент в
строке меню. - Если фокус сейчас находится на элементе меню
пункт менюбез перемещения фокуса в подменю, или открывает подменю этого пункта меню
- Когда фокус находится в строке меню
- Home : если перенос клавиш со стрелками не поддерживается, перемещает фокус на первый элемент в текущем
менюилистроке меню. - End : если перенос клавиш со стрелками не поддерживается, фокус перемещается на последний элемент в текущем
менюилистрока меню.
- Любая клавиша, соответствующая печатному символу (необязательно): переместить фокус на следующий элемент в текущем меню, метка которого начинается с этого печатного символа.
- Escape : закрыть меню, содержащее фокус, и вернуть фокус элементу или контексту, например, кнопке меню или родительскому
элементу меню, из которого было открыто меню.
Примечание
- Отключенные элементы меню доступны для фокуса, но не могут быть активированы.
- Разделитель в меню не активен и не интерактивен.
- Если меню открыто или полоса меню получает фокус в результате контекстного действия, Escape или Enter может вернуть фокус вызывающему контексту.
Например, редактор форматированного текста может иметь строку меню, которая получает фокус при нажатии сочетания клавиш, например, alt + F10 во время редактирования.
В этом случае нажатие Escape или активация команды из меню может вернуть фокус редактору. - Хотя авторам рекомендуется избегать этого, некоторые реализации навигационных панелей меню могут иметь элементы
menuitem, которые одновременно выполняют функцию и открывают подменю.
В таких реализациях Ввод и Пробел выполняют функцию навигации, например, загружают новый контент, а Стрелка вниз в горизонтальной строке меню открывает подменю, связанное с тем жепункт меню. - Когда элементы в строке меню
- Стрелка вниз работает так же, как Стрелка вправо описан выше, и наоборот.
- Стрелка вверх работает так же, как Стрелка влево описана выше, и наоборот.

- Меню — это контейнер элементов, представляющих выбор.
Элемент, служащий меню, играет роль либо меню, либо строки меню. - Элементы, содержащиеся в меню, являются дочерними элементами содержащего его меню или строки меню и имеют любую из следующих ролей:
- пункт меню
- пункт менюфлажок
- пункт менюрадио
- Если активация пункта меню открывает подменю, этот пункт меню называется родительским пунктом меню.
Элемент меню подменю:- Содержится внутри того же элемента
меню, что и его родительский элементменю. - Является родственным элементом, следующим сразу за своим родителем
пункт меню.
- Содержится внутри того же элемента
- Для родительского элемента меню aria-haspopup имеет значение
менюилиправда.
- Для родительского элемента меню параметр aria-expanded имеет значение
false, когда его дочернее меню не отображается, и значениеtrue, когда дочернее меню отображается. - Один из следующих подходов используется, чтобы позволить сценариям перемещать фокус между элементами в меню, как описано в практике для
Клавиатурная навигация внутри компонентов:- Контейнер меню имеет
tabindexустановлен на-1или0, а aria-activedescendant установлен на идентификатор элемента, на который наведен фокус. - Каждый элемент меню имеет
tabindex, установленный на-1, за исключением строки меню, где первый элемент имеетtabindex, установленный на0.
- Контейнер меню имеет
- Когда отмечены menuitemcheckbox или menuitemradio, для aria-checked устанавливается значение
true.
- Когда пункт меню отключен, aria-disabled устанавливается на
верно. - Пункты в меню можно разделить на группы, поместив элемент с ролью разделителя между группами.
Например, этот метод следует использовать, когда меню содержит набор элементов menuitemradio. - Все разделители должны иметь арию-ориентацию, соответствующую ориентации разделителя.
- Если строка меню имеет видимую метку, элемент с ролью
панель менюимеет aria-labeledby, установленное на значение, которое ссылается на элемент маркировки.
В противном случае элемент меню имеет метку, предоставленную aria-label. - Если строка меню вертикально ориентирована, для нее aria-orientation установлено значение
по вертикали.
Значение по умолчаниюaria-orientationдля строки меню:horizontal.
- Элемент с ролью
менюлибо имеет:- aria-labelledby устанавливается на значение, которое относится к пункту меню или кнопке, которая управляет его отображением.
- Метка предоставлена aria-label.
- Если меню горизонтально ориентировано, для него aria-orientation установлено значение
horizontal.
Значение по умолчаниюaria-orientationдля меню равновертикали.
Примечание
Если для контейнера меню установлено значение aria-owns, чтобы включить элементы, не являющиеся дочерними элементами DOM контейнера, эти элементы будут отображаться в порядке чтения в той последовательности, в которой они указаны, и после любых элементов, являющихся дочерними элементами DOM.
Сценарии, управляющие фокусом, должны гарантировать, что порядок визуального фокуса соответствует этому порядку чтения вспомогательных технологий.
 + 4
+ 4 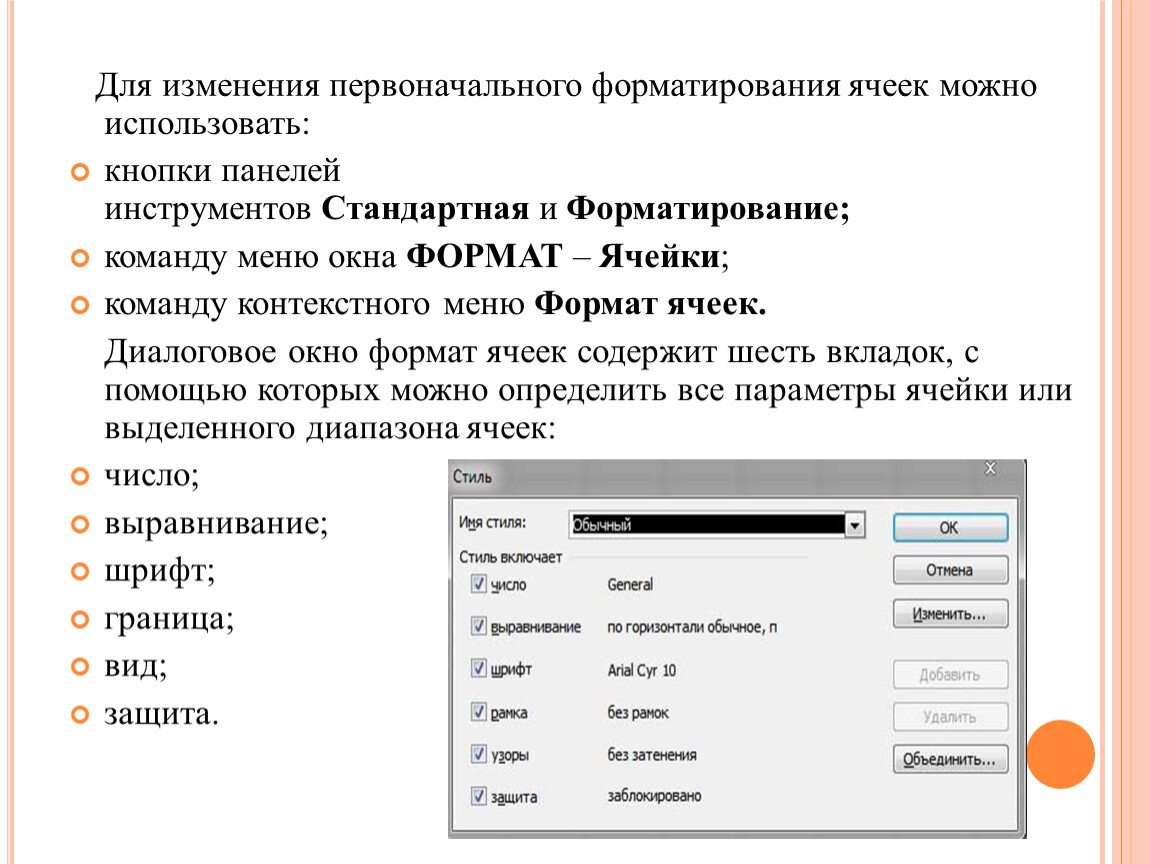 + 3
+ 3  + 6
+ 6