Как очистить диск с от ненужных файлов виндовс: Очистка диска в Windows — Служба поддержки Майкрософт
Содержание
Как удалить ненужные файлы в Windows 10?
Ответ
- Есть несколько способов удалить ненужные файлы в Windows 10. Один из них — использовать инструмент очистки диска. Для этого откройте меню «Пуск» и введите «Очистка диска». Нажмите на утилиту очистки диска, которая появится в результатах поиска. Инструмент очистки диска просканирует ваш компьютер на наличие файлов, которые можно удалить, чтобы освободить место на диске. Он покажет вам список файлов и папок, которые можно удалить.
Удаление ненужных файлов для очистки компьютера с Windows 10
Как очистить диск C в Windows 10 (ускорение работы ПК)
Как удалить ненужные файлы с компьютера с помощью CMD?
Чтобы удалить ненужные файлы с вашего компьютера с помощью CMD, вы можете использовать команду «del». Например, если вы хотите удалить папку «temp» и все ее содержимое, введите «del temp».
Как очистить Windows 10, чтобы она работала быстрее?
Есть несколько вещей, которые вы можете сделать, чтобы очистить и ускорить работу Windows 10. Одна из них — удалить ненужные файлы и программы с жесткого диска. Вы также можете отключить программы, которые запускаются при включении компьютера. Наконец, вы можете использовать такую программу, как CCleaner, для очистки реестра и удаления временных файлов.
Как очистить компьютер, чтобы он работал быстрее?
Есть несколько вещей, которые вы можете сделать, чтобы очистить свой компьютер и заставить его работать быстрее. Во-первых, удалите все файлы или программы, которые вам не нужны. Во-вторых, дефрагментируйте жесткий диск. В-третьих, очистите корзину. В-четвертых, удалите временные файлы Интернета. В-пятых, отключите ненужные программы автозапуска. В-шестых, проверьте на наличие вирусов и вредоносных программ. Наконец, обновите свое оборудование, если это необходимо.
Во-первых, удалите все файлы или программы, которые вам не нужны. Во-вторых, дефрагментируйте жесткий диск. В-третьих, очистите корзину. В-четвертых, удалите временные файлы Интернета. В-пятых, отключите ненужные программы автозапуска. В-шестых, проверьте на наличие вирусов и вредоносных программ. Наконец, обновите свое оборудование, если это необходимо.
Как удалить все ненужные файлы с моего компьютера?
Есть несколько способов удалить ненужные файлы с вашего компьютера. Вы можете использовать встроенный инструмент на своем компьютере или загрузить сторонний инструмент.
Чтобы использовать встроенный инструмент, откройте панель управления и выберите «Система и безопасность». Затем выберите «Очистка диска». Это просканирует ваш компьютер на наличие файлов, которые можно удалить, и вы можете удалить их все.
Безопасно ли удалять ненужные файлы Windows?
Да, удалять ненужные файлы Windows безопасно. Удаление этих файлов может освободить место на диске и повысить производительность системы. Однако обязательно сделайте резервную копию своих данных перед удалением каких-либо файлов, так как удаление неправильных файлов может привести к потере данных.
Однако обязательно сделайте резервную копию своих данных перед удалением каких-либо файлов, так как удаление неправильных файлов может привести к потере данных.
Что произойдет, если вы удалите ненужные файлы?
Если вы удалите ненужные файлы, ваш компьютер будет работать быстрее и стабильнее. Мусорные файлы — это ненужные файлы, которые занимают место на вашем компьютере. Их удаление освободит место и позволит вашему компьютеру работать более эффективно.
Как узнать, что такое ненужные файлы?
Ненужные файлы — это файлы, которые не нужны для работы вашего компьютера и могут быть удалены без ущерба для его производительности. Обычно это временные файлы или файлы, созданные приложениями, которые вы больше не используете.
Где находятся ненужные файлы Windows?
Windows хранит временные файлы и другой мусор в разных местах, в зависимости от используемой версии Windows.
Нужно ли удалять ненужные файлы?
Да, вы должны удалить ненужные файлы. Они занимают ценное место на диске и могут замедлить работу компьютера. Вы можете удалить их вручную или использовать такой инструмент, как CCleaner, для автоматизации процесса.
Они занимают ценное место на диске и могут замедлить работу компьютера. Вы можете удалить их вручную или использовать такой инструмент, как CCleaner, для автоматизации процесса.
Как удалить ненужные файлы?
Существует несколько способов удаления ненужных файлов. Один из способов — использовать программу очистки, например CCleaner. Другой способ — использовать встроенную в Windows утилиту очистки диска.
Ускоряет ли удаление временных файлов компьютер?
Да, удаление временных файлов может ускорить работу вашего компьютера. Временные файлы создаются, когда вы используете компьютер, и когда они больше не нужны, они могут занимать ценное место на диске. Удаление этих файлов может освободить место и ускорить работу вашего компьютера.
Как освободить место в Windows 10?
Есть несколько способов освободить место в Windows 10. Один из них — удалить старые файлы и папки, которые вам больше не нужны. Другой способ — удалить программы, которые вы больше не используете. Вы также можете перемещать файлы на внешний жесткий диск или в облачное хранилище.
Другой способ — удалить программы, которые вы больше не используете. Вы также можете перемещать файлы на внешний жесткий диск или в облачное хранилище.
Какие временные файлы безопасно удалять?
Существует несколько различных типов временных файлов, которые можно создать на вашем компьютере, и некоторые из них можно безопасно удалить, а другие нет. Временные интернет-файлы, которые загружаются вашим веб-браузером, обычно можно безопасно удалить. Однако временные файлы, созданные приложениями или программами, удалять небезопасно. Перед удалением каких-либо временных файлов обязательно проверьте, безопасно ли их удалять.
Какие файлы можно удалить из Windows 10?
Вы можете удалить любые файлы, которые вам больше не нужны на вашем компьютере. Вы также можете удалить папку Windows.old, чтобы освободить место на жестком диске.
Почему мои временные файлы такие большие?
Временные файлы — это файлы, которые ваш компьютер создает для хранения информации, пока вы с ней работаете. Они могут стать очень большими, если вы не будете часто их удалять. Чтобы удалить их, перейдите в корзину вашего компьютера и удалите их.
Они могут стать очень большими, если вы не будете часто их удалять. Чтобы удалить их, перейдите в корзину вашего компьютера и удалите их.
Как удалить ненужные файлы | Для Mac и Windows 10
Стивен Браун
/ Последнее обновление: 28 февраля 2023 г. / 6 минут чтения
Мусорные файлы — это файлы, созданные операционной системой вашего компьютера, различными типами программного обеспечения при обновлении или установке. Журналы пользователей и журналы отчетов или временные файлы также являются ненужными файлами. Эти файлы обычно бесполезны для пользователей, поэтому их можно удалить с вашего компьютера, чтобы освободить место, как кеш. Сегодня в этой статье я собираюсь показать вам несколько способов безопасного удаления ненужных файлов и освобождения места на диске вашего компьютера.
Содержание
- Как удалить ненужные файлы из Windows 10
- Удаление ненужных файлов с помощью команды «Выполнить»
- Windows 10 Storage Sense
- Очистка корзины
- Очистка временного файла s Использование очистки диска
- Удаление временных файлов с помощью параметров хранилища
- Удаление ненужных файлов с помощью cmd
- Использование OneDrive
- Как удалить ненужные файлы с Mac
- Удаление файлов кэша 900 06
- Удаление журналов пользователей
- Удаление ненужных файлов Xcode
- Заключение
Как удалить ненужные файлы из Windows 10
Как выбрать один из 5 лучших игр . ..
..
Пожалуйста включить JavaScript
Как выбрать одну из 5 лучших игровых мышей [13 секретов раскрыто]
Во-первых, я собираюсь поделиться несколькими простыми способами удаления ненужных файлов с вашего компьютера, работающего под управлением Windows 10.
Удаление ненужных файлов с помощью Run ваш компьютер.
Сначала нажмите Win+R, откроется диалоговое окно. В этом поле введите %temp% и нажмите Enter. Вы увидите кучу ненужных файлов и папок. Выделите их все, нажав Ctrl+A, и удалите их, нажав Shift+delete. Затем появится диалоговое окно с просьбой подтвердить удаление. Просто нажмите да.
Примечание. После подтверждения удаления, если вы видите диалоговое окно с сообщением «Действие невозможно, потому что элемент…», нажмите «Пропустить» и установите флажок, который говорит, что нужно выполнить это для всех текущих элементов и продолжить.
Если вы нажмете только кнопку «Удалить» и не используете Shift, эти ненужные файлы не будут удалены навсегда, а будут сохранены в корзине. Значит, все будет зря. Вы также можете очистить корзину позже.
Значит, все будет зря. Вы также можете очистить корзину позже.
В этом случае перейдите в корзину и удалите их оттуда.
Повторите этот процесс, введя temp и prefetch в поле «Выполнить». Когда вы повторите это, набрав prefetch, появится дополнительное диалоговое окно, говорящее, что у вас нет разрешения на доступ к этой папке. Просто нажмите «Продолжить» и повторите процесс, как вы это делали с %temp% 9.0003
Windows 10 Storage Sense
Windows 10 поставляется со встроенной опцией очистки хранилища. Это помогает с автоматической очисткой беспорядка. В большинстве случаев достаточно оставить его включенным и, на наш взгляд, это лучше, чем самостоятельное удаление временных файлов.
По умолчанию отключено. Чтобы включить его, перейдите в «Настройки» > «Система», а затем «Хранилище». Теперь включите смысл хранения оттуда.
Очистка корзины
Все файлы, которые вы удаляете с помощью мыши или просто с помощью кнопки удаления, не удаляются с вашего компьютера. Они занимают много места в хранилище и остаются в корзине, которую можно восстановить позже.
Они занимают много места в хранилище и остаются в корзине, которую можно восстановить позже.
Откройте «Пуск» и найдите «Корзину». Откройте его и на вкладке «Инструменты корзины» щелкните вкладку «Очистить корзину» и нажмите «Да», чтобы подтвердить удаление.
Если вам нужен какой-либо файл, обязательно восстановите его перед очисткой корзины.
Очистка временных файлов с помощью программы «Очистка диска»
Откройте «Пуск» и найдите «Очистка диска». Откройте «Очистка диска» и выберите «Диски» в раскрывающемся списке. Выберите диск C вашего компьютера и нажмите OK. Затем проверьте следующий список.
1. Временные интернет-файлы.
2. Кэш шейдеров Direct X.
3. Временные файлы установки Windows.
4. Миниатюры.
5. Временные файлы.
Нажмите OK, а затем удалите их.
Удаление временных файлов с помощью настроек хранилища
Чтобы удалить временные файлы, откройте настройки, затем перейдите в «Система» и откройте «Хранилище». Теперь нажмите «Временные файлы» в разделе «Локальный диск (C:)».
Теперь нажмите «Временные файлы» в разделе «Локальный диск (C:)».
Выбрать из списка
1. Временные файлы.
2. Временные интернет-файлы.
3. Временные установочные файлы Windows.
4. Предыдущие установки Windows.
5. Система создала файлы отчетов об ошибках Windows.
6. Миниатюры.
7. Корзина.
8. Файлы оптимизации доставки.
После проверки нажмите кнопку удаления файла, чтобы удалить все временные ненужные файлы.
Удаление ненужных файлов с помощью cmd
Вы также можете удалить ненужные файлы с помощью командной строки. Откройте cmd из меню «Пуск» от имени администратора. Теперь введите следующие команды.
Cleanmgr/ sagerun
Это автоматически запустит процесс очистки без необходимости выбора какого-либо конкретного диска или файла.
Если у вас мало места на диске, эта команда поможет вам.
Cleanmgr/lowdisk
Не забудьте перезапустить после завершения очистки.
Использование OneDrive
Вы всегда можете освободить место, создав резервную копию данных в OneDrive, а затем удалив ее со своего устройства.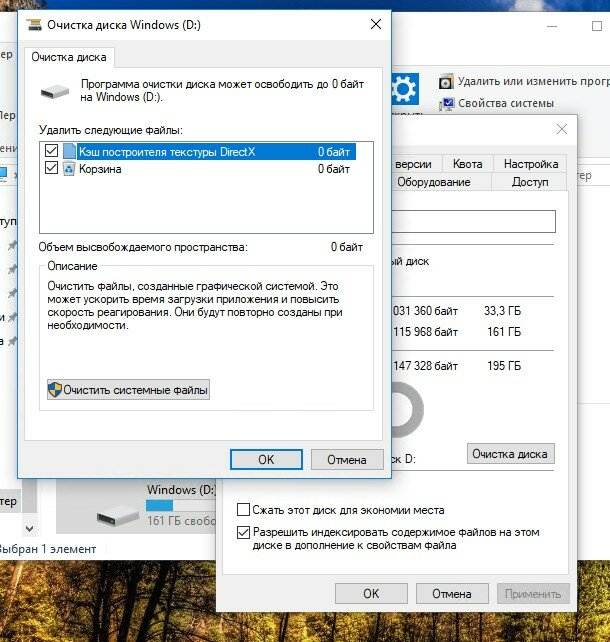 В любом случае, сначала откройте OneDrive, затем щелкните дополнительные параметры, а затем перейдите к настройкам. Теперь перейдите на вкладку «Настройки», затем в разделе «Файлы по запросу» выберите «Экономить место и загружать файлы по мере их использования». Нажмите «ОК» для подтверждения.
В любом случае, сначала откройте OneDrive, затем щелкните дополнительные параметры, а затем перейдите к настройкам. Теперь перейдите на вкладку «Настройки», затем в разделе «Файлы по запросу» выберите «Экономить место и загружать файлы по мере их использования». Нажмите «ОК» для подтверждения.
Таким образом, вы можете сэкономить место на диске, загружая редко используемые файлы в OneDrive, а затем вы можете загружать эти файлы всякий раз, когда вы их используете.
Таким образом, они не будут постоянно занимать место на вашем диске, а только тогда, когда будут использоваться.
Как удалить ненужные файлы с Mac
Компьютеры, использующие Mac OS, нуждаются в более частой очистке хранилища, чем компьютеры, использующие Windows. Потому что Mac предлагает относительно меньшую емкость жесткого диска по сравнению с другими компьютерами. Поэтому их хранилище заполняется быстрее.
Чтобы освободить место для хранения вашего Mac, вы можете удалить ненужные ненужные файлы с вашего компьютера, выполнив следующие действия.
Удаление файлов кэша
Чтобы удалить кэш, сначала откройте Finder. Затем нажмите Command+Shift+G на клавиатуре. Появится диалоговое окно с вопросом, какую папку вы хотите посетить.
В этом поле введите ~/Library/Caches. Вы увидите все ненужные файлы. Нажмите Command+A на клавиатуре и удалите их. Может появиться диалоговое окно с запросом имени пользователя и пароля. Введите имя пользователя и пароль, чтобы продолжить. Некоторые можно не удалять, просто пропустить.
Удаление журналов пользователей
При использовании Mac вас часто просят отправить отчет об ошибке. Всякий раз, когда вы отправляете их, он создает журнал пользователя. Со временем их становится больше, и они занимают ваше хранилище. Есть простой способ их удалить.
Первый открытый Finder. Затем нажмите Command+Shift+G на клавиатуре. Затем введите это в диалоговом окне ~Library/Logs и нажмите GO. Выберите их все, используя Command + A, затем удалите их.
Удаление мусора Xcode
Если вы используете Xcode, много места на диске будет занято ненужными файлами Xcode.