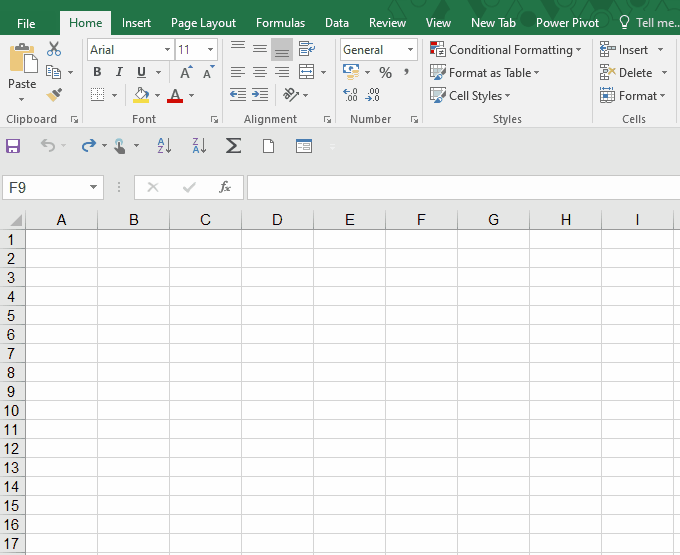Alt enter в excel не работает: fkn+antitotal | студентам & программистам
Содержание
Устраненные неполадки в InDesign
Руководство пользователя
Отмена
Поиск
Последнее обновление
May 25, 2023 02:40:44 AM GMT
- Руководство пользователя InDesign
- Основы работы с InDesign
- Введение в InDesign
- Новые возможности InDesign
- Системные требования
- Общие вопросы
- Использование библиотек Creative Cloud
- Рабочая среда
- Основные сведения о рабочей среде
- Панель инструментов
- Установка параметров
- Рабочая среда «Сенсорное управление»
- Комбинации клавиш по умолчанию
- Восстановление документа и отмена
- Введение в InDesign
- Создание документов и макетов
- Документы и страницы
- Создание документов
- Работа со страницами-шаблонами
- Работа с несколькими документами
- Задайте размер страницы, поля или области выпуска
- Работа с файлами и шаблонами
- Создание файлов книг
- Добавление основной нумерации страниц
- Нумерация страниц, глав и разделов
- Преобразование документов QuarkXPress и PageMaker
- Совместное использование содержимого
- Основные рабочие процессы с управляемыми файлами
- Сохранение документов
- Сетки
- Сетки
- Форматирование сеток
- Средства создания макетов
- Линейки
- Документы и страницы
- Добавить содержимое
- Текст
- Добавление текста к фреймам
- Связывание текстовых блоков
- Возможности для арабского языка и иврита в InDesign
- Создание текста по контуру
- Маркеры и нумерация
- Глифы и специальные символы
- Компоновка текста
- Текстовые переменные
- Создание QR-кодов
- Редактирование текста
- Выравнивание текста
- Обтекание текста вокруг объектов
- Привязанные объекты
- Связанное содержимое
- Форматирование абзацев
- Форматирование символов
- Найти/заменить
- Проверка орфографии и языковые словари
- Типографика
- Использование шрифтов в InDesign
- Кернинг и трекинг
- Форматирование текста
- Форматирование текста
- Работа с пакетами стилей
- Табуляторы и отступы
- Рецензирование текста
- Отслеживание и просмотр изменений
- Добавление редакционных примечаний в InDesign
- Импорт комментариев файла PDF
- Добавление ссылок
- Создание оглавления
- Сноски
- Создание указателя
- Концевые сноски
- Подписи
- Стили
- Стили абзацев и символов
- Сопоставление, экспорт и организация стилей
- Стили объектов
- Буквицы и вложенные стили
- Работа со стилями
- Интерлиньяж
- Таблицы
- Форматирование таблиц
- Создание таблиц
- Стили таблиц и ячеек
- Выделение и редактирование таблиц
- Обводка и заливка таблиц
- Интерактивные функции
- Гиперссылки
- Динамические документы PDF
- Закладки
- Кнопки
- Формы
- Анимация
- Перекрестные ссылки
- Структурирование документов PDF
- Переходы страниц
- Аудио и видео
- Графические объекты
- Знакомство с контурами и фигурами
- Рисование с помощью инструмента «Карандаш»
- Рисование с помощью инструмента «Перо»
- Применение параметров линии (штриха)
- Составные контуры и фигуры
- Редактирование контуров
- Обтравочные контуры
- Изменение параметров угла
- Выравнивание и распределение объектов
- Связанные и встроенные графические объекты
- Интеграция ресурсов AEM
- Цвет и прозрачность
- Применение цвета
- Использование цветов из импортированной графики
- Работа с цветовыми образцами
- Смешение красок
- Оттенки
- Знакомство с плашечными и триадными цветами
- Наложение цветов
- Градиенты
- Сведение прозрачного графического объекта
- Добавление эффектов прозрачности
- Текст
- Общий доступ
- Работа с облачными документами InDesign
- Облачные документы в InDesign | Часто задаваемые вопросы
- Общий доступ и совместная работа
- Отправка на редактирование
- Проверка опубликованного документа InDesign
- Управление отзывами
- Публикация
- Размещение, экспорт и публикация
- Публикация в Интернете
- Копирование и вставка графических объектов
- Экспорт содержимого в формат EPUB
- Параметры Adobe PDF
- Экспорт содержимого в формат HTML
- Экспорт в формат Adobe PDF
- Экспорт в формат JPEG
- Экспорт в HTML
- Обзор DPS и AEM Mobile
- Поддерживаемые форматы файлов
- Печать
- Печать брошюр
- Метки и выпуск за обрез
- Печать документов
- Краски, цветоделенные формы и линиатура растра
- Наложение
- Создание PostScript и EPS-файлов
- Предпечатная проверка файлов перед отправкой
- Печать миниатюр или документов большого формата
- Подготовка файлов PDF для поставщиков услуг
- Подготовка к печати цветоделенных форм
- Размещение, экспорт и публикация
- Расширение InDesign
- Автоматизация
- Объединение данных
- Плагины
- Расширение Capture в InDesign
- Разработка сценариев
- Автоматизация
- Устранение неполадок
- Исправленные ошибки
- Аварийное завершение работы при запуске
- Ошибка папки настроек: только для чтения
- Поиск и устранение проблем с файлами
- Невозможно экспортировать в PDF
- Восстановление документов InDesign
Спасибо за отзыв! Мы усердно работаем над исправлением проблем, о которых вы сообщили. Ниже приведен список неполадок, устраненных в новом релизе InDesign.
Ниже приведен список неполадок, устраненных в новом релизе InDesign.
Хотите оставить отзыв? Посетите наш портал обратной связи.
Если вы хотите узнать о новых возможностях, ознакомьтесь с обзором новых функций.
InDesign 2023 (версия 18.3)
Улучшения для работы пользователей
- [Windows] Длинный путь к файлу не работает в InDesign
.
Стабильность и производительность
- Обновления внутреннего компонента до последней версии для повышения стабильности работы приложения.
InDesign 2023 (версия 18.2.1)
Стабильность и производительность
- Аварийное завершение работы InDesign происходит при запуске на некоторых компьютерах под управлением.
- Сбой или ошибка при экспорте в формат PDF документов со встроенными файлами .indd, содержащими шрифты Adobe Fonts.
.
InDesign 2023 (версия 18.2)
Примечание.
Как было объявлено в январе 2021 года, прекращена поддержка всех шрифтов Type 1 в продуктах Adobe, включая InDesign. Дополнительную информацию см. в Прекращение поддержки Type 1.
Дополнительную информацию см. в Прекращение поддержки Type 1.
InDesign 2023 (версия 18.1)
InDesign 2023 (версия 18.0)
InDesign 2022 (версия 17.4)
InDesign 2022 (версия 17.3)
InDesign 2022 (версия 17.2.1)
InDesign 2022 (версия 17.2)
InDesign 2022 (версия 17.1)
InDesign 2022 (версия 17.0.1)
InDesign 2022 (версия 17.0)
Предыдущие выпуски
Связанные ресурсы
- Новые возможности InDesign
- Выявленные неполадки в InDesign
Вход в учетную запись
Войти
Управление учетной записью
Редактирование ячейки в Excel и разбиение текста на несколько строк
Если ячейка содержит большой текст или сложную формулу, но с ошибками, то нет смысла удалять их вводить все данные заново. Рациональнее их просто отредактировать.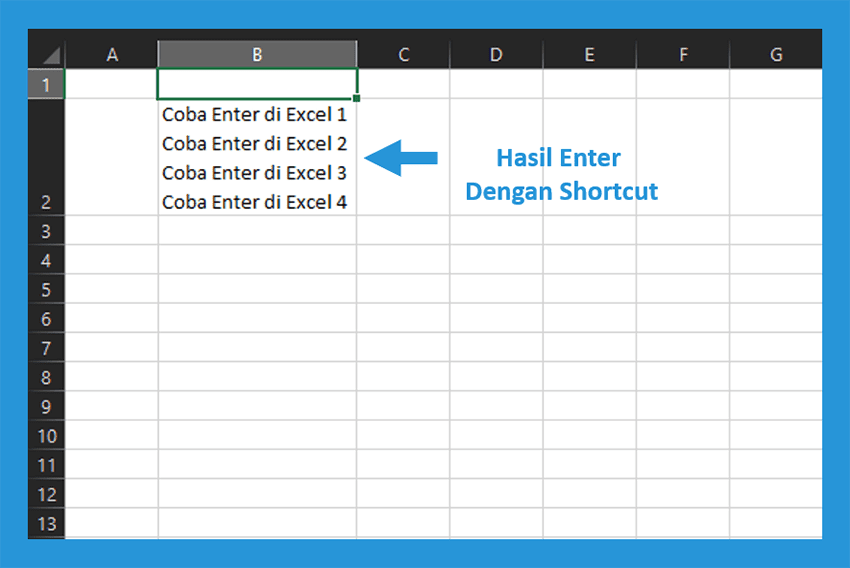
Для редактирования значений в Excel предусмотрен специальный режим. Он максимально прост, но гармонично объединил в себе толь самые полезные функции текстового редактора. Ничего лишнего в нем нет.
Редактировать содержимое ячеек можно двумя способами:
- 1 Из строки формул. Щелкните по ячейке, в которой необходимо отредактировать данные. В строке формул отобразиться содержимое, которое доступно для редактирования. Сделайте необходимые изменения, после чего нажмите Enter или кликните по кнопке «Ввод», которая размещена в начале строки формул. Для отмены изменений можно нажать клавишу «Esc» или кнопку «Отмена» (возле кнопки «Ввод»).
- 2 Из самой ячейки. Перейдите на ячейку и нажмите клавишу F2 или сделайте по ней двойной щелчок мышкой. Тогда в ячейке появится курсор клавиатуры, а ее размер изменится на время редактирования. После всех изменений нажмите Enter или Tab или кликните мышкой на любую другую ячейку. Для отмены редактирования нажмите клавишу «Esc».
Примечание.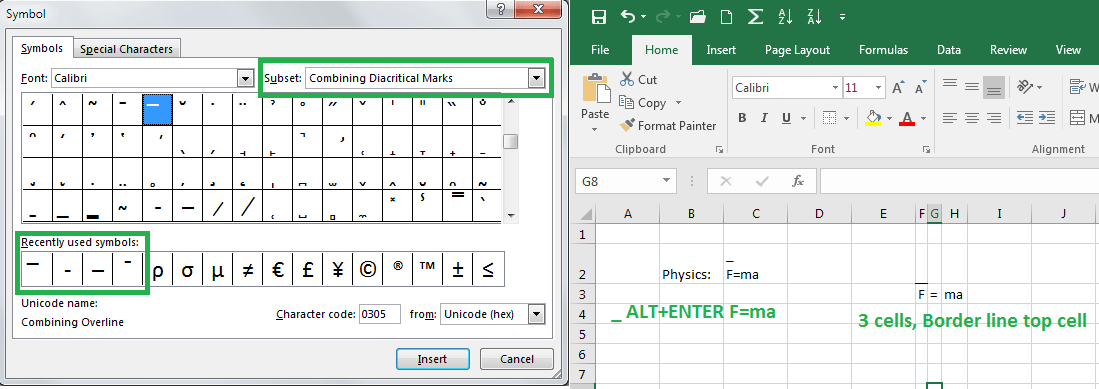 При редактировании не забывайте о кнопках отмены / повтора действий на панели быстрого доступа. Или о комбинациях клавиш CTRL+Z и CTRL+Y.
При редактировании не забывайте о кнопках отмены / повтора действий на панели быстрого доступа. Или о комбинациях клавиш CTRL+Z и CTRL+Y.
Как сделать несколько строк в ячейке Excel?
В режиме редактирования, ячейки обладают функционалом простейшего текстового редактора. Главное отличие – это разбиение текста на строки.
Внимание!
Чтобы разбить текст на строки в одной ячейке Excel нужно нажать комбинацию клавиш Alt+Enter. Тогда вы сможете перейти на новую строку в ячейке. В том месте текста, где находится курсор клавиатуры, появится перенос строки и соответственно начало новой.
В обычных редакторах текст делится на строки нажатием клавиши Enter, но в Excel данное действие выполняет функцию подтверждения вода данных и переход на следующую ячейку. Поэтому как написать несколько строк в ячейке Excel жмите Alt+Enter.
Обратите внимание, что после разделения одной строки в ячейке на две и более с помощью клавиш Alt+Enter, то автоматически активируется опция «формат ячеек»-«выравнивание»-«перенос по словам». Притом что сама эта функция не разбивает строку на слова, а оптимизирует ее отображение.
Притом что сама эта функция не разбивает строку на слова, а оптимизирует ее отображение.
Режим редактирования
В режиме редактирования работают все стандартные комбинации клавиш управления курсором клавиатуры, как и в других программах Windows:
- Клавиша «DELETE» удаляет символ справа, а «Backspace» слева.
- CTRL+ «стрелка влево» переход на начало слова, а CTRL+ «стрелка вправо» – в конец слова.
- «HOME» смещает курсор клавиатуры в начало строки, а «END» – в конец.
- Если в тексте более одной строки то комбинации CTRL+HOME и CTRL+END перемещают курсор в начало или в конец целого текста.
Примечание. Точно так же редактируются: формулы, функции, числа, даты и логические значения.
Стоит еще отметить, что простой режим редактирования позволяет задавать тексту свой стиль оформления: полужирный, курсив, подчеркнутый и цвет.
Обратите внимание, что стиль текста не отображается в строке формул, поэтому его удобнее задавать, редактируя непосредственно в самой ячейке.
Читайте так же: как перевести число и сумму прописью в Excel.
все уроки
Alt+Enter перестал работать правильно (Microsoft Excel)
Автор Allen Wyatt (последнее обновление 15 сентября 2018 г.)
Этот совет относится к Excel 2007, 2010, 2013, 2016, 2019 и Excel в Microsoft 365 9000 6
Мэри использует Excel в течение многих лет, и она часто использует Alt+Enter , чтобы начать новую строку в ячейке. Внезапно это перестало работать. Она убедилась, что для ячеек, которые она редактирует, включено обтекание, но все равно безрезультатно. Она задается вопросом, есть ли какая-то другая настройка, которую она упустила, что сделало Alt+Enter внезапно перестал работать, как всегда в прошлом.
Существует множество факторов, которые могут быть причиной такого аномального поведения. Как бы странно это ни звучало, возможно, ваш компьютер просто «запутался». (Это не попытка очеловечить компьютеры; иногда некоторые внутренние настройки компьютера могут просто выйти из строя. ) Чтобы исключить это, начните с выхода из других программ, которые у вас могут быть открыты, особенно из других программ Office, таких как Слово. Если это не сработает, лучше просто перезагрузить систему. Если это исправит это, вам повезло, и вы можете идти своим путем.
) Чтобы исключить это, начните с выхода из других программ, которые у вас могут быть открыты, особенно из других программ Office, таких как Слово. Если это не сработает, лучше просто перезагрузить систему. Если это исправит это, вам повезло, и вы можете идти своим путем.
Чтобы Alt+Enter работало должным образом, должны быть задействованы несколько вещей. Во-первых, как заметила Мэри, для ячеек необходимо включить обтекание текстом. Помимо этого, вы также должны быть в режиме редактирования. Другими словами, вы не можете просто выбрать ячейку и нажать Alt+Enter . Вам нужно что-то сделать, чтобы Excel поверил, что вы редактируете ячейку; проще всего нажать F2 или начать вводить что-то еще в ячейку.
Далее следует учитывать, что, возможно, при открытии книги выполняется какой-то макрос, который изменяет способ Alt+Enter должен работать. Самый простой способ проверить, так ли это, — посмотреть, работает ли Alt+Enter в других книгах. (Выйдите из Excel и перезапустите его с другой книгой.) Вам также следует попробовать открыть проблемную книгу в другой системе. Если (1) Alt+Enter работает в других книгах или (2) проблемная книга не работает должным образом в других системах, то велика вероятность, что это что-то внутри проблемной книги. (Помимо макроса, возможно, в книге есть проблема с повреждением.)
(Выйдите из Excel и перезапустите его с другой книгой.) Вам также следует попробовать открыть проблемную книгу в другой системе. Если (1) Alt+Enter работает в других книгах или (2) проблемная книга не работает должным образом в других системах, то велика вероятность, что это что-то внутри проблемной книги. (Помимо макроса, возможно, в книге есть проблема с повреждением.)
Еще одна вещь, которую нужно проверить, это наличие в вашей системе нескольких клавиш Alt . Если это так, интерпретация клавиш клавиатурой и Excel может отличаться. Попробуйте использовать Alt+Enter с одной клавишей Alt , а затем с другой, чтобы увидеть, получатся ли разные результаты.
Если проблема Alt+Enter проявляется во всех книгах в вашей системе, попробуйте использовать Alt+Enter в других программах, таких как Word. Если он там не работает, велика вероятность, что проблема в аппаратном обеспечении — ваша клавиатура неисправна.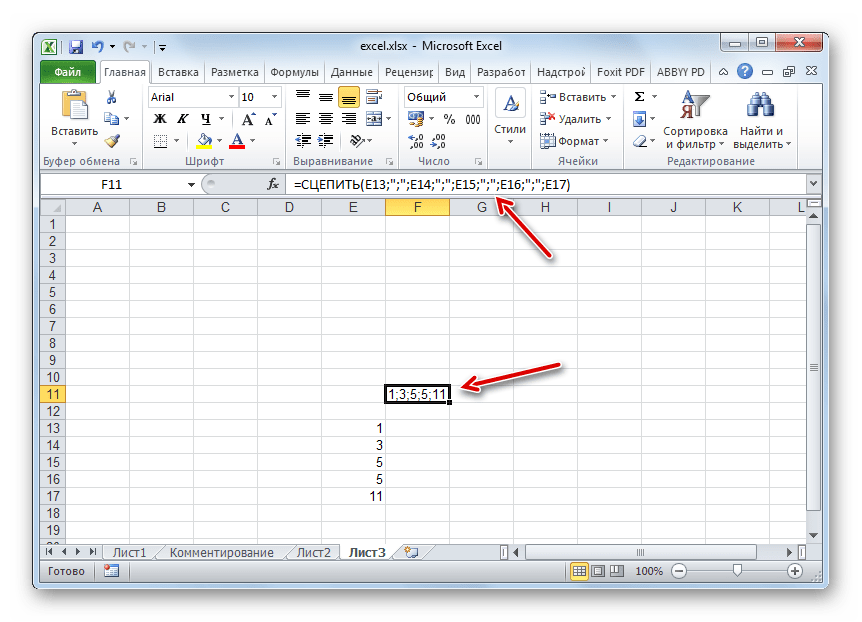 Проверьте, связана ли проблема с обеими клавишами Alt на клавиатуре или только с одной. Вы также можете попробовать другую клавиатуру с вашей системой.
Проверьте, связана ли проблема с обеими клавишами Alt на клавиатуре или только с одной. Вы также можете попробовать другую клавиатуру с вашей системой.
Наконец, говоря о клавиатурах, вы можете проверить, не настроена ли ваша клавиатура в Windows на иностранный язык. Если это так, то он может не понимать, что вы нажимаете, когда нажимаете Alt+Enter .
ExcelTips — ваш источник экономичного обучения работе с Microsoft Excel.
Этот совет (5653) относится к Microsoft Excel 2007, 2010, 2013, 2016, 2019 и Excel в Microsoft 365.
Биография автора
Allen Wyatt
Имея на своем счету более 50 научно-популярных книг и множество журнальных статей, Аллен Вятт является всемирно признанным автором. Он является президентом Sharon Parq Associates, компании, предоставляющей компьютерные и издательские услуги. Узнайте больше об Allen…
Решайте реальные бизнес-проблемы Освойте методы бизнес-моделирования и анализа с помощью Excel и преобразуйте данные в итоговые результаты. В этом практическом руководстве, ориентированном на сценарии, показано, как использовать новейшие инструменты Excel для интеграции данных из нескольких таблиц. Выезд Microsoft Excel 2013 Анализ данных и бизнес-моделирование сегодня!
В этом практическом руководстве, ориентированном на сценарии, показано, как использовать новейшие инструменты Excel для интеграции данных из нескольких таблиц. Выезд Microsoft Excel 2013 Анализ данных и бизнес-моделирование сегодня!
Подписаться
БЕСПЛАТНАЯ УСЛУГА: Получайте подобные советы каждую неделю в ExcelTips, бесплатном информационном бюллетене по продуктивности. Введите свой адрес и нажмите «Подписаться».
Просмотреть последний информационный бюллетень.
(Ваш адрес электронной почты никому никогда не передается.)
Комментарии
Этот сайт
Есть версия Excel, которая использует
ленточный интерфейс (Excel 2007 или новее)?
Этот сайт для вас! Если вы
использовать более раннюю версию Excel, посетите
наш сайт ExcelTips посвящен интерфейсу меню.
Новейшие советы
Подписаться
БЕСПЛАТНАЯ УСЛУГА: Получайте такие советы каждую неделю в ExcelTips, бесплатном информационном бюллетене по продуктивности. Введите свой адрес и нажмите «Подписаться».
Введите свой адрес и нажмите «Подписаться».
(Ваш адрес электронной почты никому и никогда не передается.)
Просмотреть самый последний информационный бюллетень.
Ссылки и обмен
- Советы по Excel: часто задаваемые вопросы
- Вопросы или комментарии
- Отличные идеи брендинга
- Бесплатные календари
Copyright © 2023 Sharon Parq Associates, Inc.
[Исправлено!] Разрыв строки в ячейке не работает в Excel
Получите БЕСПЛАТНЫЕ сложные упражнения Excel с решениями!
При работе с Excel может потребоваться вставить разрыв строки . Это особенно верно, если строка внутри ячейки довольно длинная. Иногда становится сложно выполнить задание. Поэтому следует определить проблему и ее причину. Кроме того, вы должны решить проблему эффективно. В этой статье мы обсудим два способа решения проблемы «перевод строки в ячейке не работает в Excel». Давайте следовать полному руководству, чтобы узнать все это.
Кроме того, вы должны решить проблему эффективно. В этой статье мы обсудим два способа решения проблемы «перевод строки в ячейке не работает в Excel». Давайте следовать полному руководству, чтобы узнать все это.
Скачать практическую рабочую тетрадь
2 решения для разрыва строки в ячейке, не работающей в Excel
Решение 1. Применение сочетания клавиш
1.1 Использование правого Alt+Enter
1.2 Применение Windows+Alt+Enter
Решение 2. Использование команды переноса текста
Как правильно вставить разрыв строки в ячейку
1. Вставьте разрыв строки с помощью сочетания клавиш
2. Использование функции CHAR для вставки разрыва строки
Заключение
Статьи по Теме
Загрузить рабочую тетрадь
Загрузите эту практическую рабочую тетрадь, чтобы тренироваться, пока вы читаете эту статью.
2 решения для разрыва строки в ячейке, не работающей в Excel
Решение 1. Применение сочетания клавиш
Использование сочетания клавиш — удобный способ исправить это.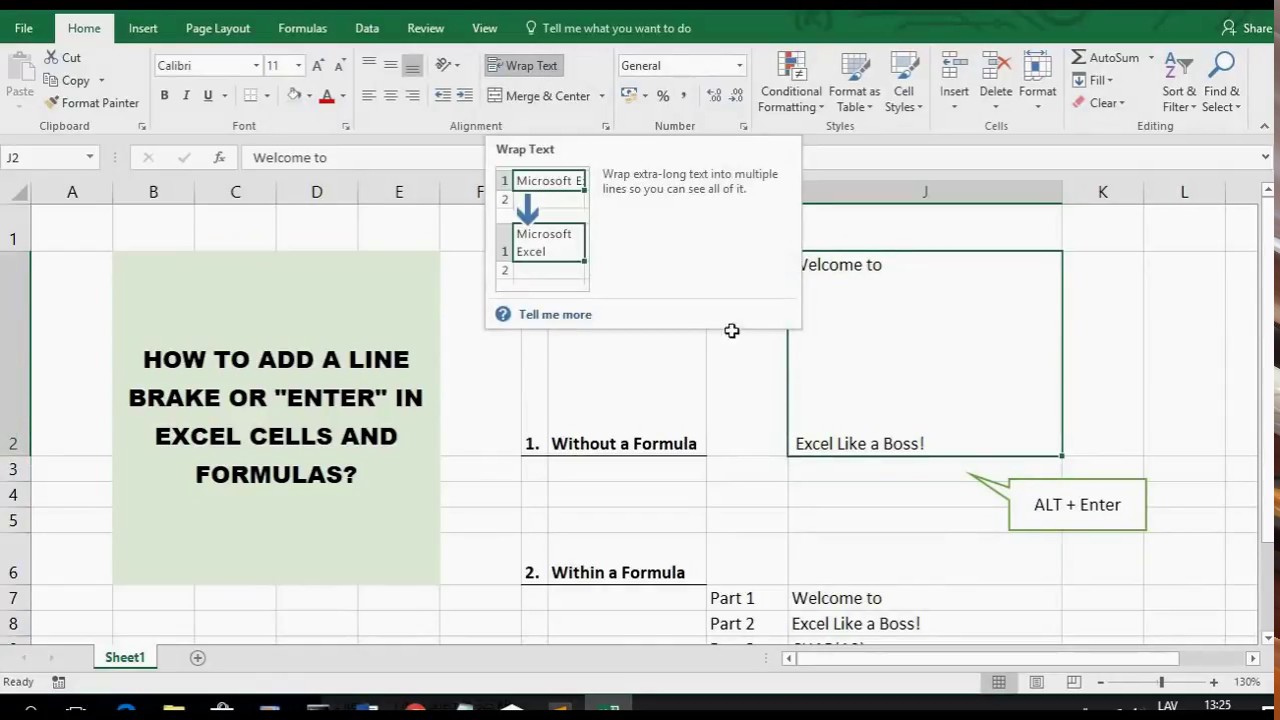 Имея в виду, что этот метод работает только в ячейке, нам нужно повторить шаги для следующей ячейки. Подобно формуле, мы не можем скопировать ту же формулу в другую ячейку. Здесь у нас есть набор данных, содержащий имя и описание человека.
Имея в виду, что этот метод работает только в ячейке, нам нужно повторить шаги для следующей ячейки. Подобно формуле, мы не можем скопировать ту же формулу в другую ячейку. Здесь у нас есть набор данных, содержащий имя и описание человека.
1.1 Использование правого Alt+Enter
В этом методе мы будем использовать как левую, так и правую клавиши Alt на клавиатуре. Вы должны выполнить следующие шаги, чтобы решить проблему «разрыв строки в ячейке не работает в Excel».
📌 Шаги:
- Во-первых, чтобы попасть в любую ячейку, дважды кликните по ней или нажмите F2 .
- Затем поместите курсор мыши в то место, где необходимо добавить разрыв строки. Нажмите Alt+Enter.
- Необходимо повторить шаги для следующей ячейки. Затем вы получите следующий вывод.
- Теперь вам нужно выбрать диапазон ячеек C5:C9. Затем перейдите на вкладку Home , выберите Format, и, наконец, выберите AutoFit Row Height .

В конце концов, вы сможете решить проблему и получить разрыв строки в ячейке Excel, как показано ниже.
1.2 Применение Windows+Alt+Enter
Это самый быстрый и простой способ избавиться от проблемы. Во-первых, щелкните ячейку C5 и нажмите Windows+Alt+Enter . Вам нужно повторить шаги для следующей ячейки.
В конце концов, вы сможете решить проблему и получить разрыв строки в ячейке Excel, как показано ниже.
Подробнее: Как удалить разрывы строк в Excel (5 способов)
Аналогичные показания
- Как заменить разрыв строки запятой в Excel (3 способа)
- Как добавить новую строку с помощью формулы СЦЕПИТЬ в Excel (5 способов)
- Как ввести данные в ячейку в Excel (5 способов)
Решение 2.
 Использование команды переноса текста
Использование команды переноса текста
Здесь у нас есть набор данных, который использует функцию CHAR для объединения строки столбцов B, C, и Д . Если вы хотите успешно добавить разрыв строки в столбец E , вам необходимо выполнить следующие шаги.
📌 Шаги:
- Во-первых, выделите диапазон ячеек C5:C9. Перейдите на вкладку Home и выберите параметр Wrap Text .
- В результате вы получите следующий вывод.
- Теперь вам нужно выбрать диапазон ячеек С5:С9. Затем перейдите на вкладку Home , выберите Format, и, наконец, выберите AutoFit Row Height .
В конце концов, вы сможете решить проблему и получить разрыв строки в ячейке Excel, как показано ниже.
Подробнее: Как добавить строку в ячейку Excel (5 простых способов)
Как правильно вставить разрыв строки в ячейку
1. Вставьте разрыв строки с помощью сочетания клавиш
В этом методе мы будем использовать клавишу Alt+Enter на клавиатуре. Вы должны выполнить следующие шаги, чтобы вставить разрыв строки.
📌 Шаги:
- Во-первых, скопируйте диапазон ячеек B5:B8 и вставьте их в диапазон ячеек C5:C8 .
- Чтобы попасть в любую ячейку, дважды щелкните по ней или нажмите F2 .
- Затем поместите курсор мыши в то место, где необходимо добавить разрыв строки. Нажмите Alt+Ввод.
- Необходимо повторить шаги для следующей ячейки. Затем вы получите следующий вывод.
Подробнее: Поиск и замена разрывов строк в Excel (6 примеров)
2.
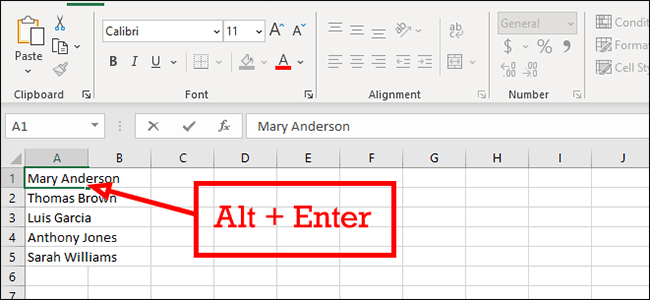 Использование функции CHAR для вставки разрыва строки
Использование функции CHAR для вставки разрыва строки
Используя функцию CHAR , мы можем легко вставить разрыв строки в Excel. Вы должны выполнить следующие шаги.
📌 Шагов:
- Мы будем использовать следующую формулу в ячейке E5:
=B5&CHAR(10)&C5&CHAR(10)&D5
Здесь функция CHAR возвращает указанный кодовый номер из набора символов с компьютера. Эта формула объединяет столбцы B, C и D вместе и возвращает результат в столбце E.
- Нажмите Введите и перетащите маркер заполнения 9значок 0005 .
- В результате вы получите следующий вывод.
- Затем выберите диапазон ячеек C5:C9. Перейдите на вкладку Home и выберите команду Wrap Text .

- В результате вы получите следующий вывод.
- Теперь вам нужно выбрать диапазон ячеек C5:C9. Затем перейдите на вкладку Home , выберите Format, и, наконец, выберите AutoFit Row Height .
В конце концов, вы сможете решить проблему и получить разрыв строки в ячейке Excel, как показано ниже.
Подробнее: Как заменить символ разрывом строки в Excel (3 простых метода)
Заключение
Вот и закончилась сегодняшняя сессия. Я твердо верю, что теперь вы можете решить проблему разрыва строки в ячейке, которая не работает в Excel. Если у вас есть какие-либо вопросы или рекомендации, поделитесь ими в разделе комментариев ниже.
Не забудьте посетить наш веб-сайт Exceldemy.com , чтобы узнать о различных проблемах и решениях, связанных с Excel.