Антивирус быстрая проверка: Dr.Web CureIt! — Скачать бесплатно
Запуск и настройка проверок по запросу в антивирусной Microsoft Defender
Twitter
LinkedIn
Facebook
Адрес электронной почты
-
Статья -
-
Область применения:
- Microsoft Defender для конечной точки (план 1)
- Microsoft Defender для конечной точки (план 2)
- Антивирусная программа в Microsoft Defender
Платформы
- Windows
Вы можете выполнить проверку по запросу для отдельных конечных точек. Эти проверки начнутся немедленно, и вы можете определить параметры для сканирования, такие как расположение или тип. При выполнении проверки можно выбрать один из трех типов: быстрая проверка, полная проверка и настраиваемая проверка. В большинстве случаев используйте быструю проверку. При быстрой проверке рассматриваются все расположения, в которых могут быть зарегистрированы вредоносные программы для начала работы с системой, например разделы реестра и известные папки запуска Windows.
Эти проверки начнутся немедленно, и вы можете определить параметры для сканирования, такие как расположение или тип. При выполнении проверки можно выбрать один из трех типов: быстрая проверка, полная проверка и настраиваемая проверка. В большинстве случаев используйте быструю проверку. При быстрой проверке рассматриваются все расположения, в которых могут быть зарегистрированы вредоносные программы для начала работы с системой, например разделы реестра и известные папки запуска Windows.
В сочетании с постоянной защитой в режиме реального времени, которая проверяет файлы при открытии и закрытии, а также при каждом переходе пользователя в папку, быстрая проверка помогает обеспечить надежную защиту от вредоносных программ, которые начинаются с вредоносных программ на уровне системы и ядра. В большинстве случаев достаточно быстрой проверки, и это рекомендуемый вариант для запланированных проверок или проверок по запросу. Дополнительные сведения о типах сканирования.
Важно!
Microsoft Defender антивирусная программа запускается в контексте учетной записи LocalSystem при выполнении локальной проверки. Для проверки сети используется контекст учетной записи устройства. Если учетная запись доменного устройства не имеет соответствующих разрешений для доступа к общей папке, проверка не будет работать. Убедитесь, что устройство имеет разрешения на доступ к общей сетевой папке.
Для проверки сети используется контекст учетной записи устройства. Если учетная запись доменного устройства не имеет соответствующих разрешений для доступа к общей папке, проверка не будет работать. Убедитесь, что устройство имеет разрешения на доступ к общей сетевой папке.
Использование Microsoft Intune для выполнения проверки
Использование безопасности конечных точек для запуска проверки на устройствах Windows
Перейдите в центр администрирования Microsoft Intune (https://endpoint.microsoft.com) и войдите в систему.
ВыберитеАнтивирусная программадля обеспечения безопасности конечных> точек.
В списке вкладок выберите Windows 10 неработоспособных конечных точек или Windows 11 неработоспособных конечных точек.
В списке указанных действий выберите Быстрая проверка (рекомендуется) или Полная проверка.
Совет
Дополнительные сведения об использовании Microsoft Configuration Manager для выполнения проверки см. в статье Задачи защиты от вредоносных программ и брандмауэра. Как выполнить проверку по запросу.
в статье Задачи защиты от вредоносных программ и брандмауэра. Как выполнить проверку по запросу.
Использование устройств для выполнения проверки на одном устройстве
Перейдите в центр администрирования Microsoft Intune (https://endpoint.microsoft.com) и войдите в систему.
На боковой панели выберите Устройства>Все устройства и выберите устройство, которое нужно проверить.
Выберите … Больше. В параметрах выберите Быстрая проверка (рекомендуется) или Полная проверка.
Запуск проверки с помощью программы командной строки mpcmdrun.exe
Используйте следующий -scan параметр:
mpcmdrun.exe -scan -scantype 1
Дополнительные сведения об использовании средства и дополнительных параметрах, включая запуск полной проверки или определение путей, см. в статье Использование средства командной строки mpcmdrun.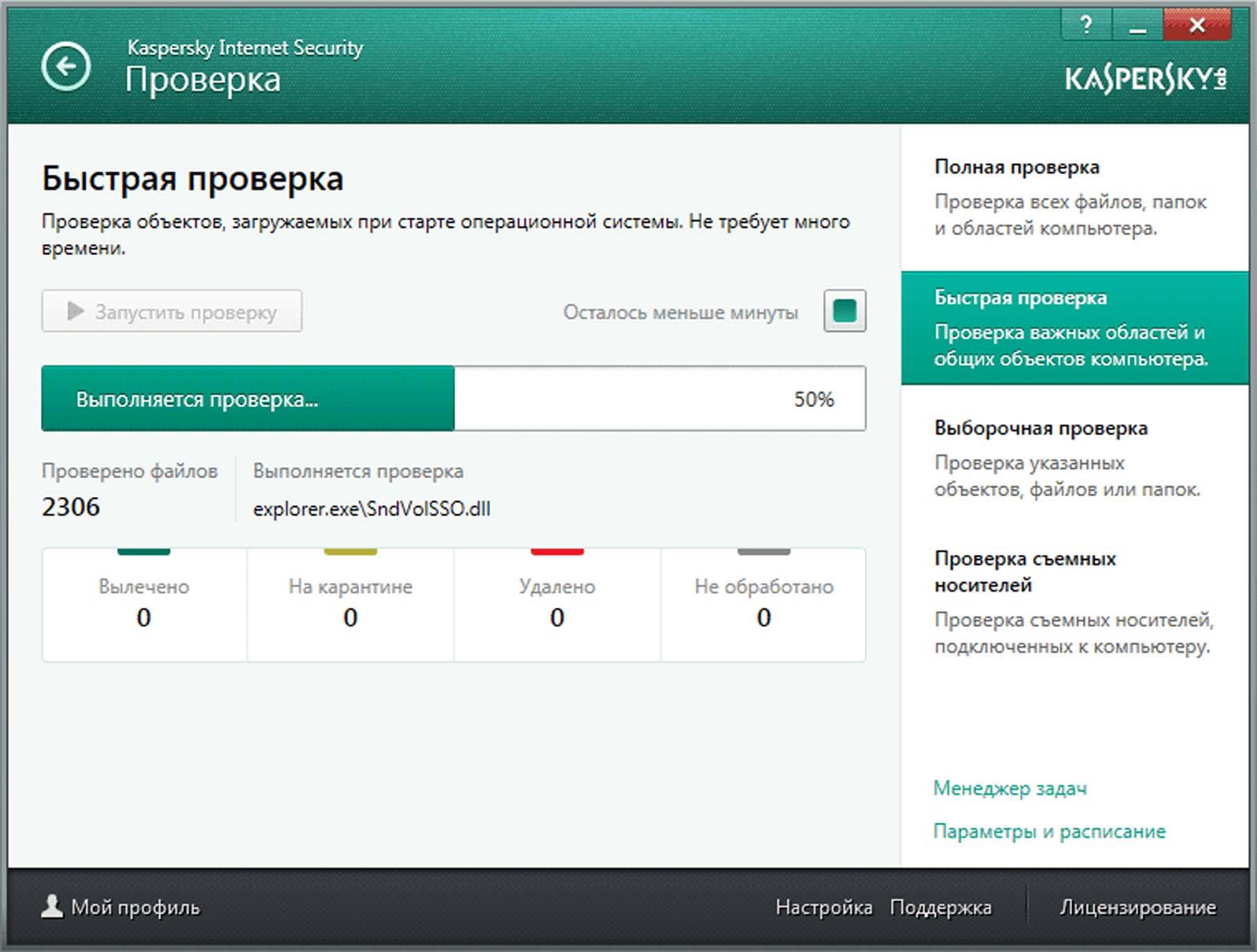 exe для настройки и управления Microsoft Defender антивирусной программы.
exe для настройки и управления Microsoft Defender антивирусной программы.
Использование приложения Безопасность Windows для выполнения проверки
Инструкции по выполнению проверки на отдельных конечных точках см. в статье Запуск сканирования в приложении Безопасность Windows.
Выполнение проверки с помощью командлетов PowerShell
Используйте следующий командлет:
Start-MpScan
Дополнительные сведения об использовании PowerShell с антивирусной программой Microsoft Defender см. в статье Использование командлетов PowerShell для настройки и запуска Microsoft Defender антивирусныхкомандлетов и командлетов антивирусной программы Defender.
Выполнение проверки с помощью инструкции по управлению Windows (WMI)
Используйте метод Start класса MSFT_MpScan.
Дополнительные сведения о допустимых параметрах см. в разделе API Защитник Windows WMIv2.
Совет
Если вам нужны сведения об антивирусной программе для других платформ, см. :
:
- Установка параметров Microsoft Defender для конечной точки в macOS
- Microsoft Defender для конечной точки на Mac
- Параметры антивирусной политики macOS для антивирусной программы Microsoft Defender для Intune
- Установите параметры Microsoft Defender для конечной точки в Linux.
- Microsoft Defender для конечной точки в Linux
- Настройка функций Defender для конечной точки на Android
- Настройка защитника Майкрософт для конечной точки на функциях iOS
Указать тип сканирования по расписанию для антивируса Безопасность Windows в Windows 10
Сегодня мы рассмотрим как разными способами указать тип сканирования по расписанию для антивируса Безопасность Windows в Windows 10.
По умолчанию, в Windows 10 антивирус безопасности Windows выполняет быструю проверку во время проверки по расписанию.
Посмотреть текущий тип сканирования антивирусом Безопасность Windows по расписанию
1. Откройте PowerShell от имени администратора.
Откройте PowerShell от имени администратора.
2. Введите команду Get-MpPreference | select ScanParameters и нажмите Enter. 1 – это быстрое сканирование, и 2 – полное сканирование.
Изменить текущий тип сканирования антивирусом Безопасность Windows по расписанию в PowerShell
1. Откройте PowerShell от имени администратора.
2. Введите команду Set-MpPreference -ScanParameters значение (замените “значение” на 1, чтобы выполнялось быстрое сканирование, или на 2, чтобы выполнялось полное сканирование) и нажмите Enter. Например, Set-MpPreference -ScanParameters 2
Изменить текущий тип сканирования антивирусом Безопасность Windows по расписанию в групповой политике
Данный способ работает в Windows Pro, Enterprise или Education, если у вас домашняя версия – переходите к следующему способу.
1. В строке поиска или в меню “Выполнить” (выполнить вызывается клавишами Win+R) введите gpedit. msc и нажмите клавишу Enter.
msc и нажмите клавишу Enter.
2. Зайдите в “Конфигурация компьютера” => “Административные шаблоны” => “Компоненты Windows” => “Антивирусная программа “Защитника Windows”” => “Проверка” => откройте “Задать тип для запланированной проверки”.
3. Поставьте точку в поле “Включено” => в поле “Задать тип для запланированной проверки” выберите нужный тип проверки и нажмите на “ОК”.
Изменить текущий тип сканирования антивирусом Безопасность Windows по расписанию в редакторе реестра
1. В строке поиска или в меню “Выполнить” (выполнить вызывается кнопками Win+R) введите regedit и нажмите клавишу Enter.
2. Перейдите по пути HKEY_LOCAL_MACHINE\ SOFTWARE\ Policies\ Microsoft\ Windows Defender\Scan. Если в разделе Windows Defender нет раздела Scan – нажмите на раздел Windows Defender правой кнопкой мыши, выберите “Создать” => “Раздел” => назовите новый раздел Scan
3. Нажмите на раздел Scan правой кнопкой мыши, выберите “Создать” => “Параметр DWORD (32 бита)” => назовите новый параметр ScanParameters
Нажмите на раздел Scan правой кнопкой мыши, выберите “Создать” => “Параметр DWORD (32 бита)” => назовите новый параметр ScanParameters
4. Откройте параметр ScanParameters => измените “Система исчисления” на “Десятичная” => в поле “Значение” введите 1 – если вы хотите задать быструю проверку, или 2 – если вы хотите задать полную проверку => нажмите на “ОК”.
На сегодня все, если вы знаете другие способы – пишите в комментариях! Удачи Вам 🙂
FacebookTwitterPinterestПочта
Type to search or hit ESC to close
See all results
Как запустить Полное/Быстрое/Выборочное/Автономное сканирование Защитника Windows
В этом посте представлены подробные руководства по запуску полного сканирования Защитника Microsoft/Windows, быстрого сканирования, выборочного сканирования или автономного сканирования для сканирования и удаления вредоносных программ или вирусов на вашем компьютере.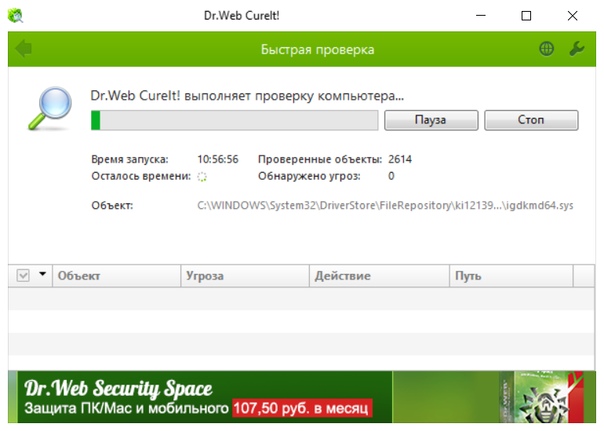 Компьютер с Windows 10/11. Дополнительные советы, руководства и решения для компьютеров вы можете найти на официальном веб-сайте MiniTool Software.
Компьютер с Windows 10/11. Дополнительные советы, руководства и решения для компьютеров вы можете найти на официальном веб-сайте MiniTool Software.
Microsoft включает бесплатный антивирусный инструмент под названием Защитник Windows (также Microsoft Defender или Windows Security) в операционную систему Windows, чтобы помочь защитить безопасность вашего компьютера. Вы можете открыть и использовать Защитник Windows для сканирования и удаления вредоносных программ или вирусов на вашем компьютере.
Антивирусная программа Microsoft Defender предлагает 4 варианта сканирования. Этот пост в основном учит вас, как запустить быстрое сканирование, полное сканирование, выборочное сканирование или автономное сканирование Защитника Windows на компьютере с Windows 10/11. Ознакомьтесь с подробным объяснением ниже.
Открытие Защитника Windows в Windows 10/11
Если у вас есть ярлык Защитника Windows на рабочем столе, вы можете дважды щелкнуть ярлык, чтобы быстро запустить Защитник Windows.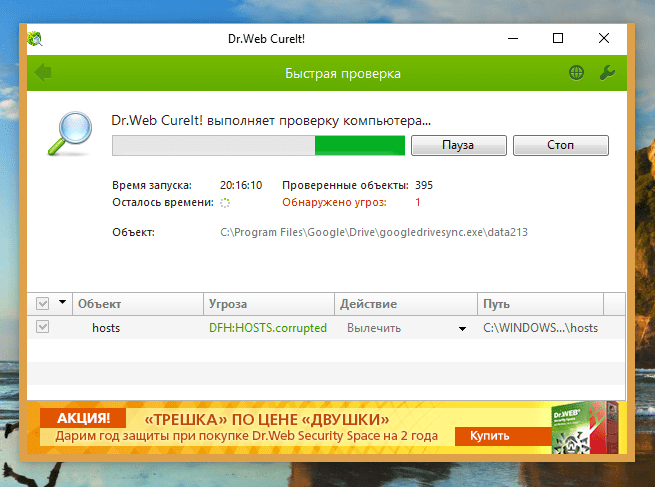
Если вы не видите ярлык, вы можете нажать Windows + S , чтобы открыть окно поиска Windows, введите Защитник Windows и выберите Защитник Windows, Microsoft Defender или приложение безопасности Windows, чтобы открыть его.
После того, как вы откроете приложение Защитника Windows, вы можете щелкнуть Защита от вирусов и угроз на левой панели, чтобы открыть экран настроек сканирования Защитника Windows.
Быстрое сканирование Защитника Windows
Первым параметром сканирования Защитника Microsoft является Быстрое сканирование. В большинстве случаев вы можете просто запустить быстрое сканирование, и этого достаточно. Сочетание защиты в реальном времени и быстрого сканирования обеспечивает надежную защиту от вредоносных программ. Это также рекомендуемый вариант для запланированного сканирования.
Этот параметр сканирует папки в вашей системе Windows, где обычно находятся угрозы, например. папка «Загрузки», папка Windows, папка «Автозагрузка Windows», разделы реестра и т.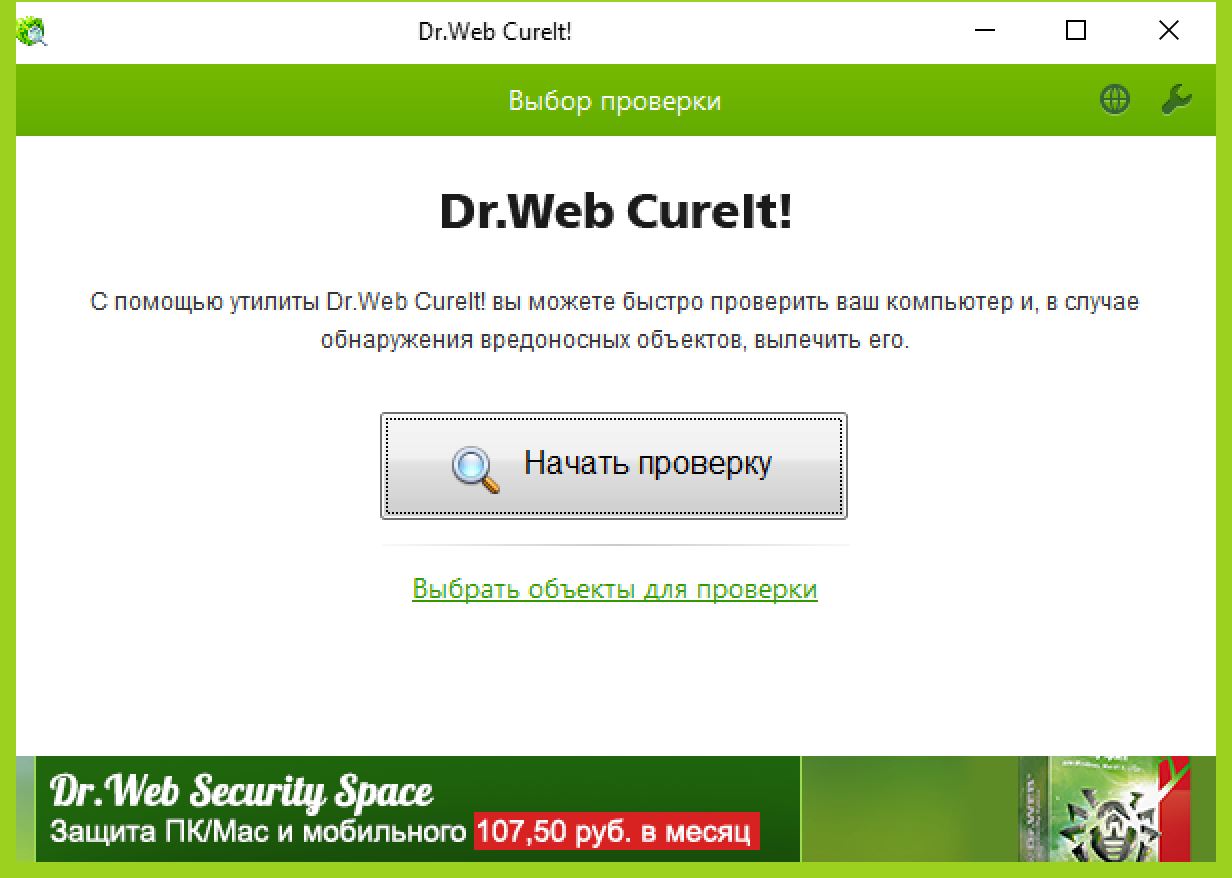 д. Он обеспечивает надежную защиту от вредоносных программ, которые запускаются в системе и на уровне ядра.
д. Он обеспечивает надежную защиту от вредоносных программ, которые запускаются в системе и на уровне ядра.
Вы можете нажать кнопку Быстрое сканирование на экране Защита от вирусов и угроз, чтобы немедленно начать сканирование вашей системы. Быстрое сканирование Защитника Windows занимает всего несколько минут.
Полное сканирование Защитника Windows
Если вы хотите выполнить глубокое сканирование вашей системы, вы можете использовать опцию полного сканирования антивирусной программы Microsoft Defender. В режиме полной проверки проверяются все файлы и запущенные программы на жестком диске. Он запускает быстрое сканирование, а затем продолжает последовательное сканирование файлов всех подключенных дисков.
В зависимости от объема и типа данных, которые необходимо проверить, полное сканирование может занять более одного часа, несколько часов или целый день. Поскольку это занимает много времени, Microsoft не рекомендует планировать полное сканирование.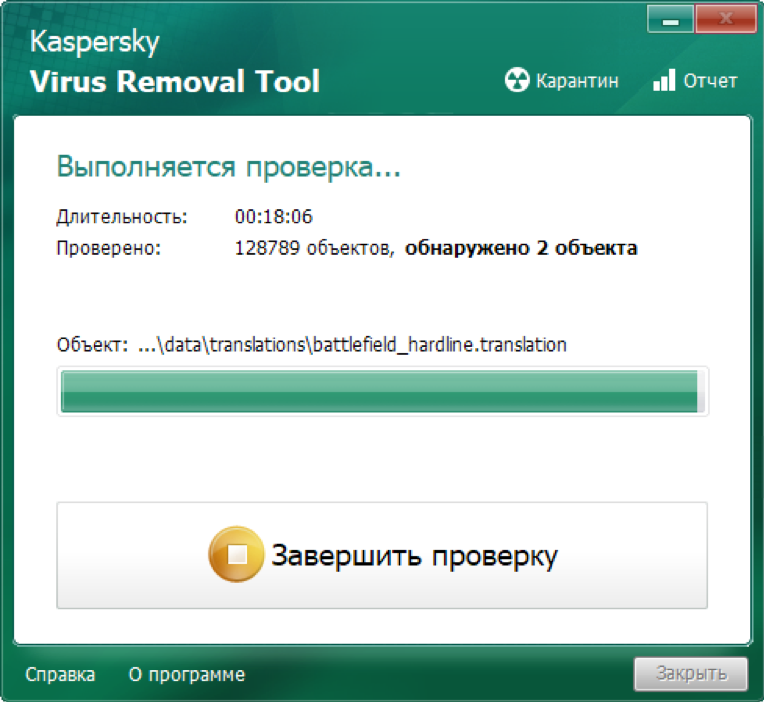 Вы можете вручную запустить полную проверку, когда захотите.
Вы можете вручную запустить полную проверку, когда захотите.
Вы можете выполнить полную проверку на наличие вирусов с помощью системы безопасности Windows из настроек, командной строки или PowerShell. Ознакомьтесь с подробными руководствами ниже.
Способ 1. В меню «Настройки»
- На экране «Защита от вирусов и угроз» можно щелкнуть ссылку Параметры сканирования под Текущие угрозы В некоторых версиях Windows можно щелкнуть Запустить новое расширенное сканирование под История угроз , чтобы открыть окно параметров сканирования.
- Выберите параметр Полное сканирование и нажмите кнопку Сканировать сейчас , чтобы начать глубокое сканирование вашей системы.
Если после сканирования все в порядке, вы увидите сообщение «Нет текущих угроз». Если он обнаружит какие-либо угрозы, вы можете нажать кнопку Начать действия , и Защитник Windows автоматически удалит угрозы.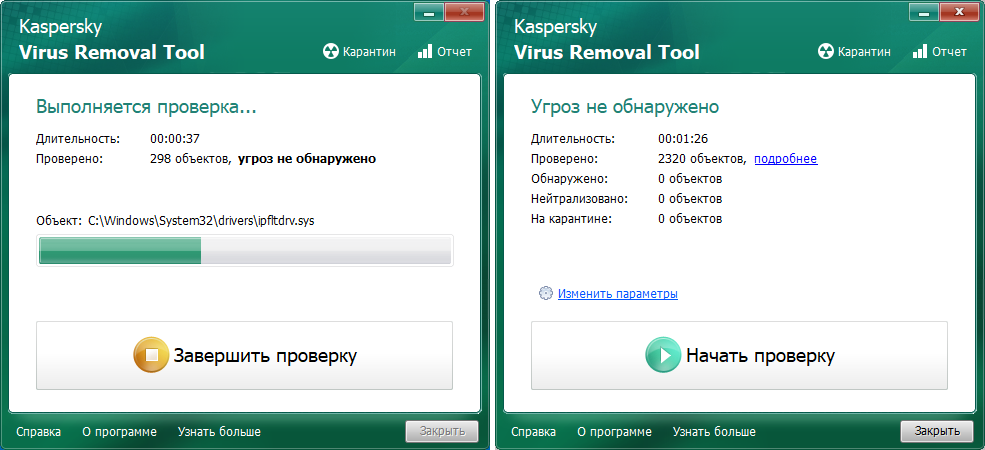
Способ 2. Используйте командную строку
Вы также можете использовать командную строку Windows для запуска полного сканирования на вирусы с помощью Защитника Windows.
- Нажмите Windows + R , введите cmd , нажмите Ctrl + Shift + Enter , чтобы открыть командную строку (администратор).
- В окне командной строки введите команду cd C:\ProgramData\Microsoft\Windows Defender\Platform\4* и нажмите Enter .
- Затем введите команду mpcmdrun -scan -scantype 2 и нажмите Enter . Вы увидите сообщение «Начать сканирование» после запуска команды.
Способ 3. С помощью PowerShell
Вы также можете использовать Windows PowerShell для запуска полной проверки с помощью антивирусной программы Microsoft Defender.
- Нажмите Windows + X и выберите Windows PowerShell (Admin) .
 Для Windows 11 вы можете выбрать Windows Terminal (Admin), и он по умолчанию откроет Windows PowerShell.
Для Windows 11 вы можете выбрать Windows Terminal (Admin), и он по умолчанию откроет Windows PowerShell. - Затем введите команду start-mpscan -scantype fullscan и нажмите Введите , чтобы запустить полную проверку на вирусы с помощью Защитника Windows. Он начнет проверять и удалять любые обнаруженные вредоносные программы или вирусы.
Выборочное сканирование Защитника Windows
На экране параметров сканирования Защитника Windows можно также выбрать параметр Выборочное сканирование. Этот режим сканирования позволяет выбрать конкретный файл, папку или местоположение и запустить быстрое сканирование. Если вы хотите сканировать портативное устройство, такое как USB-накопитель, вы также можете использовать выборочное сканирование.
У вас есть два простых способа запустить выборочное сканирование с помощью Защитника Windows.
Способ 1. С экрана «Защита от вирусов и угроз»
- После того, как вы перейдете к экрану «Защита от вирусов и угроз», вы можете нажать Параметры сканирования -> Выборочное сканирование .

- Затем вы можете выбрать целевую папку для сканирования во всплывающем окне «Выбор папки».
Этот способ позволяет сканировать только папки, но не конкретный файл. Для сканирования целевого файла вы можете выбрать только папку, содержащую целевой файл для сканирования.
Способ 2. Из Проводника
- Вы можете открыть Проводник на своем компьютере.
- Найдите и выберите файлы или папки, которые вы хотите просканировать. Вы можете выбрать несколько файлов, используя клавишу Ctrl или клавишу Shift.
- Щелкните правой кнопкой мыши выбранные файлы/папки и выберите Сканирование с помощью Microsoft Defender Приложение Защитник Windows начнет процесс сканирования.
Автономное сканирование Защитника Windows
Некоторые вредоносные программы или вирусы очень трудно удалить с компьютера. Вы можете попробовать автономное сканирование Microsoft Defender, чтобы узнать, поможет ли оно найти и удалить опасные вирусы.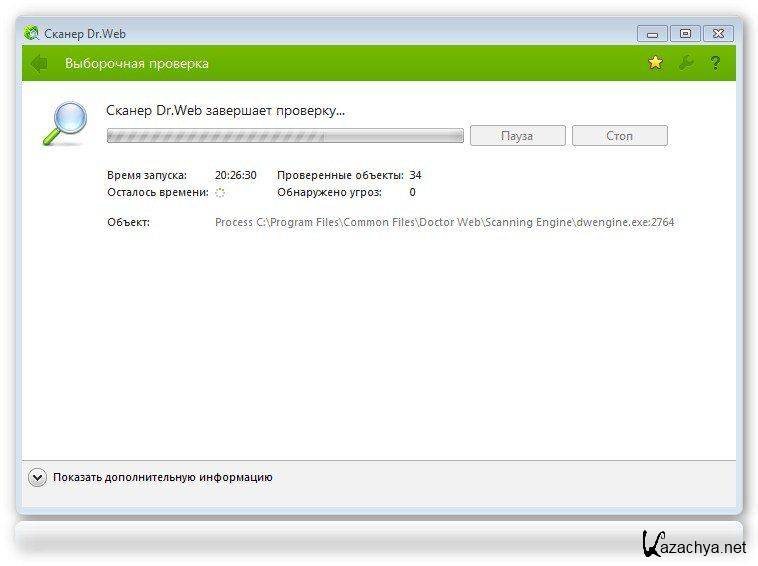 Он использует актуальные определения угроз. Этот режим сканирования перезагрузит компьютер и займет около 15 минут.
Он использует актуальные определения угроз. Этот режим сканирования перезагрузит компьютер и займет около 15 минут.
- На экране параметров сканирования Защитника Windows вы можете выбрать параметр Автономное сканирование Microsoft Defender и нажать кнопку Сканировать сейчас , чтобы немедленно запустить автономное сканирование вашего компьютера.
- Ваш компьютер перезагрузится, и Microsoft Defender Offline загрузится и выполнит быстрое сканирование вашего компьютера в среде восстановления Windows (WinRE). После завершения сканирования ваш компьютер автоматически перезагрузится.
Чтобы проверить результаты сканирования, вы можете выбрать История защиты или История угроз под Текущие угрозы на экране «Защита от вирусов и угроз».
Связано: Исправить неработающее автономное сканирование Защитника Windows.
Полное сканирование Защитника Windows, быстрое сканирование и выборочное сканирование
Полное сканирование проверяет все файлы, папки и запущенные программы на вашем компьютере, включая файлы резервных копий, временные файлы, задачи, загрузочные сектора и многое другое.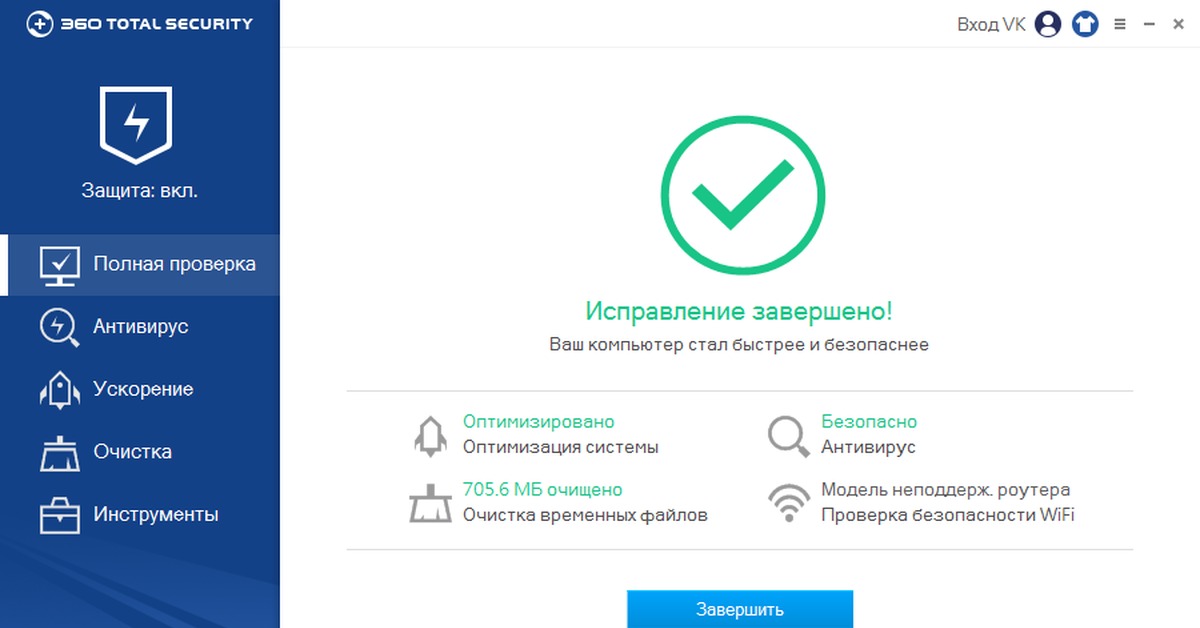 Он проверяет всю компьютерную систему. Полное сканирование Защитника Windows может обнаруживать вредоносные файлы, которые не могут быть обнаружены другими сканированиями, такими как быстрое сканирование.
Он проверяет всю компьютерную систему. Полное сканирование Защитника Windows может обнаруживать вредоносные файлы, которые не могут быть обнаружены другими сканированиями, такими как быстрое сканирование.
Быстрое сканирование Защитника Windows проверяет только распространенные типы файлов и места, где могут находиться вредоносные программы или вирусы. Однако вредоносные файлы могут храниться в местах, не включенных в быстрое сканирование.
По сравнению с быстрым сканированием, полное сканирование Защитника Windows обычно занимает больше времени, возможно, более одного часа.
Как указано выше, выборочное сканирование позволяет выбрать и просканировать любой файл, папку или местоположение.
Только режимы Быстрое сканирование и Выборочное сканирование поддерживают сканирование съемных дисков.
Защитник Microsoft автоматически сканирует?
Защитник Windows обеспечивает постоянную защиту вашего компьютера, если вы включили функцию постоянной защиты.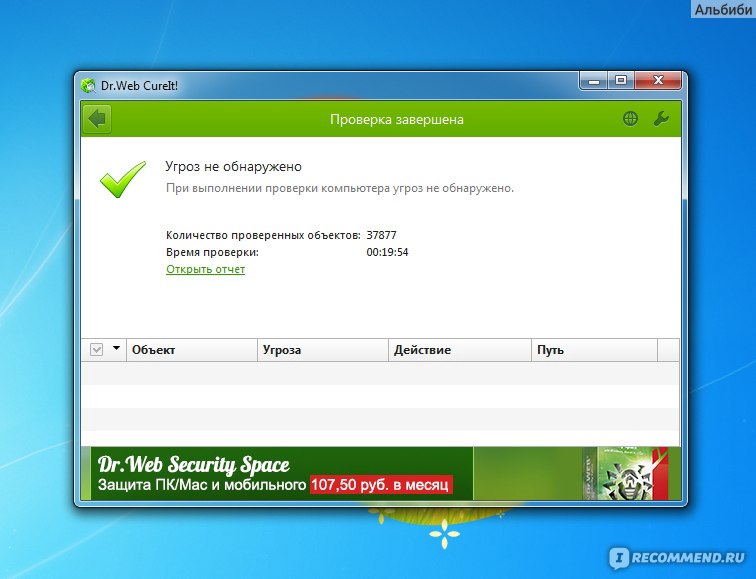 Он также регулярно сканирует ваш компьютер, чтобы обеспечить его безопасность. При желании вы также можете установить предпочтительное расписание для выполнения сканирования с помощью Защитника Windows.
Он также регулярно сканирует ваш компьютер, чтобы обеспечить его безопасность. При желании вы также можете установить предпочтительное расписание для выполнения сканирования с помощью Защитника Windows.
Сканирует ли Защитник Windows внешний диск?
По умолчанию антивирусная программа «Защитник Windows» не сканирует внешние диски при полной проверке. Он может сканировать внешние диски во время быстрого сканирования и пользовательского сканирования.
Нажмите, чтобы твитнуть
Бесплатное средство восстановления данных для Windows 10/11
Чтобы помочь вам восстановить удаленные или потерянные файлы с вашего компьютера, рекомендуется использовать MiniTool Power Data Recovery.
MiniTool Power Data Recovery — профессиональная программа для восстановления данных для Windows. Вы можете использовать его для восстановления любых удаленных/потерянных файлов, фотографий, видео и т. д. с компьютеров Windows, USB-накопителей, карт памяти, внешних жестких дисков, твердотельных накопителей и т.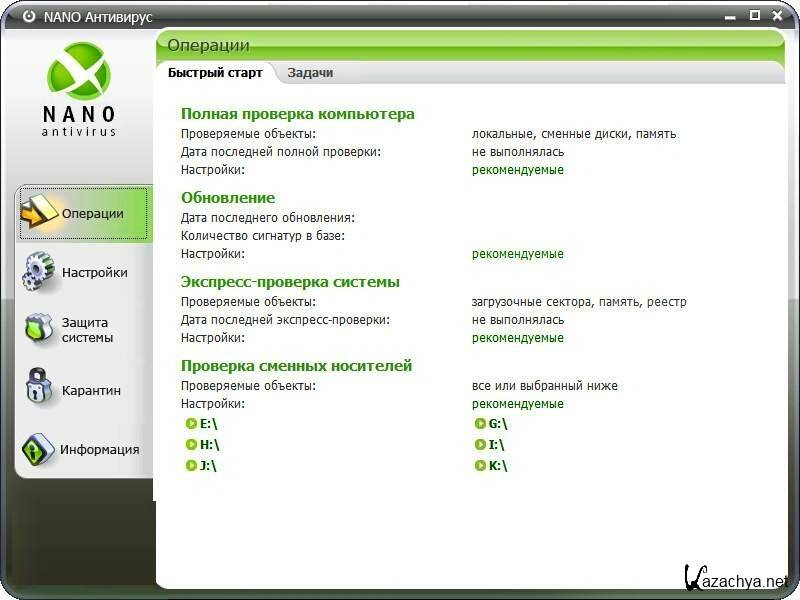 д. Это поможет вам справиться с различными ситуациями потери данных. Он имеет чрезвычайно интуитивно понятный интерфейс и позволяет восстанавливать данные за несколько простых шагов.
д. Это поможет вам справиться с различными ситуациями потери данных. Он имеет чрезвычайно интуитивно понятный интерфейс и позволяет восстанавливать данные за несколько простых шагов.
Загрузите и установите MiniTool Power Data Recovery на свой ПК или ноутбук с Windows и используйте его для сканирования и восстановления данных с различных устройств хранения.
Скачать бесплатно
- Запустить MiniTool Power Data Recovery.
- Выберите диск или устройство и нажмите Сканировать .
- Проверьте результат сканирования, чтобы найти нужные файлы для сохранения в новом месте.
Бесплатное средство резервного копирования данных ПК для Windows 10/11
Чтобы обеспечить безопасность данных на вашем компьютере, рекомендуется сделать резервную копию важных файлов и ОС Windows.
MiniTool ShadowMaker — профессиональная бесплатная программа резервного копирования ПК. Вы можете использовать его для простого резервного копирования и восстановления системы Windows.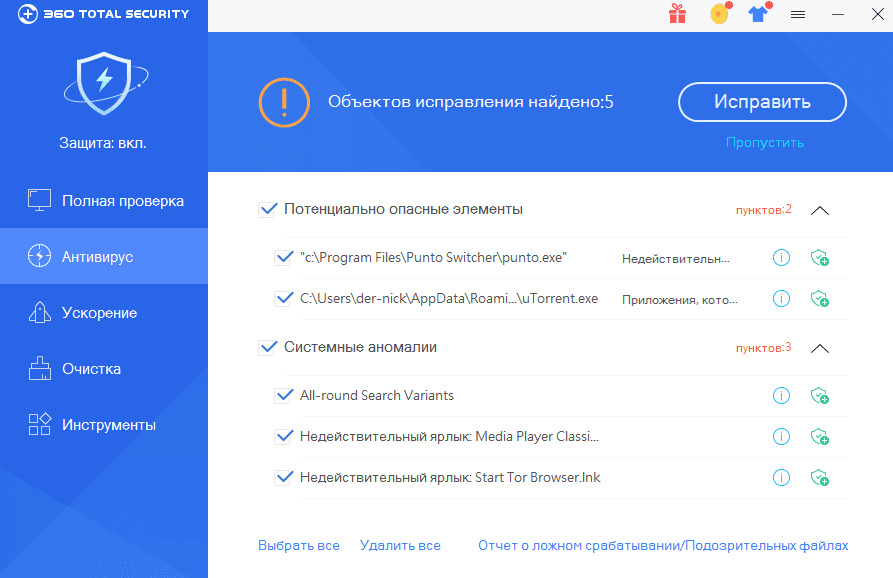 Тем не менее, он также позволяет вам выбирать любые файлы, папки или разделы для массового резервного копирования с очень высокой скоростью. Вы даже можете выбрать для резервного копирования все содержимое диска. Он позволяет создавать резервные копии данных на внешнем жестком диске, USB-накопителе или сетевом диске.
Тем не менее, он также позволяет вам выбирать любые файлы, папки или разделы для массового резервного копирования с очень высокой скоростью. Вы даже можете выбрать для резервного копирования все содержимое диска. Он позволяет создавать резервные копии данных на внешнем жестком диске, USB-накопителе или сетевом диске.
Синхронизация файлов, автоматическое резервное копирование, добавочное резервное копирование, клонирование диска и многие другие профессиональные функции резервного копирования.
Бесплатная загрузка
Если вы подозреваете, что ваш компьютер заражен вредоносным ПО или вирусом, вы можете использовать Microsoft Defender, чтобы легко выполнить быстрое сканирование или полное сканирование вашего устройства на наличие угроз. В этом посте представлены параметры сканирования Защитника Windows и подробное руководство по запуску сканирования на вирусы с помощью антивирусной программы Microsoft Defender. Надеюсь, поможет.
Если у вас есть другие проблемы с компьютером, вы можете найти ответы в Центре новостей MiniTool.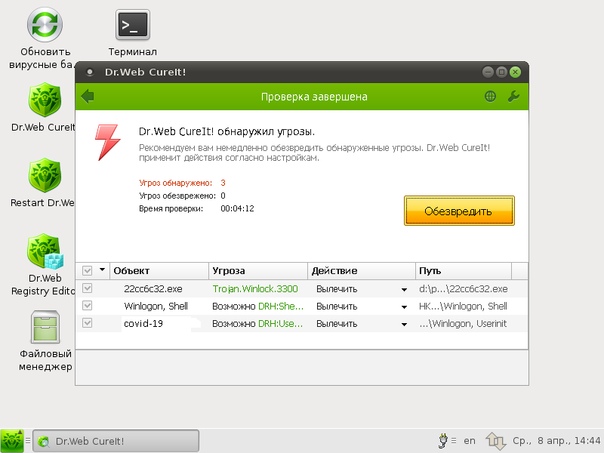
Дополнительные полезные бесплатные инструменты от MiniTool можно найти на официальном сайте MiniTool Software. Если у вас есть какие-либо проблемы с использованием продуктов MiniTool Software, вы можете связаться с [email protected].
Читайте также: Узнайте лучший трюк для восстановления данных с жесткого диска в Windows 11/10/8/7
- Твиттер
- Линкедин
- Реддит
Быстрое сканирование не работает в Защитнике Windows 11/10
Бывают случаи, когда Защитник Windows или Windows Security Quick Scan могут не работать на компьютерах с Windows 11 или Windows 10. В таких ситуациях вы можете следовать этим советам и рекомендациям, чтобы устранить проблему. В этой статье объясняется большинство распространенных сценариев вместе с решениями, чтобы вы могли исправить их в считанные минуты.
В этой статье объясняется большинство распространенных сценариев вместе с решениями, чтобы вы могли исправить их в считанные минуты.
Если быстрое сканирование не работает в Защитнике Windows в Windows 11/10, выполните следующие действия:
- Удаление другого программного обеспечения безопасности
- Отключить параметры групповой политики
- Проверка файлов реестра
- Перезапустите антивирусную службу Microsoft Defender
- Запуск инструментов SFC и DISM
- Использовать точку восстановления системы
Чтобы узнать больше об этих шагах, продолжайте читать.
1] Удалите другое программное обеспечение безопасности
Если Windows Security или Защитник Windows не работают должным образом, вам необходимо убедиться, что у вас есть какое-либо другое стороннее антивирусное приложение или нет. Если на вашем компьютере установлено более одного программного обеспечения безопасности, одно из них не будет работать.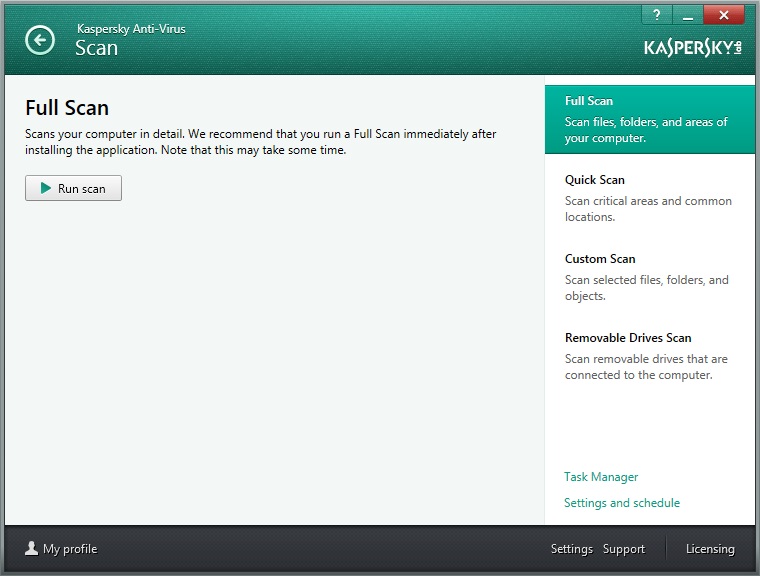 Вот почему рекомендуется удалить стороннюю программу безопасности, если она у вас есть.
Вот почему рекомендуется удалить стороннюю программу безопасности, если она у вас есть.
После этого вы можете перейти к другим решениям, упомянутым ниже.
2] Отключить параметры групповой политики
Иногда неправильные параметры групповой политики могут вызвать эту проблему на вашем компьютере. Хотя Редактор локальной групповой политики помогает включать или отключать определенные функции безопасности Windows, важная функция может работать неправильно, если вы настроите ее неправильно. Именно поэтому рекомендуется установить все настройки на заводские значения по умолчанию и проверить, осталась ли проблема или нет.
Для этого выполните следующие действия:
- Нажмите Win+R , чтобы открыть окно «Выполнить».
- Введите gpedit.msc и нажмите кнопку OK .
- Перейдите к Конфигурация компьютера > Административные шаблоны > Компоненты Windows > Антивирус Microsoft Defender
- Найдите все настройки Enabled и Disabled здесь и в других включенных папках.

- Дважды щелкните каждую настройку и выберите0013 Не задан параметр .
- Нажмите кнопку OK .
После завершения этого шага закройте все окна и перезагрузите компьютер.
3] Проверьте файлы реестра
Те же параметры групповой политики можно включить или отключить с помощью редактора реестра. Вот почему рекомендуется также проверить файлы реестра. Если какой-либо параметр включен, вам необходимо отключить его оттуда.
Меры предосторожности: Перед изменением любого значения рекомендуется сделать резервную копию файлов реестра.
- Нажмите Win+R > введите regedit > нажмите кнопку Enter .
- Выберите вариант Да .
- Перейдите по этому пути:
HKEY_LOCAL_MACHINE\SOFTWARE\Policies\Microsoft\Windows Defender - Найдите все значения REG_DWORD со значением 1 .

- Дважды щелкните по каждому из них и введите 0 .
- Нажмите кнопку OK и перезагрузите компьютер.
Однако, если вы не можете найти здесь значение REG_DWROD, вам не нужно ничего делать.
Устранение неполадок: Проблемы с обновлением определений для Microsoft Defender
4] Перезапустите антивирусную службу Microsoft Defender
Антивирусная служба Microsoft Defender отвечает за запуск системы безопасности Windows на вашем компьютере. Если эта служба остановлена, вы можете столкнуться с перебоями при использовании Защитника Windows. Поэтому вы можете попробовать перезапустить эту службу, чтобы проверить, решает ли это проблему или нет.
Для этого выполните следующие действия:
- Найдите сервисы и нажмите на результат поиска.
- Найдите антивирусную службу Microsoft Defender .
- Дважды щелкните эту службу и нажмите кнопку Остановить .

- Нажмите кнопку Пуск .
Иногда кнопки «Пуск» и «Стоп» могут быть неактивны. Если это так, вам не нужно ничего делать, так как эта служба уже работает в фоновом режиме.
5] Запуск инструментов SFC и DISM
SFC и DISM — две лучшие утилиты для исправления поврежденных системных файлов. Если эта проблема возникает из-за поврежденных системных файлов, вы можете избавиться от нее, запустив эти инструменты:
- Как запустить средство проверки системных файлов
- Запустите DISM для восстановления образа системы Windows и хранилища компонентов Windows
6] Используйте точку восстановления системы
Вероятно, это последнее, что вам нужно сделать, когда ничего не помогло. Если вы ранее создали точку восстановления системы, вы можете использовать ее, чтобы снова запустить Защитник Windows. Независимо от того, используете ли вы Windows 11 или Windows 10, этот метод работает на любом ПК. Поэтому следуйте этому руководству, чтобы восстановить Windows с помощью точки восстановления системы.

Прочтите: Запуск Защитника Windows не работает
Как запустить быстрое сканирование в Windows 11?
Чтобы запустить быстрое сканирование в Windows 11, сначала необходимо открыть систему безопасности Windows. Затем перейдите к разделу Защита от вирусов и угроз слева. В меню Текущие угрозы вы можете найти параметр Быстрое сканирование . Вам нужно нажать на эту кнопку, чтобы запустить сканирование на вашем диске C.
Почему сканирование Windows на вирусы не работает?
Может быть несколько причин, по которым сканирование Windows на наличие вирусов не работает на вашем компьютере. От наличия второго антивирусного приложения до повреждения системного файла — причиной этой ошибки может быть что угодно.
 Для Windows 11 вы можете выбрать Windows Terminal (Admin), и он по умолчанию откроет Windows PowerShell.
Для Windows 11 вы можете выбрать Windows Terminal (Admin), и он по умолчанию откроет Windows PowerShell.


