Переустановить виндовс хр на виндовс 7: Переход от Windows XP к Windows 7 | Windows IT Pro/RE
Содержание
Как установить windows 7 на компьютер
У многих пользователей установлена виндовс XP, хотя мощность компьютера позволяет установить Windows 7. Если у вас процессор двухъядерный и один гигабайт памяти (а лучше два), то вы смело можете установить Windows 7.
Давайте попробуем разобраться, как установить windows 7 на компьютер. На первый взгляд сложного ничего нету, но как и во всем есть свои нюансы. Перед тем как начать установку windows необходимо сохранить все важные и нужные файлы.
Как правило Windows устанавливается на раздел C:\ Чтобы не потерять важную информацию необходимо все перенести с диска C и рабочего стола на другой свободный или флешку.
На всякий случай сохраните драйвера на (LAN) сетевую карту для Windows 7, чтобы после переустановки не оказалось так, что интернет не работает, так как драйвера не установлены.
Все нюансы улажены, можно смело приступать к установке операционной системе. CD диск с виндовс вставляем в сидиром и перезагружаем компьютер. Чтобы система загрузилась с сидирома, необходимо попасть в BIOS. Но для того чтобы Вам попасть в BIOS необходимо сразу после загрузки постоянно нажимать клавишу Delete.
CD диск с виндовс вставляем в сидиром и перезагружаем компьютер. Чтобы система загрузилась с сидирома, необходимо попасть в BIOS. Но для того чтобы Вам попасть в BIOS необходимо сразу после загрузки постоянно нажимать клавишу Delete.
Для ноутбука вариантов много F1, F2, F10, F12, Delete, Esc и даже отдельная кнопка на панели ноутбука. После того как Вы попали в BIOS необходимо выставить загрузку с CD-ROM.
После того как загрузка выставлена с CDROM выходим сохраняя настройки Save & Exit Setup. Если сдели правильно, то увидите заставку.
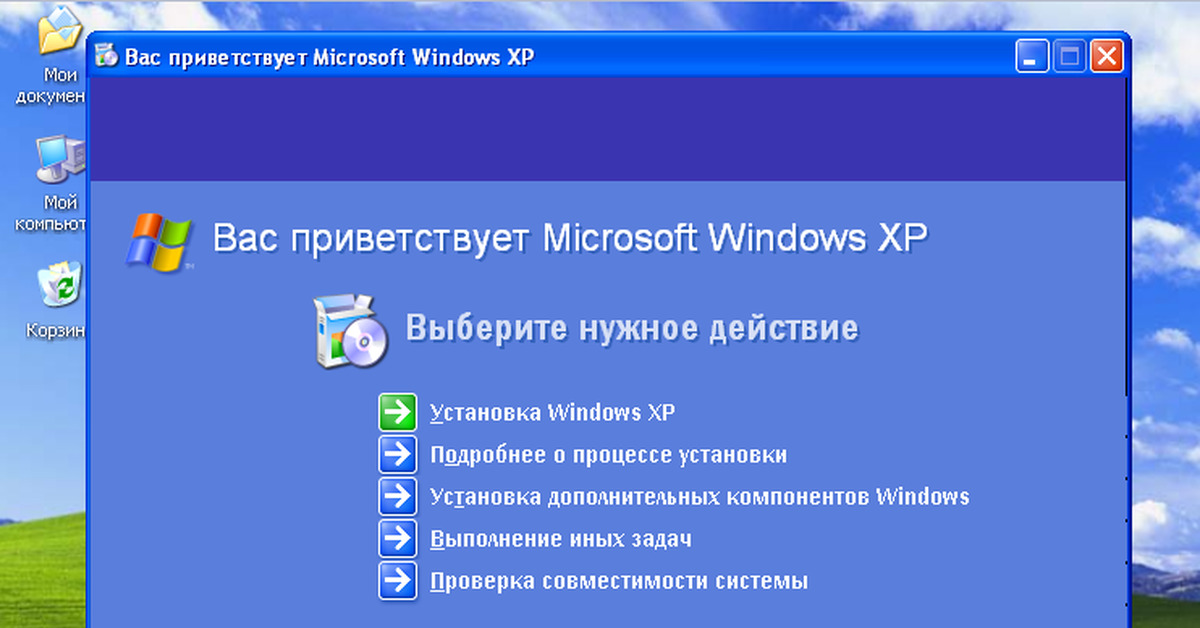
Установка windows xp 7 8 на дому
Установка Windows — это довольно неоднозначная тема. С одной стороны, это простая, фактически бытовая, задача, а с другой, установка или повторная установка системы может быть сопряжена с большим количеством трудностей. Одно дело, чистовая установка виндовс, но совсем другое – установка или переустановка Windows на нетбук. Например, прежде чем переустановить виндовс, необходимо сохранить важные данные, а , к примеру, установка Windows 7 с флешки на нетбук требует создания и использования использования специально подготовленной установочной флешки. Решение установить Windows 8 или любую другую версию должно учитывать ряд особенностей. Давайте рассмотрим некоторые из них.
Одно дело, чистовая установка виндовс, но совсем другое – установка или переустановка Windows на нетбук. Например, прежде чем переустановить виндовс, необходимо сохранить важные данные, а , к примеру, установка Windows 7 с флешки на нетбук требует создания и использования использования специально подготовленной установочной флешки. Решение установить Windows 8 или любую другую версию должно учитывать ряд особенностей. Давайте рассмотрим некоторые из них.
Особенности установки Windows
Во-первых, выбор версии системы. Некоторые люди, вместо того, чтобы переустановить Windows XP, сразу бегут ставить самую новую версию, но поверьте, если ваш ПК пятилетней давности, то установка Windows 8 его просто добьёт. Даже переустановка Windows 7 вряд ли исправит положение. Каждая из версий требует определенный уровень аппаратного обеспечения (проще говоря, «железа»). При несоответствии, будучи запущена на слабом компьютере, система будет очень сильно «тормозить», что сделает работу с компьютером невозможной. Единственный способ продолжить использование такого компьютера – установить Windows XP. К тому же система при установке Windows 7 требует драйвера, а для многие старые устройства просто лишены подходящих драйверов. Это еще один аргумент в пользу переустановки Windows XP вместо экспериментов с новыми версиями.
Единственный способ продолжить использование такого компьютера – установить Windows XP. К тому же система при установке Windows 7 требует драйвера, а для многие старые устройства просто лишены подходящих драйверов. Это еще один аргумент в пользу переустановки Windows XP вместо экспериментов с новыми версиями.
К тому же значительные преимущества от «Восьмерки» получают лишь планшеты, а также устройства с сенсорными экранами. Если у вашего ПК нет сенсорного дисплея, то ваш выбор — установка Windows 7. Эта операционная система успела зарекомендовать себя как быстрая, относительно нетребовательная к ресурсам, а действительно привычный, приятный интерфейс, предполагающий применение клавиатуры и мыши, будет удобен в использовании. Так, переустановка Windows 7 на ноутбуке восстановит его работоспособность, исключая появление новых трудностей с совместимостью аппаратной части. Еще быстрее позволяет возобновить использование компьютера установка Windows 7 поверх Windows 7. В этом случае после установки Windows 7 настройка излишня – сохраняются прежние данные.
Впрочем, некоторые пользователи пренебрегают обновлением своего компьютерного парка: у вас вполне может быть ПК 2005-2006 года выпуска. Установить Windows 7 на него, конечно, можно, но комфортной работы ожидать вряд ли стоит. В этом случае, единственным вариантом остается установка Windows XP.
Так же вам стоит выбрать разрядность ОС. 32-х битная система работает обычно несколько быстрее и стабильнее, кроме того, как правило, лишена проблем с драйверами, но не способна увидеть более 4 гигабайт оперативной памяти. 64-х битная является стандартом в наше время и все больше производителей поставляют драйвера и для этой версии. Если у вас в компьютере установлено более 4 Гб оперативной памяти, то вам следует предпочесть 64-х битную ОС.
Не будем уточнять возможность выбора редакции ОС, так как этот вопрос каждый решает сам. Их преимущества и недостатки указаны прямо на лицензионных коробках. Просто стоит сказать, что каждая из них рассчитана под определенные задачи, лучше всего выполняя именно их.
Драйвера и дополнительный софт
Второй проблемой, с которой вы встретитесь, будет подбор драйверов – микропрограмм, которые указывают системе, какое именно устройство установлено и как с ним работать. Если у вас уже есть эти программы для вашего ПК (обычно, они поставляются вместе с комплектующими), совместимые с выбранной вами ОС, то у вас нет проблем. Если они отсутствуют или есть, но не подходят, то вам придется искать их в интернете. А если не найдете, пробовать драйвера для предыдущих ОС («Семерка» совместима с 60% драйверов от Vista и 40% от XP. По новой восьмой версии официальные данные пока отсутствуют). Поэтому, прежде чем переустановить Windows 7, необходимо позаботиться о подборе драйверов, хоть непосредственная установка драйверов на Windows 7 труда не составляет.
Третьей проблемой будет установка программ и дополнительного софта. Для того, чтобы ваш ПК не просто включался, демонстрируя достаток владельца, а работал с документами, проигрывал музыку и видео, просто выходил в интернет, ему требуется огромное количество сторонних программ, поиск, загрузка и развертывание которых отнимает большое количество времени. Кроме того, ваша версия ОС может быть несовместима с определенными версиями программ (самый яркий пример — установка DirectX 11 в среде XP).
Кроме того, ваша версия ОС может быть несовместима с определенными версиями программ (самый яркий пример — установка DirectX 11 в среде XP).
Установка драйверов после установки Windows 7 и дополнительных программ – это то, что стоит поручить опытным техникам.
Наши услуги
Как видите, установка и настройка системы, какой бы простой она ни казалась, у рядового пользователя может вызвать определенные проблемы и занять от нескольких часов, до нескольких суток. Поэтому, настройка виндоус и дополнительных программ – это то, что стоит поручить опытным профессионалам, например, нашим мастерам. Это высококвалифицированные специалисты, которые быстро и качественно выполнят разворачивание операционной системы в вашем ПК, подберут подходящий для него набор системных программ, а также прикладного программного обеспечения. Мы проводим переустановку восьмой версии на любую другую удобную для вас версию операционной системы компании Microsoft.Звоните нам по телефону (3022) 50-12-28 с 9:00 до 21:00 без выходных.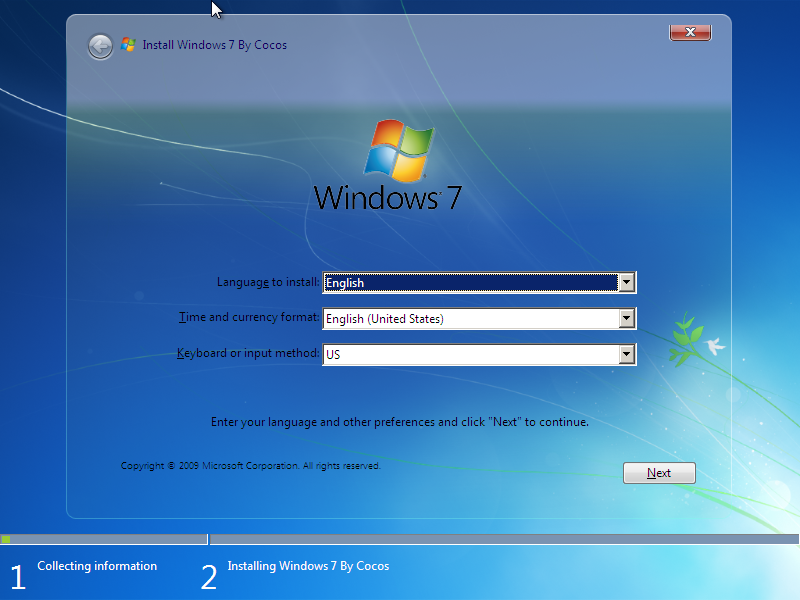
Как обновиться до Windows 10 без потери программ и файлов
Windows 10 официально выпущена 29 июля 2015 г. В этой статье мы узнаем, как выполнить обновление до новой Windows 10 с XP, Vista, Windows 7 и Windows 8/8.1, убедившись, что никакие программы или файлы теряются в процессе.
ПРИМЕЧАНИЕ по сохранению ваших программ и файлов:
Если вы в настоящее время используете Windows XP, Windows Vista, Windows 7 SP0 или Windows 8 (не 8.1), то Обновление до Windows 10 удалит все ваши программы и файлы (см. Спецификации Microsoft Windows 10). Этого можно избежать с помощью Windows 10 Upgrade Companion — специального инструмента, который сохраняет ваши программы, настройки и файлы во время обновления.
Кроме того, если вы обновляете с 32-разрядной версии Windows до 64-разрядной версии Windows 10 или обновляете до другого выпуска (т. удаленный. Опять же, этого можно избежать с помощью Windows 10 Upgrade Companion, как вы можете видеть в руководстве ниже. Или, если вы выполняете перенос со старого компьютера на новый компьютер с Windows 10, ознакомьтесь с руководством по переносу данных Windows.
Или, если вы выполняете перенос со старого компьютера на новый компьютер с Windows 10, ознакомьтесь с руководством по переносу данных Windows.
Помощник по обновлению до Windows 10 теперь доступен! Он обеспечивает плавное обновление до Windows 10, сохраняя все ваши программы, настройки и файлы в целости и сохранности.
Теперь вы можете попросить эксперта удаленно выполнить всю модернизацию за вас.
Подробнее см. здесь.
(это относится даже к фактической установке Windows 10)
Чтобы упростить навигацию, выберите свою текущую версию Windows ниже. Не знаете, какая у вас версия? Проверьте здесь, чтобы узнать.
Обновление с Windows XP/Windows Vista до Windows 10
Обновление с Windows 7 SP1 или Windows 8.1 до Windows 10
Обновление с Windows XP или Windows Vista до Windows 10
Является ли Windows 10 бесплатной для мне?
Windows 10 — это бесплатное обновление только для Windows 7 SP1 и Windows 8.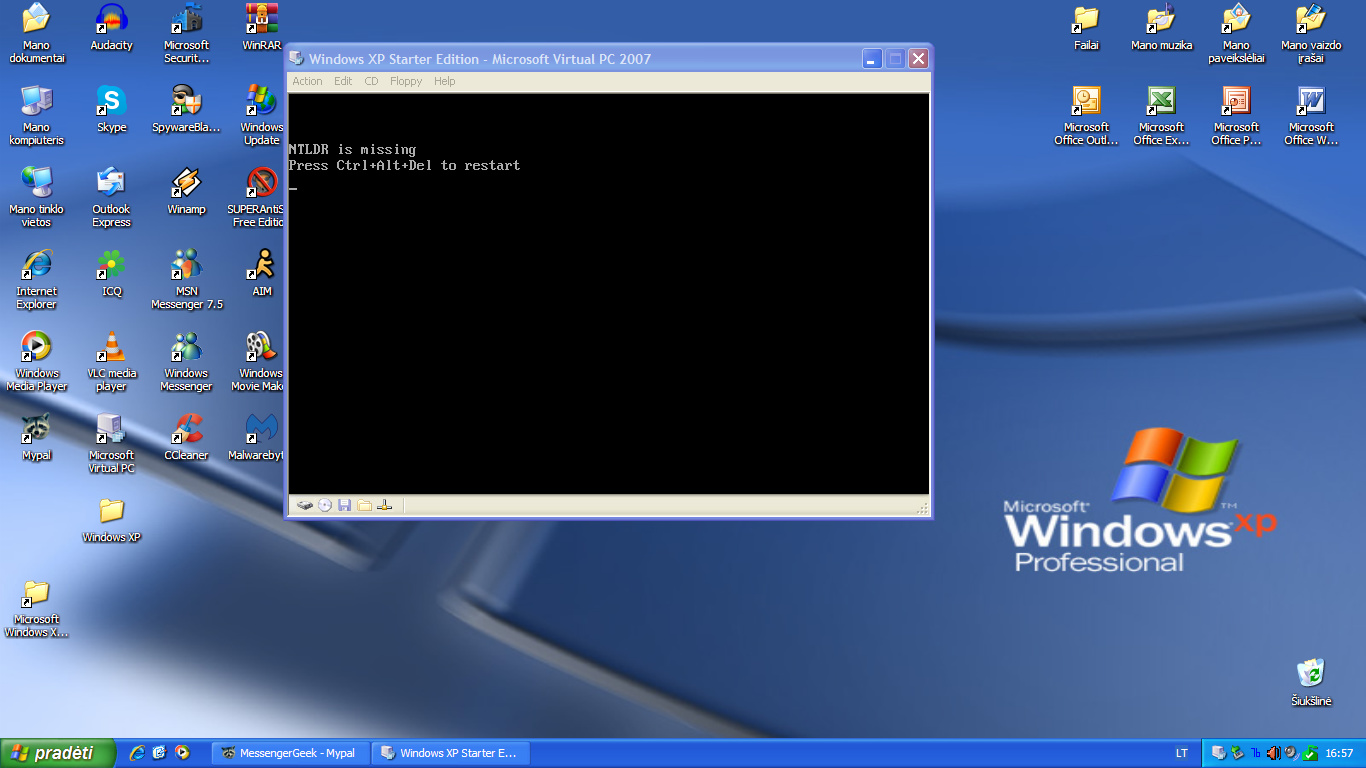 1.
1.
Как получить Windows 10?
Пользователи XP и Vista должны приобретать Windows 10 через розничные каналы, такие как Microsoft.com или любой другой розничный продавец.
Каковы подводные камни при обновлении до Windows 10?
- Убедитесь, что на вашем компьютере может работать Windows 10: У вас должно быть не менее 1 ГБ оперативной памяти и не менее 20 ГБ свободного места.
- Совместимость драйверов: Windows 10 включает драйверы, которые охватывают большинство аппаратных компонентов, представленных в настоящее время на рынке. Однако на старых машинах некоторые драйверы могут отсутствовать, и после обновления может потребоваться отдельная установка. Обязательно сделайте резервную копию вашего компьютера, прежде чем начать!
- Программы и файлы будут удалены: Если вы используете XP или Vista, то обновление вашего компьютера до Windows 10 удалит все ваши программы, настройки и файлы . Чтобы этого не произошло, обязательно сделайте полную резервную копию вашей системы перед установкой.
 Затем, после завершения обновления, вы сможете восстановить свои программы и файлы в Windows 10.
Затем, после завершения обновления, вы сможете восстановить свои программы и файлы в Windows 10.
Будут ли мои программы и файлы доступны после обновления?
Для пользователей XP и Vista после обновления не останется ни одной программы или файла. См. примечание выше о том, как их сохранить.
Что нужно сделать перед началом обновления?
Любое серьезное обновление может пойти не так, и без резервной копии вы рискуете потерять все, что у вас было на машине. Поэтому самым важным шагом перед обновлением является резервное копирование вашего компьютера. Если вы используете Windows 10 Upgrade Companion, вы можете просто использовать его функцию резервного копирования — просто запустите его и следуйте инструкциям. Или вы также можете использовать любой сторонний продукт резервного копирования, который может выполнять полное резервное копирование образа системы.
Как запустить обновление?
После безопасного резервного копирования вашего компьютера вы можете приступить к установке Windows 10.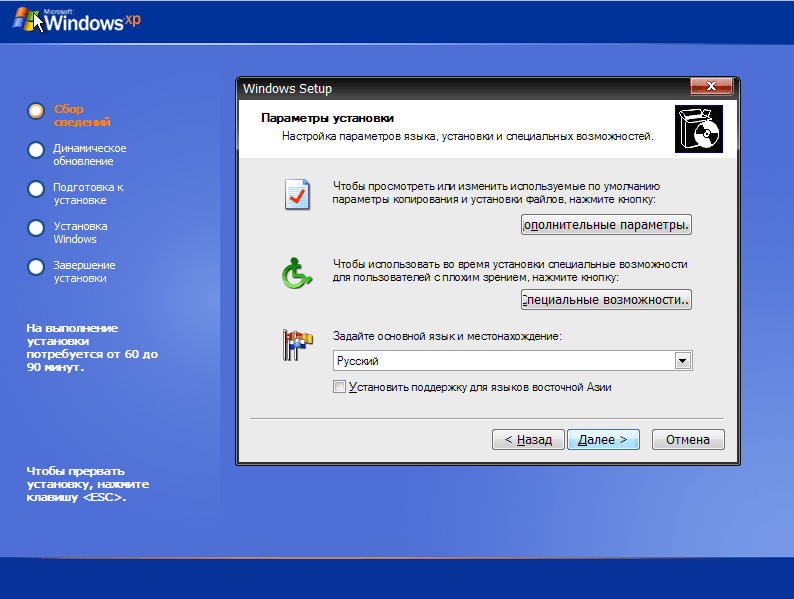 Вы можете приобрести копию у Microsoft или у любого авторизованного реселлера. Запустите его на своем компьютере и следуйте инструкциям, чтобы завершить установку Windows 10.
Вы можете приобрести копию у Microsoft или у любого авторизованного реселлера. Запустите его на своем компьютере и следуйте инструкциям, чтобы завершить установку Windows 10.
Что делать после завершения обновления?
После установки Windows 10 вам необходимо восстановить программы, настройки и файлы. Самый простой способ сделать это — использовать Zinstall для автоматического восстановления всего из резервной копии. Или вы можете вручную скопировать файлы из резервной копии в новую Windows 10 и установить нужные вам программы.
Обновление Windows 7 или Windows 8 до Windows 10
Хорошие новости! Пользователи Windows 7 и Windows 8 получают Windows 10 бесплатно благодаря Microsoft.
Если вы используете Windows 7 с пакетом обновления 1 (SP1) или Windows 8.1 (не 8), у вас фактически будет автоматически доступно «Обновление до Windows 10» через обновления Windows.
Если вы используете исходную версию Windows 7 без обновления пакета обновления, вам необходимо сначала установить Windows 7 с пакетом обновления 1. Вот официальное руководство Microsoft о том, как это сделать.
Вот официальное руководство Microsoft о том, как это сделать.
Если вы используете исходную версию Windows 8 без обновления 8.1, вам необходимо сначала установить Windows 8.1. Вот официальное руководство Microsoft о том, как это сделать.
Как получить Windows 10?
Если вы используете Windows 7 с пакетом обновления 1 или Windows 8.1, вы получаете Windows 10 через Центр обновлений Windows. Для его получения не нужно делать ничего особенного — он просто появится там и предложит выполнить апгрейд.
Каковы подводные камни при обновлении до Windows 10?
Убедитесь, что у вас достаточно свободного места: У вас должна быть свободна как минимум половина вашего жесткого диска для обновления без потери ваших программ и файлов. Как минимум, вам нужно 20 ГБ свободного места.
Некоторые настройки будут утеряны: По мере поступления отчетов об обновлениях выясняется, что при обновлении до Windows 10 не сохраняются учетные записи, данные для входа, пароли и подобные настройки . Если это важно для вас, обязательно используйте Windows 10 Upgrade Companion.
Если это важно для вас, обязательно используйте Windows 10 Upgrade Companion.
Совместимость драйверов: Windows 10 включает драйверы, которые охватывают большинство аппаратных компонентов, представленных в настоящее время на рынке. Однако на старых машинах некоторые драйверы могут отсутствовать, и после обновления может потребоваться отдельная установка. Обязательно сделайте резервную копию вашего компьютера, прежде чем начать!
Некоторые сторонние программы могут быть удалены без вывода сообщений: Для определенных сторонних приложений приложение «Получить Windows 10» просканирует приложение на совместимость. Если есть известная проблема, препятствующая обновлению, вы будете уведомлены о списке приложений с известными проблемами. Вы можете согласиться, и приложения будут удалены из системы перед обновлением. Обязательно скопируйте список, прежде чем принять удаление приложения.
Будут ли мои программы и файлы доступны после обновления?
Стандартные приложения Microsoft и распространенные программные пакеты будут сохранены. Однако менее распространенные приложения, такие как более старые версии Office, некоторые бухгалтерские и налоговые программы, игры, пользовательские приложения и другие сторонние приложения, могут вызвать проблемы после обновления до Windows 10 или вообще перестать работать.
Однако менее распространенные приложения, такие как более старые версии Office, некоторые бухгалтерские и налоговые программы, игры, пользовательские приложения и другие сторонние приложения, могут вызвать проблемы после обновления до Windows 10 или вообще перестать работать.
Чтобы ничего не потерять, не забудьте сделать полную резервную копию своей системы перед установкой и восстановить программы и файлы в Windows 10 после завершения обновления.
Что нужно сделать перед началом обновления?
Любое серьезное обновление может пойти не так, и без резервной копии вы рискуете потерять все, что у вас было на машине. Поэтому самым важным шагом перед обновлением является резервное копирование вашего компьютера. Если вы используете Windows 10 Upgrade Companion, вы можете просто использовать его функцию резервного копирования — просто запустите его и следуйте инструкциям. Или вы также можете использовать любой сторонний продукт резервного копирования, который может выполнять полное резервное копирование образа системы.
Как запустить обновление?
После безопасного резервного копирования вашего компьютера вы можете приступить к установке Windows 10, запустив обновление из обновлений Windows.
Что делать после завершения обновления?
После установки Windows 10 необходимо убедиться, что все ваши программы, настройки и файлы присутствуют. Самый простой способ сделать это — использовать Zinstall для автоматического восстановления всего из резервной копии. Или вы можете вручную скопировать файлы из резервной копии в новую Windows 10 и установить все недостающие программы.
Видеоруководство — как перенести на новый компьютер 9
Комментарии (218)
Мы можем зарабатывать комиссию со ссылок на этой странице.
Если вы очень хотите попробовать Windows 7, но не готовы отказаться от установки XP или Vista, давайте посмотрим, как выполнить двойную загрузку Windows 7 с XP или Vista.
Шаг 0. Загрузите бета-версию Windows 7 и запишите ее на DVD
Если вы уже загрузили свежую копию Windows 7, вам потребуется записать ее на DVD, чтобы выполнить новую установку.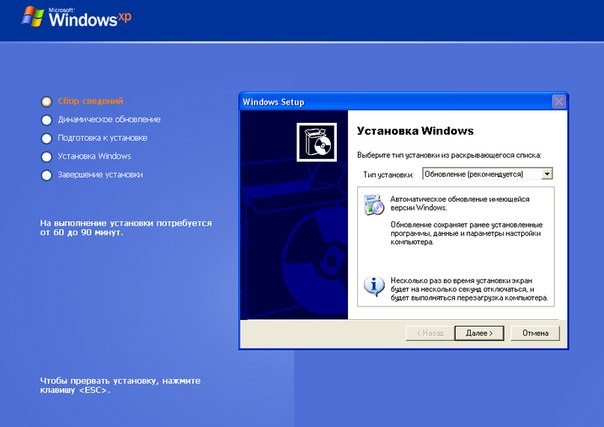 Чтобы справиться с этой задачей, скачайте копию самого популярного инструмента для записи CD и DVD ImgBurn, запишите образ ISO на DVD и сразу переходите к шагу 1.
Чтобы справиться с этой задачей, скачайте копию самого популярного инструмента для записи CD и DVD ImgBurn, запишите образ ISO на DVD и сразу переходите к шагу 1.
Шаг 1. Разделите жесткий диск на разделы
Перед установкой Windows 7 первое, что вам нужно сделать, это создать новый раздел на жестком диске для новой установки Windows. Разделение вашего жесткого диска зависит от того, используете ли вы XP или Vista, а именно потому, что в Vista есть встроенный инструмент для создания разделов, а в XP — нет.
Разметка жесткого диска в XP
Чтобы разметить жесткий диск в Windows XP, вам потребуется загрузить стороннее программное обеспечение для создания разделов. Доступно множество вариантов, но я предпочитаю использовать ранее упомянутый GParted live CD, бесплатный загрузочный компакт-диск с открытым исходным кодом, который может выполнять все виды задач по созданию разделов.
Чтобы использовать его, просто загрузите GParted Live CD, запишите его на компакт-диск, затем перезагрузите компьютер (загрузившись с диска).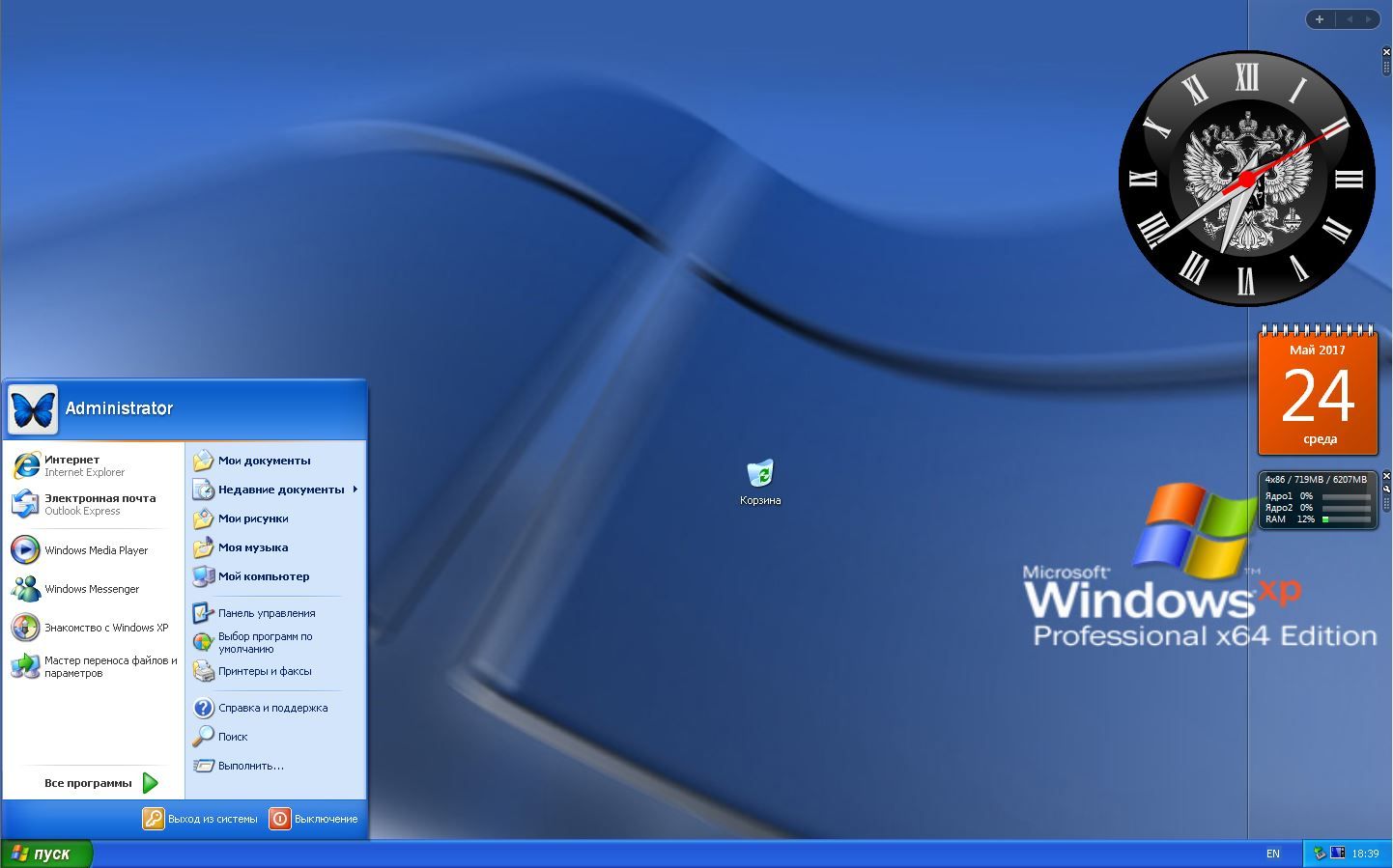 Вы загрузитесь прямо в инструмент создания разделов. Предыдущее руководство HowtoForge по изменению разделов с помощью GParted — отличное место для начала, но это довольно простая процедура:
Вы загрузитесь прямо в инструмент создания разделов. Предыдущее руководство HowtoForge по изменению разделов с помощью GParted — отличное место для начала, но это довольно простая процедура:
- Измените размер текущего диска ОС, чтобы освободить достаточно места для раздела Windows 7 (минимальные системные требования требуют 16 ГБ).
- Создайте новый раздел на освободившемся пространстве.
- Примените изменения.
Разметка жесткого диска в Vista
Ребята из Редмонда были достаточно любезны, чтобы включить в Vista инструмент для создания разделов диска, если вы знаете, где искать. Итак, перейдите в Панель управления -> Система и обслуживание (пропустите этот пункт, если вы находитесь в классическом представлении) -> Администрирование -> Управление компьютером. После запуска инструмента «Управление компьютером» нажмите «Управление дисками» под заголовком «Хранилище» на боковой панели. Пришло время разбиения.
К счастью, мы уже проходили этот путь в подробностях шаг за шагом с иллюстрациями, так что ознакомьтесь с нашим предыдущим руководством по созданию нового раздела в Vista. Короче говоря, вам нужно будет уменьшить текущий раздел ОС, чтобы освободить не менее 16 ГБ дискового пространства (в соответствии с минимальными системными требованиями Windows 7), а затем создать «Новый простой том» из свободного места.
Шаг 2: Установите Windows 7
Теперь, когда вы сделали всю тяжелую работу, пришло время для легкой части: Установка Windows 7 на новый раздел. Поэтому вставьте диск с Windows 7 и перезагрузите компьютер (вам необходимо включить загрузку с DVD-привода в системном BIOS, но на большинстве компьютеров эта функция включена по умолчанию).
После того, как DVD загрузится, достаточно просто следовать указаниям довольно простого мастера установки. Когда вы выбираете тип установки, обязательно выберите Custom (advanced) и выберите раздел, который вы установили выше.
 Затем, после завершения обновления, вы сможете восстановить свои программы и файлы в Windows 10.
Затем, после завершения обновления, вы сможете восстановить свои программы и файлы в Windows 10.