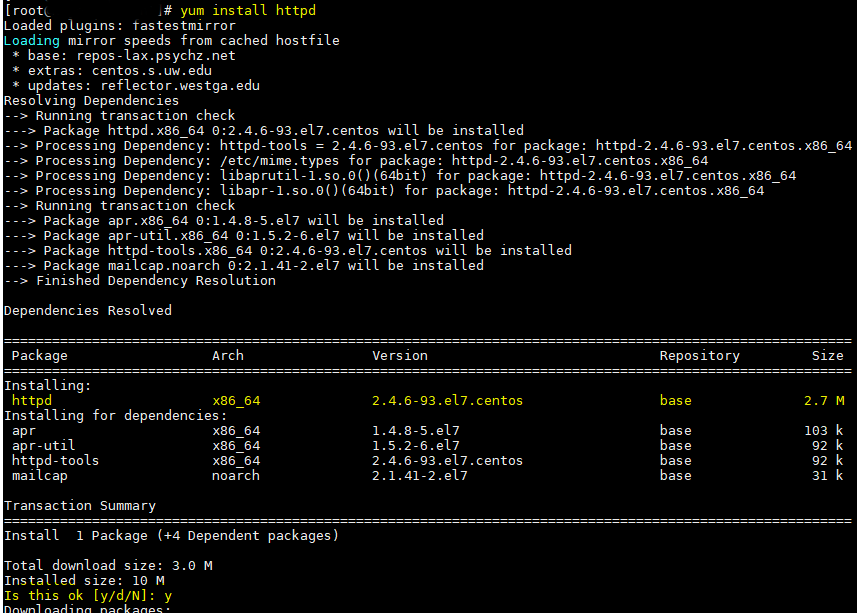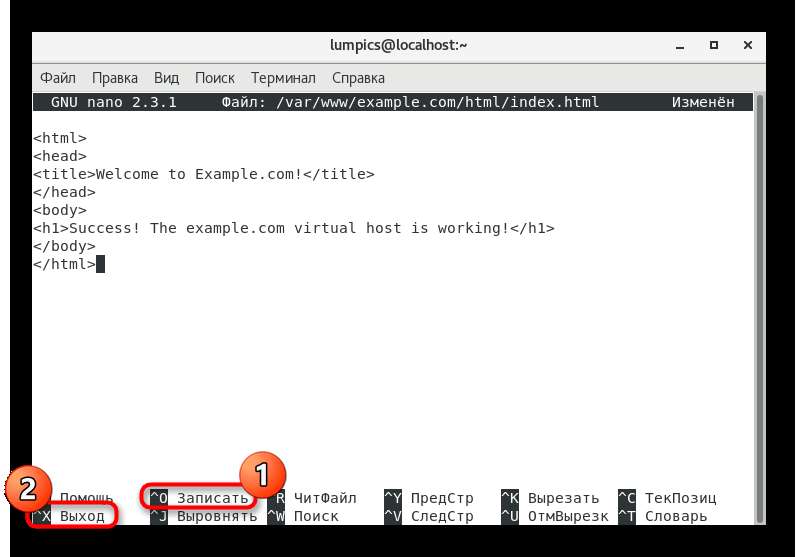Apache centos 7 установка: Установка Apache на CentOS 7
Содержание
Установка Apache на CentOS 7
В этой статье мы расскажем, как происходит настройка и установка Apache на CentOS 7, как установить PHP и базы данных MariaDB на Apache.
Важным элементом интернет-системы является web-сервер. Он передаёт данные от физического сервера, где лежат все файлы сайта, на компьютер пользователя. Пользователь вводит в браузере доменное имя сайта, веб-сервер мчится за файлами этого сайта и затем передаёт их пользователю. Таким образом с помощью веб-сервера конечный потребитель получает контент.
Apache ― это программное обеспечение с открытым исходным кодом для создания веб-сервера, разработанное для UNIX (например, Linux) и Windows.
Обратите внимание, данная инструкция подходит только для CentOS 7.
Облачные серверы нового поколения
Виртуализация KVM, почасовая оплата, резервные копии, готовые шаблоны, 10 доступных ОС на выбор!
Выбрать тариф
Как установить Apache на CentOS 7
Чтобы поставить на VPS Apache:
- 1.

Подключитесь к серверу по SSH.
- 2.
Обновите пакет Apache httpd:
sudo yum update httpd
- 3.
Установите пакеты Apache:
sudo yum install httpd
- 4.
Разрешите HTTP и HTTPS-трафик на брандмауэре:
sudo firewall-cmd --permanent --add-service=http sudo firewall-cmd --permanent --add-service=https
- 5.
Перезагрузите брандмауэр:
sudo firewall-cmd --reload
- 6.
Запустите Apache:
sudo systemctl start httpd
- 7.
Разрешите автозагрузку Apache:
sudo systemctl enable httpd
- 8.
Проверьте статус службы Apache:
sudo systemctl status httpd
Он должен быть active:
Настройка Apache (CentOS 7)
- 9.
Перейдите в браузере по адресу http://имя_сервера_или_IP/. Если по адресу откроется стартовая страница CentOS Apache, то установка выполнена верно:
Апач установлен
Готово, веб-сервер Apache установлен.
Установка PHP
PHP ― язык программирования, который позволяет генерировать HTML-страницы на веб-сервере и работать с базами данных. Он облегчает взаимодействие с Apache.
Как установить PHP на Apache пошагово:
- 1.
Установите пакеты PHP и другие модули, требуемые для работы:
yum install php php-mysql php-mbstring php-mcrypt php-devel php-xml php-gd
- 2.
Перезагрузите Apache:
sudo systemctl restart httpd
Готово, PHP установлен.
Установка MariaDB
MariaDB ― программа для хранения и получения данных с помощью SQL-запросов.
При работе с Apache можно использовать стандартную базу данных MySQL. Однако в MariaDB встроен оптимизатор запросов, безопасная репликация, высокая скорость перекодировки символов, что сильно влияет на производительность программы.
Краткое руководство по установке MariaDB:
- 1.
Установите базы данных MariaDB:
yum -y install mariadb mariadb-server
- 2.

Запустите сервис MariaDB:
sudo systemctl start mariadb
- 3.
Разрешите автозагрузку MariaDB:
sudo systemctl enable mariadb.service
Готово, базы данных MariaDB установлены.
Помогла ли вам статья?
Да
3
раза уже помогла
Установка и настройка Apache, PHP, MySQL на CentOS — База знаний
Если Вы заказали VPS/VDS сервер и не знаете как корректно его настроить для работы с сайтами то данная статья как раз для вас.
В данной статье мы рассмотрим как установить и настроить полноценный веб сервер. Следую всем указаниям и примерам в статье Вы получите настроенный веб сервер с установленным Apache, PHP, MySQL.
Для начала ном нужно подключится к нашему серверу. Если Вы не знаете как это сделать то подробнее про подключение к серверу вы можете почитать в статье SSH подклчючение к серверу VPS/VDS .
1. Обновляем систему.
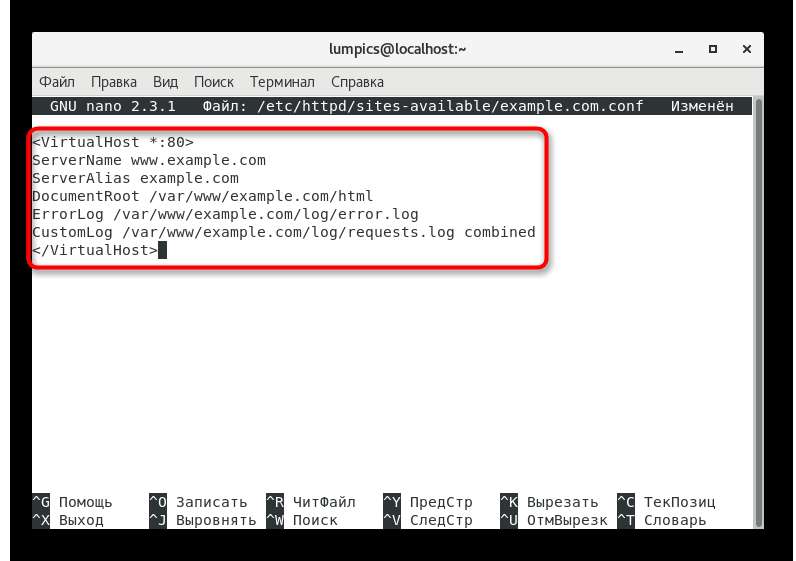
# yum update
2. Настройка брэндмауера (iptables).
Для этого воспользуемся утиллитой setup (если ее нет, то ставим #yum install setuptool).
Запускаем # setup.
Вылезет окошко, в котором очень просто разобраться. Там можно либо отключить iptables, либо открыть нужные порты. Рекомендую сделать второе. Выбираем все нужные нам веб, фтп, ssh и прочие соединения.
Если не помогло, то просто отключаем его
# service iptables stop && chkconfig iptables off
3. Устаналвиваем Apache, SSL.
# yum -y install httpd mod_ssl
Редактируем конфиг апача Открываем в любимом редакторе файл
/etc/httpd/conf/httpd.conf В ServerName вносим свой адрес или имя сервера.
Прописываем Apache в автозапуск:
# chkconfig httpd on
Запускаем Apache:# service httpd start
Создаем тестовую страницу:# echo '<h2>It Works!</h2>' > /var/www/html/index.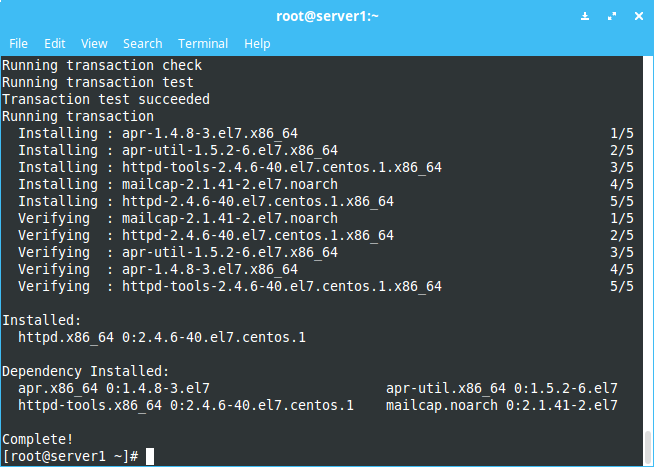 html
html
Проверяем результат, открыв в браузере с другой машины IP-адрес сервера:
http://IP-адрес_сервера/
Если надпись It Works! появилась, продолжаем дальше
4. Устанавливаем PHP с его доп. компонентами
# yum -y install php php-common php-gd php-mysql php-xml php-mbstring
Перезагружаем Apache:# service httpd restart
Проверяем PHP:
Создадим php скрипт выводящий информацию о php:# echo '' > /var/www/html/inf.php
Смотрим по адресу http://IP-адрес_сервера/inf.php
Если информация отобразилась, продолжаем дальше.
5. Устанавливаем MySQL.
# yum -y install mysql mysql-server
Прописываем MySQL в автозапуск:# chkconfig mysqld on
Запускаем MySQL:# service mysqld start
Устанавливаем root пароль MySQL:# mysqladmin -u root password 'new-password'
Где new-password — ваш новый root пароль для MySQL.
6. Настраиваем Apache.
После того, как мы убедились, что все основные веб-службы у нас хорошо работают, можно переходить к созданию директорий сайтов.
Структура у нас будет такая:
/home/ — директория с сайтами
/home/site.ru/ — директория отдельного сайта
/home/site.ru/www/ — файлы этого сайта
/home/site.ru/logs/ — логи этого сайта
/home/site.ru/tmp/ — временные файлы этого сайта
И так, создаем в /home/ директории сайтов и в каждом из них папки www, logs, tmp.
После этого прописываем их в конфиг апача:
/etc/httpd/conf.d/ — В эту директорию будем создавать отдельный конфиг фаил для каждого сайта (так удобнее).
Файл site1.conf:
<VirtualHost *:80> ServerName site1.ru ServerAlias www.site1.ru DocumentRoot /home/site1.ru/www <Directory /home/site1.ru/www> Options FollowSymLinks AllowOverride All Order allow,deny Allow from all Directory> #лог ошибок ErrorLog /home/site1.ru/logs/error.log # #лог обращений выключен по умолчанию, для включения уберите # #CustomLog /home/site1.ru/logs/access.log common # # php safety options # php_admin_flag register_globals 1 php_admin_value date.timezone 'Europe/Moscow' php_admin_value open_basedir /home/site1.ru php_admin_value max_execution_time 60 php_admin_value upload_max_filesize 50M php_admin_value upload_tmp_dir /home/site1.ru/tmp php_admin_value session.save_path /home/site1.ru/tmp VirtualHost>
Такой-же фаил надо создать для каждого сайта из директории /home/
После этого, перезапускаем апач:# service httpd restart
Если апач вдруг не запустился, лог ошибок всегда можно посмотреть в /var/log/httpd/
Примечание:
Необходимо убедиться, что в файле /etc/sysconfig/selinux значение SELINUX равно disabled, если нет, то выставить.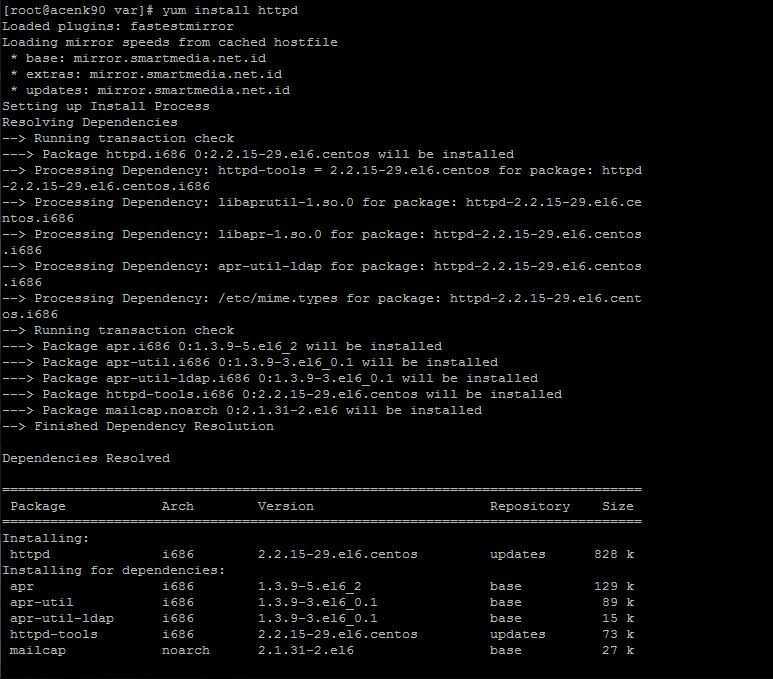
Проверяем:
Для проверки совершенно не обязательно менять NS записи домена, достаточно отредактировать файл hosts на компьютере, с которого вы производите настройку. В windows он обычно лежит в C:\Windows\System32\drivers\etc\, в nix системах в /etc/
Добавляем туда строчку:
192.168.1.5 site1.ru
Где 192.168.1.5 — ip адрес вашего сервера.
Далее, создаем в /home/site1.ru/www/ фаил index.html с каким нибудь текстом.
Октрываем в браузере http://site1.ru/
Если видим там его содержимое, то продолжаем.
7. Установка и настройка PhpMyAdmin (PMA)
Ставить будем вручную. Для этого нам потребуется менеджер загрузок wget.
Если у вас нет, то ставим:# yum -y install wget
Идем на http://www.phpmyadmin.net/home_page/downloads.php и копируем ссылку на самую последнюю мультиязычную версию PhpMyAdmin со сжатием .tar.gz (На данный момент это — http://sourceforge. net/projects/phpmyadmin/files/phpMyAdmin/3.5.6/phpMyAdmin-3.5.6-all-languages.tar.gz/download#!md5!aa6c996d264f4c04c00cbb2e97f3972a).
net/projects/phpmyadmin/files/phpMyAdmin/3.5.6/phpMyAdmin-3.5.6-all-languages.tar.gz/download#!md5!aa6c996d264f4c04c00cbb2e97f3972a).
Идем в /var/www/html/:# cd /var/www/html/
Скачиваем PMA:# wget http://sourceforge.net/projects/phpmyadmin/files/phpMyAdmin/3.5.6/phpMyAdmin-3.5.6-all-languages.tar.gz/download#!md5!aa6c996d264f4c04c00cbb2e97f3972a
В директории появится архив phpMyAdmin-3.5.6-all-languages.tar.gz, распаковываем его:# tar xzf phpMyAdmin-3.5.6-all-languages.tar.gz
Переименуем директорию phpMyAdmin-3.5.6-all-languages в phpmyadmin:# mv phpMyAdmin-3.5.6-all-languages phpmyadmin
Удалим архив phpMyAdmin-3.5.6-all-languages.tar.gz т.к. он нам больше не нужен:# rm phpMyAdmin-3.5.6-all-languages.tar.gz
По идее у нас уже полностью рабочий PhpMyAdmin должен быть доступен по адресу — https://IP-адрес_сервера/phpmyadmin/
На этом можно завершить базовую настройку VPS/VDS сервера под управлением CentOS
Как установить Apache на CentOS 7 {Быстрый старт}
Введение
Apache — это приложение Linux для запуска веб-серверов.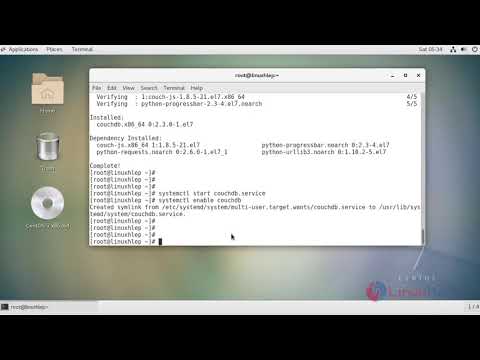 Это часть стека LAMP — пакета приложений, которые составляют основу большинства веб-технологий. LAMP означает Linux, Apache, MyPHP и PHP.
Это часть стека LAMP — пакета приложений, которые составляют основу большинства веб-технологий. LAMP означает Linux, Apache, MyPHP и PHP.
Это руководство покажет вам , как установить и настроить веб-сервер Apache в CentOS 7.
Предварительные требования
- Учетная запись пользователя с привилегиями sudo
- Доступ к терминалу командной строки (меню > приложение > утилиты > терминал)
- Менеджер пакетов yum , установленный по умолчанию с использованием последних версий программного обеспечения. В окне терминала введите команду:
sudo yum update
Система должна обратиться к репозиториям программного обеспечения и обновить список до последних версий.
Шаг 2: Установите Apache
Чтобы установить Apache на сервер CentOS, используйте следующую команду:
sudo yum install httpd
Система должна загрузить и установить пакеты программного обеспечения Apache.

Шаг 3. Активируйте Apache
Чтобы активировать Apache, сначала запустите его службу.
1. Введите следующую команду в окне терминала:
sudo systemctl start httpd
Это запустит службу Apache.
2. Затем настройте запуск службы Apache при загрузке системы:
sudo systemctl enable httpd
Шаг 4. Проверка службы Apache
Отображение информации об Apache и проверка его работы в данный момент с помощью: установка, CentOS 7 настроен на предотвращение трафика к Apache.
Обычный веб-трафик использует протокол http через порт 80, а зашифрованный веб-трафик использует протокол https через порт 443.
1. Измените брандмауэр, чтобы разрешить соединения через эти порты, используя следующие команды:
sudo firewall-cmd --permanent --add-port=80/tcp
sudo firewall-cmd --permanent --add-port =443/tcp
2. После успешного завершения перезагрузите брандмауэр, чтобы применить изменения с помощью команды:
sudo firewall-cmd --reload
Шаг 6: Настройте виртуальные хосты на CentOS 7 (необязательно)
Виртуальный хосты — это разные веб-сайты, которые вы запускаете с одного сервера.
 Каждому сайту нужен свой файл конфигурации.
Каждому сайту нужен свой файл конфигурации.Убедитесь, что эти файлы конфигурации используют расширение .conf , и сохраните их в каталоге /etc/httpd/conf.d/.
Есть несколько рекомендаций, которые можно использовать при настройке разных веб-сайтов на одном сервере:
- Попробуйте использовать одно и то же соглашение об именах для всех ваших веб-сайтов. Например:
- /etc/httpd/conf.d/MyWebsite.com.conf
- /etc/httpd/conf.d/TestWebsite.com.conf
- Используйте разные файлы конфигурации для каждого домена. Файл конфигурации называется vhost для виртуального хоста. Вы можете использовать столько, сколько вам нужно. Хранение их отдельно упрощает устранение неполадок.
1. Чтобы создать файл конфигурации виртуального хоста, введите в окне терминала следующее:
sudo vi /etc/httpd/conf.d/vhost.conf
Это запустит текстовый редактор Vi и создаст новый файл vhost.
 conf в папке /etc/httpd/conf.d 9каталог 0008.
conf в папке /etc/httpd/conf.d 9каталог 0008.2. В редакторе введите следующий текст:
NameVirtualHost *:80 <Виртуальный хост *:80> ServerAdmin [email защищен] ИмяСервера MyWebsite.com Псевдоним сервера www.MyWebsite.com DocumentRoot /var/www/html/MyWebsite.com/public_html/ Журнал ошибок /var/www/html/MyWebsite.com/logs/error.log CustomLog /var/www/html/MyWebsite.com/logs/access.log вместе
Сохраните файл и выйдите.
3. Затем введите следующую команду, чтобы создать каталог для хранения файлов вашего веб-сайта:
sudo mkdir /var/www/MyWebsite/{public_html, logs}4. Перезапустите службу Apache, чтобы применить изменения, введя:
sudo systemctl restart httpd
После завершения работы системы вы сможете открыть окно браузера на MyWebsite.com и увидеть тестовую страницу Apache по умолчанию.
Вы можете заменить MyWebsite на имя вашего домена.
 Если вы размещаете более одного домена, убедитесь, что вы создали новый каталог в /var/www/ для каждого. Вы можете скопировать блок кода в файле /etc/httpd/conf.d/vhost.conf и заменить MyWebsite другим доменным именем, которое вы размещаете.
Если вы размещаете более одного домена, убедитесь, что вы создали новый каталог в /var/www/ для каждого. Вы можете скопировать блок кода в файле /etc/httpd/conf.d/vhost.conf и заменить MyWebsite другим доменным именем, которое вы размещаете.Каталоги и файлы Apache
Одним из основных способов работы Apache является использование файлов конфигурации. Они расположены по адресу /etc/httpd.
Apache имеет основной файл конфигурации: /etc/httpd/conf/httpd.conf .
Если есть другие файлы конфигурации, они включаются в основной файл конфигурации. Они должны использовать .conf и должен храниться в каталоге /etc/httpd/conf.d/.
Вы можете расширить функциональность Apache, загрузив дополнительные модули.
Файлы конфигурации для этих модулей должны храниться в: каталоге /etc/httpd/conf.modules.d/.
Файлы журналов записывают всю активность службы Apache, включая активность клиентов на веб-сайтах, размещенных в вашей системе.
 Эти журналы можно найти по адресу: /var/log/httpd/ .
Эти журналы можно найти по адресу: /var/log/httpd/ .Команды для управления службой Apache
Другие команды, которые можно использовать для управления службой Apache, включают:
Остановить службу Apache:
sudo systemctl stop httpd
Предотвратить или отключить запуск Apache при загрузке системы:
sudo systemctl отключить httpd
Повторно включить Apache при загрузке:
sudo systemctl enable httpd
Перезапустить Apache и применить все сделанные вами изменения:
sudo systemctl перезапустить httpd
Заключение
Отличная работа, вы установили Apache на свой сервер CentOS 7. Базовая установка и управление службой Apache просты.
Готовы создать стек приложений? Прочтите наше руководство по установке MySQL на CentOS.
Как установить Apache на CentOS 7
Apache — это бесплатный популярный HTTP-сервер с открытым исходным кодом, который работает в Unix-подобных операционных системах, включая Linux, а также в ОС Windows.
 С момента своего выпуска 20 лет назад он стал самым популярным веб-сервером, обеспечивающим работу нескольких сайтов в Интернете. Его легко установить и настроить для размещения одного или нескольких веб-сайтов на одном сервере Linux или Windows.
С момента своего выпуска 20 лет назад он стал самым популярным веб-сервером, обеспечивающим работу нескольких сайтов в Интернете. Его легко установить и настроить для размещения одного или нескольких веб-сайтов на одном сервере Linux или Windows.В этой статье мы объясним, как установить, настроить и управлять веб-сервером Apache HTTP на сервере CentOS 7 или RHEL 7 с помощью командной строки.
Предварительные требования:
- Минимальная установка сервера CentOS 7
- Минимальная установка сервера RHEL 7
- Система CentOS/RHEL 7 со статическим IP-адресом
Установка веб-сервера Apache
1. Сначала обновите пакеты системного программного обеспечения до последней версии.
# ням-у обновление
2. Затем установите HTTP-сервер Apache из репозиториев программного обеспечения по умолчанию с помощью диспетчера пакетов YUM следующим образом.
# ням установить httpd
Установка Apache в CentOS 7
Управление HTTP-сервером Apache в CentOS 7
3.
 После установки веб-сервера Apache его можно запустить в первый раз и включить автоматический запуск при загрузке системы.
После установки веб-сервера Apache его можно запустить в первый раз и включить автоматический запуск при загрузке системы.# запуск systemctl httpd # systemctl включить httpd # статус systemctl httpd
Запустите и включите Apache
Настройте firewalld для разрешения трафика Apache
4. По умолчанию встроенный брандмауэр CentOS 7 настроен на блокировку трафика Apache. Чтобы разрешить веб-трафик на Apache, обновите правила системного брандмауэра, чтобы разрешить входящие пакеты на HTTP и HTTPS , используя приведенные ниже команды.
# firewall-cmd --zone=public --permanent --add-service=http # firewall-cmd --zone=public --permanent --add-service=https # брандмауэр-cmd --reload
Настройте firewalld для разрешения Apache
Тестовый HTTP-сервер Apache на CentOS 7
5. Теперь вы можете проверить сервер Apache, перейдя по следующему URL-адресу, будет показана страница Apache по умолчанию.

http://SERVER_DOMAIN_NAME_OR_IP
Страница приветствия Apache по умолчанию
Настройка виртуальных хостов на основе имен в CentOS 7
Этот раздел полезен только в том случае, если вы хотите разместить более одного домена (виртуального хоста) на одном и том же веб-сервере Apache. Есть много способов настроить виртуальный хост, но здесь мы объясним один из самых простых.
6. Сначала создайте файл
vhost.confв каталоге/etc/httpd/conf.d/для хранения нескольких конфигураций виртуальных хостов.# vi /etc/httpd/conf.d/vhost.conf
Добавьте следующий пример шаблона директивы виртуального хоста для веб-сайта
mytecmint.com, обязательно измените необходимые значения для вашего собственного доменаNameVirtualHost *:80 <Виртуальный хост *:80> ServerAdmin [email защищен] Имя сервера mytecmint.com Псевдоним сервера www.mytecmint.com Корень документа /var/www/html/mytecmint. com/
Журнал ошибок /var/log/httpd/mytecmint.com/error.log
CustomLog /var/log/httpd/mytecmint.com/access.log вместе
com/
Журнал ошибок /var/log/httpd/mytecmint.com/error.log
CustomLog /var/log/httpd/mytecmint.com/access.log вместе
Конфигурации виртуального хоста Apache
Важно : Вы можете добавить столько доменов в файл vhost.conf , просто скопируйте блок
VirtualHostвыше и измените значения для каждого добавляемого домена.7. Теперь создайте каталоги для веб-сайта
mytecmint.com, как указано в блокеVirtualHostвыше.# mkdir -p /var/www/html/mytecmint.com [Корень документа — Добавить файлы] # mkdir -p /var/log/httpd/mytecmint.com [Каталог журналов]
8. Создайте фиктивную страницу index.html под /var/www/html/mytecmint.com .
# echo "Добро пожаловать на мой веб-сайт TecMint" > /var/www/html/mytecmint.com/index.html
9. Наконец, перезапустите службу Apache, чтобы вышеуказанные изменения вступили в силу.

# перезапуск systemctl httpd.service
10. Теперь вы можете посетить
mytecmint.com, чтобы протестировать индексную страницу, созданную выше.Проверить веб-сайт Virtualhost
Важные файлы и каталоги Apache
- Корневой каталог сервера по умолчанию (каталог верхнего уровня, содержащий файлы конфигурации): /etc/httpd
- Основной файл конфигурации Apache: /etc/httpd/conf/httpd.conf
- Дополнительные конфигурации можно добавить в: /etc/httpd/conf.d/
- Файл конфигурации виртуального хоста Apache: /etc/httpd/conf.d/vhost.conf
- Конфигурации для модулей: /etc/httpd/conf.modules.d/
- Корневой каталог документов сервера Apache по умолчанию (хранит веб-файлы): /var/www/html
Вы также можете прочитать следующие статьи, связанные с веб-сервером Apache.

- Попробуйте использовать одно и то же соглашение об именах для всех ваших веб-сайтов. Например:


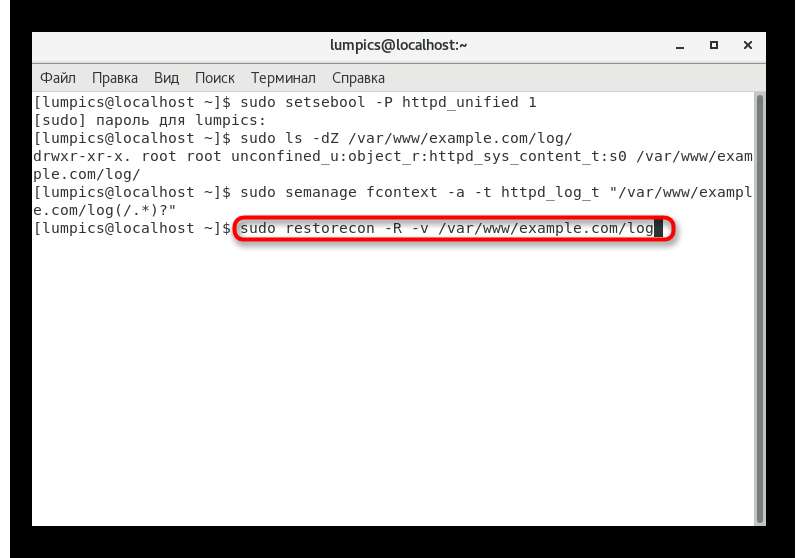 ru/logs/error.log
#
#лог обращений выключен по умолчанию, для включения уберите #
#CustomLog /home/site1.ru/logs/access.log common
#
# php safety options
#
php_admin_flag register_globals 1
php_admin_value date.timezone 'Europe/Moscow'
php_admin_value open_basedir /home/site1.ru
php_admin_value max_execution_time 60
php_admin_value upload_max_filesize 50M
php_admin_value upload_tmp_dir /home/site1.ru/tmp
php_admin_value session.save_path /home/site1.ru/tmp
VirtualHost>
ru/logs/error.log
#
#лог обращений выключен по умолчанию, для включения уберите #
#CustomLog /home/site1.ru/logs/access.log common
#
# php safety options
#
php_admin_flag register_globals 1
php_admin_value date.timezone 'Europe/Moscow'
php_admin_value open_basedir /home/site1.ru
php_admin_value max_execution_time 60
php_admin_value upload_max_filesize 50M
php_admin_value upload_tmp_dir /home/site1.ru/tmp
php_admin_value session.save_path /home/site1.ru/tmp
VirtualHost>
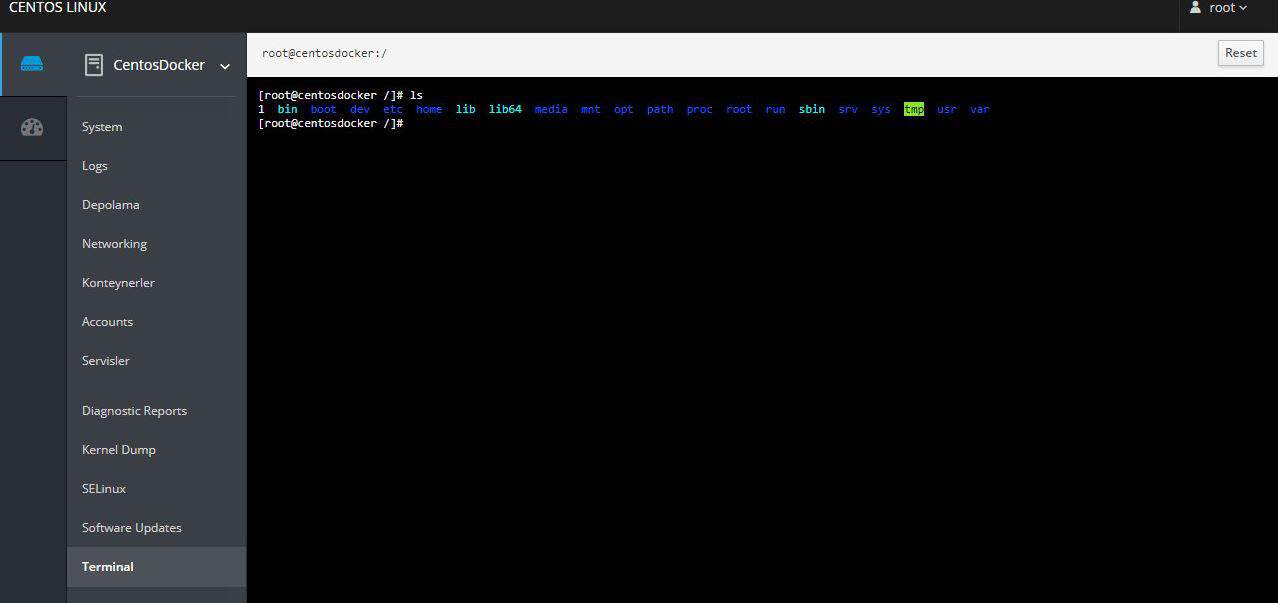 Каждому сайту нужен свой файл конфигурации.
Каждому сайту нужен свой файл конфигурации. conf в папке /etc/httpd/conf.d 9каталог 0008.
conf в папке /etc/httpd/conf.d 9каталог 0008.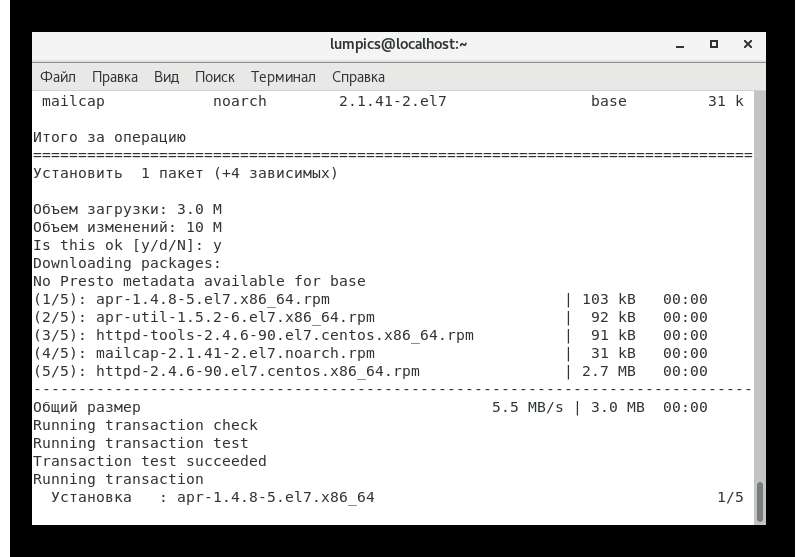 Если вы размещаете более одного домена, убедитесь, что вы создали новый каталог в /var/www/ для каждого. Вы можете скопировать блок кода в файле /etc/httpd/conf.d/vhost.conf и заменить MyWebsite другим доменным именем, которое вы размещаете.
Если вы размещаете более одного домена, убедитесь, что вы создали новый каталог в /var/www/ для каждого. Вы можете скопировать блок кода в файле /etc/httpd/conf.d/vhost.conf и заменить MyWebsite другим доменным именем, которое вы размещаете.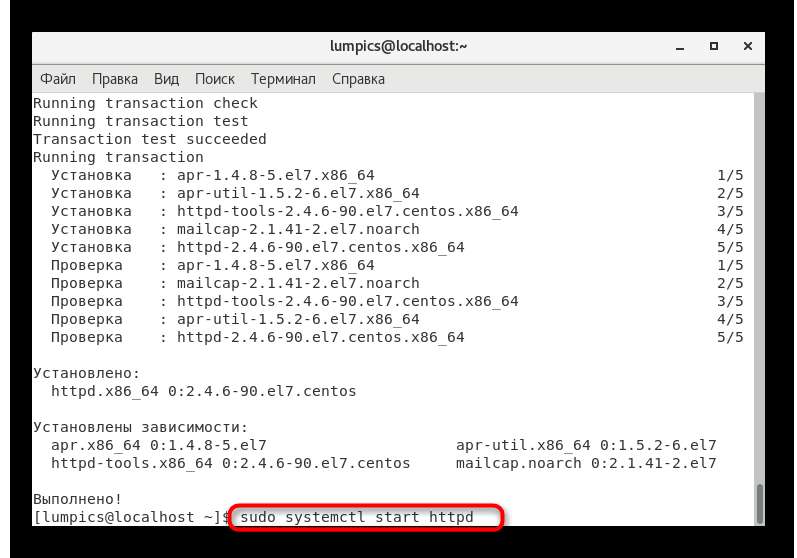 Эти журналы можно найти по адресу: /var/log/httpd/ .
Эти журналы можно найти по адресу: /var/log/httpd/ .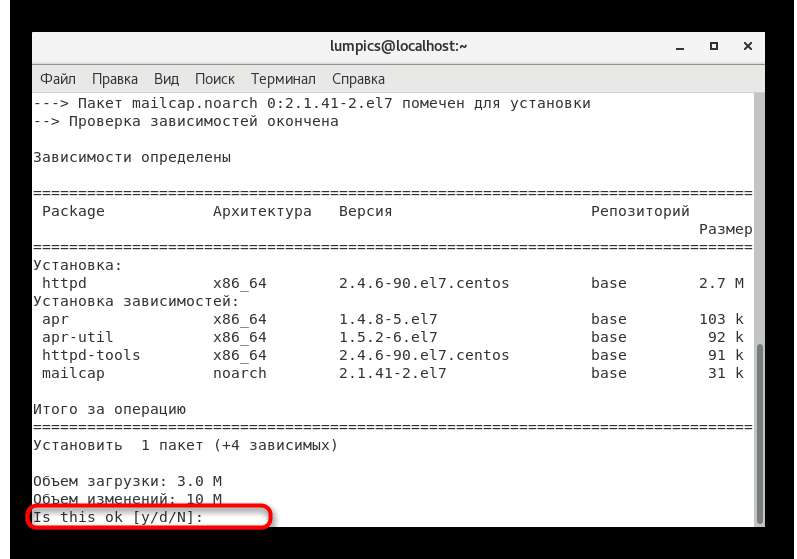 С момента своего выпуска 20 лет назад он стал самым популярным веб-сервером, обеспечивающим работу нескольких сайтов в Интернете. Его легко установить и настроить для размещения одного или нескольких веб-сайтов на одном сервере Linux или Windows.
С момента своего выпуска 20 лет назад он стал самым популярным веб-сервером, обеспечивающим работу нескольких сайтов в Интернете. Его легко установить и настроить для размещения одного или нескольких веб-сайтов на одном сервере Linux или Windows.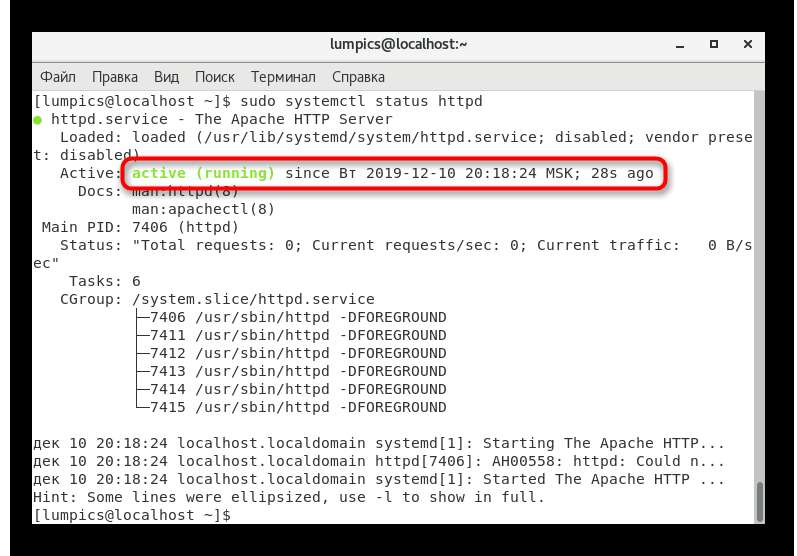 После установки веб-сервера Apache его можно запустить в первый раз и включить автоматический запуск при загрузке системы.
После установки веб-сервера Apache его можно запустить в первый раз и включить автоматический запуск при загрузке системы.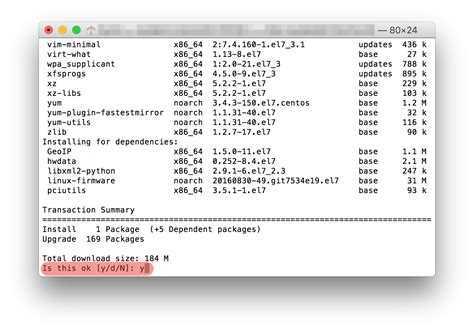
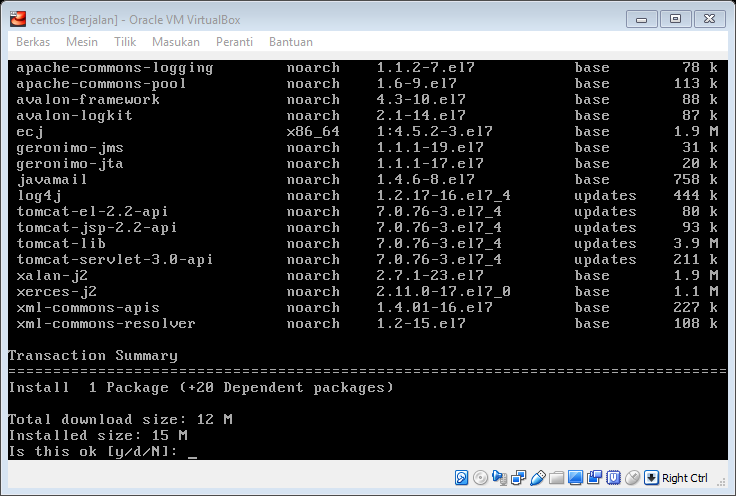 com/
Журнал ошибок /var/log/httpd/mytecmint.com/error.log
CustomLog /var/log/httpd/mytecmint.com/access.log вместе
com/
Журнал ошибок /var/log/httpd/mytecmint.com/error.log
CustomLog /var/log/httpd/mytecmint.com/access.log вместе