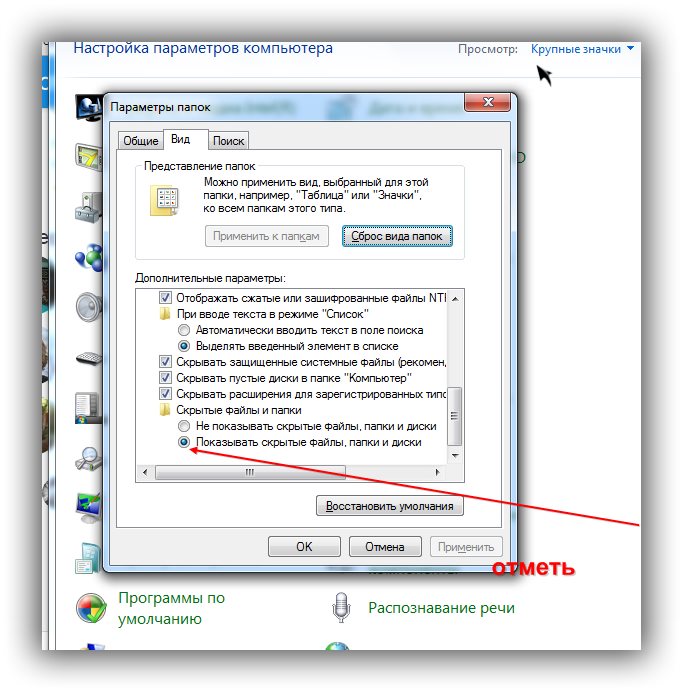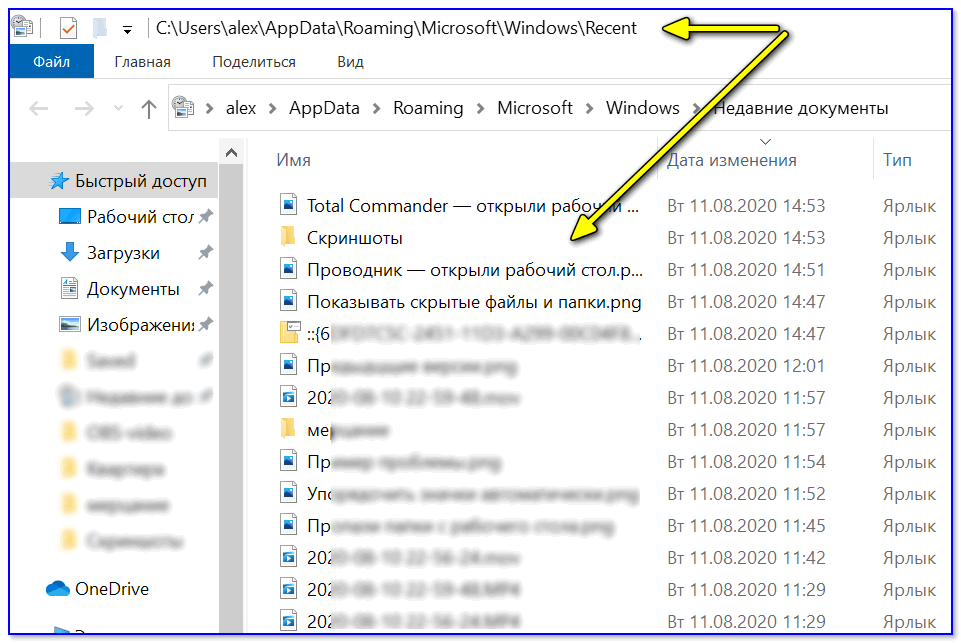Скрыть файл на компьютере на: как скрывать фото, видео, документы, диски
Содержание
как скрывать фото, видео, документы, диски
Большинство операционных систем не считает необходимым показывать своим пользователем все файлы, ради их сохранности хотя бы. В Windows тоже можно прятать не только файлы, но и папки, а то и целые диски. Этой уловкой продвинутые пользователи регулярно пользуются. Если изначально функция была системной для защиты служебных файлов от случайного удаления, то теперь таким образом обеспечивается конфиденциальность: часто нужно спрятать определенную информацию от других пользователей.
Яблык в Telegram и YouTube. Подписывайтесь! |
💚 ПО ТЕМЕ: Как найти забытый пароль от вайфая (Wi-Fi сети) на компьютере Windows: 4 способа.
Предположим, что вы хотите в Windows 10 скрыть какие-то файлы или папки, а то и диски, или же увидеть их. Что делать, если один из инструментов по умолчанию не работает? Давайте рассмотрим все способы, при помощи которых вы можете спрятать или найти скрытый файл, папку и диск на вашем компьютере.
💚 ПО ТЕМЕ: Как загружать фото и видео в Instagram с компьютера Mac или Windows.
Как сделать файл или папку скрытыми в Windows
При помощи меню «Проводника»
Откройте «Проводник» Windows и выберите все файлы и папки, которые вы хотите скрыть. Нажмите на кнопку «Скрыть выбранные элементы», чтобы скрыть их.
Значки скрытых файлов станут более тусклыми.
Для возврата к прежнему режиму отображения этих элементов снова воспользуйтесь той же кнопкой.
💚 ПО ТЕМЕ: Как ускорить работу компьютера с Windows 10, 8, 7: 20 советов.
При помощи меню Свойства папки
Этот способ работал в Windows 8.1 и предыдущих версиях операционной системы. Откройте «Проводник», но на этот раз щелкните правой кнопкой мыши по любой папке, в которой вы хотите скрыть файлы и папки.
Нам понадобится параметр «Свойства».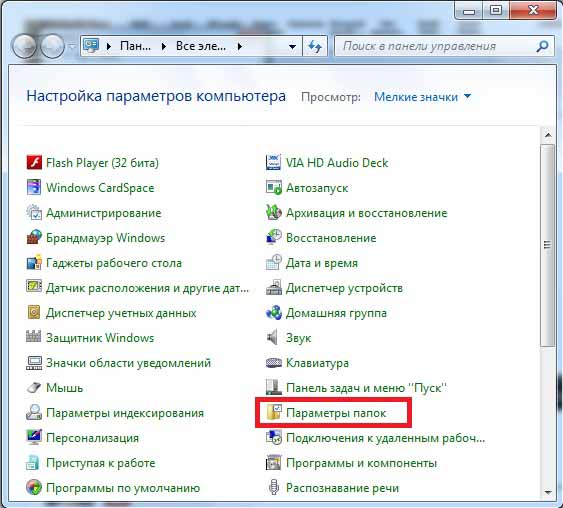
На вкладке «Общие» вы найдете атрибут «Скрытый». Активируйте его, чтобы скрыть выбранную папку с файлами в ней.
Повторите тот же процесс и снимите этот флажок, чтобы отобразить скрытые ранее выбранные вами папки с файлами.
💚 ПО ТЕМЕ: Папка «con» в Windows: почему нельзя создать директорию с таким названием?
Как скрыть (показать) скрытую папку или файл в Windows
При помощи меню «Проводника»
Откройте «Проводник». На вкладке «Вид» вы можете найти флажок «Скрытые элементы». Активируйте это поле, и вы сможете увидеть все скрытые файлы и папки внутри того каталога, в котором вы находитесь.
Это меню было добавлено в версии программы для Windows 10. Ранее приходилось переходить к свойствам папок, чтобы дать разрешение отображать спрятанные в них файлы и папки. По окончании работы с нужным каталогом просто снимите галочку и скрытые элементы снова пропадут.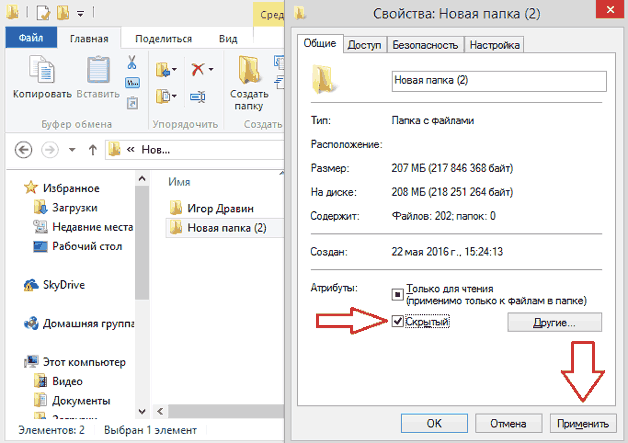
💚 ПО ТЕМЕ: Лучшие аналоги Lightroom: 10 программ для Windows и Mac, доступных без подписки.
При помощи Панели управления
Если по какой-либо причине вышеупомянутый метод не подходят для вас, есть другой способ. Нажмите клавиши Win + S, чтобы открыть меню поиска, найдите «Панель управления» и откройте ее.
В окне поиска уже «Панели управления» найдите «Проводник».
Вы увидите элемент «Параметры проводника».
На вкладке «Вид» активируйте необходимую опцию «Показывать скрытые файлы, папки и диски» или «Не показывать скрытые файлы, папки и диски». Нажмите «Применить» и ОК.
Важно понимать, что это универсальный параметр, означающий возможность показать или скрывать скрытые файлы, папки и диски везде, а не только в той папке, которая вами просматривается. Если вы хотите выполнить определенные действия с конкретной папкой, то следуйте приведенному первым методу.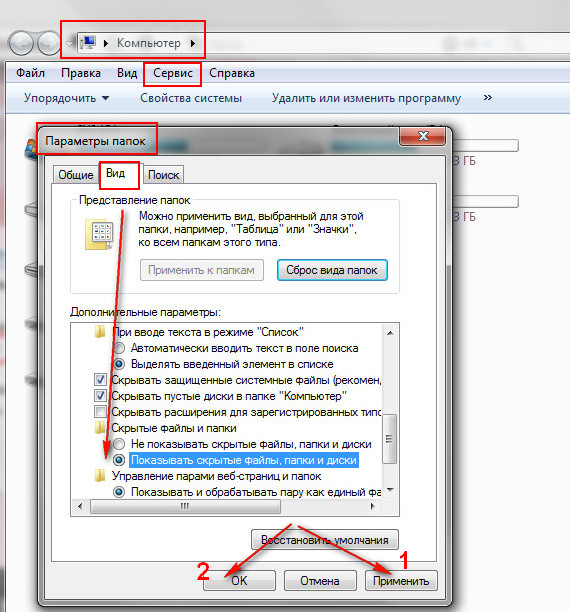
💚 ПО ТЕМЕ: Зависает компьютер на Windows? Горячие клавиши, которые помогут решить проблему.
При помощи реестра
Мы не рекомендуем использовать эту опцию, пока вы не попробуете остальные. Прибегать к работе с реестром стоит, если другие варианты не работают. Для того, чтобы найти и открыть редактор реестра нажмите комбинацию клавиш Win + R, чтобы открыть окно «Выполнить», потом ввести команду regedit и нажать «Ввод» для запуска приложения.
Теперь перейдите к указанной ветке реестра:
Компьютер \ HKEY_CURRENT_USER \ Software \ Microsoft \ Windows \ CurrentVersion \ Explorer \ Advanced
Дважды щелкните по параметру Hidden в правой панели окна и установите значение 1, чтобы отобразить скрытые файлы, папки и диски, или 2, чтобы скрыть их.
💚 ПО ТЕМЕ: Как отключить пароль на вход в Windows 10: рабочие способы.

Как надежно скрыть конкретный файл или папку, чтобы их нельзя было увидеть при помощи обычных (вышеперечисленных) способов
Обратите внимание на этот необычный трюк. Скрытие файла или папки с помощью приведенной ниже команды из окна терминала позволит более надежно скрыть объект. Это означает, что ни один пользователь не сможет просматривать скрытый файл или папку даже при изменении соответствующего атрибута из параметров папки. Это обеспечивает вам дополнительный уровень безопасности, потому что любой, имеющий доступ к вашему компьютеру, может просматривать файлы и папки, используя функцию их свойств и атрибутов.
Запишите путь к файлу, который вы хотите скрыть в первую очередь. Вы можете скопировать его из панели поиска проводника.
Теперь запустите приложение CMD (командная строка) с правами администратора
и введите команду такую команду:
attrib C:\Users\<имя пользователя>\Pictures\Downloads\filename. png +s +h
png +s +h
В нашем случае получилась команда:
attrib C:\Users\Yablyk\Documents\Secret +s +h
Примечание: этот способ не поддерживает кириллические символы, это означает, что файл или папка должны иметь название, состоящее из латинских букв или цифр без пробелов.
Обязательно измените имя пользователя на имя с вашего компьютера и дальнейшая часть пути вплоть до filename.png на путь к нужному вам файлу с его правильным расширением.
Атрибут +s сообщит операционной системе, что это системный файл, который необходимо защитить, а +h скажет, чтобы файл был скрыт навсегда.
Вы можете использовать эту же команду, чтобы скрыть папку. А чтобы снова отобразить файл или папку, используйте знак минус (-s -h).
attrib C:\Users\Yablyk\Documents\Secret -s -h
Мы предлагаем вам сперва потренироваться на временном файле, ведь вы явно не хотите потерять доступ к важному файлу / папке.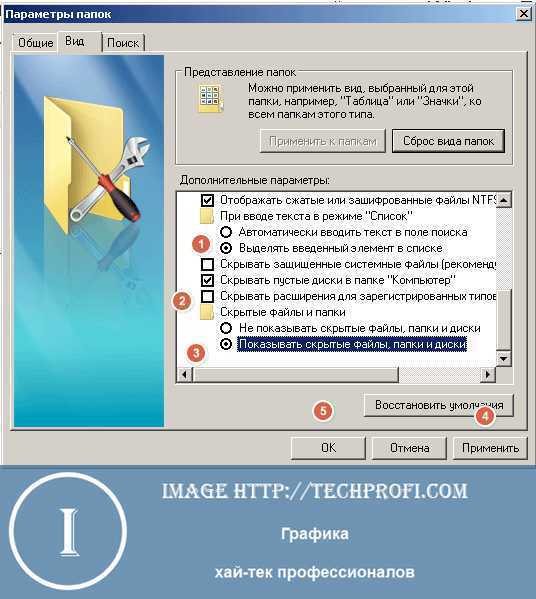
💚 ПО ТЕМЕ: 32- или 64-битная Windows: какая разница и какую систему нужно устанавливать?
Как скрыть весь диск в Windows
Вы можете скрыть весь диск с помощью редактора реестра. Это невозможно сделать в панели управления или в меню параметров папки.
Откройте редактор реестра и перейдите к указанной ветке реестра:
HKEY_LOCAL_MACHINE \ Software \ Microsoft \ Windows \ CurrentVersion \ Policies \ Explorer
Нажмите на пустое пространство справа и выберите Создать → Параметр DWORD (32 бита).
Дайте параметру имя NoDrives, сохраните его, а потом дважды щелкните по нему для его редактирования.
В разделе Система исчисления выберите параметр Десятичная. А в качестве Значения введите номер того диска, который вы хотите скрыть. Вы спросите, как найти номер диска, ведь он обычно представлен в виде буквы алфавита, С или D?
На самом деле это можно сделать довольно легко.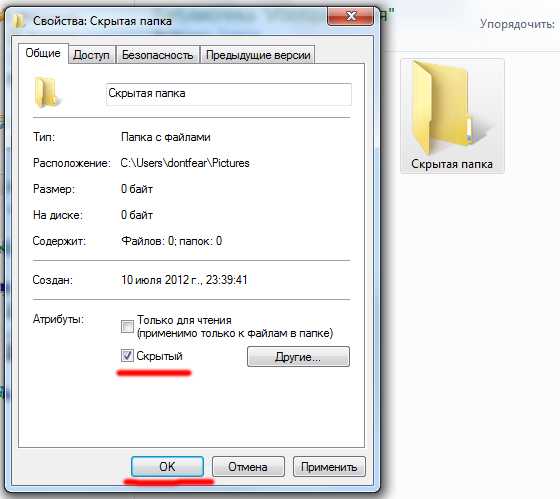 Букве A соответствует цифра 1, Букве B – 2, C равно 4, D равно 8 и так далее. Каждая буква имеет удвоенный номер предыдущей буквы. Нетрудно догадаться, что диску E будет соответствовать число 16. Такой номер и надо ввести в качестве значения указанного параметра реестра.
Букве A соответствует цифра 1, Букве B – 2, C равно 4, D равно 8 и так далее. Каждая буква имеет удвоенный номер предыдущей буквы. Нетрудно догадаться, что диску E будет соответствовать число 16. Такой номер и надо ввести в качестве значения указанного параметра реестра.
Но что делать, если вы захотите скрыть несколько разных дисков? Просто сложите их номера и введите полученное число. Например, если требуется спрятать диски A и D, то сложите 1 с 8. Параметр NoDrives должен быть равным 9. Не забудьте сохранить значение реестра и перезагрузить компьютер.
Чтобы отобразить снова диск(и), просто удалите созданную выше запись NoDrives.
💚 ПО ТЕМЕ: Как автоматически переключать язык (раскладку) на клавиатуре в macOS или Windows.
Сторонние приложения
На рынке имеется ряд сторонних приложений, которые помогут вам легко управлять, скрывать или отображать файлы, папки и диски на компьютере с Windows 10. Эти приложения имеют ряд дополнительных функций, которые мы и обсудим.
Эти приложения имеют ряд дополнительных функций, которые мы и обсудим.
Первый программа – это Secret Disk, которая создает скрытый еще и защищенный паролем виртуальный диск на вашем компьютере для сохранения конфиденциальных файлов и папок. Базовая версия приложения бесплатна, и для большинства пользователей ее функционала достаточно.
Второе приложение – My Lockbox, оно добавляет свой значок на рабочий стол. С помощью иконки можно быстро прятать или отображать файлы и папки в любом месте. Программа работает с сочетаниями клавиш. Бесплатная версия может заблокировать какую-то одну папку с неограниченным числом подкаталогов и файлов внутри.
Существуют и другие приложения, которые могут помочь вам спрятать файлы, папки и диски в Windows 10, но и этого должно быть достаточно для организации работы. В этой операционной системе есть несколько способов спрятать информацию, все зависит от того, какие файлы или папки вы пытаетесь скрыть и каким образом. Вы можете выбрать один из предложенных нами методов, только предварительно стоит убедиться, что четко понимаете все сложности, с которыми можете столкнуться.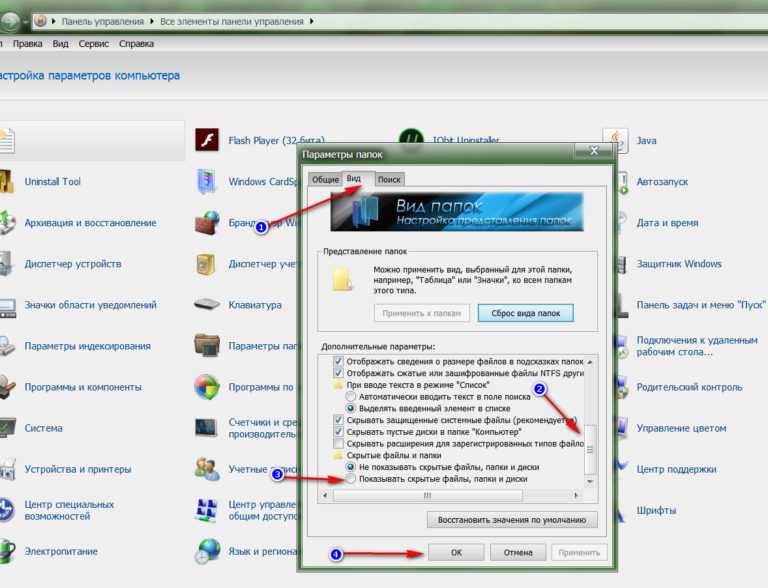
Смотрите также:
- Дни рождения на iPhone, iPad и Mac: как добавлять и включать напоминания.
- Как сохранить страницу сайта в Safari на iPhone (iPad) для чтения без Интернета: 5 способов.
- Как быстро переводить сайты (веб-страницы) в Safari на iPhone и iPad: 3 способа.
Насколько публикация полезна?
Нажмите на звезду, чтобы оценить!
Средняя оценка 5 / 5. Количество оценок: 6
Оценок пока нет. Поставьте оценку первым.
Как надежно скрыть папку или файл от посторонних глаз — Rohos
Или почему защита данных посредством шифрования лучше чем обычное скрытие папок в Windows.
Кратко: В сети существует много программ для скрытия отдельных папок и файлов от других пользователей компьютера. Эти программы предлагают простой метод скрытия папок — с помощью фильтрации запросов к файловой системе. Но это не означает 100% защиту данных.
На самом деле скрытые файлы и папки можно увидеть и посмотреть с помощью других средств.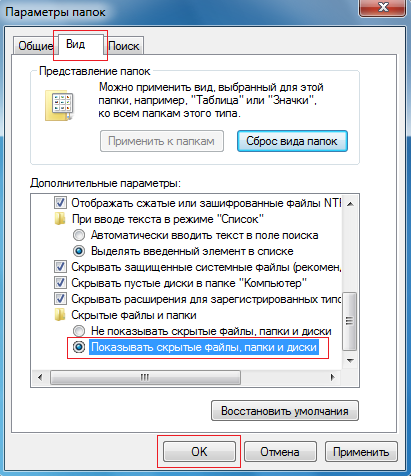 Если требуется более надёжная защита, следует программы для шифрования диска.
Если требуется более надёжная защита, следует программы для шифрования диска.
Как скрыть папку или файл — стандартный способ
Одним из самых больших желаний пользователя зачастую является желание спрятать свои личные документы, программы и прочие данные куда-нибудь подальше от чужих глаз. Самый распространённый способ для этого:
- Использовать программки для скрытия файлов и папок. Таковых сейчас довольно много: Folder Lock, Hide Folders XP
- Использовать стандартные средства в Windows: пометить папку\файл как скрытый, либо запретить доступ к папке/файлу путем указания прав для доступа к объекту.
Директории и файлы, помеченные в Windows как «скрытые» Не видны в Проводнике другим пользователям системы, если у пользователя включен флаг: Не отображать скрытые папки
Видны в программах: FAR, Total Commander, и др., которые не используют стандартный диалог для отображения файлов и папок.
Мы намеренно упустили из виду EFS (встроенное шифрование в Windows 2000/XP), поскольку для настройки этой возможности требуются значительные усилия и квалификация.
Удобство этих методов скрытия папок заключается в том, что для скрытия не нужно делать ничего лишнего. Всё довольно просто: достаточно одного клика мыши, чтобы скрыть ту или иную папку/файл вне зависимости от ее размера. Но какие минусы у такого рода программ? Давайте попробуем разобраться.
Какая степень защиты?
Далеко не все утилиты для скрытия папок надёжно скроют Ваши данные. Тем паче, ещё меньшее их число кроме того, что скроет их, будет надежно защищать их шифрованием от разных приемов. Множество таких программ скрывают папки и файлы лишь для одной операционной системы. А если на ПК установлено несколько ОС? Из одной системы данные видно не будет, а из другой — всё, как на ладони!
Простое скрытие папок и ограничение доступа к файлам не спасает в следующих случаях:
• Загрузка ПК в другой операционной системе либо загрузка другой ОС с CD-ROM. Например Linux Live CD, Windows Live CD .
— в другой ОС, которая подключится к вашему HDD диску, все файлы будут видны, поскольку никаких ограничений и защиты не будет.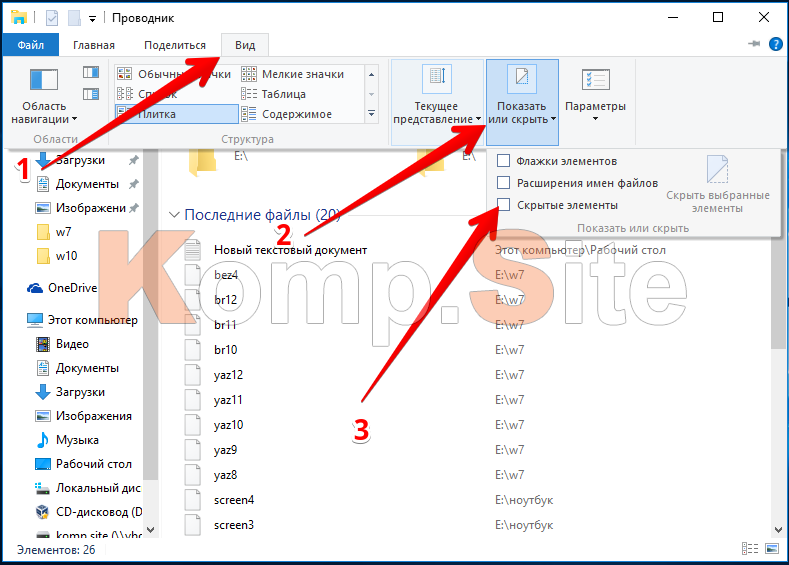
• Загрузка Windows в SafeMode (безопасный режим).
После такой загрузки все папки будут видны, да же те, которые были скрыты программно. Ведь, при загрузке в безопасном режиме, Windows загружает лишь драйвера, необходимые для работы системы, а все дополнительные пропускает (драйвера-фильтры), чтобы заранее отбросить потенциально возможные сбои.
• Снять HDD диск и подключить его к другому Компьютеру.
Если снять жесткий диск (HDD диск) и подключить его к другому компьютеру, то можно увидеть и открыть все скрытые папки и файлы. Будут видны даже те папки, доступ к которым запрещен (на NTFS диске).
Есть ещё одна возможность просмотреть файлы скрытые различными программками. Для этого необходимо обладать правами Администратора (Учетная запись с Администраторскими полномочиями). Потому что, если Вы являетесь администратором системы, вы можете удалить программы для скрытия папок, или загрузиться в режиме защиты от сбоев, и тогда все скрытые объекты станут видимыми.
Усиленная защита данных — посредством Шифрования
Как обойти все препятствия, о которых было сказано выше?
Одним из методов защиты данных является их шифрование. Все достаточно просто. Вы выбираете нужные данные и для доступа к ним назначаете пароль. Если пароль знаете только Вы – то и доступ к информации получите только Вы!
Чтобы еще больше повысить надежность хранения данных, их шифруют. То есть, с помощью специальных алгоритмов шифрования преобразуют данные таким образом, что даже если файл будет открыт, то прочитать его будет невозможно – в нем будет «каша». Чтобы преобразовать «кашу» в нормальные данные, их расшифровывают с помощью все того же алгоритма шифрования.
О шифровании и криптографии читайте в статье: Обзор алгоритмов Шифрования
Шифрование позволяет:
Скрыть папки и файлы от посторонних глаз (или других пользователей одного компьютера). А также Защитить данные от просмотра, используя методы, перечисленные выше и другие «силовые» атаки.
Программа Rohos Disk Encryption: шифрует и скрывает
Как показывает практика, наибольшую надежность хранения информации дает совмещение нескольких способов защиты. Именно этот путь был избран при создании программы Rohos Disk Encryption.
Программа работает по следующим принципам:
- Все данные хранятся на отдельном виртуальном диске, который программа создает. Этот диск храниться на вашем ПК либо USB flash накопителе. Диск шифруется с помощью скоростных алгоритмов шифрования, то есть «на лету», непосредственно в процессе работы. Такой диск называется виртуальным зашифрованным диском.
- После окончания работы с файлами, Вы отключаете диск. Сам диск и вся информация, которая хранится на нем, становятся недоступными до тех пор, пока диск не будет снова включен. Диск представляет собой один файл, который по размеру равен объему диска. Этот файл можно увидеть, но он зашифрован, поэтому информацию из него извлечь нельзя.
- Позволяет скрыть и зашифровать на вашем ПК отдельные папки и приложения, такие как Skype, Firefox, Chrome.

Как скрыть папку с помощью Rohos Disk Encryption:
Предварительно в программе Rohos Mini Drive (бесплатная) либо Rohos Disk Encryption, необходимо создать ваш зашифрованный виртуальный диск R:.
Далее В главном окне выберите Скрыть Папку —
В диалоговом окне «Скрыть Папку» выберите предустановленные папки, например My Documents, папки профайлов Skype и др программ.
Либо укажите Папку вручную нажав на кнопку «…».
3. Кликните OK.
Начнется процесс шифрования выбранной папки. Это может занять от 1 до 30 минут.
С этого момента выбранная папка будет полностью зашифрована. Чтобы скрыть папку — достаточно отключить Rohos диск командой «Отключить Диск». При отключении Rohos диска название папки все еще видно в Проводнике но зайти в папку нельзя. Ее содержимое физически отсутствует, она пустая (поскольку все содердимое скрыто в Rohos диске).
Ссылки :
- Загрузите бесплатный Rohos Mini Drive либо Rohos Disk Encryption (30-ти дневная демо версия)
- Как скрыть и зашифровать Skype профайл
- Как полностью зашифровать папку профиля браузера Chrome, Firefox и Opera
- Как скрыть папки и файлы так чтобы невозможно было доказать сам факт наличия скрытых данных на компьютере или USB накопителе.

- Скрытие данных на USB флэш накопителе
Программа Rohos Disk это защита файлов и папок от посторонних глаз с помощью шифрования.
Rohos Mini Drive бесплатная утилита для шифрования данных на USB flash накопителях, создающая скрытый, защищённый раздел на любом USB flash drive.
Как сделать скрытую папку в Windows. Как создать невидимую папку и спрятать свои файлы — несколько рабочих способов
Содержание
- Стандартный способ скрыть папки
- Скрываем папку в Windows 7, XP, 8, 10, Vista
- Скрыть папку Windows, изменив атрибуты
- Крутой способ скрыть папку в Windows
- Скрыть папку через командную строку
- Скрыть папку Windows с помощью CLSID
- Как переименовать папку
- Как восстановить оригинальную папку
- Как Скрыть папку через Проводник Windows?
- Вариант №2: добавляем папку в архив с паролем (7-ZIP или WinRAR)
- Вариант №3: используем зашифрованный диск
- 2. Делаем прозрачной
- 3.
 Скрываем полностью при помощи Windows
Скрываем полностью при помощи Windows - 4. Используем утилиту — Anvide Seal Folder
- Как Скрыть папку через Total Commander?
- Способ 2: альтернативный
- Способ 3: простой
- Способ 4: гениальный
- Как Спрятать папку на рабочем столе?
- Скрыть папку под картинкой
- Как сделать невидимую папку скрытой папкой
- Программы для скрытия файлов
- Hide Folders
- Wise Folder Hider
- Lim BlockFolder
- My LockBox
- WinMend Folder Hidden
- Как скрыть файл на Андроид
- Как создать скрытую папку на Андроид
- Надежно ли прятать личную информацию в скрытые папки?
- Как сделать видимыми скрытые папки
- Как сделать скрытую папку видимой изменив ее свойства
- Как настроить отображение скрытых директорий в ОС Windows 7
- Изменение свойств директорий для того, чтобы сделать их видимыми
- Выводы статьи
Стандартный способ скрыть папки
Операционные системы Windows XP, Windows 7 и Windows 8 (да и предыдущие ее версии тоже) предлагают способ удобно и быстро скрыть папки от ничего не подозревающих глаз.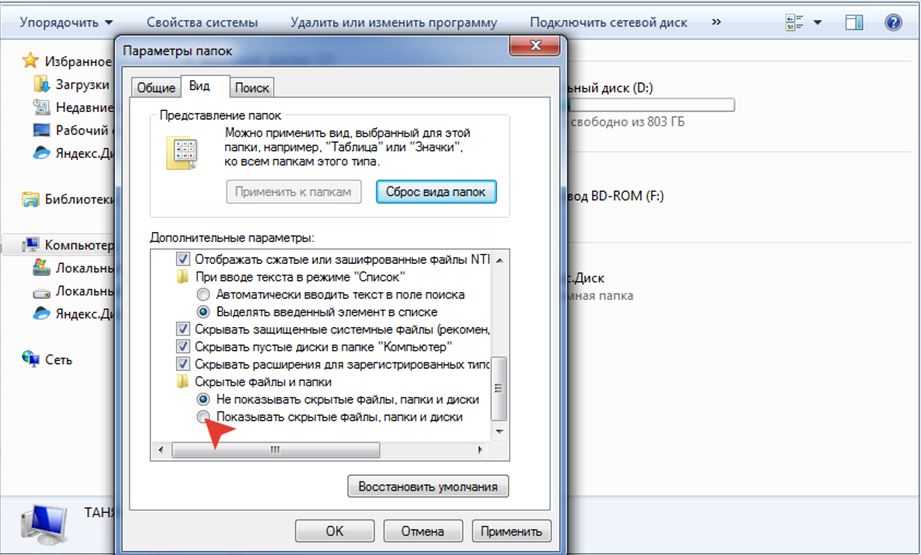 Способ прост, и если никто специально не пытается найти скрытые папки, может быть достаточно эффективным. Вот как скрыть папки стандартным способом в Windows:
Способ прост, и если никто специально не пытается найти скрытые папки, может быть достаточно эффективным. Вот как скрыть папки стандартным способом в Windows:
Настройка показа скрытых папок в Windows
- Зайдите в панель управления Windows, и откройте «Параметры папок».
- На вкладке «Вид» в списке дополнительных параметров найдите пункт «Скрытые файлы и папки», отметьте «Не показывать скрытые файлы, папки и диски».
- Нажмите «Ок»
Теперь, чтобы сделать папку скрытой, следует проделать следующие действия:
- Кликните правой кнопкой мыши по папке, которую вы хотите спрятать и выберите в контекстном меню пункт «Свойства»
- На вкладке «Общие» отметьте атрибут «Скрытый».
- Нажмите кнопку «Другие…» и уберите дополнительный атрибут «Разрешить индексировать содержимое файлов в этой папке»
- Примените все сделанные изменения.
После этого папка станет скрытой и не будет отображаться в поиске. Когда Вам потребуется доступ к скрытой папке, временно включите отображение скрытых файлов и папок в панели управления Windows.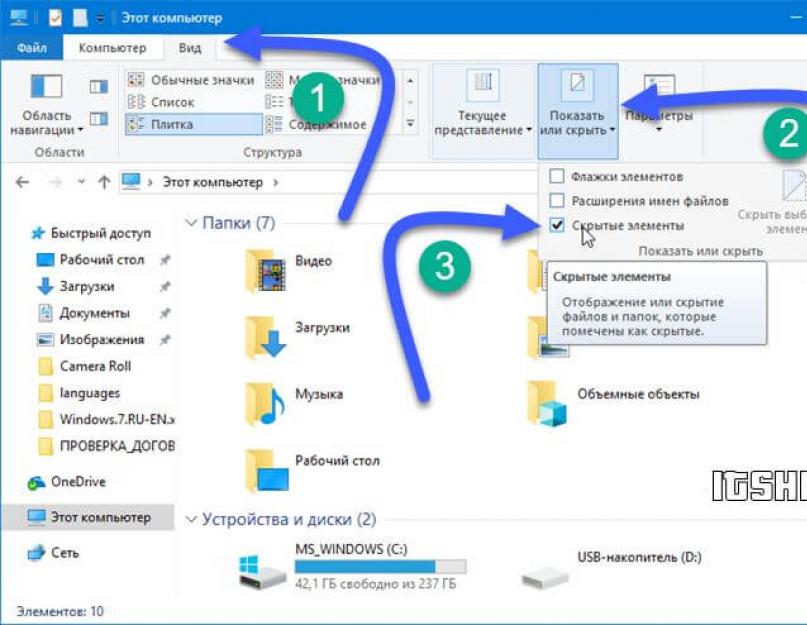 Не совсем удобно, но это самый простой способ скрытия папок в Windows.
Не совсем удобно, но это самый простой способ скрытия папок в Windows.
Скрываем папку в Windows 7, XP, 8, 10, Vista
По умолчанию на компьютере с этими системами некоторые системные файлы являются скрытыми и мы уже можем сделать любую папку или файл невидимым. Для этого достаточно кликнуть правой кнопкой мыши, выбрать Свойства, поставить галочку Скрытый и нажать ОК. Вот так это выглядит:После этого вылезет еще одно окно, в котором будет спрашиваться, хотите ли вы применить это действие только к папке или ко всем вложенным файлам. Теперь этот документ нельзя будет увидеть, даже после перезагрузки.
Если вы хотите скрыть папку или файл для другого пользователя конкретной учетной записи, то делаем правый клик, далее на пункт Безопасность, выбираем нужную УЗ, жмем Изменить и там уже ставим запрет на выполнение каких-либо действий.
Скрыть папку Windows, изменив атрибуты
Первый способ скрыть папку Windows – это изменить атрибуты в свойствах папки.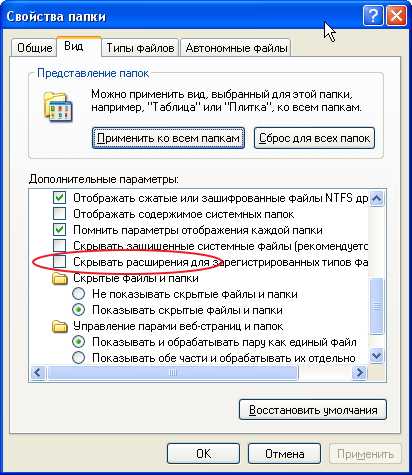
- Поместите указатель мыши на папку и нажмите правую кнопку мыши
- В появившемся меню нажмите Свойства.
- Перейдите на вкладку Общие.
- В разделе «Атрибуты»: установите флажок Скрытый.
Внимание: перед тем как продолжить, запомните путь к папке. Путь представляет собой строку символов, отображаемую в адресной строке (например, C:UsersUserNameDesktop), и будет использоваться для доступа к папке после её скрытия.
- Теперь нажмите ОК, чтобы скрыть папку Windows. В этот момент папка станет невидимой.
Важно: если папка остаётся видимой, но становится полупрозрачной, это означает, что включен просмотр скрытых файлов. В этом случае у вас есть два варианта. Отключите отображение скрытых файлов или используйте метод 2.
Крутой способ скрыть папку в Windows
А теперь расскажу еще об одном, достаточно интересном способе скрыть папку Windows в любой картинке. Допустим, у Вас есть папка с важными для Вас файлами и фотография котика.
Секретный кот
Проделайте следующие операции:
- Заархивируйте всю папку с вашими файлами в архив zip или rar.
- Поместите картинку с котиком и созданный архив в одну папку, лучше ближе к корню диска. В моем случае — C:remontka
- Нажмите Win + R, введите cmd и нажмите Enter.
- В командной строке перейдите к папке, в которой хранятся архив и фотография с помощью команды cd, например: cd C:remontka
- Введите следующую команду (названия файлов взяты из моего примера, первый файл — изображение котика, второй — архив, в котором находится папка, третий — новый файл изображения) COPY /B kotik.jpg + secret-files.rar secret-image.jpg
- После того, как команда будет выполнена, попробуйте открыть созданный файл secret-image.jpg — откроется все тот же котик, что был и в первом изображении. Однако, если открыть этот же файл через архиватор, или переименовать его в rar или zip, то при его открытии мы увидим наши секретные файлы.

Скрытая папка в картинке
Вот такой интересный способ, который позволяет спрятать папку в изображении, при этом фотография для не знающих людей будет обычной фотографией, а вы сможете извлечь из нее нужные файлы.
Скрыть папку через командную строку
Сейчас мы с вами на глазах будем становиться продвинутыми юзерами. Рекомендую нажать Пуск и в строке поиска написать: Командная строка. После того, как она нашлась делаем Right Click мышкой по ней и выбираем: Запуск от имени администратора.Откроется консоль и в ней мы пишем: attrib +h «путь к папке». Чтобы скопировать путь к файлу, зажимаем Shift затем Копировать как путь. Полная картина будет такая:
attrib +h "C:UsersАлександрDesktopНовая папка" - Скрыть папку |
attrib -h "C:UsersАлександрDesktopНовая папка" - Сделать видимой |
А можно поступить следующим образом:
attrib +h +s "C:UsersАлександрDesktopНовая папка" |
Но в этом случае через панель управления снять атрибут Скрытый уже не выйдет, так как file мы сделали системным. Вернуть все обратно поможет обратная команда, только вместо плюса, ставим минус перед h и s.
Вернуть все обратно поможет обратная команда, только вместо плюса, ставим минус перед h и s.
Скрыть папку Windows с помощью CLSID
Теперь давайте посмотрим, как скрыть папку Windows, используя код CLSID. Код CLSID (Class IDentifier) представляет собой буквенно-цифровой код, используемый операционными системами Microsoft для распознавания и управления файлом. При использовании этого метода папка будет не скрыта, а замаскирована.
В приведенном ниже примере папка, которую мы хотим скрыть, называется Personal и находится на рабочем столе Windows.
- Создайте новую папку на рабочем столе вашего компьютера и назовите её Personal.
- Скопируйте или перенесите все папки и файлы, которые хотите скрыть, в папку Personal.
- Откройте командную строку Windows.
- В командной строке введите cd desktop, чтобы перейти в каталог, в котором мы создали папку Personal.
 Нажимаем клавишу Enter на клавиатуре компьютера.
Нажимаем клавишу Enter на клавиатуре компьютера. - Наберите ren Personal Personal.{20D04FE0-3AEA-1069-A2D8-08002B30309D} и нажмите клавишу Enter на клавиатуре компьютера.
- Значок папки изменится и будет заменён на Этот компьютер.
- Если дважды щелкнуть папку «Personal» вместо просмотра содержимого папки, откроется окно «Этот компьютер». Это происходит потому, что буквенно-цифровой код внутри фигурных скобок является идентификатором CLSID Этого ПК. Каждый CLSID идентифицирует тип файла и информирует Windows о том, как следует управлять этим файлом. Другими словами, если мы изменим CLSID папки на CLSID, идентифицирующим другой класс, рассматриваемая папка будет рассматриваться, как если бы это был файл другого типа.
Как переименовать папку
На этом этапе для дополнительной маскировки папки мы можем переименовать.
- Поместите указатель мыши на папку Personal и нажмите правую кнопку мыши.
- Нажмите Переименовать.

- Переименуйте папку следующим образом:
- Этот компьютер для Windows 10 или Windows 8.1
- Компьютер, если вы используете Windows 8 , Windows 7 или Windows Vista.
Таким образом, папка будет видна любому, кто имеет доступ к компьютеру, как стандартная ссылка на «Этот компьютер».
Чтобы получить доступ к содержимому замаскированной папки, мы должны восстановить её.
Используя CLSID, мы можем скрыть папку Windows или, точнее сказать, замаскировать её, защитив информацию и личные данные. Распознавание замаскированной папки с CLSID возможно, но не для всех.
Важно: если жесткий диск, на котором вы скрыли папку, будет прочитан в другой операционной системе, папка будет видна.
Как восстановить оригинальную папку
После объяснения, как скрыть папку Windows с кодом CLSID, давайте посмотрим, как её восстановить.
- Откройте командную строку Windows.
- В командной строке введите cd desktop и нажмите клавишу Enter на клавиатуре компьютера.

- Затем в командной строке введите:
- ren «Этот компьютер».{20D04FE0-3AEA-1069-A2D8-08002B30309D} Personal, если используете Windows 10 или Windows 8.1
- ren «Компьютер».{20D04FE0-3AEA-1069-A2D8-08002B30309D} Personal, если используете Windows 8 , Windows 7 или Windows Vista.
Нажмите клавишу Enter на клавиатуре компьютера.
Как Скрыть папку через Проводник Windows?
Такой вариант поможет скрыть любые папки на компьютеры. Операционные системы Windows предлагают инструменты, которые помогут спрятать папки от посторонних. Инструкция по скрытию папки в Windows:
1. Нажмите правой кнопкой по нужной папке.
2. Выберите «Свойства» и отметьте галочкой пункт «Скрытый».
3. Нажмите на кнопку «Другие». На экране появится меню с дополнительными атрибутами. Здесь необходимо убрать отметку о разрешении. Далее нажмите «ОК».
Папка получит статус скрытой, однако будет отображаться среди документов.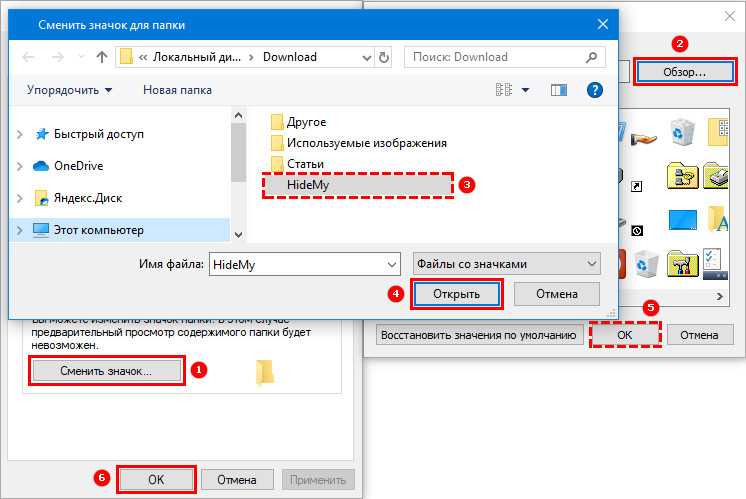 Чтобы папка стала недоступной для поиска и просмотра, выполните ряд следующих действий:
Чтобы папка стала недоступной для поиска и просмотра, выполните ряд следующих действий:
1. Откройте «Пуск» и перейдите в «Панель управления».
2. Из списка выберите раздел «Параметры папок».
3. В меню перейдите на вкладку «Вид». В списке дополнительных параметров поставьте отметку на пункте «Не показывать скрытые файлы, папки и диски».
Чтобы просматривать скрытые файлы, используют аналогичную последовательность действий, но в конце выбирают пункт «Показывать скрытые файлы».
Вариант №2: добавляем папку в архив с паролем (7-ZIP или WinRAR)
Если вы обеспокоились безопасностью своих файлов, а разбираться с хитроумными программами нет ни времени, ни особого желания — то надежно спрятать файлы от посторонних глаз можно с помощью обычного архива.
Примечание:
1) добавив файлы в архив и поставив пароль — никто не сможет просмотреть даже название ваших файлов, без ввода правильного пароля! Отмечу, что это не сможете сделать даже вы, если забудете пароль (поэтому будьте очень осторожны).

2) Запаренному архиву можно также поставить скрытый атрибут (как мы это сделали для папки чуть выше в статье), и тогда проводник не станет его отображать…
И так, я в своем примере буду использовать архиватор WinRAR, т.к. он один из самых популярных (вы также можете воспользоваться и его аналогами, дабы почти у всех у них есть аналогичная функция).
Щелкаем правой кнопкой мышки по нужной папке, и в контекстом меню выбираем «WinRAR -> Добавить в архив…».
Добавить папку в архив
Далее щелкаем по кнопке «Установить пароль».
Установить пароль
Указываем наш пароль и ставим галочку «Шифровать имена файлов» (рекомендую это обязательно включать, чтобы никто не мог узнать, что за файлы лежат у вас в архиве).
Задаем пароль и включаем шифрование
Собственно, это все настройки. После этого запускайте процедуру создания архива и дождитесь ее завершения.
Полученный архив («Новая папка.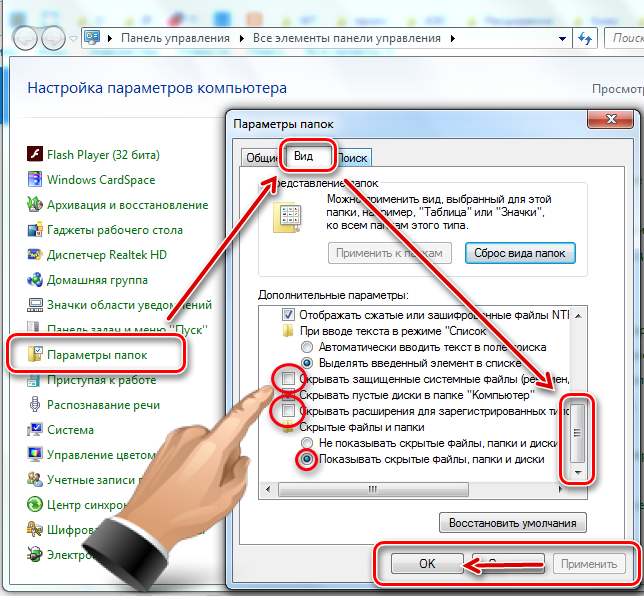 rar») просто так открыть уже нельзя — при попытке это сделать вас попросят указать пароль. Задача выполнена .
rar») просто так открыть уже нельзя — при попытке это сделать вас попросят указать пароль. Задача выполнена .
Зашифрованная папка (теперь при ее открытии нужно ввести пароль)
Примечание. После ввода правильного пароля — архив будет открыть и с ним можно полноценно работать. См. скрин ниже.
При вводе правильного пароля — можно начать работать с папкой
Вариант №3: используем зашифрованный диск
Есть ряд программ (True Crypt, Disk Cryptor, Vera Crypt и др.), позволяющих создавать зашифрованные виртуальные диски, для доступа к которым необходимо ввести пароль. Отмечу, что файлы подобных дисков могут быть «спрятаны» на вашем HDD так, что их нельзя будет увидеть с помощью проводника.
Зашифрованные диск — представляет собой обычный файл (как образ ISO, например), внутри которого сохранены определенные файлы. Для его расшифровки — необходимо ввести правильный пароль.
True Crypt — скриншот окна программы
Вообще, если вы уже работали с образами ISO, MDF, и пр.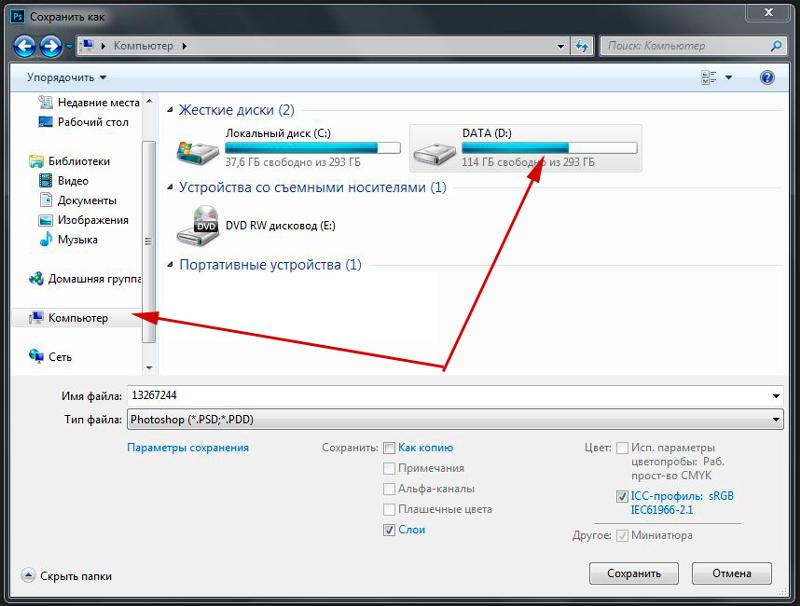 виртуальными дисками — то, думаю, вам принцип уже знаком и понятен. На HDD создается подобный образ, только для доступа к нему нужен пароль. Чтобы открыть его — необходимо смонтировать (т.е. открыть его) в программе, в которой он был создан (все достаточно просто: см. скрин ниже).
виртуальными дисками — то, думаю, вам принцип уже знаком и понятен. На HDD создается подобный образ, только для доступа к нему нужен пароль. Чтобы открыть его — необходимо смонтировать (т.е. открыть его) в программе, в которой он был создан (все достаточно просто: см. скрин ниже).
PS
Если у вас установлена Windows 8/10 Pro — обратите внимание на BitLocker. С помощью этой штуки можно запаролить диск или флешку. Для начала работы: просто подключите нужный накопитель к компьютеру, зайдите в «Этот компьютер» и щелкните по нему правой кнопкой мышки — в контекстном меню выберите «Включить BitLocker». Далее нужно будет задать пароль для доступа к файлам накопителя.
После чего ваш диск будет отображаться с замочком. Для доступа к нему нужно будет ввести пароль (иначе никак…). Довольно удобно!
2. Делаем прозрачной
1. Скопируйте следующий прозрачный символ внутри кавычек — «⠀⠀⠀». Кликните по нужной директории правой кнопкой мышки, нажмите на «Переименовать» и вставьте это значение.
Кликните по нужной директории правой кнопкой мышки, нажмите на «Переименовать» и вставьте это значение.
Если не можете скопировать, то, чтобы вставить прозрачный символ, зажмите клавишу ALT и на цифровом блоке клавиатуры (который находится справа) поочередно нажмите кнопки: 255.
2. Еще раз кликните по директории правой кнопкой мыши и откройте «Свойства.» Перейдите на вкладку «Настройка» и нажмите на «Сменить значок».
3. Выберите из предложенных вариантов прозрачную иконку и нажмите на ОК.
Важно! При этом способе — папку будет видно в проводнике, при выделении или просто при клике по месту, где она находится. Также ее можно будет увидеть на доли секунды при обновлении окна — при нажатии на клавишу F5.
3. Скрываем полностью при помощи Windows
В этом случае вашу директорию вообще никто не увидит и не сможет посмотреть. Никакой поиск или отображение скрытых файлов тут не помогут.
1. Нажмите одновременно клавиши «WIN + R», чтобы открылось диалоговое окно «Выполнить».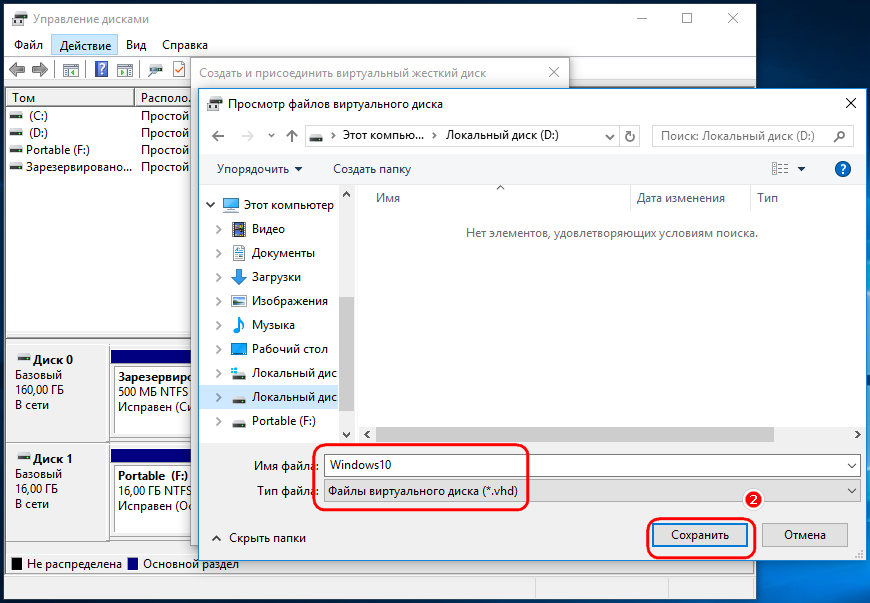 Скопируйте и вставьте в него следующее значение:
Скопируйте и вставьте в него следующее значение:
attrib +h +r +s
2. Откройте директорию, кликните по адресной строке в проводнике и скопируйте путь по которому она находится.
3. Перейдите обратно на окно выполнить и после значения вставьте скопированный адрес в кавычках. Кликните на ОК. Должно получится так:
attrib +h +r +s "скопированный адрес"
4. Папка будет скрыта, чтобы войти в нее — откройте проводник, нажав разом клавиши «WIN + R», перейдите в место, где она находилась и введите название в адресной строке. К примеру, если она была на рабочем столе, то откройте вначале его в левом столбце.
Чтобы сделать ее снова видимой, проделайте то же самое, только вначале укажите значение
attrib -h -r -s
4. Используем утилиту — Anvide Seal Folder
Удобная и небольшая утилита, которая позволяет сделать невидимую папку и запаролить ее. Есть portable версия, которая не требует обязательно установки.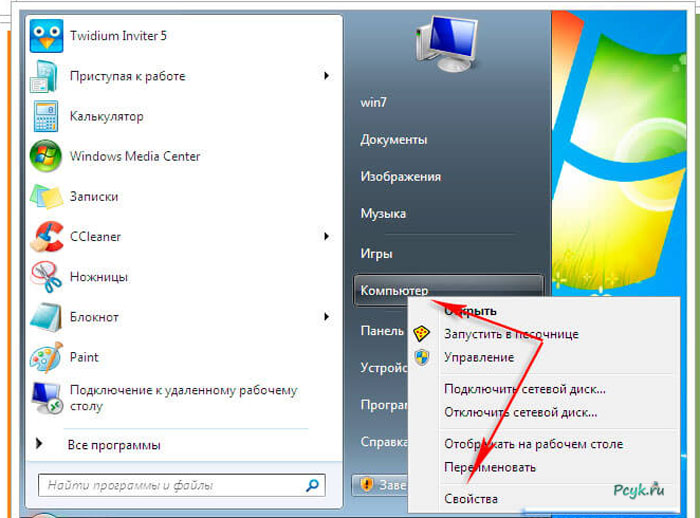
1. Скачайте и запустите утилиту. Кликните по значку плюсика и укажите нужную директорию в проводнике. Она появится в главном окне — выберите ее и нажмите на значок замка.
2. Введите пароль, он требуется обязательно, и закройте доступ, при желании можно указать подсказку к паролю.
3. Папка сразу станет скрытой и вообще недоступной ни для кого. Ее никак не откроешь и не найдешь. Чтобы сделать ее снова видимой и открыть, в окне утилиты кликните по ней и введите ранее указанный пароль.
Важно! Этот способ поможет обезопасить свою директорию на 100%, даже если человек найдет эту программу и откроет ее. Все равно не получит доступ к вашим файлам без знания пароля.
Как Скрыть папку через Total Commander?
Спрятать папку от лишних глаз можно при помощи программы Total Commander. Порядок действий аналогичный, как и при использовании Проводника:
1. Правой кнопкой кликните по нужной папке.
2. В меню выберите «Свойства» и поставьте галочку рядом с пунктом «Скрытый».
3. Нажмите на кнопку «Другие» и убирите галочку с пункта, где разрешается индексирование содержимого файлов.
4. Чтобы скрытые папки не отображались в Total Commander, в меню находят вкладку «Конфигурации» и переходят в «Настройки». В разделе «Содержимое панелей» снимают галочку с пункта «Показывать скрытые файлы».
5. После нажатия на кнопку «ОК» изменения вступают в силу.
Способ 2: альтернативный
У меня на виртуальной машине с Windows 10 никак не хотел устанавливаться скрытый значок для папки. Получалось сделать его только для ярлыка к папке, но его выдавала стрелочка в углу. Поэтому я нашел дополнительный способ сделать невидимую папку.
В свойствах папки укажите галочку на опции «Скрытный».
В проводнике откройте вкладку «Вид» и поставьте галочку «Скрытые элементы».
Эту опцию можно изменить и через Панель управления:
Откройте «Панель управления». Она находится в Пуске. Найдите через поиск или кликните правой кнопкой на иконке Пуска — Панель Управления.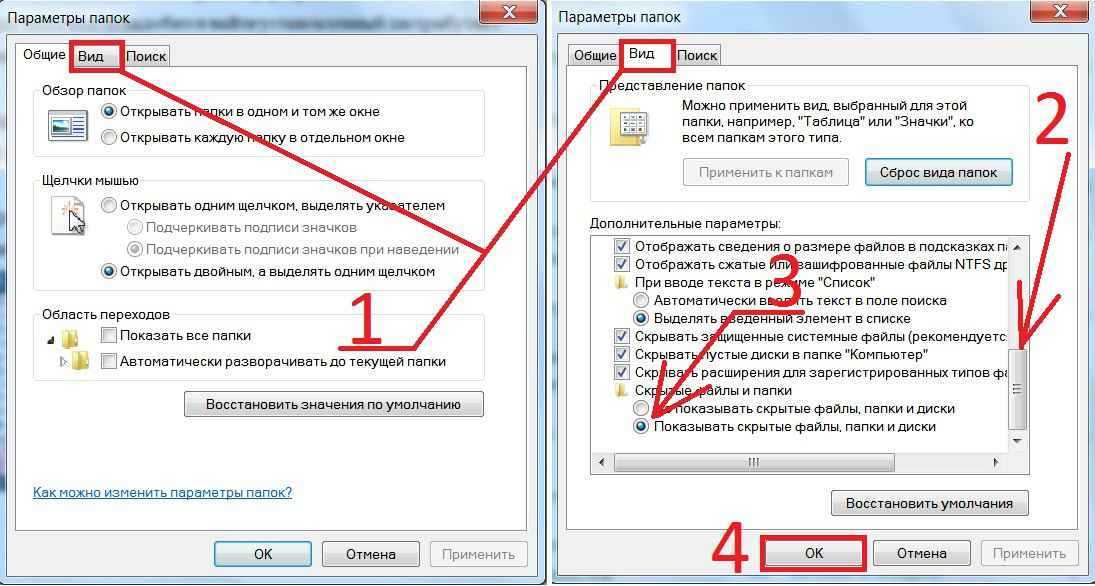
Выберите пункт «Оформление и персонализация».
Под надписью Параметры проводника будет ссылка для открытия настроек показа скрытых папок и файлов. Нажимаем на неё.
На вкладке «Вид» в самом конце списка выбираем опцию «Не показывать скрытые файлы, папки и диски».
Нажмите «Применить» — «ОК».
Способ 3: простой
Если вы не хотите лазить в настройках ОС, воспользуйтесь бесплатной программой Free Hide Folder, которую можно скачать с официального сайта: http://www.cleanersoft.com/hidefolder/free_hide_folder.htm. Она скрывает папку полностью: ее не найти даже через поиск.
После установки и запуска, программа предложит ввести пароль с подтверждением. На следующем шаге будет запрос кода регистрации, его можно пропустить кнопкой «Skip».
Чтобы скрыть папку, добавьте её в программу кнопкой «Add». Появится предупреждение о создании резервной копии данных для доступа к папке на случай удаления и повторной установки программы, чтобы не утратить к ней доступ — нажмите «Backup».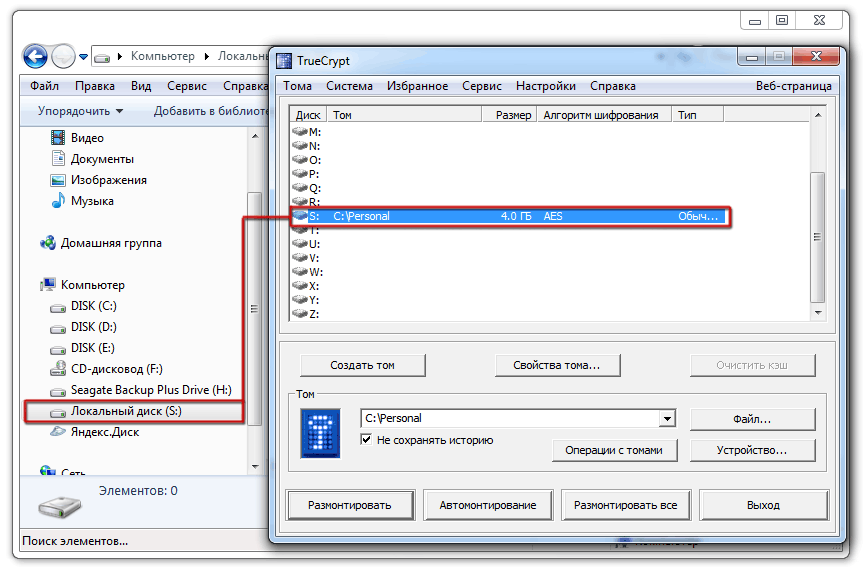 Нажмите «ОК» и папка скроется.
Нажмите «ОК» и папка скроется.
Для доступа к папке в программе нажмите на кнопку Unhide.
Способ 4: гениальный
Еще один необычный способ скрыть папку — внутри картинки. Перед началом сделайте копию важных файлов, чтобы не потерять их в случае неудачи.
Для примера возьмём папку с важными данными и фотографию с секретным котиком.
Это фото с секретным котиком.
Сделайте архив секретной папки (в формате zip или rar).
Создайте папку, чем ближе к корню диска — тем проще. У меня это C:setupik. Переместите созданный архив и фото котика внутрь этой папки.
Откройте командную строку: нажмите Win+R, введите cmd и нажмите «ОК».
С помощью команды cd перейдите в созданную папку. Вот так: cd c:setupik.
Введите команду COPY /B kot.jpg + secret.rar secret-img.jpg. Названия файлов поменяйте на свои: первое — фото кота, второе — архив со скрытой папкой, третье — новый файл с картинкой-секретом.
После выполнения команды откройте созданный файл secret-img.jpg. Вы увидите всё ту же картинку с котом. Но если открыть этот файл с помощью архиватора или изменить расширение на rar или zip — вы увидите скрытые файлы. Магия!
Как Спрятать папку на рабочем столе?
Простым способом можно спрятать папку, расположенную на рабочем столе:
1. Щелкните правой кнопкой мыши по папке и выберите «Переименовать».
2. Удерживайте кнопку «Alt» на клавиатуре и наберите комбинацию цифр 0160. Отпустите кнопку «Alt» и нажмите «Enter». У папки исчезло название, однако ее видно на рабочем столе.
3. Правой кнопкой мыши снова откройте «Свойства» папки и перейдите в раздел «Настройки».
4. Нажмите на «Сменить значок» и выбирите из перечня прозрачный ярлык. Далее нажмите «ОК».
В результате папку не будет видно на рабочем столе, однако пользователь всегда может открыть ее. Чтобы найти эту директиву, нужно выделить область экрана, где она располагается. Такую папку можно перетащить в любое место рабочего стола.
Такую папку можно перетащить в любое место рабочего стола.
Скрыть папку под картинкой
Следующий способ подойдет для продвинутых пользователей. Такой метод поможет спрятать нужные файлы под любой картинкой. Для примера берется изображение кота. Посторонний пользователь увидит обычную картинку и не заподозрит, что в ней спрятаны папки.
Инструкция, помогающая спрятать папку под картинкой:
- Все файлы, которые нужно скрыть, поместите в одну папку или архив. Лучше всего, если путь к файлу будет простым, например, C:Doc.
2. Откройте командную строку с помощью комбинации Win + R. В строке введите команду cmd и нажмите «ОК».
3. Введите команду cd C:Doc и нажмите «Enter». Далее введите команду COPY /B kot.jpeg + files.jpeg files.jpg
4. В папке Doc появится новая картинка с названием files. Для всех пользователей она открывается как обычное изображение.
5. Но если открыть файл через архиватор, можно получить доступ к скрытому содержимому.
Как сделать невидимую папку скрытой папкой
Для того, чтобы невидимая папка не была заметна при наведении курсора мыши на область экрана, или в папке в Проводнике, невидимую папку можно сделать скрытой. В результате, у спрятанной папки будет дополнительная защита от обнаружения.
- Подведите курсор мыши к месту расположения невидимой папки, щелкните правой кнопкой мыши.
- Выберите в контекстном меню «Свойства».
- В окне «Свойства: имя папки», во вкладке «Общие», в разделе «Атрибуты» поставьте галку напротив пункта «Скрытый», а потом нажмите на кнопку «ОК».
Невидимая папка станет скрытой и не будет выделяться при наведении курсора мыши на место расположения папки на Рабочем столе.
Программы для скрытия файлов
Для работы с файлами используются специальные утилиты. Они помогают защитить файлы от вмешательства посторонних. Программы действуют после скачивания и установки на ПК или ноутбук и предлагают другие полезные функции: блокировка доступа, установка паролей, поддержка нескольких учетных записей.
Hide Folders
Программа Hide Folders — максимально простой инструмент для защиты персональных данных. Утилита имеет русскую версию. Пользователям предлагается пробная бесплатная версия сроком 30 дней. Стоимость лицензии составляет 8,99 долларов для одного компьютера.
После установки Hide Folders предлагает несколько уровней защиты: скрытие, блокировка, только для чтения. Приложение работает на жестких дисках с различными файловыми системами: NFTS, FAT32, FAT. Если нужно защитить файлы на внешних носителях, то устанавливают дополнительную утилиту Hide Folders Ext.
Доступ к программе защищен паролем, который вводят при первом открытии Hide Folders. В настройках можно изменить пароль, ввести подсказки или e-mail для его восстановления.
В программе можно установить комбинации горячих клавиш для открытия программы или управления защитой. Hide Folders успешно скрывает следы при работе со скрытыми файлами: удаляет ярлыки, не отображается в списке часто используемых программ, удаляет сведения о папках из истории «Проводника».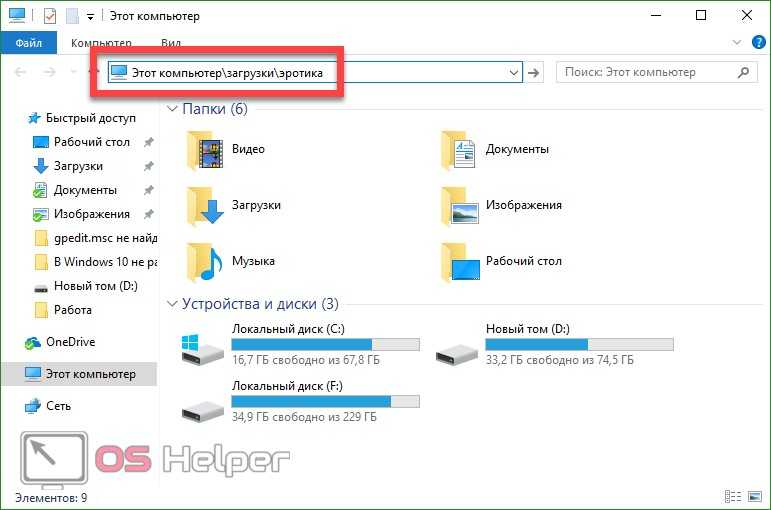
Преимущества программы Hide Folders — надежная защита и широкие возможности для защиты информации. К недостаткам относят необходимость вносить плату за пользование утилитой.
Wise Folder Hider
Wise Folder Hider — бесплатный инструмент, скрывающий нежелательные файлы за пару кликов. Утилита имеет русскую версию. После скачивания программа предлагает ввести пароль пользователя.
Чтобы скрыть файлы, их переносят в поле программы. Дополнительно можно установить пароль на открытие папки, расположенной внутри программы. Для этого в перечне операций выбирают пункт «Установить пароль».
Утилита предлагает отправить предложений разработчику или связаться со службой поддержки. Текст сообщения пишется на английском языке. Программа не имеет русскоязычной техподдержки.
Основное преимущество Wise Folder Hider — это простой интерфейс. Утилиту можно скачать бесплатно и быстро установить. Недостаток инструмента — необходимость вводить пароли. За дополнительную плату пользователям предлагается шифрование файлов.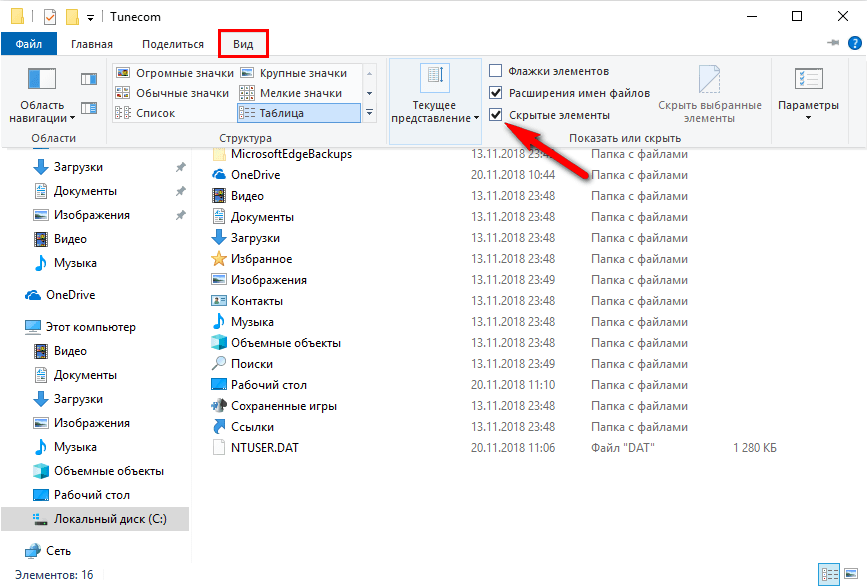
Lim BlockFolder
Lim BlockFolder — простая утилита для шифрования и защиты информации. Программа имеет рисифицированную версию и доступна для скачивания в сети. При установке пользователю предлагается выбрать язык.
Приложение закрывает доступ к папкам, расположенным в компьютере или на съемных носителях. Файлы для скрытия выбираются с помощью кнопки «Добавить». Для входа в программу устанавливается пароль. Если пользователь опасается, что может забыть пароль, то можно установить подсказку. Ее размер не более 1000 символов.
Чтобы заблокировать доступ к папке, по ней щелкают правой кнопкой мыши и выбирают пункт «Заблокировать». Далее вводится пароль. В настройках можно закрыть доступ ко всем указанным папкам после завершения работы программы.
Lim BlockFolder имеет простой и понятный интерфейс. Дополнительный плюс — это возможность ввести подсказку, которая поможет пользователю вспомнить пароль.
My LockBox
My LockBox — еще один инструмент для скрытия файлов на компьютере.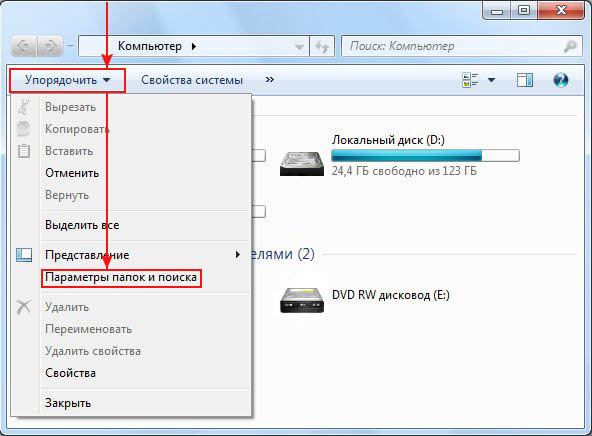 Приложение бесплатное и имеет русскоязычную версию. После установки программа предлагает установить пароль. Этот этап можно пропустить, тогда при запуске утилиты не потребуется вводить пароль.
Приложение бесплатное и имеет русскоязычную версию. После установки программа предлагает установить пароль. Этот этап можно пропустить, тогда при запуске утилиты не потребуется вводить пароль.
Особенность My LockBox — это необходимость указать адрес электронной почты. Если пользователь забудет пароль, то сможет восстановить его через бесплатный онлайн-сервис. Далее выбирается папка, которую необходимо скрыть. Ее выбирают из списка или перетаскивают из Проводника.
Выбранная папка исчезает из открытого доступа. Чтобы просматривать скрытые файлы, открывают приложение My LockBox. В бесплатной версии защита действует только для одной папки. Добавление новых папок действует только после приобретения подписки. Ее стоимость от 5,99 долларов.
WinMend Folder Hidden
WinMend Folder Hidden — простая утилита для работы со скрытыми файлами. Программа бесплатная и доступна для скачивания в Интернете. Процесс установки выполняется на английском языке. Изменить язык можно в самой утилите при нажатии на кнопку Language в правом нижнем углу.
При первом открытии программы предлагается ввести пароль. Чтобы закрыть доступ к информации, в утилите WinMend Folder Hidden наживают на кнопку «Скрыть файл» или «Скрыть папку». Через утилиту удобно управлять отображением файла или папки. Достаточно нажать на кнопку «Отобразить» или «Скрыть».
Утилита работает с данными, находящимися на USB-носителях. Недостаток WinMend Folder Hidden — невозможность установить пароль на отдельные папки и файлы.
Как скрыть файл на Андроид
В некоторых случаях необходимо скрыть отдельный файл, не пряча все остальное. Если вы дочитали статью до этого места, то, наверное, уже догадались, как это можно сделать.
- Войдите в папку, в которой нужно скрыть файл.
- Нажмите на файл, выберите «Переименовать».
- Поставьте точку перед именем файла «.имя файла», а затем нажмите на кнопку «ОК».
- Скрытый файл станет невидимым.
Этим способом можно скрыть несколько файлов в одной папке, остальные файлы из этой папки будут видимыми.
Как создать скрытую папку на Андроид
Сначала создадим новую папку в ES Проводник. Для этого, необходимо включить отображение скрытых файлов при помощи программы.
Выполните следующие действия:
- Откройте файловый менеджер.
- Войдите в «Настройки» (в левом верхнем меню), а затем перейдите в опцию «Настройка отображения».
- Поставьте флажок в пункте «Показывать скрытые файлы» (Показывать файлы, начинающиеся с точки).
Создаем новую скрытую папку:
- В главном окне файлового менеджера выберите внутреннюю или внешнюю память (SD-карту, если система позволяет запись на внешний носитель без рут прав), где должна находиться скрытая папка.
- Нажмите на правое выпадающее меню, в открывшемся окне «Создать» выберите «Папка».
- Создайте папку, дайте ей имя, перед именем папки поставьте точку, например, «.Папка» или что-то в подобном роде, как вам больше нравится. Я советую написать имя папки латинскими буквами, в этом случае, название папки не будет бросаться в глаза.

- Нажмите на кнопку «ОК».
- Переместите в эту папку нужные файлы со своего девайса (смартфона или планшета).
- Войдите в настройки файлового менеджера, уберите галку напротив пункта настроек, показывающего системные каталоги.
После этого, скрытая папка не будет отображаться среди других папок на мобильном устройстве.
Хранение важной личной информации (переписки, фотографии и т.д.) в скрытых папках не предотвратит её от нахождения, поскольку многие пользователи умеют отображать спрятанное содержимое, кроме того, существуют программы для поиска скрытых файлов и папок.
Скрытые папки больше нужны не для личных целей, а для безопасности: чтоб неопытные пользователи не смогли удалить или поменять системные файлы и папки, изменение которых может повредить работе компьютера.
Описанным образом можно прятать файлы и папки в неограниченном количестве, главное, помните, что это не защищает на 100% от их дальнейшего обнаружения и что их всегда можно вернуть в обычное состояние.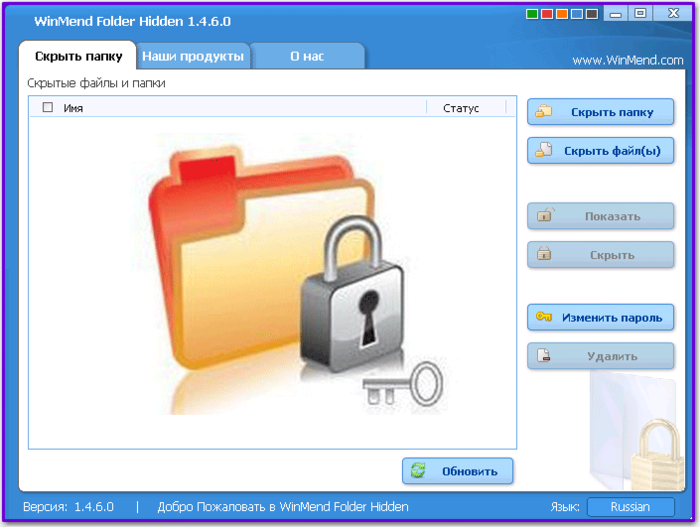
Как сделать видимыми скрытые папки
После того, как на компьютере был включен показ скрытых папок и файлов, вы можете открыть скрытые папки и файлы, для того, чтобы сделать их снова видимыми.
Для того, чтобы отобразить скрытые папки, необходимо будет кликнуть правой кнопкой мыши по скрытому файлу или скрытой папке. Такие скрытые папки или скрытые файлы будут отображаться в полупрозрачном виде.
В окне «Свойства», во вкладке «Общие» нужно будет снять флажок напротив пункта «Скрытый», а затем нажать на кнопку «ОК».
Если это была скрытая папка, то тогда еще в следующем окне нужно будет нажать на кнопку «ОК».
Как сделать скрытую папку видимой изменив ее свойства
После этих несложных операций, скрытые папки должны стать видимыми и сними можно работать как с остальными обычными папками. В случае необходимости, вы можете снять атрибут «Скрыты» со скрытых папок. Для этого кликните правой кнопкой мышки по скрытой папке и выберите пункт меню «Свойства».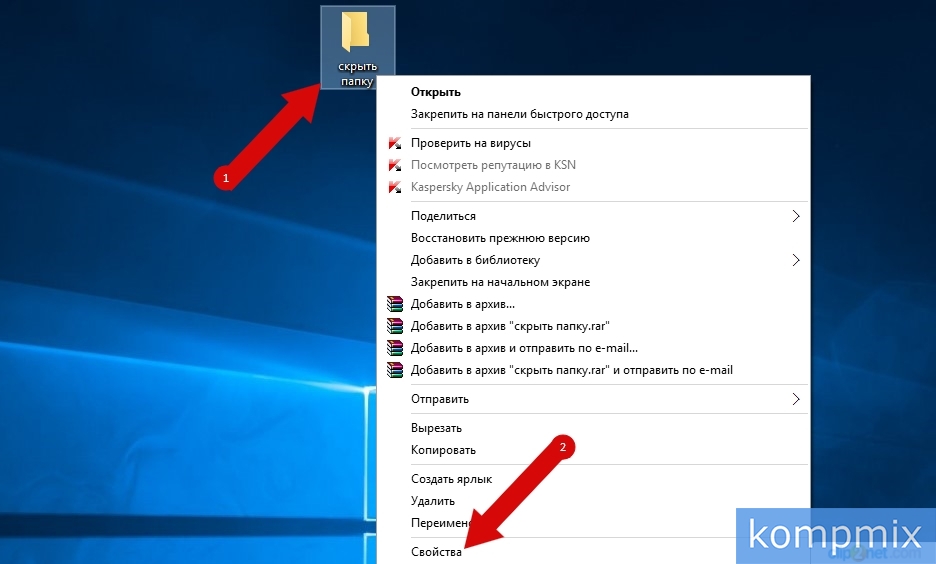
После этого откроется окно со свойствами вашей скрытой папки. Здесь нужно снять отметку напротив пункта «Скрытый» и нажать на кнопку «Ok».
Если в вашей папке есть другие папки, то вы увидите окно с предложением снять атрибут скрытый только с этой папки или с этой папки и всех вложенных папок. Если вы хотите снять атрибут скрытый со всех вложенных папок, то выберите второй вариант и нажмите на кнопку «Ok».
После этого выбранная вами папка перестанет быть скрытой. Теперь, если есть такая необходимость, вы можете обратно отключить отображение скрытых папок и работать с системой как раньше. Это можно сделать в окне «Параметры папок».
Как настроить отображение скрытых директорий в ОС Windows 7
Итак, для того чтобы сделать видимыми скрытые папки, необходимо придерживаться следующего алгоритма:
- Открывайте любую понравившуюся папку и нажимайте на клавишу «Alt», расположенную в нижней части клавиатуры. После нажатия на клавишу появится дополнительное меню с «Файлом», «Правкой», «Видом», «Сервисом» и «Справкой».
 Вас в данном случае интересует раздел «Сервис», поэтому его и открываете.
Вас в данном случае интересует раздел «Сервис», поэтому его и открываете. - В возникшем на экране контекстном меню вам требуется выбрать пункт под названием «Параметры папок».
- Далее откроется новый раздел с одноименным названием. В том случае, если по какой-либо причине окно не открылось, можно сделать это через меню быстрого доступа «Пуск», расположенном в панели задач ОС Windows. Вводите в поисковую строку запрос «параметры папок» и выбирайте первый результат, который выдаст вам система.
- В этом окне вас интересует вкладка «Вид». В ней отображаются различные параметры, в том числе и те, которые затрагивают непосредственно скрытые файлы и каталоги. Выделите галочкой пустой квадрат напротив надписи «Показывать скрытые диски, папки и файлы». Скорее всего Windows выдаст предупреждение, которое вполне можно игнорировать, кликнув в диалоговом окне на кнопку «Да».Можно также сделать расширения файлов видимыми для всех пользователей данного компьютера. Делается это для того, чтобы всегда можно было понять, с файлами какого типа вам приходится работать в текущий момент.

- Характеристику, которая называется «Скрывать системные файлы», необходимо деактивировать, сняв соответствующую отметку напротив надписи. Настройки требуется сохранить, для чего окно нужно закрыть, нажав на «Применить» и «Ok». Перезагрузка операционной системы Windows не требуется. Данный способ позволяет сделать видимыми скрытые каталоги и файлы, после чего с ними можно работать точно так же, как и с обычными.
Изменение свойств директорий для того, чтобы сделать их видимыми
Для того чтобы сделать открытыми прежде скрытые директории в ОС Windows 7, нужно кликнуть правой кнопкой мыши по той папке, которая на данный момент является скрытой. Затем необходимо выбрать пункт, который называется «Свойства».
На экране возникнет окно, в котором будет содержаться вся необходимая информация о свойствах папок. Уберите отметку напротив надписи «Скрытый» и подтвердите свой выбор нажатием на кнопку «Ok».
Теперь можно спрятать отображение папок либо оставить все как есть..jpg)
В операционной системе Windows можно быстро сделать скрытую папку, а также создать невидимую папку, которая исчезнет из вида. С помощью скрытой или невидимой папки пользователь может скрыть данные не предназначенные для всеобщего обозрения.
Источники
- https://remontka.pro/hide-windows-folders/
- https://serblog.ru/kak-skryt-papku-ili-fajl-v-windows/
- https://windows-school.ru/blog/kak_skryt_papku/2020-04-23-611
- https://www.softsalad.ru/articles/instructions/how-to-hide-the-folder-in-windows
- https://ocomp.info/sozdanie-nevidimoy-papki.html
- https://anisim.org/articles/kak-sdelat-nevidimuyu-papku/
- https://setupik.ru/skryitaya-papka.html
- https://vellisa.ru/kak-sdelat-skrytuyu-papku-v-windows
- https://vellisa.ru/hidden-folder-android
- https://prosto-ponyatno.ru/articles/kak-sozdat-skrituyu-papku-ili-fayl/
- https://comp-security.net/%D0%BA%D0%B0%D0%BA-%D1%81%D0%B4%D0%B5%D0%BB%D0%B0%D1%82%D1%8C-%D1%81%D0%BA%D1%80%D1%8B%D1%82%D1%83%D1%8E-%D0%BF%D0%B0%D0%BF%D0%BA%D1%83-%D0%B2%D0%B8%D0%B4%D0%B8%D0%BC%D0%BE%D0%B9/
- https://WindowsTune.
 ru/win7/tips7/windows-7-kak-sdelat-vidimymi-skrytye-papki.html
ru/win7/tips7/windows-7-kak-sdelat-vidimymi-skrytye-papki.html
Надежно скрыть файлы на компьютере – зачем это нужно?
Компьютер – это личное пространство его владельца. Именно на компьютере мы храним важные документы, фотографии, файлы. И не хотелось бы, чтобы кто-то посторонний мог их увидеть или прочитать. Но зачастую случается так, что компьютер может попасть в чужие руки, и тогда посторонние люди смогут увидеть то, что не должны видеть. Но у этой проблемы есть эффективное решение!
Дело в том, что существуют специальные программы, которые позволяют скрыть файлы и папки таким образом, что доступ к ним сможете получить только вы. О четырех таких программах мы расскажем в этой статье. Рассмотрим их возможности, преимущества и недостатки. Все рассматриваемые программы предназначены для работы в операционной системе Windows.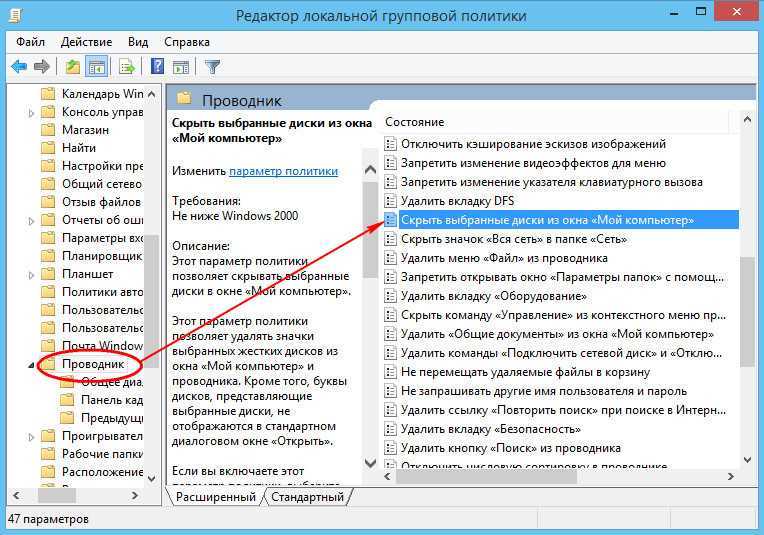
- Secure Folders
- Wise Folder Hider
- WinMend Folder Hidden
- Hide Folders
Программа, которая поможет защитить ваши личные данные от посторонних глаз. Secure Folders позволяет защищать файлы в нескольких режимах:
- Скрытие директории и файла. В этом режиме папки не будет видно, соответственно и попасть в них чужой человек просто не сможет.
- Режим, в котором файл виден, как и все другие, но открыть и изменять его — нельзя.
- Третий режим позволит просто запретить какие-либо изменения в папке. То есть человек сможет увидеть папку, просмотреть содержимое, но изменять в ней что-либо – не сможет.
Преимущества
- бесплатность;
- легкость в использовании;
- гибкие настройки;
- простота установки на компьютер.
Недостатки
- отсутствие русифицированной версии пользовательского интерфейса.
Бесплатный инструмент, который позволит буквально за пару кликов надежно скрыть файл, папку или полный доступ к USB носителю.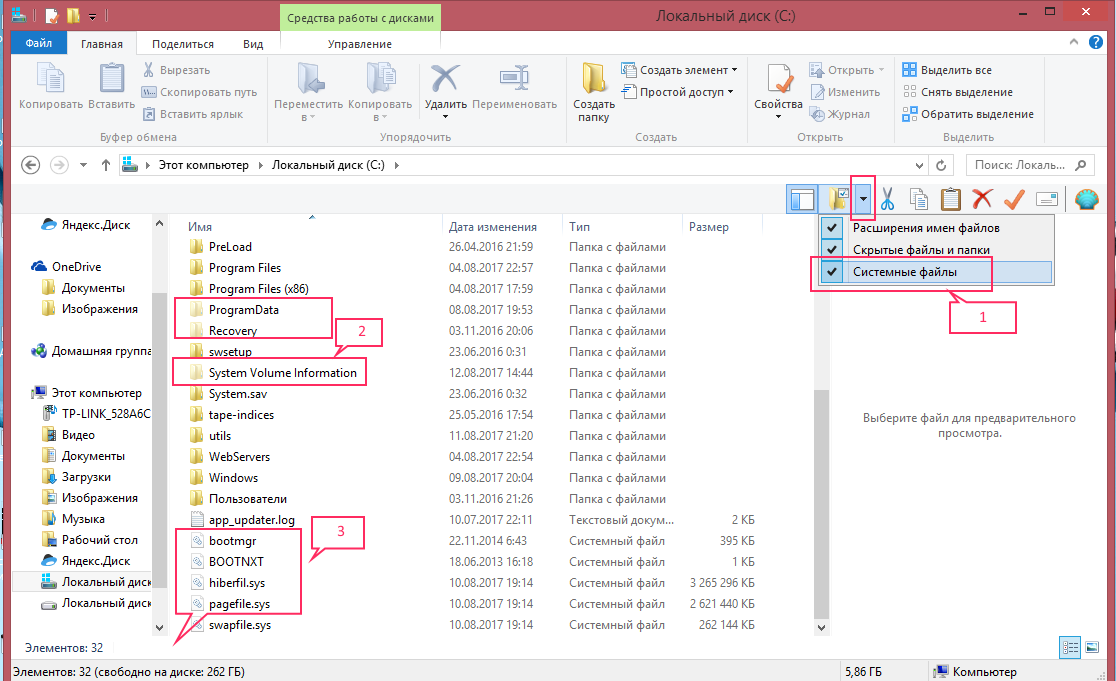 Для того чтобы спрятать файл или папку достаточно просто перетащить ееего в программу, затем задать пароль для защиты. Пользовательский интерфейс этой программы отличается практичностью и удобством. Всё расположено там, где и должно быть. Быстро сориентируется даже неопытный пользователь. По заявлению авторов программы, всё, что необходимо будет защищено так надежно, что единственный путь открыть защищенный файл – ввести пароль. Даже с помощью другой операционной системы нельзя будет посмотреть скрытые файлы.
Для того чтобы спрятать файл или папку достаточно просто перетащить ееего в программу, затем задать пароль для защиты. Пользовательский интерфейс этой программы отличается практичностью и удобством. Всё расположено там, где и должно быть. Быстро сориентируется даже неопытный пользователь. По заявлению авторов программы, всё, что необходимо будет защищено так надежно, что единственный путь открыть защищенный файл – ввести пароль. Даже с помощью другой операционной системы нельзя будет посмотреть скрытые файлы.
Преимущества
- интуитивно понятный интерфейс;
- надежная защита;
- установить защиту можно в пару кликов;
- бесплатность.
Недостатки
- не обнаружено.
Утилита скроет любые файлы от посторонних глаз, даже если они находятся на съемном диске или USB носителе. Также данные будут скрыты и для других программ, в том числе и при запуске компьютера с помощью другой операционной системы. Программа настолько легкая в использовании, что всё, что от вас требуется – просто ввести желаемый пароль! Никаких настроек, параметров конфигурации.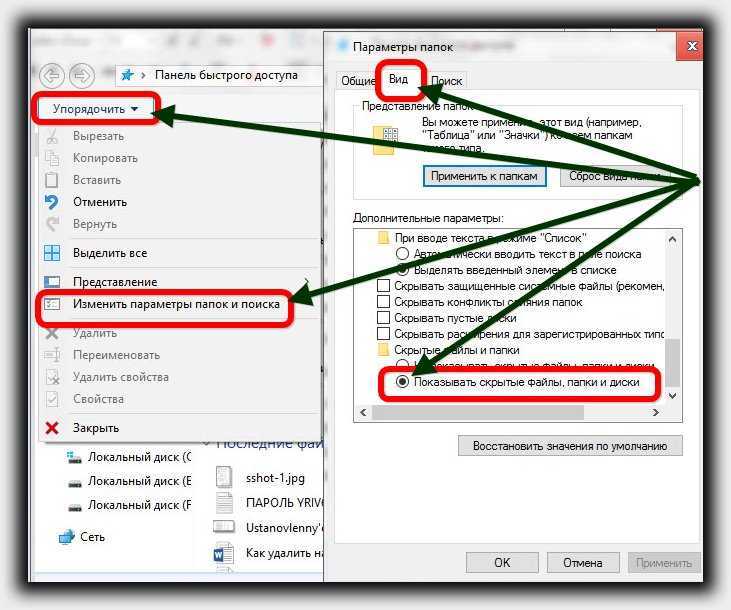 Единственное, что можно поменять – цвет пользовательского интерфейса.
Единственное, что можно поменять – цвет пользовательского интерфейса.
Преимущества
- бесплатность;
- невозможность получить доступ из других операционных систем;
- поддержка русского языка;
- возможность работы с любыми файлами;
- простота использования.
Недостатки
- нет возможности индивидуальной настройки программы. Как настроено изначально – так и пользоваться. Для продвинутых пользователей это может быть неудобно.
Бесплатная утилита с интуитивно понятным пользовательским интерфейсом, позволяющая скрывать от посторонних глаз любые папки. Для этого достаточно перетащить нужную папку в окно программы, задать желаемый пароль и нажать на кнопку «Hide». Программа поддерживает сразу несколько вариантов защиты папок и файлов:
- скрыть;
- блокировать;
- скрыть и блокировать;
- только чтение.
Возможности утилиты Hide Folders
- возможность скрыть неограниченное количество папок и файлов;
- поддержка более 15 языков пользовательского интерфейса, в том числе и русского;
- работа со всеми файловыми системами;
- скрывает защищенные папки, даже если компьютер работает в «безопасном» режиме;
- поддержка горячих клавиш;
- поддержка командной строки;
- удаление папки с программой не приведет к открытию зашифрованных файлов.

Программа действительно простая в использовании. Имеются версии для 32 и 64 битных операционных систем.
Недостатки Hide Folders
- программа платная, бесплатная версия работает на протяжении 30 дней. В пробной версии утилиты пароль для всех защищаемых файлов – demo. Если хотите полноценно использовать программу для защиты собственных данных, следует купить полную версию.
Защита конфиденциальной информации, сохраненной на компьютере – действительно важна. С помощью рассмотренных выше программ можно надежно защитить все необходимые файлы и от посторонних глаз. Почти все эти программы поддерживают русский язык и имеют интуитивно понятный пользовательский интерфейс.
Одна из программ, рассмотренных в этой статье, обязательно должна быть среди используемых вами инструментов, тем более они занимают очень мало места, но при этом приносят реальную пользу.
АЧАндрей Червоненкоавтор
Как скрыть папку на компьютере
В статье раскроем тему о том, как скрыть папку на компьютере.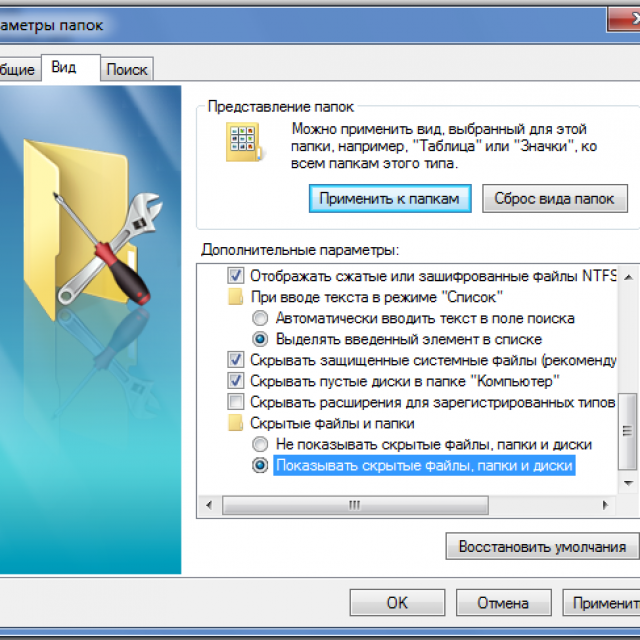 Методы, описанные ниже, справедливы для всех современных семейств Windows.
Методы, описанные ниже, справедливы для всех современных семейств Windows.
Скрытые элементы используются для разных целей. Во-первых, Windows сама скрывает ряд элементов для того, чтобы в случае неаккуратных действий не повредить важные элементы. Во-вторых, пользователи компьютера скрывают папки из соображения безопасности и сохранения личной информации. Например, стоит другому пользователю включить отображение скрытых файлов, то ни о какой защищенности нет смысла говорить.
На помощь приходит созданное для этих целей программное обеспечение. Для повышения уровня безопасности прочитайте, как запаролить папку в Windows 7.
Здесь я постараюсь осветить стандартные способы скрытия папок на компьютере, а также рассмотрим применение специализированных программ.
Скрытие папки стандартными средствами Windows
Как уже выше говорилось процесс скрытия, описанный тут, одинаково подойдет для всех ОС, поэтому рассмотрим на примере Windows 7:
- Создайте папку и задайте ей имя.

- Поместите в нее данные, которые хотите скрыть.
- Кликните по папке правой кнопкой мыши, и в меню выберите «свойства».
- Перед Вами откроется новое окно, в котором куча разных вкладок. Переходить ни куда не нужно, понадобится вкладка «общие».
- Здесь увидим информацию различного рода: размер, расположение и так далее. Нас интересует свойство «атрибуты», напротив которого отмечаем флажком пункт «скрытый».
- Далее нажимаем кнопку ПРИМЕНИТЬ.
- Открывается окно «подтверждение изменения атрибутов», где просят выбрать из двух параметров: применить только к папке или к папке и вложенным в нее файлам.
- Выбираем первый параметр, так как не вижу смысла применять скрытие еще и ко всем вложенным элементам.
- После своего выбора, во всех окнах нажмите OK, и изменения вступят в силу.
После проделывания всех шагов, каталог исчезнет с проводника. Для того, чтобы ее снова увидеть, включите отображение скрытых папок в Windows. Если надумаете сделать папку на компьютере видимой, проделайте обратные действия: снимите флажок с атрибута «скрытый» и примените изменение.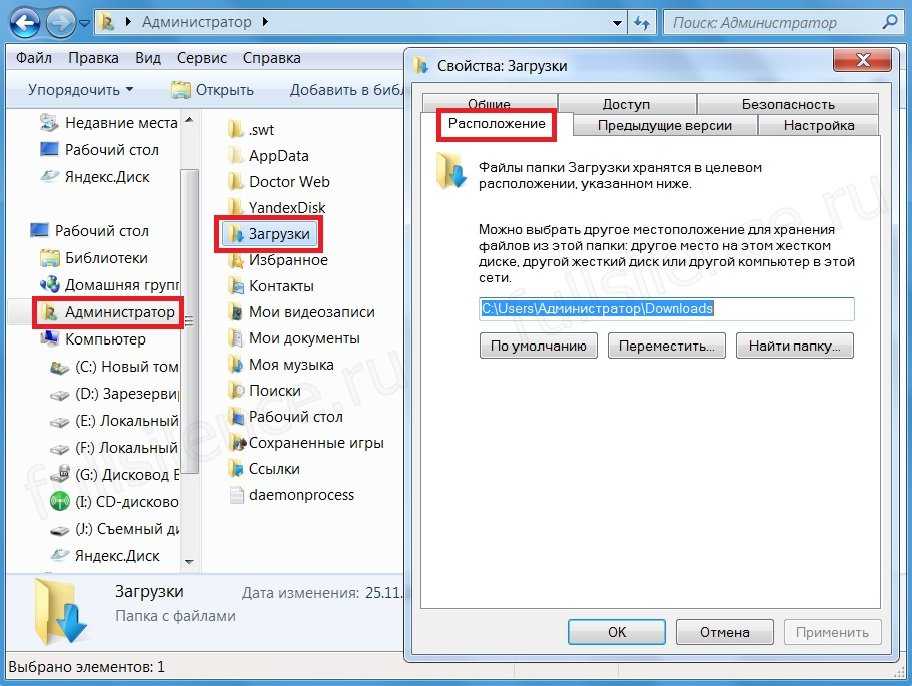
Еще возможно скрыть папку на компьютере с помощью командной строки. На клавиатуре зажмите клавишу со значком Windows + R, после чего запустится окно «выполнить». Введите CMD и нажмите OK.
Для начала создайте каталог, делается это такой командой:
MKDIR диск:\ путь и имя создаваемого каталога
Например, если хотим создать папку с названием papkaна локальном диске C, то следующая команда примет вид:
MKDIR C:\papka
В том случае, если в названии папки есть пробелы, то оно заключается в кавычки, как показано на картинке ниже.
Далее запомните имя папки, так как следующей командой присвоим ей атрибут скрытый:
ATTRIB +H диск:\ путь и имя скрываемого каталога
Попробуем скрыть нашу созданную папку на компьютере следующей командой:
ATTRIB +H C:\papka
Если есть пробелы в имени, заключайте его в кавычки. Если хотите удалить скрытый атрибут, за место +H введите –H и папка станет снова видимой.
Для повышения безопасности можете еще присвоить атрибут системный, прибавив к командам выше +S. Таким образом, если посетитель включит отображение скрытых папок на компьютере, он не увидит нашу папку, если в настройках еще не отметит показ защищенных системных файлов.
Таким образом, если посетитель включит отображение скрытых папок на компьютере, он не увидит нашу папку, если в настройках еще не отметит показ защищенных системных файлов.
Скрыть папку с помощью специализированных программ
Пожалуй, метод куда интереснее, практичнее и безопаснее. Относит к себе ряд небольших утилит, с которыми Вы сможете увидеть скрытые папки, только через данные программы. Плюсом в использовании также является возможность присваивания пароля на вход в утилиту. К таковым можно отнести:
- WinMend Folder Hidden
- Wise Folder Hider
- Anvide Lock Folder
- Другие
В качестве примера покажем, как это делается на программах под номерами 1, 2.
С WinMend Folder Hidden проделайте такие шаги:
1. Сразу после установки на компьютер, утилита потребует задать пароль на последующий запуск. Вы должны ввести его два раза, длиной не менее 6 символов.
2. Настройте интерфейс. Сначала измените язык на русский, делается это в правом нижнем углу, из списка выберите нужный. Подберите цветовую гамму в верхней правой части окна программы.
Подберите цветовую гамму в верхней правой части окна программы.
3. Перетащите выбранный каталог с проводника компьютера в интерфейс утилиты или нажмите на кнопку справа «скрыть папку» и укажите каталог. После таких действий в графе «статус» элемент примет маркировку «скрытый». Все что находится в интерфейсе утилиты, исчезнет из проводника Windows.
4. Для того, чтобы увидеть элементы, отметьте их флажками, а затем кликните на кнопку «показать».
С Wise Folder Hider проделайте такие шаги:
1. Установите программу и сразу после ее запуска задайте пароль.
2. В окно утилиты перетащите папку, которую надо скрыть, после чего в поле «статус» Вы увидите надпись «скрытый».
3. Что отличает ее от WinMend Folder Hidden, так это возможность ставить на каждую отдельную папку индивидуальный пароль. В графе «действие», нажмите на стрелку и выберите «установить пароль». Введите его 2 раза, далее жмите OK.
4. В поле «заблокирован» загорится замочек, означающий шифрование каталога. Нажмите на «показать папку» и введите верный ключ, после чего каталог расшифруется. Еще можно выделить такую особенность, как скрытие USB диска, если они подключены.
Нажмите на «показать папку» и введите верный ключ, после чего каталог расшифруется. Еще можно выделить такую особенность, как скрытие USB диска, если они подключены.
При использовании рекомендаций, скрыть папку на своем компьютере не составит особого труда. Пользуясь специализированными утилитами, Вы не только спрячете файлы, но и обезопасите их. Не стоит забывать пароли в таком случае, иначе Вы можете потерять свои данные навсегда.
Вы можете пропустить чтение записи и оставить комментарий. Размещение ссылок запрещено.
Как скрыть файлы, папки и диски в Windows 10
Независимо от того, какой контент вы храните на своем компьютере, вы всегда найдете причины Чтобы скрыть файлы и папки Сам. Возможно, у вас есть важные документы и видео, которые вам нужны держать в секрете , или вы просто хотите предотвратить случайное удаление пользователями определенных файлов, если вы используете свой компьютер совместно с другими людьми.
Главная причина скрыть папку В Windows 10 это конфиденциальность. Если у вас есть конфиденциальные данные, которые вы не хотите никому показывать, тогда Скрыть ваши файлы а ваши папки — отличный и простой способ повысить безопасность.
Вот как скрыть любой файл или папку в Windows 10.
1. Скрыть отдельные файлы / папки в Windows 10 с помощью командной строки.
Простой способ скрыть любой файл или папку — изменить его атрибуты с помощью команды аттрибута находится в командной строке. Не знаете, как использовать командную строку Windows 10? Вот самые важные Наши советы по запуску командной строки.
Предположим, вы хотите скрыть файл Образец.mp4 в папке Прятаться Как показано ниже.
Откройте командную строку, нажав клавишу. Windows + R Чтобы открыть диалоговое окно Run. затем введите cmd.exe И нажмите Ok.
В командной строке введите следующую команду. Замените путь и имя файла информацией о файле, который вы хотите скрыть.
Замените путь и имя файла информацией о файле, который вы хотите скрыть.
attrib C:\Users\Lori\Documents\ToHide\Sample.mp4 +s +h
+s و +h Атрибуты, которые вы указываете для файла. Атрибут +s это особенность системный файл Это означает, что файл предназначен для использования операционной системой и обычно не отображается в списке каталогов. +h это особенность скрытый файл Это означает, что по умолчанию файл не будет отображаться в списке каталогов.
Атрибуты в команде не чувствительны к регистру, поэтому вы можете использовать строчные или прописные буквы.
Вы можете создать список всех скрытых (H) и только для чтения (R) файлов в каталоге с помощью команды attrib. pic.twitter.com/DICxzVqxHT
— LitSuppTipoftheNite (@ LawTech_7nites) 6 сентября, 2017
Когда вы открываете папку в проводнике, содержащую скрытый файл или папку, она не будет видна. Даже когда вы переключаетесь на Показать -> Показать / Скрыть и выберите квадрат скрытые предметы Скрытый файл или папка не появится.
Даже когда вы переключаетесь на Показать -> Показать / Скрыть и выберите квадрат скрытые предметы Скрытый файл или папка не появится.
Ты тоже можешь скрыть папку используя команду. аттрибута следующим образом. Опять же, замените путь и имя папки на сведения о вашей папке.
attrib C:\Users\Lori\Documents\ToHide\AnotherFolder +s +h
Чтобы показать файл или папку, используйте ту же команду аттрибута , с заменой+«B»—«Перед двумя атрибутами»s«И»h».
attrib C:\Users\Lori\Documents\ToHide\Sample.mp4 -s -h
Чтобы узнать больше о команде attrib, введите атрибут /? В командной строке и нажмите Enter.
2. Скройте папки Windows 10 с помощью проводника.
Подобно использованию Проводник Чтобы скрыть папку, используйте команду аттрибута который был представлен в предыдущем разделе, но менее безопасен. Любой, кто знает, как скрывать и показывать файлы, может в Проводник Получите доступ к своим файлам. Но если вы пытаетесь скрыть данные от других членов семьи, которые не так разбираются в технологиях, как вы, это может сработать. Скрытие файлов и папок — не единственная уловка, которую можно выполнить с помощью проводника. Проверять Лучшие хитрости и советы в проводнике Для лучшего контроля над управлением файлами.
Любой, кто знает, как скрывать и показывать файлы, может в Проводник Получите доступ к своим файлам. Но если вы пытаетесь скрыть данные от других членов семьи, которые не так разбираются в технологиях, как вы, это может сработать. Скрытие файлов и папок — не единственная уловка, которую можно выполнить с помощью проводника. Проверять Лучшие хитрости и советы в проводнике Для лучшего контроля над управлением файлами.
Вы можете установить тему скрытый для выбранных файлов или папок в проводнике. Но, во-первых, вам нужно убедиться, что скрытые файлы и папки не отображаются в проводнике. Для этого перейдите во вкладку Просмотр -> Параметры и выберите Изменение опции папка и поиск.
во вкладке для отображения , Найдите Не Показать скрытые файлы, папки или диски В расширенных настройках и коснитесь Ok.
Чтобы скрыть один или несколько файлов или папок, выберите файлы или папки, щелкните их правой кнопкой мыши и выберите ئصائص.
На вкладке Общие диалогового окнаئصائصУстановите флажокскрытый» В разделе «Функции. Чтобы предотвратить появление файлов или папок в Результаты поиска Windows , Нажмите Расширенные настройки.
Затем снимите флажки в разделе «Атрибуты файла» всплывающего окна «Дополнительные параметры», затем нажмите Ok.
Чтобы показать файлы или папки, вернитесь в диалоговое окно.ئصائصдля соответствующих файлов или папок и снимите флажокскрытыйв разделе «Возможности».
3. Полностью скройте диски в Windows 10 с помощью редактора реестра.
Этот метод скрывает диски целиком, а не только определенные файлы или папки на жестком диске.
Заметка: Эта процедура включает изменение ключей реестра. Прежде чем вы начнете, я настоятельно рекомендую бизнес Резервное копирование реестра ваш. Вам также следует ознакомиться с нашими советами Чтобы избежать случайного изменения реестра Windows.
Если вам неудобно использовать реестр Windows или вы не знаете, что такое реестр Windows, вы можете найти другой способ скрыть весь диск в разделе Скрыть все диски, используя Утилита управления дисками ниже.
Для начала откройте редактор реестра, нажав клавишу. Windows + R Чтобы открыть диалоговое окно Run. затем введите regedit в поле и щелкните Ok.
Перейдите к следующему ключу на правой панели.
HKEY_LOCAL_MACHINE\Software\Microsoft\Windows\CurrentVersion\Policies\Explorer
Щелкните правой кнопкой мыши кнопку проводника и перейдите в Новое -> Значение DWORD (32-бит).
Назовите новое значение с помощью NoDrives Затем дважды щелкните по нему.
В диалоговом окне Изменить значение DWORD (32-разрядное) выберите Десятичная дробь Как правило. Затем введите номер, соответствующий диску или дискам, которые вы хотите скрыть. Чтобы узнать, какой номер использовать, см. Таблицу под следующим изображением.
Найдите букву диска, которую вы хотите скрыть, в таблице ниже. Введите номер, связанный с этой буквой диска, в поле «Значение данных для NoDrives» в реестре. В нашем примере вы ввели 64, чтобы скрыть диск G:.
В нашем примере вы ввели 64, чтобы скрыть диск G:.
Если вы хотите скрыть более одного диска, добавьте номера всех букв дисков, которые вы хотите скрыть, и введите общее количество в поле. данные о стоимости.
بعد Перезагрузите компьютер Вы не увидите диск в проводнике.
Чтобы снова отобразить диск, вернитесь к Редактор реестра и удалите значение NoDrives Внутри ключа:
HKEY_LOCAL_MACHINE\Software\Microsoft\Windows\CurrentVersion\Policies\Explorer key
И снова перезагрузите компьютер.
4. Полное скрытие дисков с помощью Утилиты управления дисками.
Если вы предпочитаете не изменять реестр, вы можете скрыть весь диск с помощью инструмента Управление диском. Этот инструмент показывает вам все внутренние и внешние диски, подключенные к вашему компьютеру.
нажмите клавишу. Windows + R открыть диалоговое окноRun. затем введите diskmgmt.msc в поле и щелкните Ok.
Щелкните правой кнопкой мыши диск, который вы хотите скрыть (вверху или внизу), и выберите Изменить букву диска и пути.
в диалоговом окне Изменить букву диска и пути , Найдите буква диска и щелкните زالة , затем коснитесь Ok.
Появится диалоговое окно с предупреждением о том, что некоторые приложения зависят от букв дисков и могут не работать, если вы удалите букву диска. Если вы уверены, что хотите скрыть диск, нажмите Да, чтобы удалить букву диска.
Буква будет удалена с диска в Утилите управления дисками.
После закрытия и повторного открытия проводника диск больше не будет виден и не будет включен в Результаты поиска Windows.
Чтобы снова отобразить диск, вернитесь в утилиту «Управление дисками» и откройте диалоговое окно.Изменить букву диска и путиДля скрытого драйва. Затем щелкните إضافة.
Убедитесь, что выбрано присвоение буквы следующему диску (это должно быть сделано по умолчанию). Выберите букву диска, которую вы хотите назначить, из раскрывающегося списка и нажмите Ok.
Выберите букву диска, которую вы хотите назначить, из раскрывающегося списка и нажмите Ok.
должен закрыть Проводник и снова откройте его, чтобы снова увидеть диск.
5. Скрыть папки в Windows 10 с помощью стороннего приложения.
Все вышеперечисленные методы не так безопасны, как Скрыть файлы и папки и защищен паролем. Вот несколько вариантов сторонних приложений, которые вам следует рассмотреть.
FileFriend
В FileFriend используйте вкладку JPK, чтобы скрыть файлы или папки в изображении JPEG, и добавьте пароль для защиты скрытых файлов. FileFriend также позволяет вводить текст, который вы хотите скрыть в изображении, прямо из приложения, без необходимости создавать текстовый файл, чтобы скрыть его на изображении (с помощью вкладки JTX).
Другие функции FileFriend включают разделение или объединение файлов и шифрование файлов и папок.
Скачать: FileFriend для Windows (бесплатно)
Secret Disk
Секретный диск позволяет Создать виртуальный диск Или невидимый и защищенный паролем репозиторий. . был добавлен Еще один уровень безопасности Использование PIN-кода, необходимого для открытия секретного диска.
. был добавлен Еще один уровень безопасности Использование PIN-кода, необходимого для открытия секретного диска.
Когда репозиторий виден, он отображается с буквой диска в проводнике. Вы можете копировать на него файлы и папки и работать с ним в любом другом приложении, как и с любым другим диском. После этого репозиторий снова можно скрыть, и он станет невидимым.
Secret Disk не требует форматирования диска или внесения каких-либо других изменений в вашу систему. Он также не шифрует файлы или папки. Он только ограничивает доступ к нему, скрывая репозиторий и защищая его паролем.
Базовая версия Secret Disk бесплатна. Версия PRO за $ 14.95 предоставит вам свои дополнительные функции, в том числе возможность иметь более одного репозитория и выбирать букву диска для каждого репозитория.
Использование пароля репозитория и PIN-кода для разблокировки приложения не является обязательным в версии PRO, хотя это хорошие функции, которые вы должны оставить включенными. Для обновления нажмите кнопку PRO. Версия в приложении.
Для обновления нажмите кнопку PRO. Версия в приложении.
Скачать: Secret Disk для Windows (бесплатно)
Легкий файловый шкафчик
Easy File Locker — это бесплатное, простое в использовании приложение, которое позволяет Скрыть и заблокировать файлы и папки О других людях и о приложениях. Заблокированные файлы и папки защищены и не могут быть открыты, изменены, удалены, перемещены, переименованы или скопированы. Все файлы и подпапки в заблокированной папке также защищены.
Вы можете установить пароль для открытия приложения, перейдя в Система -> Установить пароль. Вам не нужно устанавливать пароль, но если вы этого не сделаете, любой сможет открыть приложение и прекратить защиту и доступ к вашим файлам и папкам.
Использовать мою кнопкудобавить файл«И»добавить папкуЧтобы добавить файлы и папки в Easy File Locker. Дважды щелкните файл или папку в списке, чтобы изменить их права доступа (они могут быть доступны, записаны, удалены или видимы).
Вы можете защитить выбранные файлы и папки с помощью кнопки. начать защиту. Сделайте файлы и папки снова видимыми, нажав кнопку Отключить защиту.
Скачать: Легкий файловый шкафчик для Windows (бесплатно)
Мой сейф
My Lockbox позволяет скрыть и защитить практически любую папку на вашем компьютере.
При установке My Lockbox вам будет предложено указать папку, которую вы хотите скрыть и защитить. По завершении установки эта папка автоматически скрывается и блокируется.
На рабочий стол будут добавлены два значка. Значок My Lockbox позволяет быстро разблокировать и открыть защищенную папку. Для получения дополнительных параметров используйте значок панели управления My Lockbox. После ввода пароля отображается следующее окно:
использовать Установить папку Чтобы изменить папку, которую вы хотите защитить, и Удалить Чтобы навсегда разблокировать защищенную папку и удалить ее из приложения. Кнопка Откройте Автоматически разблокирует и открывает защищенную папку. Вы можете заблокировать и разблокировать папку с помощью кнопок слева. Нажмите Расширенные настройки Дополнительные параметры и другие настройки.
Вы можете заблокировать и разблокировать папку с помощью кнопок слева. Нажмите Расширенные настройки Дополнительные параметры и другие настройки.
Бесплатная версия My Lockbox позволяет скрыть и защитить одну папку с неограниченным количеством вложенных папок.
Вы можете перейти на профессиональную версию, если вам нужно защитить более одной папки. Однако вы можете поместить все файлы и папки, которые хотите скрыть и защитить, в одну папку и использовать бесплатную версию, если вы не против взглянуть на ярко-оранжевую рекламу My Lockbox PRO.
Скачать: Мой сейф для Windows (бесплатно)
Способы скрыть файлы Windows 10, которые не работали
В дополнение к вышеперечисленным методам я также попробовал два ниже, и не смог заставить их работать. Чтобы сделать тему более полной, вы можете ознакомиться с ними ниже. Пожалуйста, оставьте комментарий, если вам повезет больше, чем мне!
Скрыть файлы / папки Windows 10 в изображении JPEG
Я тестировал, как скрыть файлы в изображении JPEG с помощью командной строки, и успешно добавил файл RAR к изображению JPEG с помощью следующей команды:
copy /b C:\Path\To\File\OriginalImage.jpg + FilesToHide.rar C:\Path\To\File\NewImageWithHiddenFiles.jpg
Однако я не мог извлечь файлы после того, как они были добавлены в файл изображения JPEG, даже используя различные приложения для извлечения файлов, такие как 7-Zip и WinRAR و PeaZip.
Можно скрыть файл или папку в изображении JPEG с помощью бесплатного инструмента FileFriend , которые обсуждаются в разделе Скрытие папок в Windows с помощью стороннего приложения выше.
FileFriend позволяет защищать паролем, разделять и объединять, а также защищать паролем ваши файлы, даже внутри изображений. https://t.co/sZfG3knnGM pic.twitter.com/bizMn7fycO
— MajorGeeks (@majorgeeks) 9 апреля 2017
Скрыть папки в Windows 10, перенаправив в Панель управления
Другой способ, который вы можете попробовать, — это скрыть папку, перенаправив ее в Панель управления. По сути, вы создаете два командных файла: один блокирует папку, а другой — разблокирует. Когда папка заблокирована, при ее открытии вы попадаете в Панель управления.
Когда папка заблокирована, при ее открытии вы попадаете в Панель управления.
Однако я тестировал его на Windows 7, 8, 10 и не смог заставить его работать. Пакетный файл блокировки успешно переименовал папку. Но я все равно могу открыть его и просмотреть содержимое.
Создайте папку и переименуйте ее в «Панель управления. {21EC2020-3AEA-1069-A2DD-08002B30309D}». Теперь, когда вы ее откроете, откроется папка панели управления.
— Рахул Сингх (@ RahulS1ngh) 20 октября 2009
Если вы хотите проверить это самостоятельно, создайте папку с именем Users или Fonts (или что-нибудь еще, связанное с панелью управления) и поместите в нее файлы, которые вы хотите скрыть. Затем создайте новый текстовый файл, скопируйте и вставьте в него следующую строку.
заменять Пользователи с именем вашей папки. Сохраните этот файл как замок.летучая мышь.
ren Users Users.{21EC2020-3AEA-1069-A2DD-08002B30309D}
Затем создайте еще один новый текстовый файл, скопируйте и вставьте в него следующую строку. Опять заменим Пользователи с именем вашей папки. Сохраните этот файл как ключ.bat.
ren Users.{21EC2020-3AEA-1069-A2DD-08002B30309D} UsersОба файла должны находиться в одной папке, которую вы хотите скрыть (а не в папке). Дважды щелкните файл lock.bat, чтобы перенаправить папку на панель управления, скрыв содержимое папки. Чтобы разблокировать папку, дважды щелкните файл key.bat. Не следует оставлять файл key.bat вместе с папкой, которую вы скрываете. Просто скопируйте его туда, чтобы открыть папку. Затем удалите это.
Пожалуйста, дайте нам знать, если это сработает для вас, в комментариях ниже.
Вы можете скрыть любой файл или папку в Windows 10
Скрытие файлов и папок без защиты паролем не должно создавать ложного чувства безопасности. Эти методы (за исключением сторонних инструментов с защитой паролем) не следует использовать для защиты очень личных и конфиденциальных файлов и папок.
Эти методы позволяют сделать вашу информацию невидимой для всех. глядя через плечо Или он какое-то время пользуется компьютером, пока вы его смотрите.
Скрытие файлов и папок в Windows 10 — не единственный доступный вариант Ты должен защищать. Ты тоже можешь Зашифровать файлы и папки Используя кодировщик, такой как GoCryptfs. Вместо этого вы можете Зашифруйте весь диск с помощью альтернатив Bitlocker.
Источник
Как скрыть файлы на компьютере
Автор:
Thorin Klosowski
Комментарии (83)
Мы можем получать комиссию за ссылки на этой странице.
Иногда вам нужно хранить файлы на вашем компьютере, которые вы просто не хотите, чтобы другие люди видели. Будь то список подарков или тайник с порно, скрыть файлы очень просто. Вот как это сделать.
Уровень 1: Использование скрытых папок
Если вам просто нужно спрятать какие-то файлы от посторонних глаз, то это легко сделать с помощью встроенных скрытых папок вашего компьютера. На самом деле это не скроет файлы от тех, кто знает, что они делают, но сделает их невидимыми, чтобы люди не наткнулись на них. Думайте об этом как о цифровом эквиваленте того, чтобы прятать вещи под матрасом.
На самом деле это не скроет файлы от тех, кто знает, что они делают, но сделает их невидимыми, чтобы люди не наткнулись на них. Думайте об этом как о цифровом эквиваленте того, чтобы прятать вещи под матрасом.
В Windows
Скрыть файлы в Windows очень просто:
- Выберите файлы или папки, которые вы хотите скрыть
- Щелкните правой кнопкой мыши и выберите «Свойства» Раздел атрибутов
- Нажмите «Применить»
Теперь выбранные вами файлы скрыты, и люди не увидят их при просмотре ваших папок. Когда вам нужно снова найти эти файлы, просто включите скрытые элементы.
На Mac
На Mac вы будете использовать быструю команду терминала, чтобы скрыть папки. Просто введите это в терминал, заменив /path/to/folder папкой, которую вы хотите скрыть:
chflags hidden /path/to/file-or-folder
Чтобы отобразить его, введите:
chflags nohidden /path/to/file-or-folder
Если вы не знаете полный путь к папке, которую хотите скрыть, введите команду и перетащите этот файл или папку в окно терминала. С другой стороны, вы можете просто спрятать эту папку в папку «Библиотека».
С другой стороны, вы можете просто спрятать эту папку в папку «Библиотека».
Уровень 2: Используйте приложения, чтобы скрыть файлы от поиска и истории
Если возиться со скрытыми папками для вас слишком сложно, вы можете использовать стороннее приложение для скрытия файлов. Опять же, эти приложения на самом деле не защищают ваши данные, но они делают так, что никто случайно не наткнется на файлы, которые вам не нужны.
Скрытие папок с помощью My Lockbox для Windows
My Lockbox скрывает ваши личные файлы внутри приложения и требует пароль для их разблокировки. Ничего внутри My Lockbox не будет отображаться в поиске, поэтому вам не нужно беспокоиться о том, что кто-то наткнется на ваши файлы. Здесь нет шифрования, поэтому, хотя он и не супер безопасный, он быстрый и простой в использовании.
Используйте Skedaddle или Obscurity для Mac
На Mac у вас есть два надежных варианта скрытия папок с помощью приложений. Первый — ранее упомянутый Skedaddle ($2,99). С Skedaddle вы получаете скрытое место на рабочем столе, куда вы можете помещать папки. Файлы здесь не будут отображаться в поиске Spotlight или в Finder. Тем не менее, любой, кто разберется с сочетанием клавиш, вызывающим Skedaddle, сможет легко получить к ним доступ.
С Skedaddle вы получаете скрытое место на рабочем столе, куда вы можете помещать папки. Файлы здесь не будут отображаться в поиске Spotlight или в Finder. Тем не менее, любой, кто разберется с сочетанием клавиш, вызывающим Skedaddle, сможет легко получить к ним доступ.
Еще один трюк — использовать приложение, подобное ранее упомянутому Obscurity. Хотя называть Obscurity приложением не совсем правильно. На самом деле это просто фиктивное приложение, в которое вы можете помещать файлы. Просто щелкните правой кнопкой мыши Obscurity и выберите «Показать содержимое пакета». Здесь вы можете сбросить все свои файлы в контейнер приложения. Эти файлы не будут отображаться в результатах поиска или в Finder. Это не совсем безопасно, поскольку любой может получить к нему доступ, но есть вероятность, что никто не собирается просто копаться в папке приложений вашего компьютера, щелкая правой кнопкой мыши каждое приложение.
Уровень 3: Зашифруйте файлы, чтобы заблокировать их навсегда
Скрытие приложений или защита их паролем не очень сильно влияет на безопасность. Если вы действительно хотите защитить эти файлы, вы хотите зашифровать их, чтобы никто не мог получить к ним доступ без пароля. Это немного замедлит ваш доступ к этим файлам, но это, безусловно, самый безопасный способ скрыть их от посторонних глаз. У вас есть множество различных вариантов шифрования файлов, но самый простой способ — создать зашифрованный ZIP-файл.
Если вы действительно хотите защитить эти файлы, вы хотите зашифровать их, чтобы никто не мог получить к ним доступ без пароля. Это немного замедлит ваш доступ к этим файлам, но это, безусловно, самый безопасный способ скрыть их от посторонних глаз. У вас есть множество различных вариантов шифрования файлов, но самый простой способ — создать зашифрованный ZIP-файл.
Используйте 7-Zip для Windows для шифрования файлов
В Windows мы являемся поклонниками 7-Zip как утилиты для архивирования, а также простого способа шифрования файлов.
- Щелкните правой кнопкой мыши папку или файл, который необходимо зашифровать
- Выберите 7-Zip > Добавить в архив…
- Измените формат архива на ZIP
- Измените метод шифрования на AES-256
- Введите введите пароль и нажмите Ok
Теперь ваши файлы будут спрятаны в защищенном паролем архиве, где никто не сможет получить к ним доступ. ZIP-файл будет отображаться в поиске, но его содержимое — нет. Если вы хотите, продолжайте и также скройте заархивированный файл, используя один из методов, описанных выше, для еще большей безопасности.
Если вы хотите, продолжайте и также скройте заархивированный файл, используя один из методов, описанных выше, для еще большей безопасности.
7-Zip не идеален — доступ к вашим файлам может быть немного медленным — поэтому в качестве альтернативы вы можете использовать программу шифрования. TrueCrypt очень прост, но он больше не находится в разработке, поэтому он не так безопасен, как хотелось бы многим (хотя он, безусловно, убережет обычного пользователя от доступа к вашим файлам). BitLocker — еще один хороший выбор, хотя для его использования вам понадобится Windows 7 Ultimate, Windows 7 Enterprise или Windows 8 Pro.
Используйте Дисковую утилиту на Mac для шифрования файлов
Вам не потребуется дополнительное программное обеспечение на вашем Mac для шифрования файлов. Вы можете использовать встроенное приложение Дисковой утилиты.
- Запустите Дисковую утилиту
- Выберите «Файл» > «Создать» > «Образ диска из папки»
- Выберите папку, которую необходимо зашифровать
- Выберите 256-битное шифрование AES в раскрывающемся меню «Шифрование»
- Введите пароль
Вот и все, теперь вы зашифровали свою папку. Идите вперед и скройте его, используя один из шагов выше для хорошего дополнительного уровня безопасности. Если вы хотите зашифровать массу файлов, нам нравится Hider 2, потому что он также создает файловую систему с возможностью просмотра.
Идите вперед и скройте его, используя один из шагов выше для хорошего дополнительного уровня безопасности. Если вы хотите зашифровать массу файлов, нам нравится Hider 2, потому что он также создает файловую систему с возможностью просмотра.
Бонус: Скрыть файлы внутри файлов
Скрытие файлов в странных папках и их шифрование внутри архивов — не единственный способ уберечь их от посторонних глаз. Вы также можете скрыть файлы внутри других документов. Например, вы можете скрыть файлы внутри документа Office или даже внутри изображения JPEG. Мы уже рассказывали вам о сокрытии файлов с помощью инструментов стеганографии, поэтому, если вы ищете более яркий способ скрыть свои файлы, стоит взглянуть.
Как скрыть файлы, папки и диски в Windows 10
Если вы делитесь своим компьютером с другими, вы можете захотеть скрыть определенные файлы и папки, чтобы люди не лезли в ваши файлы. Основная причина скрыть папку в Windows 10 — конфиденциальность. Если у вас есть конфиденциальные данные, которые вы не хотите, чтобы кто-либо видел, скрытие ваших файлов и папок — отличный и простой способ повысить вашу безопасность.
Вот как вы можете скрыть любой файл или папку в Windows 10.
1. Скрытие отдельных файлов/папок в Windows 10 с помощью командной строки
Простой способ скрыть файл или папку — изменить их атрибуты с помощью команды attrib в командной строке. Не уверены в использовании командной строки Windows 10? Вот наши главные советы по началу работы с командной строкой.
Допустим, вы хотите скрыть файл Sample.mp4 в папке ToHide , как показано ниже.
Откройте командную строку, нажав клавишу Windows + R , чтобы открыть диалоговое окно «Выполнить ». Затем введите cmd.exe в поле Открыть и нажмите OK .
В командной строке введите следующую команду. Замените путь и имя файла на путь и имя файла, который вы хотите скрыть.
attrib C:\Users\Lori\Documents\ToHide\Sample.mp4 +s +h
+s и +h — это атрибуты, которые вы установили для файла. Атрибут +s является атрибутом файла System и указывает, что файл предназначен для использования операционной системой и обычно не отображается в списке каталогов. +h — это атрибут файла Hidden , который указывает, что файл не будет отображаться в списке каталогов по умолчанию.
Атрибут +s является атрибутом файла System и указывает, что файл предназначен для использования операционной системой и обычно не отображается в списке каталогов. +h — это атрибут файла Hidden , который указывает, что файл не будет отображаться в списке каталогов по умолчанию.
Атрибуты в команде не чувствительны к регистру, поэтому вы можете использовать как строчные, так и прописные буквы.
При открытии в проводнике папки, содержащей скрытый файл или папку, она не будет видна. Даже при переходе к Вид > Показать/скрыть и установке флажка Скрытые элементы скрытый файл или папка не отобразятся.
Вы также можете скрыть папку с помощью команды attrib следующим образом. Снова замените путь и имя папки на свое.
attrib C:\Users\Lori\Documents\ToHide\AnotherFolder +s +h
Чтобы отобразить файл или папку, используйте ту же команду attrib , заменив « + » на « — » в перед атрибутами « s » и « h «.
атрибут C:\Users\Lori\Documents\ToHide\Sample.mp4 -s -h
Чтобы узнать больше о команде attrib , введите attrib /? в командной строке и нажмите Введите .
2. Скрытие папок Windows 10 с помощью проводника
Использование проводника для скрытия папки аналогично использованию команды attrib, описанной в предыдущем разделе, но менее безопасно. Любой, кто знает, как показывать и скрывать скрытые файлы в проводнике, может получить доступ к вашим файлам. Но если вы пытаетесь скрыть данные от других членов семьи, которые не так разбираются в технологиях, как вы, это может сработать. Скрытие файлов и папок — не единственная уловка, которую имеет в рукаве File Explorer. Ознакомьтесь с лучшими приемами и советами по проводнику файлов, чтобы взять под контроль управление файлами.
Вы можете установить атрибут Скрытый для выбранных файлов или папок в проводнике. Но сначала вам нужно убедиться, что файлы и папки с атрибутом Hidden не отображаются в проводнике. Для этого перейдите на вкладку Вид > Параметры и выберите Изменить папку и параметры поиска .
Для этого перейдите на вкладку Вид > Параметры и выберите Изменить папку и параметры поиска .
На вкладке Просмотр выберите Не показывать скрытые файлы, папки или диски в разделе Дополнительные параметры и нажмите OK .
Чтобы скрыть один или несколько файлов или папок, выберите файлы или папки, щелкните их правой кнопкой мыши и выберите Свойства .
На вкладке Общие диалогового окна Свойства установите флажок Скрытый в разделе Атрибуты . Чтобы файлы или папки не отображались в результатах поиска Windows, щелкните Дополнительно .
Затем снимите флажки в разделе Атрибуты файла в разделе Дополнительные атрибуты и нажмите OK .
Чтобы отобразить файлы или папки, вернитесь в диалоговое окно Свойства для соответствующих файлов или папок и снимите флажок Скрытые в разделе Атрибуты .
3. Скрыть целые диски в Windows 10 с помощью редактора реестра
Этот метод скрывает весь диск, а не только выбранные файлы или папки на диске.
Примечание: Эта процедура включает изменение реестра. Прежде чем вы начнете, я настоятельно рекомендую вам сделать резервную копию вашего реестра. Вам также следует ознакомиться с нашими советами, чтобы случайно не испортить реестр Windows.
Если вам неудобно использовать реестр Windows или вы не знаете, что такое реестр Windows, вы можете найти другой способ скрытия всего диска в разделе «Скрыть целые диски с помощью утилиты управления дисками» ниже.
Для начала откройте редактор реестра, нажав клавишу Windows + R , чтобы открыть диалоговое окно «Выполнить ». Затем введите regedit в поле Открыть и нажмите OK .
Перейдите к следующему ключу на левой панели.
HKEY_LOCAL_MACHINE\Software\Microsoft\Windows\CurrentVersion\Policies\Explorer
Щелкните правой кнопкой мыши ключ Explorer и перейдите к New > DWORD (32-bit) Value .
Назовите новое значение NoDrives и дважды щелкните его.
В диалоговом окне Edit DWORD (32-bit) Value выберите Decimal в качестве Base . Затем введите число, соответствующее диску или дискам, которые вы хотите скрыть. Чтобы узнать, какой номер использовать, см. таблицу под следующим изображением.
Найдите букву диска, который вы хотите скрыть, в таблице ниже. Введите число, связанное с этой буквой диска, в поле Value data для значения NoDrives в реестре. В нашем примере я ввел 64 , чтобы скрыть свой диск G:.
Если вы хотите скрыть более одного диска, добавьте числа для всех букв дисков, которые вы хотите скрыть, и введите общее количество в поле Value data .
После перезагрузки компьютера диск не будет отображаться в проводнике.
Чтобы снова отобразить диск, вернитесь в редактор реестра и удалите значение NoDrives в разделе HKEY_LOCAL_MACHINE\Software\Microsoft\Windows\CurrentVersion\Policies\Explorer и снова перезагрузите компьютер.
4. Скрытие дисков целиком с помощью утилиты управления дисками
Если вы не хотите редактировать реестр, вы можете скрыть диск целиком с помощью утилиты управления дисками. Эта утилита показывает вам все внутренние и внешние диски, подключенные к вашему компьютеру.
Нажмите клавишу Windows + R , чтобы открыть диалоговое окно Выполнить . Затем введите diskmgmt.msc в поле Открыть и нажмите OK .
Щелкните правой кнопкой мыши диск, который вы хотите скрыть (в верхней или нижней части), и выберите Изменить букву диска и пути .
В диалоговом окне Изменить букву диска и пути выберите букву диска, нажмите Удалить , а затем нажмите OK .
Появится диалоговое окно с предупреждением о том, что некоторые программы используют буквы дисков и могут не работать, если вы удалите букву диска. Если вы уверены, что хотите скрыть диск, нажмите Да , чтобы удалить букву диска.
Если вы уверены, что хотите скрыть диск, нажмите Да , чтобы удалить букву диска.
Буква удалена с диска в утилите управления дисками.
После того, как вы закроете и снова откроете проводник, диск не будет виден и не будет включен в результаты поиска Windows.
Чтобы снова сделать диск видимым, вернитесь в утилиту «Управление дисками» и откройте диалоговое окно Изменить букву диска и пути для скрытого диска. Затем нажмите Добавить .
Убедитесь, что Назначьте следующую букву диска 9Выбрано 0122 (должно быть по умолчанию). Выберите букву диска, которую вы хотите присвоить ему, из раскрывающегося списка и нажмите OK .
Чтобы снова увидеть диск, необходимо закрыть и снова открыть Проводник.
5. Скрытие папок в Windows 10 с помощью стороннего программного обеспечения
Все методы, упомянутые выше , не так безопасны , как скрытие И защита файлов и папок паролем. Вот несколько вариантов стороннего программного обеспечения, которые вы можете рассмотреть.
Вот несколько вариантов стороннего программного обеспечения, которые вы можете рассмотреть.
FileFriend
В FileFriend используйте вкладку JPK , чтобы скрыть файлы или папки в изображении JPEG и добавить пароль для защиты скрытых файлов. FileFriend также позволяет вводить текст, который вы хотите скрыть на изображении, прямо в программе, без необходимости создавать текстовый файл для скрытия на изображении (используя вкладку JTX ).
Другие функции FileFriend включают разделение или объединение файлов, а также шифрование файлов и папок.
Загрузка: FileFriend для Windows (бесплатно)
Secret Disk
Secret Disk позволяет создать виртуальный диск или репозиторий, невидимый и защищенный паролем. Еще один уровень безопасности добавляется с помощью PIN-кода, необходимого для открытия программы Secret Disk.
Когда репозиторий виден, он отображается с буквой диска в проводнике. На него можно копировать файлы и папки и работать с ним в любой программе, как и с любым другим диском. Затем вы можете снова скрыть репозиторий, и он станет невидимым.
Затем вы можете снова скрыть репозиторий, и он станет невидимым.
Secret Disk не нужно форматировать жесткий диск или вносить какие-либо другие изменения в вашу систему. Он также не шифрует файлы или папки. Он просто ограничивает доступ к ним, скрывая репозиторий и защищая его паролем.
Базовая версия Secret Disk бесплатна. Версия PRO обойдется вам в 14,95 долларов за дополнительные функции, включая возможность иметь более одного репозитория и выбор буквы диска для каждого репозитория.
Пароль репозитория и PIN-код для открытия программы являются необязательными в версии PRO, хотя эти функции следует оставить включенными. Для обновления нажмите удобную кнопку версии PRO в программе.
Загрузить: Secret Disk для Windows (бесплатно)
Easy File Locker
Easy File Locker — простая в использовании бесплатная утилита, позволяющая скрывать и блокировать файлы и папки от других людей и программ. Заблокированные файлы и папки защищены от открытия, изменения, удаления, перемещения, переименования или копирования. Все файлы и подпапки в заблокированной папке защищены.
Все файлы и подпапки в заблокированной папке защищены.
Установите пароль для открытия программы, выбрав Система > Установить пароль . Вам не нужно устанавливать пароль, но если вы этого не сделаете, любой сможет открыть программу, отключить защиту ваших файлов и папок и получить к ним доступ.
Используйте кнопки Добавить файл и Добавить папку для добавления файлов и папок в Easy File Locker. Дважды щелкните файл или папку в списке, чтобы изменить их разрешения ( Доступно , Доступно для записи , Доступно для удаления , Доступно для просмотра ).
Защитить выбранные файлы и папки с помощью Кнопка включения защиты . Сделайте файлы и папку снова видимыми, нажав кнопку Остановить защиту .
Скачать: Easy File Locker для Windows (бесплатно)
My Lockbox
My Lockbox позволяет вам скрывать и защищать паролем практически любую папку на вашем компьютере.
Во время установки My Lockbox вам будет предложено указать местоположение папки, которую вы хотите скрыть и защитить. По завершении установки эта папка автоматически скрывается и блокируется.
На рабочий стол добавляются два значка. Значок My Lockbox позволяет быстро разблокировать и открыть защищенную папку. Для получения дополнительных параметров используйте значок панели управления My Lockbox . После ввода пароля появится следующее окно:
Используйте Установить папку , чтобы изменить папку, которую вы хотите защитить, и Удалить , чтобы навсегда разблокировать защищенную папку и удалить ее из программы. Кнопка Открыть автоматически разблокирует и откроет защищенную папку. Блокировка и Разблокировка папки с помощью кнопок слева. Нажмите Дополнительно , чтобы просмотреть дополнительные параметры и другие настройки.
Бесплатная версия My Lockbox позволяет скрывать и защищать одну папку с неограниченным количеством вложенных папок.
Вы можете перейти на версию Professional, если вам нужно защитить более одной папки. Однако вы можете поместить все файлы и папки, которые хотите скрыть и защитить, в одну папку и использовать бесплатную версию, если не возражаете против ярко-оранжевой рекламы My Lockbox PRO.
Загрузить: My Lockbox для Windows (бесплатно)
Методы скрытия файлов в Windows 10, которые не сработали
В дополнение к методам, описанным выше, я также попробовал два метода, описанных ниже, но они не помогли. Для полноты вы можете проверить их ниже. Пожалуйста, оставьте нам комментарий, если вам повезло больше, чем мне!
Скрытие файлов/папок Windows 10 в изображении JPEG
Я протестировал метод скрытия файлов в изображении JPEG с помощью командной строки и успешно добавил файл RAR в изображение JPEG с помощью следующей команды:
copy /b C:\Path\To\File\OriginalImage.jpg + FilesToHide.rar C:\Path\To\File\NewImageWithHiddenFiles.jpg
Однако я не смог извлечь файлы после их добавления в JPEG image файл, даже используя различные программы для извлечения файлов, такие как 7-Zip, WinRAR и PeaZip.
Скрыть файл или папку в изображении JPEG можно с помощью бесплатного инструмента FileFriend, который обсуждается в разделе Скрытие папки в Windows с помощью стороннего программного обеспечения выше.
Скрытие папок в Windows 10 путем перенаправления на панель управления
Существует еще один метод, который вы можете попробовать, пытаясь скрыть папку, перенаправляя ее на панель управления. По сути, вы создаете два командных файла, один из которых блокирует папку, а другой — разблокирует ее. Когда папка заблокирована, открывая ее, вы попадаете в панель управления.
Однако я тестировал это на Windows 7, 8 и 10 и не смог заставить его работать. Пакетный файл блокировки успешно переименовал папку. Но я все равно мог открыть его и просмотреть содержимое.
Если вы хотите проверить это самостоятельно, создайте папку с именем Users или Fonts (или что-то еще, связанное с панелью управления) и поместите в нее файлы, которые вы хотите скрыть. Затем создайте новый текстовый файл, скопируйте и вставьте в него следующую строку.
Затем создайте новый текстовый файл, скопируйте и вставьте в него следующую строку.
Замените Пользователи на имя вашей папки. Сохраните этот файл как lock.bat .
ren Пользователи Пользователи.{21EC2020-3AEA-1069-A2DD-08002B30309D} Затем создайте еще один новый текстовый файл, скопируйте и вставьте в него следующую строку. Снова замените Пользователи с названием вашей папки. Сохраните этот файл как key.bat .
ren Пользователи.{21EC2020-3AEA-1069-A2DD-08002B30309D} Пользователи Оба пакетных файла должны находиться в той же папке, что и скрываемая папка (не в папке). Дважды щелкните файл lock.bat , чтобы перенаправить папку на панель управления, скрывая содержимое папки. Чтобы разблокировать папку, дважды щелкните файл key.bat . Вы не должны оставлять файл key.bat с папкой, которую вы скрываете. Только скопируйте его туда, чтобы разблокировать папку. Затем удалите его.
Затем удалите его.
Пожалуйста, дайте нам знать, если это работает для вас в комментариях ниже.
Вы можете скрыть любой файл или папку в Windows 10
Скрытие файлов и папок без защиты паролем не должно внушать вам ложного чувства безопасности. Вы не должны использовать эти методы (кроме сторонних инструментов с защитой паролем) для защиты очень личных и конфиденциальных файлов и папок.
Эти методы позволяют сделать вашу информацию незаметной для тех, кто заглянет через ваше плечо или ненадолго воспользуется компьютером во время просмотра.
Скрытие файлов и папок в Windows 10 — не единственный способ защиты. Вы также можете зашифровать файлы и папки с помощью инструмента шифрования, такого как VeraCrypt. Кроме того, вы можете зашифровать весь диск с помощью Bitlocker.
Как показать скрытые файлы и папки в Windows 10
- Вы можете отображать скрытые файлы на вашем компьютере с Windows 10, которые изначально невидимы, когда вы их ищете, что означает, что они были помечены как «скрытые» по умолчанию.

- Чтобы просмотреть эти скрытые файлы в Windows 10, вам нужно указать компьютеру показывать «Скрытые элементы».
- Также легко пометить свои файлы и папки как скрытые, что затруднит их поиск другим пользователям.
- Посетите домашнюю страницу Business Insider, чтобы узнать больше.
Есть несколько причин, по которым вам может понадобиться просмотреть скрытый файл в Windows 10.
Возможно, папка больше, чем файлы в ней, и вы хотите узнать, почему. Или вы почти уверены, что вирус заразил ваш компьютер, и думаете, что знаете, где он может быть. Или, может быть, вы использовали скрытые папки, чтобы защитить свои личные файлы от посторонних глаз.
В любом случае просмотр этих скрытых файлов и папок — простой процесс.
Ознакомьтесь с продуктами, упомянутыми в этой статье:
Windows 10 (от 139,99 долларов США в Best Buy)
Как отобразить скрытые файлы или папки на компьютере с Windows 10
2 Нажмите Значок Windows в левом нижнем углу экрана. и найдите приложение «Этот компьютер». Нажмите на нее, чтобы открыть.
и найдите приложение «Этот компьютер». Нажмите на нее, чтобы открыть.
Приложение для поиска. Нажмите «Этот компьютер», когда найдете его.
Росс Джеймс/Business Insider
2. Вас встретит список всех дисков вашего компьютера. Откройте тот, в котором есть файлы, которые вы ищете. В большинстве случаев «C:» будет тем, что вам нужно.
3. Когда вы окажетесь на следующей странице, в верхней части окна должна появиться панель инструментов с кнопкой «Просмотр». Нажмите на это.
4. Найдите флажок «Скрытые элементы». Щелкните его, чтобы появился флажок.
Щелкните его, чтобы появился флажок.
Папка со «Скрытыми элементами» отмечена. Теперь скрытая папка «ProgramData» видна.
Росс Джеймс/Business Insider
5. Пока установлен флажок «Скрытые элементы», вы сможете просматривать любой скрытый файл или папку.
О том, что файл или папка были отмечены как скрытые, можно узнать по значку, который будет слегка прозрачным.
Вы также можете пометить файл или папку как скрытые, что является хорошим способом сохранить конфиденциальность ваших файлов. Вот как:
Как сделать скрытый файл или папку на компьютере с Windows 10
1. Найдите файл или папку, которые вы хотите скрыть.
Найдите файл или папку, которые вы хотите скрыть.
2. Щелкните правой кнопкой мыши и выберите «Свойства».
3. В появившемся меню установите флажок «Скрытый».
Окно «Свойства» с установленным флажком «Скрытый».
Росс Джеймс/Business Insider
4. Нажмите «ОК» внизу окна.
5. Ваш файл или папка теперь скрыты.
Вы можете снять флажок со скрытого файла или папки в любое время, чтобы сделать их видимыми.
Обычно системные файлы и папки скрыты по какой-то причине, и лучше знать эту причину, прежде чем редактировать файлы, которые по умолчанию скрыты.
Как добавить принтер к компьютеру с Windows 10, проводному или беспроводному
Как изменить пароль Windows для защиты компьютера или сбросить пароль, если вы его забыли
Как настроить два монитора на компьютере с Windows 10 и удвоить размер экрана рабочего пространства
Как изменить яркость экрана на любом компьютере с Windows 10 двумя способами
Росс Джеймс
Росс Джеймс — внештатный автор Business Insider.
ПодробнееПодробнее
Insider Inc. получает комиссию, когда вы покупаете по нашим ссылкам.
Как скрыть и показать папки и файлы в Windows 10
Содержание
- 1 Как скрыть папки или файлы в Windows 10 с помощью проводника
- 2 Как скрыть папку или файл в Windows 10 с помощью командной строки и PowerShell
- 3 Как отобразить папки и файлы с помощью командной строки
Если вы поклонник минимализма, один из верных способов очистить вашу ОС — скрыть папки и папки в Windows 10. Хотя Microsoft по умолчанию скрывает несколько папок, вы можете обнаружить, что ваши диски редко заполняются доступ к контенту с течением времени.
Хотя Microsoft по умолчанию скрывает несколько папок, вы можете обнаружить, что ваши диски редко заполняются доступ к контенту с течением времени.
Это особенно верно для папки документов, в которой со временем будут накапливаться файлы конфигурации, сохранения игр и другой беспорядок, который может затруднить продуктивную работу.
Скрытые папки в Windows 10
Мы собираемся показать вам, как скрыть папки или файлы в Windows 10, чтобы вы могли сохранить их приватными или просто убрать с дороги. Мы также покажем вам, как показать скрытые файлы и отобразить скрытые файлы, если вам нужно их вернуть.
Как скрыть папки или файлы в Windows 10 с помощью проводника
Самый интуитивно понятный способ скрыть папку в Windows 10 — через проводник. Легкодоступный переключатель позволяет любому человеку без труда избавиться от беспорядка на своих дисках. Вот как вы можете использовать это:
- Откройте свойства папки или файла
Прежде чем вы сможете скрыть папки или файлы, вам нужно щелкнуть правой кнопкой мыши соответствующий элемент и выбрать «Свойства» .

- Установите флажок для скрытия файла или папки
На вкладке «Общие» свойств файла или папки найдите флажок «Скрытый» и установите его. Если вы скрыли файл, это все, что вам нужно сделать. Однако, когда вы скрываете папки, вы должны выполнить предыдущий дополнительный шаг.
Между тем, если вам интересно, как отобразить файлы и папки в Windows 10, это просто — просто снимите флажок «Скрытые».
Когда закончите, нажмите «ОК» .
- Применить скрытие папки к подпапкам и файлам
Скрытая папка в Windows 10 имеет два варианта: вы можете скрыть только корневой каталог или также скрыть его подпапки и файлы.
Вам может быть интересно, какой в этом смысл, если базовая папка все равно исчезнет из Проводника. Ответ заключается в том, что если вы не скрываете вложенные папки и файлы, они все равно могут отображаться в результатах поиска, даже если к ним нелегко получить доступ через проводник.

В большинстве случаев вам нужно поставить галочку «Применить изменения к этой папке, подпапкам и файлам» и нажать «ОК» .
- Как отобразить скрытые файлы в Windows 10
Если вы случайно скрыли не ту папку или вам нужно снова получить к ней доступ, вы можете просмотреть скрытые файлы в проводнике Windows с помощью этого простого переключателя:
В вашем файле Лента проводника, щелкните вкладку «Вид» , затем найдите «Показать/скрыть» 9раздел 0122. Снимите флажок с опции «Скрытые элементы» . Ваши скрытые папки и файлы будут отображаться со слегка серым значком.
Как скрыть папку или файл в Windows 10 с помощью командной строки и PowerShell
Если вы используете установку без графического интерфейса или вам нужно автоматизировать процесс, вы также можете скрыть папки и файлы в Windows 10 с командой. Ниже мы покажем вам, как это сделать. Команды работают как в командной строке, так и в PowerShell:
Команды работают как в командной строке, так и в PowerShell:
- Открыть командную строку
Нажмите Пуск и введите «CMD» , затем щелкните верхний результат, «Командная строка» .
- Найдите папку, которую вы хотите скрыть, и запустите команду «attrib +h».
Например, мы хотим скрыть папку «Личные файлы». Это находится в нашей папке документов OneDrive, поэтому мы перейдем к документам в CMD с помощью
cdкоманда:cd C:\Users\yourusername\OneDrive\Documents
Теперь, когда мы здесь, мы можем скрыть каталог или файл, добавив к нему атрибут
+h:attrib +h «Личные файлы»
Переключите
Личные файлына имя вашей папки или файла. - Скрыть файлы и подпапки
Если вы скрываете файл, это все, что вам нужно сделать.
 Если вы хотите скрыть папку, вам нужно выполнить еще одну команду.
Если вы хотите скрыть папку, вам нужно выполнить еще одну команду.Хотя мы скрыли корневую папку, нам все равно нужно скрыть все файлы и папки внутри нее. Для этого вы можете перейти в папку с
cd «Ваша папка»и выполнить следующую команду:attrib +h /s /d
Все элементы со скрытым атрибутом теперь будут невидимы.
Как отобразить папки и файлы с помощью командной строки
Вы можете отобразить папки или файлы с помощью командной строки с помощью команды, очень похожей на их скрытие. Однако на этот раз мы должны удалить скрытый атрибут, а не добавлять его. Вот как:
- Открыть командную строку
Нажмите «Пуск» и введите «CMD» , затем щелкните верхний результат, «Командная строка» .
- Отобразите папку с файлом с помощью команды «attrib»
В окне командной строки перейдите в родительский каталог файла или папки, которую вы хотите отобразить.
 В нашем случае мы хотим отобразить папку «Личные файлы», которая находится в папке «Документы OneDrive»:0003
В нашем случае мы хотим отобразить папку «Личные файлы», которая находится в папке «Документы OneDrive»:0003cd C:\Users\имя_пользователя\OneDrive\Documents
В приведенной выше команде укажите путь к родительской папке и нажмите Enter. Затем запустите команду attrib -h, чтобы отобразить файл или папку по вашему выбору:
attrib -h "Имя папки или файла"
- Отобразить подпапки и файлы
Если вы отобразите папку с указанным выше метод, вы заметите, что его подпапки и файлы по-прежнему будут скрыты. Вы можете исправить это, перейдя в папку с помощью
cd «Имя папки»и работает:attrib -h /s /d
Вот и все. Теперь вы знаете, как скрыть или отобразить папки и файлы в Windows 10. Если вы хотите еще больше навести порядок, вы можете следовать нашим руководствам, чтобы удалить встроенные приложения Windows и настроить меню «Пуск».
Как скрыть файлы и папки в Windows 10
Когда вы покупаете по ссылкам на нашем сайте, мы можем получать партнерскую комиссию. Вот как это работает.
Windows 10 скрыть папки
(Изображение предоставлено: Будущее)
Неважно, какой контент вы храните на своем компьютере, у вас всегда будут причины скрыть определенные файлы и папки. Возможно, у вас есть важные документы и видео, которые вы хотите сохранить в секрете или предотвратить случайное удаление пользователями определенных файлов, если вы делитесь своим компьютером с другими.
По какой-то причине в Windows 10 вы можете быстро скрыть файл или папку двумя разными способами, в том числе с помощью проводника или инструмента командной строки «attrib» с помощью командной строки.
Это руководство проведет вас через простые шаги, чтобы скрыть файл и папку в Windows 10. Кроме того, вы узнаете, как получить доступ к этим скрытым элементам по мере необходимости.
Как скрыть файлы и папки в проводнике
Чтобы скрыть файлы и папки в проводнике в Windows 10, выполните следующие действия:
- Открыть Проводник .

- Перейдите к файлу или папке, которые нужно скрыть в Windows 10.
- Щелкните элемент правой кнопкой мыши и выберите значок Свойства опция.
(Изображение предоставлено в будущем)
- Перейдите на вкладку Общие ,
- В разделе «Атрибуты» установите флажок Скрытый вариант.
- Нажмите кнопку Применить .
(Изображение предоставлено в будущем)
- Выберите параметр «Применить изменения к этой папке, подпапкам и файлам» , если скрываете папку с файлами и подпапками.
- Нажмите кнопку OK .
(Изображение предоставлено Future)
- Нажмите кнопку OK .
После выполнения этих шагов скрытые элементы больше не будут видны, так как Windows 10 по умолчанию не показывает скрытые файлы.
Если вы хотите получить доступ к своим скрытым элементам, вам нужно будет ввести полный путь к скрытой папке или файлу, который вы хотите открыть, и нажать Введите — например, C:\Users\admin\Desktop\ Файлы\Секретные файлы\Великий секрет. txt .
txt .
Или вы можете открыть File Explorer , щелкнуть вкладку «Просмотр» и установить флажок «Скрытые элементы» . Затем вы можете просматривать скрытые элементы, как обычно, с другим содержимым.
(Изображение предоставлено: Будущее)
В любое время вы можете снова сделать файлы и папки видимыми, выполнив те же шаги, упомянутые выше, но на этот раз на шаге 4 обязательно снимите флажок Скрытый .
Как скрыть файлы и папки из командной строки
Кроме того, вы также можете использовать командную строку, чтобы скрыть файлы и папки в Windows 10.
Чтобы скрыть файлы и папки с командами в Windows 10, выполните следующие действия:
- Открыть Пуск .
- Найдите Командная строка и щелкните верхний результат, чтобы открыть приложение.
- Введите следующую команду, чтобы перейти к элементам, которые вы хотите скрыть, и нажмите Введите : cd c:/SECRET-FILES-LOCATION
В команде замените путь после «cd» на путь к вашему файлу или папке.
- Введите следующую команду, чтобы скрыть папку или файл, и нажмите Введите : attrib +h «Secret Files»
В команде замените «Secret Files» на имя вашей папки или файл. Кавычки нужны только тогда, когда в имени есть пробелы.
(Изображение предоставлено: Будущее)
После того, как вы выполните шаги, только папка будет скрыта, но файлы и подпапки внутри папки по-прежнему будут видны всем, кто знает путь.
Скрыть вложенные папки
Если вы хотите скрыть папку с файлами и вложенными папками, которые вы также хотите оставить скрытыми, вам необходимо выполнить следующие действия:
- Открыть Пуск .
- Найдите Командная строка и щелкните верхний результат, чтобы открыть приложение.
- Введите следующую команду, чтобы перейти в скрытую папку, и нажмите Введите : cd «SECRET-FILES-LOCATION»
В команде замените «SECRET-FILES-LOCATION» на имя вашей скрытой папки.
- Введите следующую команду, чтобы скрыть все файлы и папки внутри скрытой папки, и нажмите . Введите : attrib +h /s /d
(Изображение предоставлено в будущем)
После выполнения шагов, элементы со скрытым атрибутом больше не будут видны.
Показать файлы и папки
Чтобы снова сделать файлы и папки видимыми с помощью командной строки, выполните следующие действия:
- Открыть Пуск .
- Найдите Командная строка и щелкните верхний результат, чтобы открыть приложение.
- Введите следующую команду, чтобы перейти к расположению скрытых элементов, и нажмите . Введите : cd «SECRET-FILES-LOCATION»
В команде замените путь после «cd» с путем к вашему файлу или папке.
- Введите следующую команду, чтобы снова сделать элементы видимыми, и нажмите Введите : attrib -h «Секретные файлы»
В команде замените «Секретные файлы» на имя вашей папки. или файл. Кавычки нужны только тогда, когда в имени есть пробелы.
или файл. Кавычки нужны только тогда, когда в имени есть пробелы.
(Изображение предоставлено: Будущее)
После выполнения этих шагов папка снова станет видимой в Windows 10.
Удалить скрытый атрибут
Чтобы удалить скрытый атрибут для файлов и подпапок внутри папки, выполните следующие действия:
- Открыть Пуск .
- Найдите Командная строка и щелкните верхний результат, чтобы открыть приложение.
- Введите следующую команду для перехода в скрытую папку и нажмите Введите : cd «Secret Files»
В команде замените «Secret Files» с именем вашей скрытой папки.
- Введите следующую команду, чтобы удалить скрытый атрибут из всех файлов и папок внутри папки, и нажмите . Введите : attrib -h /s /d
(Изображение предоставлено в будущем)
выполните шаги, скрытый атрибут будет удален из любого файла или подпапки в этом месте.
Дополнительные ресурсы
Для получения дополнительных полезных статей, обзоров и ответов на распространенные вопросы о Windows 10 или Windows 11 посетите следующие ресурсы:
- Windows 11 в Windows Central — все, что вам нужно знать
- Windows 10 в Windows Central — все, что вам нужно знать
(открывается в новой вкладке)
Windows 11
Передовая операционная система
Обновленный дизайн в Windows 11 позволяет вам делать то, что вы хотите, легко и безопасно, с биометрическими входами в систему для зашифрованной аутентификации и расширенной антивирусной защитой.
Получайте лучшее из Windows Central каждый день в свой почтовый ящик!
Свяжитесь со мной, чтобы сообщить о новостях и предложениях от других брендов Future. Получайте от нас электронные письма от имени наших надежных партнеров или спонсоров.
Мауро Хукулак — технический писатель WindowsCentral. com. Его основной задачей является написание подробных инструкций, которые помогут пользователям получить максимальную отдачу от Windows 10 и многих связанных с ней технологий. У него есть опыт работы в сфере ИТ с профессиональными сертификатами Microsoft, Cisco и CompTIA, и он является признанным членом сообщества Microsoft MVP.
com. Его основной задачей является написание подробных инструкций, которые помогут пользователям получить максимальную отдачу от Windows 10 и многих связанных с ней технологий. У него есть опыт работы в сфере ИТ с профессиональными сертификатами Microsoft, Cisco и CompTIA, и он является признанным членом сообщества Microsoft MVP.
Информационный бюллетень Windows Central
Получайте лучшее из Windows Central каждый день в свой почтовый ящик!
Благодарим вас за регистрацию в Windows Central. Вскоре вы получите электронное письмо с подтверждением.
Возникла проблема. Пожалуйста, обновите страницу и повторите попытку.
Отправляя свою информацию, вы соглашаетесь с Условиями использования (открывается в новой вкладке) и Политикой конфиденциальности (открывается в новой вкладке) и вам исполнилось 16 лет.
5+ лучших программ для полного скрытия папок в Windows 10
by Милан Станоевич
Милан Станоевич
Эксперт по Windows и программному обеспечению
Милан с детства увлекался технологиями, и это побудило его проявить интерес ко всем технологиям, связанным с ПК. Он энтузиаст ПК и… читать дальше
Он энтузиаст ПК и… читать дальше
Обновлено
Раскрытие партнерской информации
- Скрытие ваших папок на ПК с Windows — отличный способ защитить вашу конфиденциальность, когда вам приходится пользоваться компьютером совместно с другими. Таким образом, вы можете поместить конфиденциальные файлы в скрытые папки.
- В этой статье мы выбрали лучшие программные приложения, которые помогут вам скрыть папки и взять под контроль вашу конфиденциальность. Изучите все варианты перед окончательным решением.
- Приведенные ниже решения включают эффективное понимание конфиденциальных файлов, которые вы хотите защитить от посторонних глаз, устраняя любые угрозы, связанные с утечкой данных.
XУСТАНОВИТЬ, щелкнув файл загрузки
Для устранения различных проблем с ПК мы рекомендуем Restoro PC Repair Tool:
Это программное обеспечение исправит распространенные компьютерные ошибки, защитит вас от потери файлов, вредоносного ПО, аппаратного сбоя и оптимизирует ваш компьютер для достижения максимальной производительности. Исправьте проблемы с ПК и удалите вирусы прямо сейчас, выполнив 3 простых шага:
Исправьте проблемы с ПК и удалите вирусы прямо сейчас, выполнив 3 простых шага:
- Загрузите Restoro PC Repair Tool , который поставляется с запатентованными технологиями (патент доступен здесь).
- Нажмите Начать сканирование , чтобы найти проблемы Windows, которые могут вызывать проблемы с ПК.
- Нажмите Восстановить все , чтобы устранить проблемы, влияющие на безопасность и производительность вашего компьютера.
- Restoro был загружен 0 читателями в этом месяце.
Хранение ваших личных файлов и папок в тайне от посторонних глаз чрезвычайно важно, независимо от того, храните ли вы записи для своей компании или просто фотографии, которые вы сделали для своей свадьбы.
Несмотря на то, что в Windows 10 есть встроенная функция, позволяющая скрывать файлы и папки, она неэффективна, поскольку любой, у кого есть доступ к вашему компьютеру, может легко отобразить файлы.
Еще одним недостатком использования этого параметра для скрытия ваших папок является тот факт, что он не поддерживает шифрование FAT32 и недоступен в домашней версии Windows 10.
В этой статье мы рассмотрим некоторые из лучших программ. варианты на рынке, которые могут повысить безопасность ваших скрытых папок до следующего уровня, позволяя вам даже скрывать папки на USB-накопителе. Читай дальше, чтобы узнать больше.
Какое лучшее программное обеспечение для скрытия папок в Windows 10?
Wise Folder Hider
Wise Folder Hider — отличное программное обеспечение, которое позволяет легко скрывать определенные папки, фотографии, видео и другие личные данные на вашем ПК с Windows 10, и эти опции предоставляются совершенно бесплатно.
Это программное обеспечение имеет удобный интерфейс, который упрощает весь процесс сокрытия ваших ценных файлов, а также предлагает другие полезные функции.
Вот некоторые из его лучших функций :
- Возможность блокировки программного обеспечения паролем
- После скрытия папок/файлов вы можете установить пароль второго уровня, который никого не гарантирует, но вы можете получить доступ
- Может скрывать файлы и папки на USB-накопителях
- Простое редактирование скрытых и заблокированных файлов — вы можете изменить любую часть содержимого без необходимости сначала открывать/разблокировать элемент
- Автоматически добавляет скрытый файл/папку в контекстное меню
Бесплатная версия этого программного обеспечения позволяет использовать двойную защиту паролем, скрывать файлы и папки, а также USB-накопители.
Платная версия этого программного обеспечения Wise Folder Hider Pro включает в себя все функции бесплатной версии, а также:
- Шифрование файлов и папок
- Автоматически восстанавливать пароли
- Автоматические обновления
- Премиум-техподдержка
Wise Folder Hider
Защитите все ваши конфиденциальные файлы и папки с вашего ПК или других устройств с помощью этого решения Wise.
Проверить цену Перейти на сайт
Folder Lock
Программа Folder Lock, получившая высокую оценку в отрасли, является одним из самых популярных и надежных программ для шифрования.
Folder Lock имеет множество расширенных функций безопасности для ваших папок; вы можете защитить свои файлы паролем и хранить их в онлайн-аккаунте резервного копирования. Кроме того, он имеет полный набор параметров защиты данных, которые удовлетворяют все ваши потребности в безопасности.
Это всего лишь одно программное обеспечение, которое включает в себя 7 мощных инструментов, предназначенных для защиты всех видов данных: блокировка файлов, шифрование файлов, безопасное резервное копирование, защита USB/CD, создание кошельков, уничтожение файлов и очистка истории.
Блокировка папки доступна для ПК под управлением Windows и в мобильном приложении для Android и iOS.
Программное обеспечение приобретается единоразово. Они предлагают бесплатную пробную версию, поэтому вы можете попробовать ее некоторое время и посмотреть, как она работает.
Среди наиболее примечательных функций мы включаем:
- Расширенное и очень быстрое 256-битное шифрование AES
- Функция перетаскивания для простой и быстрой защиты файлов
- Данные хранятся на сервере, которым могут делиться сотрудники в сети
- Онлайн-резервное копирование со сквозным шифрованием данных
- Легкий доступ к заблокированным элементам с помощью перетаскивания, вам не нужно разблокировать их каждый раз, когда вы хотите их запустить
- Шифрование кошелька
- Резервное копирование, восстановление и синхронизация файлов в сети и между разными ПК
Онлайн-резервное копирование ваших файлов — особенно полезная и поистине революционная функция Folder Lock. Вы можете синхронизировать файлы между разными ПК.
Вы можете синхронизировать файлы между разными ПК.
Folder Lock
Надежно защитите свои данные из папок с помощью пуленепробиваемого сервиса, предоставляемого этой надежной программой.
Проверить цену Проверить веб-сайт
Защищенная папка IObit
Если вам очень нужен надежный шкафчик для папок Windows 10, IObit предлагает стандартные услуги для защиты ваших файлов.
Для защиты конфиденциальной информации с вашего ПК настоятельно рекомендуется использовать мощную защиту папок. Используя подобное программное обеспечение, вы защищаете свои данные в режиме защиты конфиденциальности.
Среди лучших функций, включенных IObit в этот инструмент, является Data Locker, который позволяет пользователям защищать свои папки от злонамеренных атак, обеспечивая безопасность данных в случае атак программ-вымогателей.
Следовательно, обеспечение информационной безопасности ПК с защитой папок рекомендуется для обеспечения безопасности в такую быстро меняющуюся информационную эру.
Вот некоторые полезные функции IObit:
- Мощный инструмент защиты файлов с помощью паролей
- Режим усиленной защиты для защиты ваших данных
- Защищенная папка оптимизирована подсистемой
- Новые параметры блокировки папки
- Защита от потери или утечки данных
Защита папки IObit
Безопасность ваших файлов и папок превыше всего, поэтому выбирайте это программное обеспечение для полной защиты информации.
Узнать цену Перейти на сайт
Gilisoft File Lock Pro
Gilisoft File Lock Pro — отличное решение для защиты и безопасности файлов на вашем компьютере с ОС Windows.
Вкратце, любой файл с вашего ПК получит конфиденциальность с помощью этого программного обеспечения. Папки и файлы, USB-накопители или данные локальной сети защищены.
Обладая широким набором функций и высокой производительностью, этот инструмент может оказать полезную поддержку всем, независимо от статуса или характера деятельности.
Используя этот инструмент, являющийся отраслевым стандартом, вы получаете такие преимущества, как скрытие папок и дисков, защита файлов на локальном диске, мониторинг папок, блокировка общих папок в локальной сети, портативное шифрование и т. д.
Основная идея заключается в том, что Gilisoft выполняет роль всесторонней защиты данных на вашем ПК, поэтому вы можете рассчитывать на ее услуги в любое время.
Вот некоторые другие функции Gilisoft File Lock Pro:
- Уничтожитель файлов для удаления ненужных файлов
- Режим самозащиты
- Блокировка файлов, папок или дисков
- Защита папок на локальном диске
- Простая в использовании платформа
Gilisoft File Lock Pro
Станьте полностью защищенным от кражи информации с помощью этого программного обеспечения для блокировки файлов, предназначенного для всех.
Узнать цену Перейти на сайт
Easy Folder Guard
Совет эксперта:
СПОНСОРЫ
Некоторые проблемы с ПК трудно решить, особенно когда речь идет о поврежденных репозиториях или отсутствующих файлах Windows. Если у вас возникли проблемы с исправлением ошибки, возможно, ваша система частично сломана.
Если у вас возникли проблемы с исправлением ошибки, возможно, ваша система частично сломана.
Мы рекомендуем установить Restoro, инструмент, который просканирует вашу машину и определит причину неисправности.
Нажмите здесь, чтобы загрузить и начать восстановление.
Это конкретное программное обеспечение представляет собой средство маскировки и блокировки папок, которое может предотвратить доступ других к личным папкам или файлам.
Стоит проверить это из-за его оперативной функциональности и очень полезных свойств в отношении защиты файлов. Например, вы можете мгновенно скрыть папки с вашего ПК без каких-либо следов и оставить их видимыми только в инструменте.
Вам не нужны сложные вычислительные навыки, чтобы использовать этот инструмент, и любая функция может быть легко использована любым новичком.
Кроме того, можно надежно защитить данные на локальном диске или USB-накопителе, чтобы иметь больший контроль над экосистемой вашего ПК. Таким образом, никто не сможет увидеть ваши конфиденциальные или личные файлы за несколько кликов.
Вот некоторые другие функции защиты Easy Folder:
- Мощное шифрование паролей
- Замаскировать папку, чтобы она выглядела как другие программы
- USB-накопители и безопасность локального диска
- Интуитивная удобная платформа
- Совместимость с Windows 10/8/7 или Vista/XP
⇒ Получить Easy Folder Guard
Заблокировать и скрыть папку
Как следует из названия, Блокировка и скрытие папки — это отличная легкая программа, позволяющая легко заблокировать, а затем скрыть любую папку в Windows. 10 шт.
Использование такого инструмента дает вам уверенность в том, что независимо от того, что происходит с вашим жестким диском, личная информация, содержащаяся в ваших скрытых и заблокированных папках, всегда будет в безопасности.
Одной из лучших функций папки «Блокировать и скрыть» является ее способность удалять все ссылки, которые показывают, что вы ранее обращались к определенной папке.
Помимо этого, вы можете добавить пароль, чтобы еще больше повысить конфиденциальность, а также можете запускать программное обеспечение в скрытом режиме.
Использование этого режима означает, что никто, использующий ваш компьютер, никогда не узнает, что это программное обеспечение установлено.
Вот некоторые другие полезные функции этого программного обеспечения:
- Можно скрыть неограниченное количество папок, используя 256-битное шифрование Blowfish
- Можно настроить так, чтобы программа делала некоторые файлы доступными, а другие закрытыми
- Скрытые папки удалены из проводника Windows
- Никто не сможет получить доступ к вашим защищенным папкам, даже если они попытаются переустановить Windows, загрузившись в безопасном режиме
- Если программное обеспечение удалено, папки остаются скрытыми
- Недоступно в Панели управления, что затрудняет удаление
⇒ Заблокировать и скрыть папку
Скрыть папки
Скрыть папки — еще одна отличная опция программного обеспечения, которая позволяет легко скрывать личные папки от любого возможного вторжения на ПК с Windows 10.
Поскольку это программное обеспечение выпущено под Стандартной общественной лицензией GNU, оно является бесплатным как для личного, так и для коммерческого использования.
Это программное обеспечение работает, скрывая определенные папки, которые вы решили скрыть, а также позволяет установить пароль для открытия приложения «Скрыть папки».
Вы также можете удалить все следы существования этого программного обеспечения с вашего жесткого диска (из меню программ).
По сравнению с другими опциями программного обеспечения, которые мы рассмотрели в этой статье, функция «Скрыть папки» намного проще по своей структуре, но все же обеспечивает гораздо лучшую защиту, чем опция «Скрыть файлы», встроенная в Windows 10.
Вот некоторые из них. из лучших функций найденных в Hide Folders:
- Папки остаются скрытыми даже в безопасном режиме Windows
- Отличный удобный интерфейс
- Нет кривой обучения
- Можно скрыть неограниченное количество папок
- Если программа удалена, ваши папки не отображаются
- Папки можно открывать только после сброса пароля
⇒ Скрыть папки
Anvi Folder Locker
Anvi Folder Locker чрезвычайно полезен и предоставляет вам быстрый и простой способ понять и использовать программное обеспечение, которое может помочь вам повысить уровень вашей конфиденциальности. Вы можете скрыть папки всего за несколько кликов, но не предлагает никаких функций шифрования.
Вы можете скрыть папки всего за несколько кликов, но не предлагает никаких функций шифрования.
Вы также можете установить пароли для доступа к определенным файлам и папкам, а также добавить пользовательские разрешения для любого файла. Это позволяет вам выбрать, может ли файл быть изменен, уничтожен или удален.
Если вы хотите защитить ценные файлы на своем устройстве и брать с собой изображения или музыку, куда бы вы ни пошли, доверьтесь программному обеспечению Anvi, которое защитит ваши самые ценные воспоминания.
Вот некоторые из лучших функций , найденных в Anvi Folder Locker:
- Легкая установка
- Удобный графический интерфейс пользователя
- Функция защиты паролем
- Простые требования к конфигурации
⇒ Получите Anvi Folder Locker
Заключение
В этой статье мы рассмотрели некоторые из лучших вариантов программного обеспечения, которые помогут вам скрыть и заблокировать ваши папки.
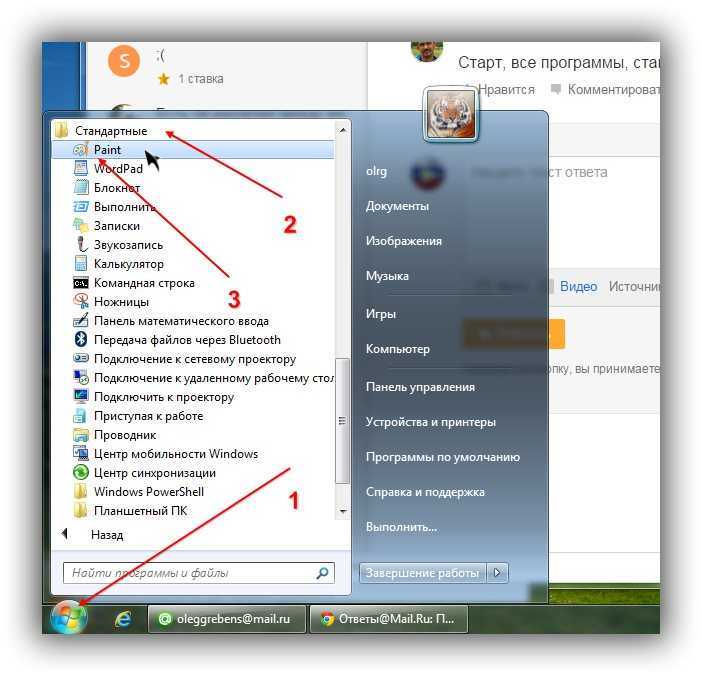


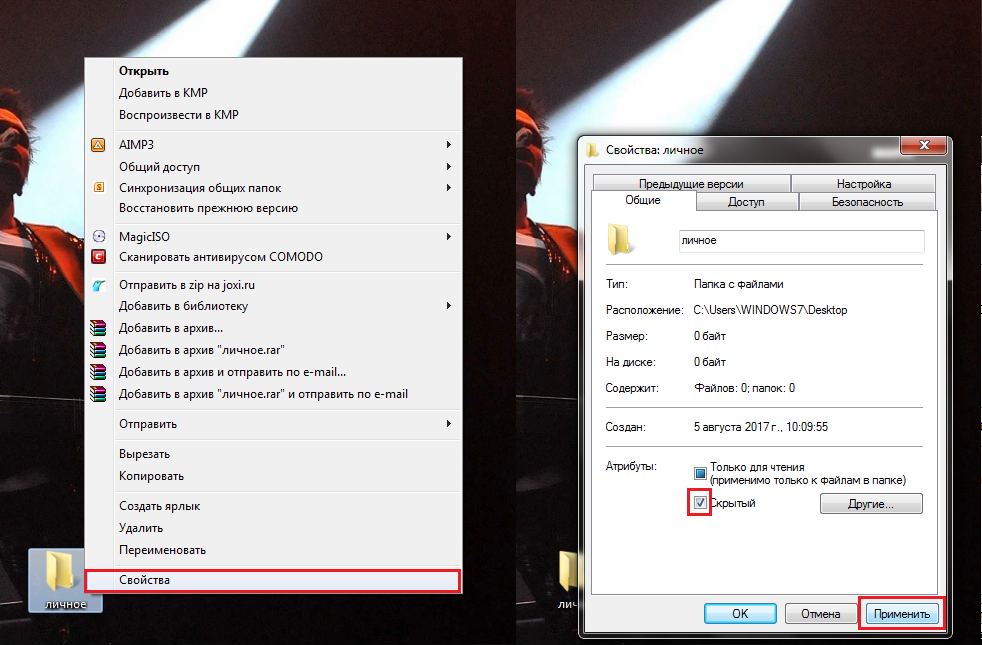 Скрываем полностью при помощи Windows
Скрываем полностью при помощи Windows
 Нажимаем клавишу Enter на клавиатуре компьютера.
Нажимаем клавишу Enter на клавиатуре компьютера.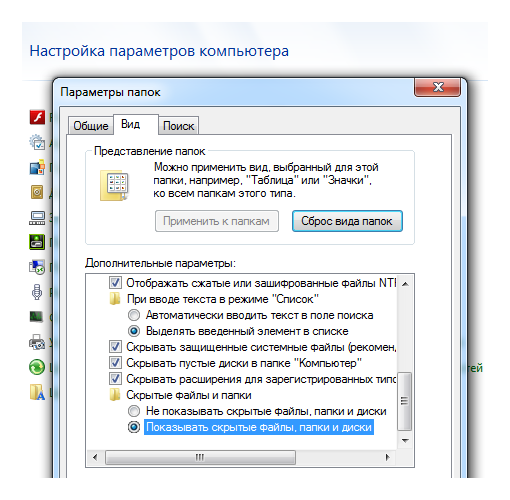
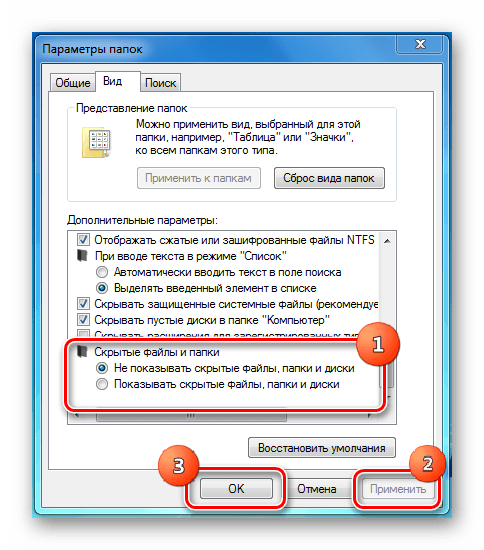
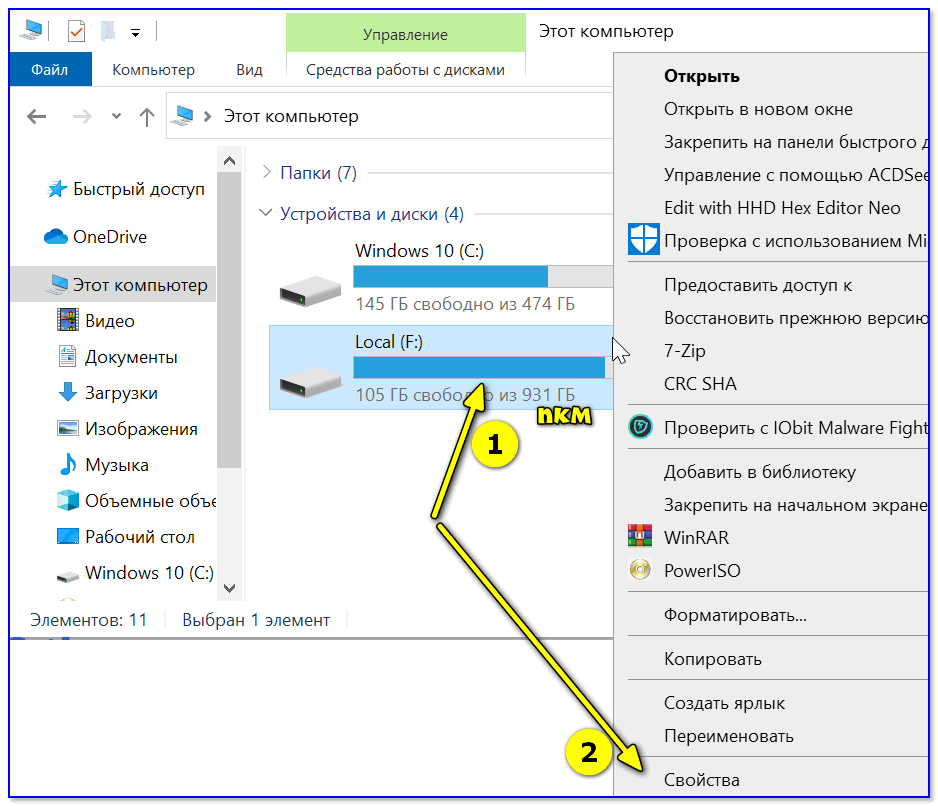

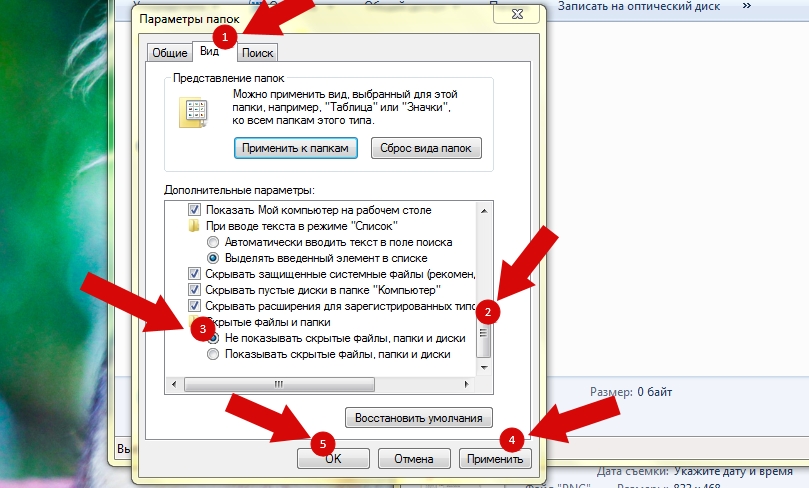 Вас в данном случае интересует раздел «Сервис», поэтому его и открываете.
Вас в данном случае интересует раздел «Сервис», поэтому его и открываете.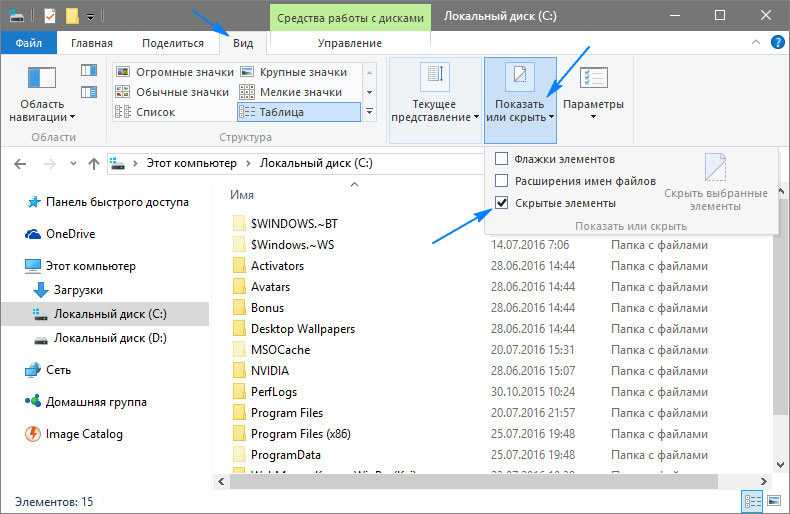
 ru/win7/tips7/windows-7-kak-sdelat-vidimymi-skrytye-papki.html
ru/win7/tips7/windows-7-kak-sdelat-vidimymi-skrytye-papki.html