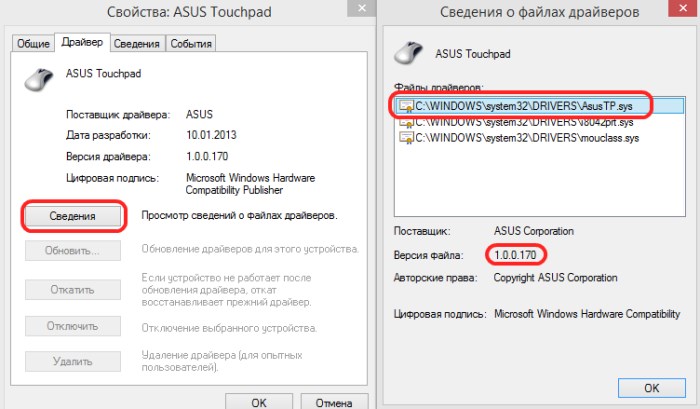Asus touchpad не работает: Не работает тачпад на ноутбуке? Возможные решения проблемы
Содержание
Не работает тачпад в Ubuntu
В наши дни все ноутбуки поставляются со встроенным тачпадом, очень удобно, когда для выполнения нужных вам действий на ноутбуке не нужно использовать мышку. Вы можете сделать все что нужно с помощью тачпада даже проще чем с помощью мышки. Здесь есть прокрутка с помощью двух пальцев, и вы можете легко перемещать указатель мыши по экрану.
Но не все новые или старые тачпады Ubuntu поддерживает по умолчанию, для некоторых устройств может понадобиться дополнительная конфигурация, также такая проблема может возникнуть при обновлении дистрибутива. В этой статье мы рассмотрим что делать если не работает тачпад в Ubuntu.
Содержание статьи:
Не работает тачпад Ubuntu
Проблемы с работой сенсорной панели можно поделить на несколько типов:
- Тачпад не работает вообще;
- Работают базовые функции, но не работает прокрутка;
Первое что нужно сделать, если не работает тачпад Ubuntu совсем, это установить драйвера synaptic, скорее всего, после установки этого программного обеспечения все заработает. Сначала обновите список пакетов:
Сначала обновите список пакетов:
sudo apt update
Затем установите драйвера:
sudo apt install xserver-xorg-input-synaptics
Или переустановите, если они уже были установлены:
sudo apt install --reinstall xserver-xorg-input-synaptics
После завершения процесса установки нужно перезагрузить компьютер. Эти команды должны решить проблему не работает тачпад Ubuntu 16.04. Если же не помогло, есть еще один путь решения проблемы с драйверами. Мы будем изменять параметры загрузки ядра в Grub. Сначала откройте конфигурационный файл /etc/default/grub:
sudo gedit /etc/default/grub
Найдите строчку:
GRUB_CMDLINE_LINUX_DEFAULT="quiet splash"
И замените ее на:
GRUB_CMDLINE_LINUX_DEFAULT="quiet splash i8042.nomux=1 i8042.noloop=1"
Дальше закройте файл и обновите конфигурацию загрузчика:
sudo update-grub
Если же после выполненных действий ничего не изменилось, то можно попытаться еще кое-что сделать. Сначала нужно посмотреть определился ли ваш тачпад ядром, для этого выполните:
Сначала нужно посмотреть определился ли ваш тачпад ядром, для этого выполните:
less /proc/bus/input/devices
Если вы видите свою сенсорную панель в списке, значит она поддерживается ядром и можно идти дальше. Если же нет, Ubuntu не поддерживает ваше устройство и остается только надеяться что поддержка появиться потом. Обычно, можно понять что это тачпад по полю Name, в его значении есть слово Touchpad как на снимке.
Далее надо посмотреть как определился тачпад X сервером, это есть смысл делать только если есть поддержка на уровне ядра. Выполните команду:
xinput --list
Если и тут сенсорная панель определяется, то можно подправить настройки Xorg чтобы она заработала. В списке вы увидите id, на снимке экрана устройство имеет номер 12. Теперь смотрим параметры тачпада:
xinput --list-props 12
Если значение Device Enabled ровняется нулю, выполните такую команду, чтобы включить тачпад:
xinput set-int-prop 12 "Device Enabled" 8 1
Чтобы сделать тачпад включенным после перезагрузки, а также добавить опции, которые включают прокрутку и другие возможности скопируйте конфигурационный файл synaptics по умолчанию в /etc/X11/xorg. conf.d/:
conf.d/:
cp /usr/share/X11/xorg.conf.d/50-synaptics.conf /etc/X11/xorg.conf.d/50-synaptics.conf
Дальше вы можете настраивать нужные параметры в полученном файле. После этого проблема не работает сенсорная панель Ubuntu должна быть решена. Если нет, ещё можно попытаться перезапустить модуль ядра, который отвечает за работу тачпада:
sudo rmmod i2c_hidsudo modprobe i2c_hid
Если же ничего не помогло вы можете получить немного отладочной информации с помощью утилиты evtest. Для начала её надо установить:
sudo apt install evtest
Затем вернитесь к содержимому файла /proc/bus/input/devices и посмотрите для тачпада номер события в строчке Handlers, в этом примере это event5. Затем можно запустить тестирование:
sudo evtest /dev/input/event5
Далее попробуйте водить пальцем по тачпаду. В выводе утилиты появится отладочная информация её можно отправить в баг репорте к вашему дистрибутиву или прикрепить к вопросу на форуме когда вы будете пытаться выяснить почему тачпад не работает.
Настройка клика правой кнопкой
В Ubuntu есть возможность выполнять клик правой кнопкой с помощью тачпада касаясь его двумя пальцами. Но это не всегда удобно, если у вас нет физических кнопок под тачпадом, вам будет более удобно выполнять клик правой кнопкой просто касаясь правого нижнего угла. Для того чтобы это включить сначала установите Gnome Tweak Tools:
sudo apt install gnome-tweaks
Затем запустите программу и перейдите в раздел Мышь и клавиатура или Mouse & Keyboard:
Здесь в разделе Mouse click emulation выберите средний пункт — Area. Больше ничего не надо, всё заработает автоматически.
Выводы
В этой статье мы рассмотрели что делать если не работает тачпад в Ubuntu, как решить эту проблему. Надеюсь, эта статья вам была полезной. Если остались вопросы, спрашивайте в комментариях!
Не работает тачпад в Windows 10
Если после установки Windows 10 или обновления у вас не работает тачпад на ноутбуке, в этой инструкции — несколько способов исправить проблему и другая полезная информация, которая может помочь избежать повторного появления проблемы.
В большинстве случаев, проблема с нефункционирующим тачпадом бывает вызвана отсутствием драйверов или же наличием «неправильных» драйверов, которые может устанавливать и сама Windows 10. Однако, это не единственный возможный вариант. См. также: Как отключить тачпад на ноутбуке.
Примечание: прежде чем продолжать, обратите внимание на наличие на клавиатуре ноутбука клавиш для включения-отключения тачпада (на ней должно быть относительно понятное изображение, см. скриншот с примерами). Попробуйте нажать эту клавишу, либо её же в сочетании с клавишей Fn — возможно, уже это простое действие исправить проблему.
Также попробуйте зайти в панель управления — мышь. И посмотреть, а нет ли там опций включения и отключения тачпада ноутбука. Возможно, по какой-то причине он был отключен в настройках, такое встречается на тачпадах Elan и Synaptics. Еще одно расположение с параметрами тачпада: Пуск — Параметры — Устройства — Мышь и сенсорная панель (если в этом разделе отсутствуют пункты для управления сенсорной панелью, то либо она отключена, либо не установлены драйвера для нее).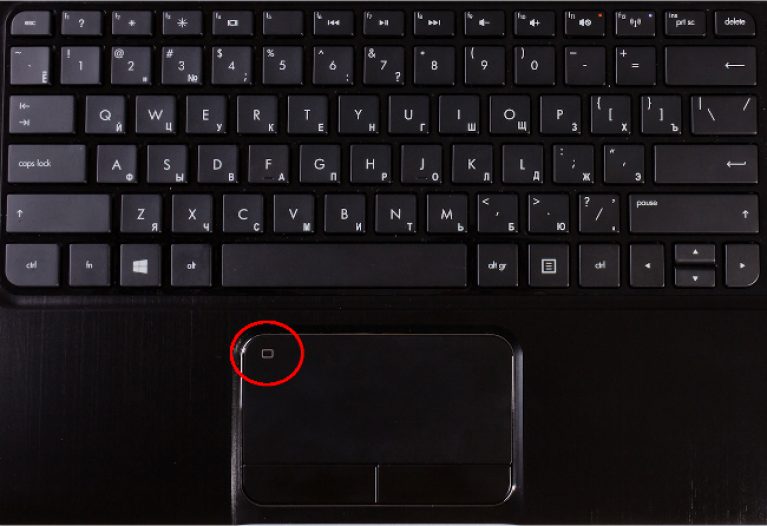
Установка драйверов тачпада
Драйверы тачпада, а точнее их отсутствие — наиболее частая причина того, что он не работает. А их установка вручную — первое, что следует попробовать. При этом, даже если драйвер установлен (например, Synaptics, с которым это происходит чаще других), все равно попробуйте этот вариант, так как очень часто оказывается, что новые драйверы, устанавливаемые самой Windows 10, в отличие от «старых» официальных, не работают.
Для того, чтобы скачать необходимые драйверы, зайдите на официальный сайт производителя вашего ноутбука в раздел «Поддержка» (Support) и найдите там загрузки драйверов для вашей модели ноутбука. Еще проще ввести в поисковике фразу марка_и_модель_ноутбука support — и перейти по первому же результату.
Есть немалая вероятность того, что драйверов тачпада (Pointing Device) для Windows 10 там не найдется, в этом случае смело загружайте имеющиеся в наличии драйверы для Windows 8 или 7.
Установите загруженный драйвер (если загружались драйверы для предыдущих версий ОС, и они отказываются устанавливаться, используйте режим совместимости) и проверьте, была ли восстановлена работоспособность тачпада.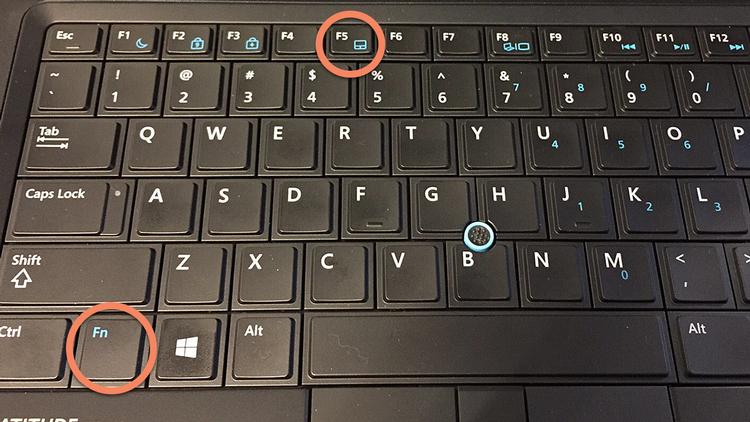
Примечание: замечено, что Windows 10 после установки вручную официальных драйверов Synaptics, Alps, Elan, может автоматически обновить их, что иногда приводит к тому, что тачпад снова не работает. В такой ситуации, после установки старых, но работающих драйверов тачпада, запретите их автоматическое обновление с помощью официальной утилиты Майкрософт, см. Как запретить автоматическое обновление драйверов Windows 10.
В некоторых случаях, тачпад может не работать при отсутствии необходимых драйверов чипсета ноутбука, таких как Intel management Engine Interface, ACPI, ATK, возможно, отдельных драйверов USB и дополнительных специфичных драйверов (которые часто бывают необходимы на ноутбуках).
Например, для ноутбуков ASUS, помимо установки Asus Smart Gesture необходимо наличие ATK Package. Вручную загрузите подобные драйверы с официального сайта производителя ноутбука и установите их.
Также проверьте в диспетчере устройств (правый клик по пуску — диспетчер устройств), нет ли там неизвестных, неработающих или отключенных устройств, особенно в разделах «Устройства HID», «Мыши и иные указывающие устройства», «Другие устройства». Для отключенных — можно кликнуть правой кнопкой мыши и выбрать пункт «Включить». Если есть неизвестные и неработающие устройства, попробуйте выяснить, что это за устройство и загрузить драйвер для него (см. Как установить драйвер неизвестного устройства).
Для отключенных — можно кликнуть правой кнопкой мыши и выбрать пункт «Включить». Если есть неизвестные и неработающие устройства, попробуйте выяснить, что это за устройство и загрузить драйвер для него (см. Как установить драйвер неизвестного устройства).
Дополнительные способы включить тачпад
Если шаги, описанные выше, не помогли, вот еще некоторые варианты, которые могут сработать, если не работает тачпад ноутбука в Windows 10.
В начале инструкции упоминались функциональные клавиши ноутбука, позволяющие включать-отключать тачпад. Если эти клавиши не работают (причем не только для тачпада, но и для других задач — например, не переключают состояние Wi-Fi адаптера), можно предположить, что для них не установлено необходимое ПО от производителя, что в свою очередь, может и вызывать невозможность включить тачпад. Подробнее о том, что это за ПО — в конце инструкции Не работает регулировка яркости экрана Windows 10.
Еще один возможный вариант — тачпад был отключен в БИОС (UEFI) ноутбука (опция обычно находится где-то в разделе Peripherals или Advanced, имеет в названии слово Touchpad или Pointing Device). На всякий случай, проверьте — Как зайти в БИОС и UEFI Windows 10.
На всякий случай, проверьте — Как зайти в БИОС и UEFI Windows 10.
Примечание: если не работает тачпад на Macbook в Boot Camp, установите драйверы, которые при создании загрузочной флешки с Windows 10 в дисковой утилите загружаются на этот USB накопитель в папку Boot Camp.
remontka.pro в Телеграм | Способы подписки
Поддержать автора и сайт
Neptune Utilities News — Тачпад Asus не работает? Вот как это исправить
Рене | 04/янв/2023
Если вы обнаружите, что ваша сенсорная панель не работает, перестала работать или ведете себя пугливо на своем ноутбуке Asus после обновления ОС до Windows 10 или Windows 8, вам не нужно немедленно переключаться на использование мыши. Обновление драйвера сенсорной панели Asus обычно может решить проблему. Прежде чем разыграть этот козырь, вот несколько советов, как упростить исправление мертвой сенсорной панели Asus, собрав отзывы пользователей, столкнувшихся с той же проблемой, и успешно ее устранив.
Решение 1 Проверка ноутбука
Neptune SystemCare может помочь вам проверить распространенные ошибки ПК, такие как неверный/бесполезный реестр приложений, дубликаты файлов Windows, а также очистить системные ненужные файлы для восстановления работоспособности компьютера. Некоторые пользователи сообщили нам, что выполнение одной проверки ПК с последующим перезапуском их ноутбуков устраняет проблему с неработающей сенсорной панелью Asus.
Некоторые пользователи сообщили нам, что выполнение одной проверки ПК с последующим перезапуском их ноутбуков устраняет проблему с неработающей сенсорной панелью Asus.
1. Запустите Neptune SystemCare на своем компьютере.
2. Щелкните Проверка и исправление ПК после проверки отчета и оценки.
3. Перезагрузите компьютер и приложение и посмотрите, все ли работает.
Решение 2 Убедитесь, что сенсорная панель включена
Возможно ли случайное отключение сенсорной панели? Это решение не является техническим, но оно может случиться со многими пользователями. Чтобы включить сенсорную панель Asus, возьмите одну мышь или используйте сенсорный экран, откройте Настройки > Устройства > Мышь и сенсорная панель > Дополнительные параметры мыши и включите сенсорную панель Asus. Если вы не можете двигать указатель мыши с помощью мыши, воспользуйтесь Решением 2.
Решение 3 Запустите средство устранения неполадок оборудования и устройств
1. Откройте Настройка , нажав значок Windows на клавиатуре и используя клавиши со стрелками и клавишу ввода. (Если с мышью все в порядке, используйте ее.)
Откройте Настройка , нажав значок Windows на клавиатуре и используя клавиши со стрелками и клавишу ввода. (Если с мышью все в порядке, используйте ее.)
2. Откройте раздел Update & Security и перейдите в меню «Устранение неполадок».
3. Нажмите на Оборудование и устройства и следуйте инструкциям, чтобы увидеть, не обнаружит ли средство устранения неполадок что-то не так. Если это так, следуйте инструкциям, чтобы решить проблему. Если нет, перейдите к следующему решению.
Решение 4 Откатите драйвер сенсорной панели
Причиной того, что сенсорная панель Asus не работает, может быть неисправность драйвера. Таким образом, откатите драйвер и посмотрите, работает ли он.
1. Откройте Диспетчер устройств , щелкнув правой кнопкой мыши кнопку Пуск и выбрав пункт Диспетчер устройств.
2. Перейдите к Мыши и другие указывающие устройства , щелкните правой кнопкой мыши сенсорную панель Asus и выберите Свойства .
3. Перейдите на вкладку Драйвер и нажмите Откатить драйвер. Если вы обнаружили, что кнопка здесь неактивна и не можете нажать на нее, то это решение вам не подходит.
4. Если появится диалоговое окно с запросом подтверждения, нажмите Да, чтобы продолжить.
5. Перезагрузите компьютер и проверьте, работает ли решение.
Решение 5 Обновите драйвер сенсорной панели Asus
1. Откройте Диспетчер устройств . Вы также можете открыть его, набрав диспетчер устройств в строке поиска в меню «Пуск» и выбрав опцию.
2. Перейдите к Мыши и другие указывающие устройства , щелкните правой кнопкой мыши на устройстве с сенсорной панелью Asus (или на том устройстве, где не указано XXX устройство мыши) и выберите Обновить программное обеспечение драйвера.
Автоматический поиск последней версии программного обеспечения и обновление драйвера. Затем перезапустите Windows и проверьте, исправлена ли она.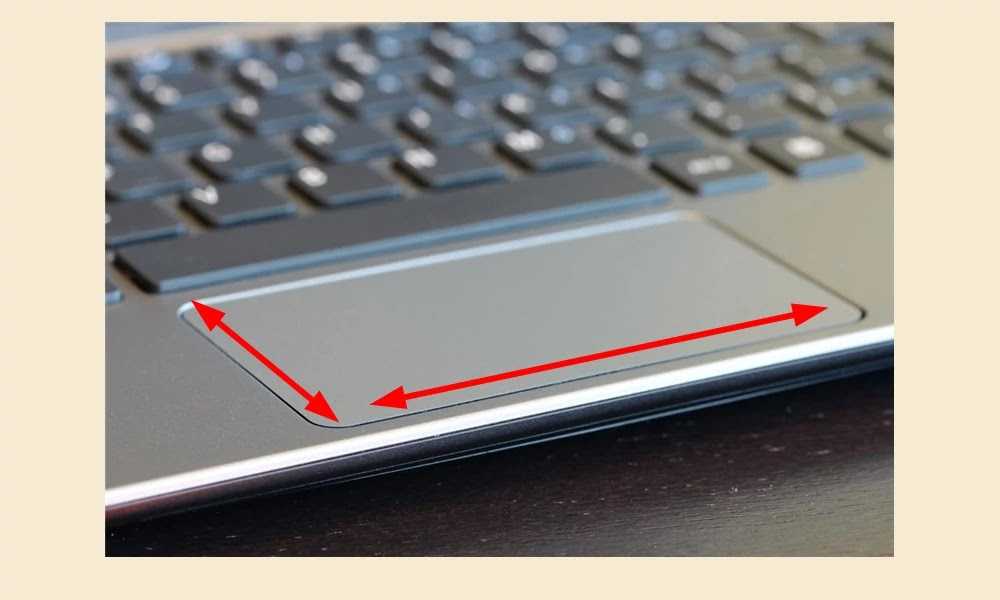
Джек Лондон | 2017-07-19
Neptune SystemCare Ultimate обладает рядом преимуществ
- Самый быстрый в мире механизм сканирования. Проверка ПК не требует длительного ожидания.
- Резервное копирование системы одним щелчком мыши. Избавьтесь от страданий от потери данных, когда произойдет что-то катастрофическое.
- Поддержка по устранению неполадок доступна, чтобы помочь вам по электронной почте в течение 48 часов.
- Поддерживает почти систему Windows; 3 ПК с одной зарегистрированной учетной записью.
Сенсорная панель Asus не работает? Вот что вы можете сделать
- Мастер разделов
- Диспетчер разделов
- Тачпад Asus не работает? Вот что вы можете сделать
Аманда | Подписаться |
Последнее обновление
Сенсорная панель Asus не работает — это проблема, которая, как сообщается, появляется после того, как пользователи обновляют свою систему до Windows 10. Что вы можете сделать, если вы обнаружите, что сенсорная панель Asus не работает в Windows 10, к сожалению? В этом посте вы можете получить несколько возможных решений от MiniTool Software.
Торговая марка Asus пользуется большой популярностью среди пользователей компьютеров. В настоящее время многие пользователи хотели бы обновить свою систему до Windows 10 для повышения производительности компьютера, и пользователи Asus не являются исключением.
Однако некоторые пользователи сообщают на форуме, что сенсорная панель Asus перестает работать после обновления до ОС Windows 10. Это неприятная проблема, верно? Не волнуйтесь, если вы столкнулись с той же проблемой. Проверьте решения, перечисленные ниже, и попробуйте самостоятельно исправить Asus Touchpad, не работающую в Windows 10.
Исправление 1. Оставьте сенсорную панель включенной
Прежде чем пробовать другие технические решения, убедитесь, что сенсорная панель Asus включена. В конце концов, вы никогда не сможете использовать устройство, которое отключено на вашем компьютере. Итак, выполните следующие действия, чтобы включить сенсорную панель.
В конце концов, вы никогда не сможете использовать устройство, которое отключено на вашем компьютере. Итак, выполните следующие действия, чтобы включить сенсорную панель.
Шаг 1 : Нажмите Windows + I , чтобы открыть приложение Windows Settings .
Шаг 2 : Выберите категорию Устройства .
Шаг 3 : Щелкните раздел Сенсорная панель на левой панели и щелкните Дополнительные настройки на правой панели.
Шаг 4 : Во всплывающем окне перейдите на вкладку UltraNav и убедитесь, что установлен флажок Включить сенсорную панель . Нажмите Применить и OK , чтобы сохранить изменения.
Затем вы можете проверить, правильно ли работает сенсорная панель Asus. Если нет, просто перейдите к следующему решению.
Исправление 2: изменение скорости указателя
Если ваша сенсорная панель Asus не работает должным образом, возможно, это связано с неправильной настройкой скорости указателя, а не с некоторыми фатальными проблемами. Итак, вы можете попробовать настроить скорость указателя. Вот как это сделать.
Итак, вы можете попробовать настроить скорость указателя. Вот как это сделать.
Шаг 1 : Откройте Windows Settings и выберите Devices .
Шаг 2 : Выберите Сенсорная панель и щелкните Дополнительные настройки , чтобы открыть Свойства мыши .
Шаг 3 : Перейдите на вкладку Параметры указателя и выберите скорость указателя в разделе Движение в соответствии с вашими потребностями. Затем нажмите Применить и OK , чтобы сохранить изменения.
Таким образом, на сенсорной панели Asus произойдет очевидное изменение скорости. Надеемся, что проблема Asus с неработающей сенсорной панелью будет решена.
Исправление 3: Обновите или переустановите драйвер сенсорной панели Asus
В большинстве случаев поврежденный или устаревший драйвер должен быть причиной того, что сенсорная панель Asus не работает в Windows 10. Итак, вам может потребоваться обновить драйвер сенсорной панели Asus до последней версии, и вот как это сделать.
Итак, вам может потребоваться обновить драйвер сенсорной панели Asus до последней версии, и вот как это сделать.
Шаг 1 : Нажмите Windows + R для вызова окна Выполнить . Введите devmgmt.msc и нажмите OK , чтобы открыть Диспетчер устройств .
Шаг 2 : Дважды щелкните Мыши и другие указывающие устройства , чтобы развернуть категорию.
Шаг 3 : Щелкните правой кнопкой мыши драйвер Asus Touchpad и выберите Обновить драйвер .
Шаг 4 : Нажмите Автоматический поиск обновленного программного обеспечения драйвера . Это выполнит поиск на вашем компьютере и в Интернете последней версии драйвера для вашего устройства. Затем следуйте инструкциям на экране, чтобы завершить процесс.
После обновления соответствующего драйвера перезагрузите компьютер и проверьте, решена ли проблема Asus с неработающей сенсорной панелью.
Если проблема не устранена, возможно, потребуется переустановить драйвер. Для этого вам нужно снова зайти в Диспетчер устройств и выбрать Удалите устройство , щелкнув правой кнопкой мыши драйвер Asus Touchpad. После успешного удаления драйвера перезагрузите компьютер, и драйвер будет переустановлен автоматически. Теперь проблема должна была быть решена.
Исправление 4. Сбросьте настройки Windows
Если вы испробовали все вышеперечисленные решения, но сенсорная панель Asus по-прежнему не работает, возможно, вам необходимо перезагрузить компьютер. Эта операция удалит приложения и настройки с вашего системного диска, но вы можете оставить свои личные файлы или нет.
Просто перейдите в Настройки > Обновление и безопасность > Восстановление и нажмите кнопку Начать в разделе Сброс этого ПК . Когда вы получите следующее окно, в котором вам нужно выбрать: сохранить файлы или удалить все.