Как обновить старый компьютер: Как вдохнуть новую жизнь в старый компьютер
Содержание
Как обновить компьютер — ремонт и апгрейд своими руками
Содержание
- Как обновить компьютер — самостоятельный апгрейд
- Что значит слово «апгрейд»?
- Какая первостепенная задача при модернизации системника?
- Установка ОЗУ большего объема
- Установка нового процессора
- Выбор системной платы
- Обновление графической карты
- Замена источника питания
- Винчестер
- В завершение
Как обновить компьютер — с каждым годом информационные технологии стремительно наращивают прогресс. Известные компании предлагают передовые программы для компьютеров, которые значительно увеличивают производительность.
Поэтому, персональный компьютер прошедший модернизацию в прошлом году, сегодня уже требует снова нового апгрейда. Вследствие этого, большинство обладателей ПК стоят перед выбором: — выполнить модернизацию системного блока или же лучше будет купить совершенно новый компьютер.
И вот этот момент выбора является самым важным. Как бы там ни было, но иногда случается так, что обновление электронных компонентов компьютера выходит дороже, нежели купить новую технику. По этой причине желательно понять, что именно из комплектующих надлежит первоначально поменять.
Как бы там ни было, но иногда случается так, что обновление электронных компонентов компьютера выходит дороже, нежели купить новую технику. По этой причине желательно понять, что именно из комплектующих надлежит первоначально поменять.
Разумеется можно отдать кому-нибудь за небольшие деньги ваш ПК, затем добавить некоторую сумму и приобрести новую машину. Однако, такая идея не каждого устраивает, и чтобы знать как обновить компьютер самостоятельно, необходимо постепенно приобретать навыки апгрейда.
Что значит слово «апгрейд»?
Данное слово означает, не что иное, как «модернизировать», «обновить». В случае применения слова «апгрейд» в компьютерных технологиях, то это подразумевает увеличение эффективности системного блока путем замены модулей.
Соответствующие нынешнему времени компьютеры выполнены таким образом, что в случае необходимости пользователь может выполнить самостоятельное его обновление. В основном, в первую очередь подлежит модернизации такое аппаратное обеспечение как процессор, системная плата, ОЗУ, графический адаптер, жесткий диск.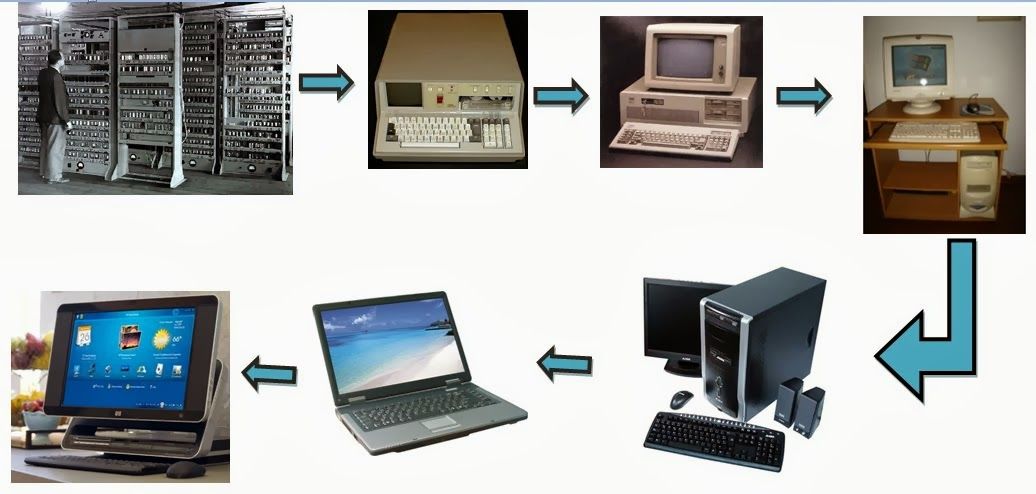 Имея некоторые навыки, можно производить апгрейд и ремонт компьютера собственными силами, в этом нет ничего сложного. Далее, в данном материале, мы расскажем как обновить компьютер самостоятельно.
Имея некоторые навыки, можно производить апгрейд и ремонт компьютера собственными силами, в этом нет ничего сложного. Далее, в данном материале, мы расскажем как обновить компьютер самостоятельно.
Какая первостепенная задача при модернизации системника?
Если вы решили обновить аппаратное обеспечение персонального компьютера, то вначале точно подсчитайте каким бюджетом для этого вы располагаете. К тому же, нужно взять во внимание некоторые нюансы, которые могут возникнуть при замене того или иного модуля.
Дело в том, что установите новый компонент, а он окажется несовместим с оборудованием старого образца — придется менять и старый. Поэтому хорошенько все взвесьте и рассчитайте, использую при этом техническую документацию к каждому изделию.
На очередной стадии подготовки следует выявить слабые места, здесь имеется в виду те компоненты, которые подвержены наибольшим нагрузкам. Именно они и являются первоочередными кандидатами для замены. Чтобы более точно определить оборудование для пригодности к дальнейшей безотказной работе, для этого используют специализированные программы. Наиболее популярной диагностической утилитой считается – Everest, с ее помощью легко можно определить что нужно менять и как обновить компьютер.
Наиболее популярной диагностической утилитой считается – Everest, с ее помощью легко можно определить что нужно менять и как обновить компьютер.
Установка ОЗУ большего объема
Одним из самых элементарных методов повысить эффективность настольного компьютера, это увеличение объема памяти. Вначале определяем какие модули памяти установлены и какого типа, а также проверяем наличие свободных слотов для подключения оперативной памяти.
В самых последних образцах ПК системные платы рассчитаны на четыре и более разъемов для оперативки. В данный момент вам нужно найти оптимальное решение, какой размер оперативной памяти вы планируете установить. Для четкой работы операционной системы Windows 7 необходимо минимум 2 Гб «оперативки».
Как правило, дополнительная установка планок памяти выполняется с таким же по объему и типу ОЗУ, какие установлены на материнской плате. Кстати и производителя желательно выбирать аналогичного. Следует иметь в виду, что современные системные платы оснащены слотами памяти стандарта DDR третьего поколения DDR3 и выше. Следовательно, вы должны подобрать планки идентичные по типу.
Следовательно, вы должны подобрать планки идентичные по типу.
Установка нового процессора
Если вы решились на обновление аппаратного оборудования компьютера, то наверняка будете менять и процессор. На сегодняшний день большой популярностью пользуются модели от компаний Intel и AMD. При выборе устройства делайте упор на много ядерные процессоры. Для хорошей сильной машины необходимо, чтобы ЦП включал в себя от четырех и выше ядер. Хорошим выбором было бы приобретение восьми ядерного процессора, если конечно позволяют финансы.
При выборе процессора, обязательным условием является совпадение его сокета с разъемом для установки на системной плате. Также важным параметром в характеристиках данного модуля является его тактовая частота, с которой выполняются операции. Чем больше частота — тем эффективней процессор.
Выбор системной платы
Модернизация компьютера чаще всего предполагает замену системной платы, в частности, когда необходимо обновить процессор. При таком подходе, следует прежде всего подобрать отвечающую вашим требованиям материнскую плату.
При таком подходе, следует прежде всего подобрать отвечающую вашим требованиям материнскую плату.
Наиболее благоприятным вариантом будет выбор материнки, которая имеет как минимум четыре разъема для подключения оперативной памяти. И такое же количество входных коннекторов типа SATA. В отношении производителя, то здесь нужно опираться на ваши финансовые ресурсы.
В том случае, когда вы плохо ориентируетесь в компьютерных комплектующих, то наиболее правильным решением будет посоветоваться с теми людьми, кто в этом хорошо разбирается. По-большому счету, вы должны иметь представление о технических параметрах материнки, которую вы решили купить, и чем больше ее будет, тем лучше.
Обновление графической карты
В большинстве случаев починка и улучшение производительности компьютера влечет за собой именно замену видеокарты. Здесь нужно подчеркнуть, что такой апгрейд является наиболее дорогостоящим видом обновления, так как навороченный графический адаптер стоит больших денег. Особенно, когда вы являетесь фанатом компьютерных игр, то в таком случае вам придется хорошо вложиться.
Особенно, когда вы являетесь фанатом компьютерных игр, то в таком случае вам придется хорошо вложиться.
Наиболее известные мировые производители графических карт, это Nvidia и AMD, устройства этих компаний являются лидерами продаж на мировом рынке. При покупке видеокарты не забывайте проверять ее на совместимость с вашей системной платой.
Замена источника питания
В общем, вы теперь имеете представление как обновить компьютер, путем замены основных узлов. В действительности заключающим моментом считается инсталляция источника питания. Как показывает практика, большинство специалистов рекомендуют. Что после апгрейда основных модулей, лучше всего будет установить блок питания с большей мощностью, чем прежний.
При выборе блока питания руководствуетесь правилом: чем больше его мощность, тем больше производительность на новом оборудовании. При покупке данного компонента учитывайте суммарную мощность всех комплектующих компьютера. И исходя из этого выбирайте БП с несколько большей мощностью, это нужно устойчивой работы ПК.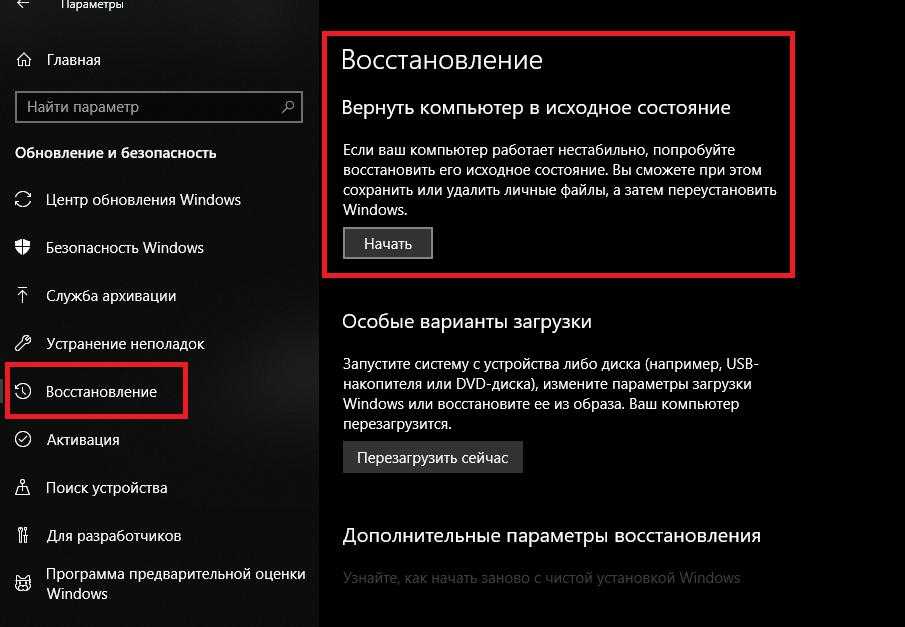
Винчестер
В случае надобности увеличения общего объема накопителей информации, можно добавить еще один жесткий диск. Это будет полезно для тех пользователей, которые размещают у себя на компьютере много медиа-файлов, различных игр.
В конструкции любого корпуса предусмотрены дополнительные слоты для установки жесткого диска. Поэтому в этой части обновления проблем не будет.
В завершение
Как можно понять из выше сказанного, выполнить модернизацию своего компьютера не представляет особой сложности и сделать это можно собственными силами. При этом только нужно быть предельно внимательным и иметь хотя бы начальную подготовку. Тогда вам не придется обращаться к специалистам.
Как обновить компьютер своими руками!
Обновляем железо ПК, для улучшения производительности
Рано или поздно наступает ситуация, в которой пользователь понимает, что все варианты программного ускорения старого компьютера уже исчерпаны. Но ПК до сих пор далёк от тех параметров, которые хотелось бы увидеть. У игроков это выражается низким количеством кадров в секунду при работе любимых игр. Для людей, привыкших использовать компьютер для работы над фото или видео, падение производительности означает постоянные подвисания в программах. А некоторые «запустили» компьютер настолько, что даже работа браузера вызывает у ПК ощутимые затруднения. В статье вы узнаете, как улучшить компьютер с минимальными финансовыми затратами.
Но ПК до сих пор далёк от тех параметров, которые хотелось бы увидеть. У игроков это выражается низким количеством кадров в секунду при работе любимых игр. Для людей, привыкших использовать компьютер для работы над фото или видео, падение производительности означает постоянные подвисания в программах. А некоторые «запустили» компьютер настолько, что даже работа браузера вызывает у ПК ощутимые затруднения. В статье вы узнаете, как улучшить компьютер с минимальными финансовыми затратами.
Вот так выглядит компьютер изнутри
Определяем требования к «железу»
Для начала стоит понять, для чего вы чаще всего используете ваш компьютер. Если вся работа с ним сводится к сёрфингу в интернете и просмотру видео, то обновление комплектующих обойдётся относительно недорого. В эту же категорию можно отнести компьютеры, использующиеся для работы с документами (пакет программ Microsoft Office и подобные).
Чуть сложнее придётся пользователям, регулярно использующим программы для работы с графикой. Фото- и видеоредакторы, софт для рисования, создания чертежей или 3D-моделей довольно требовательны к мощности процессора и видеокарты. В числе таких программ: Adobe Photoshop, Sony Vegas Pro, AutoCAD, 3DS Max и так далее.
Фото- и видеоредакторы, софт для рисования, создания чертежей или 3D-моделей довольно требовательны к мощности процессора и видеокарты. В числе таких программ: Adobe Photoshop, Sony Vegas Pro, AutoCAD, 3DS Max и так далее.
Для серьёзной работы нужен процессор помощнее
Наконец, компьютеры для игр – они требуют максимальной производительности. В современных играх часто бывают очень высокие требования к видеокарте. Отдельно выделяются игры, рассчитанные на мультиплеер – здесь особенно важна скорость процессора и интернет-соединения. Самые требовательные игры на текущий момент – это Assasin’s Creed Odyssey и Metro Exodus. Из мультиплеерных проектов можно выделить серии Call of Duty и Battlefield.
Как узнать параметры комплектующих
Для начала можно воспользоваться встроенными средствами. Дважды кликните по значку «Мой компьютер» на рабочем столе. В верхней части окна есть пункт «Свойства системы» — на него и нужно кликнуть.
Информацию о процессоре и оперативной памяти можно увидеть внизу экрана
Откроется ещё одно окно, в котором будет указан объём оперативной памяти, а также тип и частота процессора. Здесь же имеется «Индекс производительности Windows», по которому вычисляется среднее быстродействие компьютера.
Здесь же имеется «Индекс производительности Windows», по которому вычисляется среднее быстродействие компьютера.
Иногда на ноутбуках не получается вычислить индекс производительности
Также вы можете использовать «Панель управления». Откройте её и выберите пункт «Диспетчер устройств». После этого появится окно, в котором отображается информация о всех устройствах, подключённых к ПК.
Всё встроенное и подключаемое “железо” разделено по категориям
Более продвинутый вариант – использование сторонних утилит. Программы вроде AIDA64 или ASTRA32 быстро устанавливаются и при этом способны показать максимум информации о деталях вашего компьютера. Узнав все параметры, можете сделать вывод, как лучше обновить железо компьютера самостоятельно.
Если необходимость обновления комплектующих вызвана не просто устареванием, а поломкой компьютера, вы можете просмотреть информацию, используя BIOS. Для открытия этого меню нужно нажать клавишу F1, F2, Escape или Delete (зависит от модели материнской платы) перед началом загрузки операционной системы.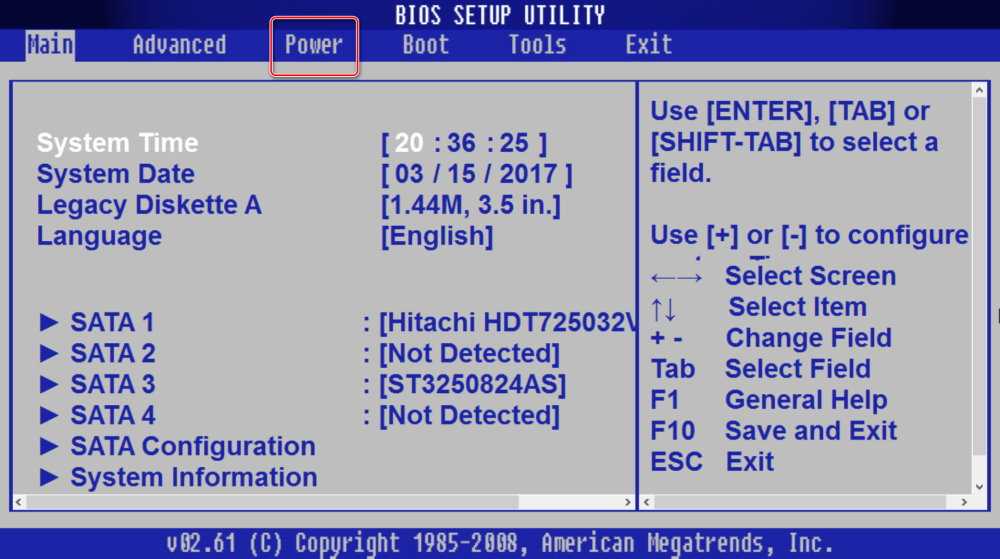 Всё меню BIOS выполнено на английском языке, поэтому вам потребуется хотя бы минимальное его знание.
Всё меню BIOS выполнено на английском языке, поэтому вам потребуется хотя бы минимальное его знание.
Выбираем детали на замену
На основе выполняемых задач лучше представить примерный список комплектующих, которые нужны для оптимизации ПК в первую очередь. Так апгрейд «железа» не станет неоправданной растратой денег.
Если вы используете ПК для простейших задач, для увеличения быстродействия будет достаточно установки SSD. Твердотельный накопитель (так его ещё называют) является альтернативой привычному жёсткому диску. При этом он значительно выигрывает в скорости чтения и записи данных. Главным минусом SSD оказывается меньшая долговечность и стоимость, превышающая среднюю цену обычного жёсткого диска. Возможно, будет достаточно просто заменить жёсткий диск на более современный. Улучшение быстродействия достигается за счёт двух факторов: увеличения скорости чтения данных и общей прибавки в свободном месте.
Ещё один компонент, который часто упускается из виду – оперативная память. Физически она выглядит как небольшая плашка с микросхемами. Вы можете заменить её на новую или в некоторых случаях купить ещё одну, аналогичную уже имеющейся, и установить её рядом. Оперативная память служит для быстрого сохранения и чтения важных, но не хранящихся данных. Чем больше её объём, тем больше информации сохраняется в «быстрой доступности».
Физически она выглядит как небольшая плашка с микросхемами. Вы можете заменить её на новую или в некоторых случаях купить ещё одну, аналогичную уже имеющейся, и установить её рядом. Оперативная память служит для быстрого сохранения и чтения важных, но не хранящихся данных. Чем больше её объём, тем больше информации сохраняется в «быстрой доступности».
Для «тяжёлых» программ важна вычислительная мощность. Соответственно, помимо указанных выше деталей, вам понадобится заменить процессор для их качественной работы. У всех процессоров есть два ключевых параметра – число ядер и их тактовая частота. Частота измеряется в герцах. Чем она выше, тем лучше для пользователя. Количество ядер же не является определяющим параметром: четырехъядерный процессор может оказаться на практике лучше восьмиядерного. А для обработки изображения требуется видеокарта – одна из самых дорогих деталей в компьютере. Для работы необязательно покупать самую лучшую видеокарту. Но если той, что работает в старом компьютере, уже больше пяти лет, советуем присмотреться к среднему ценовому сегменту.
Вот так выглядит одна из современных видеокарт
А вот для современных игр новая видеокарта становится практически необходима. Именно поэтому «игровые» сборки ПК оказываются самыми дорогими. В компьютере практически нет компонентов, на которых получится сэкономить, если вы собираетесь активно играть в новинки от игровых студий. Выходит, что вам придётся обновить всё «железо», о котором говорилось выше. Но и этого недостаточно для того, чтоб сделать свой компьютер мощнее для игр. При этом придётся задуматься ещё и о новой материнской плате, на которой всё это будет размещаться. Возможно, для крупных игровых проектов потребуется дополнительно улучшить память. Также понадобится более мощный блок питания для работы новой электроники и система охлаждения для того, чтоб все новые детали не перегорели в первый же день.
Справка о производителях
Большинство комплектующих для компьютера производятся в Китае. Сейчас это уже не всегда означает низкое качество продукции. Напротив, самые известные компании стремятся открывать заводы в Азии из-за получающейся выгоды при строгом контроле за качеством продукции. Поэтому сейчас важно обращать внимание на производителя, а не на страну сборки.
Напротив, самые известные компании стремятся открывать заводы в Азии из-за получающейся выгоды при строгом контроле за качеством продукции. Поэтому сейчас важно обращать внимание на производителя, а не на страну сборки.
При выборе материнской платы обращайте внимание на имеющиеся на ней разъёмы. Нужно убедиться, что всё имеющееся оборудование будет совместимо с материнской платой. Возможно, вам потребуется помощь консультанта. Среди компаний-производителей можно выделить Asus, MSI и Gigabyte.
На рынке процессоров самая ожесточённая «война» ведётся между двумя компаниями-гигантами: Intel и AMD. Процессоры от этих фирм обладает примерно схожими параметрами в рамках одной ценовой категории. Выбор модели остаётся за выпускающими.
Среди видеокарт нужно обратить внимание на линейки от фирм AMD и nVidia – только эти производители выпускают лучшие на данный момент видеопроцессоры. У каждой из фирм есть свои плюсы в виде поддержки фирменных технологий.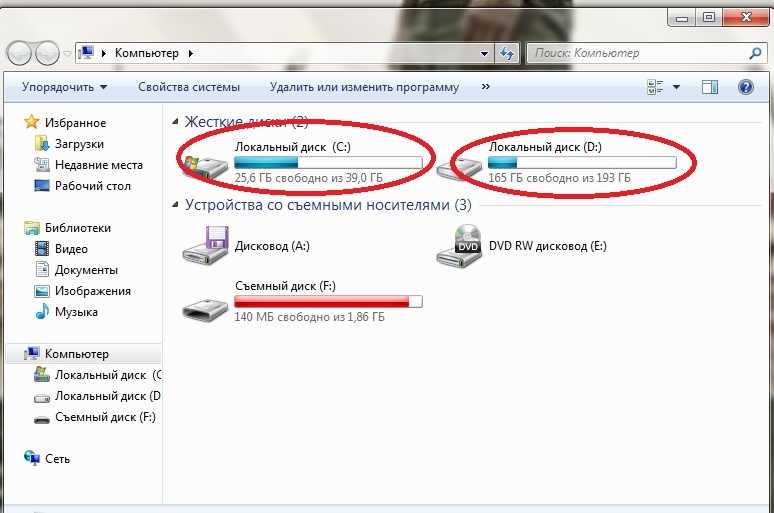
Оперативная память выпускается множеством производителей. Учитывайте при её подборе в первую очередь её тип (ddr3 или ddr4). Лучшими компаниями, выпускающими оперативную память, считаются Samsung, Kingston и Gigabyte.
Обратите внимание на надпись “DDR4” сбоку
Выбирая между жёстким диском и твердотельным накопителем, постарайтесь найти оптимальный баланс между ценой и требуемым качеством. Если вы готовы потратить чуть больше денег, советуем выбирать SSD среди таких компаний, как Kingston, Toshiba или SanDisk. Если же вам хочется выбрать жёсткий диск, присмотритесь к WD, SeaGate или Toshiba.
Должны ли вы обновить или заменить свой компьютер?
По мере старения компьютера становится все труднее устанавливать новые программы и обновления операционной системы. Открытие существующих программ занимает больше времени, а место для хранения может быть ограничено. Возникает вопрос, следует ли обновить компьютер или заменить его? Модернизация вашего компьютера может дать вам больше скорости и места для хранения за небольшую часть стоимости нового компьютера, но вы не хотите помещать новые компоненты в старую систему, если она не обеспечит желаемого увеличения скорости.
Могу ли я обновить свой компьютер?
Самый простой способ обновить компьютер — обновить память и накопители. Другие обновления немного сложнее и имеют больше зависимостей. Однако, как правило, можно обновить процессор (CPU), видеокарты, вентиляторы и даже материнскую плату вашего компьютера.
Прочтите здесь, чтобы узнать больше о замене других компонентов компьютера.
Обновление памяти
Установка новой или более оперативной памяти — одно из самых простых обновлений, которые вы можете сделать. Если у вас возникли проблемы с открытием новых вкладок интернет-браузера или если вы перемещаетесь в больших документах с задержкой, вам может потребоваться больше памяти.
Вы можете либо добавить больше памяти к тому, что у вас есть в настоящее время, либо обновить всю оперативную память в вашей системе, потенциально добавив дополнительные модули.
Хотя ОЗУ легко добавить или изменить, ваша система будет использовать только несколько видов памяти.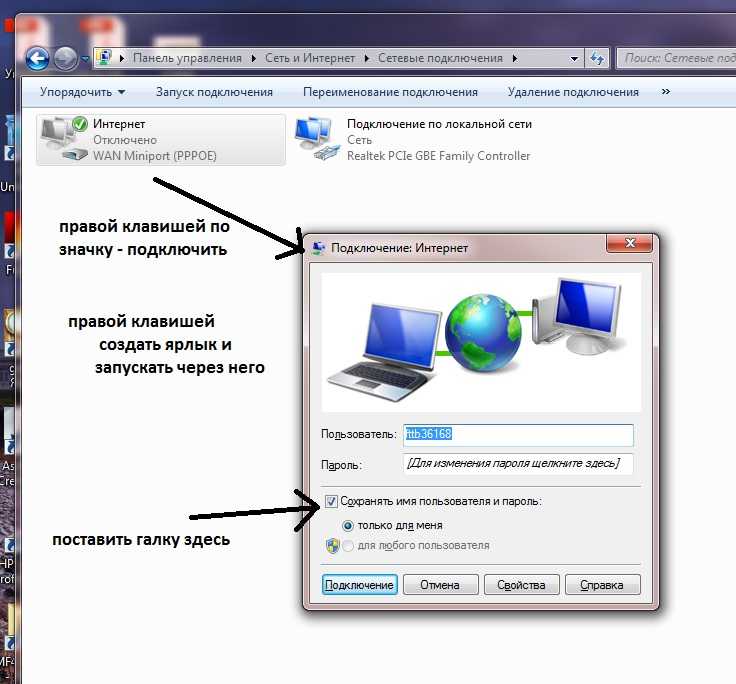 Вам нужно посмотреть в руководстве пользователя вашего компьютера, какой объем оперативной памяти требуется вашему компьютеру. Вы также можете использовать инструмент Crucial® Advisor™ или инструмент System Scanner, чтобы быстро определить, какие модули памяти совместимы с вашей системой.
Вам нужно посмотреть в руководстве пользователя вашего компьютера, какой объем оперативной памяти требуется вашему компьютеру. Вы также можете использовать инструмент Crucial® Advisor™ или инструмент System Scanner, чтобы быстро определить, какие модули памяти совместимы с вашей системой.
Увеличение объема оперативной памяти позволит вам легче перемещаться по большим файлам. Дополнительная память также сделает ваш браузер более отзывчивым.
Обновление накопителя
Если у вас возникли проблемы с открытием больших файлов и документов или если вы получаете сообщения о том, что вам не хватает места при попытке сохранить фотографии, музыку или фильмы, вам следует обновить накопитель.
Если у вас уже есть жесткий диск, подумайте о переходе на твердотельный накопитель. Вы можете получить доступ к своей информации намного быстрее с помощью SSD, а благодаря технологии хранения информации твердотельные накопители не имеют проблем с фрагментацией данных, как это происходит с жесткими дисками.
Если у вас уже есть твердотельный накопитель, знайте, что передовые технологии позволили увеличить объем памяти и ускорить чтение и запись.
В любом случае заменить накопитель несложно. С помощью инструмента Crucial® Advisor™ или инструмента System Scanner вы увидите накопители, совместимые с вашим компьютером. Программное обеспечение для клонирования, поставляемое с твердотельными накопителями Crucial, гарантирует, что ваши файлы будут перенесены со старого диска на новый.
Модернизация жесткого диска позволит вам хранить больше фотографий, музыки и видео, а также будет легче открывать большие файлы и программы.
Покупка нового компьютера
Если вашему нынешнему компьютеру больше восьми лет или если вы используете инструмент Crucial® Advisor™ или инструмент System Scanner, вы получаете очень мало совместимых компонентов, вы можете подумать о покупке новой системы. Еще одним признаком необходимости покупки нового компьютера является то, что если цена компонентов, которые вам нужно заменить, приближается к стоимости нового компьютера, вы можете начать с нового компьютера.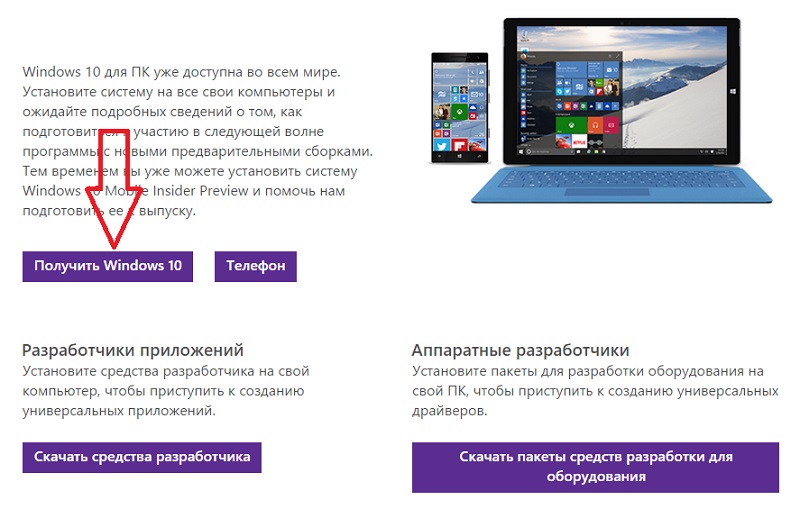
Новый компьютер почти наверняка будет дороже, чем отдельные компоненты, но он позволит вам получить все необходимое в одном пакете. Обязательно ищите тот, который прослужит вам несколько лет и может быть обновлен.
© Micron Technology, Inc., 2018. Все права защищены. Информация, продукты и/или технические характеристики могут быть изменены без предварительного уведомления. Ни Crucial, ни Micron Technology, Inc. не несут ответственности за упущения или ошибки в типографике или фотографии. Micron, логотип Micron, Crucial и логотип Crucial являются товарными знаками или зарегистрированными товарными знаками Micron Technology, Inc. Все другие товарные знаки и знаки обслуживания являются собственностью соответствующих владельцев.
Эти простые обновления могут избавить вас от необходимости покупать новый компьютер
Мы все знаем, что срок службы наших компьютеров ограничен, иначе все бы до сих пор качали настольные компьютеры времен Windows 95. Поэтому вполне естественно начать думать о замене многолетней машины, когда она начинает тормозить. Но послушайте: в этом может и не быть необходимости.
Но послушайте: в этом может и не быть необходимости.
Хорошие новости: ваш нынешний компьютер все еще может жить. Вам просто нужно повысить скорость и надежность устаревшего оборудования с помощью одного из этих доступных обновлений. Хорошие новости: каждая настройка достаточно проста, чтобы вы могли попробовать ее самостоятельно.
1. Подключите внешний жесткий диск
Когда на вашем компьютере заканчивается место на диске, на нем нет места для временного сохранения и обмена данными во время работы. Это означает, что ваша машина может начать замедляться или регулярно давать сбои, когда пространство начинает заканчиваться. Кроме того, у вас не останется места для сохранения чего-либо нового. Подключение внешнего жесткого диска может решить эту проблему за считанные минуты.
Чтобы найти подходящий, вам, возможно, придется выбирать между портативностью и емкостью. Так называемые «портативные» накопители, такие как Seagate Backup Plus Slim емкостью 1 ТБ (55 долларов на Amazon), полностью питаются от USB-порта компьютера и, что более важно, занимают очень мало места.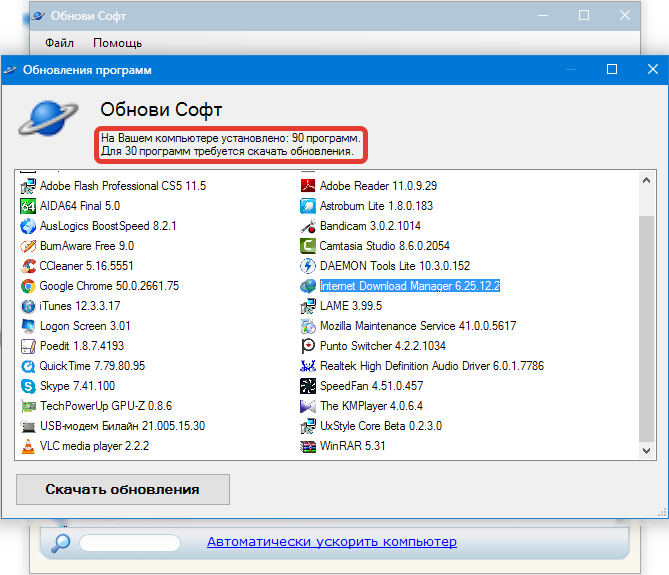 Диски с большим объемом памяти, такие как My Book Desktop от Western Digital объемом 8 ТБ (143 доллара на Amazon), обычно больше и тяжелее, чем портативные варианты, но они также обеспечивают более быстрое чтение и запись.
Диски с большим объемом памяти, такие как My Book Desktop от Western Digital объемом 8 ТБ (143 доллара на Amazon), обычно больше и тяжелее, чем портативные варианты, но они также обеспечивают более быстрое чтение и запись.
Если вы действительно хотите сократить время чтения и записи, откажитесь от обычного жесткого диска (HDD) в пользу твердотельного накопителя (SSD), такого как Samsung T7 Portable емкостью 500 ГБ (70 долларов на Amazon). Однако за эту дополнительную скорость придется заплатить: хотя накопитель Western Digital в два раза дороже, чем у Samsung, емкость жесткого диска в 16 раз превышает емкость твердотельного накопителя. И если вы стремитесь к версии накопителя Samsung емкостью 2 ТБ — это всего лишь четверть емкости накопителя Western Digital — вам придется выложить 300 долларов.
Какой бы диск вы ни выбрали, убедитесь, что он имеет правильные разъемы и кабели для подключения к компьютеру. Например, некоторые могут подключаться через USB, а другие через Thunderbolt. Эта информация должна быть на видном месте на упаковке устройства или в онлайн-описании, но если вы не уверены, просто спросите продавца.
Эта информация должна быть на видном месте на упаковке устройства или в онлайн-описании, но если вы не уверены, просто спросите продавца.
После того, как вы выбрали оборудование, его легко обновить. Когда вы подключите новый диск к компьютеру, операционная система автоматически распознает устройство и проведет вас через его настройку. Этот процесс отличается в Windows и macOS, но обе предоставляют помощь в устранении неполадок. Подключив новый диск, вы можете передавать видео, изображения, музыку и другие файлы на новое устройство, освобождая место на основном жестком диске.
2. Добавьте внутренний жесткий диск
Как мы уже говорили, освобождение места на жестком диске полезно для здоровья вашего компьютера, но внешний жесткий диск — не единственное решение. Если вы не хотите добавлять еще один гаджет в свою жизнь, и у вас есть опыт работы в домашних условиях, вы можете установить второй внутренний жесткий диск в свой компьютер. Это более технический и трудоемкий процесс, но он создает более обтекаемый вид.
Перед тем, как погрузиться, имейте в виду пару предостережений. Во-первых, каждый раз, когда вы возитесь со своим оборудованием, вам необходимо безопасно создавать резервные копии ваших данных, прежде чем начать. Далее, этот процесс не будет работать на всех компьютерах. Вам понадобится устройство со вторым отсеком для дисков, так что исключаются ноутбуки и многофункциональные устройства, такие как iMac от Apple. Если у вас есть компьютер такого типа, вы, возможно, сможете заменить оригинальный жесткий диск на более емкий, но этот процесс намного сложнее и выходит за рамки этой статьи, посвященной простым обновлениям. Наконец, вам не нужно быть экспертом, чтобы добавить второй жесткий диск, но вам должно быть удобно обращаться с отверткой.
Когда вы покупаете новый внутренний накопитель, убедитесь, что ваш выбор совместим с маркой и моделью вашего компьютера. Вы также можете поискать руководства по установке, относящиеся к вашему конкретному устройству — например, это относится к Dell Inspiron 3650 — чтобы узнать, какие диски они рекомендуют. Как и в случае с внешними жесткими дисками, вы также должны решить, предпочитаете ли вы более медленный жесткий диск, такой как черный диск Western Digital емкостью 2 ТБ (100 долларов США на Amazon), или более быстрый и дорогой SSD-накопитель, такой как Crucial 2 ТБ BX500 (180 долларов США на Amazon). ).
Как и в случае с внешними жесткими дисками, вы также должны решить, предпочитаете ли вы более медленный жесткий диск, такой как черный диск Western Digital емкостью 2 ТБ (100 долларов США на Amazon), или более быстрый и дорогой SSD-накопитель, такой как Crucial 2 ТБ BX500 (180 долларов США на Amazon). ).
Когда у вас есть новый диск, процесс установки следует той же основной схеме. Наденьте антистатический ремешок на запястье, чтобы заземлить себя, выключите компьютер и отсоедините его от сети, а также откройте корпус. Вы должны увидеть дополнительный отсек для диска под исходным диском, куда можно установить новое оборудование. Наконец, подключите кабели для передачи данных и питания. Чтобы увидеть тип разъемов, которые вам нужно искать, просмотрите обучающее видео, например, это пошаговое руководство от MasutaGaming или это от KillerTech. Просто имейте в виду, что вы найдете небольшие различия в конструкции и расположении компонентов в зависимости от типа вашей машины. Чтобы узнать подробности, найдите конкретную марку и модель вашего компьютера.
3. Обновите облачное хранилище
Последний вариант увеличения доступного места на жестком диске находится в облаке. В частности, вы можете переместить большую часть своих личных файлов в облачное хранилище. Многие из этих сервисов позволяют удалять локальные копии файла после того, как вы переместили оригинал в сеть, что освобождает драгоценное место на жестком диске вашего старого компьютера. (Это также упрощает перенос файлов на новый компьютер, когда вы решите выполнить обновление). . Для получения дополнительной информации о ваших вариантах ознакомьтесь с нашим руководством по резервному копированию фотографий в облаке, в котором есть несколько советов, которые вы можете применить к любому типу файлов. Ваш выбор зависит от типа вашего компьютера (пользователи Apple могут предпочесть iCloud, а поклонники Microsoft могут предпочесть OneDrive), объема хранилища, которое вы хотите, и того, сколько вы готовы заплатить за это пространство.
Хотя эти службы облачного хранения предлагают некоторое свободное пространство, вы не получите много, прежде чем вам придется начать платить. Что касается цены, то точная стоимость зависит от того, сколько места вы хотите купить. Минимальный платный уровень (минимум денег за наименьшее пространство) для каждой услуги составляет 2 доллара в месяц за 100 ГБ в Google One, 10 долларов в месяц за 2 ТБ в Dropbox, 2 доллара в месяц за 100 ГБ в OneDrive и 1 доллар в месяц за 50 ГБ в iCloud. .
Что касается цены, то точная стоимость зависит от того, сколько места вы хотите купить. Минимальный платный уровень (минимум денег за наименьшее пространство) для каждой услуги составляет 2 доллара в месяц за 100 ГБ в Google One, 10 долларов в месяц за 2 ТБ в Dropbox, 2 доллара в месяц за 100 ГБ в OneDrive и 1 доллар в месяц за 50 ГБ в iCloud. .
4. Установите больше ОЗУ
Оперативная память или ОЗУ — это «мыслительное» пространство вашего компьютера. Он использует этот тип памяти для хранения данных для открытых приложений. Когда в вашей оперативной памяти слишком много работы — подумайте о десятках вкладок браузера, слишком большом количестве приложений или огромном видеофайле — скорость вашего компьютера может снизиться до минимума. Чтобы предотвратить эту проблему, установите дополнительную оперативную память.
В качестве предварительного шага вам следует изучить объем оперативной памяти, встроенной в ваш конкретный тип компьютера, и сколько дополнительной памяти она может занять. Это обновление лучше работает на настольных компьютерах, которые имеют большие корпуса и больше физического места для памяти. Однако некоторые ноутбуки позволяют добавлять оперативную память. Как и в случае с внутренним жестким диском, вы должны не забыть сделать резервную копию своих данных перед началом работы и найти онлайн-руководство, относящееся к марке и модели вашего компьютера. Например, это видео посвящено ноутбуку Dell XPS 15 9560, это — iMac, а это демонстрирует процесс на настольном ПК. Если вы не можете найти руководство для своего компьютера, возможно, оно несовместимо с этим обновлением.
Это обновление лучше работает на настольных компьютерах, которые имеют большие корпуса и больше физического места для памяти. Однако некоторые ноутбуки позволяют добавлять оперативную память. Как и в случае с внутренним жестким диском, вы должны не забыть сделать резервную копию своих данных перед началом работы и найти онлайн-руководство, относящееся к марке и модели вашего компьютера. Например, это видео посвящено ноутбуку Dell XPS 15 9560, это — iMac, а это демонстрирует процесс на настольном ПК. Если вы не можете найти руководство для своего компьютера, возможно, оно несовместимо с этим обновлением.
Если да, приступайте к покупкам. Оперативная память поставляется в виде планок, таких как 8-гигабайтные модули Corsair (43 доллара на Amazon), которые вставляются в материнскую плату вашего компьютера. Прежде чем принять решение, ознакомьтесь с этим руководством, чтобы убедиться, что вы получаете правильный продукт.
Когда вы будете готовы установить оперативную память, вы начнете так же, как если бы вы устанавливали внутренний жесткий диск: наденьте антистатический браслет и выключите устройство, отключив его от внешнего источника питания.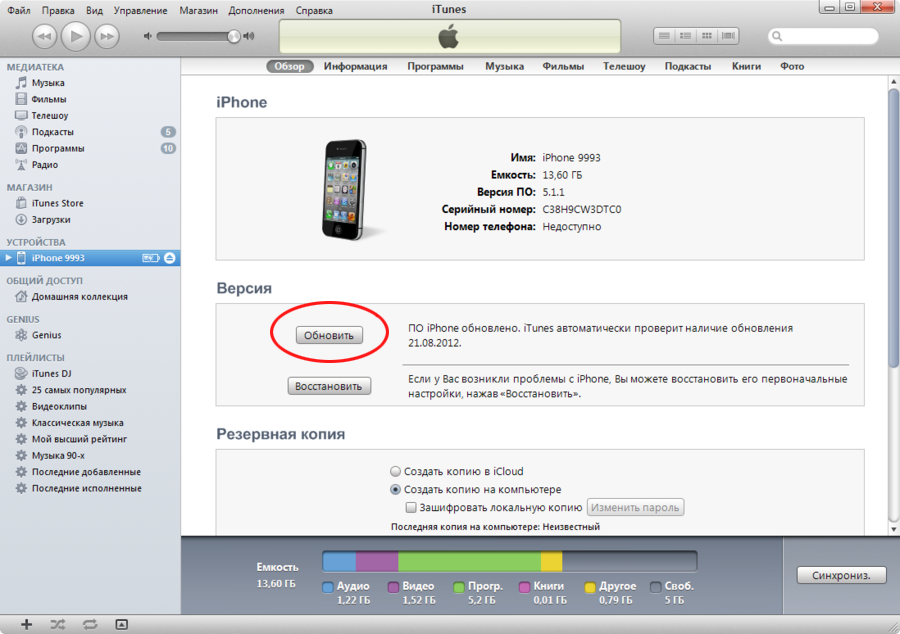 Затем следуйте инструкциям, чтобы найти нужные слоты внутри корпуса компьютера и подключить один или два новых модуля оперативной памяти.
Затем следуйте инструкциям, чтобы найти нужные слоты внутри корпуса компьютера и подключить один или два новых модуля оперативной памяти.
5. Слот для новой графической карты
Если в вашем существующем компьютере используется встроенный графический чип, он может испытывать трудности при выполнении таких задач, как игры или редактирование изображений и видео. Даже воспроизведение видео большого размера может замедлить его. Чтобы повысить его производительность, подключите новую видеокарту.
Подобно второму внутреннему жесткому диску, это обновление возможно только для настольных ПК, которые больше по размеру и имеют порты расширения для новых карт. В качестве первого шага загляните внутрь корпуса компьютера и проверьте наличие свободного слота расширения на материнской плате. (Чтобы разобраться в внутренностях вашего компьютера, найдите в Интернете свою марку и модель.) Если вы не можете найти слот расширения, вы не сможете осуществить это обновление.
В зависимости от того, как вы используете компьютер, вам может не понадобиться карта высокого класса. Хотя геймеры и майнеры криптовалют ориентируются на дорогое оборудование, все остальные могут приобрести чуть более старые (но все же достойные) карты по гораздо более разумным ценам. Другими словами, вам не нужно тратить сотни долларов, чтобы ваш компьютер заметно лучше отображал сложную графику на экране. Карты, такие как Zotac GeForce GT 730 (80 долларов на Amazon) и Asus GeForce GTX 1050 Ti (188 долларов на Amazon), предлагают хорошую производительность без больших затрат.
Хотя геймеры и майнеры криптовалют ориентируются на дорогое оборудование, все остальные могут приобрести чуть более старые (но все же достойные) карты по гораздо более разумным ценам. Другими словами, вам не нужно тратить сотни долларов, чтобы ваш компьютер заметно лучше отображал сложную графику на экране. Карты, такие как Zotac GeForce GT 730 (80 долларов на Amazon) и Asus GeForce GTX 1050 Ti (188 долларов на Amazon), предлагают хорошую производительность без больших затрат.
Прежде чем вы будете готовы установить карту, как и в случае с другими внутренними обновлениями, о которых мы упоминали, вам нужно надеть этот антистатический браслет, полностью выключить компьютер и отключить его от сети. Откройте корпус, вставьте видеокарту в правильный порт расширения, затем подключите ее к блоку питания компьютера и к дисплею. Опять же, для уточнения попробуйте найти руководство, соответствующее вашему типу компьютера. Тем не менее, основная процедура одинакова для разных моделей, поэтому вы также можете просмотреть пару наших любимых видеоуроков и применить эту информацию к своей конкретной машине.
6. Инвестируйте в монитор большего размера
Один из способов улучшить работу с компьютером — даже если это не улучшит производительность компьютера — заплатить за монитор большего размера. Если вы застряли на старом ноутбуке с крошечным экраном, подумайте о добавлении еще одного дисплея. Это обеспечивает больше места на экране для приложений и игр, позволяя вам сравнивать несколько приложений на одном экране или просматривать все дополнительные детали вашего любимого телешоу. Просто убедитесь, что ваш компьютер может запускать второй экран: проверьте выходной порт дисплея где-нибудь на корпусе.
Большинство мониторов будут совместимы с большим количеством различных компьютеров, но не помешает проверить онлайн-описание или упаковку, чтобы убедиться, что они будут работать с вашим компьютером. Из вариантов хорошего качества, которые не будут стоить слишком дорого, нам нравятся 23,8-дюймовый монитор FHD IPS от HP (125 долларов на Amazon) и 24-дюймовый монитор Sceptre E248W-19203R (120 долларов на Amazon). Тем не менее, вы можете найти множество других вариантов по любой мыслимой цене.
Тем не менее, вы можете найти множество других вариантов по любой мыслимой цене.
Для этого обновления вам не нужно взламывать компьютер. Просто подключите монитор и вперед. Для получения более подробной информации ознакомьтесь с нашим руководством по настройке второго экрана компьютера.
7. Обновите клавиатуру и мышь
Усталая, тесная клавиатура ноутбука с изношенными клавишами? Ненадежная беспроводная мышь, от которой болит запястье? По мере старения этих периферийных устройств ввода они покрываются грязью, а также становятся менее отзывчивыми. Поэтому, пока вы совершенствуете свои компьютерные возможности, подумайте о том, чтобы инвестировать в блестящую новую клавиатуру и мышь. Как и в случае с монитором, это не заставит ваш старый компьютер работать быстрее, но определенно может увеличить ваше удовольствие и предотвратить мысли об обновлении вашей машины.
Это особенно дешевое улучшение, и оно подходит для любого типа настольного компьютера или ноутбука. Если вас беспокоит нехватка портов для ноутбука, вы можете купить беспроводные периферийные устройства и подключить их через Bluetooth.
Если вас беспокоит нехватка портов для ноутбука, вы можете купить беспроводные периферийные устройства и подключить их через Bluetooth.
Мы рекомендуем комплект, в который входят клавиатура и мышь. Например, Bluetooth-клавиатура Microsoft (40 долларов на Amazon) и Logitech MK545 Advanced (57 долларов на Amazon) предлагают хорошее соотношение цены и качества. И ни один из них не требует, чтобы вы взломали свой компьютер, чтобы установить их.
8. Добавьте дополнительные порты
Если вы исчерпали порты на своем текущем компьютере или изначально их было немного, подумайте о приобретении концентратора расширений. По мере того, как производители удаляют со своих машин все больше и больше портов и слотов, внешний концентратор может заменить эти отсутствующие соединения. Это имеет особенно большое значение, когда вы путешествуете, позволяя подключить ноутбук к проектору в конференц-зале или кабелю Ethernet в гостиничном номере.
Для приличных продуктов ищите что-то вроде концентратора USB-C от FlePow (25 долларов на Amazon) или универсальной док-станции Wavlink USB 3.