Автоматически запускается браузер с сайтом как убрать: как убрать? – WindowsTips.Ru. Новости и советы
Содержание
(ИНСТРУКЦИЯ) «SMARTLINK.NAME» (PUP.Notification.SMARTLINK) — что это? Как лечить «SMARTLINK.NAME» вирус?
SMARTLINK.NAME — показывает рекламные всплывающие окна на вашем рабочем столе.
- Работает даже при незапущенном браузере.
- Показывает ненужную рекламу казино, быстрых заработков, ставок и т.п.
- SMARTLINK.NAME показывается регулярно, и очень назойливо.
- Переход по демонстрируемым ссылкам, случайный или намеренный, может стать источником вторичного заражения вашей системы
Как происходит заражение вирусом SMARTLINK.NAME?
Первоначально пользователь видит сообщение от сайта SMARTLINK.NAME, предлагающее подтвердить подписку на свои уведомления.
Часто вопрос на подтверждение может бысть замаскирован.
Например, появляется сообщение, что видео не может быть запущено и нужно установить кодек.
Стоит согласиться и вы заражены, подписаны на получение уведомлений с сайта SMARTLINK.NAME в любое время.
Эти уведомления с рекламой будут теперь показываться вне зависимости от вашего желания, бесить, и снижать производительность вашего компьютера.
Появляться они могут не только во время работы в браузере, а даже когда он закрыт!
Это серьезно раздражает само по себе, но может также служить источником вторичного заражения при случайном или неслучайном переходе по рекламной ссылке.
Тогда вы можете инфицироваться и чем-то существенно более опасным.
Поэтому единственный выход — удаление разрешений для уведомления SMARTLINK.NAME на показ вам рекламы. Ниже я привожу простые инструкции, как это сделать.
И, разумеется, я предлагаю выбрать автоматизированный метод ввиду его наибольшей эффективности.
Инструкция по ручному удалению рекламного вируса SMARTLINK.NAME
Для того, чтобы самостоятельно избавиться от рекламы SMARTLINK.NAME, вам необходимо последовательно выполнить все шаги, которые я привожу ниже:
- Проверить список сайтов, для которых разрешен показ уведомлений, и удалить все неизвестные сайты из этого списка.
Кроме того можно и полностью отключить уведомления в вашем браузере. - Проверить недавно установленные программы и удалить все неизвестные, а также те, в которых не полностью уверены.
 Чтобы попасть в управление приложениями, достаточно нажать Win + I.
Чтобы попасть в управление приложениями, достаточно нажать Win + I. - Открыть Диспетчер задач щелчком правой кнопки мыши на таскбаре, и выбрать соотвeтствующий пункт меню.
Переключиться на вкладку Подробности, щелкнуть правой кнопкой мыши по заголовку столбцов, выбрать столбец: Командная строка.
Проверить наличие в командной строке слова «SMARTLINK.NAME».
Закрыть такие программы, а также те, названия которых гуглятся как зловреды. Заметьте, из какой папки происходит запуск таких программ. Удалите эти папки. - Также в Диспетчере задач следует зайти во вкладку Автозагрузка и отключить все записи, касающиеся запуска неизвестных вам сторонних программ.
- С помощью консоли управления службами отключить неиспользуемые сторонние службы (не от Microsoft). Особенно службы удаленного доступа как TeamViewer, AnyDesk, если они установлены не вами.
Для вызова консоли управления службами нажмите Win + R, введите services. msc и нажмите OK.
msc и нажмите OK. - Удалить ‘Назначенные задания’, относящиеся к SMARTLINK.NAME, а также задания, которые кажутся подозрительными, с помощью Планировщика задач. Для его вызова нажмите Win + R, введите taskschd.msc и нажмите ОК.
- С помощью редактора реестра regedit.exe поискать ключи с названием или содержащим «SMARTLINK.NAME» в реестре. Для вызова редактора нажмите Win + R, введите regedit и нажмите ОК.
- Проверить ярлыки для запуска браузеров на предмет наличия в конце командной строки дополнительных адресов Web сайтов и убедиться, что они указывают на подлинный браузер. Для этого нажмите правой кнопкой мыши на ярлыке браузера и выберите Свойства.
- Проверить плагины всех установленных браузеров Firefox, Internet Explorer, Chrome и т.д. Все неизвестные или подозрительные плагины лучше удалить, либо произвести полный сброс настроек браузера.
- Проверить настройки поиска, домашней страницы.
 При необходимости сбросить настройки в начальное положение.
При необходимости сбросить настройки в начальное положение. - Проверить настройки DNS вашей сети. Рекомендую обратиться к документации, предоставленной вашим провайдером.
- Очистить корзину, временные файлы, кэш браузеров.
Подробнее…
Подробнее для Google Chrome и Mozilla Firefox…
И все же автоматика лучше!
Если ручной метод — не для вас, и хочется более легкий путь, существует множество специализированного ПО, которое сделает всю работу за вас. Я рекомендую воспользоваться UnHackMe от Greatis Software, выполнив все по пошаговой инструкции.
Шаг 1. Установите UnHackMe. (1 минута)
Шаг 2. Запустите поиск вредоносных программ в UnHackMe. (1 минута)
Шаг 3. Удалите вредоносные программы. (3 минуты)
UnHackMe выполнит все указанные шаги, проверяя по своей базе, всего за одну минуту.
При этом UnHackMe скорее всего найдет и другие вредоносные программы, а не только редиректор на SMARTLINK.NAME.
При ручном удалении могут возникнуть проблемы с удалением открытых файлов. Закрываемые процессы могут немедленно запускаться вновь, либо могут сделать это после перезагрузки. Часто возникают ситуации, когда недостаточно прав для удалении ключа реестра или файла.
Часто возникают ситуации, когда недостаточно прав для удалении ключа реестра или файла.
UnHackMe легко со всем справится и выполнит всю трудную работу во время перезагрузки.
И это еще не все. Если после удаления редиректа на SMARTLINK.NAME какие то проблемы остались, то в UnHackMe есть ручной режим, в котором можно самостоятельно определять вредоносные программы в списке всех программ.
Итак, приступим:
Шаг 1. Установите UnHackMe (1 минута).
- Скачали софт, желательно последней версии. И не надо искать на всяких развалах, вполне возможно там вы нарветесь на пиратскую версию с вшитым очередным мусором. Оно вам надо? Идите на сайт производителя, тем более там есть бесплатный триал. Запустите установку программы.
- Затем следует принять лицензионное соглашение.
- И наконец указать папку для установки. На этом процесс инсталляции можно считать завершенным.
Шаг 2. Запустите поиск вредоносных программ в UnHackMe (1 минута).

- Итак, запускаем UnHackMe, и сразу стартуем тестирование, можно использовать быстрое, за 1 минуту. Но если время есть — рекомендую расширенное онлайн тестирование с использованием VirusTotal — это повысит вероятность обнаружения не только вируса SMARTLINK.NAME, но и остальной нечисти.
- Мы увидим как начался процесс сканирования.
Шаг 3. Удалите вредоносные программы (3 минуты).
- Обнаруживаем что-то на очередном этапе. UnHackMe отличается тем, что показывает вообще все, и очень плохое, и подозрительное, и даже хорошее. Не будьте обезьяной с гранатой! Не уверены в объектах из разряда ‘подозрительный’ или ‘нейтральный’ — не трогайте их. А вот в опасное лучше поверить. Итак, нашли опасный элемент, он будет подсвечен красным. Что делаем, как думаете? Правильно — убить! Ну или в английской версии — Remove Checked. В общем, жмем красную кнопку.
- После этого вам возможно будет предложено подтверждение. И приглашение закрыть все браузеры.
 Стоит прислушаться, это поможет.
Стоит прислушаться, это поможет. - В случае, если понадобится удалить файл, или каталог, пожалуй лучше использовать опцию удаления в безопасном режиме. Да, понадобится перезагрузка, но это быстрее, чем начинать все сначала, поверьте.
- Ну и в конце вы увидите результаты сканирования и лечения.
Итак, как вы наверное заметили, автоматизированное лечение значительно быстрее и проще! Лично у меня избавление от вируса SMARTLINK.NAME заняло 5 минут! Поэтому я настоятельно рекомендую использовать UnHackMe для лечения вашего компьютера от любых нежелательных программ!
[ratings]
Как удалить Hi.ru и что это такое?
Здравствуйте, гости блога «Чо?! Чо?!». В сегодняшней статье мы рассмотрим что такое Hi.Ru и как удалить его со стартовой страницы вашего браузера, будь то Гугл Хром, Опера, Firefox или же других.
В наше время современный человек все больше и больше пользуется всемирной паутиной, и все бы хорошо, но очень часто простые пользователи становятся обладателями вирусных програм. Сторонние утилиты не только проникают в операционную систему, но и начинают активно проявлять себя без ведома участия пользователя.
Сторонние утилиты не только проникают в операционную систему, но и начинают активно проявлять себя без ведома участия пользователя.
Очень часто такие вредоносные программы попадают в операционную систему по вине самого пользователя. Иногда такое вирусные расширения интегрируется в инсталляторы других программ. Пользователь начинает устанавливать к себе на компьютер обычную программу, однако иногда по невнимательности или же по незнанию он забывает убрать галочку напротив хитрого расширения.
Содержание
- 1 Симптомы заражения
- 2 Как удалить Hi.ru со стартовой страницы браузера
- 2.1 Антивирус
- 2.2 Убрать Hi.ru вручную
- 2.3 Удаляем Hi.ru в реестре
Симптомы заражения
После открытия своего браузера «юзер» обнаруживает, что стартовая страница поменялась. Через некоторое время обозреватель начинает самопроизвольно открывать новые вкладки, которые не несут в себе ничего полезного помимо рекламных баннеров. Одной из причин такого поведения является приложение «Hi. ru».
ru».
Не обладая особыми знаниями или же попросту по невнимательности, пользователи устанавливают скрытое ПО «Hi.ru», с этого и начинается головная боль. «Моя страница» или же стартовая страница меняется на «http://www.Hi.ru». Кроме всего прочего, браузер начинает перенаправлять пользователя на сомнительные сайты и открывает различные рекламные окна безо всякого разрешения.
Сайт «Hi.ru» представляет из себя развлекательный портал, который визуально очень похож на «mail.ru». Но самое противное в том, что разработчики и владельцы навязывают услуги своего сайта посредством вирусного приложения. Избавиться от такого навязчивого приложения нужно как можно скорее, даже если, на первый взгляд, это расширение не несет никакого вреда вашему компьютеру.
Вся беда в том, что ваша операционная система может нахвататься других вирусов во время открытия рекламных сайтов, да и насильно установленное расширение не принесет никакой пользы.
Как удалить Hi.
 ru со стартовой страницы браузера
ru со стартовой страницы браузера
Антивирус
Первое, что нужно сделать, это проверить операционную систему антивирусом. Однако, некоторые антивирусные программы попросту не находят браузерный угонщик «Hi.ru». К ним не относятся:
- SpyHunter;
- FixerBro;
- ADWCleaner;
- и Drweb.
Все эти программы в большинстве случаев способны устранить проблему. Плюс ко всему они надежно защитят операционную систему в будущем.
Убрать Hi.ru вручную
Если антивирус не смог ликвидировать «Hi.ru», то есть другие способы. Удаляем вручную данное расширение:
- Находим ярлык вашего браузера;
- Нажимаем правую кнопку мыши и нажимаем “Свойства”;
- Переходим на вкладку “Ярлык”;
- Ищем поле «Объект» — строчка должна заканчиваться на «…\ваш браузер.exe» безо всяких hi.ru;
- Если подобная надпись будет найдена, необходимо ее удалить.
Также стоит проверить расширения в вашем браузере.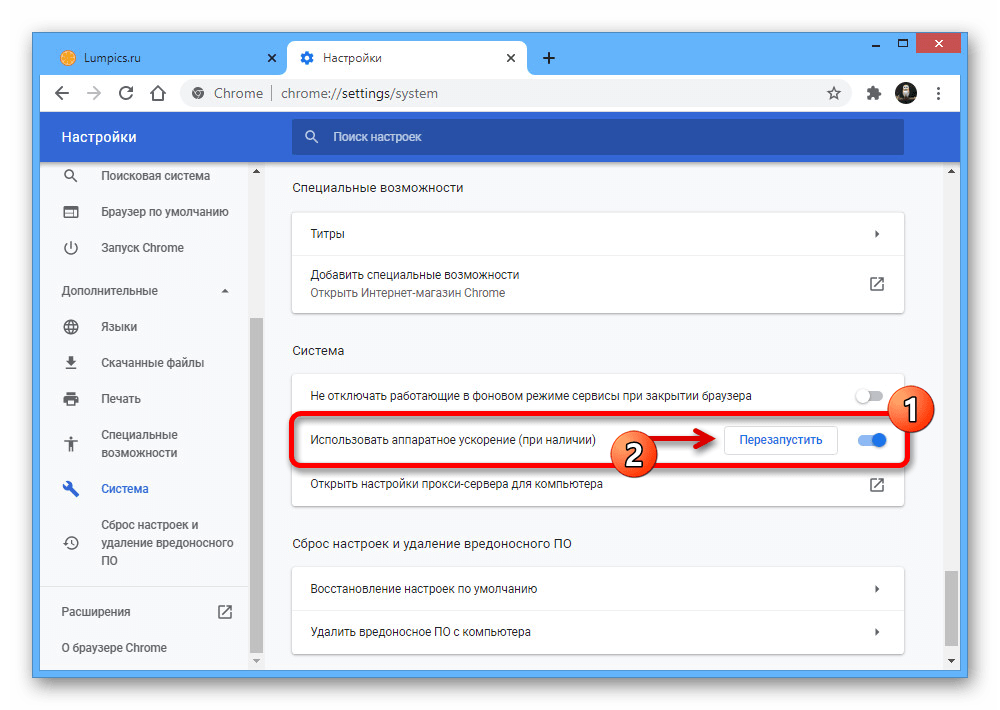 Если вы найдете что-то совсем незнакомое и подозрительное, вполне вероятно, что корень беды именно в этом. Смело удаляйте их.
Если вы найдете что-то совсем незнакомое и подозрительное, вполне вероятно, что корень беды именно в этом. Смело удаляйте их.
Удаляем Hi.ru в реестре
Если все указанные методы не устранили проблему, то можно воспользоваться очисткой реестра. Для этого:
- Заходим в операционную систему в безопасном режиме;
- Нажимаем пуск — выполнить или же вызываем окно сочетанием клавиш Win+R;
- В строке поиска вбиваем “regedit” и нажимаем «ENTER»;
- Открывается редактор реестра, здесь нужно нажать CTRL+F;
- Откроется окно поиска, где нужно вставить «hi.ru» и нажать «Найти далее»;
- Если в процессе поиска удастся найти вредоносные записи с пометкой «hi.ru», то смело удаляем их.
После удаления записей, закрываем вкладки и перезагружаем ПК.
Ну и последний вариант — это переустановка самого браузера. Для начала удаляем софт через «Установку и удаление программ». Далее нужно очистить все данные программы: ярлыки, историю и прочие временные файлы.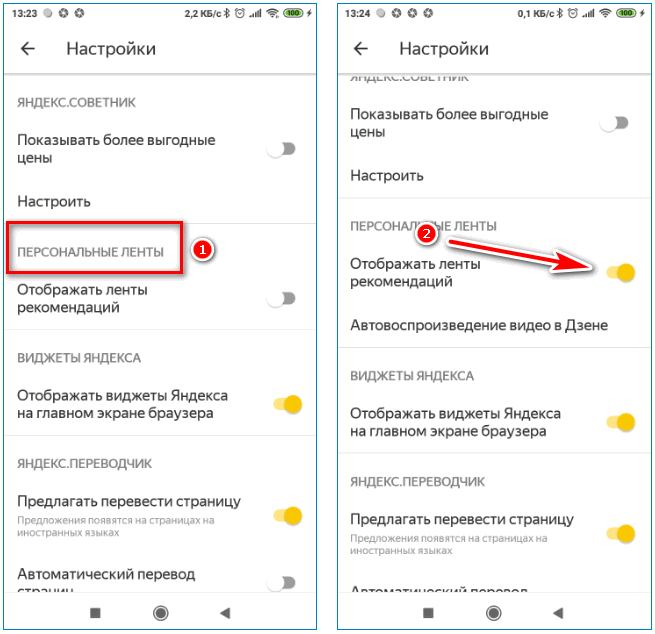 Также выполнить очистку реестра с помощью софта «CCleaner» и заново установить браузер.
Также выполнить очистку реестра с помощью софта «CCleaner» и заново установить браузер.
Вывод:
Чтобы уберечь свою операционную систему от различных навязчивых программ и прочих вирусов, нужно установить актуальную антивирусную программу со свежими обновлениями.
Скачивать программное обеспечение только с проверенных сайтов, внимательно смотреть, чтобы при установке программ не устанавливались бесполезные навязчивые приложения.
Поделитесь со своими друзьями:
Как удалить данные автозаполнения вашего браузера
Главная / Программное обеспечение / How-To
Практическое руководство
Объявите автозаполнение о банкротстве и заново начните настройку пароля и кредитной карты.
Джаред Ньюман
PCWorld 22 сентября 2022 г.
Изображение: Джаред Ньюман / Foundry
Я не знаю, как это произошло, но со временем мой веб-браузер накопил всевозможные неверные данные автозаполнения.
Преимущество автозаполнения заключается в том, что вы можете заполнять онлайн-формы одним щелчком мыши, но слишком часто мне приходилось возвращаться и исправлять ошибки, допущенные автозаполнением. Телефонные номера выдавались неправильно, потому что браузер пытался добавить ненужный код страны. Информация о компании будет заполнена для личных транзакций. И мне всегда приходилось выбирать между несколькими вариантами форматирования моего почтового адреса.
Телефонные номера выдавались неправильно, потому что браузер пытался добавить ненужный код страны. Информация о компании будет заполнена для личных транзакций. И мне всегда приходилось выбирать между несколькими вариантами форматирования моего почтового адреса.
Хуже того, автозаполнение иногда подменяло мой реальный адрес электронной почты после того, как я уже ввел замаскированный адрес электронной почты с помощью Abine Blur. Итак, в качестве решения я, наконец, сдался и объявил о банкротстве автозаполнения. То есть я покопался в настройках своего браузера, очистил все данные для заполнения формы браузера, а затем начал с нуля.
Если вас когда-либо раздражало автоматическое заполнение в Chrome, Microsoft Edge, Firefox или других веб-браузерах, я настоятельно рекомендую сделать то же самое.
Управление данными автозаполнения браузера
Вот как удалить данные автозаполнения для каждого основного веб-браузера:
Google Chrome: Вы можете очистить адреса по одному в разделе Настройки > Автозаполнение > Адреса и более. Или выполните следующие действия, чтобы очистить их массово:
Или выполните следующие действия, чтобы очистить их массово:
- Перейдите к Настройки > Конфиденциальность и безопасность > Очистить данные браузера > Дополнительно .
- Выберите «За все время»
- Снимите отметку со всех полей, кроме «Автозаполнение данных формы», затем нажмите «Очистить данные».
- Повторно введите новую информацию формы в разделе Настройки > Автозаполнение.
Microsoft Edge:
- Перейдите к Настройки > Конфиденциальность, поиск и обслуживание
- Выберите «Выберите, что нужно очистить» под заголовком «Очистить данные браузера».
- Выберите «Все время» в раскрывающемся меню.
- Снимите все флажки, кроме «Автозаполнение данных формы», и нажмите «Очистить сейчас».
- Повторно введите свои данные в разделе Настройки > Профили > Личная информация.
Mozilla Firefox:
- Перейдите к Параметры > Конфиденциальность и безопасность > Формы и автозаполнение > Сохраненные адреса
- Вручную удалите каждый вариант.

- Нажмите «Добавить», чтобы повторно ввести свои данные.
Safari: Для пользователей Mac автозаполнение Safari всегда связано с вашей личной информацией в приложении «Контакты». Чтобы изменить эту информацию, перейдите в Safari > «Настройки» > «Автозаполнение 9».0032, затем нажмите «Изменить» в разделе «Использование информации из моих контактов».
В моем случае я оставил поле электронной почты пустым при повторном вводе новой информации формы. Таким образом, я могу использовать Abine Blur для создания адреса электронной почты для пересылки при подписке на новые услуги, сохраняя приватность своего фактического адреса электронной почты.
В дополнение к автоматическому заполнению вашего имени, адреса и других личных данных, большинство веб-браузеров также могут хранить информацию о кредитной карте для упрощения оформления заказов.
Но в зависимости от того, какой браузер вы используете, эта информация может быть доступна любому, кто имеет доступ к вашему компьютеру. Я предлагаю потратить несколько минут, чтобы убедиться, что эта информация актуальна и безопасна.
Я предлагаю потратить несколько минут, чтобы убедиться, что эта информация актуальна и безопасна.
Google Chrome: Управляйте способами оплаты в разделе «Настройки» > «Автозаполнение» > «Способы оплаты» , но учтите, что любой другой пользователь вашего компьютера может просматривать информацию о любой кредитной карте, которая не хранится в Google Pay. Перейдите на веб-сайт Google Pay, чтобы настроить платежи, которые хранятся в Интернете, а не локально в браузере.
Microsoft Edge: Перейдите к Настройки > Профили > Платежная информация . Вам нужно будет ввести свой PIN-код Windows для просмотра сохраненных карт или совершения платежей.
Firefox: Найдите Настройки > Конфиденциальность и безопасность , затем выберите «Сохраненные кредитные карты» в разделе «Формы и автозаполнение». Чтобы защитить эту информацию от других пользователей вашего компьютера, установите флажок «Требовать аутентификацию Windows/MacOS» внизу.
Safari: Перейдите в Safari > «Настройки» > «Автозаполнение » и нажмите «Изменить» рядом с «Кредитные карты». Вам нужно будет ввести свой пароль Mac, чтобы просмотреть или изменить эти данные.
Браузер и диспетчер паролей для автозаполнения
Я начал думать обо всей этой проблеме после того, как услышал от читателя, который боролся с функциями заполнения форм в Bitwarden, менеджере паролей, который мы рекомендовали, если вы ищете мощный бесплатный менеджер паролей. Хотя он был доволен основными функциями управления паролями Bitwarden, у него возникли проблемы с тем, чтобы Bitwarden правильно заполнил другую информацию, например адреса.
Лично мне гораздо удобнее разделить эти две функции, когда менеджер паролей обрабатывает пароли, а браузер обрабатывает другие типы информации. В большинстве браузеров я могу заполнить личные данные во всплывающем окне, которое появляется прямо над формой. В отличие от этого, Bitwarden требует, чтобы вы нажимали кнопку расширения, а затем нажимали на свое удостоверение личности, что кажется медленнее и неуклюже.
Jared Newman / Foundry
Тем не менее, менеджеры паролей могут хранить другую личную информацию, которую не может хранить ваш браузер, например номера социального страхования, номера водительских прав и дополнительные номера телефонов. Если вам нужно заполнять эту информацию на регулярной основе, возможно, стоит разобраться с функциями заполнения форм вашего менеджера паролей. Для информации о кредитной карте менеджеры паролей также могут заполнить проверочный код на обратной стороне карты, тогда как браузеры избегают сохранения этой информации в целях безопасности.
Настройка этих маленьких ярлыков требует некоторых предварительных усилий, вероятно, поэтому я так долго игнорировал свои собственные проблемы с автозаполнением. Но, как и любая другая мелкая неприятность в жизни, в конце концов мне надоело что-то с этим делать. Возможно, эта история вдохновит и вас на это.
Каждую неделю получайте техническую подсказку в свой почтовый ящик с информационным бюллетенем моего советника, где эта колонка впервые появилась.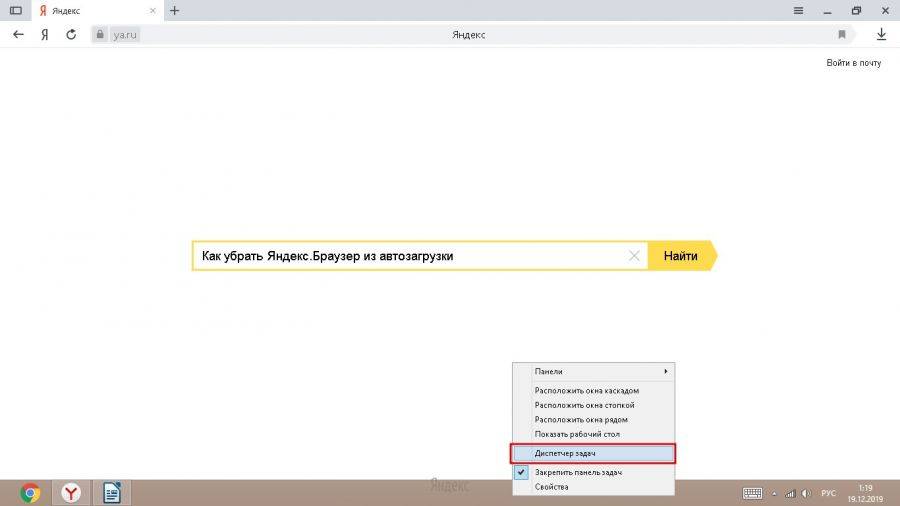
Автор: Джаред Ньюман
Джаред Ньюман уже более десяти лет помогает людям разобраться в технологиях, пишет для PCWorld, TechHive и других источников. Он также издает два информационных бюллетеня: Advisor для простых технических советов и Cord Cutter Weekly для экономии денег на телевизионных услугах.
Блокировать все уведомления веб-сайтов в Chrome с помощью этих настроек и расширений
Всплывающие окна, модальные окна, наложения, межстраничные объявления: существует множество различных способов обращения к элементам дизайна, которые веб-сайты используют для уведомления вас о чем-либо (например, об этом сайте). использует файлы cookie) или предложить вам выполнить действие (например, подписаться на нашу рассылку новостей). Независимо от того, как вы их называете, эти уведомления могут быть раздражающими, навязчивыми и отвлекающими.
Но вам не нужно иметь дело с процессом закрытия нескольких всплывающих уведомлений для чтения содержимого в Интернете. С помощью правильных расширений Chrome вы можете заблокировать все уведомления веб-сайтов в Chrome и избавиться от других раздражающих элементов веб-сайта, таких как статьи с разбивкой на страницы и автоматически воспроизводимые видео, чтобы меньше отвлекаться от чтения в Интернете.
С помощью правильных расширений Chrome вы можете заблокировать все уведомления веб-сайтов в Chrome и избавиться от других раздражающих элементов веб-сайта, таких как статьи с разбивкой на страницы и автоматически воспроизводимые видео, чтобы меньше отвлекаться от чтения в Интернете.
Как заблокировать запросы уведомлений веб-сайта
Как заблокировать уведомления о файлах cookie
Как заблокировать автоматическое воспроизведение видео
Как удалить беспорядок с любой страницы
Как заблокировать рекламу
Как заблокировать уведомления веб-сайтов в Chrome 900 25
Уведомления рабочего стола или браузера в режиме реального времени для что-то вроде входящих электронных писем или сообщений Slack имеет смысл. Новые статьи на веб-сайте, о котором вы впервые услышали, потому что он появился в результатах поиска? Это имеет меньше смысла. Это не мешает веб-сайтам просить вас разрешить им отправлять push-уведомления на ваш рабочий стол или в браузер.
Если вы устали видеть эти всплывающие окна и вынуждены отклонять запросы, вы можете изменить настройки Chrome, чтобы либо заблокировать все запросы push-уведомлений, либо заблокировать их на определенных сайтах.
Откройте Chrome.
Щелкните значок Еще (три вертикальные точки в правом верхнем углу браузера).
Выберите Настройки .
Прокрутите вниз до Конфиденциальность и безопасность , затем нажмите Настройки сайта .
Выберите Уведомления .
Переключить Сайты могут запрашивать отправку уведомлений Переключить в выключенное положение.
Затем, если вы хотите разрешить уведомления с определенных сайтов или приложений, прокрутите страницу вниз и добавьте URL-адрес сайта, с которого вы хотите получать уведомления, в раздел Разрешить .
Если вы уже получаете нежелательные уведомления с определенных сайтов, щелкните значок «Дополнительно» (три вертикальные точки) рядом с сайтом-нарушителем и выберите Удалите , чтобы больше не получать уведомления.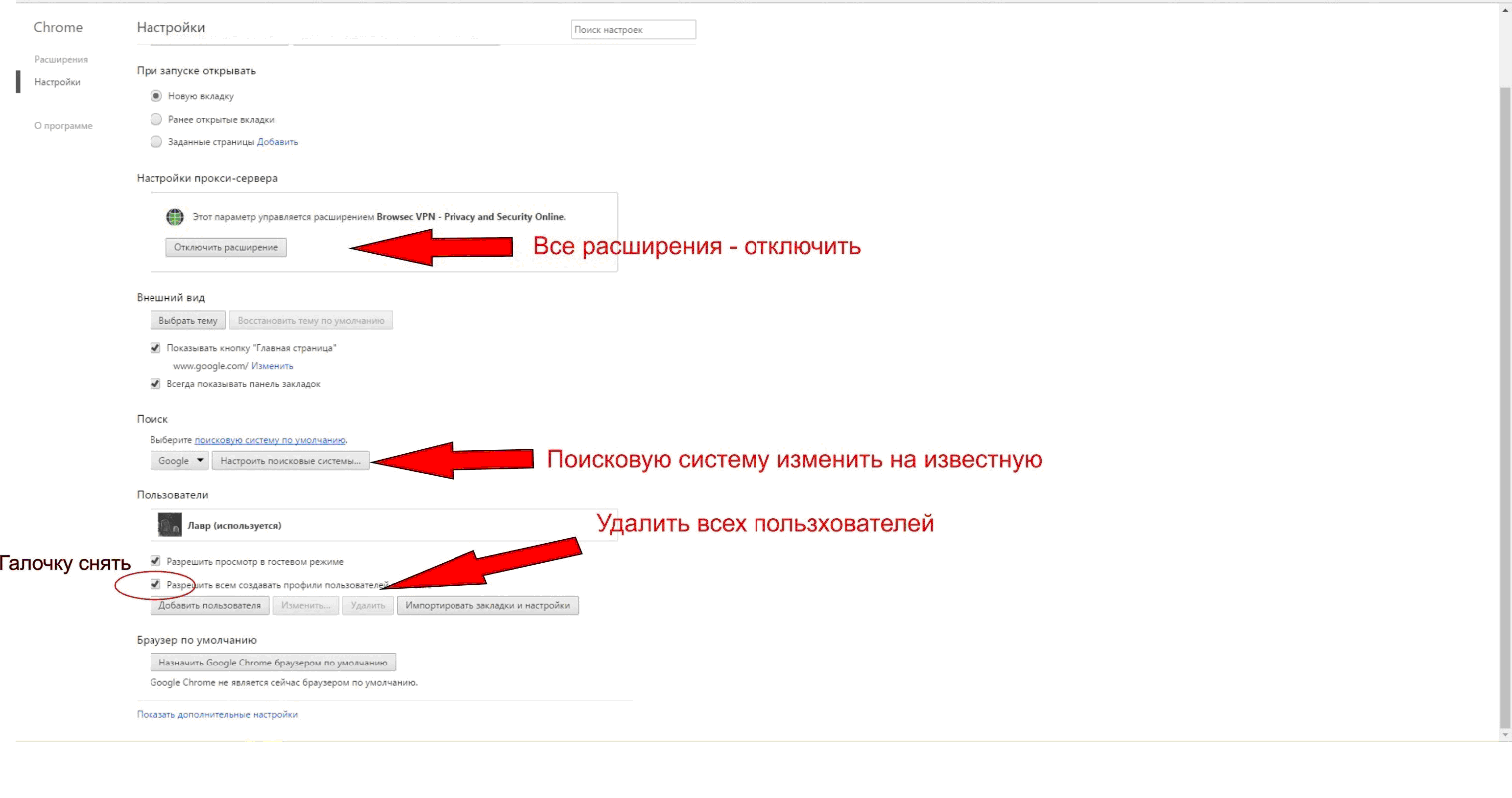
Как заблокировать уведомления о файлах cookie в Chrome
Поскольку в середине 2018 года Европейский союз начал применять GDPR, почти каждый посещаемый вами веб-сайт теперь покрывает часть контента, который вы пытаетесь прочитать, с уведомлением об использовании файлов cookie на сайт.
Если вы устали нажимать кнопки «Принять» и значки «Закрыть», чтобы убрать уведомления о файлах cookie с контента, который вы пытаетесь потреблять, используйте расширение «Меня не волнуют файлы cookie» для Chrome, чтобы удалить их навсегда.
Мне плевать на файлы cookie — это бесплатное (принимаются пожертвования) расширение Chrome, которое утверждает, что удаляет уведомления о файлах cookie почти со всех веб-сайтов. Чтобы выяснить, насколько хорошо это работает, я протестировал его на 10 разных веб-сайтах, на каждом из которых использовались различные типы отображения уведомлений о файлах cookie:
В верхних и нижних колонтитулах веб-сайтов
В виде всплывающих окон/наложений
С только кнопка принятия
С кнопками принятия и отклонения
Только со значком закрытия
Избавился от уведомлений о файлах cookie на всех 10 сайтах.
И если вы обнаружите уведомление о файлах cookie, которое проходит мимо блокировщика, вы можете сообщить об этом, нажав Сообщить о предупреждении о файлах cookie в меню параметров расширения.
Важно: Хотя уведомления о файлах cookie могут раздражать и отвлекать, они содержат важную информацию, которая поможет вам понять, а в некоторых случаях и отказаться от получения сведений о том, как посещаемые вами веб-сайты собирают и используют ваши личные данные. По этой причине мы рекомендуем вам серьезно подумать о последствиях блокировки уведомлений о файлах cookie перед установкой этого расширения. H/T комментатору Мартину Хоппенбрауэру за указание на возможные последствия блокировки уведомлений о файлах cookie.
Как заблокировать автоматическое воспроизведение видео в Chrome
Прошлой ночью вы включили свою любимую песню через динамики ноутбука. Сегодня вы пьете кофе и готовитесь к новому дню с помощью небольшого онлайн-исследования.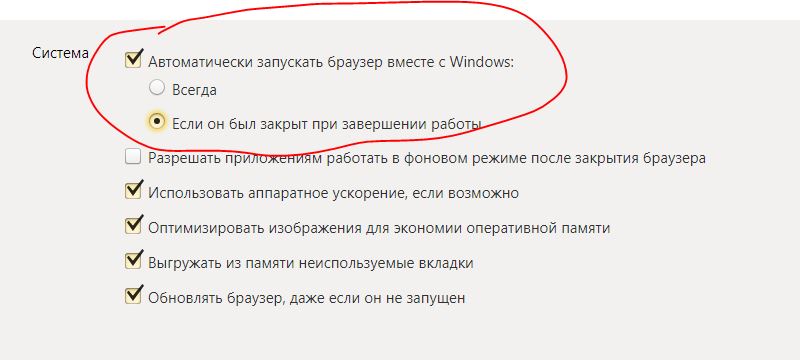 У вас было хорошее утро, пока вы не попали на сайт с автоматически воспроизводимым видео, которое начало воспроизводиться на громкости вашего вечернего джем-сейшена и напугало вас до смерти.
У вас было хорошее утро, пока вы не попали на сайт с автоматически воспроизводимым видео, которое начало воспроизводиться на громкости вашего вечернего джем-сейшена и напугало вас до смерти.
Автоматически воспроизводимые видео — особенно те, которые воспроизводят аудио и видео — это современный эквивалент веб-сайтов с фоновой музыкой: ненужной, неожиданной и в целом неприятной. И они замедляют скорость загрузки вашей страницы.
Чтобы полностью отключить автоматическое воспроизведение видео, вы можете использовать бесплатное расширение AutoplayStopper для Chrome.
Я протестировал AutoplayStopper на 10 сайтах с автоматическим воспроизведением видео, включая CNN, ESPN и YouTube, и он предотвратил воспроизведение видео и аудио на каждом сайте.
И если по какой-то причине вы хотите разрешить автовоспроизведение видео на определенном сайте, вы можете быстро одобрить сайты, открыв меню параметров расширения из омнибара и выбрав Разрешить автовоспроизведение для [сайта] .
Удалите весь беспорядок с любого сайта одним щелчком мыши
Слишком много веб-сайтов представляют собой беспорядок — статья, которую вы хотите прочитать, скрыта под слоями рекламы, маркетинговых всплывающих окон и чего-то похуже. Сколько раз нужно нажать «Закрыть»?
Вместо того, чтобы щелкать и ждать, попробуйте использовать Mercury Reader. Это бесплатное расширение показывает вам статью, которую вы хотите прочитать, и ничего больше — просто щелкните значок или используйте сочетание клавиш ( Cmd + Esc для пользователей Mac, Alt + \ для пользователей Windows).
Это значительно упрощает чтение и может даже использоваться для отправки статей на ваш Kindle. Попробуйте.
Как заблокировать рекламу в Chrome
Онлайн-реклама уже не так досаждает, как раньше. Как правило, сайты перестали делать такие вещи, как размещение рекламы во всех открытых местах на странице и использование всплывающих окон и всплывающих окон.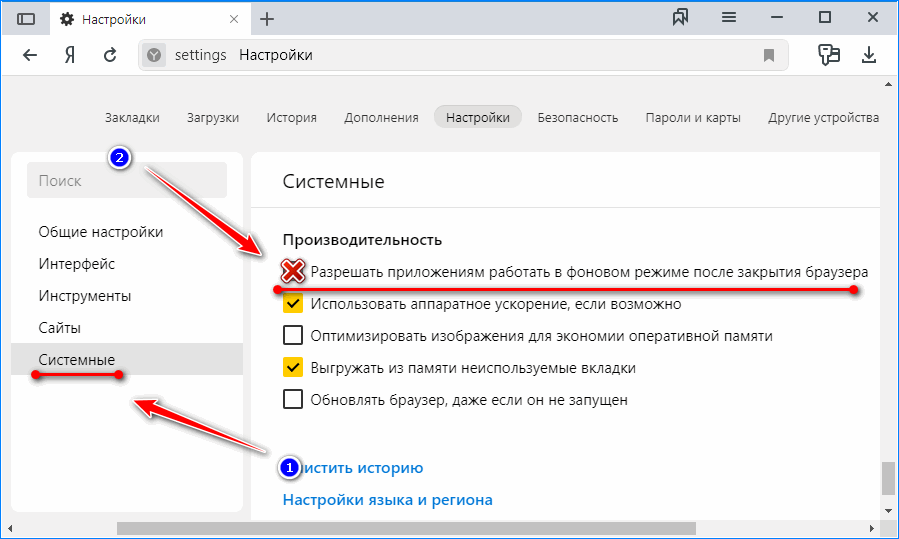 Но даже если дела обстоят лучше, вы все равно будете время от времени натыкаться на сайт, подобный приведенному выше, который не соответствует новым передовым методам взаимодействия с пользователем для рекламы.
Но даже если дела обстоят лучше, вы все равно будете время от времени натыкаться на сайт, подобный приведенному выше, который не соответствует новым передовым методам взаимодействия с пользователем для рекламы.
Если реклама постоянно замедляет работу в Интернете, вы можете использовать блокировщик рекламы, чтобы полностью избавиться от нее. Я использую бесплатный AdBlocker Ultimate и полностью им доволен. Он блокирует медийную рекламу, рекламу перед роликом YouTube и даже рекламу AdWords (текстовые объявления, которые появляются в результатах поиска Google).
Другие популярные бесплатные блокировщики рекламы для Chrome включают uBlock Origin (известный своей настраиваемостью) и Ghostery (блокирует рекламу и трекеры).
Помните: реклама может быть неприятной, но если есть веб-сайт, который постоянно производит контент, который вам нравится, подумайте о том, чтобы добавить этот сайт в список разрешенных в вашем блокировщике рекламы. Многие сайты могут продолжать создавать контент только потому, что они получают доход от рекламы. если вы на самом деле не хотят видеть рекламу, вы также можете рассмотреть возможность оплаты подписки на сайт, пожертвования на Patreon создателя или предложения какого-либо другого альтернативного метода денежной поддержки.
если вы на самом деле не хотят видеть рекламу, вы также можете рассмотреть возможность оплаты подписки на сайт, пожертвования на Patreon создателя или предложения какого-либо другого альтернативного метода денежной поддержки.
Реклама, оверлеи, запросы уведомлений и автоматически воспроизводимые видео — это далеко не все, с чем вы можете столкнуться в Интернете. Есть и другие вещи, которые вы, вероятно, хотели бы отключить (привет, чат-боты), для которых в настоящее время нет решений. Тем не менее, эти изменения настроек и расширения являются хорошей отправной точкой для получения более приятного и менее отвлекающего опыта работы в Интернете.
Связанное чтение:
Лучшие приложения, которые помогут вам сосредоточиться и блокировать отвлекающие факторы
Оставайтесь личное: как скрыть веб-камеру, отключить микрофон и отключить уведомления
Храбрый обзор браузера: стоит ли переключаться?
Перегружены? Отключите уведомления
Эта статья была первоначально опубликована в январе 2019 г.
 Чтобы попасть в управление приложениями, достаточно нажать Win + I.
Чтобы попасть в управление приложениями, достаточно нажать Win + I.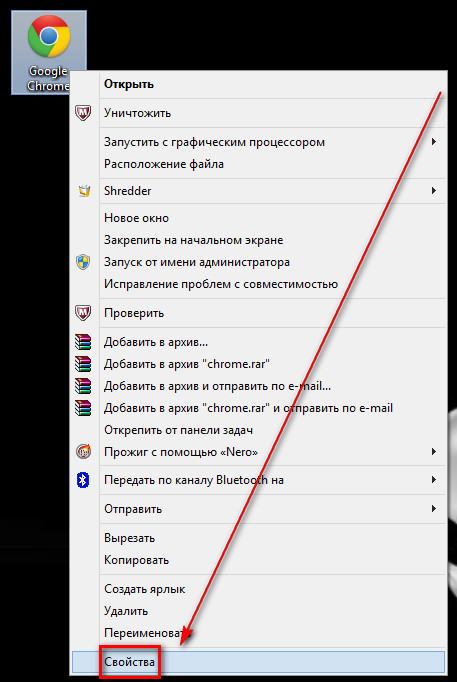 msc и нажмите OK.
msc и нажмите OK. При необходимости сбросить настройки в начальное положение.
При необходимости сбросить настройки в начальное положение. Стоит прислушаться, это поможет.
Стоит прислушаться, это поможет.