Открываются сами сайты в браузере: сами по себе открываются спам страницы с рекламами
Содержание
Puklisi.ru — сами открываются вкладки и окна. Как удалить?
puklisi.ru (http://puklusi.ru/webarsm, http://puklusi.ru/webar) – это сайт-прокладка для слива трафика с инфицированных компьютеров пользователей на сайты рекламодателей. Сайты могут быть разные: ПариМатч, ВулканКазино, ЗиркаБет, интернет-магазины и сайты новостей.
pulksiki.ru
Почему “инфицированных компьютеров” ? Периодическое открытие рекламных окон и вкладок puklisi.ru – первый признак того что Ваш ПК заражен троянским конем либо Adware. Алгоритм следующий: зловред в вашем ПК каждые 20-30 минут открывает рекламные ссылки в бразуре, причем браузер может быть и не активен (закрыт), каждый раз ссылка новая, но перед тем как средиректить они все начинаются с puklisi.ru.
Перенаправление на сайт букмекерской конторы
Антивирусные программы, при этом, могут ничего не обнаружить. Мы предлагаем использовать автоматический чистильщик или удалить причину методичного открытия окон и вкладок с puklisi. ru вручную. Это довольно таки опасная ситуация, так как Ваш компьютер является незащищенным и злоумышленники фактически могут контролировать его: загрузить шифровальщик, воровать ваши персональные данные (пароли, номера кредитных карт и.т.д). Спасет либо полная перестановка системы либо использование антивирусных средств с новейшими базами данных и средствами обнаружения.
ru вручную. Это довольно таки опасная ситуация, так как Ваш компьютер является незащищенным и злоумышленники фактически могут контролировать его: загрузить шифровальщик, воровать ваши персональные данные (пароли, номера кредитных карт и.т.д). Спасет либо полная перестановка системы либо использование антивирусных средств с новейшими базами данных и средствами обнаружения.
Автоматическое удаление рекламы puklisi.ru (http://puklusi.ru/webarsm, http://puklusi.ru/webar)
Исключительно эффективный метод работы со зловредным ПО вообще и рекламным ПО в частности. Использование зарекомендовавшего себя защитного комплекса гарантирует тщательность обнаружения любых вирусных компонентов, их полное удаление одним щелчком мыши.
- Загрузить и установить программу для удаления Рекламы от Puklisi.ru (http://puklusi.ru/webarsm, http://puklusi.ru/webar). После запуска программного средства, нажмите кнопку Start Computer Scan (Начать сканирование).Загрузить программу для удаления рекламы c Puklisi.
 ru
ru - Установленное ПО предоставит отчет по обнаруженным в ходе сканирования угрозам. Чтобы удалить все найденные угрозы, выберите опцию Fix Threats (Устранить угрозы). Рассматриваемое зловредное ПО будет полностью удалено.
Как удалить Puklisi.ru вручную
Выполните процедуру деинсталляции через Панель управления:
- Откройте «Панель управления». Выберите в меню Установка и удаление программ (Windows XP) или Удаление программы (Windows Vista / 7 / 8 / 10).
- Обратите внимание на наличие в перечне Ads Manager, GamesDesktop и прочих необычных программ, в частности, недавно установленных. В случае обнаружения таких программ выберите их и нажмите на кнопку Удалить.
Удалить Puklisi.ru из веб-браузера
Предложенная процедура решает проблему подтасовки рекламным ПО под свои нужды пользовательских настроек в Internet Explorer, Firefox и Chrome. Вы также узнаете методы восстановления нормальной конфигурации каждого браузера через его родное меню и алгоритм сброса параметров. Поскольку техника предусматривает удаление персональной информации в браузере (куки-файлы, сохраненные закладки и история), прежде чем продолжить, примите во внимание соответствующие риски. Если возникают сомнения, воспользуйтесь автоматической процедурой, обозначенной выше.
Вы также узнаете методы восстановления нормальной конфигурации каждого браузера через его родное меню и алгоритм сброса параметров. Поскольку техника предусматривает удаление персональной информации в браузере (куки-файлы, сохраненные закладки и история), прежде чем продолжить, примите во внимание соответствующие риски. Если возникают сомнения, воспользуйтесь автоматической процедурой, обозначенной выше.
Удаление рекламы Puklisi.ru в Internet Explorer
- Запустите Internet Explorer и зайдите в Меню настроек (значок в виде шестеренки), из выпадающего списка выберите пункт Свойства браузера.
- Появиться интерфейс, в котором с помощью курсора активируйте закладку Дополнительно, затем кнопку Сброс.
- Откроется окно Сброс параметров настройки Internet Explorer. Убедившись в правильности выбора, поставьте метку в поле напротив запроса Удалить личные настройки как показано на картинке, затем нажмите Сброс.
 Ожидайте завершения операции. Готово!
Ожидайте завершения операции. Готово!
Удаление рекламы Puklisi.ru в Firefox
- В браузере Mozilla Firefox перейдите в меню Справка и выберите пункт Информация для решения проблем (Если на Вашем ПК не отображается меню Firefox, то нажмите клавишу F10 на клавиатуре).
- В открывшейся закладке с помощью курсора выберите и активируйте опцию Очистить Firefox.
- Вам откроется окно под названием Очитска Firefox. Далее подтвердите свои намерения нажав кнопку Очистить Firefox.
Удаление рекламы в Google Chrome
- Откройте меню Chrome как показано ниже, и в списке выберите пункт Настройки.
- Внизу страницы настроек перейдите по ссылке Показать дополнительные настройки.
- Теперь найдите и нажмите кнопку Сброс настроек.

- Внимательно прочтите текст диалогового сообщения чтобы уяснить последствия операции, которая подлежит завершению, и перейдите к подтверждению через команду Сбросить. Вот и все!
Проверка наличия остаточных компонентов рекламной инфекции Puklisi.ru
Очистка в ручном режиме чревата упущением отдельных фрагментов рекламного ПО, которые могут присутствовать в виде скрытых объектов операционной системы или элементов реестра. Чтобы исключить риск сохранения компонентов рекламного ПО Puklisi.ru , выполните сканирование Вашего компьютера с помощью надежного универсального антивирусного комплекса.
Загрузить программу для удаления рекламы от Puklisi.ru
Почему не открываются сайты в браузере +видео 💻
Прекрасное бодрое утро, включаю компьютер, открываю свой любимый браузер, а сайты не открываются! Какой-то определённый, много разных или вообще все. Блин, что делать? В этой статье и поговорим об этой довольно распространённой проблеме, возможных причинах и решениях.
Забегая немного вперёд, скажу, что в 95% случаях причиной ошибок являются DNS-сервера или действия/остаточные эффекты от работы вирусов на вашем компьютере или ноутбуке. Есть и хорошая новость 🙂 Скорее всего, я помогу вам быстро решить проблему без переустановки Windows или вызова специалиста на дом. Поехали!
Для нетерпеливых вот видео:
Посмотреть это видео на YouTube
Содержание
Сначала проверим работает ли интернет
Логично предположить, что интернет просто не работает. Проверить это довольно просто. Посмотрите на значок скайпа, зелёный ли он, или попробуйте обновить свой антивирус. В общем, проверьте работает ли любое отдельное приложение которое вы себе устанавливали, кроме браузера, которое использует интернет. Это самый простой способ сразу понять что происходит.
Если таких нет, то нужно открыть командную строку и ввести туда команду:
ping 8.8.8.8
Если после её выполнения вы видите четыре сообщения «Ответ от ..», значит доступ к интернету есть.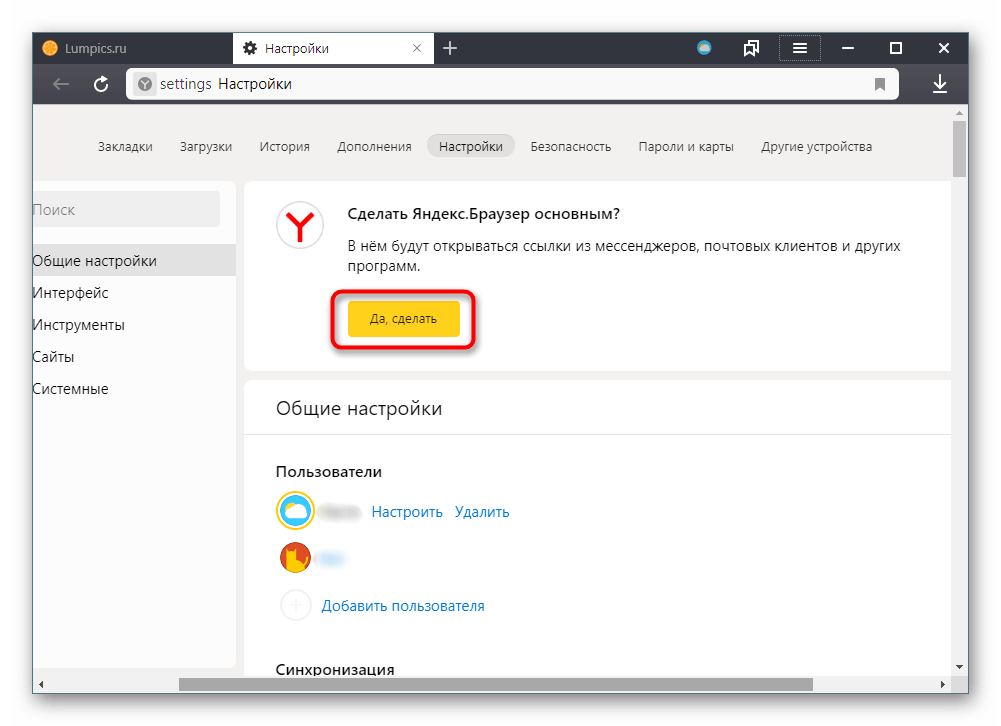 А если сообщения «Превышен интервал ожидания…», то 100% именно здесь проблема. Подробнее об этом и как решать читайте в статье про проблемы с работой интернета и по неполадкам с wifi.
А если сообщения «Превышен интервал ожидания…», то 100% именно здесь проблема. Подробнее об этом и как решать читайте в статье про проблемы с работой интернета и по неполадкам с wifi.
Допустим приложения работают, команда «ping 8.8.8.8» получает ответы, но сайты не открываются. Следующим шагом нужно проверить работает ли DNS. Этот сервис переводит имена сайтов (домены) в IP-адреса. Введите такую команду:
ping mail.ru
Также смотрим что пишет в ответ. Единственно правильный вариант:
Цифры могут быть другие, но главное, чтобы четыре сообщения начинались с «Ответ от ..». Если ответы есть, то с DNS всё в порядке. Если, допустим, не четыре ответа, а меньше (но они есть), то проблема в качестве интернета. Возможно, у вас мобильный инет и качество связи на данный момент оставляет желать лучшего)
Осталось рассмотреть вариант, когда ответов не получили. В принципе, в данный момент можно заходить на сайты, если вы знаете их IP-адрес 🙂 Ради интереса можете ввести в адресную строку браузера: 94. 100.180.200
100.180.200
Должен открыться сайт mail.ru. Но проблему DNS надо решать и об этом дальше.
Решение проблемы с распознаванием имён (DNS)
Два слова о возникновении проблемы. Иногда DNS сервер провайдера глючит, и в этом случае лучше заменить его на более надёжный сервер от Google или CloudFlare. Но по умолчанию, когда происходит подключение к интернету, выставляется DNS-сервер провайдера. Менять или не менять зависит от частоты возникновения проблемы. Также частой причиной являются вирусы, они могут подменять значения на свои.
Для изменения адресов на гугловские, кликаем правой кнопкой на значок сети в углу возле часиков (в виде компьютера или связи Wi-Fi) и выбираем «Центр управления сетями и общим доступом»:
В Windows 7/8.1/10 нужно зайти в «Панель управления -> Сеть и интернет -> Центр управления сетями и общим доступом». Далее кликаем по своему подключению как показано стрелочкой (у вас может называться по-другому):
В следующем окошке нажимаем кнопку «Свойства» и далее находим в списке «Протокол интернета версии 4» и заходим в него двойным кликом.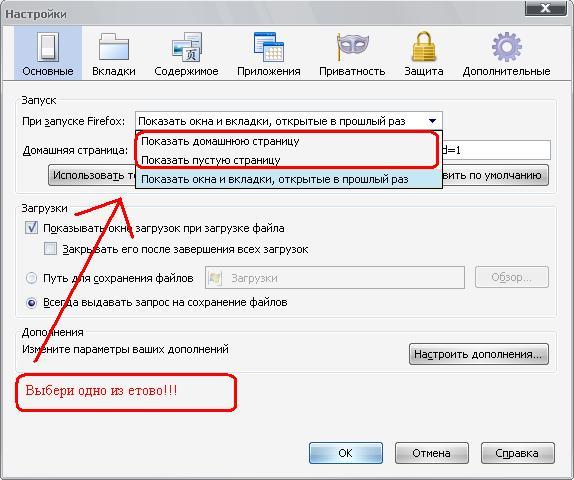
Далее переставляем переключатель в положение «Использовать следующие адреса DNS-серверов» и вписываем в поля адреса DNS-серверов Google: 8.8.8.8 и 8.8.4.4
OK-OK-Закрыть 🙂 Или:
1.1.1.1
1.0.0.1
Это будут новые более быстрые DNS от CloudFlare. Можно не перезагружаться, через минуту новые настройки начнут работать. Если какие-то IP-адреса уже были прописаны, тогда наоборот, пробуем сначала поставить галочку на «Получить адрес DNS-сервера автоматически»:
Проверьте открываются ли теперь сайты. Если нет, то введите ещё такое в командной строке, запущенной от имени администратора:
ipconfig /flushdns
Перезагрузитесь и проверяйте.
Если у вас есть роутер, то будет лучше менять параметры прямо в нём. В этом случае нужно зайти в админ-панель роутера и найти настройки сети. На каждом роутере они расположены по разному, здесь универсального совета я не дам, но покажу на примере роутера TP-Link:
Нужно найти поля, отвечающие за DNS: Primary (основной) и Secondary (резервный) DNS, поставить галочку чтобы использовать их (Use this DNS servers) и вписать туда IP-адреса в точности как на картинке: 8. 8.8.8 и 8.8.4.4. Сохранить настройки и перезагрузить роутер.
8.8.8 и 8.8.4.4. Сохранить настройки и перезагрузить роутер.
Неверный файл «hosts», не открываются некоторые сайты
Проблема с распознаванием имён сайтов в IP-адреса может быть не только из-за глючного DNS. Даже, наверное, чаще это происходит из-за испорченного файла «hosts», который расположен в системной папке Windows любых версий. Чтобы справиться с этой проблемой изучите статью про решение проблемы с неоткрывающимся сайтом «ВКонтакте». В принципе, не только этот, а и все остальные советы в статье также помогут, если не работают любые другие сайты.
Лечение системы от вирусов
Сама проблема с испорченным файлом «hosts» в большинстве случаев вызвана работой вирусов на вашем компьютере. Выводы сделайте сами 🙂 (подсказка – срочно проверьтесь антивирусом!). Да и вообще проблема с сайтами часто связана с вирусами. Поэтому, особенно уделите внимание сканированию компьютера на наличие вредоносных файлов с помощью программы Malwarebytes Antimalware, о которой рассказано по ссылке выше.
Скачать Antimalware
Второй простой способ провериться – это скачать лечащую утилиту Drweb CureIt!
Скачать CureIt!
Программы нужно сохранить на флешку с рабочего компьютера, и запустить на проблемном.
Интернет работает, проблемы с браузерами
Итак, определились что с интернетом всё в порядке, значит нужно смотреть в сторону своего браузера. Сперва-наперво проверьте как открываются сайты в разных браузерах, проблема в каком-то одном или у всех. Если в каком-то конкретном, то выводы очевидны – нужно колупаться именно в его настройках.
Обычно установлен стандартный Internet Explorer/Edge и один из браузеров Google Chrome, Opera, Mozilla Firefox или Яндекс-браузер. Попробуйте полностью удалить и заново установить свой браузер. Учтите, что IE/Edge удалить невозможно, он встроен в Windows. Если у вас только один браузер, то скачайте другие, возможно, подберёте себе что-нибудь получше 😉
Проверьте какие расширения установлены в браузере, отключите лишние.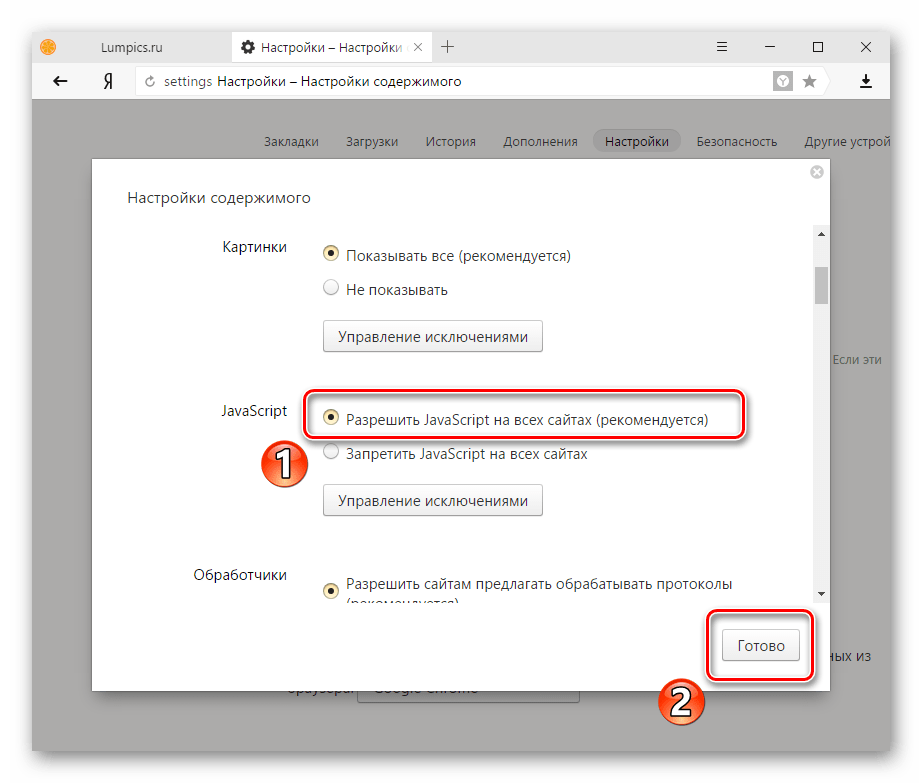 Возможно, что-то там установилось без вашего ведома 😉 Поотключайте недавно установленные расширения, часто какое-то из них и является причиной проблемы. Очистите кэш и вообще всю историю браузера.
Возможно, что-то там установилось без вашего ведома 😉 Поотключайте недавно установленные расширения, часто какое-то из них и является причиной проблемы. Очистите кэш и вообще всю историю браузера.
Проверьте, может быть в браузере включена опция ускорения интернета. Обычно она называется «Турбо» или встроенный VPN. В этом случае не все сайты могут грузиться одинаково хорошо, отключите Турбо-режим.
Прописан прокси-сервер
Распространённая проблема – неверно прописанный прокси-сервер. А вообще на домашних компьютерах прокси-сервер почти никогда не используется, поэтому если он прописан, будем просто убирать его.
Большинство современных браузеров избавились от локальной настройки прокси-серверов и используют системные настройки, которые прописываются в браузере Internet Explorer или Edge. Кстати, именно в IE я советую проверять нормально ли грузятся сайты, а затем уже переходить к своему любимому браузеру, если это не IE)
Открываем свойства браузера Internet Explorer, вкладка «Подключения», кнопка «Настройка сети»
Выставляем всё как на скриншоте, должна быть всего одна галочка «Автоматическое определение параметров».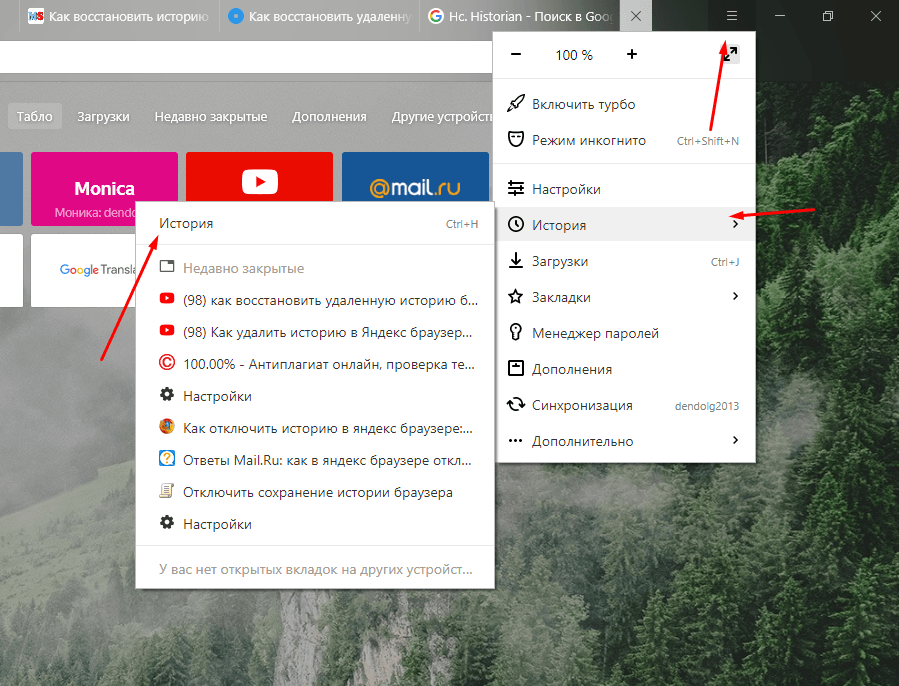 На всякий случай сохраните прежние настройки. Если данный шаг не поможет, то лучше верните всё как было. Сохраняем настройки и смотрим что получилось.
На всякий случай сохраните прежние настройки. Если данный шаг не поможет, то лучше верните всё как было. Сохраняем настройки и смотрим что получилось.
Повреждённый протокол TCP/IP
Двигаемся дальше, следующим шагом мы починим главный протокол интернета – TCP/IP. Сделать это просто, и ничего не изменится даже если дело не в этом. В командной строке нужно прописать две команды:
route –f
netsh winsock reset
Эти команды касаются работы интернета на компьютере в целом. Это важный пункт, сделайте всё как там написано.
Исправление системных параметров утилитой AVZ
Более продвинутый метод борьбы с нашим недугом, если предыдущие пункты не дали результата. Нужно скачать утилиту AVZ и запустить ярлык программы с помощью правой кнопки, выбрав пункт «Запуск от имени администратора».
В окне программы идём в меню «Файл -> Восстановление системы» и отмечаем галочками пункты как на скриншоте:
Нажимаем «Выполнить отмеченные операции». Программа AVZ всё сделает, кстати, в том числе исправит файл hosts, если вы этого ещё не делали, и пропишет гугловские DNS в системных параметрах компьютера.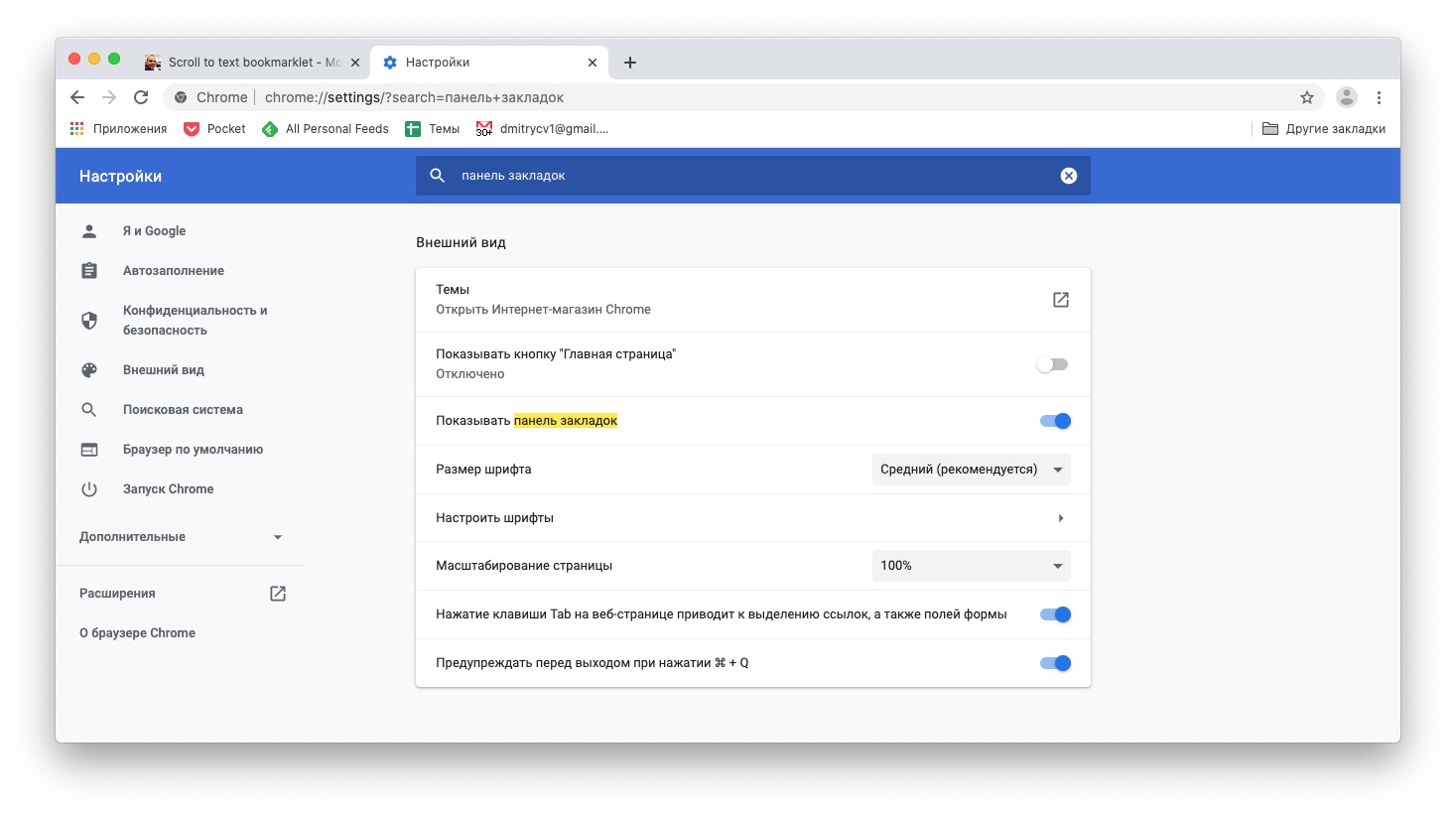 Перед выполнением этих действий рекомендую создать точку восстановления системы.
Перед выполнением этих действий рекомендую создать точку восстановления системы.
Лезем в реестр
Реже, но попробовать стоит, тем более, если деваться то некуда 🙂 Открываем реестр Windows: нажимаем кнопки «Win + R» и пишем там «regedit».
В окне редактора реестра нужно пройти по такому пути «HKEY_LOCAL_MACHINE\SOFTWARE\Microsoft\WindowsNT\CurrentVersion\Windows»
и посмотреть есть ли справа параметр «Appinit_DLLs»
Скопируйте куда-нибудь то что там прописано и сотрите значение, т.е. обнулите его. Теперь то же самое проделайте с веткой «HKEY_CURRENT_USER\SOFTWARE\Microsoft\Windows NT\CurrentVersion\Windows».
Перезагрузитесь и проверьте заходит ли на сайты. Если не помогло, то лучше вернуть прежние значения назад.
Если ничего не помогло
Бывает что ничего не помогает, но решение проблемы лежит на поверхности. А причиной может ещё быть:
- Ваш антивирус блокирует работу некоторых сайтов. Отключите его на время и проверьте
- Восстановите параметры системы из точки восстановления на ближайшую дату, когда страницы ещё открывались
- Перезагрузите роутер
- Позвоните своему провайдеру и спросите, нет ли сейчас проблем
- Просто подождите пол часика 🙂
На этом всё, если есть какие-то вопросы или дополнения, то добро пожаловать в комментарии.
webbrowser — Удобный контроллер веб-браузера — Документация по Python 3.11.3
Исходный код: Lib/webbrowser.py
Модуль веб-браузера обеспечивает высокоуровневый интерфейс, позволяющий отображать
веб-документы для пользователей. В большинстве случаев просто вызов
Функция open() из этого модуля сделает все правильно.
В Unix предпочтительны графические браузеры для X11, но браузеры в текстовом режиме
будет использоваться, если графические браузеры недоступны или дисплей X11 не
доступный. Если используются браузеры текстового режима, вызывающий процесс будет заблокирован до тех пор, пока
пользователь выходит из браузера.
Если переменная среды БРАУЗЕР существует, она интерпретируется как
os.pathsep — разделенный список браузеров, которые можно попробовать перед платформой
значения по умолчанию. Когда значение части списка содержит строку %s , тогда
интерпретируется как буквальная командная строка браузера, которая будет использоваться с аргументом URL
заменен на %s ; если часть не содержит %s , это просто
интерпретируется как имя запускаемого браузера. 1
1
Для платформ, отличных от Unix, или когда в Unix доступен удаленный браузер,
процесс управления не будет ждать, пока пользователь завершит работу с браузером, а
разрешить удаленному браузеру сохранять свои собственные окна на дисплее. Если удаленно
браузеры недоступны в Unix, процесс управления запустит новый
браузер и ждите.
Сценарий веб-браузера можно использовать в качестве интерфейса командной строки для
модуль. Он принимает URL-адрес в качестве аргумента. Он принимает следующие необязательные
параметры: -n открывает URL-адрес в новом окне браузера, если это возможно;
-t открывает URL-адрес на новой странице браузера («вкладка»). Варианты,
естественно, взаимоисключающие. Пример использования:
python -m webbrowser -t "https://www.python.org"
Наличие: не Emscripten, не WASI.
Этот модуль не работает или недоступен на платформах WebAssembly
wasm32-emscripten и wasm32-wasi . Видеть
Видеть
Платформы WebAssembly для получения дополнительной информации.
Определено следующее исключение:
- исключение веб-браузер. Ошибка
Возникает исключение при возникновении ошибки управления браузером.
Определены следующие функции:
- webbrowser.open( url , new=0 , autoraise=True )
Показать URL-адрес с помощью браузера по умолчанию. Если новый равен 0, открывается URL-адрес .
в том же окне браузера, если это возможно. Если новый is 1, новое окно браузера
открывается, если это возможно. Если новый равен 2, открывается новая страница браузера («вкладка»).
если возможно. Если autoraise равноTrue, окно поднимается, если это возможно
(обратите внимание, что во многих оконных менеджерах это происходит независимо от
установка этой переменной).Обратите внимание, что на некоторых платформах при попытке открыть имя файла с помощью этой функции
может работать и запускать связанную с операционной системой программу. Однако это
Однако это
не поддерживается и не переносится.Вызывает событие аудита
webbrowser.openс аргументомurl.
- webbrowser.open_new( URL )
Открыть url в новом окне браузера по умолчанию, если возможно, иначе открыть
url в единственном окне браузера.
- webbrowser.open_new_tab( URL )
Открыть URL на новой странице («вкладке») браузера по умолчанию, если это возможно, в противном случае
эквивалентноopen_new().
- webbrowser.get( использование=Нет )
Вернуть объект контроллера для типа браузера с помощью . Если с использованием
Нет, вернуть контроллер для браузера по умолчанию, соответствующий
окружение вызывающего абонента.
- webbrowser.register( имя , конструктор , экземпляр = нет , * , предпочтительный = ложь )
Зарегистрируйте браузер типа имя .
 После регистрации типа браузера
После регистрации типа браузера
Функция get()может возвращать контроллер для этого типа браузера. Если
экземпляр не предоставлен илиНет, конструктор будет вызываться без
параметры для создания экземпляра при необходимости. Если предоставлен экземпляр ,
конструктор никогда не будет вызываться и может бытьNone.Настройка предпочтительная 9От 0052 до
Trueделает этот браузер предпочтительным результатом для
вызовget()без аргументов. В противном случае эта точка входа
полезно, если вы планируете либо установить переменнуюBROWSER, либо вызвать
get()с непустым аргументом, совпадающим с именем обработчика, который вы
объявить.Изменено в версии 3.7: добавлен предпочтительный параметр, состоящий только из ключевых слов.
Предопределен ряд типов браузеров. В этой таблице приведены имена типов, которые
можно перейти на функция get() и соответствующие экземпляры
для классов контроллеров, все они определены в этом модуле.
Название типа | Название класса | Примечания |
|---|---|---|
| | |
| | |
| | |
| | |
| | |
| | |
| | (1) |
| | (1) |
| | (1) |
| | |
| | |
| | |
| | |
| | |
| | |
| | |
| | (2) |
| | (3) |
| | (3) |
| | |
| | |
| | |
| |
Примечания:
«Konqueror» — файловый менеджер для среды рабочего стола KDE для Unix.

имеет смысл использовать только при запущенном KDE. Какой-то способ надежного обнаружения KDE
было бы здорово; переменнойKDEDIRнедостаточно. Обратите также внимание на то, что
имя «kfm» используется даже при использовании команды konqueror с KDE
2 — реализация выбирает наилучшую стратегию запуска Konqueror.Только на платформах Windows.
Только на платформе macOS.
Новое в версии 3.3: добавлена поддержка Chrome/Chromium.
Устарело, начиная с версии 3.11, будет удалено в версии 3.13: MacOSX устарела, вместо этого используйте MacOSXOSAScript .
Вот несколько простых примеров:
URL = 'https://docs.python.org/' # Открыть URL в новой вкладке, если окно браузера уже открыто. webbrowser.open_new_tab(url) # Открыть URL в новом окне, подняв окно, если это возможно. webbrowser.open_new(url)
Контроллеры браузера предоставляют эти методы, которые параллельны трем из
функции удобства на уровне модуля:
- webbrowser.
 name
name Имя браузера, зависящее от системы.
- controller.open( url , new=0 , autoraise=True )
Отображение URL с помощью браузера, управляемого этим контроллером. Если новый равен 1, новый
окно браузера открывается, если это возможно. Если new is 2, новая страница браузера («вкладка»)
открывается, если это возможно.
- controller.open_new ( URL-адрес )
Открыть URL в новом окне браузера, управляемого этим контроллером, если
возможно, в противном случае откройте url в единственном окне браузера. Псевдоним
open_new().
- controller.open_new_tab ( URL-адрес )
Открыть URL на новой странице («вкладке») браузера, обрабатываемого этим контроллером, если
возможно, в противном случае эквивалентноopen_new().
Сноски
- 1
Исполняемые файлы, названные здесь без полного пути, будут искаться в
каталоги, указанные в переменной окруженияPATH.
Как исправить ошибку «Веб-страница недоступна» в вашем браузере
В этом руководстве вы узнаете, как исправить ошибку «Веб-страница недоступна» в вашем браузере. Эти решения предназначены для Chrome, Edge и Firefox.
Вы продолжаете получать сообщение об ошибке «Веб-страница недоступна» при работе в Интернете? Не волнуйтесь, вы не одиноки.
Ошибка «Эта веб-страница недоступна» — одна из самых раздражающих проблем, с которой сталкиваются многие пользователи Интернета. Когда это произойдет, вы не сможете получить доступ к запрошенному веб-сайту и многим другим веб-сайтам, в зависимости от причины. Поскольку ошибка расплывчата, вы можете не знать, почему это происходит на вашем компьютере.
К счастью, это распространенная проблема, с которой сталкиваются многие люди. Из-за этого это невероятно легко исправить, если вы знаете, с чего начать. В этой статье мы покажем вам, как решить эту проблему в популярных браузерах, таких как Google Chrome и Microsoft Edge. Мы также коснемся возможных причин и того, как предотвратить повторение этого в будущем.
Мы также коснемся возможных причин и того, как предотвратить повторение этого в будущем.
Что вызывает ошибку «Эта веб-страница недоступна»?
Эта ошибка может возникать по разным причинам, включая неправильный ввод URL-адреса веб-сайта, недействительные файлы cookie в браузере, проблемы с DNS-сервером или использование несуществующего прокси-сервера. Поэтому, прежде чем устранять неполадки с компьютером или веб-браузером, просмотрите возможные причины, например перечисленные ниже.
- Проблема с маршрутизатором.
- Ваш Интернет-провайдер (ISP) не работает или имеет проблемы.
- Распространенные ошибки точки доступа Wi-Fi.
- Неверные настройки DNS-сервера или неисправный прокси-сервер.
- Брандмауэр Windows блокирует ваше соединение.
- Проблема с веб-сайтом, к которому вы пытаетесь получить доступ.

Если вы не можете открыть запрошенную страницу на другом компьютере или устройстве, это означает, что веб-сайт, который вы хотите посетить, временно или постоянно недоступен. Вы ничего не можете сделать в этом случае, пока сайт не будет восстановлен. Однако, если веб-сайт может быть загружен с другого устройства, проблема, скорее всего, связана с вашей машиной.
Решено: эта веб-страница недоступна в Google Chrome, Edge и Firefox
Если вы исключили все другие возможности, источником этой ошибки должен быть ваш браузер или компьютер. Вот несколько быстрых исправлений проблемы «Эта веб-страница недоступна» в различных веб-браузерах.
Способ 1. Убедитесь, что URL-адрес веб-сайта указан правильно. Прежде чем продолжить, убедитесь, что URL-адрес правильный. Например, вместо «google.com» вы могли набрать «gogle.com» без одной из букв. Вы получите сообщение об ошибке «Веб-страница недоступна», если неправильно введенный домен не используется в данном случае.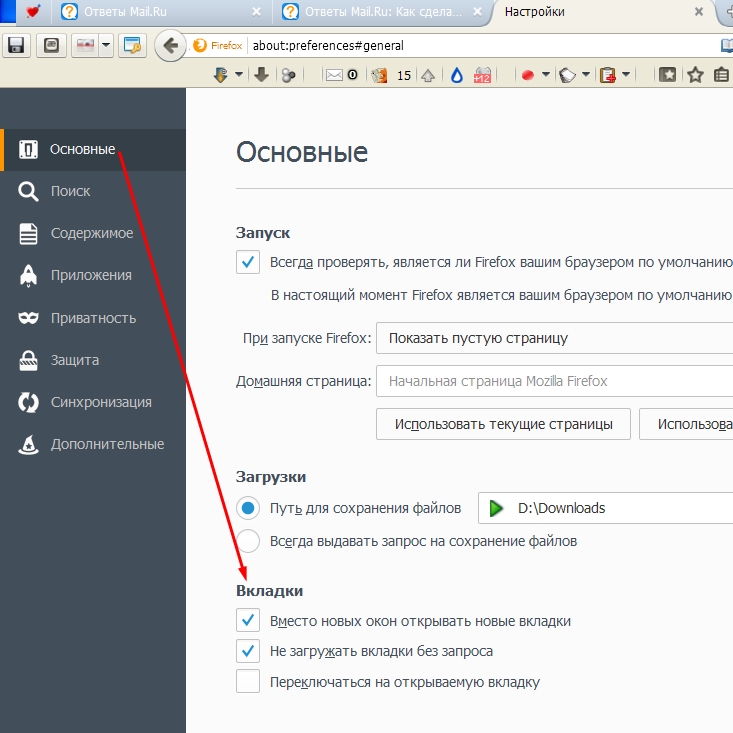
Если вы не знаете адрес веб-сайта, рекомендуем поискать его в поисковой системе. Например, если вы ищете «SoftwareKeep», вы сможете увидеть наш точный URL-адрес в результатах поиска. Обратите внимание, что многие веб-сайты также доступны из разных доменов.
Способ 2. Выключите и снова включите компьютер и маршрутизатор
Многие проблемы с подключением к сети можно решить, просто перезагрузив компьютер и сеть. Это то, что мы рекомендуем сделать, прежде чем переходить к описанным ниже методам. Для начала перезагрузите компьютер с Windows и маршрутизатор, следуя этим инструкциям.
- Щелкните значок Windows в левом нижнем углу экрана, чтобы открыть меню «Пуск».
- Щелкните параметр Power , а затем выберите Restart . Это закроет все ваши открытые приложения и полностью перезагрузит компьютер.

Если это не сработало, перезапуск маршрутизатора может помочь. Нет причин не попробовать его, поскольку все, что вам нужно для этого, — это три простых шага, описанных ниже:
- Найдите кнопку питания на маршрутизаторе и выключите устройство.
- Подождите несколько минут. Мы рекомендуем подождать от трех до пяти минут, чтобы ваш маршрутизатор и сеть завершили работу должным образом.
- Снова включите маршрутизатор.
Если вы все еще имеете дело с сообщением «Эта веб-страница недоступна» после перезагрузки компьютера и маршрутизатора, продолжайте чтение. Мы поможем вам попробовать некоторые другие исправления ниже!
Способ 3. Очистите данные браузера
Очистив данные просмотра, вы очистите настройки DNS. Это снижает вероятность возникновения ошибки «Веб-страница недоступна» из-за дефектных или устаревших DNS-запросов. Просто следуйте инструкциям ниже для предпочитаемого веб-браузера.
Просто следуйте инструкциям ниже для предпочитаемого веб-браузера.
Как очистить данные просмотра в Google Chrome
Если вы используете Google Chrome для просмотра, выполните следующие действия, чтобы очистить данные просмотра.
- Нажмите значок «Дополнительно» (три точки, расположенные вертикально рядом со значком пользователя Chrome), а затем наведите указатель мыши на Дополнительные инструменты . Выберите Очистить данные браузера в раскрывающемся меню.
- Убедитесь, что диапазон времени установлен на Все время .
- Включите все следующие параметры:
- История просмотров
- Файлы cookie и другие данные сайта
- Кэшированные изображения и файлы
- Нажмите кнопку Очистить данные .
 После завершения процесса перезапустите Google Chrome и проверьте, помогло ли это вам решить проблему.
После завершения процесса перезапустите Google Chrome и проверьте, помогло ли это вам решить проблему.
Как очистить данные просмотра в Firefox
Если вы используете Mozilla Firefox для просмотра, выполните следующие действия, чтобы очистить данные просмотра.
- Тип about:preferences#privacy в адресную строку и нажмите клавишу Enter на клавиатуре. Вы будете перенаправлены на страницу настроек Firefox.
- Прокрутите вниз до раздела Cookies and Site Data . Здесь нажмите на кнопку Clear Data .
- Выберите файлы cookie и Данные сайта и Кэшированный веб-контент , а затем нажмите кнопку Очистить , чтобы продолжить. Подождите, пока Firefox обработает ваш запрос и удалит данные.
- Перезапустите браузер после завершения задачи. Вы можете попробовать получить доступ к веб-сайту, который ранее выдавал ошибку веб-страницы.

Как очистить данные просмотра в Microsoft Edge
Если вы используете Microsoft Edge для просмотра, выполните следующие действия, чтобы очистить данные просмотра.
- Нажмите кнопку меню Edge в правом верхнем углу браузера, а затем нажмите Настройки из доступных вариантов.
- Перейдите на вкладку Конфиденциальность, поиск и службы с помощью панели слева. Здесь прокрутите вниз, пока не увидите кнопку Выберите, что очистить , а затем нажмите на нее.
- Убедитесь, что диапазон времени установлен на Все время .
- Выберите История просмотров , История загрузок , Файлы cookie и другие данные сайтов , и Кэшированные изображения и файлы , затем нажмите кнопку Очистить сейчас . Дождитесь завершения процесса, а затем проверьте, возникает ли та же ошибка при просмотре с помощью Edge.

Способ 4. Очистить DNS
Вы можете попробовать вручную удалить кэш DNS на своем устройстве, чтобы посмотреть, исчезнут ли проблемы, которые он вызывает. Для завершения операции требуется всего несколько минут, для чего требуется только использование командной строки.
- Откройте строку поиска на панели задач, щелкнув значок увеличительного стекла. Вы также можете поднять его с помощью Windows + S сочетание клавиш.
- Введите Командная строка в поле поиска. Когда вы увидите его в результатах, щелкните его правой кнопкой мыши и выберите «Запуск от имени администратора ». Если вы используете локальную учетную запись без прав администратора, сначала нажмите здесь .
- При появлении запроса контроля учетных записей (UAC) нажмите Да , чтобы разрешить запуск приложения с административными разрешениями.

- Введите приведенные ниже команды в следующем порядке, нажимая клавишу Enter на клавиатуре после каждой строки:
- ipconfig /flushdns
- ipconfig /registerdns
- ipconfig/обновить
- ipconfig/выпуск
- Закройте командную строку и откройте любой веб-браузер. Проверьте, можете ли вы получить доступ к веб-сайту, не сталкиваясь с ошибкой веб-сайта.
Способ 5. Запустите средство устранения неполадок сети
Многие встроенные средства устранения неполадок входят в состав Windows. Эти приложения предназначены для того, чтобы помочь вам найти и устранить определенные проблемы с вашим ноутбуком. Средство устранения неполадок сети может обнаружить любые системные проблемы или неправильные настройки, которые могут вызывать эту ошибку.
- Щелкните значок Windows в левом нижнем углу экрана, чтобы открыть меню «Пуск». Выберите Настройки или используйте ярлык Windows + I .
- Щелкните плитку Обновление и безопасность . Здесь вы можете найти большинство встроенных средств устранения неполадок.
- Перейдите на вкладку Устранение неполадок с помощью левой панели. Здесь вы должны увидеть средство устранения неполадок с именем Network Adapter .
- Если вы не передаете полные диагностические данные в Microsoft, щелкните значок Дополнительные средства устранения неполадок ссылку и найдите там средство устранения неполадок сетевого адаптера.
- Нажмите кнопку Запустить средство устранения неполадок . Подождите, пока средство устранения неполадок просканирует ваше устройство и выявит все проблемы.

Помните, что это средство устранения неполадок не является безупречным, поэтому мы рекомендуем сохранить его напоследок. Возможно, он не обнаружит каких-либо проблем, но не исключает возможности восстановления работы сети одним из других наших методов.
Способ 6. Перейдите на другой DNS-сервер
Если ваша проблема вызвана сетевой проблемой, вам может потребоваться изменить свой DNS-адрес. Существует ряд общедоступных служб DNS, из которых можно выбирать. Кроме того, вы можете переключить свое устройство на автоматическое получение необходимой информации. Вот как перейти к настройкам DNS в Windows.
- Нажмите Ctrl + X на клавиатуре, а затем нажмите Сетевые подключения из контекстного меню.
- Выберите текущий тип подключения (например, «Wi-Fi» или «Ethernet») на левой панели, а затем нажмите Изменить параметры адаптера на правой панели.

- Щелкните правой кнопкой мыши подключение, которое вы используете в данный момент, и выберите Свойства .
- Прокрутите вниз, пока не увидите параметр Интернет-протокол версии 4 (TCP/IPv4) . Если рядом с ним нет галочки, нажмите на поле один раз, чтобы включить его. После этого нажмите на Свойства кнопка для открытия всплывающего окна.
- Выберите Используйте следующие адреса DNS-серверов . Теперь у вас есть несколько вариантов выбора DNS-сервера, который вы хотите использовать:
- Введите 1.1.1.1 в первую строку, затем 1.0.0.1 во вторую строку. Это изменит ваш DNS на популярный сервер 1.1.1.1, о котором вы можете узнать больше, нажав здесь .
- В качестве альтернативы можно использовать DNS-сервер Google , введя 8.
 8.8.8 в качестве предпочтительного DNS-сервера и 8.8.4.4 в качестве альтернативного DNS-сервера.
8.8.8 в качестве предпочтительного DNS-сервера и 8.8.4.4 в качестве альтернативного DNS-сервера. - Вы также можете использовать OpenDNS , если вместо этого введете 208.67.222.123 и 208.67.220.123 .
Выберите параметр Проверять настройки при выходе , если вы не хотите перезагружать компьютер — в противном случае нажмите OK и перезагрузите компьютер. Посмотрите, помогли ли изменения получить доступ к веб-сайту, который раньше вызывал у вас проблемы.
Способ 7. Отключить прокси-сервер
Возможно, вы используете прокси-сервер для своей локальной сети. В этом случае мы рекомендуем отключить эту функцию, чтобы проверить, вызвана ли проблема конфигурацией.
- Откройте строку поиска на панели задач, щелкнув значок увеличительного стекла.
 Вы также можете вызвать его с помощью сочетания клавиш Windows + S .
Вы также можете вызвать его с помощью сочетания клавиш Windows + S . - Введите Свойства обозревателя и нажмите на первый результат поиска. Переключитесь на вкладку Connections , как только появится всплывающее окно, а затем нажмите LAN Settings .
- В окне настроек локальной сети (LAN) убедитесь, что опция Use a proxy server for your LAN НЕ включена. Если флажок установлен, ваша проблема может быть связана с прокси-сервером, поэтому обязательно отключите его.
- Нажмите OK . Проверьте, не появляется ли ошибка снова после отключения этой функции в Windows.
Заключительные мысли
Мы надеемся, что эта статья помогла вам исправить сообщение об ошибке «Веб-страница недоступна». Если это не так, пожалуйста, дайте нам знать, и мы сделаем все возможное, чтобы помочь! Обязательно следите за нашими полезными статьями об устранении неполадок с технологиями, новостями о мобильных устройствах или общими техническими советами в будущем.
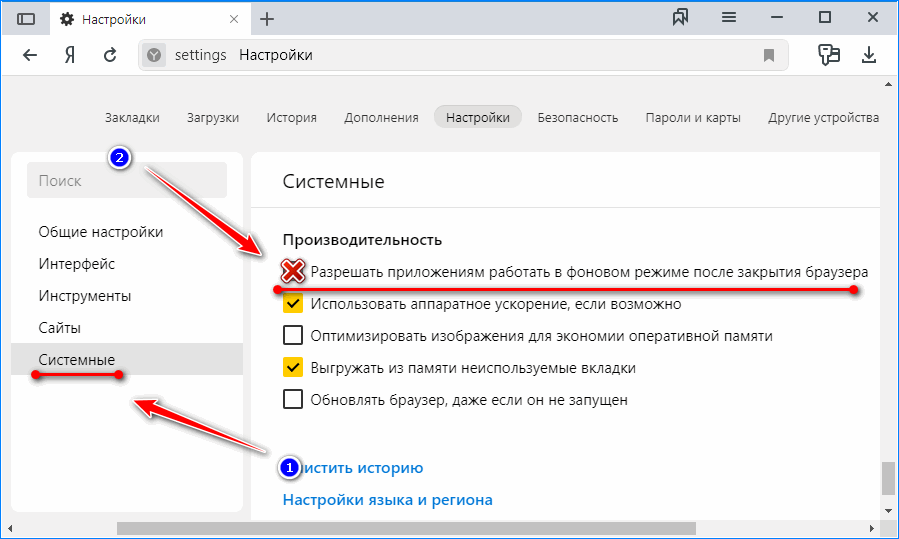 ru
ru Ожидайте завершения операции. Готово!
Ожидайте завершения операции. Готово!
 Однако это
Однако это После регистрации типа браузера
После регистрации типа браузера
 name
name


 После завершения процесса перезапустите Google Chrome и проверьте, помогло ли это вам решить проблему.
После завершения процесса перезапустите Google Chrome и проверьте, помогло ли это вам решить проблему.
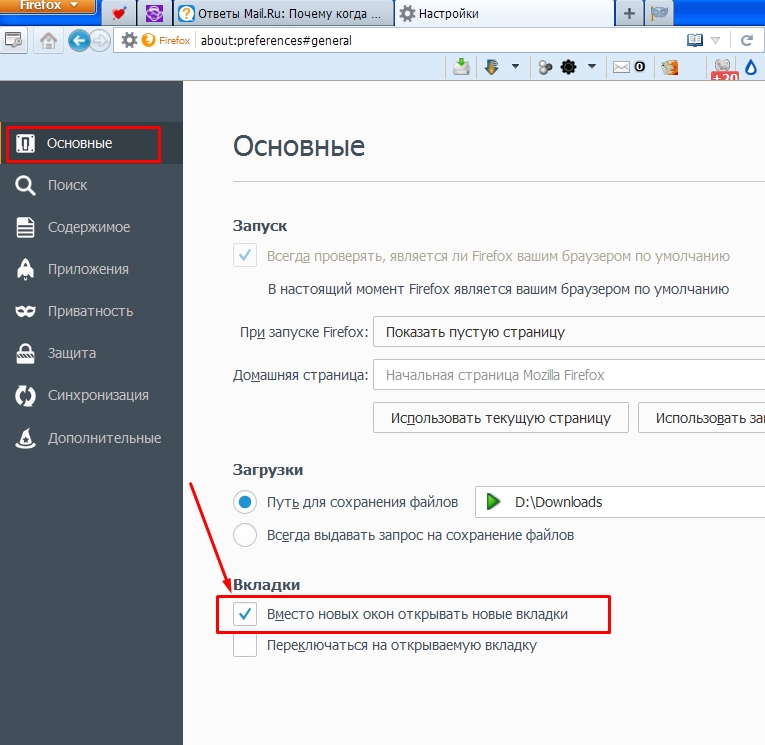



 8.8.8 в качестве предпочтительного DNS-сервера и 8.8.4.4 в качестве альтернативного DNS-сервера.
8.8.8 в качестве предпочтительного DNS-сервера и 8.8.4.4 в качестве альтернативного DNS-сервера.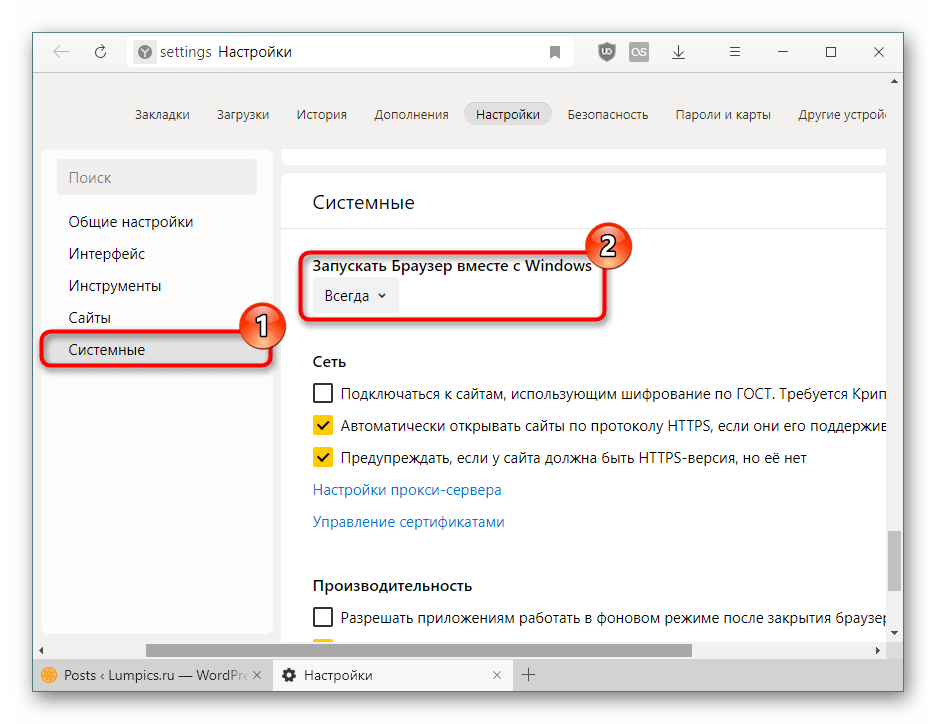 Вы также можете вызвать его с помощью сочетания клавиш Windows + S .
Вы также можете вызвать его с помощью сочетания клавиш Windows + S .