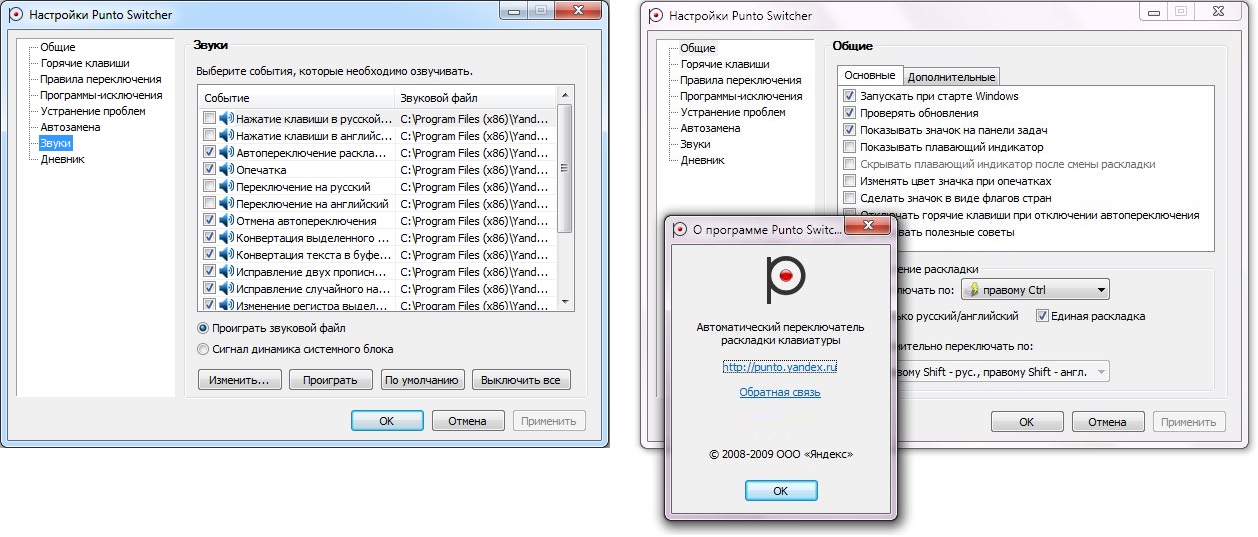Автоматическое переключение раскладки: Автоматическое переключение раскладки клавиатуры: выбираем лучшую утилиту!
Содержание
Punto Switcher — автоматическое переключение клавиатуры
Punto Switcher — программа для автоматического переключения раскладки клавиатуры. Программа следит за правильностью раскладки клавиатуры при наборе текста на компьютере, а в случае необходимости, автоматически заменяет раскладку клавиатуры.
Многим знакома ситуация, когда при наборе текста на клавиатуре, пользователь забыл поменять раскладку клавиатуры, например, с английского на русский язык. Пользователь вводит слово «привет» думая, что набирает текст в русской раскладке, а на самом деле вводится это слово «ghbdtn» в английской раскладке клавиатуры. Программа Punto Switcher поймет, что пользователь ошибся, и переключится на правильную раскладку клавиатуры.
Содержание:
- Настройки Punto Switcher
- Исправление ошибок при наборе текста в Punto Switcher
- Замена клавиши Break на другую клавишу на ноутбуке
- Изменение регистра, транслитерация, проверка орфографии
- Выводы статьи
Основные возможности бесплатной программы Punto Switcher:
- автоматическое переключение клавиатуры;
- автозамена;
- исправление выделенного текста и текста в буфере обмена;
- звуковое оформление;
- переключение раскладки клавиатуры с помощью горячих клавиш;
- ведение Дневника, в котором сохраняется весь набранный текст;
- сохранение в буфере обмена 30 последних текстов.

В программе Punto Switcher вы можете не только исправлять раскладку и регистр, но и выполнять следующие действия: проверять орфографию, производить транслитерацию, очищать выделенный текст от форматирования и т. д.
При переключении раскладки, и в некоторых других случаях, Пунто Свитчер, подает звуковой сигнал, оповещая вас об этих действиях.
Вы можете скачать бесплатную программу Punto Switcher с официального сайта Яндекса — производителя данного приложения.
Punto Switcher скачать
Далее установите программу на свой компьютер. После завершения установки, вы можете войти в настройки программы для ознакомления с ее возможностями.
Настройки Punto Switcher
Войти в настройки программы Пунто Свитчер можно будет из области уведомлений. После клика правой кнопкой мыши по значку программы, выберите в контекстном меню пункт «Настройки».
После этого будет открыто окно «Настройки Punto Switcher». Настройки программы размещены в нескольких разделах:
- Общие — здесь вы можете настроить общие правила для работы программы.

- Горячие клавиши — вы можете настроить горячие клавиши для более удобного управления программой.
- Правила переключения — здесь вы можете настроить программу, в каких случаях следует переключать раскладку клавиатуры, а в каких это делать не нужно.
- Программы-исключения — вы можете добавить в список программы, в которых нужно будет отключить автоматическое переключение раскладки клавиатуры.
- Устранение проблем — здесь вы можете добавить некоторые дополнительные настройки при возникновении проблем.
- Автозамена — в этом разделе вы можете задать сокращения, которые будут автоматически заменяться полными словами.
- Звуки — здесь расположены настройки озвучивания для действия и событий в программе Punto Switcher.
- Дневник — вы можете сохранить всю текстовую информацию, набранную на клавиатуре.
Подробнее о работе с Дневником Punto Switcher, вы можете прочитать здесь, в специальной статье на моем сайте.
Программа предлагает несколько вариантов горячих клавиш для переключения раскладки. В разделе «Общие» вы можете активировать пункт «Переключать по:», а затем выбрать горячие клавиши для быстрого переключения раскладки клавиатуры. Программа Пунто Свитчер реагирует на быстрые нажатия клавиш для того, чтобы избежать конфликта с обычными системными сочетаниями.
В разделе «Общие» вы можете активировать пункт «Переключать по:», а затем выбрать горячие клавиши для быстрого переключения раскладки клавиатуры. Программа Пунто Свитчер реагирует на быстрые нажатия клавиш для того, чтобы избежать конфликта с обычными системными сочетаниями.
Выполнять какие-либо действия при помощи программы Punto Switcher можно при помощи горячих клавиш, или включая необходимые функции, после клика по значку программы из области уведомлений.
Здесь можно будет быстро изменить некоторые настройки программы: включить или выключить автопереключение, звуковые эффекты, в буфере обмена можно будет: изменить раскладку, транслитерировать, проверить орфографию, посмотреть историю, дополнительно можно будет включить ведение дневника, посмотреть дневник, составить список автозамены, отправить выделенный текст в Twitter, посмотреть системные свойства, преобразовать числа в текст.
При помощи программы вы можете найти необходимую информацию на внешних ресурсах в интернете.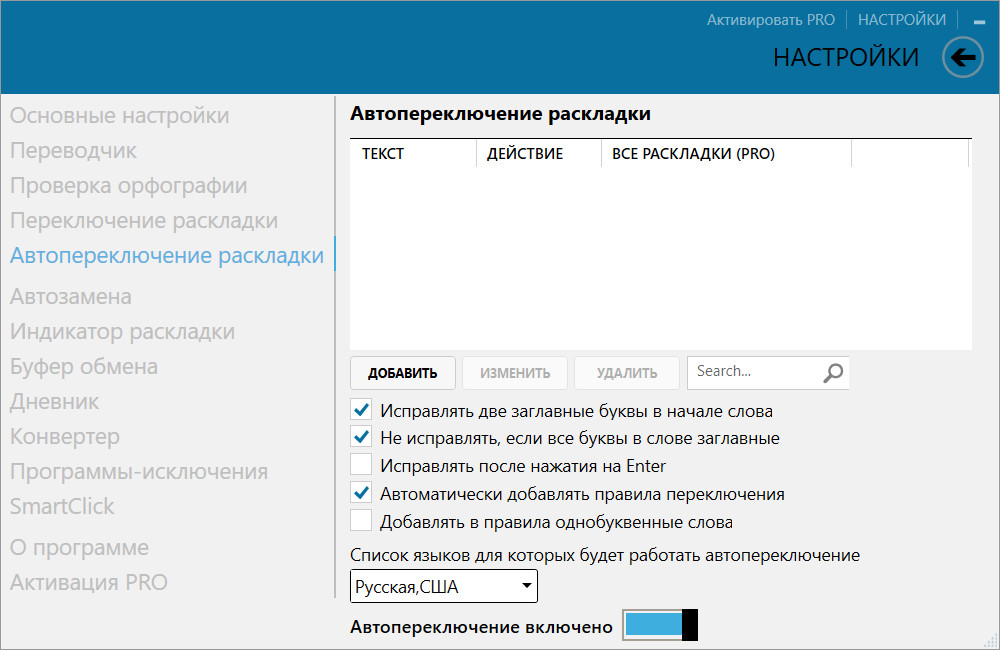 Выберите в контекстном меню пункт «Найти», а затем определитесь с местом для поиска нужной информации.
Выберите в контекстном меню пункт «Найти», а затем определитесь с местом для поиска нужной информации.
Исправление ошибок при наборе текста в Punto Switcher
При наборе слов, которые имеют невозможные сочетания букв в русском или английском языках, программа Punto Switcher автоматически переключит раскладку клавиатуры. Далее вы будете набирать текст уже на правильном языке.
В более простых случаях программа меняет раскладку после нескольких введенных букв, в более сложных случаях, слово поменяется лишь после полного ввода, после нажатия на пробел.
Вы можете вручную отменить переключение раскладки клавиатуры на последнем введенном слове. Допустим, в русском тексте будут какие-то английские слова, которые программа захочет переделать в русские, или допустили опечатку. Для этого необходимо будет нажать на клавишу «Pause/Break» (Break). Можно также будет выделить текст и изменить язык ввода, при помощи этой очень полезной клавиши. В этом случае, раскладка изменяется также при помощи клавиш «Shift» + «Pause/Break» (Break).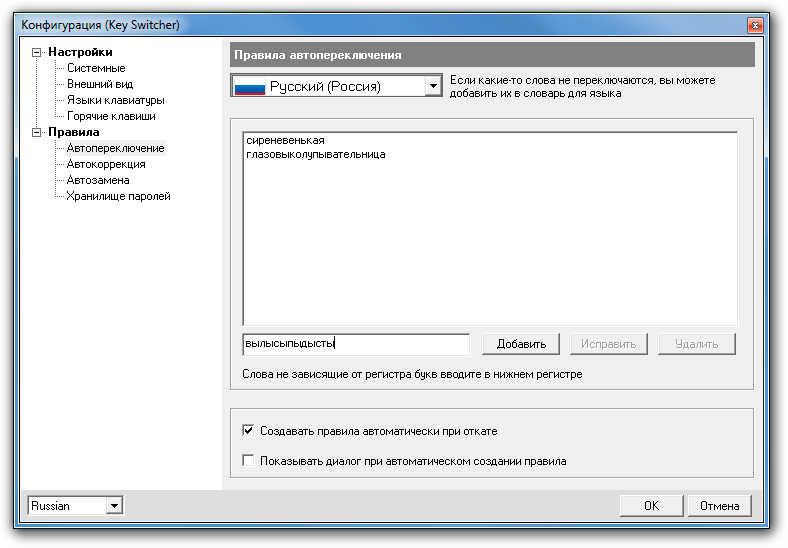
Запомните эту «волшебную» клавишу, она часто будет вас выручать при вводе текста.
- Pause/Break (Break) — с помощью этой клавиши можно будет принудительно изменить язык ввода последнего слова, или выделенного текста.
При вводе аббревиатур, которые не подчиняются правилам, возможны ошибки в переделке данных слов. Вы можете отключить в настройках программы исправление аббревиатур. В разделе «Общие», во вкладке «Дополнительные» можно будет снять флажок напротив пункта «Исправлять аббревиатуры». Впрочем, это делать необязательно, так как при неверно введенной аббревиатуре, вы можете нажать на клавишу «Pause/Break» для того, чтобы исправить это слово.
На многих ноутбуках нет клавиши «Pause/Break». Что делать таким пользователям?
Замена клавиши Break на другую клавишу на ноутбуке
Если на вашем ноутбуке нет клавиши «Pause/Break», то вместо нее Яндекс предлагает использовать клавишу «F11». Вы можете выбрать любые другие клавиши.
В настройках Punto Switcher войдите в раздел «Горячие клавиши». Выделите действие, которое необходимо будет изменить. В нашем случае, это замена клавиши «Break» (Pause/Break). Нажмите на кнопку «Назначить…».
Выделите действие, которое необходимо будет изменить. В нашем случае, это замена клавиши «Break» (Pause/Break). Нажмите на кнопку «Назначить…».
В окне «Выбор комбинации клавиш», активируйте пункт напротив поля ввода, кликните в поле кнопкой мыши, а затем нажмите на клавиатуре на нужную клавишу, или сразу несколько клавиш. После этого нажмите на кнопку «ОК», комбинации клавиш будут изменены.
Вместо клавиши «Break», я выбрал клавишу «F11».
Как видно на этом изображении, я изменил клавишу «Break» на «F11» в настройках горячих клавиш.
Изменение регистра, транслитерация, проверка орфографии
Для изменения регистра программе есть сочетание клавиш «Alt» + «Pause/Break». Вам нужно будет выделить текст, а затем нажать на данные клавиши клавиатуры. В результате, все прописные буквы станут ЗАГЛАВНЫМИ, а заглавные буквы, наоборот прописными.
Для изменения транслитерации, то есть для перевода букв русского текста в латинские буквы, или наоборот, можно будет использовать сочетание клавиш «Alt» + «Scroll Lock». Например, если вам необходимо переделать слово «спасибо» в слово, написанное латинскими буквами «spasibo».
Например, если вам необходимо переделать слово «спасибо» в слово, написанное латинскими буквами «spasibo».
Выделите нужное слово или текст, а затем нажмите на это сочетание клавиш. Выделенный текст будет записан латинскими, или русскими буквами (если производится обратная транслитерация).
Пока нет правил единой русской транслитерации, поэтому переделка текста будет происходить по правилам Яндекса.
С помощью Punto Switcher можно будет проверить орфографию в буфере обмена. Для этого кликните по иконке программы в области уведомлений. В контекстном меню сначала выберите пункт «Буфер обмена», а затем пункт «Проверить орфографию».
Далее будет произведена проверка орфографии с помощью системы MS Word. По завершению проверки, вы получите сообщение, о том, что в буфере обмена находится грамматически выверенный текст.
Теперь вы можете вставить текст из буфера обмена в документ, в свою переписку, или в другое место.
Выводы статьи
Бесплатная программа Punto Switcher от Яндекса, автоматически меняет раскладку клавиатуры, производит исправления в набранном тексте, производит автозамену, транслитерацию, проверку орфографии, сохраняет набранные данные в дневнике.
Нажимая на кнопку, я даю согласие на обработку персональных данных и принимаю политику конфиденциальности
Автоматическое переключение раскладки клавиатуры — Советы пользователю компьютера
Здравствуйте, уважаемые читатели блога Help начинающему пользователю компьютера. Уже довольно давно хотел написать статью о том, как настроить компьютер на автоматическое переключение раскладки клавиатуры. Материал будет очень полезен тем людям, которые много времени проводят за набором текста.
Большинство пользователей не владеют пятипальцевым методом набора символов с клавиатуры. Это значит, что когда мы печатаем, наш взгляд концентрируется не на экране, а на клавиатуре. Логично, ведь для того чтобы печатать, необходимо видеть клавиатуру. Если клавиатуры нету в голове, значит, на нее нужно смотреть глазами.
И поэтому, очень часто вместо предложения “здравствуйте, я ваша тётя” мы печатаем “plhfdcndeqnt? Z dfif n`nz”. Возникает данная ситуация, если не переключать раскладку клавиатуры. Раньше я медленно печатал и тоже иногда сталкивался с подобной проблемой, что меня очень напрягало.
Раньше я медленно печатал и тоже иногда сталкивался с подобной проблемой, что меня очень напрягало.
Но выход есть. Дело в том, что существует специальная программа, главной функцией которой является автоматическое переключение раскладки клавиатуры. Называется она Punto Switcher.
Отмечу, что программа Punto Switcher работает не только в текстовых редакторах, но и в любой среде, когда Вы набираете текст (чат, почта, поисковики…).
Скачать Punto Switcher можно здесь
Установка данной программы типичная, поэтому подробно описывать данный процесс не имеет смысла.
Рис 1. Окно настроек программы Punto Switcher
Как я уже отмечал, главной функцией Punto Switcher является автоматическое переключение раскладки клавиатуры. Это значит, что пользователю не надо думать за переключение раскладки клавиатуры. Вы можете набирать текст, программа определит, на какой язык необходимо переключится и сделает это.
Кроме этого, программа обладает еще рядом очень полезных функций:
1.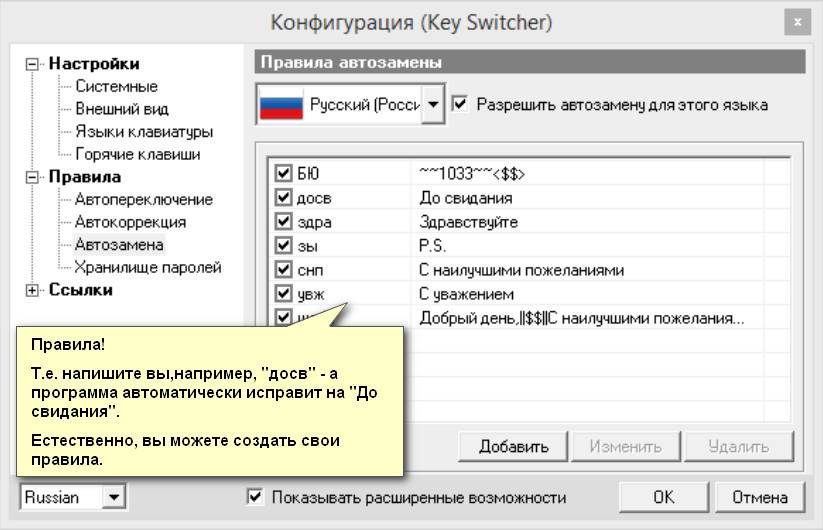 Перевод текста в транслит.Например, слово на русском языке английскими символами (привет privet) для этого выделяем необходимое слово (предложение) и нажимаем сочетание клавиш Alt+Scroll Lock.
Перевод текста в транслит.Например, слово на русском языке английскими символами (привет privet) для этого выделяем необходимое слово (предложение) и нажимаем сочетание клавиш Alt+Scroll Lock.
2. Возможность использовать автозамену (что позволяет облегчить набор часто встречающихся фрагментов текста). Например. Кто читает мои статьи, наверное, замечали, что каждая моя статья начинается с предложения: “Help начинающему пользователю компьютера”. Но я не набираю все эти слова на клавиатуре. Я настроил автозамену в Punto Switcherтаким образом, что когда я набираю слово “фыв” и нажимаю пробел, автоматически происходит замена “фыв” на “Help начинающему пользователю компьютера”.
3. Большое количество настраиваемых горячих клавиш. На сайта также имеется информация о горячих клавишах Windows XP и горячих клавишах Windows 7. Рекомендую почитать.
4. Возможность дополнять правила переключения раскладки клавиатуры.
5. Можно запретить использование функций Punto Switcher в определенных программах.
6. Звуковое сопровождение и многое другое.
Как инициировать автоматическое выполнение команд при переключении раскладки клавиатуры?
Файл выполняется?
Боюсь, переключение источников — это встроенная функция Unity, которая недоступна извне как опция cli. Однако , это не означает, что у нас нет вариантов для достижения именно того, что вы хотите.
Скриптовое решение для объединения изменения макета с вашей командой
Замена исходного ярлыка
Источники ввода можно получить с помощью команды:
gsettings get org.gnome.desktop.input-sources sources
Вывод выглядит так:
[('xkb', 'us+intl'), ('xkb', 'us'), ('xkb', 'nl'), ('xkb', 'be')]
Макет можно установить с помощью команды:
gsettings set org.gnome.desktop.input-sources current
Таким образом, мы можем заменить сочетание клавиш версией со сценарием для переключения на следующий язык и запустите вашу команду одновременно.
Скрипт
#!/usr/bin/env python3
подпроцесс импорта
импортировать
импорт системы
аргумент = sys.argv[1]
ключ = "org.gnome.desktop.input-источники"
def get(cmd): return subprocess.check_output(cmd).decode("utf-8")
def run(cmd): subprocess.call(["/bin/bash", "-c", cmd])
langs = len(ast.literal_eval(get(["gsettings", "get", key, "sources"])))
currlang = int(get(["gsettings", "get", key, "current"]).split()[-1].strip())
если аргумент == "+":
next_lang = currlang+1, если currlang < langs-1, иначе 0
Элиф аргумент == "-":
next_lang = currlang-1, если currlang > 0, иначе langs-1
для cmd в [
"gsettings set "+key+" current "+str(next_lang),
'xmodmap -e "ключевой код 52 = y"',
'xmodmap -e "ключевой код 29=з"',
]: запустить (команда)
Настройка
- Скопируйте скрипт в пустой файл, сохраните его как
change_lang.py Тестовый запуск скрипта командой:
python3 /path/to/change_lang.py +
и опционально:
python3 /path/to/change_lang.
 py —
py —
Ваш макет должен измениться, и ваши команды должны выполняться.
Если все работает нормально, откройте «Системные настройки», выберите «Клавиатура» > «Ярлыки» > «Ввод». Нажмите на ярлык, чтобы переключить источник (справа, чтобы установить ярлык), и нажмите Backspace, чтобы отключить ярлык.
Теперь добавьте тот же ярлык к пользовательским ярлыкам: выберите: Системные настройки > «Клавиатура» > «Ярлыки» > «Пользовательские ярлыки». Нажмите «+» и добавьте команду:
python3 /path/to/change_lang.py +
На ярлык, который вы только что отключили на шаге 2.
Дополнительно вы можете установить ярлык для перемещения наоборот (установить предыдущий источник из списка):
python3 /path/to/change_lang.py —
Вот и все. Теперь изменение языка сочетается с командой, которую вы хотите выполнить.
Что он делает
Всякий раз, когда нажимается ваш ярлык, скрипт вызывается, глядя на текущий язык, командой:
gsettings получает текущие источники org.
 gnome.desktop.input-sources
gnome.desktop.input-sources
Сценарий последовательно переходит к следующему или предыдущему, в зависимости от аргумента, командой:
gsettings устанавливает org.gnome.desktop.input-sources текущий <индекс>
Ресурсы
При использовании gsettings крайне мало сока, и при объединении команды для установки языка с вашими командами сценарий запускается только при смене языка .
Я считаю, что это самый элегантный способ, и, хотя вы не заметите этого в счете за электроэнергию, в долгосрочной перспективе это самый низкий ресурс. Однако выбор между постоянно работающим процессом, использованием API или опцией запуска при вызове — дело вкуса.
Также обратите внимание, что сценарий сначала меняет язык, а затем запускает другие команды. Нет никакой заметной разницы в ответе в двух ответах вообще.
Как автоматически изменить раскладку клавиатуры при переключении в обычный режим vim?
спросил
Изменено
6 лет, 3 месяца назад
Просмотрено
9k раз
Иногда я использую vim для написания текста, отличного от американского, и когда я хочу использовать любую команду в обычном режиме, мне нужно изменить раскладку на американскую.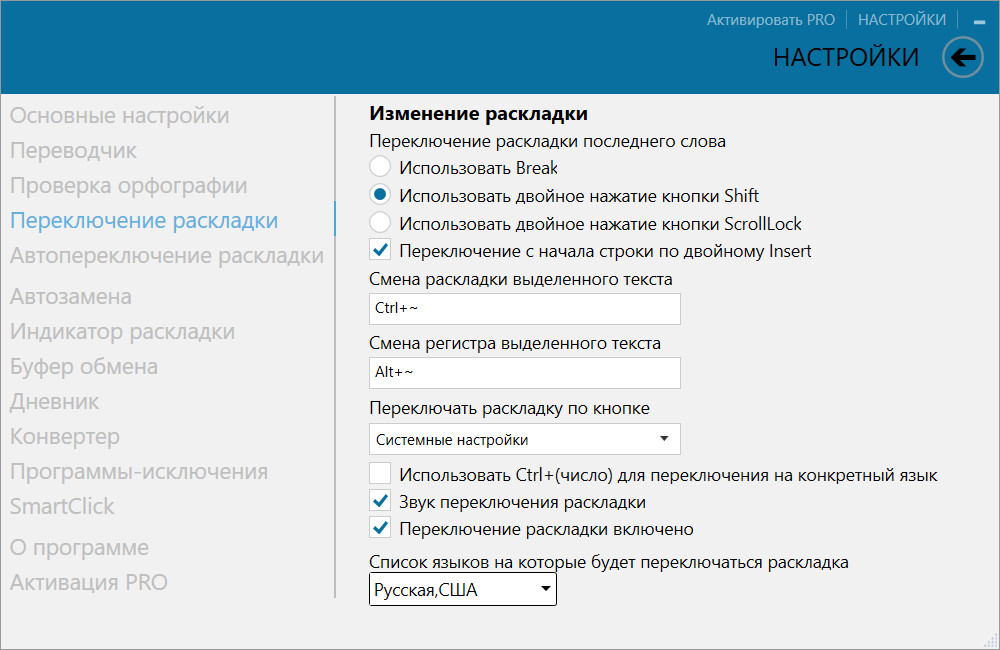 Это можно сделать автоматически?
Это можно сделать автоматически?
PS. Я могу сделать сопоставление таким образом, но в этом случае команда выглядит как :ц вместо :w — некрасиво и есть риск опечатки.
Обновление
Я не хочу использовать раскладку клавиатуры, потому что предпочитаю переключать языки с помощью CapsLock.
Я пытался написать autocmd для события InsertLeave, но не удалось…
Обновление 2
Наверное, кто-нибудь знает, почему следующее не работает?
функция SetUsLayout() !setxkbmap нас,ру конечная функция autocmd InsertLeave * вызов SetUsLayout()
- vim
- раскладка клавиатуры
3
:помощь
, скорее всего, предоставит вам всю необходимую информацию.
6
Похоже, кроссплатформенного решения не существует… Итак, под KDE я использую следующее:
функция! SetUsLayout() молчание !qdbus org.kde.keyboard /Layouts setLayout us > /dev/null конечная функция autocmd InsertLeave * вызов SetUsLayout()
Для меня лучше всего использовать qdbus.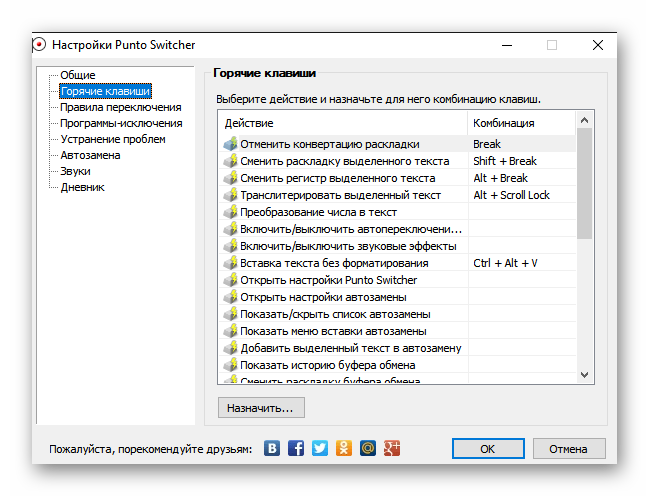 Я сделал простой, но хрупкий плагин, который очень хорошо работает для меня: https://github.com/ironhouzi/bikey-vim/tree/master/plugin
Я сделал простой, но хрупкий плагин, который очень хорошо работает для меня: https://github.com/ironhouzi/bikey-vim/tree/master/plugin
Я называю его хрупким, так как он не очень надежен, если кто-то еще захочет его использовать.
Мне в основном нужен английский язык, когда я использую Vim, за некоторыми исключениями. Когда я хочу написать на своем родном языке, я нажимаю «лидер»-k, и в строке состояния моей авиакомпании отображается, что я сменил язык. Если язык не английский, сценарий гарантирует, что каждый раз, когда я вхожу в режим вставки, мой родной язык устанавливается через qdbus. Каждый раз, когда я выхожу из режима вставки, язык снова устанавливается на английский. Он также поддерживает индивидуальные настройки между буферами. Несмотря на то, что это может быть не лучший способ сделать что-то, я решил поделиться им, на случай, если кто-то еще сможет использовать его.
В Ubuntu я использую следующую функцию:
! SetUsLayout()
молчание !qdbus org.


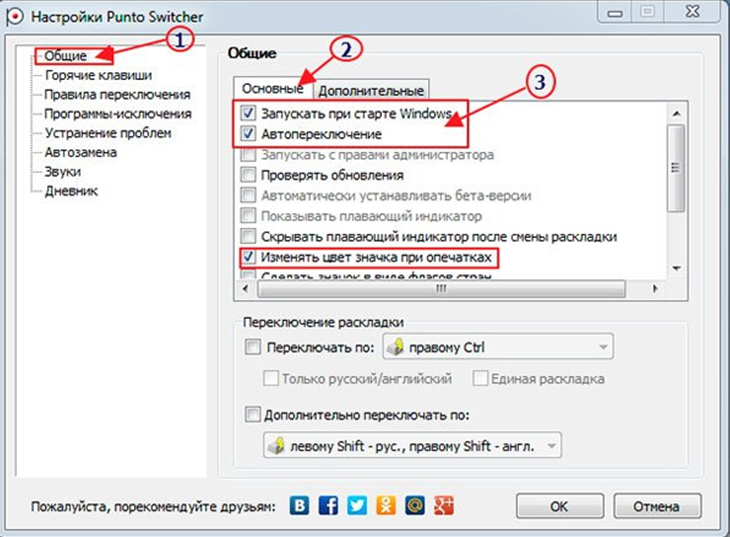 py —
py —
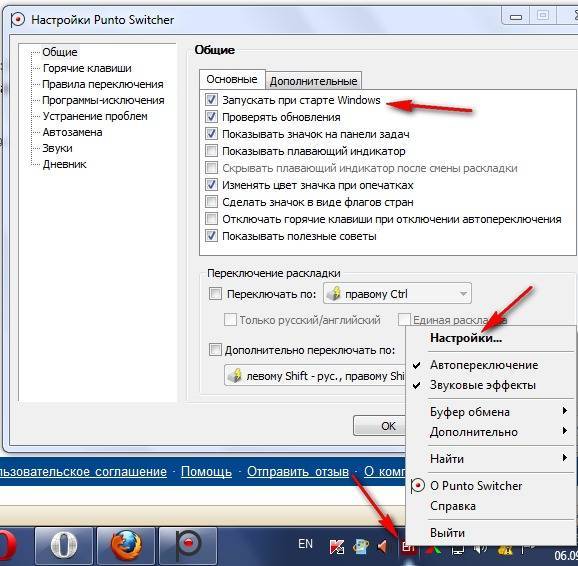 gnome.desktop.input-sources
gnome.desktop.input-sources