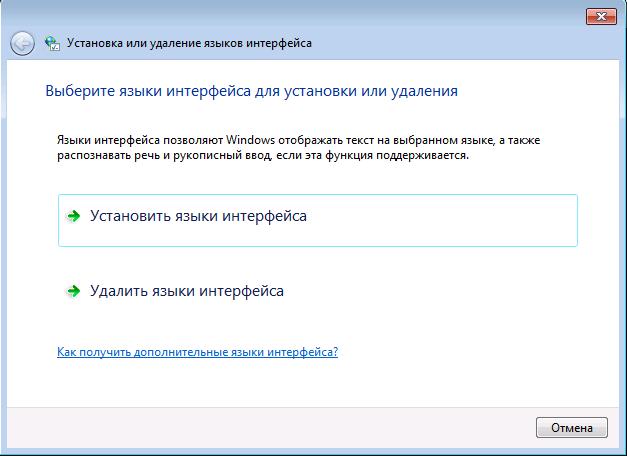Как на windows 7 установить русский язык: Русский язык для Windows — как скачать и установить
Содержание
Как поменять язык интерфейса в «Windows 7»? • Валерий Шостак
И так, имеем лицензионную локализованную операционную систему «Windows 7» или 8 (или 10) в редакции «Starter», «Home basic», «Home premium» или «Professional». Возможности поменять язык интерфейса как в «Ultimate» или «Enterprise» у нас нет. Но как быть, если имеющийся язык интерфейса нас не устраивает? Ведь скачать или купить дополнительный языковой пакет нельзя. На помощь как всегда приходит танец с бубном))
В рассмотренном примере я буду устанавливать привычный мне английский интерфейс на русскую «семёрку».
ПЫЩ: Если сервис-паки ещё не установлены, то всё это нужно сделать до установки каких-либо обновлений «Windows»! В противном случае, как тут уже писали в комментариях, вас ожидает экран цвета густой синевы… 🙁
Для начала нам понадобится языковой пакет. Качаем его с официального сайта «Windows Update».
Язык | Windows 7 | Windows 7 Service pack 1 | ||
32-bit (x86) | 64-bit (x64) | 32-bit (x86) | 64-bit (x64) | |
Английский | Скачать | Скачать | Скачать | Скачать |
Арабский | Скачать | Скачать | Скачать | Скачать |
Болгарский | Скачать | Скачать | Скачать | Скачать |
Бразильский португальский | Скачать | Скачать | Скачать | Скачать |
Венгерский | Скачать | Скачать | Скачать | Скачать |
Греческий | Скачать | Скачать | Скачать | Скачать |
Датский | Скачать | Скачать | Скачать | Скачать |
Иврит | Скачать | Скачать | Скачать | Скачать |
Испанский | Скачать | Скачать | Скачать | Скачать |
Итальянский | Скачать | Скачать | Скачать | Скачать |
Китайский традиционный | Скачать | Скачать | Скачать | Скачать |
Китайский упрощенный | Скачать | Скачать | Скачать | Скачать |
Корейский | Скачать | Скачать | Скачать | Скачать |
Латышский | Скачать | Скачать | Скачать | Скачать |
Литовский | Скачать | Скачать | Скачать | Скачать |
Немецкий | Скачать | Скачать | Скачать | Скачать |
Нидерландский | Скачать | Скачать | Скачать | Скачать |
Норвежский | Скачать | Скачать | Скачать | Скачать |
Польский | Скачать | Скачать | Скачать | Скачать |
Португальский | Скачать | Скачать | Скачать | Скачать |
Румынский | Скачать | Скачать | Скачать | Скачать |
Русский | Скачать | Скачать | Скачать | Скачать |
Сербский латинский | Скачать | Скачать | Скачать | Скачать |
Словацкий | Скачать | Скачать | Скачать | Скачать |
Словенский | Скачать | Скачать | Скачать | Скачать |
Тайский | Скачать | Скачать | Скачать | Скачать |
Турецкий | Скачать | Скачать | Скачать | Скачать |
Украинский | Скачать | Скачать | Скачать | Скачать |
Финский | Скачать | Скачать | Скачать | Скачать |
Французский | Скачать | Скачать | Скачать | Скачать |
Хорватский | Скачать | Скачать | Скачать | Скачать |
Чешский | Скачать | Скачать | Скачать | Скачать |
Шведский | Скачать | Скачать | Скачать | Скачать |
Эстонский | Скачать | Скачать | Скачать | Скачать |
Японский | Скачать | Скачать | Скачать | Скачать |
Из самораспаковывающегося архива нужно получить cab-файл. Для этого нужно запустить его, и когда во время распаковки появится файл «lp.cab», успеть скопировать его пока он не удалился. Полученный файл копируем, например, на диск «C».
Для этого нужно запустить его, и когда во время распаковки появится файл «lp.cab», успеть скопировать его пока он не удалился. Полученный файл копируем, например, на диск «C».
Далее, запускаем командную строку от имени администратора. Для этого нужно кликнуть правой кнопкой мыши на ярлык «Пуск / Все программы / Стандартные / Командная строка» и выбрать «Запуск от имени Администратора».
Выполняем команды: (команды в командной строке не обязательно набирать вручную — их можно скопировать в буфер и вставить в командную строку через контекстное меню)
1. Распаковка архива: «dism /online /add-package /packagepath:c:\lp.cab».
Наберитесь терпения, эта команда выполняется довольно долго.
C:\Windows\system32>dism /online /add-package /packagepath:c:\lp.cab
Cистема DISM
Версия: 6.1.7600.16385
Версия образа: 6.1.7600.16385
Обрабатывается 1 из 1 — Добавление пакета Microsoft-Windows-Client-LanguagePack-Package~31bf3856ad364e35~amd64~en-US~6. 1.7600.16385
1.7600.16385
[==========================100.0%==========================]
Операция успешно завершена.2. Установка языка: «bcdedit /set {current} locale en-us».
C:\Windows\system32>bcdedit /set {current} locale en-us
Операция успешно завершена.3. Создание файлов загрузки: «bcdboot %windir% /l en-us».
C:\Windows\system32>bcdboot %windir% /l en-us
Файлы загрузки успешно созданы.
Теперь в той же командной строке командой «regedit» запускаем редактор реестра. Открываем раздел «HKEY_LOCAL_MACHINE\SYSTEM\CurrentControlSet\Control\MUI\UILanguages». Помимо папки «ru-RU» с изначально установленным языковым пакетом там должна находиться папка «en-US». Удаляем или переименовываем папку «ru-RU» и перезапускаем систему.
Все вышеперечисленные команды также можно оформить в виде bat-файла, если подобную процедуру приходится проделывать регулярно.
Наслаждаемся привычным языковым интерфейсом! 🙂 Лицензия при этом не «слетает» и обновления встают как ни в чём не бывало.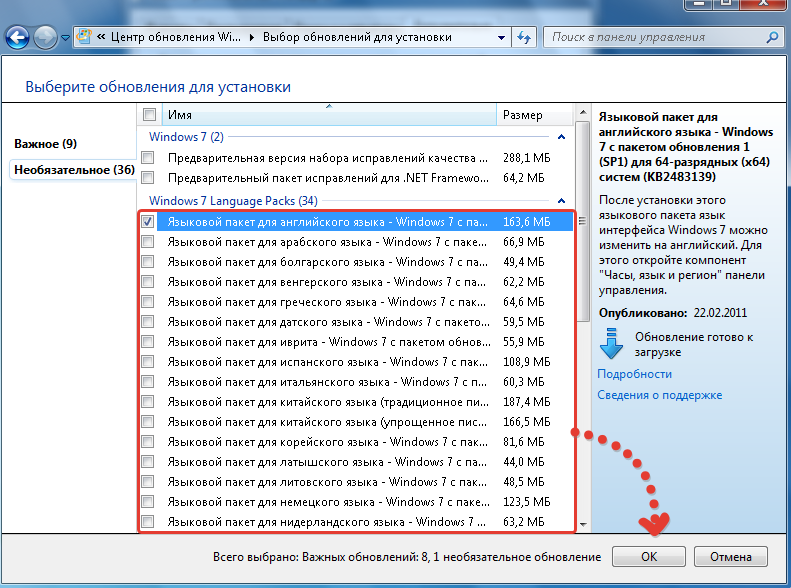
Этот способ подойдёт и для любого другого языка. Просто, замените везде «ru-RU» на код языка, который у вас установлен, а «en-US» на тот, который нужно установить.
ОЛОЛО: Тут, в комментариях Виталий подсказал удобный способ получения cab-файла. Копируете скачанный файл в папку и проставляете для неё у всех пользователей запрет на удаление. После извлечения из архива, файл никуда не исчезает и его можно спокойно скопировать.
размышлениякомпьютер
Двойной концерт «Металлики» в МосквеЯ повышу вам зарплату за счет зарплаты программиста
1
×
Здравствуйте!
У вас есть вопрос или вам нужна помощь?
Спасибо, ваш вопрос принят.
Ответ на него появится на сайте в ближайшее время.
Невозможно правильно установить MS Speech Platform 11 на Win 7 x64
спросил
Изменено
5 лет, 8 месяцев назад
Просмотрено
12 тысяч раз
поэтому пытаюсь запустить MS Speech Platform 11 + SDK + русский язык для TTS и SR
- Установка SpeechPlatformRuntime.
 x64.msi
x64.msi - Установка MicrosoftSpeechPlatformSDK.x64.msi
— Оба идут в правильную папку «Program Files». - Установка MSSpeech_SR_ru-RU_TELE.msi
- Установка MSSpeech_TTS_ru-RU_Elena.msi
— Оба идут в папку «Program Files (x86)». — Это нормально?
Похоже, что нет, потому что, когда я смотрю на SpeechRecognitionEngine.InstalledRecognizers(), он возвращает 2 элемента:
MS-1033-80-DESK Microsoft Speech Recognizer 8.0 для Windows (английский, США) HKEY_LOCAL_MACHINE\ПРОГРАММНОЕ ОБЕСПЕЧЕНИЕ\Microsoft\Speech\Recognizers\Tokens\MS-1033-80-DESK МС-2057-80-СТОЛ Microsoft Speech Recognizer 8.0 для Windows (английский, Великобритания) HKEY_LOCAL_MACHINE\\ПРОГРАММНОЕ ОБЕСПЕЧЕНИЕ\\Microsoft\\Речь\\Распознаватели\\Токены\\MS-2057-80-DESK
Но я никогда не устанавливал эти распознаватели. Я просмотрел компонент Win 7 и не могу найти ничего, связанного с этим.
Итак, вопросы:
- Требуется ли установка языков в x64 Program Files? Если да, то как это сделать?
- Как настроить распознаватель и синтезатор для просмотра языков ru-RU?
Любая помощь очень ценится.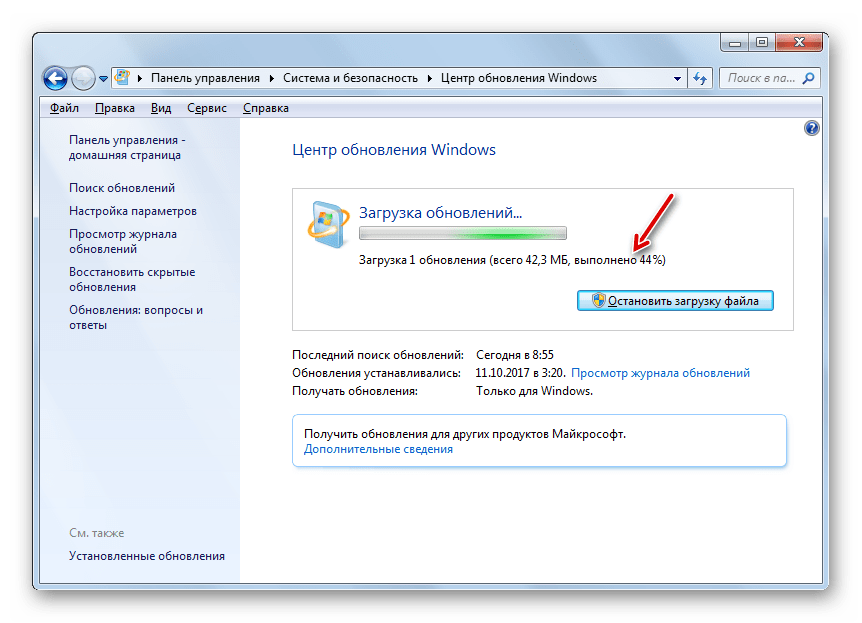
- распознавание речи
- речевая платформа Microsoft
0
Наконец-то я понял. Я не знаю, почему это так сложно. Может я что-то не так делаю. Во всяком случае, он работает и расположен в правильных местах. Итак, вот мое решение:
- Установить x64_SpeechPlatformRuntime\SpeechPlatformRuntime.msi
- Установить x64\MicrosoftSpeechPlatformSDK.msi
С помощью Orca (инструкция по установке здесь) модифицируйте
MSSpeech_SR_ru-RU_TELE.msi, и другие языки, которые вы хотели бы установить:Перейти к
Просмотр->Сводная информацияи установкаПлатформа: x64.Перейдите в таблицу
Directoryи измените все вхождения:CommonFilesFolder -> CommonFiles64Folder
Общие -> CommonFiles64Folder
Установить выбранные языки.

Поместите файл
Microsoft.Speech.dllв папку «Внешние» вашего проекта и ссылайтесь на эту dll оттуда. (Я не могу найти способ, как ссылаться на эту DLL из VS без этого трюка).
2
Я нашел очень хороший способ исправить эти «языки выполнения» (версия 11).
Я использую 64-разрядную версию Windows 7, и когда я впервые попытался установить эти языки речи, их не было в списке в системе. Поэтому я искал решение…
Я нашел французский веб-сайт, объясняющий, что нам нужно изменить некоторые ключи реестра. Этот метод работает, но это очень долго, и он оставляет много неиспользуемых ключей в вашем реестре…
Так почему бы просто не исправить ошибку в ее источнике? Файл установщика MSI!
Необходимые инструменты:
Для этого вам понадобится MSI Editor . Я использую « InstEd 1.5 «, который кажется идеальным для того, что нам нужно сделать.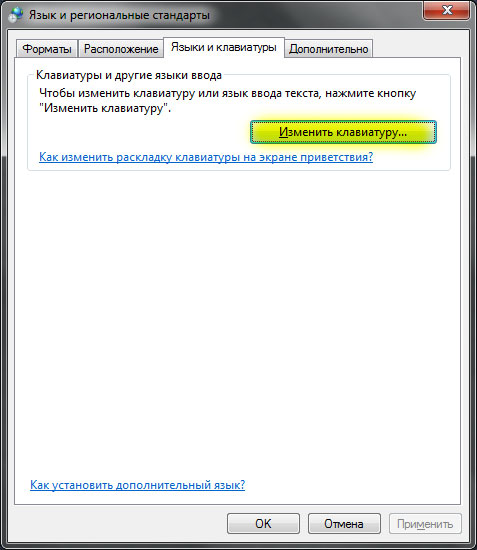 .. и это бесплатно!
.. и это бесплатно!
Вы можете скачать его по адресу: www.instedit.com
Шаги:
Для этого примера я исправлю этот файл: » MSSpeech_TTS_en-US_Helen.msi »
Это та же процедура для любого другого «R вне времени Языки».
Во-первых, Удалите все «нерабочие» языки выполнения.
Откройте MSSpeech_TTS_en-US_Helen.msi с помощью «InstEd 1.5»
Выберите вкладку » Таблицы «.
Нажмите на таблицу с именем: « Реестр »
Вы увидите список из ключей реестра . Должно получиться так:
«ПРОГРАММНОЕ ОБЕСПЕЧЕНИЕ\Microsoft\Speech Server\v11.0\Voices\Tokens\TTS_MS_en-US_Helen_11.0»
«ПРОГРАММНОЕ ОБЕСПЕЧЕНИЕ\Microsoft\Speech Server\v11.0\Voices\Tokens\TTS_MS_en-US_Helen_11.0\Attributes»
Выделить все Строки ( Ctrl+A )
Щелкните правой кнопкой мыши на выделении, затем «Вырезать строки» (или используйте Ctrl+Shift+X )
Откройте свой любимый текстовый редактор и Вставьте внутрь него.

В текстовом редакторе вам необходимо заменить каждую строку «Speech Server\v11.0» на «Speech» (используйте Ctrl+H и « Заменить все «)
В текстовом редакторе: Выбрать все ( Ctrl+A ) и Копировать ( Ctrl+C )
Вернуться к «InstEd 1.5»
Щелкните правой кнопкой мыши в «Окне реестра», затем «Вставить строки»
Сохраните свой фиксированный файл MSI!
Установите ваш фиксированный файл MSI!
1
Я объединил ответы Хкурабко и Фрэнка Эйнштейна.
Итак, более полезная Orca, она умеет заменять значения в колонке Keys для каждой строки сразу: жмем Правка -> Заменить, набираем нужное — заменить все.
И если вы не хотите добавлять dll «Externals», вам необходимо установить ОБЕ версии SpeechPlatformRuntime: x64 и x86.
У меня работает на Windows 10 1703 (Creators Update).
Зарегистрируйтесь или войдите в систему
Зарегистрируйтесь с помощью Google
Зарегистрироваться через Facebook
Зарегистрируйтесь, используя электронную почту и пароль
Опубликовать как гость
Электронная почта
Требуется, но не отображается
Опубликовать как гость
Электронная почта
Требуется, но не отображается
Нажимая «Опубликовать свой ответ», вы соглашаетесь с нашими условиями обслуживания и подтверждаете, что прочитали и поняли нашу политику конфиденциальности и кодекс поведения.
Установка языковых пакетов при создании эталонного образа Windows 10
За последние несколько дней я поделился некоторыми сценариями и приемами создания эталонного образа Windows 10. Далее следует, как добавить языковые пакеты в ваш эталонный образ. На протяжении многих лет я работал с клиентами, которым необходимо было добавить языковые пакеты в процесс развертывания. Работа с языковыми пакетами в MDT, по сути, добавление их в ваш эталонный образ — это процесс, который не очень хорошо документирован. Я видел много примеров использования, например, dism.exe, lpksetup.exe и других методов. Все они могут помочь, но поскольку MDT имеет встроенную поддержку добавления языковых пакетов к эталонному образу, я всегда стараюсь использовать ее.
В этом посте я покажу вам, как добавить языковые пакеты в эталонный образ Windows 10 с помощью MDT 2013 Update 2. так как это не очень хорошо документировано.
ПРИМЕЧАНИЕ! Если вы используете MDT 2013 U1 (даже повторно выпущенную версию), вам следует установить обновление 2 и обновить общий ресурс развертывания, поскольку обновление 2 содержит исправления ошибки, связанной с языковыми пакетами в Windows 10. Вам не нужно повторно -создайте свою последовательность задач, так как файл client.xml не был обновлен.
Получение языковых пакетов
Языковые пакеты доступны для каждого выпуска Windows 10 Current Branch. Самая последняя на сегодняшний день версия — 1511. Поэтому, если вы создаете эталонный образ Windows 10 1511, вам следует искать соответствующий Языковые пакеты. Для клиентов с корпоративной лицензией у вас есть доступ к загрузке пакета всех доступных языковых пакетов для Windows 10 через Центр обслуживания корпоративного лицензирования. OEM-производители могут загрузить языковые пакеты с портала OEM-партнеров. Получив языковые пакеты, просто извлеките нужные и сохраните их на сервере сборки MDT для импорта в общий ресурс развертывания.
Импорт языковых пакетов в виде пакетов в MDT
После извлечения необходимых языковых пакетов и размещения их на сервере сборки MDT вы можете продолжить и импортировать их в свой общий ресурс развертывания. Этот процесс аналогичен любому другому процессу импорта приложений, операционных систем и т. д. в MDT. На картинке ниже я извлек шведский и норвежский языковые пакеты, которые буду использовать в этом посте.
1. Откройте Deployment WorkBench и разверните папку Deployment Share.
2. Я рекомендую вам создать папку в узле «Пакеты» с именем, например. Windows 10 Корпоративная x64. Создав эту папку, щелкните правой кнопкой мыши только что созданную папку в разделе «Пакеты» и выберите «Импортировать пакет ОС».
3. Перейдите к папке, в которую вы распаковали языковые пакеты, и нажмите «Далее».
4. На страницах «Сводка» и «Подтверждение» нажмите «Далее» и «Готово».
5. После импорта вы должны увидеть свои языковые пакеты в WorkBench в папке Windows 10 Enterprise x64.
После этого больше не нужно импортировать пакеты. За исключением одной небольшой вещи, это может оказаться полезным, если вы хотите автоматизировать выбор языковых пакетов во время мастера развертывания, используя правила для вашего общего ресурса развертывания. Каждому из импортированных языковых пакетов был присвоен уникальный идентификатор, также известный как GUID. Чтобы найти GUID каждого языкового пакета, либо разверните столбцы, чтобы отобразить GUID:
, либо откройте свойства каждого языкового пакета, чтобы дать вам возможность скопировать GUID, как показано ниже:
Контролируйте, какие языковые пакеты должны быть установлены
У нас есть несколько вариантов, чтобы контролировать, какие языковые пакеты устанавливать. Один из них — ручной способ: просто выберите нужные языковые пакеты во время мастера развертывания. Другой способ — использовать правила общего ресурса развертывания для динамической установки языковых пакетов на основе различных значений переменных.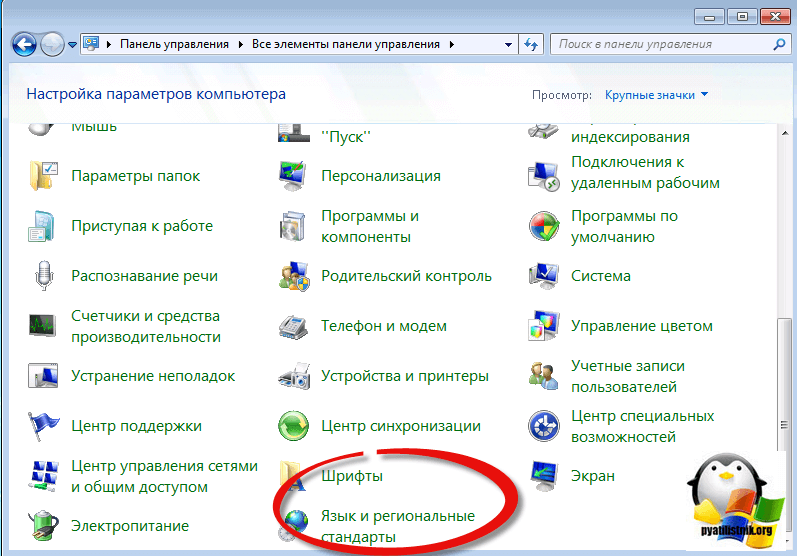 В любом случае, какой бы вариант вы ни выбрали, вы должны быть знакомы с двумя встроенными переменными MDT, которые вступают в игру при работе с языковыми пакетами. Их:
В любом случае, какой бы вариант вы ни выбрали, вы должны быть знакомы с двумя встроенными переменными MDT, которые вступают в игру при работе с языковыми пакетами. Их:
- SkipPackageDisplay
- LanguagePacks (массив свойств)
Для переменной SkipPackageDisplay можно задать значение YES или NO, и она будет контролировать, будут ли какие-либо страницы мастера развертывания пакетов отображаться в мастере развертывания, как показано на снимке экрана ниже:
Если бы мы динамически выбирали, например, единственный пакет шведского языка при создании эталонного образа на определенной машине, мы могли бы контролировать это с помощью правил, ища определенный MAC-адрес. См. пример правил ниже:
[Настройки]
Приоритет = MacAddress, по умолчанию
Свойства = MyCustomProperty
[00:15:5Д:85:6Б:00]
SkipPackageDisplay=НЕТ
LanguagePacks001={94419870-8d3b-4bcf-96a4-9aa562891dec}
В приведенном выше примере мы говорим, что пакет для шведского языка (с идентификатором GUID, взятым из свойств языкового пакета) должен быть установлен на машине с MAC-адресом 00:15:5D:85:6B:00.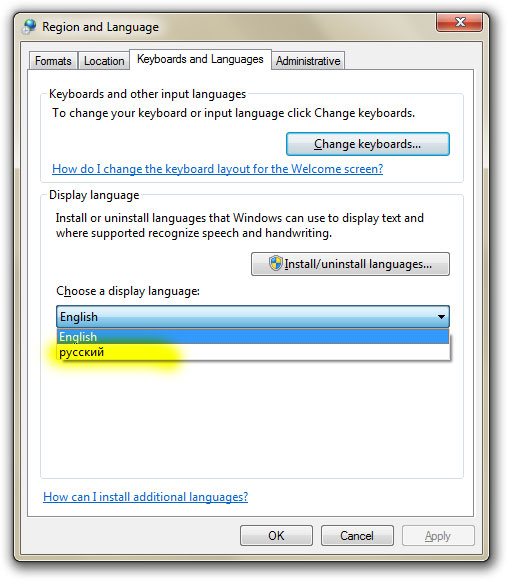 При запуске мастера развертывания для этой конкретной системы он будет выглядеть следующим образом:
При запуске мастера развертывания для этой конкретной системы он будет выглядеть следующим образом:
Чтобы пропустить эту страницу в мастере, в результате чего ни одна из страниц мастера развертывания не будет отображаться, измените свойство SkipPackageDisplay на YES. В заключение о том, как управлять тем, какие языковые пакеты устанавливать в эталонном образе, помните, что свойство LanguagePacks является своего рода массивом. Вы можете указать несколько языковых пакетов, увеличив конечный номер, как в следующем примере:
[Настройки]
Приоритет = MacAddress, по умолчанию
Свойства = MyCustomProperty
[00:15:5Д:85:6Б:00]
SkipPackageDisplay=ДА
LanguagePacks001={94419870-8d3b-4bcf-96a4-9aa562891dec}
LanguagePacks002={435d07a1-3384-4691-8c62-cb227db67c8b}
Это все, что вам нужно сделать, выберите метод выбора языковых пакетов для установки, а MDT позаботится обо всем остальном.
Что происходит за кулисами
Для опытных пользователей, а также любопытных (таких как я) я хотел дать вам обзор того, что происходит за кулисами после того, как языковой пакет был выбран для установки.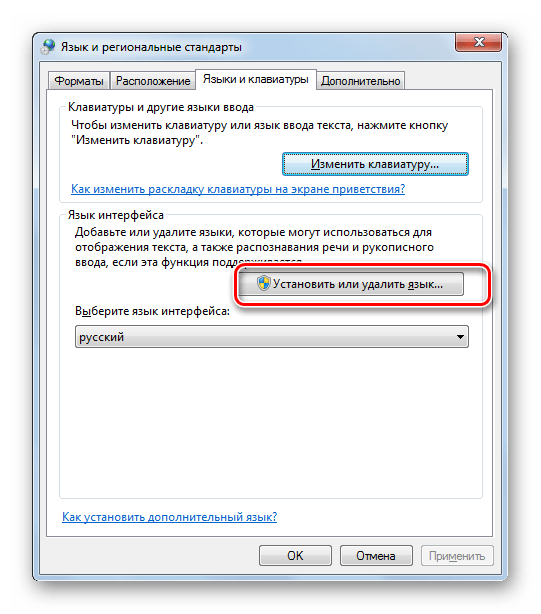 В вашей последовательности задач на этапе предварительной установки есть шаг под названием «Применить исправления». Этот шаг в конечном итоге представляет собой сценарий (как и большинство MDT, что довольно круто) под названием ZTIPatches.wsf, который заботится об импортированных пакетах ОС (языковые пакеты, исправления и т. д.).
В вашей последовательности задач на этапе предварительной установки есть шаг под названием «Применить исправления». Этот шаг в конечном итоге представляет собой сценарий (как и большинство MDT, что довольно круто) под названием ZTIPatches.wsf, который заботится об импортированных пакетах ОС (языковые пакеты, исправления и т. д.).
Чтобы лучше понять, что происходит, я добавил шаг приостановки, вызвав сценарий LTISuspend.wsf на этапе восстановления состояния. На этом этапе я запустил процесс создания эталонного образа, выбрал для установки пакет шведского языка и приостановил развертывание прямо перед тем, как машина будет подготовлена системным администратором. Если я открою проводник Windows и перейду к C:\MININT\SMSOSD\OSDLOGS, там будет файл журнала с именем ZTIPatches.log, созданный на этапе «Применить исправления» на этапе предварительной установки моего развертывания.
В этом файле мы можем изучить, что произошло с точки зрения установки нашего языкового пакета. Как мы видим, на самом деле он ничего не устанавливает, а вместо этого добавляет в файл unattend.xml служебный раздел, содержащий пакет.
Как мы видим, на самом деле он ничего не устанавливает, а вместо этого добавляет в файл unattend.xml служебный раздел, содержащий пакет.
Обладая этими знаниями, мы можем копнуть глубже и взглянуть на файл unattend.xml, который использовался во время этого развертывания. Перейдите к C:\MININT и откройте файл unattend.xml.
Чтобы улучшить качество просмотра при чтении файла XML, я предлагаю вам открыть файл с помощью диспетчера образов системы Windows из Windows ADK. Как мы видим на снимке экрана ниже, в нижней части различных фаз есть раздел «Пакеты», содержащий информацию о выбранном языковом пакете:
Таким образом MDT сообщает процессу развертывания о необходимости установки нужного языкового пакета.
Убедитесь, что языковой пакет установлен.
После завершения процесса создания эталонного образа вы можете снова запустить компьютер и снова войти в систему.
1. Откройте Панель управления и перейдите в раздел Часы, язык и регион.
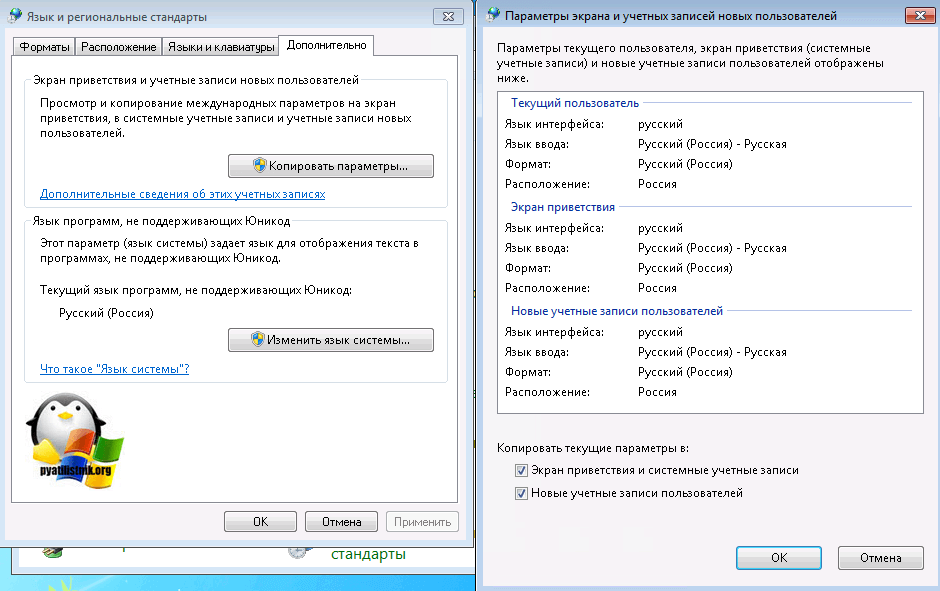 1.7600.16385
1.7600.16385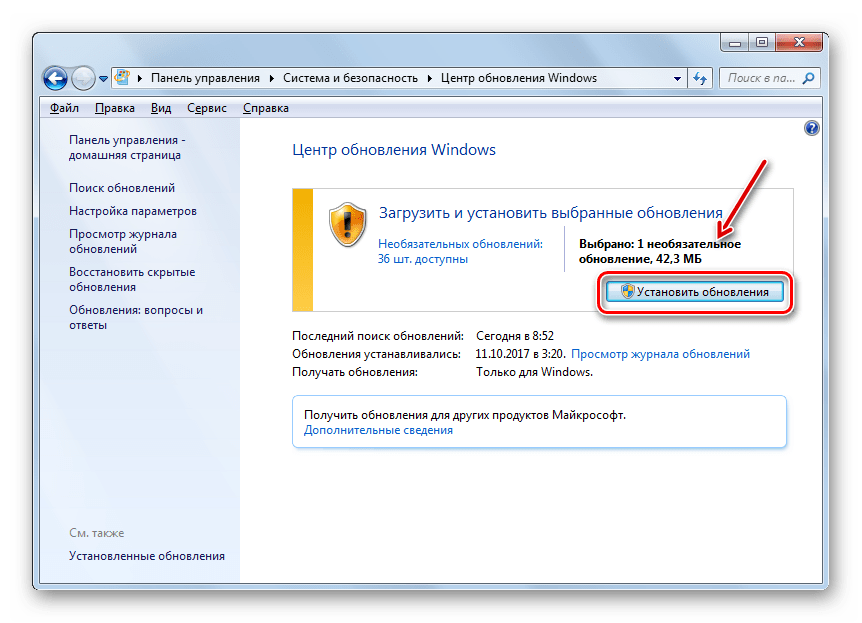 x64.msi
x64.msi