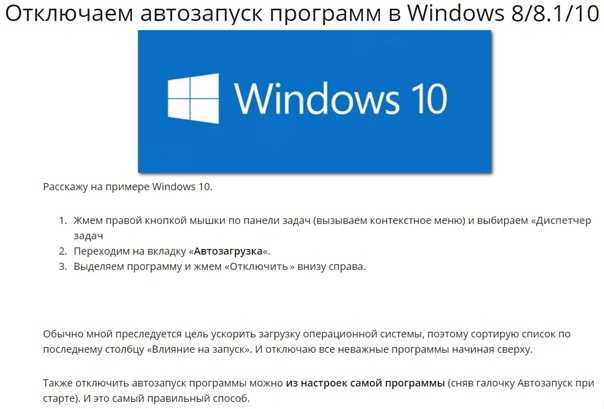Автозагрузка на виндовс 10: Как настроить автозагрузку Windows 10, чтобы компьютер не тормозил
Содержание
Как настроить автозагрузку Windows 10, чтобы компьютер не тормозил
6 июня 2021ЛикбезWindows
Отключите ненужные программы, чтобы сохранить ресурсы ПК и свои нервы.
Поделиться
0
Есть много причин, по которым может тормозить ПК с Windows. И одна из них — это большое количество приложений в списке автозагрузки. Они наносят удар сразу по двум фронтам: увеличивают время на первичный запуск компьютера и, что хуже, расходуют память и другие ресурсы, даже если вы не используете эти программы.
Решение данной проблемы довольно простое — внимательно изучить все приложения в списке автозагрузки и отключить те, которые не нужны вам сразу после запуска ПК. Сделать это можно разными способами, мы рассмотрим три самых популярных.
1. Как настроить автозагрузку Windows 10 через «Диспетчер задач»
Помимо мониторинга ресурсов, системная утилита имеет много других функций, в том числе и управление автозагрузкой. Запустите «Диспетчер задач» с помощью сочетания клавиш Ctrl + Shift + Esc. Или сделайте правый клик на меню «Пуск» и выберите нужный пункт из списка.
Или сделайте правый клик на меню «Пуск» и выберите нужный пункт из списка.
Переключитесь на вкладку «Автозагрузка» и просмотрите собранные там приложения и процессы. Для отключения ненужных выделите элемент в списке и нажмите кнопку «Отключить» в правом нижнем углу. Принять решение также поможет колонка «Влияние на запуск», в которой показано, какое количество ресурсов потребляет программа при старте.
2. Как настроить автозагрузку Windows 10 через меню «Параметры»
Откройте меню «Пуск» → «Параметры» (иконка с шестерёнкой) и выберите пункт «Приложения». Переключитесь в боковом меню в раздел «Автозагрузка» и пройдитесь по списку автозапуска.
Переведите в положение «Откл.» тумблеры всех приложений и процессов, которые не нужны вам сразу после включения компьютера. Внизу под переключателем тоже будут подсказки, указывающие степень потребления ресурсов.
3. Как настроить автозагрузку Windows 10 через настройки приложения
Если вы точно знаете, какая именно программа чрезмерно нагружает компьютер при запуске, то можно отключить автозагрузку прямо в её настройках.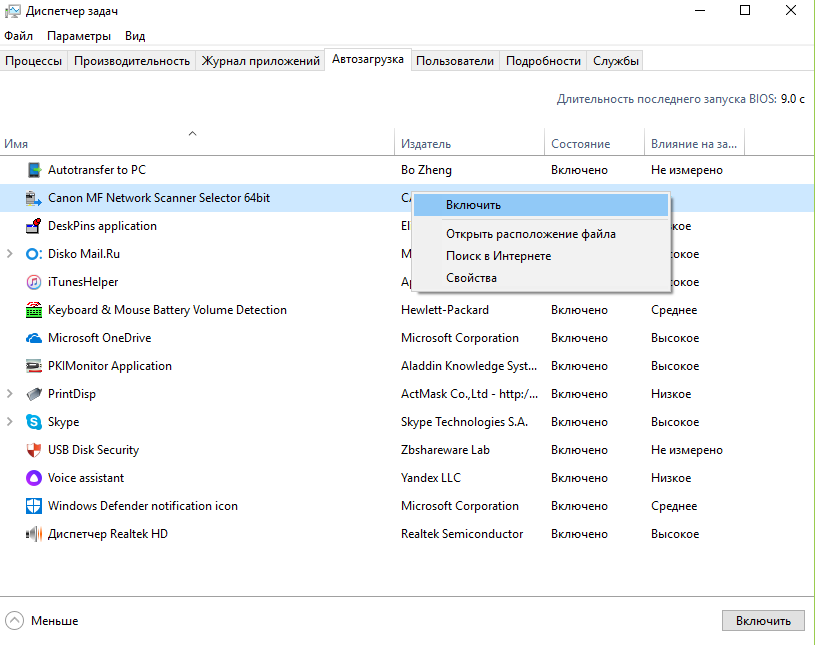 Как правило, такая опция присутствует во всех приложениях.
Как правило, такая опция присутствует во всех приложениях.
Откройте нужную программу и перейдите в настройки. Поищите там пункт «Запускать вместе с Windows», «Загружать при старте системы» или другую с похожим названием. Отключите автозагрузку, сняв галочку или выключив тумблер напротив.
Читайте также 💻👨💻👩💻
- Как отключить брандмауэр в Windows
- 10 советов, как ускорить Windows 10
- 12 программ на Windows 10, которые вы должны удалить прямо сейчас
- 9 ошибок при установке Windows 10 и способы их исправить
- Как установить драйверы в Windows 10
где находится и как отключить
В этой статье вы узнаете, что такое автозагрузка в Windows 10, где она находится и как настроить автозапуск программ в Windows 10.
Программы, добавленные в автозагрузку, запускаются сразу после включения компьютера. Автозагрузка позволяет оптимизировать рутинные операции (например, запуск Skype или антивируса сразу после включения компьютера) и сэкономить время. В то же время, в процессе работы за компьютером автозагрузка в Windows 10 может забиваться ненужными и даже вредоносными программами, которые будут тормозить систему. Поэтому полезно знать, как удалить программу из автозагрузки.
Содержание
- Редактирование автозагрузки в диспетчере задач
- Добавление программы в автозагрузку Windows 10
- Добавление программы в автозагрузку через папку
- Редактирование автозагрузки Windows 10 через реестр
- Настройка запуска программ в планировщике заданий Windows 10
- Видео как добавить программу в автозагрузку Windows
Редактирование автозагрузки в диспетчере задач
В первую очередь необходимо ознакомится со списком автозагрузки в диспетчере задач. Для того, чтобы открыть окно автозагрузки в диспетчере задач в Windows 10 нажмите правой кнопкой по меню «Пуск» и выберите «Диспетчер задач».
Для того, чтобы открыть окно автозагрузки в диспетчере задач в Windows 10 нажмите правой кнопкой по меню «Пуск» и выберите «Диспетчер задач».
Если вы до этого не заходили в диспетчер задач, то он откроется в сокращенном виде. Для того, чтобы отобразить его полноценный вид нажмите кнопку «Подробнее».
В расширенном режиме диспетчера задач перейдите на закладку «Автозагрузка».
Совет: также, вы можете открыть диспетчер задач комбинацией клавиш Ctrl+Shift+Esc.
В открывшейся закладке Автозагрузка в диспетчере задач вы можете просмотреть список всех программ, находящихся в автозагрузке (данные берутся из реестра и из служебной папки «Автозагрузка»), их влияние на скорость загрузки Windows 10 и состояние запуска (включен или отключен автоматический запуск этих программ).
Состояние отключено или включено. Программы, настроенные на запуск сразу после старта Windows 10 имеют статус «включено». Соответственно, те программы, которые не должны стартовать сразу после запуска имеют состояние «отключено».
Влияние на скорость загрузки бывает низким и высоким. Столбец позволяет понять, насколько автозапуск программы влияет на скорость загрузки операционной системы. Если программа отбирает много ресурсов при старте Windows, то её автозагрузку лучше отключить.
При нажатии правой кнопкой на название программы вы можете:
- отключить автозапуск программ в Windows 10;
- открыть расположение программы;
- поискать данные о программе в Интернете;
- посмотреть свойства файла запуска программы.
Добавление программы в автозагрузку Windows 10
Есть три способа добавить или удалить программу в автозагрузке — добавление программы (или ярлыка программы) в пользовательскую папку, редактирование реестра или планировщик заданий. Рассмотрим все три способа.
Добавление программы в автозагрузку через папку
Чтобы добавить программу в автозагрузку требуется скопировать ярлык программы, которую вы хотите запускать при старте Windows 10 в служебную папку «Автозагрузка». Где находится папка «Автозагрузка» на компьютере читайте ниже.
Где находится папка «Автозагрузка» на компьютере читайте ниже.
Расположение папки автозагрузки Windows 10 для текущего пользователя:
C:\Users\имя-пользователя\AppData\Roaming\Microsoft\Windows\Start Menu\Programs\Startup
Расположение папки автозагрузки Windows 10 для всех пользователей компьютера:
C:\ProgramData\Microsoft\Windows\Start Menu\Programs\StartUp
Также вы можете открыть папку комбинацией клавиш Win+R и выполнив команду shell:startup (см. скриншот ниже).
Теперь скопируйте ярлык нужной программы. На скриншоте я скопировал ярлык Skype.
Чтобы удалить программу из автозагрузки просто удалите его из этой папки.
Редактирование автозагрузки Windows 10 через реестр
Данный способ управления автозагрузкой подходит для более опытных пользователей.
Для начала необходимо открыть редактор реестра. Нажмите правой кнопкой по меню «Пуск» и нажмите «Выполнить».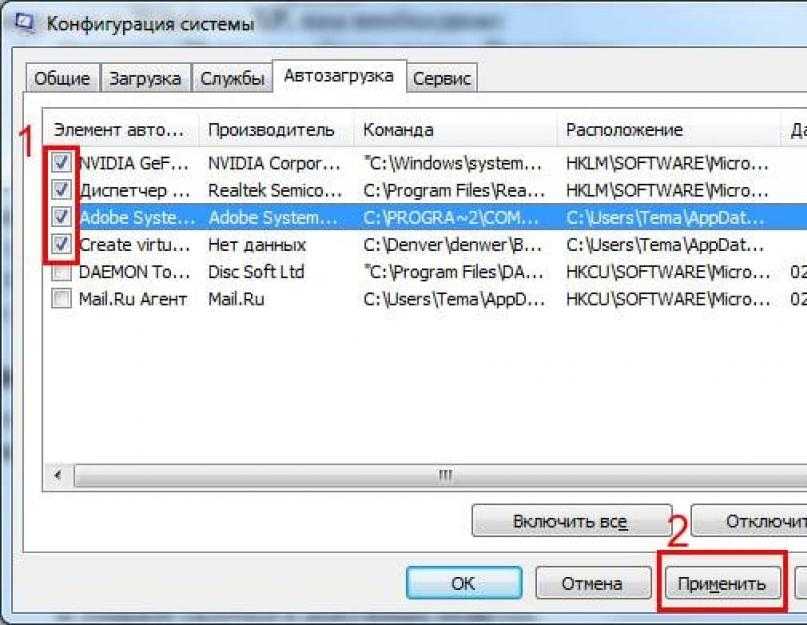
Совет: вы можете открыть диалоговое меню «Выполнить» комбинацией клавиш Win+R.
В открывшемся окне наберите команду regedit и нажмите ОК.
За автоматический запуск программ в Windows 10 отвечают две ветки реестра:
- HKEY_CURRENT_USER\Software\Microsoft\Windows\CurrentVersion\Run — для текущего пользователя компьютера;
- HKEY_LOCAL_MACHINE\Software\Microsoft\Windows\CurrentVersion\Run — для всех пользователей компьютера.
В открывшемся редакторе реестра перейдём в ветку, отвечающую за автозагрузку текущего пользователя.
В правой части окна выведен список программ, которые на данный момент находятся в автозагрузке Windows 10. Нажав правой кнопкой вы можете отредактировать параметры запуска программы, например, изменить системный путь до исполняемого файла. Также при нажатии правой кнопкой по программе вы можете удалить её из списка.
Для добавления программы в автозагрузку через редактор реестра кликните правой кнопкой мыши на пустом месте в правой части экрана и нажмите «создать» — «строковой параметр». Введите любое имя параметры, например, название запускаемой программы и укажите путь до исполняемого файла.
Введите любое имя параметры, например, название запускаемой программы и укажите путь до исполняемого файла.
В примере на картинке ниже я добавил строковой параметр с названием «блокнот» и путь до исполняемого файла блокнота c:\Windows\notepad.exe.
Таким образом можно добавить любую программу в автозагрузку Windows 10 через редактор реестра.
Настройка запуска программ в планировщике заданий Windows 10
Для того чтобы открыть планировщик заданий Windows 10 нажмите на меню «Пуск» и начните набирать «планировщик заданий» как показано на скриншоте ниже. Кликните по программе, когда она появится в списке найденных.
Совет: вы можете запустить планировщик заданий комбинацией клавиш Win+R, набрав команду askschd.msc в открывшемся окне и нажав кнопку ОК.
В открывшемся окне планировщика заданий в разделе «библиотека планировщика заданий» вы можете увидеть список приложений и расписание их запуска.
Как правило, здесь располагаются команды обновлений различных программ, например, Adobe Flash Player. Но, здесь также может располагаться и команды для запуска программ при старте компьютера.
Но, здесь также может располагаться и команды для запуска программ при старте компьютера.
Внимательно просмотрите программы в данном списке. Возможно, вы захотите удалить какие-то задачи.
Чтобы программа автоматически запускалась после запуска компьютера в планировщике заданий нажмите кнопку «Создать задачу».
В открывшемся окне укажите название задачи, например, «запуск блокнота при старте Windows».
Далее, перейдите на вкладку «триггеры» и укажите «запускать при запуске». Таким образом, программа, которую мы укажем, будет стартовать при запуске Windows.
Осталось только указать, какую программу запускать при запуске. Перейдите на вкладку «Действия» и нажмите «Создать». Нажмите кнопку «обзор» и выберите необходимую программу. На картинке ниже в моём примере я указал программу «блокнот». После этого нажмите два раза кнопку «ОК».
Таким образом вы добавили новую задачу в планировщике заданий, которая запускает программу при запуске Windows 10.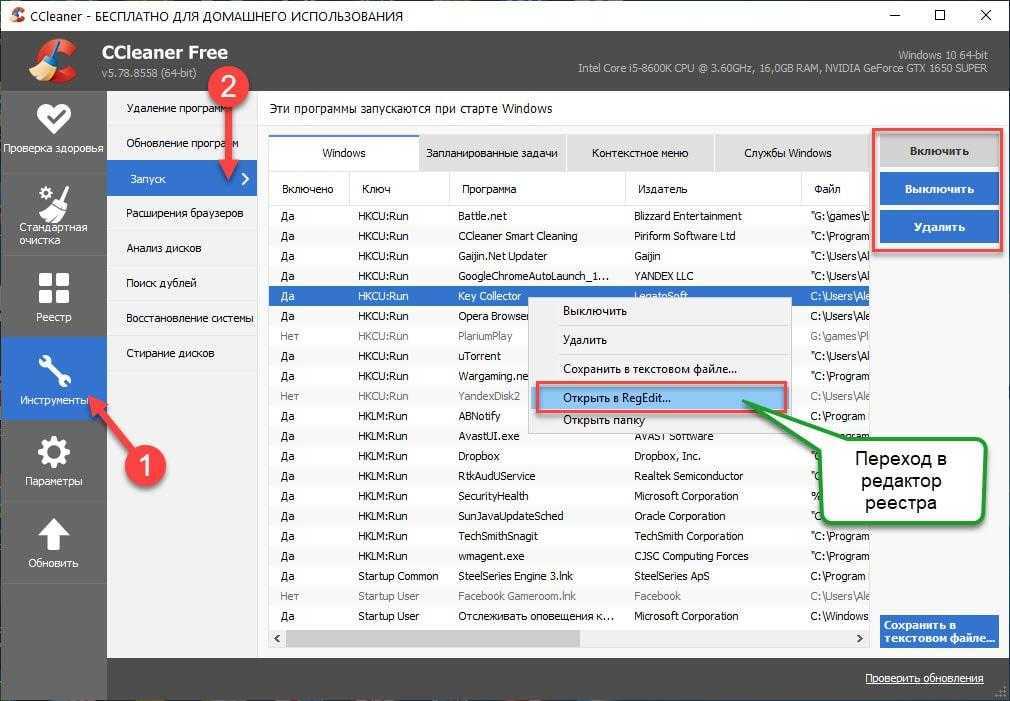
Видео как добавить программу в автозагрузку Windows
Предлагаем вам посмотреть несколько обучающих видео, в которых подробно показано, как добавить программу в автозагрузку.
Как включить или отключить автозапуск приложений в Windows 10? – Better Host Review
- Matt Y
- Компьютеры
Шаги найти папку автозагрузки в Windows 10, добавить ярлыки приложений в папку автозагрузки и разрешить им автозапуск с Windows, а также шаги по отключению автозапуск приложения.
На наших компьютерах с Windows мы можем настроить автоматический запуск приложений или запретить автоматический запуск приложений при загрузке системы. В отличие от предыдущих версий ОС Windows, таких как XP, Windows 7 или Windows 8, в последней версии Windows 10 нет папки «Автозагрузка» в классическом меню «Пуск». Если вы хотите добавить или удалить приложения для запуска в Windows 10, ознакомьтесь с приведенными ниже инструкциями.
В отличие от предыдущих версий ОС Windows, таких как XP, Windows 7 или Windows 8, в последней версии Windows 10 нет папки «Автозагрузка» в классическом меню «Пуск». Если вы хотите добавить или удалить приложения для запуска в Windows 10, ознакомьтесь с приведенными ниже инструкциями.
Как автоматически запускать приложения на ПК с Windows 10?
Часто используемые приложения можно настроить на автоматический запуск вместе с системой Windows. Если у вас есть какое-либо любимое приложение, которое вы используете ежедневно, вы можете выполнить следующие действия, чтобы запустить их автоматически.
В системе Windows есть разные папки автозагрузки для разных пользователей, использующих один и тот же компьютер. Доступ к папке автозагрузки системы Windows для всех пользователей можно получить из C:\ProgramData\Microsoft\Windows\Start Menu\Programs\StartUp в проводнике. Папку автозагрузки для конкретного пользователя можно найти по адресу C:\Users\имя_пользователя\AppData\Roaming\Microsoft\Windows\Start Menu\Programs\Startup (замените имя пользователя на фактическое имя учетной записи пользователя) . В качестве альтернативы вы также можете нажать комбинацию клавиш Windows + R , чтобы открыть диалоговое окно «Выполнить», и ввести shell:startup в поле «Открыть», затем нажать Enter. Это откроет папку StartUp для текущего вошедшего в систему пользователя.
В качестве альтернативы вы также можете нажать комбинацию клавиш Windows + R , чтобы открыть диалоговое окно «Выполнить», и ввести shell:startup в поле «Открыть», затем нажать Enter. Это откроет папку StartUp для текущего вошедшего в систему пользователя.
Чтобы автоматически запустить определенное приложение на вашем ПК, вам необходимо добавить ярлык приложения в папку автозагрузки Windows . Как мы упоминали выше, на одном компьютере есть два типа папок запуска: один — папка запуска системы, которая влияет на всех пользователей, использующих один и тот же компьютер, другой тип — папка запуска на основе пользователя, каждый пользователь может настроить ее для себя. Если вы используете ПК в одиночку только с одним пользователем-администратором, вы можете добавить ярлык приложения либо в системную, либо в пользовательскую папку автозагрузки.
Например, я часто пользуюсь приложением Почта и хочу, чтобы оно открывалось само по себе при включении компьютера.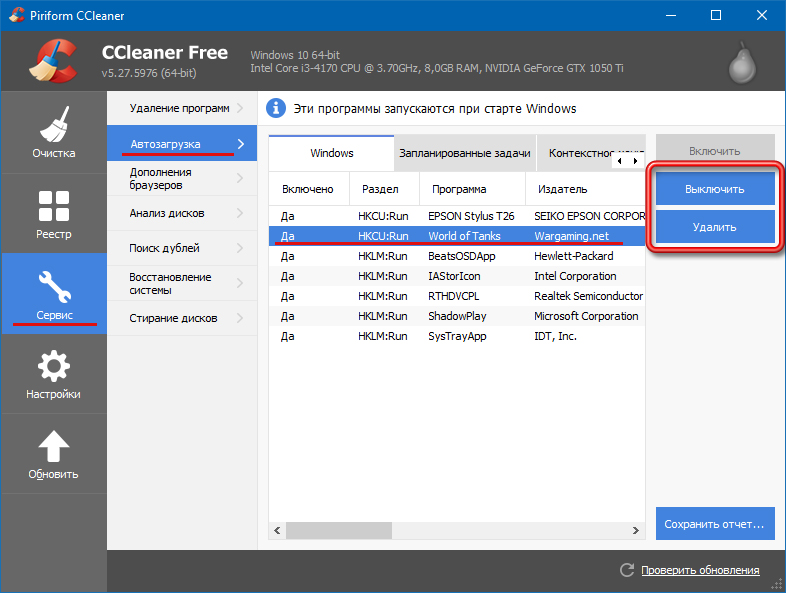 Для этого сначала следуйте приведенным выше советам, чтобы открыть папку автозагрузки в проводнике на компьютере с Windows 10. Затем нажмите кнопку «Пуск» Windows, появится меню «Пуск». Найдите приложение «Почта», нажмите и удерживайте, чтобы перетащить его в папку «Автозагрузка». Это создаст ссылку или ярлык для приложения «Почта» в папке «Автозагрузка» в системе Windows 10. Перейдите к перезагрузке компьютера, вы увидите, что приложение Mail запускается автоматически.
Для этого сначала следуйте приведенным выше советам, чтобы открыть папку автозагрузки в проводнике на компьютере с Windows 10. Затем нажмите кнопку «Пуск» Windows, появится меню «Пуск». Найдите приложение «Почта», нажмите и удерживайте, чтобы перетащить его в папку «Автозагрузка». Это создаст ссылку или ярлык для приложения «Почта» в папке «Автозагрузка» в системе Windows 10. Перейдите к перезагрузке компьютера, вы увидите, что приложение Mail запускается автоматически.
Включить автоматический запуск приложения из диспетчера задач на ПК с Windows 10
Помимо добавления ярлыка приложения в папку автозагрузки Windows, вы также можете перейти в Диспетчер задач Windows >> Запуск , найти приложение и щелкнуть правой кнопкой мыши, чтобы включить автозапуск любых приложений оттуда. Однако этот метод не может помочь вам добавить новое приложение в список. Если вы можете найти там приложение, вы можете разрешить автозапуск, в противном случае вам придется следовать первому методу, чтобы добавить его в папку автозагрузки.
Автозапуск приложений на мобильных устройствах
Точно так же вы также можете разрешить автоматический запуск приложений на мобильных телефонах. Ознакомьтесь с этим руководством, чтобы разрешить автоматический запуск приложений на мобильных телефонах Samsung.
Как отключить автозапуск или автозапуск приложений на ПК с Windows 10?
Поскольку вы уже знаете, как включить автозапуск или автозапуск в Windows 10, вы также должны знать, как отключить автозапуск. Во-первых, вы можете перейти на вкладку Диспетчер задач Windows >> Запуск , если вы можете найти приложение там, вы можете отключить автоматический запуск и предотвратить его автоматический запуск. Для получения более конкретных инструкций см. это руководство по отключению автозапуска приложения в Windows 10. Если приложение не может быть найдено там, перейдите в папку запуска системы или папку запуска пользователя, чтобы удалить ярлык для приложения.
Как отключить запускаемые приложения в Windows 10
Наличие большого количества приложений, запускаемых при загрузке компьютера, замедляет процесс.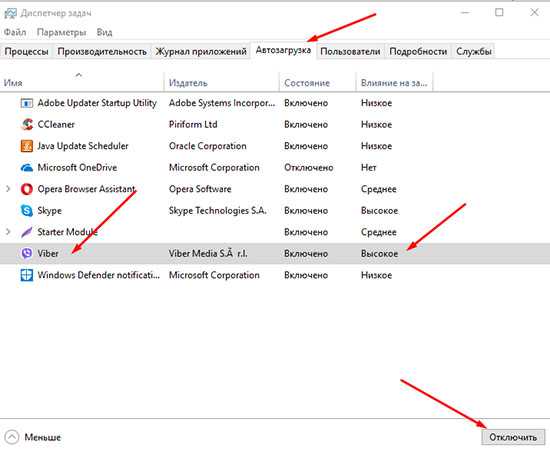 Вот как отключить некоторые из них и повысить скорость запуска.
Вот как отключить некоторые из них и повысить скорость запуска.
Windows 10 — это быстрая и отзывчивая операционная система. Но если у вас есть много приложений, настроенных на запуск при входе в систему, это может существенно замедлить процесс загрузки. Многие приложения, которые вы устанавливаете, добавятся в процесс загрузки. Давайте рассмотрим, как отключить запускаемые программы/приложения в Windows 10 и снова ускорить процесс загрузки.
Нажмите кнопку Пуск и выберите Настройки, или вы можете использовать сочетание клавиш Клавиша Windows + I , чтобы открыть Настройки.
После открытия настроек нажмите Приложения .
На следующем экране нажмите Startup на левой панели. А справа будут перечислены все установленные приложения, запускаемые во время загрузки. Вы можете прокрутить список и отключить те, которые вы не хотите запускать.
Рядом с каждым из них вы увидите влияние приложения на процесс запуска.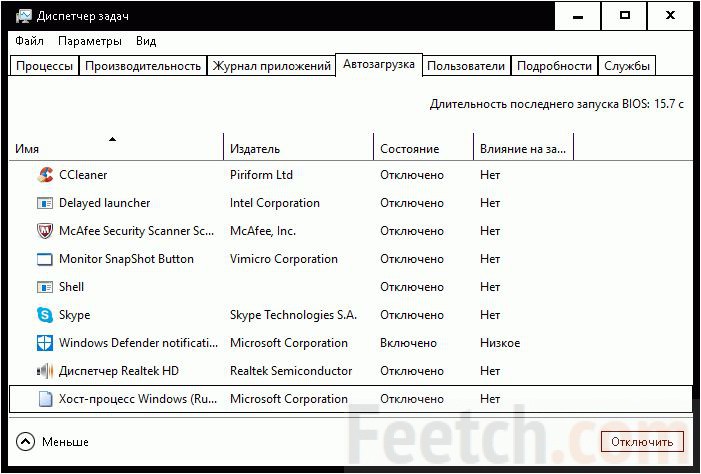 Например, здесь вы можете видеть, что Microsoft OneDrive оказывает большое влияние. Это может помочь вам определить, какие приложения вы разрешаете запускать или нет во время запуска.
Например, здесь вы можете видеть, что Microsoft OneDrive оказывает большое влияние. Это может помочь вам определить, какие приложения вы разрешаете запускать или нет во время запуска.
Также стоит отметить, что есть возможность сортировать приложения по имени, влиянию запуска или статусу.
Отключение запускаемых приложений с помощью диспетчера задач
Вы также можете использовать старый метод отключения запускаемых приложений, как и в более старых версиях Windows. Вот шаги:
Шаг 1: Щелкните правой кнопкой мыши пустую область на панели задач и выберите Диспетчер задач .
Шаг 2: Когда откроется Диспетчер задач, щелкните вкладку «Автозагрузка» и просмотрите список программ и приложений, которые разрешено запускать во время запуска. Затем, чтобы остановить их запуск, либо выделите приложение и нажмите кнопку Отключить , либо щелкните его правой кнопкой мыши и выберите Отключить в меню.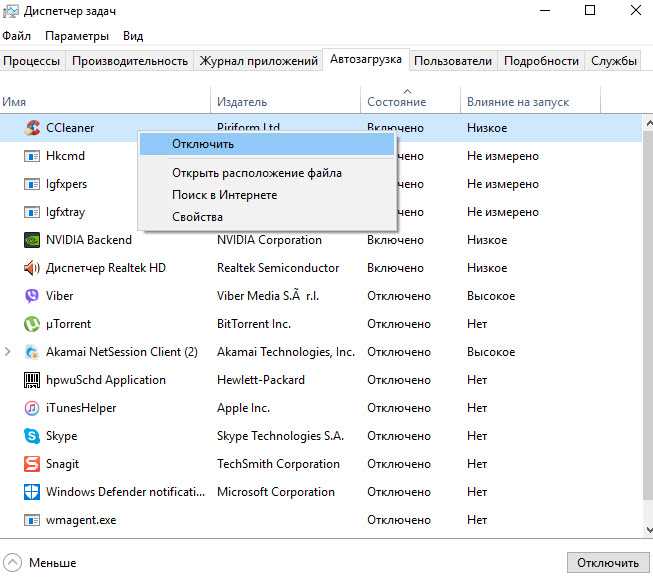
Диспетчер задач в Windows 10 также предоставляет несколько дополнительных параметров для определения, хотите ли вы отключить приложение при запуске или нет. Как и в настройках, вы можете сортировать по влиянию запуска, имени или статусу; но вы также можете отсортировать по издателю. И если вы хотите добавить больше столбцов для сортировки, вы можете щелкнуть правой кнопкой мыши заголовок столбца и проверить, что вы хотите добавить. Например, здесь я добавил столбец «ЦП при запуске».
Со временем вы можете установить так много программ, что забудете, для чего они нужны. А диспетчер задач позволяет открывать расположение и свойства файла приложения. И если это не поможет, вы можете поискать приложение в Интернете. Просто щелкните правой кнопкой мыши приложение и выберите необходимую информацию.
После настройки нового компьютера я отключу все программы, кроме нескольких. Еще одна вещь, которую нужно помнить после установки нового приложения, — это посмотреть, добавилось ли оно в автозагрузку.