Горячие клавиши режим инкогнито в хроме: Как включить режим инкогнито в Гугл Хром
Содержание
Режим инкогнито в Гугл Хром
2.1
(10)
Google Chrome – самый популярный интернет-браузер. Просто представьте: в конце 2018 года его рыночная доля составляла более 60%. В России ему конкуренцию пытается навязать «Яндекс.Браузер», но в мире равных нет. Хром также считается самым «прожорливым» и самым безопасным браузером. Шутка ли, в 2014 Google обещала заплатить по миллиону каждому, кто сумеет Chrome взломать.
Одним из элементов безопасности Хрома является режим инкогнито. Браузер, пребывая в этом режиме, не сохраняет историю посещений, запросы и куки. Правда, как уточняет Google, эта информация всё равно будет доступна сисадмину, а также работодателю – если ПК подсоединён к общей сети.
Оглавление
- 1 Как включить режим инкогнито в Гугл Хром?
- 1.1 На Андроид
- 2 Как отключить режим инкогнито в Хроме?
- 3 Работают ли расширения в приватном режиме Chrome?
- 4 Заключение
Как включить режим инкогнито в Гугл Хром?
«Яндекс. Браузер» и Google Chrome – близнецы. Потому, естественно, разницы между тем, как в Chrome включить инкогнито и как открыть приватное окно в «Яндекс Браузере», почти нет.
Браузер» и Google Chrome – близнецы. Потому, естественно, разницы между тем, как в Chrome включить инкогнито и как открыть приватное окно в «Яндекс Браузере», почти нет.
Чтобы открыть режим инкогнито в Гугл Хром, можно использовать горячие клавиши в тех же сочетаниях:
- Ctrl + Shift + N – на ПК с Windows и Chrome OS.
- ⌘+ Shift + N – на Макинтошах (компьютерах от Apple).
Открыть приватное окошко удастся, если нажать на кнопку с тремя точками, расположенными вертикально, и выбрать соответствующий пункт – как показано на иллюстрации ниже.
Если видите характерный значок (очки и шляпа) в правом верхнем углу, а само окно стало тёмным – congratulations, вы в привате!
Запомни: вкладки, открытые в инкогнито, восстановлению не подлежат! То же самое можно сказать и про историю браузера.
На Андроид
Чтобы открыть режим инкогнито в Хроме на Андроид, нужно перейти в настройки мобильного браузера, нажав на иконку с тремя точками справа сверху.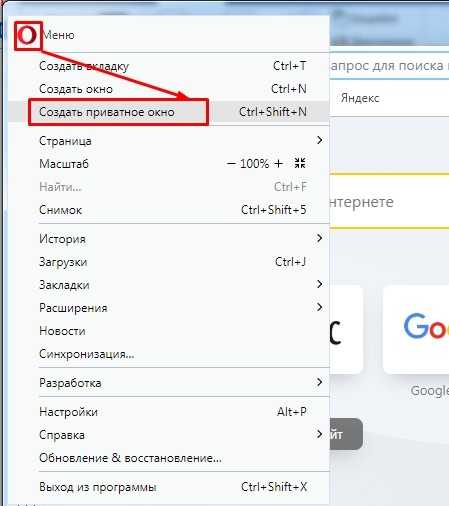
В появившемся меню выбрать пункт второй – «Новая вкладка инкогнито».
Откроется новое окошко тёмного цвета с описанием особенностей работы приватного режима в Chrome. Сделать его скрин мне, увы, не удалось, поскольку мой телефон сообщил мне что у меня нет на это прав (что за наглец?) – так что вам придётся поверить мне на слово.
Есть и другой способ открыть окно «невидимки». Нужно кликнуть на кружочек выбора аккаунта, который тоже находится в правом верхнем углу, только чуть ниже 3 точек.
В окне управления аккаунтами одним из вариантов будет Режим инкогнито (или анонимный просмотр).
Владельцам устройств на iOS – iPhone и iPad – нужно действовать так же, как пользователям Android. Только заходить в настройки им необходимо через кнопку «Ещё».
Как отключить режим инкогнито в Хроме?
Чтобы выключить приватный режим в Google Chrome, не нужно использовать никаких мудрёных команд. Достаточно просто закрыть затемнённое окно – куки сотрутся автоматически.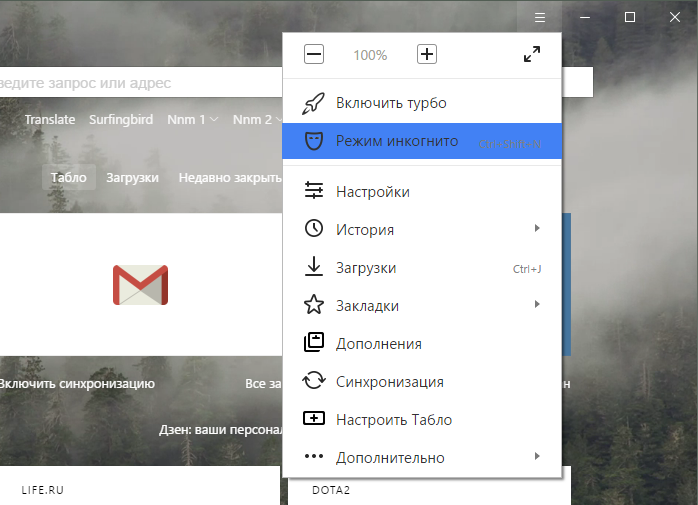
Куда более сложным является вопрос, как отключить инкогнито в Хроме навсегда. Им чаще всего задаются родители, которые переживают, что их отпрыски будут незаметно лазить по сайтам с порно и шок-контентом. В самом браузере способов запрета приватных окон нет, однако можно использовать для этих целей отдельную программу IncognitoGone, о которой я обязательно расскажу позже.
Если вы пользуетесь ПК с 10-й «Виндой», настройте семейный аккаунт. В рамках такого аккаунта режим «невидимки» не работает, и ваше чадо не сможет скрыть от вас свои интересы.
Работают ли расширения в приватном режиме Chrome?
Расширения по умолчанию недоступны в Инкогнито, но можно настроить их так, чтобы они функционировали и в приватном окошке. Действуйте так:
Шаг 1. Кликните на кнопку настроек (она уже нам известна) (1) и наведите на пункт «Дополнительные инструменты» (2). В появившемся подменю выберите вариант «Расширения» (3).
Шаг 2. У дополнения, которое вас интересует, нажмите на кнопку «Подробнее».
У дополнения, которое вас интересует, нажмите на кнопку «Подробнее».
Шаг 3. Отыщите пункт «Разрешить использование в режиме инкогнито» и переключите тумблер в активное положение.
После такой настройки браузера расширение станет доступным и в режиме привата.
Заключение
Хром обожают за его модульность – с помощью расширений из него можно слепить что угодно. Однако большое количество дополнений выходит пользователю боком – браузер начинает «лагать», жрать ресурсы вёдрами, «Диспетчер задач» видит больше вкладок, чем оно есть на самом деле. Так что несмотря на безопасность, я Chrome не юзаю – предпочитаю экономить ресурсы компа, который и без того «дышит на ладан». Если ваш агрегат мощнее и с производительностью проблем не имеет, тогда браузер от Google – превосходный для вас вариант.
Дай угадаю – ты ведь пользуешься именно Хромом, да? Ну и как тебе, нравится? Поделись своим мнением о браузере в комментариях!
Полезен ли был этот пост?
Кликни на звездочку, чтобы оценить его!
Средний рейтинг 2.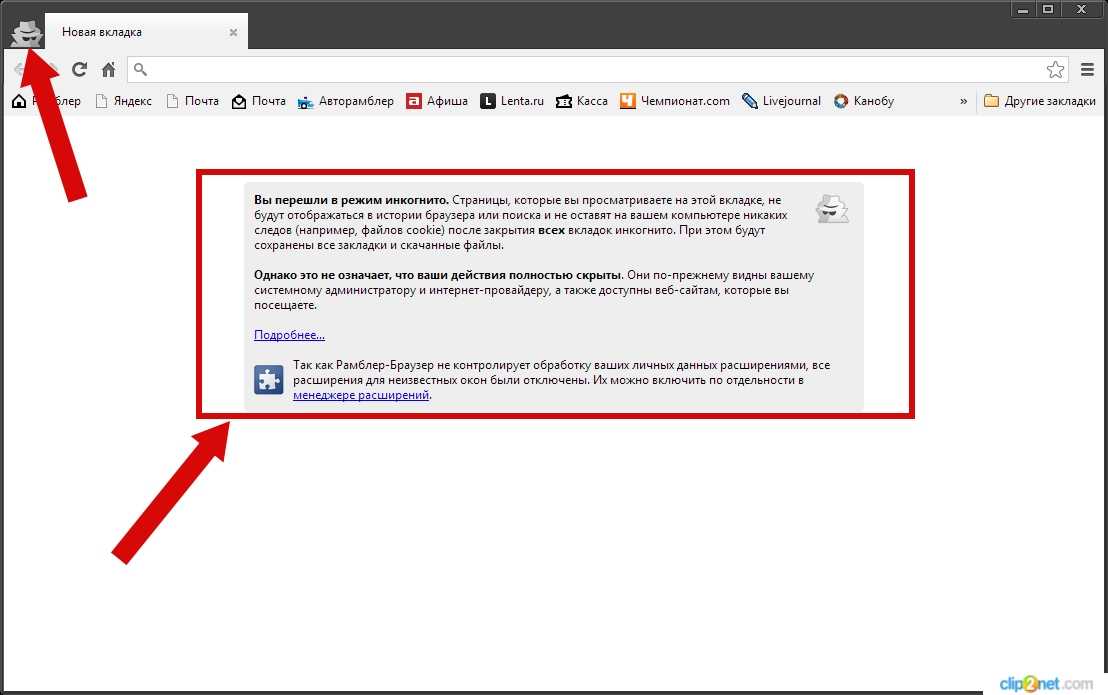 1 / 5. Итог: 10
1 / 5. Итог: 10
Еще никто не проголосовал :((
Режим Инкогнито в Хроме — Как в Google Chrome включить режим Инкогнито
Режим инкогнито в Хроме — одно из замечательных изобретений разработчиков этого популярного браузера. И, если ты хочешь, чтобы никто не смог узнать историю твоих путешествий по интернет-пространству, то режим инкогнито — лучшее решение этой проблемы. Из нашей статьи ты узнаешь обо всех особенностях использования этого режима, сможешь самостоятельно открыть анонимную вкладку, а также поймёшь, как выйти из приватного режима в Гугл Хроме.
Для чего нужен приватный рeжим?
Для начала, чтобы определиться с терминологией, мы объясним, что такое режим инкогнито в Google Chrome. Предположим, ты решил заказать в интернет-магазине подарок на день рождения своей девушки и не хочешь, чтобы история поиска выдала все твои планы и испортила сюрприз. Или, ты прямо на работе взялся подыскивать новую вакансию и не обрадуешься, если об этом слишком рано узнает твоё начальство.
Для того, чтобы этого не произошло, достаточно в Google Chrome перейти в режим инкогнито и уже потом совершать в интернете абсолютно любые действия в полной уверенности, что они не оставят в истории браузера никакого следа.
Итак, если ты хочешь, чтобы никто не узнал на какие сайты ты заходил, какие слова вводил в поисковой запрос и не смог бы посмотреть твою историю поиска, этого очень просто добиться, достаточно лишь зайти в режим инкогнито в Гугл Хром.
Узнай больше о возможностях браузера! Читай о том, как установить визуальные закладки в Хром.
Как активировать приватный режим?
Вот как в Гугл Хром включить режим инкогнито на компьютере:
- Запусти браузер на своём ноутбуке или компьютере.
- В правом верхнем углу найди значок из трёх точек или трёх полосок и кликни по нему.
- В появившемся списке выбери вариант «Новое окно в режиме инкогнито». Это третья строка.
- Готово! Теперь любая открытая тобой страница не оставит в истории браузера никакого следа.

Помни, что восстановить закрытые вкладки в Хроме в приватном режиме нельзя.
Кстати, открыть вкладку инкогнито в Гугл Хроме можно и просто нажатием определённого сочетания кнопок компьютера. Вот как в Гугл Хром войти в peжим инкогнито, нажав «горячие клавиши»
- Набери сочетание Ctrl+Shift+N.
Отключить этот peжим можно, просто закрыв данное окно.
Кстати, стоит иметь ввиду, что если сделать закладку, пока находишься в этом окне, то она будет сохранена и доступна для просмотра даже если выключить приватный режим. То же самое касается и загруженных файлов. Так что, будьте внимательны и, если не хотите чтобы кто-то узнал о том, где вы были, не забудьте убрать следы в виде закладок и загрузок.
Вот как включить приватный режим в Хроме на телефоне:
- Запусти браузер Хром.
- В правом верхнем углу нажми на три расположенных вертикально точки.
- Из появившегося списка выбери «Новая вкладка инкогнито».

- Всё готово!
Ещё по теме
Создать Google Chrome в режиме инкогнито Ярлык на рабочем столе
Простой способ конфиденциального просмотра
Режим инкогнито в Google Chrome — это отличный способ использовать браузер без записи истории просмотров или загрузок локально на вашем компьютере или в вашей учетной записи Google. Это простой способ конфиденциального просмотра, чтобы любой, у кого есть физический доступ к компьютеру, не мог видеть, какие сайты вы посещали.
Стоит отметить, что режим инкогнито не является способом безопасного или анонимного просмотра веб-страниц. Например, ваш интернет-провайдер, ваш работодатель или веб-сайт, который вы посещаете, по-прежнему могут отслеживать вас в Интернете. В режиме инкогнито файлы cookie не загружаются, но веб-сайты все равно могут видеть ваш IP-адрес. Кроме того, вы по-прежнему можете быть заражены вредоносными или шпионскими программами, если посещаете вредоносные сайты.
Table of Contents
Однако возможность стереть следы просмотра на локальном компьютере — отличная функция, очень полезная во многих случаях и ситуациях.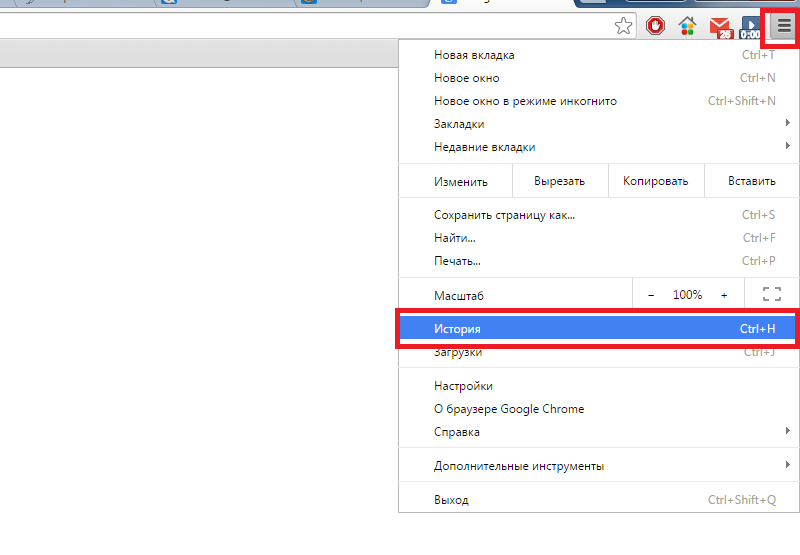 Вы можете войти в режим инкогнито в Chrome несколькими способами: щелкнуть правой кнопкой мыши значок на панели задач, выбрать «Новое окно в режиме инкогнито» на панели меню, щелкнув значок настроек в Chrome, или нажав CTRL + SHIFT + N и Command + SHIFT + N в OS X.
Вы можете войти в режим инкогнито в Chrome несколькими способами: щелкнуть правой кнопкой мыши значок на панели задач, выбрать «Новое окно в режиме инкогнито» на панели меню, щелкнув значок настроек в Chrome, или нажав CTRL + SHIFT + N и Command + SHIFT + N в OS X.
Однако, если вы часто используете режим инкогнито, хорошей идеей может быть создание ярлыка на рабочем столе, который открывает Chrome непосредственно в режиме инкогнито. В этой статье я покажу, как создать ярлык инкогнито на рабочем столе в Windows и OS X.
Ярлык инкогнито Windows
В Windows вы должны добавить так называемый аргумент командной строки к пути ярлыка. Для того, чтобы это сделать, вам сначала нужен рабочий ярлык на рабочем столе. Если у вас еще нет ярлыка Chrome на рабочем столе, вы можете создать его, перейдя по следующему пути в проводнике:
C:\Program Files (x86)\Google\Chrome\Application
Щелкните правой кнопкой мыши chrome.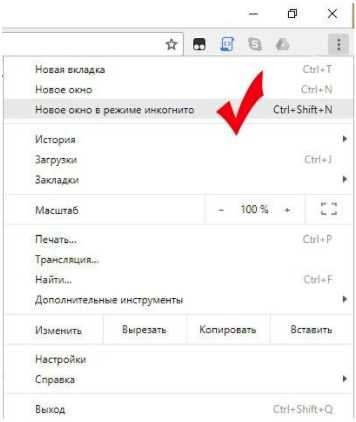 exe , выберите Отправить на и затем нажмите Рабочий стол (создать ярлык) .
exe , выберите Отправить на и затем нажмите Рабочий стол (создать ярлык) .
Теперь перейдите на рабочий стол, щелкните правой кнопкой мыши значок Chrome и выберите Свойства .
Вы уже должны быть на вкладке Ярлык , где вы увидите поле с названием Цель . Путь к EXE-файлу будет указан в кавычках. Щелкните внутри поля и переместите курсор в конец после последней цитаты.
Теперь введите пробел, а затем –инкогнито . Стоит отметить, что вы можете ввести либо одиночное тире, либо двойное тире, и оба они работают нормально. Официально вы должны поставить два тире, и это то, что я показал здесь.
«C:\Program Files (x86)\Google\Chrome\Application\chrome.exe» — инкогнито
При нажатии кнопки «ОК» вы можете получить предупреждение UAC о том, что у вас нет разрешения на создание изменение.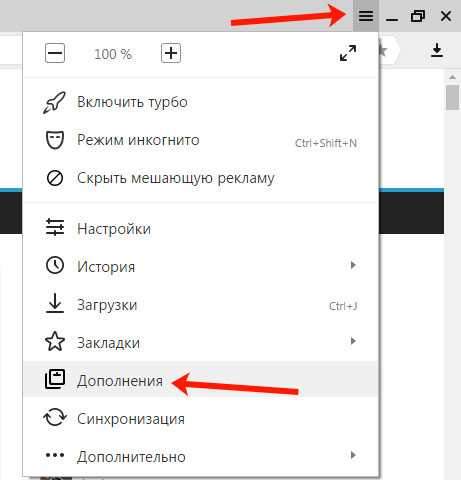 Просто нажмите Продолжить Ярлык должен обновиться без проблем.
Просто нажмите Продолжить Ярлык должен обновиться без проблем.
Теперь дважды щелкните ярлык, и вы должны увидеть новое окно в режиме инкогнито, открытое прямо вверх. Вероятно, было бы неплохо также изменить имя ярлыка, чтобы вы могли различать два ярлыка.
Если вы хотите, чтобы ваш браузер в режиме инкогнито открывался автоматически при запуске Windows, вы можете использовать другой параметр командной строки и просто добавить его после параметра –incognito. Параметр для достижения этого –автозапуск при запуске .
Ярлык в режиме инкогнито для OS X
В OS X нельзя просто щелкнуть правой кнопкой мыши значок в доке и добавить параметры. Для OS X вам нужно создать собственное маленькое приложение, которое просто запускает Chrome с тем же параметром инкогнито. Звучит сложно, но на самом деле это довольно просто.
Сначала откройте программу Apple Script Editor на своем Mac. Вы можете либо щелкнуть поиск Spotlight и ввести Script Editor , либо перейти к Applications , Utilities и нажмите там.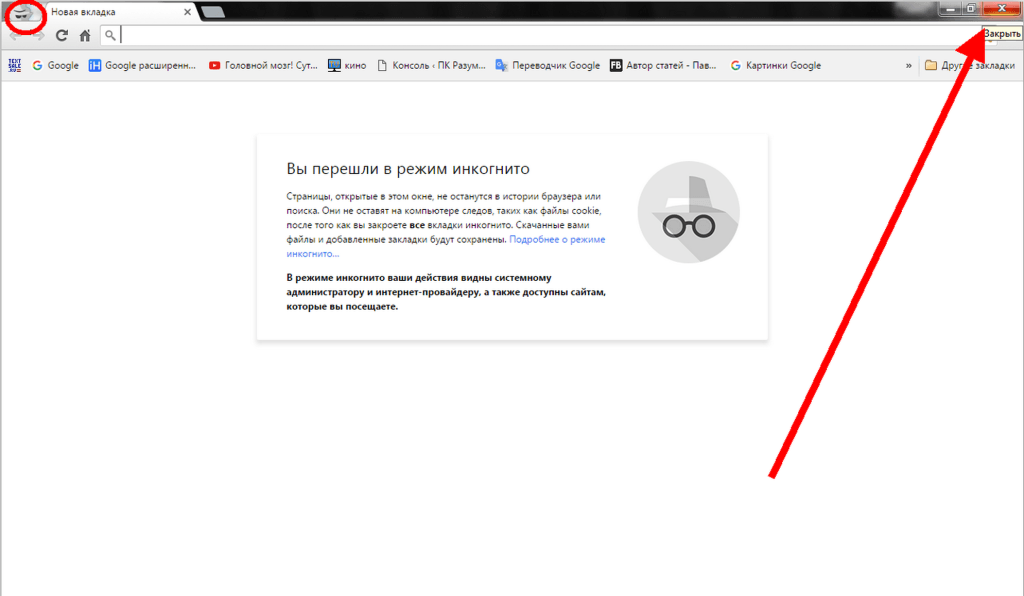
Щелкните Новый документ , чтобы создать новый файл проекта. В верхнем окне скопируйте и вставьте следующий код, как показано ниже.
выполнить сценарий оболочки «open -a /Applications/Google\\ Chrome.app –args –incognito»
Теперь нажмите Файл – Сохранить и вы получите Сохранить как диалоговое окно . Во-первых, дайте вашему приложению имя. Это в основном имя ярлыка. Далее на Где меняем на Рабочий стол . Наконец, измените File Forma t на Application .
Нажмите Сохранить , и теперь вы увидите новый значок на рабочем столе. Теперь вы можете нажать на этот ярлык, который на самом деле является приложением в OS X, и он откроет Chrome в режиме инкогнито. Единственная проблема в том, что Chrome уже не может быть открыт.
Если это неприемлемо, есть несколько других вариантов.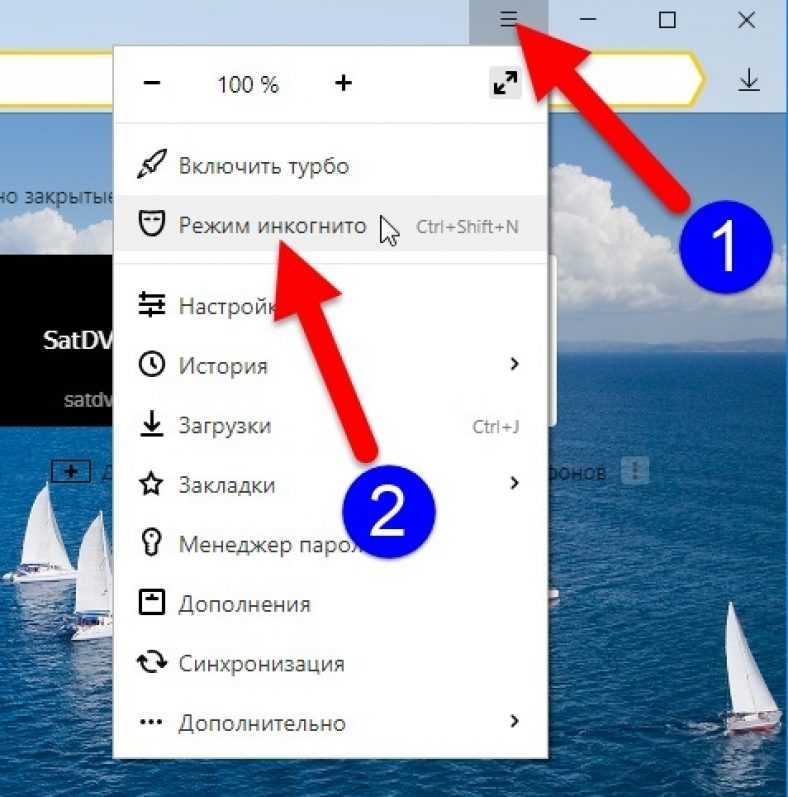 Вместо этой одной строки кода выше вы можете заменить приведенный выше код следующим кодом:
Вместо этой одной строки кода выше вы можете заменить приведенный выше код следующим кодом:
сообщить приложению "Google Chrome"
закрыть окна
создать новое окно со свойствами {режим: "инкогнито"}
активировать
конец скажи
Этот сценарий закроет все текущие окна Chrome, а затем откроет новое окно Chrome в режиме инкогнито. Это все еще не идеальный скрипт, потому что все остальные окна Chrome будут закрыты. К счастью, есть еще один скрипт, который вы можете попробовать, и он выполняет свою работу должным образом.
на is_running (имя_приложения)
сообщить приложению «Системные события» (имя процесса) содержит appName
конец is_running
установите для chrome_running значение is_running("Google Chrome")
если chrome_running то
подскажите приложение "Google Chrome"
повторить с w in (окна)
если режим w "инкогнито", то
установить индекс w равным 1
скажите приложению "Системные события", чтобы сообщить процессу "Google Chrome"
выполнить действие "AXRaise" окна 1
конец скажи
активировать
возвращаться
конец, если
конец повтор
конец скажи
подскажите приложение "Google Chrome"
создать новое окно со свойствами {режим: "инкогнито"}
активировать
конец скажи
еще
сделать сценарий оболочки "open -a /Applications/Google\\ Chrome. app --args --incognito"
конец, если
app --args --incognito"
конец, если
Этот скрипт оставит все текущие окна Chrome открытыми и откроет новое окно в режиме инкогнито. Единственная проблема заключается в том, что значок приложения — это просто значок редактора сценариев по умолчанию.
Чтобы изменить это, вам нужно один раз щелкнуть приложение на рабочем столе, а затем нажать COMMAND + I или щелкнуть правой кнопкой мыши и выбрать Получить информацию . Чтобы изменить значок для приложения Mac, вам нужно щелкнуть значок в верхнем левом углу, а затем вставить новый значок.
Если щелкнуть значок в левом верхнем углу, он будет выделен синим цветом. Прежде чем вставить новый значок, вам нужно найти его и скопировать в буфер обмена. На Mac вы не можете использовать изображения JPEG или PNG, файлы ICO или что-то подобное. Вы можете либо использовать значки, уже имеющиеся в системе, либо создать файл .ICNS, который является форматом файла значков для компьютеров Mac.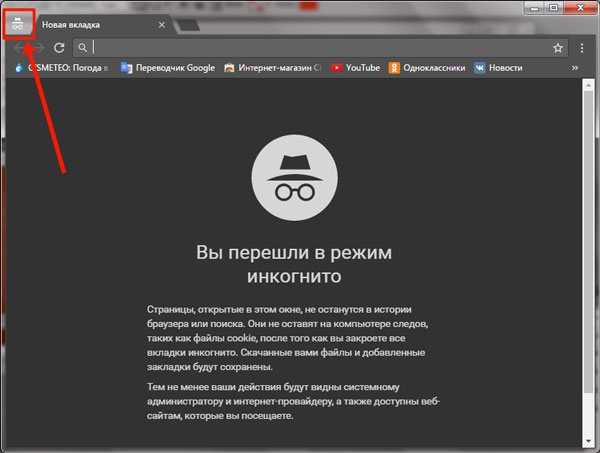
Чтобы упростить нам задачу, просто откройте папку «Приложения» в Finder и выполните «Получить информацию» на текущем значке Chrome, как показано ниже.
Нажмите на значок Chrome в левом верхнем углу, и он будет выделен синим цветом. Теперь нажмите COMMAND + C, чтобы скопировать его. Откройте экран Get Info в новом созданном нами приложении, выберите значок редактора скриптов в левом верхнем углу и нажмите COMMAND + V, чтобы вставить его. Теперь у вас есть красивый значок Chrome на рабочем столе, который вы можете запустить в OS X, чтобы открыть окно в режиме инкогнито, не заморачиваясь с обычными вкладками Chrome.
Если у вас возникнут проблемы в процессе, оставьте комментарий, и я постараюсь помочь. Наслаждаться! Источник кода: StackExchcange
‘;document.getElementsByClassName(«post-ad-top»)[0].outerHTML=»;tocEl.outerHTML=tocHTML+newHTML;}}catch(e){console.log( д)}
Основатель Online Tech Tips и главный редактор. Он начал вести блог в 2007 году и уволился с работы в 2010 году, чтобы вести блог на постоянной основе. Он имеет более чем 15-летний опыт работы в отрасли информационных технологий и имеет несколько технических сертификатов. Прочитайте полную биографию Асема
Он начал вести блог в 2007 году и уволился с работы в 2010 году, чтобы вести блог на постоянной основе. Он имеет более чем 15-летний опыт работы в отрасли информационных технологий и имеет несколько технических сертификатов. Прочитайте полную биографию Асема
Подпишитесь на YouTube!
Вам понравился этот совет? Если это так, загляните на наш собственный канал на YouTube, где мы рассказываем о Windows, Mac, программном обеспечении и приложениях, а также предлагаем множество советов по устранению неполадок и видео с практическими рекомендациями. Нажмите на кнопку ниже, чтобы подписаться!
Подписаться
Как создать ярлык режима инкогнито Google Chrome в Windows?
Кевин Эрроуз, 30 июня 2021 г.
Чтение: 2 минуты
Кевин — сертифицированный сетевой инженер
Режим инкогнито — это функция приватного просмотра в браузере Google Chrome. Это мощный инструмент, который помогает защитить нашу конфиденциальность в Интернете. Обычный браузер будет хранить URL-адрес каждой страницы, которую посещает пользователь. Когда пользователи используют режим инкогнито, браузер не сохраняет историю просмотров, файлы cookie или любую информацию, связанную с сайтами. Режим инкогнито можно открыть через обычный браузер Chrome. Чтобы открыть его напрямую, не открывая обычный браузер Chrome, вы должны создать для него ярлык. В этой статье мы научим вас, как создать ярлык для режима Chrome Incognito.
Это мощный инструмент, который помогает защитить нашу конфиденциальность в Интернете. Обычный браузер будет хранить URL-адрес каждой страницы, которую посещает пользователь. Когда пользователи используют режим инкогнито, браузер не сохраняет историю просмотров, файлы cookie или любую информацию, связанную с сайтами. Режим инкогнито можно открыть через обычный браузер Chrome. Чтобы открыть его напрямую, не открывая обычный браузер Chrome, вы должны создать для него ярлык. В этой статье мы научим вас, как создать ярлык для режима Chrome Incognito.
Ярлык режима Chrome Incognito
Большинство пользователей, использующих режим Chrome Incognito, откроют его через значок или окно Chrome по умолчанию. Они могут использовать комбинацию клавиш быстрого доступа CTRL + SHIFT + N, чтобы открыть режим инкогнито. Его также можно открыть, щелкнув правой кнопкой мыши значок на панели задач и выбрав параметр «Новое окно в режиме инкогнито». Однако, если вам нужен лучший ярлык, чем эти по умолчанию, проверьте метод ниже.
Создание ярлыка режима инкогнито Google Chrome
Создание ярлыка для режима Chrome Incognito аналогично созданию ярлыка для любого другого приложения. Для этого потребуются те же шаги, которые вы используете для создания нового ярлыка на рабочем столе. Однако вам нужно добавить специальную команду для этого ярлыка, чтобы он мог открывать режим инкогнито непосредственно в Chrome. Выполните следующие действия, чтобы попробовать его самостоятельно:
- Щелкните правой кнопкой мыши на рабочем столе и выберите параметр Создать > Ярлык . Создание нового ярлыка
- Откроется окно создания ярлыка. Теперь нажмите кнопку Browse и перейдите к файлу chrome.exe на вашем компьютере. Вы также можете скопировать и вставить путь в поле.
Примечание : Убедитесь, что вы добавили кавычки с обеих сторон пути."%ProgramFiles%\Google\Chrome\Application\chrome.
 exe" -incognito
exe" -incognito - Также добавьте « -incognito » в конце команды без кавычек. Добавление команды для ярлыка
- Нажмите кнопку Next , чтобы перейти к следующему шагу, а затем назовите этот ярлык, как хотите. Наконец, нажмите кнопку Finish , чтобы завершить этот процесс. Присвоение имени ярлыку и завершение процесса
- Теперь вы можете дважды щелкнуть ярлык , чтобы напрямую открыть режим инкогнито.
- Вы также можете установить определенную страницу с помощью этого ярлыка, который будет открываться всякий раз, когда вы открываете режим инкогнито. Для этого вам нужно добавить адрес страницы в конце команды, как показано ниже:
"%ProgramFiles%\Google\Chrome\Application\chrome.exe" -incognito appuals.com
Добавление URL-адреса определенной страницы в команду ярлыка
Дополнительно: изменение значка для ярлыка Chrome Incognito
Кроме того, вы можете изменить значок только что созданного ярлыка.
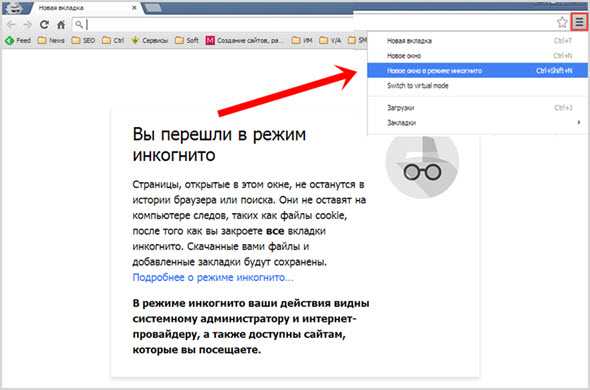

 app --args --incognito"
конец, если
app --args --incognito"
конец, если
 exe" -incognito
exe" -incognito