Автозагрузка на виндовс 10: [Windows 11/10] Изменить автозагрузку приложений | Официальная служба поддержки
Содержание
Где находится автозагрузка в Windows 10
Автозагрузка — это процесс автоматического запуска после старта операционной системы различных сторонних программ, приложений, драйверов и т.п. Очень часто автоматически начинают запускаться совершенно ненужные пользователю процессы. Найти их — дело не только принципиальное, но и имеющее вполне практическое значение — ускорение работы компьютера. Чем больше программ прописано в автозапуске, тем сильнее нагружена операционная система. Стало быть, удаление элементов оттуда — один из способов ускорения работы ПК. Совсем неиспользуемые сторонние программы лучше всего не выключать из автозагрузки, а сразу удалить.
Вопрос о том, как найти автозагрузку программ в Windows 10, является довольно распространённым среди пользователей этой и предыдущих операционных систем от компании Microsoft. И дело не в том, что у людей плохая память и они постоянно забывают, где находится автозагрузка, а в том, что элементы автоматического старта программ и других инструментов находятся сразу в нескольких укромных уголках «десятки». Они есть в Диспетчере задач, в реестре, в Планировщике заданий и даже в отдельной системной папке. Понятно, что не каждый пользователь сможет интуитивно понять, где именно находится искомое. Поэтому мы подготовили пошаговую инструкцию, рассказывающую, как удалить программы из автозагрузки в Windows 10, от простого к сложному.
Они есть в Диспетчере задач, в реестре, в Планировщике заданий и даже в отдельной системной папке. Понятно, что не каждый пользователь сможет интуитивно понять, где именно находится искомое. Поэтому мы подготовили пошаговую инструкцию, рассказывающую, как удалить программы из автозагрузки в Windows 10, от простого к сложному.
Автозагрузка в Диспетчере задач Windows 10
Для начала рассмотрим самый очевидный и простой вариант местонахождения автозагрузки программ — это Диспетчер задач. Чтобы его запустить, необходимо:
- Кликнуть ПРАВОЙ клавишей мыши на меню Пуск и выбрать 7 пункт снизу.
- Вероятнее всего, Диспетчер задач запустится у вас в свёрнутом виде (если нет, пропустите этот шаг). Чтобы развернуть, нажмите кнопку «Подробнее» в нижней левой части окна.
- Далее необходимо перейти во вкладку «Автозагрузка».
- Здесь можно выбрать любую ненужную вам для автоматического запуска программу ПРАВОЙ клавишей мыши.
- А затем кликнуть «Отключить».

Таким образом можно выключить все ненужные программы, которые прописываются в автозагрузке явным образом. Но есть и такие, которые по различным мотивам пытаются спрятать свой автоматический запуск поглубже — туда, куда неискушённый пользователь вряд ли залезет.
Системная папка автозагрузки в Windows 10
Если отключить автозапуск программы не удалось через Диспетчер задач, возможно, это удастся сделать в папке автозагрузки Windows 10. Она находится по пути:
C:\Пользователи\ИмяПользователяПК\AppData\Roaming\Microsoft\Windows\Start Menu\Programs\Startup
Эту папку можно открыть с помощью инструмента «Выполнить»:
- Надо нажать Win+R.
- Затем ввести shell:startup
- И нажать ОК.
В открывшейся папке может оказаться программа, которой не было в Диспетчере задач.
Кстати, добавив в эту папку ярлык любой программы, вы можете легко прописать её автозапуск.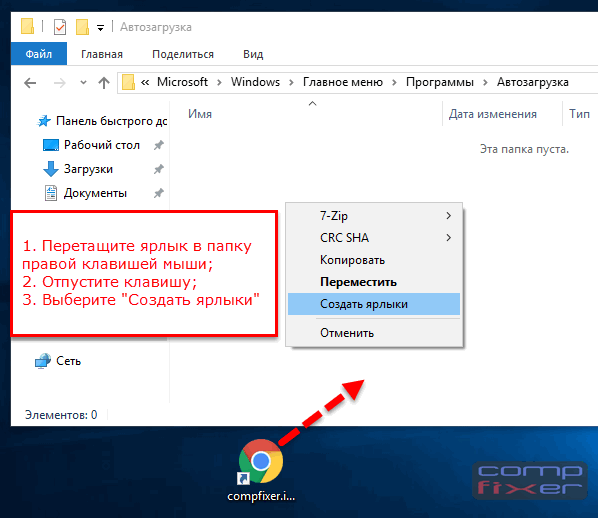 Почему бы сразу после старта компьютера не запускать автоматически вместе с Windows 10 и ваш браузер? (Иногда этот способ добавления в автозагрузку не срабатывает. Тогда действовать надо через реестр.)
Почему бы сразу после старта компьютера не запускать автоматически вместе с Windows 10 и ваш браузер? (Иногда этот способ добавления в автозагрузку не срабатывает. Тогда действовать надо через реестр.)
Автозапускаемые программы в реестре Windows 10
Часть автоматически запускаемых программ прописываются в реестре. Для того, чтобы найти их там, надо проделать следующий алгоритм действий:
- Нажать Win+R.
- Ввести regedit и нажать ОК.
- Перейти к ветке реестра по следующему пути:
HKEY_CURRENT_USER\SOFTWARE\Microsoft\Windows\CurrentVersion\Run.
Справа можно будет увидеть те программы, которые автоматически запускаются при входе в систему текущего пользователя. Правой клавишей мыши их можно отсюда удалить. (Добавить программу к автозапуску в реестре можно, создав строковый параметр с произвольным именем и указав в нём путь к исполняемому файлу программы.)
Программы, запускаемые автоматически для всех пользователей компьютера, находятся в аналогичной ветке реестра, но начинающейся с HKEY_LOCAL_MACHINE.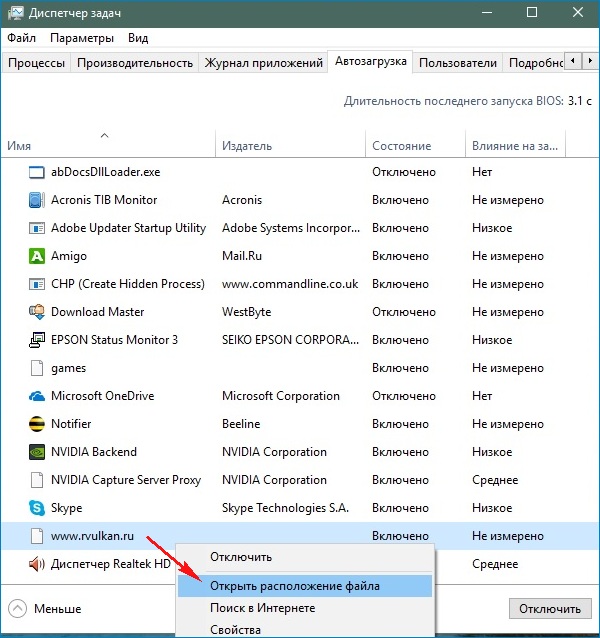 Попасть туда быстро можно, щёлкнув ПРАВОЙ клавишей мыши по папке Run в левой части окна и выбрав «Перейти в раздел HKEY_LOCAL_MACHINE».
Попасть туда быстро можно, щёлкнув ПРАВОЙ клавишей мыши по папке Run в левой части окна и выбрав «Перейти в раздел HKEY_LOCAL_MACHINE».
Автозагрузка программ через Планировщик заданий Windows 10
Ещё одним потайным местом, где может прятаться назойливый автозапуск ненужных программ — это так называемый «Планировщик заданий». Открыть его проще всего, начав набирать его название через поиск (значок лупы рядом с меню Пуск).
В разделе в названием «Библиотека планировщика заданий» находятся все автоматически выполняемые действия. Большинство из них не имеют никакого отношения к автозапуску программ, но иногда бывает, что попадаются и такие.
Программы для управления автозагрузкой в Windows 10
Сторонних инструментов для управления программами в автозагрузке Windows 10 великое множество. Однако, на наш взгляд, наиболее функциональным и безопасным инструментом является утилита официальная утилита Autoruns от Microsoft Sysinternals. Она не требует установки и просто запускается на компьютере.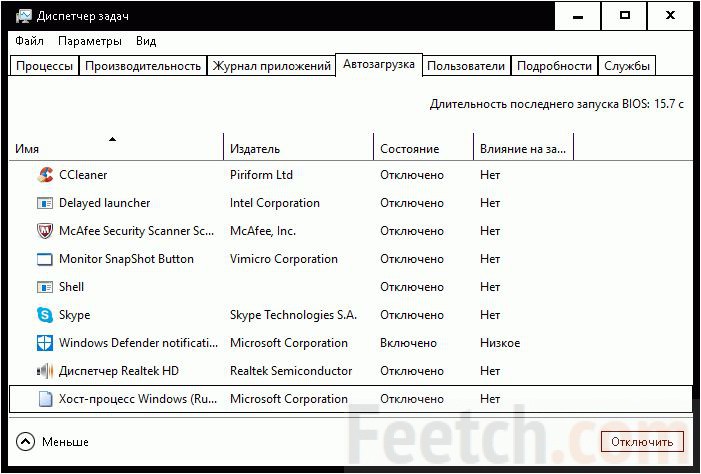 Чтобы разобраться с этой программой, неискушённому пользователю потребуется время. Если его у вас нет, то эта утилита вряд ли вам пригодится. Обратите внимание, в том случае, если вы не понимаете, за что отвечает тот или иной параметр, лучше не трогайте его.
Чтобы разобраться с этой программой, неискушённому пользователю потребуется время. Если его у вас нет, то эта утилита вряд ли вам пригодится. Обратите внимание, в том случае, если вы не понимаете, за что отвечает тот или иной параметр, лучше не трогайте его.
Как удалить программу из автозагрузки Windows 10 или добавить в нее
Перед отключением процессов, загружающих оперативную память ПК, необходимо понять, какие из них не относятся к самой ОС. Отключайте процессы только тех программ, которые вы установили сами и относительно которых вы уверены, что они не являются обязательными.
- Для запуска диспетчера задач одновременно нажмите клавиши [Ctrl] + [Shift] + [Esc].
- Перейдите на вкладку «Автозагрузка» вверху, здесь вы найдете все программы, которые запускаются вместе с Windows.
- Выберите нужный процесс с помощью мыши и нажмите кнопку «Отключить» в правом нижнем углу.
Windows 10: отключаем автозапуск
Полное удаление из автозагрузки
В качестве альтернативы деактивации, чтобы отключить автозапуск программы полностью, вы можете полностью удалить записи в автозапуске. Однако, как правило, это полезно только в том случае, если процесс не может быть отключен способом, описанным выше.
Однако, как правило, это полезно только в том случае, если процесс не может быть отключен способом, описанным выше.
- Сначала следуйте приведенным выше инструкциям и откройте Диспетчер задач.
- Перейдите на вкладку «Процессы» и закройте соответствующий процесс.
- Теперь вы можете удалить запись с помощью бесплатного инструмента очистки CСleaner.
- Запустите CCleaner и перейдите к пункту «Запуск» в разделе «Инструменты» слева.
- Выберите нужную запись автозапуска и нажмите кнопку «Удалить» справа.
CCleaner: удаляем программу из автозапуска
Добавление программ в автозагрузку Windows 10
Если какую-то программу вы используете очень часто, то, как правило, можете установить в ее настройках, чтобы она автоматически запускалась вместе с Windows. Если программное обеспечение не предлагает такую функцию, вы можете настроить автозапуск вручную.
- Одновременно нажмите клавиши [Win] и [R], чтобы открыть окно «Выполнить».

- Введите команду «shell:startup» (без кавычек и пробела) и нажмите «ОК». После этого откроется папка автозагрузки.
- Вставьте сюда все файлы или программы, которые вы хотите открыть при запуске Windows.
Совет: для программ лучше заранее создать ярлык на Рабочем столе, чтобы затем вставить в папку автозагрузки только этот ярлык.
Windows 10: использование автозапуска
C этим железом ваш ПК запустится за секунды
Чем больше программ вы удаляете из автозапуска, тем быстрее загружается ваш компьютер. Тем не менее, процесс загрузки может быть значительно быстрее с «правильным» оборудованием. В основном это сводится к быстрому жесткому диску и мощному процессору.
- По этой причине имеет смысл вкладывать деньги в современный SSD-накопитель. Он работает значительно быстрее, чем обычные жесткие диски, а это ускоряет работу вашего ПК практически во всех операциях.

- Кроме того, есть множество ноутбуков, в которые уже интегрированы SSD и мощный процессор. Смотрите примеры в нашем актуальном рейтинге.
Читайте также:
- Как отключить навязчивые уведомления в Windows 10
Фото: компании-производители
программ автозагрузки Windows 10 | Как добавлять и удалять программы из автозагрузки
Когда вы загружаете операционную систему или входите в систему, некоторые программы запускаются автоматически без каких-либо действий с вашей стороны. В системах Microsoft, таких как Windows 10, эти программы запускаются из папки запуска . Некоторые из этих приложений определяются Microsoft, тогда как другие определяются пользователем. Мы объясним, какие программы вы всегда должны запускать при запуске, и покажем, как добавлять и удалять программы из автозагрузки в Windows 10.
Содержание
- Что такое папка автозагрузки Windows 10?
- Почему важно управлять папкой автозагрузки в Windows 10
- Поиск папки автозагрузки в Windows 10
- Как добавлять программы в папку автозагрузки в Windows 10
- Как отключить программы автозагрузки в Windows 10
- Какие программы должны добавить в автозагрузку в Windows 10?
Что такое папка автозагрузки Windows 10?
Как только вы загружаете систему или входите в свою учетную запись, Windows 10 автоматически запускает все программы или файлы, перечисленные в папке запуска . Вплоть до Windows 8 вы могли просматривать и изменять эти приложения непосредственно из меню «Пуск». Начиная с версии 8.1 и выше, включая Windows 10, вы можете получить доступ к папке автозагрузки только из ваших личных пользовательских файлов.
Вплоть до Windows 8 вы могли просматривать и изменять эти приложения непосредственно из меню «Пуск». Начиная с версии 8.1 и выше, включая Windows 10, вы можете получить доступ к папке автозагрузки только из ваших личных пользовательских файлов.
Существует также папка запуска All Users в дополнение к вашей личной папке запуска. Приложения в этой папке запускаются автоматически, когда все пользователи входят в систему. Эта папка обычно управляется системный администратор. Windows 10 также может потребоваться доступ к этой папке, например, при установке программного обеспечения.
Доменные имена за 1 доллар
Зарегистрируйте отличные TLD менее чем за 1 доллар в первый год.
Зачем ждать? Получите свое любимое доменное имя сегодня!
Совпадающий адрес электронной почты
SSL-сертификат
Поддержка 24/7/365
Папка автозагрузки обычно содержит только ссылки на программы, которые вы хотите запускать автоматически.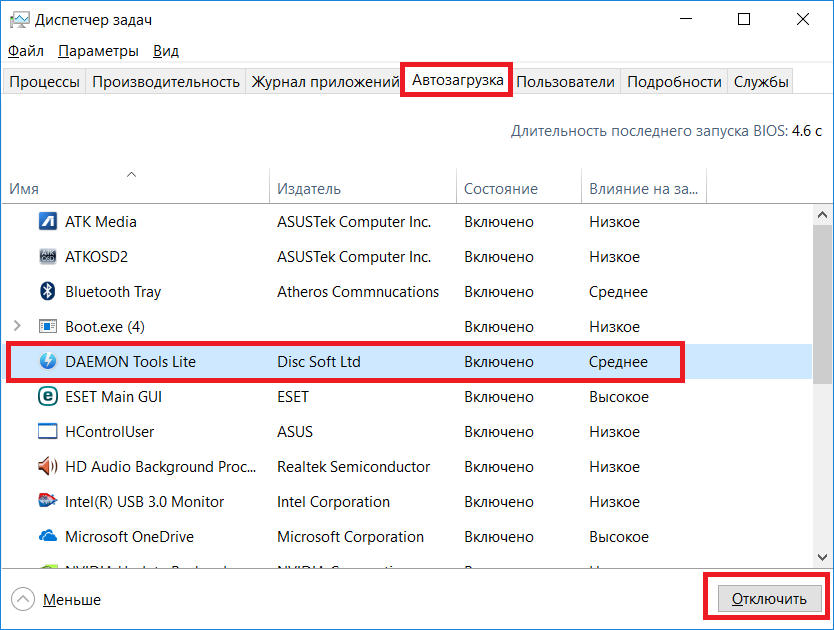 Однако папка автозагрузки может также содержать любые другие файлы (например, сценарии), которые вы хотите запускать при входе в систему. Помимо программ в папке автозагрузки Windows 10 есть и другие файлы, которые являются постоянной частью вашей операционной системы и запускаются автоматически при запуске. К ним относятся Run , RunOnce , RunServices и RunServicesOnce ключей в реестре Windows.
Однако папка автозагрузки может также содержать любые другие файлы (например, сценарии), которые вы хотите запускать при входе в систему. Помимо программ в папке автозагрузки Windows 10 есть и другие файлы, которые являются постоянной частью вашей операционной системы и запускаются автоматически при запуске. К ним относятся Run , RunOnce , RunServices и RunServicesOnce ключей в реестре Windows.
Почему важно управлять папкой автозагрузки в Windows 10
Хорошее управление программами автозагрузки Windows 10 важно по нескольким причинам. Основная причина добавления приложений, служб или сценариев в папку автозагрузки очевидна: если вы используете программы или процессы, которые вам нужны, или хотите, чтобы они запускались автоматически при входе в систему, вы можете сэкономить много времени, добавив их в папку автозагрузки. папка автозагрузки . Если вы являетесь администратором, вы даже можете добавлять программы непосредственно в общую папку автозагрузки для всех пользователей в Windows 10.
Автоматический запуск процессов, служб и приложений при запуске может быть удобным, но может быть недостатком , если он использует слишком много ресурсов вашего компьютера, что замедляет вход в систему и использование системы . Другими словами, это не сэкономит вам время, если на вашем компьютере недостаточно ресурсов для запуска всех приложений без проблем с производительностью. Если вы боретесь с проблемами производительности, стоит взглянуть на папку автозагрузки в Windows 10. Windows может быть запускает слишком много приложений или программ, чрезмерно нагружающих ЦП без уважительной причины при каждом входе в систему. Чтобы решить эту проблему, удалите ненужные приложения из папки автозагрузки.
Поиск папки автозагрузки в Windows 10
Как упоминалось ранее, папка автозагрузки в Windows 10 больше не указана непосредственно в меню «Пуск», хотя папки запуска для конкретного пользователя и «Все пользователи» по-прежнему находятся в каталоге меню «Пуск».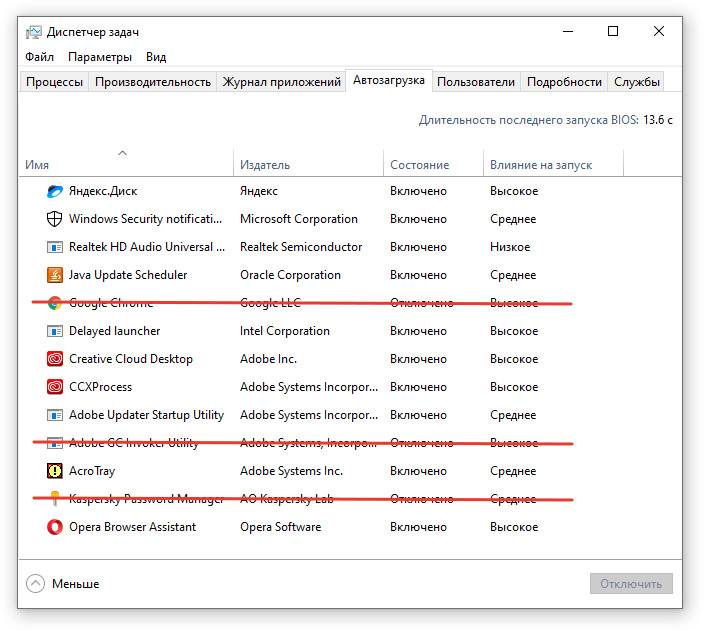 . Вот точное расположение этих папок:
. Вот точное расположение этих папок:
C:\Users\ИМЯ ПОЛЬЗОВАТЕЛЯ\AppData\Roaming\Microsoft\Windows\Главное меню\Программы\Автозагрузка C:\ProgramData\Microsoft\Windows\Start Menu\Programs\Startup
Обе папки скрыты глубоко в структурах каталогов раздела Windows 10, поэтому операционная система позволяет вам открывать любой каталог с помощью команд оболочки . Для этого откройте диалоговое окно «Выполнить» из меню «Пуск» или с помощью сочетания клавиш [Windows] + [R] , а затем введите одно из следующих действий в зависимости от того, хотите ли вы открыть собственную папку автозагрузки или папку для всех пользователей:
оболочка: запуск
оболочка: общий запуск
В целях защиты вашей конфиденциальности видео не будет загружаться, пока вы не нажмете на него.
Как добавить программы в папку автозагрузки в Windows 10
Многие программы предлагают возможность запуска при запуске в их настройки .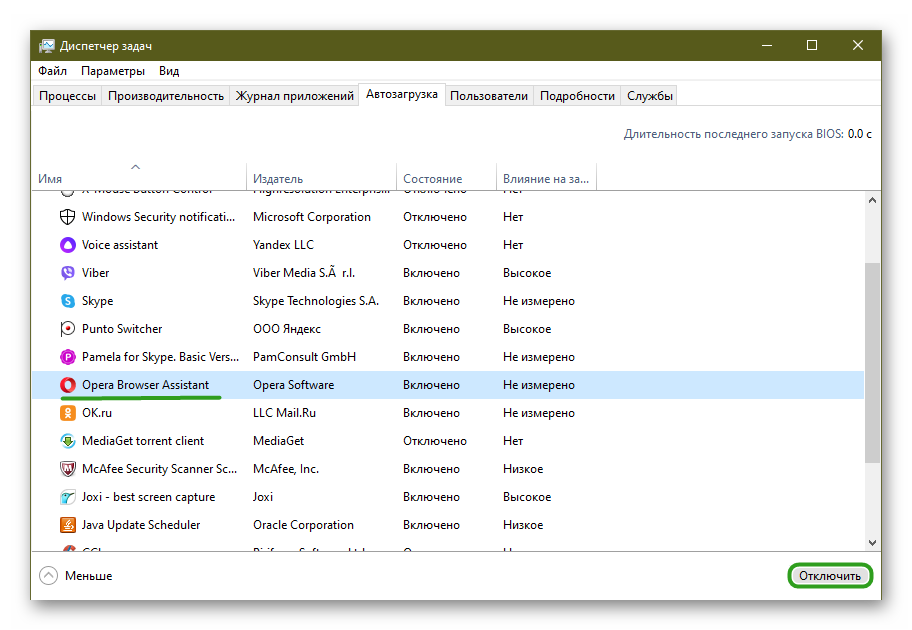 Сначала вы должны проверить, предлагает ли программное обеспечение, которое вы хотите добавить в автозагрузку, эту опцию. Если это так, вы можете использовать эту опцию и сохранить себе следующие шаги.
Сначала вы должны проверить, предлагает ли программное обеспечение, которое вы хотите добавить в автозагрузку, эту опцию. Если это так, вы можете использовать эту опцию и сохранить себе следующие шаги.
Если нет, то вы можете легко добавить уже установленные программы в папку автозагрузки в Windows 10. Все, что вам нужно сделать, это создать ярлык для исполняемого файла (файл .exe) и сохранить его в папку автозагрузки . Если вы не знаете, где найти исполняемый файл, просто воспользуйтесь строкой поиска Windows : Введите имя приложения, щелкните программу правой кнопкой мыши и выберите Открыть расположение файла :
Результат Windows 10 при поиске FirefoxСоздание ярлыка на рабочем столе в Windows 10
Затем щелкните правой кнопкой мыши файл, который автоматически выбирается Windows и выберите Отправить на Рабочий стол (создать ярлык) .
Найдите новый ярлык на рабочем столе и скопируйте его в папку автозагрузки в Windows 10 с помощью копирования и вставки или перетаскивания :
Ярлык в вашей личной папке автозагрузки в Windows 10
В целях защиты вашей конфиденциальности видео не будет загружаться, пока вы не нажмете на него.
Как отключить программы автозагрузки в Windows 10
Конечно, вы также можете удалить любые программы, добавленные вами в папку автозагрузки в Windows 10. Для этого просто удалите ярлыки из папки автозагрузки. Обратите внимание, что для удаления ярлыков из папки запуска All Users требуются права администратора. Как вариант, если в настройках программы выставить запуск при запуске , то там же можно и отключить.
Вы также можете удалить конфигурации запуска с помощью диспетчера задач , хотя диспетчер задач также перечисляет программы и службы, которых нет в ваших папках автозагрузки. Чтобы открыть диспетчер задач, просто нажмите и удерживайте [Ctrl] и [Shift] клавиши и нажмите [Esc] . Перейдите на вкладку Startup :
Вкладка Startup в диспетчере задач в Windows 10
На этой вкладке перечислены программы запуска вашей системы Windows 10, включая информацию об издателе, текущий статус (включено/отключено) и влияние программы при запуске системы (низкий, высокий или не измеренный).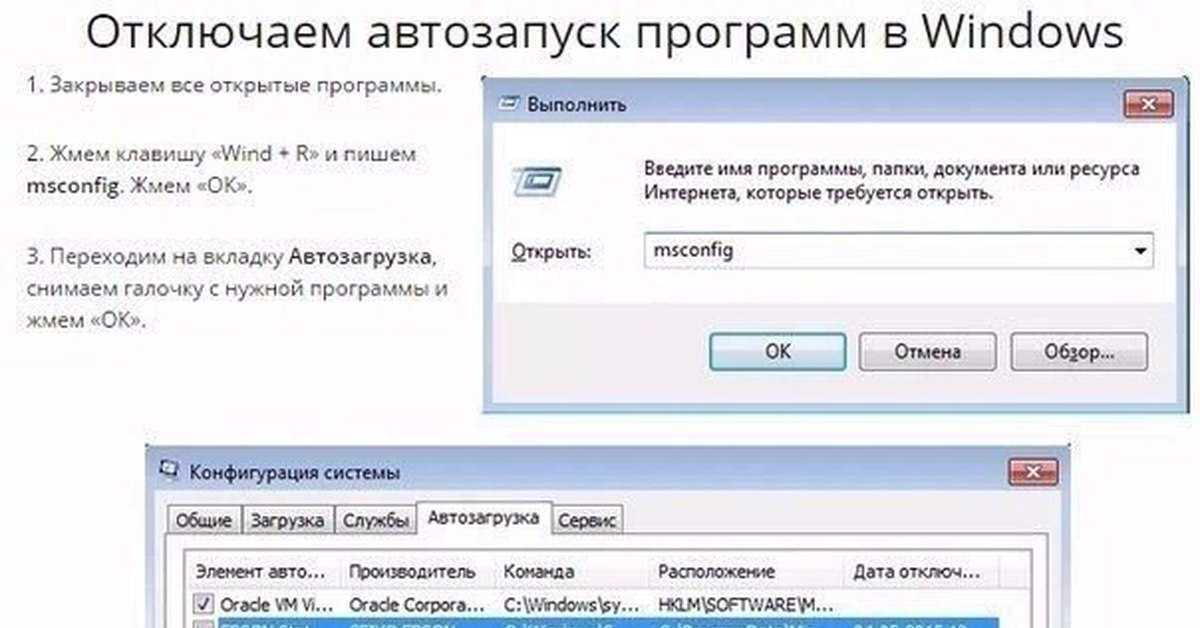 Если вы являетесь администратором , вы также увидите дополнительную информацию о том, запускаются ли программы из папки или реестра, а также точное местоположение каждой программы.
Если вы являетесь администратором , вы также увидите дополнительную информацию о том, запускаются ли программы из папки или реестра, а также точное местоположение каждой программы.
Чтобы удалить программу, щелкните ее правой кнопкой мыши в диспетчере задач и выберите Отключить :
Диспетчер задач в Windows 10: запуск программ
В целях защиты вашей конфиденциальности видео не будет загружаться, пока вы не нажмете на него.
Какие программы добавить в автозагрузку в Windows 10?
Основные службы, которые необходимы Windows 10 для правильной работы автоматически загружаются при загрузке Windows. Вы не должны управлять этими процессами, да и не в состоянии. Тем не менее, у вас есть свобода управлять установленным программным обеспечением пользователя на вашем собственном компьютере или в качестве системного администратора.
Следующие программы всегда должны запускаться при запуске или, по крайней мере, рекомендуются:
- Программное обеспечение безопасности (антивирусные программы, брандмауэр и т. д.) : Windows 10 поставляется с собственным арсеналом программного обеспечения для защиты вашего компьютера от внешних атак. Однако, если вы отключили эти приложения и используете другое программное обеспечение, убедитесь, что оно запускается с момента входа в систему. Лучший способ обеспечить это — использовать папку автозагрузки в Windows 10.
- Программное обеспечение для резервного копирования : Если вы используете программное обеспечение для резервного копирования для резервного копирования данных, вам следует добавить его в папку автозагрузки Windows 10. Таким образом, вы не забудете включить программное обеспечение для резервного копирования.
- Программное обеспечение, которое вы регулярно используете : Другими кандидатами на роль папки автозагрузки в Windows 10 являются программы, которые вы используете регулярно.
 К ним относятся менеджеры буфера обмена или программы VPN, а также решения для облачного хранения и почтовые клиенты.
К ним относятся менеджеры буфера обмена или программы VPN, а также решения для облачного хранения и почтовые клиенты.
Вам следует удалить все второстепенные приложения, сценарии и службы из папки автозагрузки, чтобы обеспечить максимально эффективную загрузку в Windows 10. Игровые и чат-клиенты, приложения Apple и Adobe, такие как QuickTime или Adobe Reader, и утилиты, такие как очистители реестра или панели инструментов, являются типичными примерами приложений, которые могут загружаться каждый раз при загрузке, но, вероятно, не относятся к папке автозагрузки.
«>
- Конфигурация
- Учебные пособия
- Windows
- Storage Systems
Как Dise To Disable Startup Apps на Windows 10000 9000 9000 9000 9000 9000 9000 9000 9000 9000 9000 9000 9000 9000 9000 9000 9000 9000 9000 Ваш компьютер замедляет процесс. Вот как отключить некоторые из них и повысить скорость загрузки.

Windows 10 — быстрая и отзывчивая операционная система. процесс существенно. Многие приложения, которые вы устанавливаете, добавятся в процесс загрузки. Давайте рассмотрим, как отключить запускаемые программы / приложения в Windows 10 и снова сделать процесс загрузки быстрым.0005
Нажмите кнопку Пуск и выберите Настройки, или вы можете использовать сочетание клавиш Клавиша Windows + I , чтобы открыть Настройки.
После открытия настроек нажмите Приложения .
На следующем экране нажмите Startup на левой панели. А справа будут перечислены все установленные приложения, запускаемые во время загрузки. Вы можете прокрутить список и отключить те, которые вы не хотите запускать.
Рядом с каждым вы увидите влияние приложения на процесс запуска. Например, здесь вы можете видеть, что Microsoft OneDrive оказывает большое влияние. Это может помочь вам определить, какие приложения вы разрешаете запускать или нет во время запуска.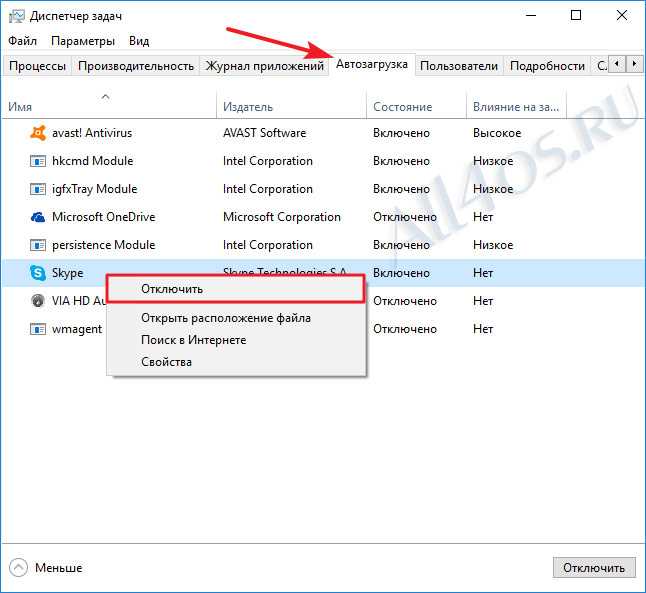
Также стоит отметить, что есть возможность сортировать приложения по имени, влиянию запуска или статусу.
Отключение запускаемых приложений с помощью диспетчера задач
Вы также можете использовать старый метод отключения запускаемых приложений, как и в более старых версиях Windows. Вот шаги:
Шаг 1: Щелкните правой кнопкой мыши пустую область на панели задач и выберите Диспетчер задач .
Шаг 2: Когда откроется Диспетчер задач, щелкните вкладку «Автозагрузка» и просмотрите список программ и приложений, которые разрешено запускать во время запуска. Затем, чтобы остановить их запуск, либо выделите приложение и нажмите кнопку Отключить , либо щелкните его правой кнопкой мыши и выберите Отключить в меню.
Диспетчер задач в Windows 10 также предоставляет несколько дополнительных параметров для определения, хотите ли вы отключить приложение при запуске или нет. Как и в настройках, вы можете сортировать по влиянию запуска, имени или статусу; но вы также можете отсортировать по издателю. И если вы хотите добавить больше столбцов для сортировки, вы можете щелкнуть правой кнопкой мыши заголовок столбца и проверить, что вы хотите добавить. Например, здесь я добавил столбец «ЦП при запуске».
Как и в настройках, вы можете сортировать по влиянию запуска, имени или статусу; но вы также можете отсортировать по издателю. И если вы хотите добавить больше столбцов для сортировки, вы можете щелкнуть правой кнопкой мыши заголовок столбца и проверить, что вы хотите добавить. Например, здесь я добавил столбец «ЦП при запуске».
Со временем вы можете установить так много программ, что забудете, для чего они нужны. А диспетчер задач позволяет открывать расположение и свойства файла приложения. И если это не поможет, вы можете поискать приложение в Интернете. Просто щелкните правой кнопкой мыши приложение и выберите необходимую информацию.
После настройки нового компьютера я отключу все программы, кроме нескольких. Еще одна вещь, которую нужно помнить после установки нового приложения, — это посмотреть, добавилось ли оно в автозагрузку. Затем вы можете отключить его, если вам нужно быстро получить к нему доступ. Или, если вы заметили, что ваш компьютер не запускается так быстро, как раньше, это хорошее место для поиска в первую очередь.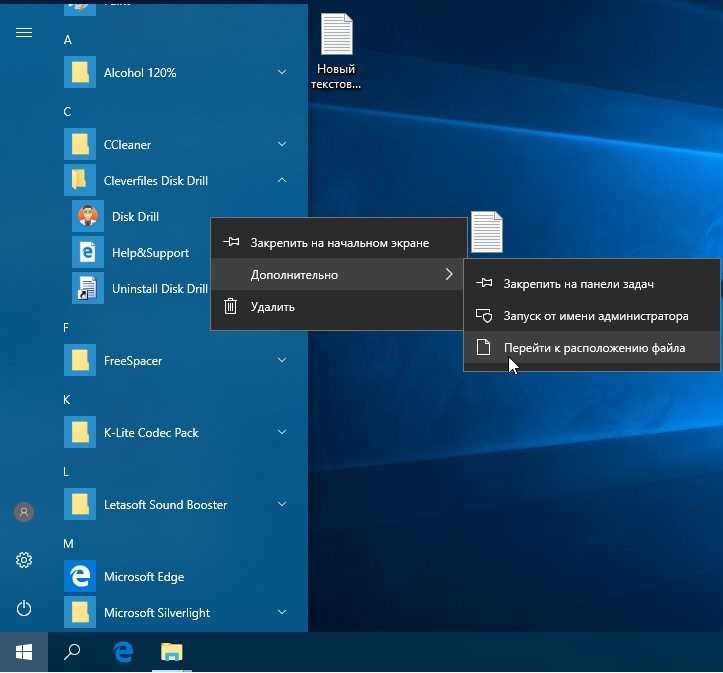
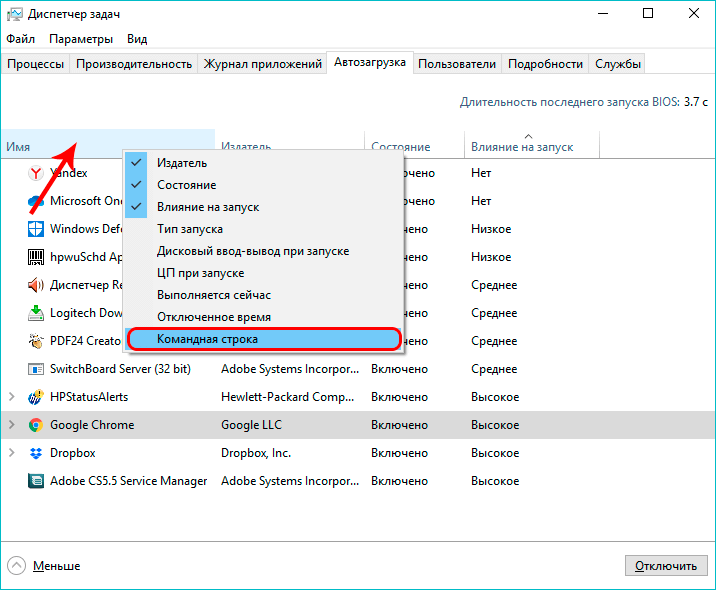

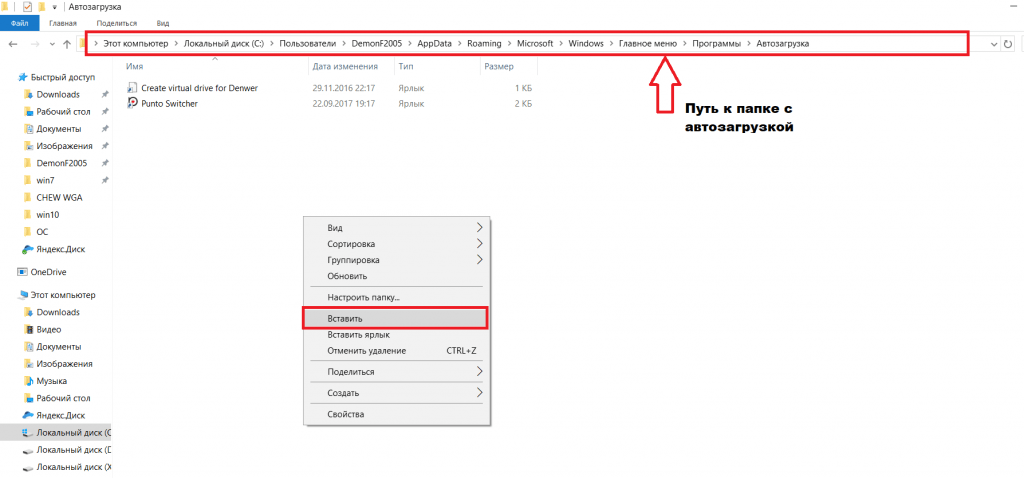
 К ним относятся менеджеры буфера обмена или программы VPN, а также решения для облачного хранения и почтовые клиенты.
К ним относятся менеджеры буфера обмена или программы VPN, а также решения для облачного хранения и почтовые клиенты.