Автозагрузка программ в windows 10 где находится: Добавить приложение для автоматического запуска при начальной загрузке Windows 10
Содержание
Где находится автозагрузка в Windows 10? А вы не знали?!
Всем привет! Сегодня мы разберем с вами очень важную тему – управление автозагрузкой в Windows. К сожалению у большинства пользователей не получается ответить на простейший вопрос: где находится автозагрузка в Windows 10? Это не потому что знаний недостаточно, виной всему смена привычного расположения, которое оставалось неизменно много лет подряд (если не десятилетий).
🔥 Лучшее в телеграм: Где находится автозагрузка в Windows 10… Присоединиться!
Так почему же так важна автозагрузка в Windows? – При долгосрочном использовании компьютера вы наверняка устанавливаете множество различных приложений, которыми пользуетесь достаточно редко… а некоторые из них упорно стартуют вместе с запуском операционной системы и могут значительно снизить производительность вашего компьютера. В данном руководстве я опишу способы управления автозагрузкой (например исключения программы из автозапуска) или как добавить в список автозапуска свое приложение.
Содержание
- Контроль автозапуска программ в Windows
- Как зайти в автозагрузку Windows 10
- Автозагрузка Windows 10 (версия выше 1803 / МАЙ 2018)
- Папка автозагрузки в Windows 10
- Папка с автозагрузкой для конкретного пользователя
- Папка с автозагрузкой для всех пользователей системы
- Почему важно знать где находится автозагрузка в Windows 10
Контроль автозапуска программ в Windows
Если мы говорим про автозагрузку, то следует различать несколько ее видов. Существует, так сказать встроенная возможность приложения запускаться самому, а есть пользовательские (обычные ярлычки в папке с автозагрузкой). Следовательно если вы хотите добавить или убрать приложение из автозапуска, нужно проверить эту возможность в двух местах (но использовать только один из вариантов)
Как зайти в автозагрузку Windows 10
Как это происходило в Windows 7? – мы набирали в окне “Выполнить” команду msconfig и нам оставалось только перейти на вкладку “Автозагрузка”. В случае с Windows 10 вас ждет обломинго – вкладка на месте, а функционал переехал в другое место… теперь управление автозагрузкой находится в диспетчере задач (что вполне логично)
В случае с Windows 10 вас ждет обломинго – вкладка на месте, а функционал переехал в другое место… теперь управление автозагрузкой находится в диспетчере задач (что вполне логично)
В Windows 10 или Windows 8.1 для отключения или управления автозагрузкой необходимо открыть “Диспетчер задач” и перейти на вкладку “Автозагрузка”. Здесь вы можете просмотреть список программ и менять настройки автозапуска программ кликнув по ней правой кнопкой мыши.
Не так давно в заметке о способах узнать модель материнской платы я упомянул возможность определить модельку используя командную строку. В случае с автозагрузкой все аналогично – при помощи командной строки можно проследить кто и откуда подгружается при старте операционной системе (очень полезная информация на самом деле)
Для этого откройте командную строку (если не знаете как – то прочтите 10 способов открыть командную строку в Windows 10). Введите wmic и нажмите Enter. Затем введите команды startup и нажмите еще раз Enter.
Отобразится подробная информация со списком программ, которые автоматически запускаются при включении компьютера и загрузке Windows.
Автозагрузка Windows 10 (версия выше 1803 / МАЙ 2018)
Если вы уже обновились до Windows 10 Spring Creator Updates v1803… то можете использовать еще один инструмент системы для управления автозагрузкой программ. Откройте меню “Пуск” и перейдите в “Настройки”. Нас интересует пункт “Приложения” > “Автозагрузка”. С правой стороны вы найдете приложения, которые запускаются при входе в систему. Напротив каждого из них присутствует переключалка, которая и отвечает за старт программы вместе с компьютером.
Очень удобны подсказки системы, которые помогаю определить причину медленного запуска Windows (если у вас присутствуют приложения с высоким влиянием на загрузку – обязательно проверьте их, действительно ли они вам нужны)
Папка автозагрузки в Windows 10
В Windows 10 можно задать параметры автозапуска как для компьютера целиком (например запуск антивируса у всех пользователей) или же старт программы у конкретного юзера (например, я хочу чтобы у меня при запуске запускался Google Chrome – а другие пользователи этого компьютера такого желания не имеют). Исходя из ваших задач выберите наиболее подходящий вариант для вас.
Исходя из ваших задач выберите наиболее подходящий вариант для вас.
Папка с автозагрузкой для конкретного пользователя
Папка с автозагрузкой конкретного пользователя в Windows 10/8 находится по адресу (где Имя_пользователя необходимо поменять на свои)
C:\Users\Имя_пользователя\AppData\Roaming\Microsoft\Windows\Start Menu\Programs\Startup
Для быстрого открытия папки откройте “Пуск” > “Выполнить”, введите команду shell:startup и нажмите Enter на клавиатуре – откроется необходимая папка.
Команду shell:startup можно вводить прямо в окно проводника Windows – нажмете Enter и попадете в нужную вам папку
Папка с автозагрузкой для всех пользователей системы
Папка с автозапуском для всех пользователей Windows 10 находится по адресу:
C:\ProgramData\Microsoft\Windows\Start Menu\Programs\StartUp
В меню “Пуск” откройте “Выполнить” и введите команду shell:common startup и нажмите ОК. Таким образом вы перейдете в нужную вам папку. Останется только перенести туда ярлыки программ, которые необходимо запускать при включении компьютера.
Таким образом вы перейдете в нужную вам папку. Останется только перенести туда ярлыки программ, которые необходимо запускать при включении компьютера.
Команду shell:common startup можно вводить прямо в окно проводника Windows – нажмете Enter и попадете в нужную вам папку
Почему важно знать где находится автозагрузка в Windows 10
Никто не застрахован от различных вредоносных программ, поэтому автозагрузка нужна не только в случае если ваш компьютер тормозит… это будет полезно, если с запуском компьютера запускается сайт казино или другой рекламой. Конечно, бывает что такие вредители прячутся достаточно хорошо и без тщательного анализа нам просто не обойтись – но это отдельная тема, достойная отдельной заметки.
Автозагрузка программ Windows 10 — Nov Info
Автозагрузка программ Windows 10 или программы в автозагрузке. Это то ПО, которое запускается при старте Windows или входе в систему Windows. Где может быть прописан автоматический запуск программ? Как удалить, отключить или наоборот добавить программу в автозагрузку?
- Автозагрузке в параметрах Windows 10
- Автозагрузка в диспетчере задач
- Автоматически запускаемые программы в реестре
- Планировщик заданий Windows 10
Автозагрузке в параметрах Windows 10
Самый простой способ просмотреть программы в автозагрузке Windows 10, безусловно использовать соответствующих пункт в Параметрах:
- Открываем: Пуск Параметры или клавиши Win+I
- Переходим в раздел: Приложения — Автозагрузка.

- Ознакомьтесь со списком программ в автозагрузке.
- Отключите ненужные.
Прежде всего, если вы не знаете, что можно отключить, то можете смело экспериментировать. В конечном счете, даже отключив все элементы, вы не навредите системе. Возможно, что какие-то постоянно нужные программы придется запускать вручную.
Автозагрузка программ Windows 10 в диспетчере задач
Следующее расположение, где можно изменить автозагрузку программ в Windows 10 это диспетчер задач. Его легко запустить через контекстное меню кнопки Пуск, по правому клику. В диспетчере задач, внизу нажмите кнопку Подробнее. (если такая там присутствует) А затем откройте вкладку «Автозагрузка».
Кликнув по любой из программ правой кнопкой мыши, вы можете отключить или включить ее автозапуск. Так же открыть расположение исполняемого файла. Более того, в колонке Влияние на запуск, можно оценить, насколько указанная программа влияет на время загрузки системы. Примечательно, что «Высокое» не обязательно означает, что запускаемая программа в действительности тормозит ваш компьютер.
Примечательно, что «Высокое» не обязательно означает, что запускаемая программа в действительности тормозит ваш компьютер.
Автоматически запускаемые программы в реестре
Нажав клавиши Win+R и введя regedit в поле «Выполнить». Запустится редактор реестра. Переходим:
HKEY_CURRENT_USER\SOFTWARE\Microsoft\Windows\CurrentVersion\Run
В правой части редактора реестра вы увидите список программ, запускаемых при входе в систему. Также можно удалить программу или добавить программу в автозагрузку.
Нажимаем по пустому месту в правой части редактора правой кнопкой мыши. Выбираем создать, затем строковый параметр. Прежде всего, задаём параметру любое желаемое имя. После чего дважды кликнув по нему, указываем путь к исполняемому файлу программы, в качестве значения.
Планировщик заданий Windows 10
Открыть планировщик заданий можно, нажав по кнопке поиска в панели задач и начав вводить название утилиты.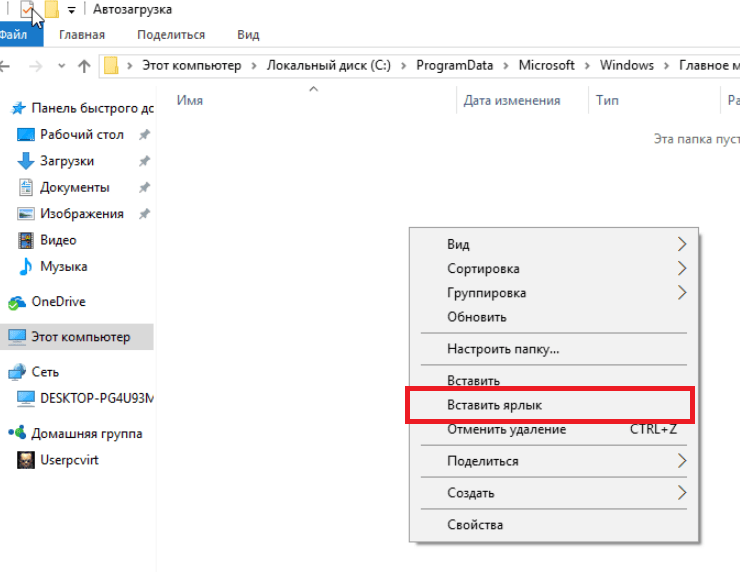
В библиотеке планировщика заданий находятся программы и команды, автоматически выполняемые при определенных событиях. В том числе и при входе в систему. Можно изучить список, удалить какие-либо задания или добавить свои.
- Автозагрузке в параметрах Windows 10
- Автозагрузка в диспетчере задач
- Автоматически запускаемые программы в реестре
- Планировщик заданий Windows 10
Если у вас остаются вопросы, задавайте ниже в комментариях, а я постараюсь ответить.
поделиться
Метки записи:
#Windows#Windows 10#Windows 11#Автозагрузка#программы
windows 10 — у меня нет папки автозагрузки
спросил
Изменено
5 месяцев назад
Просмотрено
2к раз
Я пытаюсь сделать автозагрузку файла при каждом включении компьютера, но у меня нет папки автозагрузки, я сделал Win + R и затем набрал C:\ProgramData\Microsoft\Windows\Start Menu\Programs\Startup , но получаю эту ошибку:
Затем я попытался ввести в run shell. и получаю эту ошибку: startup
startup
- windows- 10
- загрузка
- оболочка
- меню «Пуск»
«C:\ProgramData\Microsoft\Windows\Start Menu\Programs\Startup» (как вы указали в своем вопросе) — это место запуска для всех пользователей.
Если у вас не было папки, это просто означает, что у вас нет элементов автозагрузки для всех пользователей.
Но если вы хотите, чтобы ваше приложение запускалось для всех пользователей, это то место, куда оно будет отправлено, и вы можете создать папку автозагрузки для своего элемента. Папка существует (пустая) на моем более старом ThinkPad, работающем под управлением Windows Insider. Программы Все пользователи были удалены.
Дополнительная информация от: All Users Startup
Сюда можно вручную добавить ярлыки программ, и они будут запускаться с
ваш компьютер с этого момента, но приложения, которые были автоматически добавлены
стороннее ПО или Windows 10 управляются из Задачи
Менеджер
.
7
Вам нужно ввести shell:startup , а не shell.startup , двоеточие, а не точку.
Вы должны перейти в папку запуска для каждого пользователя по адресу
C:\Users\<ваше имя пользователя>\AppData\Roaming\Microsoft\Windows\Start Menu\Programs\Startup
Кроме того, вы можете попасть в то же место, перейдя по адресу %appdata%\Microsoft\Windows\Start Menu\Programs\Startup
2
Зарегистрируйтесь или войдите в систему
Зарегистрируйтесь с помощью Google
Зарегистрироваться через Facebook
Зарегистрируйтесь, используя электронную почту и пароль
Опубликовать как гость
Электронная почта
Требуется, но не отображается
Опубликовать как гость
Электронная почта
Требуется, но не отображается
Нажимая «Опубликовать свой ответ», вы соглашаетесь с нашими условиями обслуживания и подтверждаете, что прочитали и поняли нашу политику конфиденциальности и кодекс поведения.
окон — Как найти неизвестную программу, включенную во время запуска?
Задавать вопрос
спросил
Изменено
2 года, 9 месяцев назад
Просмотрено
9k раз
Я использую компьютер с Windows 10, и в качестве обычной процедуры для сокращения времени загрузки я получил доступ к диспетчеру задач и проверил, что было «Включено» во время «Запуска».
Когда я открыл эту вкладку, я увидел программу под названием «Программа» без информации об издателе, которую я сейчас отключил.
После этого я пошел прямо в Панель управления -> Программы и компоненты, чтобы узнать, что это за программа, и удалить ее; однако ничего с таким именем не появляется.
Учитывая это, предполагая, что я не знаю, с каких пор эта программа установлена на моем компьютере, как я могу узнать, что это за программа, чтобы решить, удалять ее или нет?
- windows
- windows-10
- диспетчер задач
- автозапуск
1
Вы можете перейти в Microsoft Downloads, SysInternals и получить 64-разрядную версию Autoruns (скачать здесь). Загрузите его, установите, запустите и посмотрите, показывает ли он вам программу на вашем компьютере.
Для решения конкретной проблемы перейдите на вкладку «Вход в систему».
Разделы, выделенные желтым цветом на дисплее Autoruns, являются ошибками и могут быть удалены.
Это должно решить вашу проблему.
0
Вы можете щелкнуть правой кнопкой мыши запись и выбрать Открыть местоположение файла , которое приведет вас к каталогу, в котором установлена программа.
Как упоминалось в комментариях Исмаэля Мигеля, этот ответ применим только к Windows 8, Windows 8. 1 и Windows 10 (и вариантам Windows Server). Для Windows 7 и старше вам нужно использовать msconfig.
1 и Windows 10 (и вариантам Windows Server). Для Windows 7 и старше вам нужно использовать msconfig.
8
Записи запуска находятся в реестре по адресу Software\Microsoft\Windows\CurrentVersion\Run .
По одному для каждого пользователя и машины. Для текущего сеанса это будет под HKEY_LOCAL_MACHINE и HKEY_CURRENT_USER .
Любые ярлыки в группе меню «Пуск» под названием «Автозагрузка» ( Microsoft\Windows\Start Menu\Programs\Startup ) также будут запущены.
Опять же, есть местоположения для каждого пользователя и для каждой машины, менее %AllUsersProfile% и %AppData% для текущего сеанса.
Кроме того, можно настроить запуск запланированной задачи при загрузке или входе в систему. Эти данные также находятся в реестре Microsoft\Windows NT\CurrentVersion\Schedule , но в гораздо более сложном формате. Это можно изучить с помощью приложения «Планировщик заданий».
