Ubuntu rm: Ubuntu Manpage: rm — remove files or directories
Содержание
rm linux — команда для удаления файлов и каталогов
Для удаления файлов в операционной системе Линукс используется команда rm, она означает «remove».
Обращаться с утилитой необходимо максимально аккуратно. Небольшие опечатки могут привести к удалению важных документов, тем самым разрушить операционную систему.
Стоит отметить, что удаление файлов посредством введения команды «rm» установлено по умолчанию. Если необходимо убрать директорию и все ее содержимое, рекомендуется воспользоваться опцией «-r». Такое действие именуется рекурсивным удалением.
Содержание
- 1 Синтаксис
- 1.1 Примеры
- 1.1.1 Стирание файла
- 1.1.2 Принудительное удаление документа с установленной защитой
- 1.1.3 Удаление всех файлов, которые расположены в определённой директории
- 1.1.4 Вывести запрос, всплывающий перед удалением отдельно взятых файлов
- 1.1.5 Вывести запрос на стирание только один раз
- 1.1.6 Удаление каталога с ее содержимым
- 1.1 Примеры
Рассмотрим синтаксис.
rm [параметр] путь к файлу или его название
В качестве пути прописываются один или несколько файлов. Возможен вариант написание полного пути или относительного.
Основные параметры:
- -f — дает возможность игнорировать несуществующие аргументы и определенные типы файлов. В ОС Linux никогда не появится запрос на подтверждение изъятия файлов/директорий, которые вы предварительно указали.
- -i — перед удалением выводится запрос на подтверждение.
- -I — такая функция позволяет вывести на экран 1 запрос на удаление определенной группы файлов. Она пригодится в том случае, когда вам необходимо убрать более трех файлов или провести рекурсивное удаление. Опция «-I» является более бережной версией «-i».
- -d — удалить пустые директории.
- -r — рекурсивное удаление.
- «—interactive[=ХХХ]». Вместо букв «ХХХ» можно установить различие задачи. Формулировка «never» запретит выдавать запросы для подтверждения удаления файла.
 «Once» позволит вывести запрос только один раз. «Always» приводит к тому, что запросы будут выводиться всегда. Если вы не установите значение «КОГДА», в автоматическом режиме будет задана формулировка «always».
«Once» позволит вывести запрос только один раз. «Always» приводит к тому, что запросы будут выводиться всегда. Если вы не установите значение «КОГДА», в автоматическом режиме будет задана формулировка «always». - «—one-file-system». Такая опция применяется при рекурсивном удалении. Она позволит пропустить определенные группы директорий, которые могут размещаться в иных файловых системах.
- «—no-preserve-root». Опция пригодиться в том случае, когда при изъятии директорий задан определенный корневой раздел. Команда посчитает, что это классическая директория, начнет совершать изъятие.
- «—preserve-root».Такая опция дает возможность исключить вероятность выполнения команды «rm» выше корневого раздела. Эта особенность установлена по молчанию.
- «-v или —verbose». С помощью такой опции можно посмотреть информацию об удаленных ранее данных.
Примеры
При введении команды рекомендуется учесть рекомендацию. Если вам необходимо удалить файл, начинающийся с «-», стоит ввести команду в виде «rm — -file» или «rm.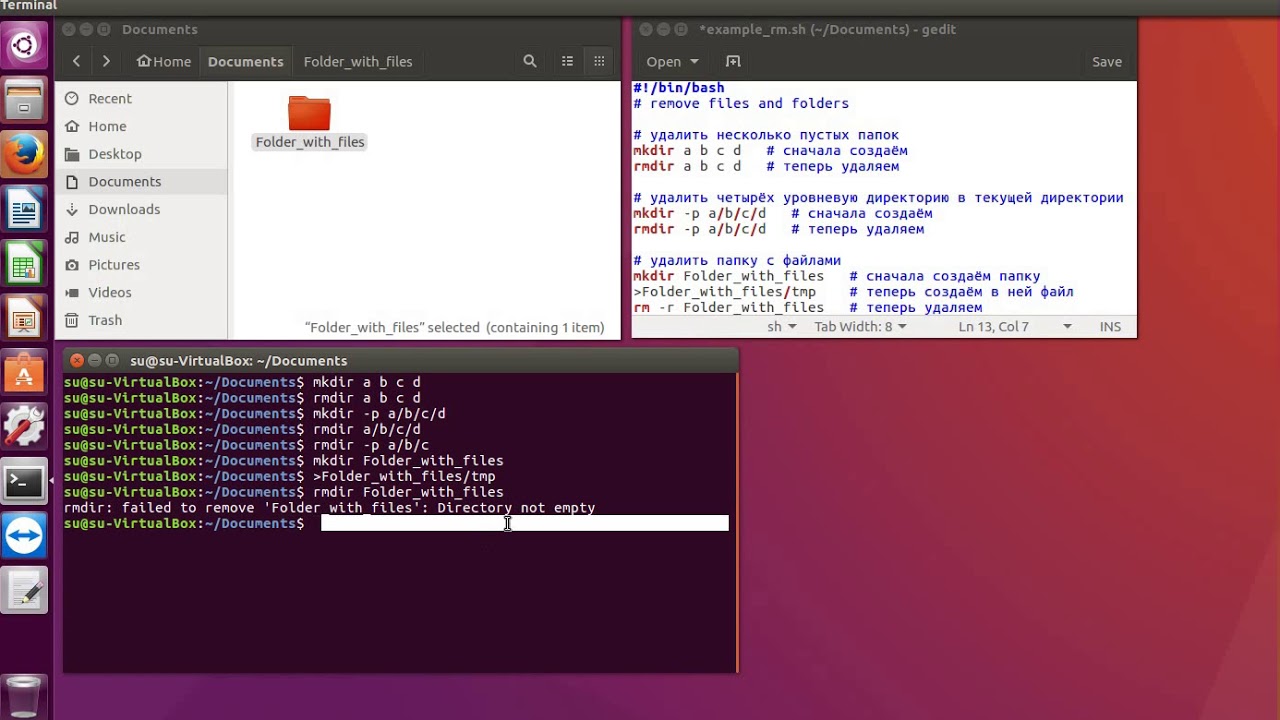 /-file».
/-file».
Стирание файла
Для первого примера удалим файл «test2» в каталоге root/test2.
Это можно сделать как минимум двумя способами:
- с помощью команды «cd» зайти в директорию /root/;
- в утилите rm указать полный путь.
Воспользуемся 2 вариантом.
rm /root/test2
Стоит отметить, что допускается удаление одновременно нескольких файлов. Названия указываются через пробел.
Если такого файла нет в каталоге, система выдаст предупреждение.
Принудительное удаление документа с установленной защитой
Бывают ситуации, когда требуется удалить документ, который защищен от записи. По умолчанию выдается запрос, требующий подтверждения. Для отключения такого запроса используется аргумент «-f».
rm -f /root/test
Удаление всех файлов, которые расположены в определённой директории
Для осуществления поставленной цели потребуется применить шаблон « *».
Для примера удалим все файлы в каталоге /root/catalog.
rm /root/catalog/*
Вывести запрос, всплывающий перед удалением отдельно взятых файлов
Для появления подтверждения на необходимость изъятия данных нужно воспользоваться аргументом «-i».
rm -i /root/catalog/file
Вывести запрос на стирание только один раз
Для осуществления этой задачи нужно воспользоваться аргументом «-I», но удаляемых файлов должно быть более четырех.
rm -I *.jpg
Удаление определенной директории и файлов, которые в ней содержатся. В данном случае требуется воспользоваться опцией «-r». К примеру, нужно удалить файлы в директории «XXX». Для этого требуется ввести команду «rm -r XXX».
Удаление каталога с ее содержимым
Чтобы стиреть весь каталог со всем его содержимым, будем использовать опцию «-R».
rm -R katalog
Команда Rm в Linux — Команды Linux
20.11.20202020-11-20T15:27:32+03:002021-01-14T12:59:25+03:00
Linux, Команды
Комментариев нет
rm — это утилита командной строки для удаления файлов и каталогов. Это одна из основных команд, с которой должен быть знаком каждый пользователь Linux.
Это одна из основных команд, с которой должен быть знаком каждый пользователь Linux.
В этом руководстве мы объясним, как использовать команду rm на примерах и объяснениях наиболее распространенных параметров rm .
Содержание
Как использовать команду
rm
Общий синтаксис команды rm (remove) следующий:
rm [OPTIONS]... FILE...
По умолчанию, при запуске без какой-либо опции, rm не удаляет каталоги и не запрашивает у пользователя, следует ли продолжить удаление данных файлов.
Чтобы удалить один файл, используйте команду rm за которой следует имя файла в качестве аргумента:
rm filename
Если у вас нет прав на запись в родительский каталог, вы получите ошибку «Операция запрещена».
Если файл не защищен от записи, он будет удален без уведомления. В случае успеха команда не производит никакого вывода и возвращает ноль.
При удалении файлов, защищенных от записи, команда запросит подтверждение, как показано ниже:
rm: remove write-protected regular empty file 'filename'?
Введите y и нажмите Enter чтобы удалить файл.
Параметр -f указывает rm никогда не запрашивать пользователя и игнорировать несуществующие файлы и аргументы.
rm -f filename
Если вы хотите получить информацию о том, что удаляется, используйте параметр -v (подробный):
rm -v filename
removed 'filename'
Удаление нескольких файлов
В отличие от команды unlink , rm позволяет удалить сразу несколько файлов. Для этого передайте имена файлов в качестве аргументов, разделенных пробелом:
rm filename1 filename2 filename3
Вы можете использовать регулярные выражения для сопоставления нескольких файлов. Например, чтобы удалить все файлы .png в текущем каталоге, введите:
rm *.png
При использовании регулярных выражений перед запуском команды rm . Всегда рекомендуется перечислять файлы с помощью команды ls чтобы вы могли видеть, какие файлы будут удалены.
Удаление каталогов (папок)
Чтобы удалить один или несколько пустых каталогов, используйте параметр -d :
rm -d dirname
rm -d функционально идентична команде rmdir .
Чтобы рекурсивно удалить непустые каталоги и все файлы в них, используйте параметр -r (рекурсивный):
rm -r dirname
Запрашивать перед удалением
Параметр -i указывает rm запрашивать пользователя для каждого заданного файла перед его удалением:
rm -i filename1 filename2
Для подтверждения введите y и нажмите Enter :
rm: remove regular empty file 'filename1'? rm: remove regular empty file 'filename2'?
При удалении более трех файлов или рекурсивном удалении каталога, чтобы получить одно приглашение для всей операции, используйте параметр -I :
rm -i filename1 filename2 filename3 filename4
Вам будет предложено подтвердить удаление всех указанных файлов и каталогов:
rm: remove 4 arguments?
rm -rf
Если данный каталог или файл в каталоге защищен от записи, команда rm предложит вам подтвердить операцию.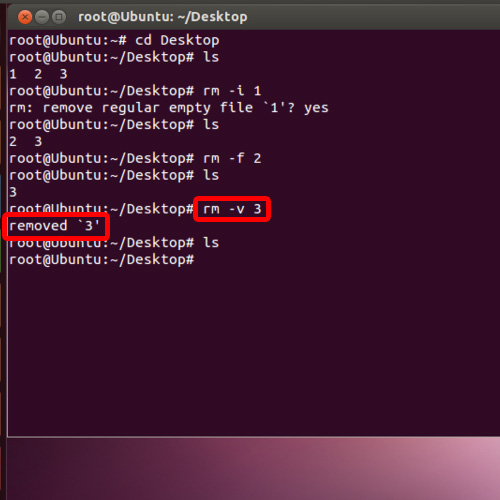 Чтобы удалить каталог без запроса, используйте параметр
Чтобы удалить каталог без запроса, используйте параметр -f :
rm -rf dirname
Команда rm -rf очень опасна и должна использоваться с особой осторожностью!
Выводы
Мы показали вам, как использовать команду Linux rm для удаления файлов и каталогов из вашей системы Linux.
Будьте предельно осторожны при удалении важных файлов или каталогов, поскольку после удаления файла его будет нелегко восстановить.
Ubuntu Manpage: rm — удалить файлы
Предоставлено: funny-manpages_1.3-5.1_all
ИМЯ
рм - удалить файлы
ОБЗОР
rm [ -fri ] [ -C [ 2ABCFGMRSbcfjlmnpru ]] файл ...
ОПИСАНИЕ
Команда rm удаляет каждый файловый аргумент из системы. Существует большое количество
параметры:
-f Принудительное удаление. Недоступные для записи файлы удаляются без разрешения. К
по умолчанию rm будет запрашивать разрешение перед удалением файлов, недоступных для записи.
-r Рекурсивное удаление. Для каждого аргумента, который является каталогом, rm будет рекурсивно
удалить всю иерархию под ним. Если это удалось, сам каталог
удален.
-i Интерактивное удаление. rm будет запрашивать разрешение, прежде чем что-либо удалять.
-C Удалить файлов csh . csh файлы — это файлы с расширением .csh. Когда
Используется -C , включены флаги -f и -r , а для файла используется ``/''
аргумент.
Существует множество модификаторов:
-2 Перевести исходные файлы csh в Modula 2. Расширение изменено на .m2.
-A Очистить учетные записи всех пользователей, у которых было исходных файлов csh в их учетной записи или которые использовали
csh на этой неделе.
Недоступные для записи файлы удаляются без разрешения. К
по умолчанию rm будет запрашивать разрешение перед удалением файлов, недоступных для записи.
-r Рекурсивное удаление. Для каждого аргумента, который является каталогом, rm будет рекурсивно
удалить всю иерархию под ним. Если это удалось, сам каталог
удален.
-i Интерактивное удаление. rm будет запрашивать разрешение, прежде чем что-либо удалять.
-C Удалить файлов csh . csh файлы — это файлы с расширением .csh. Когда
Используется -C , включены флаги -f и -r , а для файла используется ``/''
аргумент.
Существует множество модификаторов:
-2 Перевести исходные файлы csh в Modula 2. Расширение изменено на .m2.
-A Очистить учетные записи всех пользователей, у которых было исходных файлов csh в их учетной записи или которые использовали
csh на этой неделе. -B Заменить удаленные файлы копиями текущего списка ошибок для csh , которые могут
выполнить этот конкретный файл. В том маловероятном случае, если более одного csh могут
выполнить файл, списки ошибок объединяются. ПРЕДУПРЕЖДЕНИЕ. Это может потреблять
чрезмерный объем дискового пространства.
-C Удалить из системы все оболочки csh .
-F Вариант пламени. После удаления файлов сделайте запись в comp.unix.shell с описанием
насколько хорошо работает csh .
-G Заменить удаленные файлы копиями манифеста GNU.
-M Отправьте исходные файлы по почте на адрес [email protected] перед удалением.
-R Вариант с сырыми яйцами. Для каждого удаленного файла выведите строку «csh отстой сырых яиц».
на системную консоль.
-S Вариант сценария. Удалите также сценарии оболочки, которые вызывают оболочку csh .
-B Заменить удаленные файлы копиями текущего списка ошибок для csh , которые могут
выполнить этот конкретный файл. В том маловероятном случае, если более одного csh могут
выполнить файл, списки ошибок объединяются. ПРЕДУПРЕЖДЕНИЕ. Это может потреблять
чрезмерный объем дискового пространства.
-C Удалить из системы все оболочки csh .
-F Вариант пламени. После удаления файлов сделайте запись в comp.unix.shell с описанием
насколько хорошо работает csh .
-G Заменить удаленные файлы копиями манифеста GNU.
-M Отправьте исходные файлы по почте на адрес [email protected] перед удалением.
-R Вариант с сырыми яйцами. Для каждого удаленного файла выведите строку «csh отстой сырых яиц».
на системную консоль.
-S Вариант сценария. Удалите также сценарии оболочки, которые вызывают оболочку csh . -b Вариант бита. Не удаляйте просто csh снарядов, забейте их до смерти палкой
первый.
-c Не удалять исходные файлы csh , а преобразовать их в C++. Расширение
изменил .С++. Если этот параметр используется в сочетании с параметром -G , Gnu
копирайт добавляется к файлу при переводе.
-f Принудительная опция. Все файлы в системе считаются подозрительными и проверяются на наличие
любые ``тенденции csh''. Файлы, содержащие какие-либо «тенденции csh», будут удалены.
Это единственный способ удалить make-файлы для программ csh .
-j Помимо удаления файлов, запишите все копии Справочного руководства по Csh.
-l Опция проигрыша. Это можно использовать только в сочетании с опцией -C . Вместо
удаление csh , замените их сценарием оболочки, который печатает «Вы проиграли!»
при вызове.
-b Вариант бита. Не удаляйте просто csh снарядов, забейте их до смерти палкой
первый.
-c Не удалять исходные файлы csh , а преобразовать их в C++. Расширение
изменил .С++. Если этот параметр используется в сочетании с параметром -G , Gnu
копирайт добавляется к файлу при переводе.
-f Принудительная опция. Все файлы в системе считаются подозрительными и проверяются на наличие
любые ``тенденции csh''. Файлы, содержащие какие-либо «тенденции csh», будут удалены.
Это единственный способ удалить make-файлы для программ csh .
-j Помимо удаления файлов, запишите все копии Справочного руководства по Csh.
-l Опция проигрыша. Это можно использовать только в сочетании с опцией -C . Вместо
удаление csh , замените их сценарием оболочки, который печатает «Вы проиграли!»
при вызове. -m После удаления файлов отправьте письмо менеджеру проекта с описанием того, насколько хорошо
csh снаряды работают. Если используется этот вариант, резюме также размещается на
разное.работы.резюме.
-n Опция сети. Не ограничивать удаление машиной rm , с которой был вызван, удалить
все csh файлов со всей сети.
-p Паскаль опция. Переведите исходных файлов csh в Pascal. Расширение изменено на
.п.
-r Запустить /usr/games/rogue при удалении файлов csh .
-u Опция UUCP. Аналогичен варианту -n . Не ограничивать удаление машиной rm
был вызван, удалите файлы со всех машин, подключенных через UUCP.
-m После удаления файлов отправьте письмо менеджеру проекта с описанием того, насколько хорошо
csh снаряды работают. Если используется этот вариант, резюме также размещается на
разное.работы.резюме.
-n Опция сети. Не ограничивать удаление машиной rm , с которой был вызван, удалить
все csh файлов со всей сети.
-p Паскаль опция. Переведите исходных файлов csh в Pascal. Расширение изменено на
.п.
-r Запустить /usr/games/rogue при удалении файлов csh .
-u Опция UUCP. Аналогичен варианту -n . Не ограничивать удаление машиной rm
был вызван, удалите файлы со всех машин, подключенных через UUCP.
ФАЙЛЫ
$HOME/resume для опции -m .
/usr/csh/bugreports/* для опции -B .
ОШИБКИ
Невозможно удалить файлы csh на машинах, к которым вы не подключены. Опция -C была написана на csh , так что, конечно, она уродлива и непереносима.
РМ(1)
Опция -C была написана на csh , так что, конечно, она уродлива и непереносима.
РМ(1)
Изучите множество способов удаления файлов в Ubuntu
Вам нужен контроль над Ubuntu для удаления файлов? Удаление файлов — обычная задача в вашей повседневной жизни в качестве администратора, будь то избавление от ненужных ненужных файлов или просто очистка места на ваших жестких дисках.
Считайте, что сегодня ваш счастливый день, так как это руководство покажет вам множество способов удаления файлов в Ubuntu.
Прочтите и быстро очистите свою систему!
Предварительные требования
Это руководство включает практические демонстрации, для которых требуется компьютер с Ubuntu. В этом руководстве используется Ubuntu 20.04, но шаги должны быть аналогичны другим версиям Ubuntu.
Удаление файлов через GUI (графический интерфейс пользователя)
Если вам нравится видеть файлы прямо перед тем, как вы их удаляете, GUI — ваш лучший вариант. Графический интерфейс (наиболее распространенный метод) позволяет выбирать файлы и удалять их несколькими щелчками мыши.
Графический интерфейс (наиболее распространенный метод) позволяет выбирать файлы и удалять их несколькими щелчками мыши.
Чтобы удалить файлы через графический интерфейс:
1. Откройте файловый менеджер и перейдите к местоположению файла, который нужно удалить.
2. Затем удалите целевой файл одним из следующих способов:
Удаление файлов через графический интерфейс
Случайное удаление файла может сильно нервировать. Но не беспокойтесь. Нажмите CTR+Z, чтобы отменить действие удаления.
3. Выберите и удалите несколько файлов за один раз одним из следующих способов:
- Удерживая нажатой клавишу Shift, выберите файлы, а затем удалите их. Этот метод выбирает файлы, которые находятся рядом друг с другом. Если вы выберете два файла далеко друг от друга, все файлы между ними также будут выбраны.
Одновременное удаление большого количества файлов
- Удерживая нажатой клавишу Ctrl, выберите файлы, затем удалите их.
 В отличие от клавиши Shift, этот метод позволяет выбрать определенные файлы для удаления.
В отличие от клавиши Shift, этот метод позволяет выбрать определенные файлы для удаления.
Но будьте осторожны, не перетаскивайте мышь при выборе файлов; в противном случае вы создадите копию выбранных файлов в точном месте — больше файлов, а не меньше.
После удаления файлы фактически не исчезают с вашего компьютера. Вместо этого файлы перемещаются в папку «Корзина», откуда при необходимости их можно восстановить.
Чтобы отменить выбор файла, нажмите на файл, который нужно исключить, удерживая нажатой клавишу Ctrl или Shift.
Одновременное удаление выбранного количества файлов
После удаления файлы фактически не исчезают с вашего компьютера. Вместо этого файлы перемещаются в папку «Корзина», откуда при необходимости их можно восстановить.
4. Найдите и дважды щелкните значок Корзина на рабочем столе, после чего откроется папка Корзина в файловом менеджере.
Мусор папка находится в домашнем каталоге . Но значок корзины обычно находится на рабочем столе для быстрого доступа.
Но значок корзины обычно находится на рабочем столе для быстрого доступа.
Ubuntu для удаления файла: доступ к папке «Корзина»
Удалите файлы, как вы делали это на третьем шаге, как показано ниже.
Удаление файлов из Корзины навсегда
Соблюдайте осторожность при удалении файлов из Корзины, так как вы не сможете восстановить безвозвратно удаленные файлы. Но если вы случайно удалили важные файлы, которые должны были восстановить, есть инструменты для восстановления файлов, которые вы можете использовать, чтобы вернуть файлы.
5. Наконец, щелкните правой кнопкой мыши значок «Корзина» и выберите «Очистить корзину» в контекстном меню, как показано ниже.
Этот метод лучше всего подходит, если вы хотите удалить все из корзины. Хранение большого количества файлов в Корзине может засорить вашу систему и замедлить ее работу.
Очистка корзины
При появлении запроса нажмите «Очистить корзину», как показано ниже, чтобы безвозвратно удалить все файлы из корзины.
Подтверждение очистки корзины
Запуск команды
rm для удаления файлов
Возможно, вы предпочитаете удалять файлы из командной строки, а не через графический интерфейс. К счастью для вас, команда rm позволяет удалять файлы через терминал.
Но будьте осторожны, так как удаление файлов с помощью команды rm похоже на удаление файлов из папки «Корзина» — исчезает навсегда.
Одно из решений t предотвратить случайную потерю файлов при выполнении команды rm — использовать контроль версий, такой как Git. Но эта тема выходит за рамки данного руководства.
Основной синтаксис команды rm следующий:
-
опции(необязательно) — позволяет изменить поведение командыrm. Далее в этом руководстве вы узнаете о некоторых часто используемых параметрах. -
путь/к/имя_файла1/имя_файла2/имя_файла3— Фактические пути к файлам, которые вы хотите удалить. Обратите внимание, что вы можете удалить более одного файла за один раз, если вы укажете пути к файлам, разделенные пробелами.
Обратите внимание, что вы можете удалить более одного файла за один раз, если вы укажете пути к файлам, разделенные пробелами.
параметры rm путь/к/имя_файла1/имя_файла2/имя_файла3 ...
В каждом из следующих разделов вы увидите, как работает команда rm .
Удаление файлов из указанного каталога
Наиболее простой формой команды rm является удаление обычных файлов, таких как текстовые файлы, из указанного каталога.
1. Откройте терминал и выполните следующую команду rm, чтобы удалить файл ( ubuntu-delete-file-demo.txt ), расположенный в каталоге Documents .
rm /Documents/ubuntu-delete-file-demo.txt Как показано ниже, команда не выводит никаких результатов, поскольку файлы удаляются автоматически, что является поведением команды rm по умолчанию.
Удаление файла с помощью команды rm
2. Теперь запустите приведенную ниже команду ls, чтобы получить список всех файлов в каталоге Documents .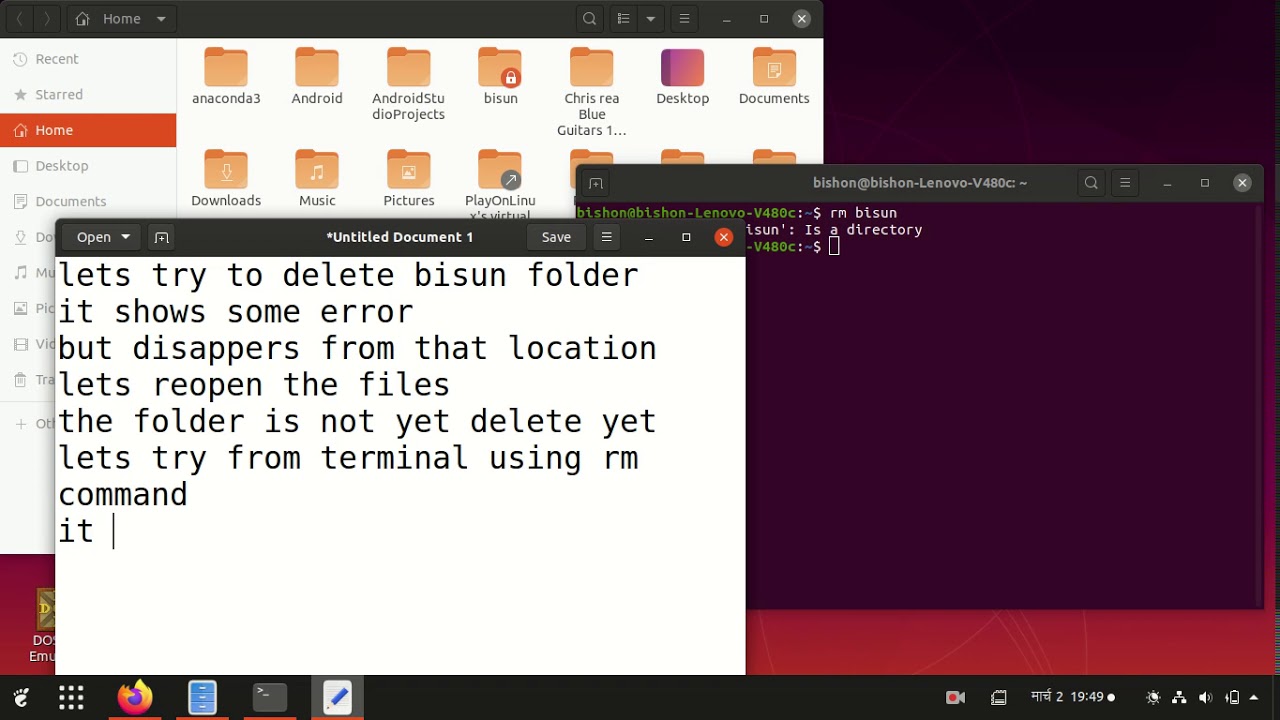
ls -l /Documents/ Как вы можете видеть ниже, ubuntu-delete-file-demo.txt файл больше не существует.
Проверка удаленного файла
3. Наконец, выполните приведенную ниже команду, чтобы удалить файл с подробным выводом (-v).
Параметр -v помогает, если вы не хотите запускать команду ls каждый раз при удалении файла. Этот параметр сообщает команде rm, что необходимо распечатать подробный вывод.
rm -v /Documents/ubuntu-delete-file-demo.txt Как показано ниже, команда rm отображает имя удаляемого файла. Такое поведение может быть полезно, когда вы хотите точно знать, что делает команда rm.
Удаление файла с подробным выводом
Удаление файлов с пробелами в именах файлов
Вы успешно удалили файлы из указанного каталога. Но очевидно, что некоторые имена файлов будут иметь пробелы между ними.
Чтобы лучше понять, как удалять файлы с пробелами в именах файлов:
1. Выполните следующую команду, чтобы попытаться удалить файл с именем ubuntu delete file demo. txt в каталоге Documents , который содержит несколько пробелов. .
txt в каталоге Documents , который содержит несколько пробелов. .
rm -v /Documents/ubuntu удалить файл demo.txt В Linux пробелы используются для разделения нескольких аргументов. Поскольку между указанным вами именем файла есть пробелы, оболочка интерпретирует имя файла как четыре разных файла: /Documents/ubuntu , delete , file и demo.txt .
Если команда rm не может найти эти файлы, вы получите следующие сообщения об ошибках.
Удаление файла, в имени которого есть пробелы
2. Теперь выполните приведенную ниже команду, чтобы удалить файл, в имени которого есть пробелы. Двойные кавычки сообщают оболочке, что все имя файла должно рассматриваться как один аргумент.
rm -v ~/Documents/"ubuntu delete file demo.txt" Удаление файла, содержащего пробелы, заключенные в двойные кавычки персонаж буквально. В этом случае оболочка будет рассматривать пробелы как буквальные пробелы, а не как разделители аргументов.
rm -v ~/Documents/ubuntu\ delete\ file\ demo.txt Удаление файла, в имени которого есть пробелы с escape-символами
Установка запроса подтверждения для удаления файлов
Удаление файлов может иметь катастрофические последствия, если вы удалите не те файлы. Почему бы не установить запрос подтверждения? Это гарантирует, что вы не удалите файлы, которые не должны удаляться.
Выполните следующую команду, чтобы запросить подтверждение (-i) перед удалением файла ( ubuntu-delete-file-demo.txt ) из каталога Documents .
rm ~/Documents/ubuntu-delete-file-demo.txt -vi
При появлении запроса введите Y и нажмите Enter, чтобы подтвердить удаление файла.
Удаление файла с подтверждением
Удаление всех файлов по расширению файла
Нужно ускорить удаление файлов? Указание имен файлов с одинаковым расширением файла может быть утомительным. Почему бы вместо этого не использовать подстановочный знак (*)? Этот подстановочный знак позволяет удалять файлы, соответствующие определенному шаблону.
Такое поведение может помочь удалить много файлов с одинаковым соглашением об именах. Но в этом случае вы удалите файлы с таким же расширением.
Запустите приведенную ниже команду, чтобы удалить все файлы (*), оканчивающиеся на .txt с расширением в каталоге Documents .
rm -v ~/Документы/*.txt
Удаление всех файлов с одинаковым расширением
Теперь выполните следующую команду, чтобы удалить все (*) текстовые файлы ( .txt ), которые содержат слово demo в каталоге Documents . Передача команды grep позволяет сузить поиск файлов перед их удалением.
rm -v ~/Документы/*.txt | grep -i демо
Ниже вы можете видеть, что удалены только текстовые файлы с именами файлов, содержащими слово демо .
Удаление файла с помощью подстановочного знака и grep
Удаление файла с помощью команды
unlink
Нравится, как вы можете удалять файлы в Ubuntu? Но учтите, что команда rm — не единственный способ удалить файл в Linux.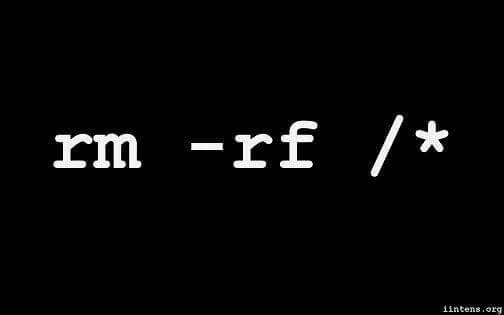 Команда unlink позволяет удалить указанный файл из системы. Почему? Команда unlink удаляет символическую ссылку файла, делая имя файла более не связанным с какими-либо данными.
Команда unlink позволяет удалить указанный файл из системы. Почему? Команда unlink удаляет символическую ссылку файла, делая имя файла более не связанным с какими-либо данными.
Синтаксис команды отмены связи следующий: вам нужно указать только имя удаляемого файла.
отсоединить имя файла
Команда unlink похожа на команду rm, но имеет несколько существенных отличий:
- Не поддерживает никаких параметров, кроме параметров –help (показывает страницу справки) и –version (показывает номер версии). В результате вы не можете контролировать поведение команды unlink при удалении файла.
- Не поддерживает указание нескольких имен файлов. Вы можете удалить только один файл за раз.
Запустите приведенную ниже команду разъединения, чтобы удалить файл (ubuntu-delete-file-demo.txt) в папке Документы каталог.
удалить ссылку ~/Documents/ubuntu-delete-file-demo.txt
Команда unlink удаляет файл без подтверждения или вывода, как показано ниже.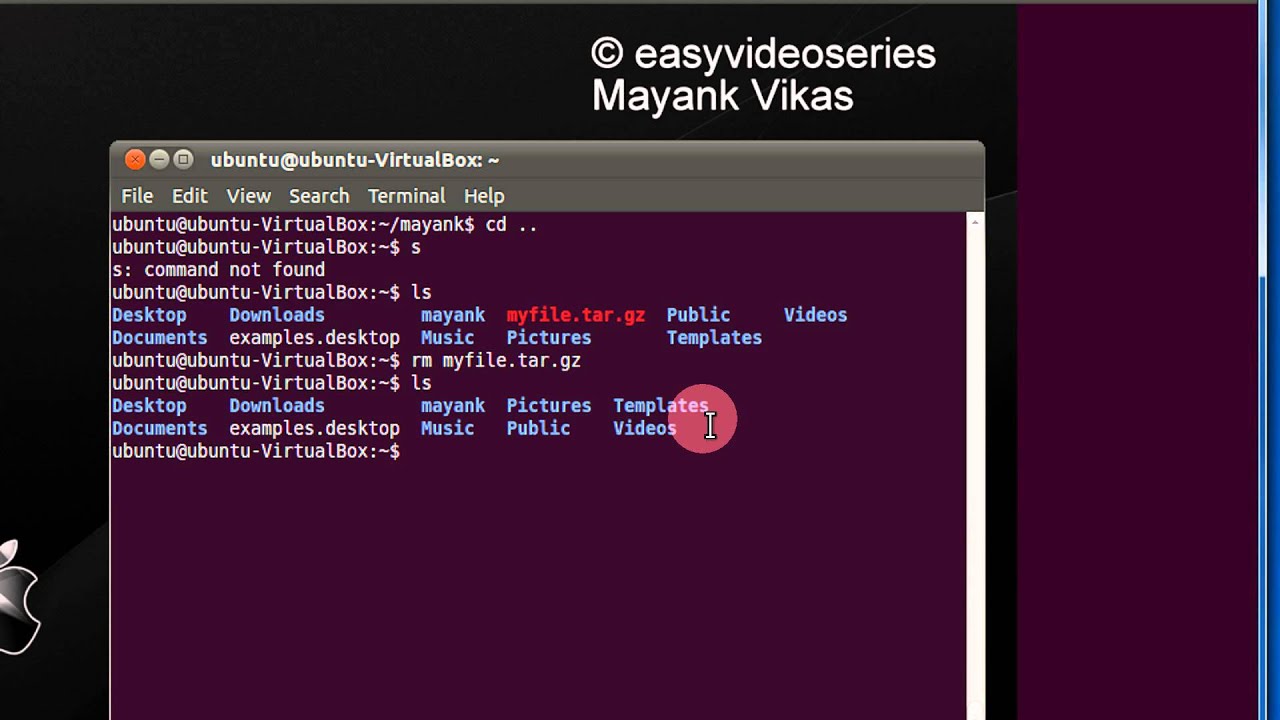
 «Once» позволит вывести запрос только один раз. «Always» приводит к тому, что запросы будут выводиться всегда. Если вы не установите значение «КОГДА», в автоматическом режиме будет задана формулировка «always».
«Once» позволит вывести запрос только один раз. «Always» приводит к тому, что запросы будут выводиться всегда. Если вы не установите значение «КОГДА», в автоматическом режиме будет задана формулировка «always». Недоступные для записи файлы удаляются без разрешения. К
по умолчанию rm будет запрашивать разрешение перед удалением файлов, недоступных для записи.
-r Рекурсивное удаление. Для каждого аргумента, который является каталогом, rm будет рекурсивно
удалить всю иерархию под ним. Если это удалось, сам каталог
удален.
-i Интерактивное удаление. rm будет запрашивать разрешение, прежде чем что-либо удалять.
-C Удалить файлов csh . csh файлы — это файлы с расширением .csh. Когда
Используется -C , включены флаги -f и -r , а для файла используется ``/''
аргумент.
Существует множество модификаторов:
-2 Перевести исходные файлы csh в Modula 2. Расширение изменено на .m2.
-A Очистить учетные записи всех пользователей, у которых было исходных файлов csh в их учетной записи или которые использовали
csh на этой неделе.
Недоступные для записи файлы удаляются без разрешения. К
по умолчанию rm будет запрашивать разрешение перед удалением файлов, недоступных для записи.
-r Рекурсивное удаление. Для каждого аргумента, который является каталогом, rm будет рекурсивно
удалить всю иерархию под ним. Если это удалось, сам каталог
удален.
-i Интерактивное удаление. rm будет запрашивать разрешение, прежде чем что-либо удалять.
-C Удалить файлов csh . csh файлы — это файлы с расширением .csh. Когда
Используется -C , включены флаги -f и -r , а для файла используется ``/''
аргумент.
Существует множество модификаторов:
-2 Перевести исходные файлы csh в Modula 2. Расширение изменено на .m2.
-A Очистить учетные записи всех пользователей, у которых было исходных файлов csh в их учетной записи или которые использовали
csh на этой неделе. -B Заменить удаленные файлы копиями текущего списка ошибок для csh , которые могут
выполнить этот конкретный файл. В том маловероятном случае, если более одного csh могут
выполнить файл, списки ошибок объединяются. ПРЕДУПРЕЖДЕНИЕ. Это может потреблять
чрезмерный объем дискового пространства.
-C Удалить из системы все оболочки csh .
-F Вариант пламени. После удаления файлов сделайте запись в comp.unix.shell с описанием
насколько хорошо работает csh .
-G Заменить удаленные файлы копиями манифеста GNU.
-M Отправьте исходные файлы по почте на адрес
-B Заменить удаленные файлы копиями текущего списка ошибок для csh , которые могут
выполнить этот конкретный файл. В том маловероятном случае, если более одного csh могут
выполнить файл, списки ошибок объединяются. ПРЕДУПРЕЖДЕНИЕ. Это может потреблять
чрезмерный объем дискового пространства.
-C Удалить из системы все оболочки csh .
-F Вариант пламени. После удаления файлов сделайте запись в comp.unix.shell с описанием
насколько хорошо работает csh .
-G Заменить удаленные файлы копиями манифеста GNU.
-M Отправьте исходные файлы по почте на адрес  -b Вариант бита. Не удаляйте просто csh снарядов, забейте их до смерти палкой
первый.
-c Не удалять исходные файлы csh , а преобразовать их в C++. Расширение
изменил .С++. Если этот параметр используется в сочетании с параметром -G , Gnu
копирайт добавляется к файлу при переводе.
-f Принудительная опция. Все файлы в системе считаются подозрительными и проверяются на наличие
любые ``тенденции csh''. Файлы, содержащие какие-либо «тенденции csh», будут удалены.
Это единственный способ удалить make-файлы для программ csh .
-j Помимо удаления файлов, запишите все копии Справочного руководства по Csh.
-l Опция проигрыша. Это можно использовать только в сочетании с опцией -C . Вместо
удаление csh , замените их сценарием оболочки, который печатает «Вы проиграли!»
при вызове.
-b Вариант бита. Не удаляйте просто csh снарядов, забейте их до смерти палкой
первый.
-c Не удалять исходные файлы csh , а преобразовать их в C++. Расширение
изменил .С++. Если этот параметр используется в сочетании с параметром -G , Gnu
копирайт добавляется к файлу при переводе.
-f Принудительная опция. Все файлы в системе считаются подозрительными и проверяются на наличие
любые ``тенденции csh''. Файлы, содержащие какие-либо «тенденции csh», будут удалены.
Это единственный способ удалить make-файлы для программ csh .
-j Помимо удаления файлов, запишите все копии Справочного руководства по Csh.
-l Опция проигрыша. Это можно использовать только в сочетании с опцией -C . Вместо
удаление csh , замените их сценарием оболочки, который печатает «Вы проиграли!»
при вызове.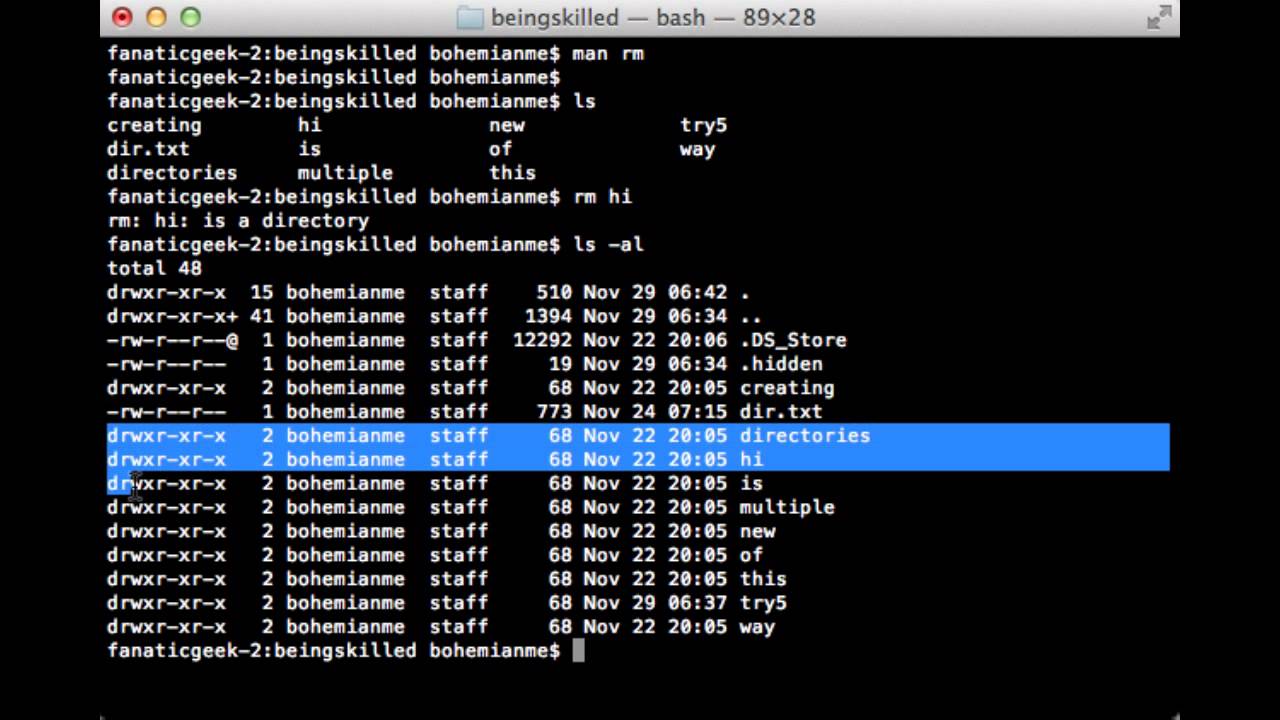 -m После удаления файлов отправьте письмо менеджеру проекта с описанием того, насколько хорошо
csh снаряды работают. Если используется этот вариант, резюме также размещается на
разное.работы.резюме.
-n Опция сети. Не ограничивать удаление машиной rm , с которой был вызван, удалить
все csh файлов со всей сети.
-p Паскаль опция. Переведите исходных файлов csh в Pascal. Расширение изменено на
.п.
-r Запустить /usr/games/rogue при удалении файлов csh .
-u Опция UUCP. Аналогичен варианту -n . Не ограничивать удаление машиной rm
был вызван, удалите файлы со всех машин, подключенных через UUCP.
-m После удаления файлов отправьте письмо менеджеру проекта с описанием того, насколько хорошо
csh снаряды работают. Если используется этот вариант, резюме также размещается на
разное.работы.резюме.
-n Опция сети. Не ограничивать удаление машиной rm , с которой был вызван, удалить
все csh файлов со всей сети.
-p Паскаль опция. Переведите исходных файлов csh в Pascal. Расширение изменено на
.п.
-r Запустить /usr/games/rogue при удалении файлов csh .
-u Опция UUCP. Аналогичен варианту -n . Не ограничивать удаление машиной rm
был вызван, удалите файлы со всех машин, подключенных через UUCP.
 Опция -C была написана на csh , так что, конечно, она уродлива и непереносима.
РМ(1)
Опция -C была написана на csh , так что, конечно, она уродлива и непереносима.
РМ(1)
 В отличие от клавиши Shift, этот метод позволяет выбрать определенные файлы для удаления.
В отличие от клавиши Shift, этот метод позволяет выбрать определенные файлы для удаления. Обратите внимание, что вы можете удалить более одного файла за один раз, если вы укажете пути к файлам, разделенные пробелами.
Обратите внимание, что вы можете удалить более одного файла за один раз, если вы укажете пути к файлам, разделенные пробелами.