Автозагрузка win 10: Добавить приложение для автоматического запуска при начальной загрузке Windows 10
Содержание
Где находится автозагрузка в Windows 10?
В данной статье мы разберемся с тем, где находится автозагрузка Windows 10 и расскажем некоторые моменты, которые необходимо знать каждому пользователю в этом вопросе.
Программы, которые запускаются вместе с началом работы системы, могут выполнять разную роль. Как правило, к ним относят программы, которые по усмотрению пользователя или в виду определенных системных требований должны беспрерывно находиться в активном режиме. В частности, это описание подходит антивирусам, различным мессенджерам, Skype, облачным хранилищам и т.п. Суть их работы понятна и ясна, да вот только кроме полезных программ в автозагрузке могут появляться приложения, деятельность которых может быть опасна для системы.
[tip]Чрезмерное количество программ с автозапуском, пускай и без вредоносных элементов, может существенно снизить производительность Вашего компьютера и даже приводить к «зависаниям». [/tip]
Следовательно, с данной функцией нужно хорошенько разобраться. Кто знает, возможно на Вашем ПК есть определенные проблемы, связанные с автозагрузкой? Надеемся, что таковых нет, но быть осведомленным не помешает.
Кто знает, возможно на Вашем ПК есть определенные проблемы, связанные с автозагрузкой? Надеемся, что таковых нет, но быть осведомленным не помешает.
Поиск автозагрузки в «Диспетчере задач»
Самым распространенным путем исследования программ в автозагрузке является «Диспетчер задач», который вызывают через меню «Пуск». В диспетчере перейдите на вкладку «Автозагрузка» и перед Вами откроется перечень программ, которые начинают свою работу в автоматическом режиме. Вызвав выпадающее меню с помощью мышки, пользователь может убрать автозапуск или вернуть его обратно, посмотреть расположение файла, свойства или же прочитать какую-либо информацию в сети.
Также обратите внимание на 4 колонку в окошке, которое прописано под названием «Влияние на запуск». Согласно данным этой колонки, юзер может определить степень нагрузки элемента на ОС. В то же время, в некоторых случаях высокое влияние не соответствует реальности. В таких случаях нужно смотреть уже на характеристики программы и решать, действительно ли приложение нагружает систему.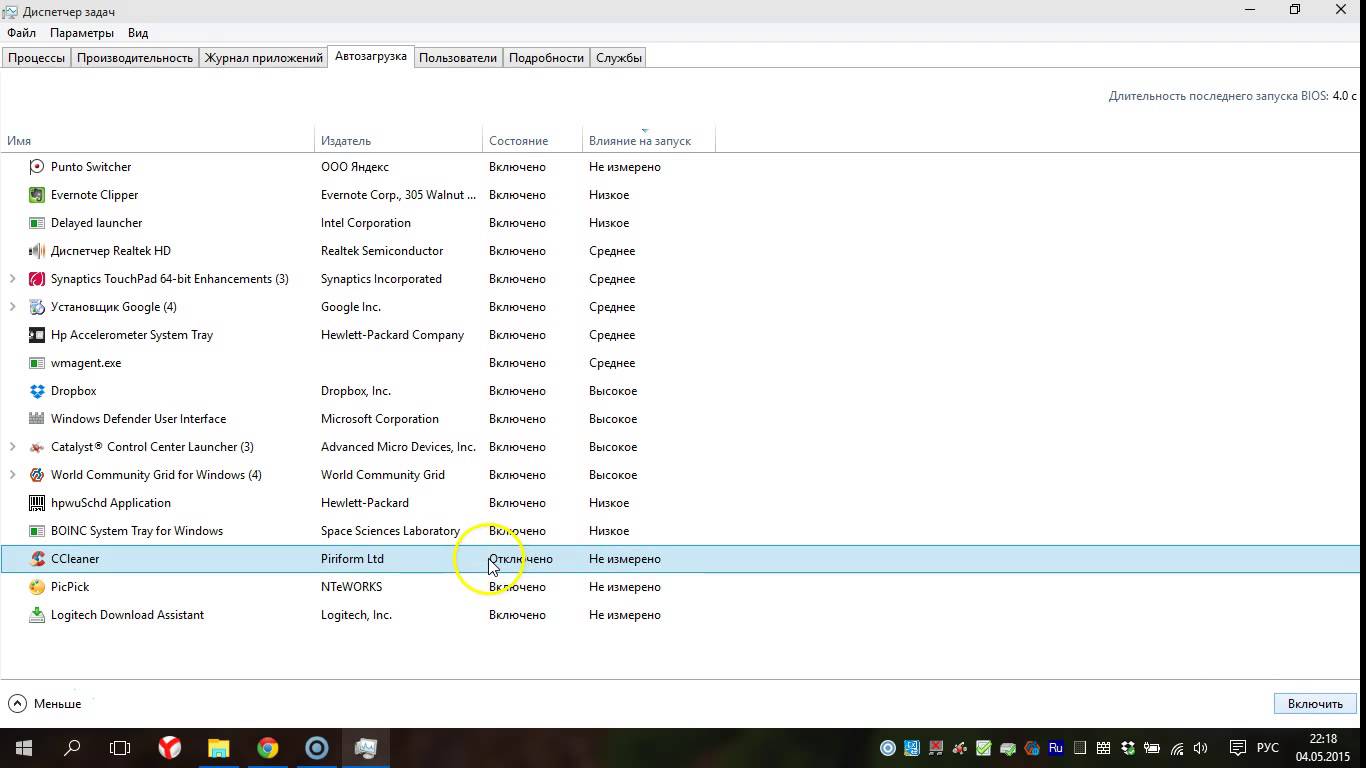
Где найти папку «Автозагрузка»?
Данную папку можно найти, продвигаясь следующим путем: C:\ Users\ Имя_пользователя\ AppData\ Roaming\ Microsoft\ Windows\ Start Menu\ Programs\ Startup.
Собственно, это не единственный способ нахождения папки в системе. Для любителей комбинаций советуем воспользоваться сочетанием клавиш Win+R, после чего откроется хорошо знакомое окошко «Выполнить».
В свободном поле введите команду shell:startup и нажмите кнопку ОК. После этого на мониторе появится «фолдер» с ярлыками приложений, которые запускаются в автоматическом режиме. Как Вы уже догадались, чтобы отменять или устанавливать автозагрузку для какой-либо программы, нужно удалить или создать для нее ярлык. В то же время, заранее предупреждаем, что бытует мнение о нестабильности данного метода. Некоторые юзеры утверждают, что иногда способ срабатывает, а иногда не приносит никаких результатов.
Поиск программы с автозапуском в редакторе реестра
Для запуска редактора используйте комбинацию Win+R и наберите команду regedit в соответствующем поле. Затем перейдите в папку Run (доступна по пути HKEY_CURRENT_USER\ SOFTWARE\ Microsoft\ Windows\ CurrentVersion).
Затем перейдите в папку Run (доступна по пути HKEY_CURRENT_USER\ SOFTWARE\ Microsoft\ Windows\ CurrentVersion).
[important] В открытом редакторе реестра перед Вами будет перечень программ, работающих в автозагрузке. Здесь пользователь может удалить автозапуск определенных приложений или добавить какую-либо программу.[/important]
Для добавления необходимо щелкнуть мышкой в свободном секторе диалогового окна. После этого появится выпадающее меню, где нужно выбрать пункт «Создать», а затем «Строковый параметр».
После этого введите в первом поле любое название параметра (лучше, чтобы оно совпадало с именем программы), а в строчке «Значение» укажите путь к местонахождению исполняемого файла в системе.
В редакторе реестра можно пользоваться еще одним разделом для осуществления аналогичного процесса. Слева находится перечень доступных папок, где выделена папка Run, в которой Вы находитесь. Щелкните мышкой и среди появившихся пунктов выберите опцию «Перейти в раздел HKEY_LOCAL_MACHINE». В этой папке все делается таким же образом. Узнать о том, как открыть реестр в Windows 10, Вы можете, перейдя по ссылке.
В этой папке все делается таким же образом. Узнать о том, как открыть реестр в Windows 10, Вы можете, перейдя по ссылке.
Набор вспомогательных инструментов
Для того, чтобы осуществить какой-либо процесс, помимо системных параметров и программ, в интернете существует множество альтернативных утилитов. Собственно, такие есть и для программ с автозагрузкой, хотя большинство как-то вовсе не впечатляет.
Контроль загрузок с помощью Autoruns
Настоящим светлым пятном во тьме инструментов по этому направлению являтся утилит с неожиданным названием Autoruns (скачать можно после перехода по ссылке www.technet.microsoft.com/ru-ru/sysinternals/bb963902.aspx.
Autoruns весьма не прихотлив и не нуждается в установке – как только инструмент будет загружен на Ваше устройство, можете приступать к работе.
[important] С помощью утилиты на мониторе появится расширенный перечень всех приложений, которые функционируют по автозапуску. [/important]
Собственно, зачем нужно скачивать какую-то программу по отдельности, если система сама способно предложить несколько быстрых и эффективных способов наблюдения за автозагрузкой? По сути, Autoruns оснащен некоторыми опциями, которые не доступны с помощью того же «Диспетчера задач» или редактора реестра. К примеру, в программе можно проверить приложение на предмет вирусов. В целом, инструмент не совсем легкии в эксплуатации, но разобраться в нем не займет много времени.
К примеру, в программе можно проверить приложение на предмет вирусов. В целом, инструмент не совсем легкии в эксплуатации, но разобраться в нем не займет много времени.
[tip] Впрочем, можно воспользоваться и старым добрым CСleaner, являющийся просто универсальной программой для решения многих проблем.[/tip]
В целом, на этом разбор вопроса завершен. Казалось бы, автозагрузка – о чем тут говорить вообще? Да вот разработчики позаботились о том, чтобы выполняя одни и те же действия, Вам не приходилось делать все такими же методами. Что же, после этой статьи Вы сможете без проблем находить автозагрузку и устанавливать определенные настройки по своему усмотрению.
Если у Вас остались вопросы по теме «Где находится автозагрузка в Windows 10?», то можете задать их в комментариях
Оцените материал
Рейтинг статьи 0 / 5. Голосов: 0
Голосов: 0
Пока нет голосов! Будьте первым, кто оценит этот пост.
Re: EA Desktop — автозагрузка в Windows 10
ноября 2021
Добрый день.
Как добавить EA Desktop в автозагрузку Windows 10 через интерфейс самого приложения? Не нашел данной функций. Заранее спасибо.
Community Manager
ноября 2021
Добрый день @PerciusHercius
Боюсь, если Вы не нашли данной функции в приложении, то автозагрузка из настроек приложения невозможна.
Советуем Вам воспользоваться стандартным автозапуском приложений в Windows 10: Нажмите клавишу Пуск, выберите Параметры -> Приложения -> Автозагрузка. В появившемся окне, выберите необходимые приложения для автоматической загрузки.
Удачи!
ноября 2021
Здравствуйте @EA_FieryHelios
В списке стандартного автозапуска отсутствует это приложение.
Community Manager
ноября 2021
Здравствуйте @PerciusHercius
Вы пробовали добавить приложение EA Desktop для автоматического запуска при начальной загрузке Windows 10 следуя данной инструкции?
Ждем обратной связи!
ноября 2021
Сделал в соответствии с инструкцией. Теперь приложение запускается автоматически. Но меня не устраивает, что оно запускается в окне, а не в «скрытном» режиме в трее. Есть ли какой-нибудь аргумент для ярлыка этого приложения, чтобы запускать его скрытно?
Community Manager
ноября 2021
@PerciusHercius
Возможно Вы имеете ввиду данную функцию? Или же эту?
Ждем обратной связи!
ноября 2021
Вторая ссылка ближе к сути моего вопроса, но не совсем.
Я имею в виду запуск приложения в фоновом режиме как это делают многие другие приложения. Например, в Discord есть отдельный переключатель «Запускать свёрнутым». Это значит, что при автозагрузке Discord запустится в свернутом виде (фоновом режиме) и будет «висеть» только в трее. Вот такой автозагрузки я бы хотел добиться.
Community Manager
ноября 2021
Добрый день @PerciusHercius
Попробуйте данные шаги, чтобы программa автоматически запускалaсь в свернутом виде при загрузке Windows:
Спойлер (Выделите для чтения)
1. На клавиатуре нажимаем сочетание клавиш “Win” и “R”.
2. Вводим: C:\ProgramData\Microsoft\Windows\Start Menu\Programs\StartUp
3. Нажимаем на кнопку “OK”.
4. Выбираем ярлык программы и нажимаем правой кнопкой мыши, затем выбираем “Properties” (Свойства).
5. Для того, чтобы EA Desktop запускался в свернутом виде, необходимо в разделе “Run” (Окно) выбрать “Minimized” (Свернуть в значок). Нажимаем на кнопку “OK”.
Нажимаем на кнопку “OK”.
6. После этого EA Desktop должен будет автоматически запускаться в свернутом виде при загрузке Windows и тем самым не будет мешать.
1. На клавиатуре нажимаем сочетание клавиш “Win” и “R”.2. Вводим: C:\ProgramData\Microsoft\Windows\Start Menu\Programs\StartUp3. Нажимаем на кнопку “OK”.4. Выбираем ярлык программы и нажимаем правой кнопкой мыши, затем выбираем “Properties” (Свойства).
5. Для того, чтобы EA Desktop запускался в свернутом виде, необходимо в разделе “Run” (Окно) выбрать “Minimized” (Свернуть в значок). Нажимаем на кнопку “OK”.6. После этого EA Desktop должен будет автоматически запускаться в свернутом виде при загрузке Windows и тем самым не будет мешать.
Надеемся, что данные шаги Вам помогут!
ноября 2021
— последнее изменение
ноября 2021
Добрый день @EA_FieryHelios
К сожалению, данный способ не помог. Приложение все еще запускается в развернутом окне.
Приложение все еще запускается в развернутом окне.
Вероятно, мне придется отказаться от использования данного приложения и вернуться в Origin, пока будущие обновления не добавят эту функцию.
Community Manager
ноября 2021
@PerciusHercius
Ваши данные постараемся передать в студию для учёта в работе. Будем ждать обновления
Узнайте, как добавлять приложения в меню запуска Windows 10 HTMD Blog
от Anoop C Nair
Узнайте, как добавлять приложения в меню запуска Windows 10. В Windows 10 мы не можем использовать «MSCONFIG» для отключения или включения программ/приложений, запускаемых системой.
Я знаю, что вы должны быть знакомы с этим, если вы пользователь Windows 8 :). Итак, давайте проясним, что это не ново для Windows. Microsoft удалила параметры запуска системы из MSConfig. exe. Нам нужно использовать диспетчер задач ( taskmgr.exe ) для управления запускаемыми приложениями/программами/файлами и т. д. в Windows 10.
exe. Нам нужно использовать диспетчер задач ( taskmgr.exe ) для управления запускаемыми приложениями/программами/файлами и т. д. в Windows 10.
Узнайте, как добавлять приложения в меню запуска Windows 10
Как добавлять или удалять приложения/программы /files и т. д.… в параметры запуска в Windows 10? Я сделал это с помощью PowerShell для разнообразия. В этом посте вы также найдете несколько советов о Как добавлять/создавать ярлыки для приложений или программ с помощью PowerShell в Windows 10 .
Powershell — это очень круто 🙂 Возможно, Deepak (PowerShell MVP) может помочь нам улучшить команды PS, используемые ниже 🙂 отключить запуск приложений из диспетчера задач Windows 10 ( taskmgr.exe ). Кроме того, если вы хотите включать одно приложение, такое как Lync, каждый раз при запуске компьютера с Windows 10 , вы можете использовать вкладку «Автозагрузка» диспетчера задач.
Итак, что такое приложения/программы для запуска системы и в чем преимущество использования приложения для запуска? Хорошо, запускаемые приложения — это приложения, которые запускаются/запускаются автоматически всякий раз, когда компьютер с Windows 10 перезагружается или/и пользователь входит в систему на компьютере .
Узнайте, как добавлять приложения в меню запуска Windows 10
Как насчет добавления нового приложения или программы в меню запуска Windows 10 для пользователя? Какие есть способы добавить приложение в автозагрузку Windows 10? Итак, нет простого способа добавить приложения или программы в меню запуска в Windows 10. Также в 9 нет кнопки0009 Windows 10 — Диспетчер задач — вкладка «Автозагрузка» , чтобы добавить новое приложение.
Я думаю, Microsoft не продвигает пользователей с помощью , добавляя множество запускаемых приложений в Windows 10. Вероятно, из-за того, что это повлияет на производительность машины, я бы также посоветовал НЕ добавлять много приложений в меню запуска на вашем компьютере с Windows 10.
Как добавить приложения или файлы в автозагрузку системы в Windows 10? Следуйте шагам !!
Итак, если вы используете PowerShell для создания ярлыков, вы можете сразу перейти к ШАГУ 4!
1. Нажмите Клавиша Windows + R , чтобы запустить RUN. Если вы хотите добавить приложение в параметры запуска Windows 10, вам нужно войти в систему с идентификатором этого пользователя и паролем .
Узнайте, как добавлять приложения в меню запуска компьютера с Windows 10
2. Введите « shell:startup » в окне «Выполнить» и нажмите/коснитесь кнопки OK .
Узнайте, как добавлять приложения в меню запуска Windows 10
3. Приведенная выше команда «Shell: Startup» запустит новое окно проводника на вашем компьютере с Windows 10.
В моем сценарии папка запуска для моего профиля Anoop находилась в следующем месте C:\ Users\Anoop\ AppData\Roaming\Microsoft\Windows\Start Menu\Programs\ Startup
или
%userprofile% (переменная среды для доступа к текущему профилю пользователя)
Если вы хотите добавить приложение в параметры запуска системы Windows 10, вам необходимо войти в систему с идентификатором и паролем этого пользователя. Следующим шагом будет создание ярлыка для этого приложения в папке «Автозагрузка» (как запустить папку «Автозагрузка» пользователя в Windows 10? Используйте команду «Выполнить» «Shell: Startup»). Как вы можете видеть на следующем снимке экрана, я создал ярлык для приложения под названием Lync 2013.
Следующим шагом будет создание ярлыка для этого приложения в папке «Автозагрузка» (как запустить папку «Автозагрузка» пользователя в Windows 10? Используйте команду «Выполнить» «Shell: Startup»). Как вы можете видеть на следующем снимке экрана, я создал ярлык для приложения под названием Lync 2013.
Узнайте, как добавлять приложения в меню запуска Windows 10
4. Как добавить/создать ярлык для приложения или программы с помощью PowerShell в Windows 10?
Я создал переменную с именем STARTUP и присвоил ей путь к папке автозагрузки текущего пользователя. Затем используйте следующую команду, чтобы создать ярлык для калькулятора. В этом примере вам нужно выполнить следующие 2 команды PowerShell , чтобы создать ярлык калькулятора в папке запуска компьютера с Windows 10 (необходимо выполнить команды PS с правами администратора ). Итак, 2 или 3 вещи, которые вам нужно запомнить здесь.
a) $Startup — это переменная PowerShell
b) -Name » Calculator . lnk» — это место, где вы хотите ввести имя ярлыка (запуска) имени приложения. В моем сценарии это Калькулятор! Расширение должно быть одинаковым для всех файлов ярлыков, это .LNK .
lnk» — это место, где вы хотите ввести имя ярлыка (запуска) имени приложения. В моем сценарии это Калькулятор! Расширение должно быть одинаковым для всех файлов ярлыков, это .LNK .
c) -значение» c:\windows\system32\calc.exe » — это то место, где вы хотите ввести фактический путь к файлу приложения или программы EXE. В моем сценарии это « c:\windows\system32\calc.exe »
$StartUp ="$Env:USERPROFILE\AppData\Roaming\Microsoft\Windows\Start Menu\Programs\Startup"
New- Item -ItemType SymbolicLink -Path " $StartUp " -Name " Calculator .lnk" -Value " c:\windows\syste m32\calc.exe "
Узнайте, как добавлять приложения на компьютер с Windows 10 Стартовое меню
PS C:\WINDOWS\system32> $StartUp="$Env:USERPROFILE\AppData\Roaming\Microsoft\Windows\Start Menu\Programs\Startup" PS C:\WINDOWS\system32> $startUp C:\Users\Anoop\AppData\Roaming\Microsoft\Windows\Главное меню\Программы\Автозагрузка PS C:\WINDOWS\system32> New-Item -ItemType SymbolicLink -Path "$StartUp" -Name "Calculator.lnk" -Value "c:\windows\system32\calc.exe"
Каталог: C:\ Пользователи\Anoop\AppData\Roaming\Microsoft\Windows\Главное меню\Программы\Автозагрузка
Режим LastWriteTime Длина Имя ---- ------------- ------ ---- -a---l 12.03.2015 13:33 0 Calculator.lnk
Итак, с помощью PowerShell мы можем создавать ярлыки за несколько секунд, а не использовать все мастера, упомянутые ниже. Если вы не хотите использовать PowerShell, вы можете использовать приведенные ниже снимки экрана, чтобы создать ярлык для приложений в Windows 10. Помните, что я не смог найти никаких способов добавить современное/универсальное приложение в Windows 10 для добавления в Windows 10. запускать.
Узнайте, как добавить приложения в меню запуска компьютера с Windows 10 Узнайте, как добавить приложения в меню запуска компьютера с Windows 10 Узнайте, как добавить приложения в меню запуска компьютера с Windows 10
Ресурсы
Windows 10 Последняя версия клиентской операционной системы от Microsoft (anoopcnair.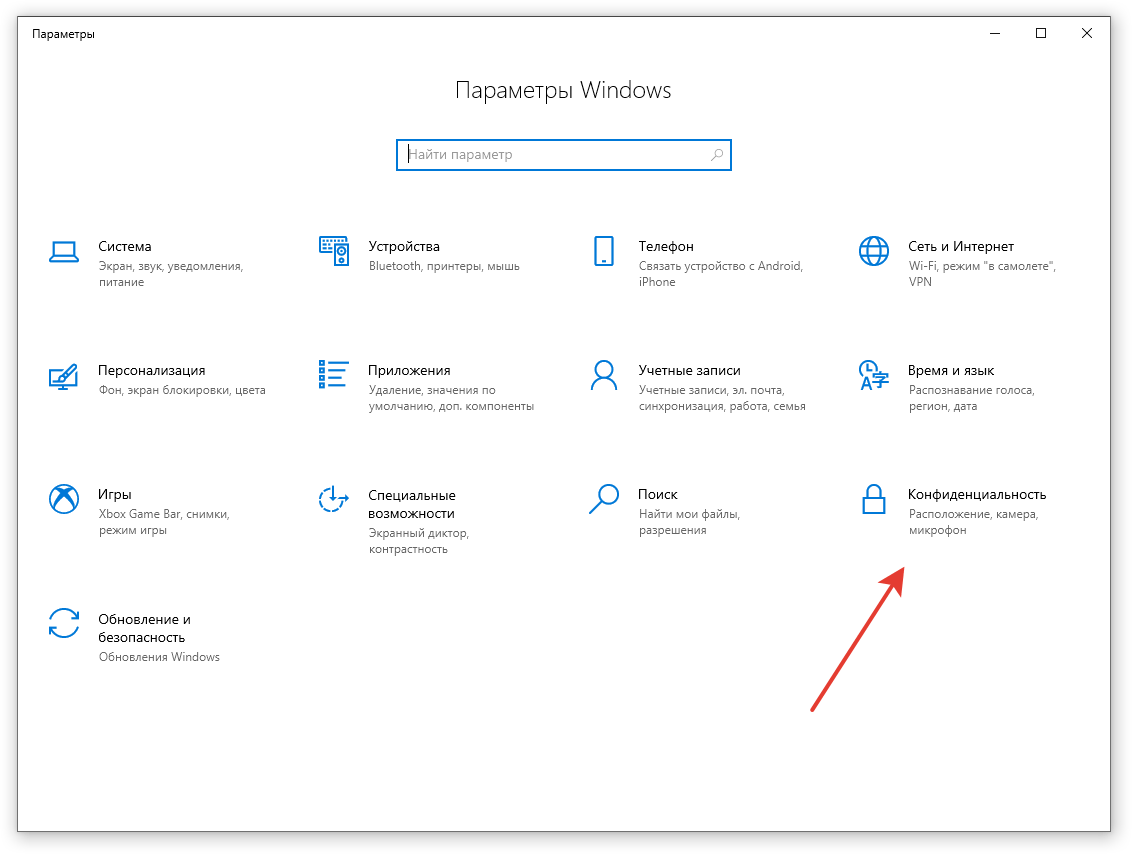 com)
com)
Автор
Anoop — это Microsoft MVP! Он является архитектором решений в области управления корпоративными клиентами с более чем 20-летним опытом (расчет сделан в 2021 году) в области ИТ. Он блогер, спикер и лидер сообщества локальной группы пользователей HTMD. Его основное внимание уделяется технологиям управления устройствами, таким как SCCM 2012, Current Branch и Intune. E пишет о ConfigMgr, Windows 11, Windows 10, Azure AD, Microsoft Intune, Windows 365, AVD и т. д.
Категории Windows 10
Как автоматически принимать запросы UAC при запуске в Windows 10.
Если на вашем компьютере установлены программы, приложения или игры, которые всегда отображают запрос UAC при запуске при загрузке системы. В этой статье вы узнаете, как быстро и легко настроить их так, чтобы они автоматически принимали приглашение UAC и тихо запускались в фоновом режиме, как и все другие приложения, игры и службы.
Связанный: Как настроить и использовать SCRCPY для версий Android с 5 по 10. SCRCPY v1.17 и новее
SCRCPY v1.17 и новее
Уведомления контроля доступа пользователей (UAC) в Windows 10 являются одной из наиболее важных функций безопасности операционной системы и помогают пользователям определить действительность программного обеспечения, которое они устанавливают и запускают на своем устройстве. Синие уведомления от проверенных издателей обычно считаются безопасными, а желтые подсказки обычно следует рассматривать как предостережения.
Какими бы важными ни были уведомления UAC, иногда может возникать раздражающая проблема с их принятием каждый раз, когда вы открываете программу, приложение или игру на своем устройстве. Прежде чем вы продолжите и полностью отключите уведомления и подсказки UAC в своей системе, что является очень плохой идеей для записи. Вам следует подумать о том, чтобы сделать исключение для определенного программного обеспечения, которое всегда имеет запрос, даже для тех, которые показывают уведомление UAC при загрузке системы.
Как скрыть или автоматически принять запросы UAC от программ, приложений, игр при загрузке системы в Windows 10?
Если у вас есть программа, которая запускается вместе с Windows и показывает уведомление UAC во время загрузки, вы можете сделать следующее, чтобы убедиться, что запрос принят автоматически.
Для начала первое, что вам нужно сделать, это убедиться, что вы отключили все параметры автозапуска в программе или приложении. После того, как вы отключили автозапуск из программы, вам нужно будет сделать следующее.
- Откройте меню «Пуск», введите Планировщик заданий , затем выберите его, когда он появится.
- Затем нажмите Создать задачу в правой части экрана под вкладкой «Действие».
- В появившемся новом окне назовите задачу так, чтобы ее было легко идентифицировать. Затем убедитесь, что флажок рядом с Выполнить с наивысшими привилегиями установлен.
- Теперь перейдите на вкладку Triggers , нажмите Новый и установите задачу на запуск при входе в систему (не запуск). Затем убедитесь, что установлено значение Любой пользователь и Включено внизу.

- Перейдите на вкладку Action , нажмите New , затем установите Action на Start Program. Ниже этого используйте параметр Browse , чтобы выбрать .exe для программы, которую вы хотите запустить.
- Перейдите на вкладку Conditions и убедитесь, что она настроена точно так, как показано на снимке экрана ниже.
- Перейдите на вкладку Настройки и настройте ее точно так, как показано на скриншоте ниже.
Наконец, нажмите Ok и ваша новая задача будет сохранена. Теперь он начнется, когда вы войдете в свою учетную запись. Я пробовал использовать параметр «При запуске» , но он не работает (по какой-то причине). Если вы хотите просмотреть или отредактировать свою задачу, просто дважды щелкните ее в разделе Активные задачи .
 lnk" -Value "c:\windows\system32\calc.exe"
lnk" -Value "c:\windows\system32\calc.exe" 