Ворд 2018 видео уроки смотреть онлайн: Открытие документа в более ранней версии Word
Содержание
Открытие документа в более ранней версии Word
Примечание: Эта статья выполнила свою задачу, и в скором времени ее использование будет прекращено. Чтобы избежать появления ошибок «Страница не найдена», мы удаляем известные нам ссылки. Если вы создали ссылки на эту страницу, удалите их, и вместе мы обеспечим согласованность данных в Интернете.
Если вы используете Microsoft Office Word 2007 или Word 2010, вы можете открывать DOCX- или DOCM-файлы, которые были созданы в Word 2016 и 2013. Однако некоторые новые возможности могут не поддерживаться в более ранних версиях, а некоторые данные могут быть недоступны для редактирования. Например, в более ранних версиях Word уравнения преобразуются в рисунки, которые нельзя редактировать.
Вот список элементов в документах формата Word 2013 и Word 2016, которые работают по-другому при открытии файла в Word 2010:
- org/ListItem»>
-
Веб-видео. Видео окончательно преобразуется в рисунок с гиперссылкой на веб-видео. -
Ответы на примечания и примечания с пометкой «Готово»:Ответы на комментарии становятся комментариями верхнего уровня, а все комментарии с пометкой «Готово» отображаются как обычные. Если комментарии не изменять, при обновлении документа в Word 2016 или Word 2013 восстановится их изначальный вид.
-
Заголовки, свернутые по умолчанию: Заголовки по умолчанию развертываются; свойство удаляется окончательно. -
Элементы управления содержимым:Элементы управления содержимым «повторяющийся раздел» преобразуются в статический текст; Сопоставления XML в элементах управления содержимым в формате RTF удаляются без возможности восстановления.
Приложения для Office:Приложение не запускается, но будет доступно при обновлении документа до Word 2013 или Word 2016.
Вот список элементов в документах формата Word 2010, которые работают по-другому при открытии файла в Word 2007:
- org/ListItem»>
-
Новые фигуры и текстовые поля:Преобразуются в эффекты, доступные в Word 2007. -
Текстовые эффекты: безвозвратно удаляются, если только они не применены с помощью пользовательского стиля. В таком случае текстовые эффекты для фигур и надписей преобразуются в эффекты, доступные в Word 2007.Они снова отобразятся при открытии документа в Word 2010.
-
Функции OpenType:Удаляются. -
Блокировка авторов:Блокировки, примененные к областям документа, удаляются. -
Эффекты WordArt:Удаляются.
Новые форматы нумерации: Преобразуются в арабские числа (1, 2, 3, 4,…).
org/ListItem»>
Замещающий текст в таблицах: Удаляются.
org/ListItem»>
Элементы управления содержимым:Преобразуются в статическое содержимое.
Вот список элементов в документах формата Word 2013 и Word 2016, которые работают по-другому при открытии файла в Word 2007:
|
|
|
|
Приложения для Office
|
Приложение не запускается, но будет доступно при обновлении документа в Word 2016 или Word 2013.
|
|
Веб-видео
|
Видео окончательно преобразуется в рисунок с гиперссылкой на веб-видео.
|
|
Ответы на комментарии и комментарии с пометкой «Готово»
|
Ответы на комментарии становятся комментариями верхнего уровня, а все комментарии с пометкой «Готово» отображаются как обычные. Если комментарии не изменять, при обновлении документа в Word 2016 или Word 2013 восстановится их изначальный вид.
|
|
Заголовки, свернутые по умолчанию
|
Заголовки развертываются по умолчанию; свойство окончательно удаляется.
|
|
Новые форматы нумерации:
прописные буквы, турецкий (латиница) {A, B, C, Ç, D, …};
строчные буквы, турецкий (латиница) {a, b, c, ç, d, …};
прописные буквы, болгарский (кириллица) {А, Б, В, Г, Д, …};
строчные буквы, болгарский (кириллица) {а, б, в, г, д, …};
прописные буквы, греческий {Α, Β, Γ, Δ, Ε, …};
строчные буквы, греческий {α, β, γ, δ, ε, …};
3-значный фиксированный формат {001…NNN};
4-значный фиксированный формат {0001…NNNN};
5-значный фиксированный формат {00001…NNNNN}.
|
Списки, в которых используются новые форматы нумерации, преобразуются в арабские числа (1, 2, 3, 4, …).
|
|
Новые эффекты для фигур и текстовых полей (большинство из них — в области «Формат фигуры»)
|
Фигуры и текстовые поля преобразуются с применением эффектов, доступных в данном формате. Если фигуру не изменять, она восстановится при обновлении документа в Word 2016 или Word 2013.
|
|
Текстовые эффекты, такие как тени, отражения, свечения и объем
|
Эффекты, примененные к тексту, окончательно удаляются, если эти эффекты не применяются с помощью настраиваемого стиля. Если они применяются с использованием стиля, текстовые эффекты будут снова отображаться при повторном открытии документа в Word 2016 или 2013.
|
|
Замещающий текст в таблицах
|
Удаляется.
|
|
Функции OpenType, такие как лигатуры, формы чисел, стилистические наборы и контекстные варианты
|
Удаляются.
|
|
Блокировка авторов
|
Блокировки, примененные к областям документа, удаляются.
|
|
Эффекты WordArt, такие как контур текста и тень текста
|
Удаляются.
|
|
Элементы управления содержимым
|
Повторяющиеся элементы управления содержимым раздела и флажков преобразуются в статический текст. Сопоставления XML элементов управления содержимым форматированного текста окончательно удаляются.
|
Топ-5 лучших бесплатных программ для заполнения PDFформ за 2018 год
На рынке существует несколько бесплатных программ для заполнения PDF-форм. В последнее время появилось множество программ для заполнения PDF-форм, способных не только заполнять формы, но выполнять и другие полезные задачи. Сейчас существует огромное количество бесплатных платформ для заполнения форм, доступных как онлайн, так и офлайн, поэтому у пользователей есть масса вариантов выбора бесплатных программ для заполнения PDF-форм. В этой статье мы расскажем вам о 5 лучших программах среди представленных на рынке.
В этой статье мы расскажем вам о 5 лучших программах среди представленных на рынке.
5 лучших бесплатных программ для заполнения PDF-форм для Windows
1. PDFelement
Удобные функции заполнения PDF-форм сделали PDFelement популярной программой, заслужившей уважение пользователей.
Скачать бесплатно
PDFelement позволяет создавать и заполнять PDF-формы. Интегрированные в PDFelement функции от других бесплатных программ для заполнения PDF-форм позволяют с легкостью обмениваться файлами и распечатывать формы. Вы можете сохранить форму на своем устройстве для ее использования в будущем и дальнейшей распечатки. Кроме того, PDFelement предоставляет функции, позволяющие редактировать, подписывать и выполнять распознавание текста PDF-форм.
Данная программа полностью совместима со всеми системами Windows – от Windows XP до Windows 10. Загрузите бесплатную пробную версию этого профессионального PDF-заполнителя форм и оцените ее возможности! Если вы являетесь пользователем Mac, попробуйте PDFelement для Mac. Совместимость с недавно вышедшей macOS High Sierra 10.13.
Совместимость с недавно вышедшей macOS High Sierra 10.13.
Скачать бесплатно
PDFelement — лучшая из бесплатных программ для заполнения PDF-форм
Сценарий 1. Заполнение PDF-формы с интерактивными полями
PDFelement позволяет с легкостью заполнять PDF-формы с помощью интерактивных полей. Скачайте, установите а затем запустите программное обеспечение для заполнения PDF-форм. Нажмите кнопку «Открыть файл» для просмотра файлов на компьютере или перетащить PDF-файл в окно программы. Программа заполнения форм автоматически обнаружит все интерактивные поля после открытия файла. Теперь вы можете печатать текст непосредственно в появившихся полях или выбирать правильные ответы из предложенных.
Сценарий 2. Заполнение неинтерактивных PDF-форм
Не все PDF-формы имеют интерактивные поля. Некоторые формы создаются на основе других форматов – например, Microsoft Excel, Word или обычного текста – а затем преобразовываются в PDF-файлы. Для заполнения преобразованных PDF-форм такого типа откройте их в PDFelement, перейдите во вкладку «Форма» и нажмите «Распознать поле формы». Программа автоматически найдет поля. Затем вы можете нажать кнопку «Завершить редактирование формы» и начать заполнять поля способом, аналогичным заполнению интерактивных PDF-форм.
Для заполнения преобразованных PDF-форм такого типа откройте их в PDFelement, перейдите во вкладку «Форма» и нажмите «Распознать поле формы». Программа автоматически найдет поля. Затем вы можете нажать кнопку «Завершить редактирование формы» и начать заполнять поля способом, аналогичным заполнению интерактивных PDF-форм.
Теперь вы знаете, как заполнять PDF-формы для интерактивных или неинтерактивных полей с помощью PDFelement. После заполнения PDF-формы вы можете сохранить ее, щелкнув значок «Сохранить» в верхнем левом углу основного интерфейса. Являясь одной из лучших программ для заполнения PDF-форм на рынке, PDFelement также позволяет добавлять в ваши PDF-формы рукописные или электронные подписи.
Рекомендации по другим программам для заполнения PDF-форм
1. Adobe
® Acrobat®
Adobe Acrobat – это инструмент для работы с PDF, который позволяет пользователю редактировать, заполнять и читать PDF-формы. Программа предлагает расширенные методы заполнения и предоставляет наиболее широкие возможности для создания PDF-форм. Однако Acrobat XI больше не поддерживает это приложение, а значит, выпуск обновлений и устранение проблем, связанных с его безопасностью, прекращены. Если такой вариант вам не подходит, щелкните здесь, чтобы узнать о лучших альтернативах Adobe Acrobat.
Однако Acrobat XI больше не поддерживает это приложение, а значит, выпуск обновлений и устранение проблем, связанных с его безопасностью, прекращены. Если такой вариант вам не подходит, щелкните здесь, чтобы узнать о лучших альтернативах Adobe Acrobat.
2. PDFill
Программа для заполнения форм PDfill оснащена первоклассными функциями и инструментами. На странице окна PDfill пользователь может выбрать формат формы, тип, цвет и размер шрифта для ее заполнения. Данное приложение для заполнения форм позволяет пользователям импортировать и экспортировать заполненные формы и данные, которые необходимо внести в редактируемые поля.
3. Blueberry PDF Form Filler
Blueberry PDF Form Filler – бесплатное программное обеспечение для заполнения и печати PDF-форм. Программа оснащена расширенным пакетом функций, аналогичным возможностям заполнения форм в Adobe Reader. Вы можете открыть документ в программе, а затем вносить данные, выбрав соответствующие поля. При этом программа делает поля редактируемыми, чтобы обеспечить возможность внесения данных. В программе предоставлено несколько шрифтов и размеров текста, которые соответствуют остальному тексту документа.
В программе предоставлено несколько шрифтов и размеров текста, которые соответствуют остальному тексту документа.
4. PDF Buddy
PDF Buddy — это онлайн-платформа, позволяющая редактировать и заполнять стандартные формы документов, размещенных в Интернете. Данная программа для заполнения PDF-форм позволяет выполнять работу с PDF в любом месте, экономит время и полностью бесплатна. Помимо этого, вы можете с легкостью улучшать ваши PDF-файлы.
Сравнение PDFelement и Adobe Acrobat
| Критерии сравнения | PDFelement Попробовать бесплатно Попробовать бесплатно | Adobe Standard DC |
|---|---|---|
| Совместимость | Windows 10/8/7/Vista/XP, macOS X 10.10 или более поздние версии | Windows 7/8/10 |
| Пользовательский интерфейс | Прост в использовании, интуитивно понятные инструкции по каждой отдельной вкладке | В отличие от Microsoft Office, пользовательский интерфейс данной программы намного сложнее в плане изучения его функционала |
| Создание PDF-файлов | Создание PDF-файлов из любых популярных формтов, таких как Microsoft Office, EPUB, текстов, изображений, веб-страниц и т. д. д. | Создание PDF-файлов из документов и изображений |
| Редактирование текстов и изображений в PDF-файлах | Вставка, удаление и редактирование текстов и изображений PDF-файлов. | Вставка, удаление и редактирование текстов и изображений PDF-файлов |
| Редактирование страниц PDF-файлов | Вставка, удаление, обрезка, поворот, извлечение, замена, переупорядочивание страниц в PDF-файлов | Вставка, удаление и организация страниц PDF-файлов |
| Оптическое распознавание текста PDF | Преобразование отсканированных PDF-файлов в редактируемые файлы с помощью плагина распознавания текста. Поддерживается более 20 языков при распознавании текста | |
| Внесение комментариев в PDF-документы | Разметка PDF с помощью выделения текста, заметок, комментариев, инструментов для рисования и т. д. д. | Выделение текстов, добавление комментариев, рисование фигур и использование инструментов разметки |
| Разделить PDF | Разделение PDF на несколько файлов | Разбивка PDF на несколько файлов |
| Объединение PDF-файлов | Объединение нескольких PDF-файлов в один файл | Объединение нескольких PDF-файлов |
| Конвертирование PDF-файлов | Конвертирование PDF-файлов в редактируемые Excel, Word, RTF, PowerPoint, форматы изображений (JPG, TIFF, BMP, GIF, PNG), текстовые документы, HTML и EPUB | Экспорт PDF в Word, Excel, PowerPoint, RTF, JPEG, TIFF и PNG |
| Защита PDF-файлов | Защита PDF паролем на открытие документа и правами доступа для ограничения несанкционированного просмотра, копирования, редактирования и печати | Шифрование PDF-файлов с помощью пароля для защиты вашего документа |
| Редактирование PDF-файлов | Возможность редактирования PDF-файлов с целью удаления конфиденциального содержимого из PDF-файла | |
| Сквозная нумерация | Добавление сквозной нумерации в PDF-файлы для упрощения индексирования юридических документов | |
| Подписывание PDF-файлов | Создание электронных подписей в PDF-документах | Электронное подписывание PDF-документов |
| PDF-формы | Создание заполняемых PDF-форм и заполнение интерактивных и неинтерактивных форм | Создание и заполнение PDF-форм |
| Сжатие PDF-файлов | Уменьшение размера PDF-файла с помощью предлагаемых или настраиваемых параметров сжатия | Оптимизация PDF для уменьшения размера файла |
| Обмен PDF-файлами | Отправка PDF по электронной почте или загрузка в Dropbox для обмена | Отправка PDF-файлов по электронной почте и загрузка в Adobe Cloud |
| Печать PDF-файлов | Печать PDF-файлов с оригинальным форматированием | Изготовление высококачественной распечатки |
| Техподдержка | Гарантированное получение ответа в течение 24 часов (включая личные или коммерческие вопросы) | Ненадлежащий уровень поддержки клиентов (медленное время отклика) |
| Стоимость | Стандартная версия — $59,95 и $99,95 — профессиональная версия | Подписка: $14.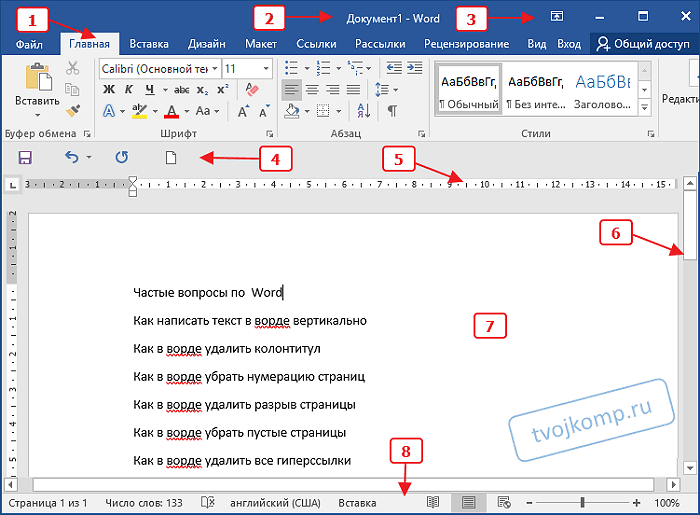 99 в месяц 99 в месяц |
Скачать бесплатно
видео и руководств по Word 2013
видео и руководств по Word 2013 — служба поддержки Майкрософт
Word 2013 Больше…Меньше
Ознакомьтесь с новым обучением по Word 2016
Новичок
Создайте свой первый документ Word 2013
Пользовательские поля в Word 2013
Введение в оглавления (TOC)
org/ListItem»>Отслеживать изменения
Работа с количеством слов в документе
Межстрочный интервал
Промежуточный уровень
Создание и печать этикеток
Создание статьи MLA с цитатами и библиографией
org/ListItem»>Зеркальные поля в Word 2013
Резюме в Word
Поднимите оглавление (TOC) на новый уровень
Используйте альбомную и портретную ориентацию
org/ListItem»>Работа с водяными знаками
Сноски в Word 2013
Использование стилей в Word
Расширенный
Расширенное слияние почты
Расширенные оглавления
Сворачиваемые заголовки
org/ListItem»>Поднимите слияние почты на новый уровень
Слияние почты
Посетите Центр обучения Microsoft 365.
Как отправить по почте слияние в Word
Home> Microsoft Word> Как отправить по почте слияние в Word
Это Mail Merge in Word Tutorial — S для пользователей Word 2010, 2013, 2016, 2019 и Word For Microsoft 365.
Цель
Выполнение слияния писем в Word для массового создания писем и наклеек с использованием контактов, хранящихся в электронной таблице Excel.
Слияние почты Объяснение
Вам нужно создавать множество писем, конвертов, наклеек или даже электронных писем? Позвольте функции слияния в Word сделать всю тяжелую работу за вас.
Mail Merge — это утилита в Word, которая существует уже давно. Он позволяет создавать письма, конверты и этикетки массово и настраивать каждое из них для отдельных получателей. Используйте список имен и адресов контактов, хранящийся в электронной таблице Excel, или введите их вручную во время процесса объединения.
Слияние состоит из 5 этапов:
Метод
В этом примере я собираюсь выполнить процесс массового создания писем с помощью средства слияния Word. Эти контакты хранятся в электронной таблице Excel.
Настройка файла данных Excel
Перед началом слияния убедитесь, что файл данных Excel настроен правильно.
- Данные должны быть разделены на разные столбцы и иметь заголовки столбцов. Столбцы должны соответствовать используемым полям слияния. Например, если вы хотите иметь возможность обращаться к получателю по имени в документе, вам понадобятся отдельные столбцы для имени и фамилии.
- Попытайтесь сохранить данные, которые будут использоваться при слиянии, на первом листе рабочей книги Excel.

- Электронная таблица Excel должна храниться на вашем локальном компьютере.
- Убедитесь, что данные не содержат дубликатов, пустых строк, орфографических ошибок, а адреса, почтовые индексы и т. д. имеют правильный формат.
Настройка основного документа
Основным документом является документ, в который вы объединяете, в данном случае письмо.
- Откройте пустой документ Word или шаблон письма.
- Введите письмо, которое вы хотите отправить нескольким получателям.
- Перейдите на вкладку Рассылки .
- Нажмите Начать слияние.
- Выберите Буквы .
Выберите получателей
Word должен знать, какой список получателей вы хотите использовать и где он хранится. Вы можете ввести список получателей вручную, использовать существующий список или выбрать из контактов Outlook.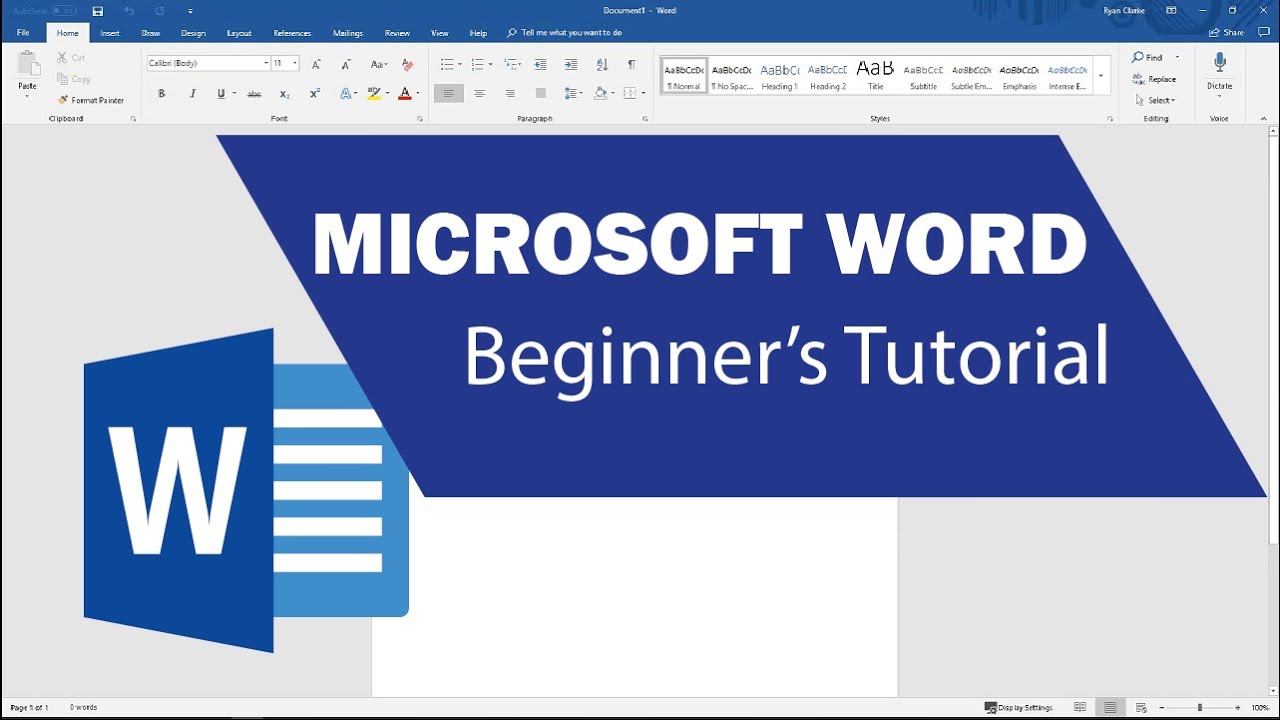 В этом примере у меня есть мои контакты, хранящиеся на листе 1 из «9».Электронная таблица 0111 Contact List.xlsx .
В этом примере у меня есть мои контакты, хранящиеся на листе 1 из «9».Электронная таблица 0111 Contact List.xlsx .
- Нажмите Выберите получателей
- Выберите Использовать существующий список Открыть
Откроется окно выбора таблицы, в котором будут показаны все рабочие листы, содержащиеся в электронной таблице Excel. Убедитесь, что вы выбрали рабочий лист, в котором хранятся ваши контакты. (мотивация и любовь). Если ваши заголовки столбцов находятся в строке 1 рабочего листа, убедитесь, что у вас есть « Первая строка данных содержит заголовки столбцов ’ флажок установлен.
- Нажмите OK
Изменить список получателей
На этом этапе вы можете просмотреть список получателей и внести изменения.
- Нажмите Изменить список получателей
Ваши контакты будут перечислены. Если вы не хотите включать их всех в слияние, снимите галочку рядом с их именем. В области уточнения списка получателей есть параметры, которые помогут вам отсортировать и упорядочить список контактов. Сортировка контактов по алфавиту, фильтрация контактов, поиск повторяющихся записей или конкретных получателей.
Если вы не хотите включать их всех в слияние, снимите галочку рядом с их именем. В области уточнения списка получателей есть параметры, которые помогут вам отсортировать и упорядочить список контактов. Сортировка контактов по алфавиту, фильтрация контактов, поиск повторяющихся записей или конкретных получателей.
- Нажмите OK
Вставьте поля слияния
Пришло время вставить поля слияния в письмо. Поля слияния — это, по сути, заголовки столбцов из исходного файла данных; в данном случае это таблица Excel. Они используются для персонализации каждого письма для человека.
В этом примере я собираюсь добавить адресный блок вверху письма, строку приветствия и отдельное поле слияния в теле письма. Убедитесь, что ваша мышь нажата в верхней части письма.
- Нажмите Address Blo ck на вкладке Рассылки
Выберите способ форматирования имени получателя. Вы можете увидеть, как выглядит каждый вариант, на панели предварительного просмотра справа. Используйте стрелки для прокрутки контактов.
Вы можете увидеть, как выглядит каждый вариант, на панели предварительного просмотра справа. Используйте стрелки для прокрутки контактов.
Если ваш список контактов содержит названия компаний, убедитесь, что этот параметр установлен.
- Нажмите OK
Первый контакт отобразится вверху письма. Просмотрите внешний вид каждого контакта с помощью стрелок прокрутки в группе результатов предварительного просмотра.
Далее я добавлю строку приветствия. Убедитесь, что ваш курсор находится прямо над телом письма.
- Нажмите Линия приветствия
Выберите приветствие « Кому », « Дорогой» или « Нет » из Приветствие формат строки раскрывающееся меню.
15. Нажмите OK
Далее я собираюсь персонализировать свои письма, добавляя отдельное поле слияния в тело письма. Я хочу, чтобы первая строка письма гласила: «Спасибо, Вики, за ваш недавний запрос». 0111 …».
0111 …».
- Поместите курсор в то место, где вы хотите вставить поле слияния
- Нажмите Вставить поле слияния
В поле слияния перечислены заголовки отдельных столбцов из электронной таблицы Excel. Вы можете использовать одно или несколько полей слияния вместе или по отдельности, чтобы персонализировать документ.
18. Выберите Имя
Завершение слияния
После добавления всех полей слияния в письмо можно завершить слияние. Вы можете отправить объединенное письмо напрямую для печати непосредственно получателям электронной почты или просмотреть объединенные письма, прежде чем выбирать, какое действие предпринять.
- Нажмите Завершить и объединить
- Выбрать Редактировать отдельные документы
- Объединить Все Записи
- Нажмите OK
Word создаст письмо, персонализированное для каждого человека в вашем Список контактов.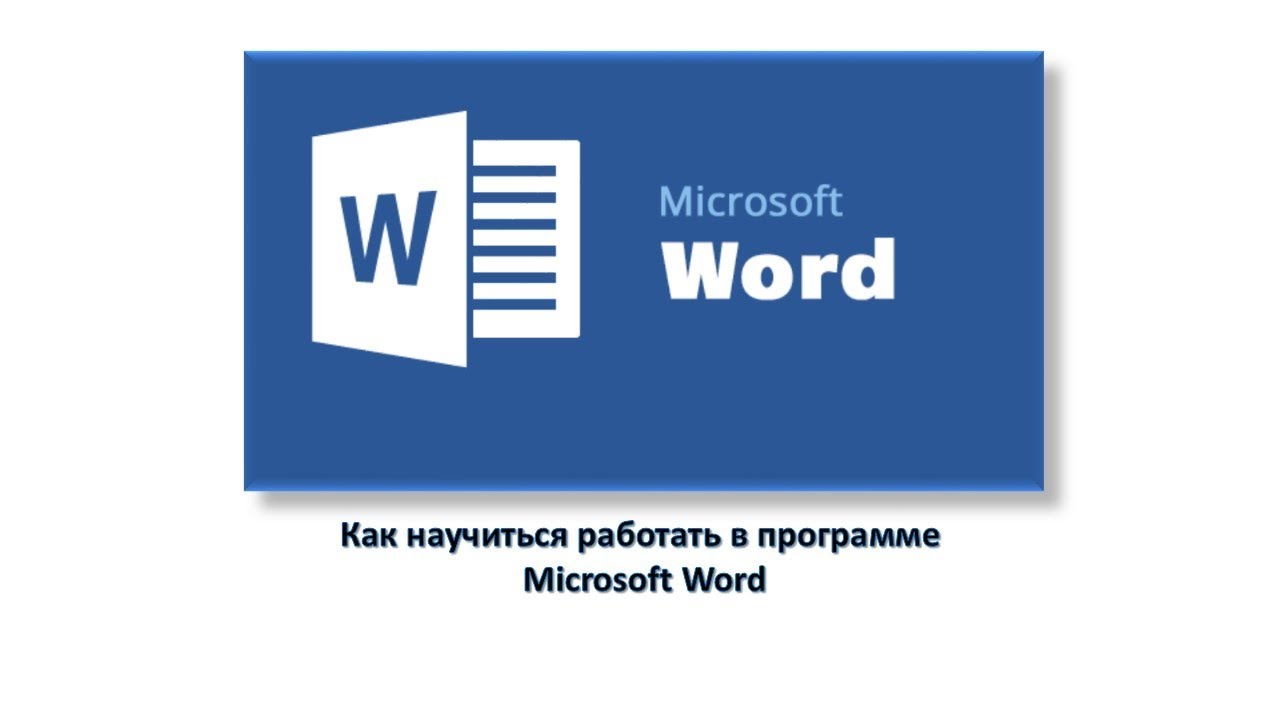
Видеоруководство
Чтобы увидеть слияние в действии, просмотрите следующее видеоруководство.
Как выполнить слияние в Word (11:36)
Дополнительные бесплатные руководства по Microsoft Office от Simon Sez IT. Взгляните на наш Центр ресурсов MS Office .
Чтобы выучить Word с Саймоном Сезом, ИТ-специалистом. Взгляните на курсы Word , которые у нас есть.
Дебора Эшби
Дебора Эшби — аккредитованный TAP инструктор по информационным технологиям, специализирующаяся на разработке, проведении и проведении курсов Microsoft как онлайн, так и в классе. Она имеет более 11 лет опыта обучения ИТ и 24 года в ИТ-индустрии. . На сегодняшний день она обучила более 10 000 человек в Великобритании и за рубежом в таких компаниях, как HMRC, столичная полиция, парламент, SKY, Microsoft, Kew Gardens, Norton Rose Fulbright LLP.






