Автозагрузки вин 10: [Windows 11/10] Изменить автозагрузку приложений | Официальная служба поддержки
Содержание
Как Добавить/удалить Файл Из Автозагрузки Windows 10
Некоторые программы Windows позволяют настроить себя так, чтобы они запускались при запуске Windows. Но такая возможность есть далеко не у всех программ. Однако запускать при старте системы можно абсолютно любую программу. Более того, при запуске можно открывать нужные папки или запускать какой-либо скрипт (.bat). Ниже рассмотрим как добавить программу в автозагрузку, а также как удалить программу из автозагрзуки Windows.
Обратите внимание, что чем больше программ вы запускаете при загрузке, тем дольше будет длиться процесс запуска. Если есть какие-то приложения, которые вы не хотите запускать при старте, то их можно отключить.
Оглавление:
Простой способ добавить программу в автозагрузку
org/ListItem»>Шаг 2: Создайте ярлык в папке Startup
Авто-запуск программы с правами администратора
Автозагрузка программ в Windows 10 через реестр
Добавление/удаление программы из автозапуска из реестра
Включение/отключение автозапуска через Диспетчере задач
org/ListItem»>
Шаг 1: Откройте папку автозагрузки Windows
Программа для управления авто-запуском
Простой способ добавить программу в автозагрузку
Все что нужно сделать — это добавить нужный файл (ссылка на основной .exe файл программы), папку, скрипт в папку Windows “Startup”. Для этого
- Нажмите Windows+R, чтобы открыть диалоговое окно “Выполнить”.
- Впишите в поле shell:startup, а затем нажмите Enter. Откроется папка Startup.
- Создайте ярлык в папке «Startup» для любого файла, папки или исполняемого файла приложения. Он откроется при запуске при следующей загрузке.
Этот метод будет работать с любой версией Windows, от Vista до Windows 7 и 8, и 10.
Разберем подробнее:
вверх
Шаг 1: Откройте папку автозагрузки Windows
Startup (автозагрузка) — это скрытая системная папка, в которую можно перейти в проводнике (при условии, что у вас включен показ скрытых файлов).
Технически эта папка находится по пути:
- Для отдельного пользователя:
C:\Пользователи\Имя_Пользователя\AppData\Roaming\Microsoft\Windows\Главное меню\Программы\Автозагрузка - Для всех пользователей:
C:\ProgramData\Microsoft\Windows\Главное меню\Программы\Автозагрузка
Однако совсем не обязательно открывать проводник искать где там эта папка находится, гораздо проще и быстрее использовать команду shell. С помощью этой команды можно открывать многие скрытые или специальные папки Windows, достаточно знать название папки.
Команду shell можно запускать прямо из диалогового окна Run.
Для этого нажмите комбинацию клавиш Windows+R, в поле ввода напишите shell:startup и нажмите Enter.
вверх
Шаг 2: Создайте ярлык в папке Startup
Теперь, чтобы запустить приложение, файл или папку вместе с Windows, нужно создать ярлык программы/папки в открытой папке Startup.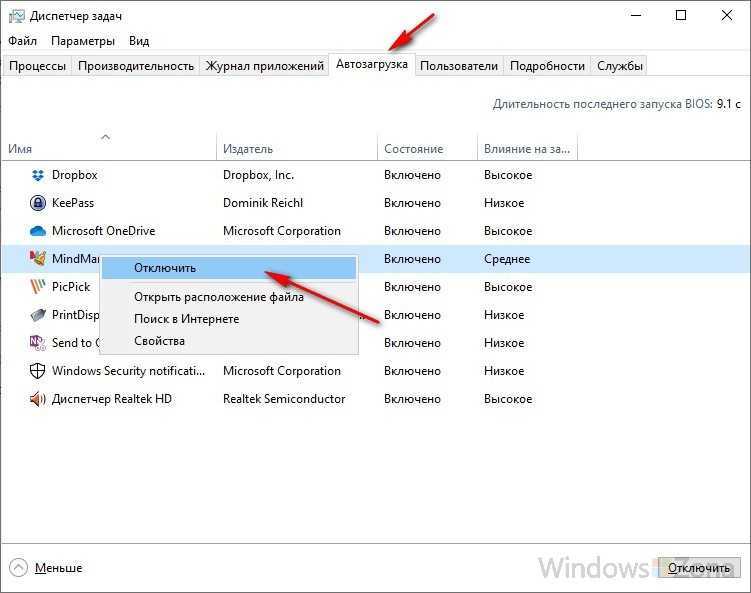
Давайте в качестве примера добавим в авто-запуск бесплатный почтовый клиент Thunderbird. Для этого нужно найти папку где находится программа. У меня она лежит в папке C:\Program Files (x86)\Mozilla Thunderbird.
Теперь нужно создать ярлык основного файла программы в папке Startup. Существуют различные способы создания ярлыков в Windows, но я поклонник супер быстрого метода «правого перетаскивания»: хватайте файл правой кнопкой мыши и удерживая её тащите в папку “Startup”. Когда вы отпустите кнопку, появится всплывающее меню с параметрами перемещения. Нажмите “Создать ярлык.”
Готово!
При следующем запуске Windows приложение, файл или папка будут запущены вместе с ним.
вверх
Авто-запуск программы с правами администратора
Вариант 1
Создать задание:
- Windows+R > Taskschd.msc. Или Пуск > Все программы > Стандартные > Служебные > Планировщик заданий.

- Создать простую задачу (кнопка в правом меню). Или Действия > Создать простую задачу.
- Откроется окно в котором настраиваем задачу:
- Вводим Имя задачи.
- Выбираем когда запускать: «При запуске компьютера».
- Выбираем какую программу запускать.
- Остальные настройки.
- После создания задачи, кликаем по ней два раза и в открывшемся окне свойств задания ставим галочку «Запускать с наивысшими правами».
- Готово!
Рекомендую создать отдельную папку в планировщике задач, и туда складывать свои задачи.
Вариант 2 (не всегда работает)
Чтобы запускать программу как администратора по клику на иконку (ярлык), нужно установить соответствующую опцию этому ярлыку.
Для этого:
- Кликните правой кнопкой мышки по ярлыку и выберите пункт Свойства.
- В модальном окне нажмите кнопку Дополнительно.

- Поставьте галочку Запускать как администратор.
Автозагрузка программы с правами администратора
вверх
Автозагрузка программ в Windows 10 через реестр
Есть еще одно место, откуда Windows запускает программы — это раздел реестра Windows 10. Как правило этот раздел используется другими программами, чтобы добавить себя в авто запуск. Но мы с вами также можем добавлять или, что более важно, удалять от туда программы.
Для удаления автозапускающихся программ из реестра нужно нажать Win+R и там написать команду regedit. В открывшемся реестре перейти в одну из веток:
- Для отдельного пользователя:
HKEY_CURRENT_USER\Software\Microsoft\Windows\CurrentVersion\Run. - Для всех пользователей:
HKEY_LOCAL_MACHINE\Software\Microsoft\Windows\CurrentVersion\Run.
вверх
Добавление/удаление программы из автозапуска из реестра
Для удаления кликаем на ненужной программе правой кнопкой и жмем Удалить (Delete):
Для добавления кликаем правой кнопкой в пустом месте окна и жмем Создать > Строковой параметр:
После создания строкового ключа, на нем нужно кликнуть правой кнопкой и выбрать Изменить, далее нужно добавить пусть до файла программы которую нужно запустить:
вверх
Включение/отключение автозапуска через Диспетчере задач
Диспетчер задач Windows 10 содержит информацию какие программы запускаются при старте системы.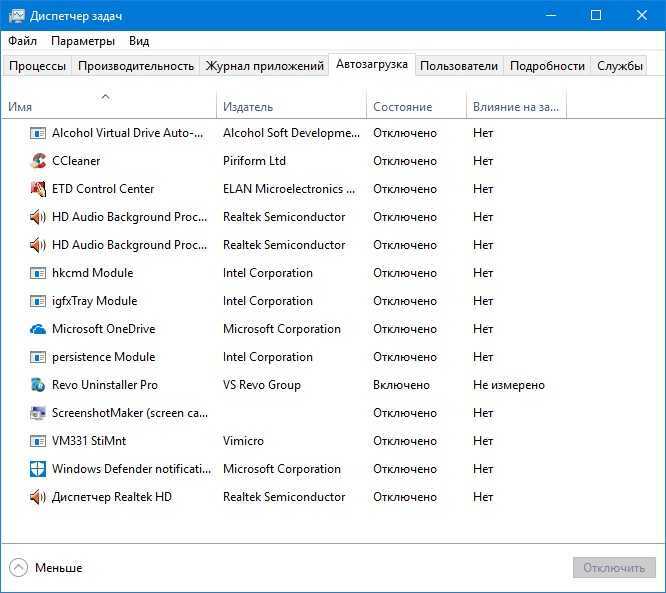 Там же можно быстро включить или отключить программу из автозапуска. Добавить программу от туда невозможно.
Там же можно быстро включить или отключить программу из автозапуска. Добавить программу от туда невозможно.
Для управления нужно:
- Нажать Ctrl+Shift+Esc и перейти на вкладку Автозагрузка. В ней находится список программ и данные о них.
- Кликните правой кнопкой и включите/отключите авто-запуск.
вверх
Программа для управления авто-запуском
Для комплексного управления программами автозапуска есть хорошая программа:
Autorun Organizer (ссылка на сайт производителя).
Программа показывает сразу все точки автозапуска: папка автозапуска, реестр (пользователя и общий). А также показывает другую информацию о том как была запущена программа, сколько времени занял запуск и т.д.
Интерфейс программы:
Редактирование автозагрузки в Windows 10
Может показаться, что данная тема, да и еще в отношении к Windows 10 имеет малую степень актуальности, т.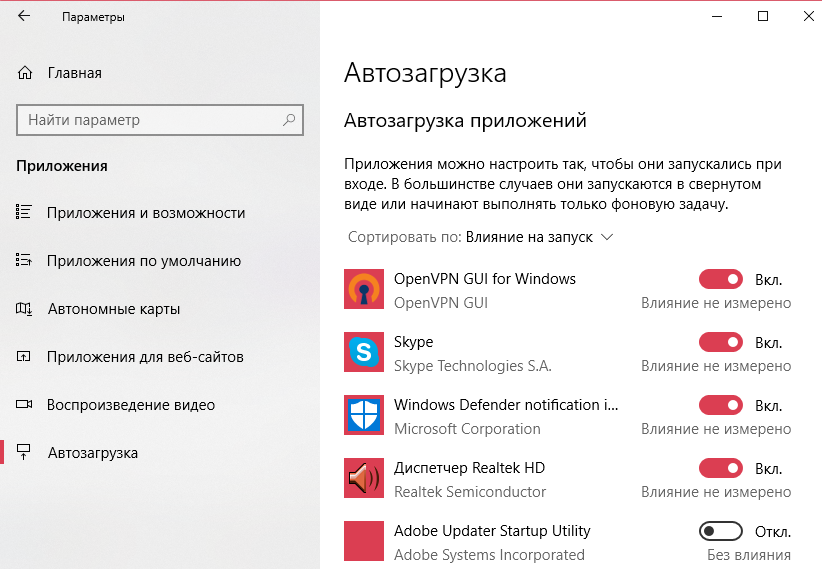 к. новые программы для этой ОС еще толком то не пишут, а большинство всё еще сидят на Windows 8.1 или Windows 7. Те, кто так думают — глубоко заблуждаются, потому что даже превью версия пользуются большим спросом, потому что всем хочется попробовать что-то новенькое и интересное. Всем этим людям известно, что драйвера и остальные компоненты с Windows 7/8.1 подходят на «десятку», так что 90% процентов программного обеспечения, которое есть сейчас на рынке — подходит под Windows 10.
к. новые программы для этой ОС еще толком то не пишут, а большинство всё еще сидят на Windows 8.1 или Windows 7. Те, кто так думают — глубоко заблуждаются, потому что даже превью версия пользуются большим спросом, потому что всем хочется попробовать что-то новенькое и интересное. Всем этим людям известно, что драйвера и остальные компоненты с Windows 7/8.1 подходят на «десятку», так что 90% процентов программного обеспечения, которое есть сейчас на рынке — подходит под Windows 10.
Надеемся, что некоторые мифы, которые раньше присутствовали у вас в голове — успешно развеяны. Раз Windows 10 поддерживает почти все приложения, может их открывать при запуске рабочего стола, то тогда необходимо знать, как можно «безболезненно» отредактировать автозагрузку в Windows 10 с помощью стандартных средств. Напомним, что автозагрузка — это не игрушка и управлять нею нужно с особой осторожностью, ведь убрав из нее какой-то нужный компонент, вы можете навредить своей операционной системе и, возможно, потерять некоторый данные, которые вам необходимы.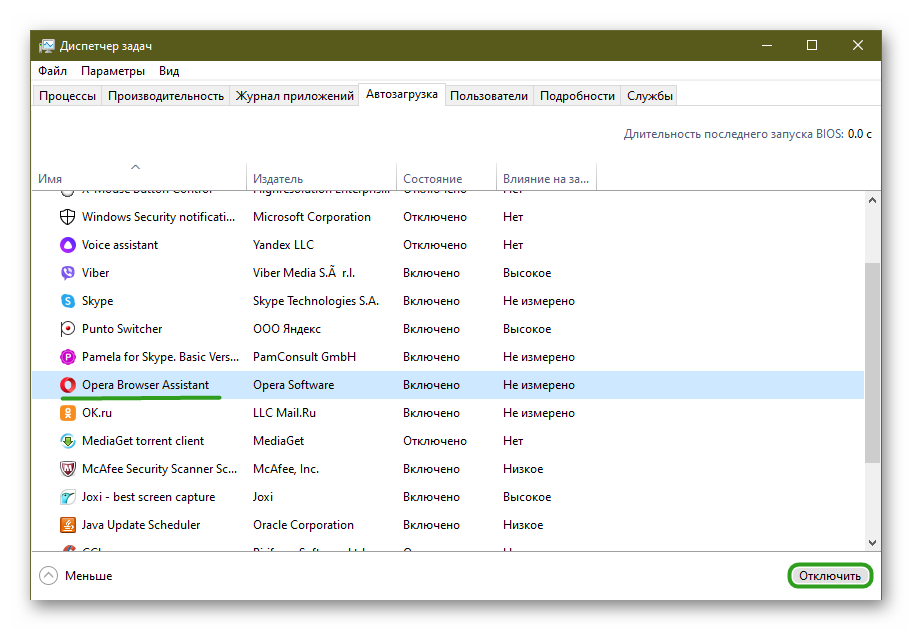 Редактирование автозагрузки необходимо, в первую очередь, для того, чтобы ускорить работу компьютера, избавить его от лишних расходов ресурсов и, иногда, спасти от вирусов. Чем больше программ у вас будет вписано в автозагрузку — тем больше времени понадобиться компьютеру, дабы полностью загрузиться.
Редактирование автозагрузки необходимо, в первую очередь, для того, чтобы ускорить работу компьютера, избавить его от лишних расходов ресурсов и, иногда, спасти от вирусов. Чем больше программ у вас будет вписано в автозагрузку — тем больше времени понадобиться компьютеру, дабы полностью загрузиться.
Предлагаем рассмотреть вариант очистки автозагрузки.
- Для того чтобы начать редактирование, нам необходимо войти в Пуск — Выполнить — msconfig. В этом окошки мы и будем производить дальнейшие действия.
- Видим перед собой 5 вкладок, каждая из которых несет определенную информацию и позволяет производить настройки запусков некоторых программ. Переходим в вкладку, которая нам необходима — «Автозагрузка». Если в ней не окажется программ, а будет написано «Открыть диспетчер задач», то смело переходим по ссылке.
- Перед нами список приложений, которые открываются автоматически при запуске.
Чтобы понять, какое приложение можно убрать, а какое нет — нужно отсортировать их по Издателю.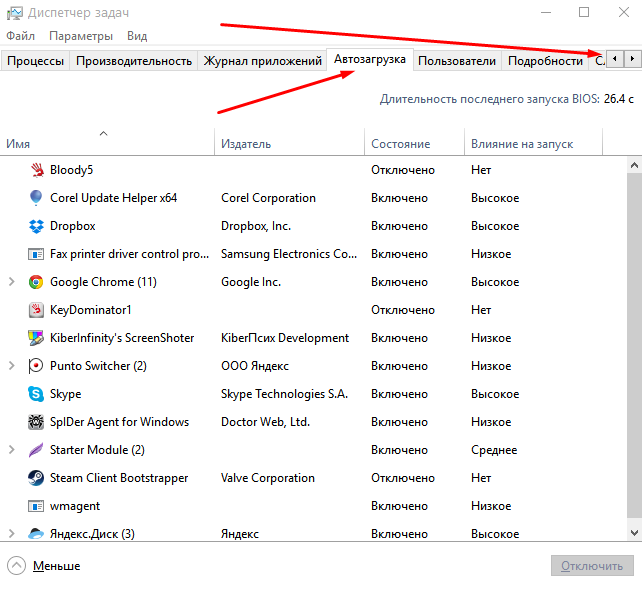 Те, которые от сторонних издателей и вам не нужны — их можно спокойно удалять. Intel Corportaion, Microsoft Corporation, ASUS или марка вашего ноутбука/компьютера — являются необходимыми и их нельзя убирать из автозагрузки.
Те, которые от сторонних издателей и вам не нужны — их можно спокойно удалять. Intel Corportaion, Microsoft Corporation, ASUS или марка вашего ноутбука/компьютера — являются необходимыми и их нельзя убирать из автозагрузки.
Похожие публикации
- Как настроить звук в Windows 10
- Создание загрузочной флешки с чистой Windows 10
- Создание установочного диска или флешки с образом Windows 10
Разделы
Дополнительно
Быстро
Разработка
7 лучших способов исправить запуск программ, которые не запускаются в Windows 10
Папка «Автозагрузка» — полезная утилита в Windows 10. В ней находятся программы, которые запускаются сразу после загрузки вашего ПК. Однако вы могли заметить, что некоторые из этих программ запуска не запускаются должным образом.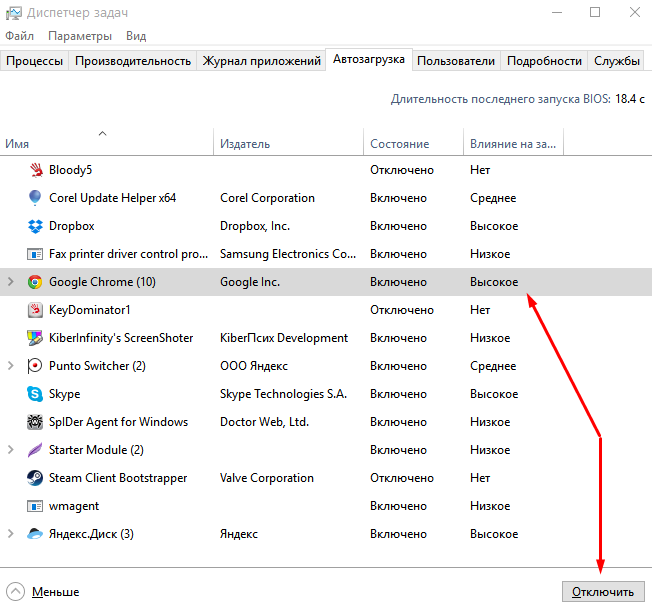
Может раздражать, когда программы запуска не работают должным образом. Хотя причина этого может варьироваться от неисправной программы до поврежденных системных файлов, есть несколько решений, которые вы можете попробовать решить эту проблему. В этой статье мы рассмотрим эти решения. Давайте начнем.
1. Проверьте Startup Manager
Если программа запуска не запускается должным образом, первое, что нужно сделать, это проверить, настроена ли программа на запуск при запуске. Вот как это проверить.
Шаг 1: Нажмите сочетание клавиш Ctrl+Shift+Esc, чтобы запустить диспетчер задач. Перейдите на вкладку «Автозагрузка» и убедитесь, что ваша программа находится в состоянии «Включено».
Шаг 2: Если программа имеет статус «Отключено», выберите ее и нажмите кнопку «Включить».
Вот и все. Теперь перезагрузите компьютер и посмотрите, запускается ли программа должным образом.
2. Запустите DISM
Иногда поврежденные системные файлы на вашем ПК могут препятствовать запуску программ при запуске.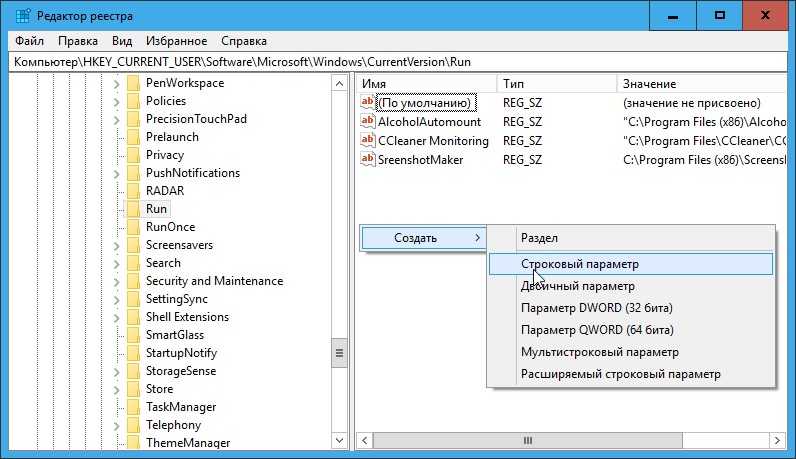 Чтобы убедиться в этом, вы можете попробовать запустить сканирование DISM (система обслуживания образов развертывания и управления ими), чтобы увидеть, поможет ли это. Инструмент предназначен для самостоятельного поиска и исправления системных проблем. Вот как это использовать.
Чтобы убедиться в этом, вы можете попробовать запустить сканирование DISM (система обслуживания образов развертывания и управления ими), чтобы увидеть, поможет ли это. Инструмент предназначен для самостоятельного поиска и исправления системных проблем. Вот как это использовать.
Шаг 1: Нажмите кнопку «Пуск» Windows, введите cmd и выберите «Запуск от имени администратора», чтобы запустить командную строку с правами администратора.
Шаг 2: Теперь выполните следующие команды и нажмите Enter после каждой.
DISM /Online /Cleanup-Image /CheckHealth
DISM /Online /Cleanup-Image /ScanHealth
DISM /Online /Cleanup-Image /RestoreHealth
Подождите, пока они закончатся, а затем перезагрузите компьютер, чтобы проверить наличие проблемы. разрешено.
3. Добавить программу в папку автозагрузки
Другой способ запуска программ при запуске — использование папки «Автозагрузка» в Windows.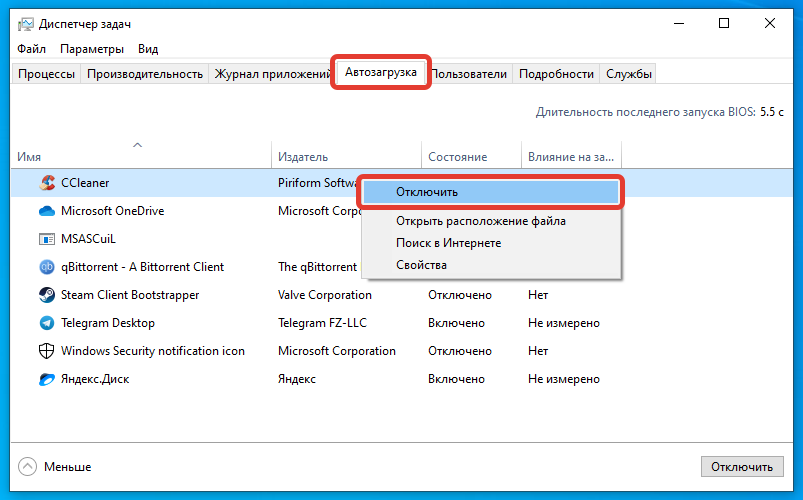 Вот как это работает.
Вот как это работает.
Шаг 1: Запустите File Explorer и выберите EXE-файл запускаемой программы. Щелкните его правой кнопкой мыши и выберите параметр «Копировать».
Шаг 2: Теперь нажмите клавишу Windows + R, чтобы запустить утилиту «Выполнить». Введите shell:common startup и нажмите Enter.
Шаг 3: Вставьте EXE-файл программы в папку автозагрузки.
Вот и все. Теперь, когда ярлык находится в папке «Автозагрузка», Windows должна запускать программу при загрузке.
4. Планировщик заданий
С помощью планировщика заданий вы можете автоматизировать практически любую задачу на своем компьютере. Вы можете запускать программы, выполнять команды или даже отправлять электронные письма при совпадении определенных триггеров и условий. Конечно, вы можете использовать этот инструмент и для запуска программ при автозагрузке. Вот как.
Шаг 1: Откройте меню «Пуск», введите планировщик задач и нажмите Enter.
Шаг 2: Щелкните правой кнопкой мыши папку «Библиотека планировщика заданий» и выберите «Новая папка». Дайте этой папке любое имя, например «Новая задача».
Шаг 3: Теперь разверните папку «Библиотека планировщика заданий» и щелкните правой кнопкой мыши только что созданную папку, чтобы выбрать параметр «Создать задачу».
Шаг 4: В появившемся окне на вкладке «Общие» дайте этой задаче подходящее имя, например «Запуск PowerToys». Кроме того, вы также можете выбрать учетную запись пользователя, под которой должно выполняться задание.
Шаг 5: Теперь перейдите на вкладку «Триггер» и нажмите кнопку «Создать», чтобы настроить триггер для задачи.
Шаг 6: В окне «Новый триггер» в раскрывающемся меню выберите параметр «При запуске».
Шаг 7: Затем перейдите на вкладку «Действие» и нажмите кнопку «Создать». В разделе «Программа/скрипт» используйте кнопку «Обзор», чтобы выбрать EXE-файл программы, которую вы хотите запустить.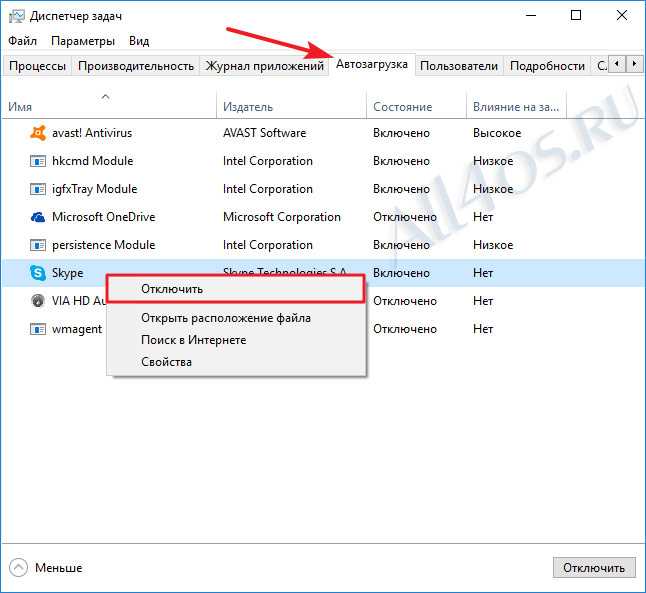
После завершения настройки планировщик заданий должен автоматически запускать программы при запуске.
5. Отключить контроль учетных записей
Некоторые программы в Windows требуют разрешения администратора при каждом запуске. Поэтому, если проблема связана с одной из этих программ, вы можете попробовать отключить функцию UAC (контроль учетных записей), чтобы посмотреть, поможет ли это. Читайте дальше, чтобы узнать, как это сделать.
Шаг 1: Откройте меню «Пуск», введите контроль учетной записи пользователя и нажмите Enter.
Шаг 2: Переместите ползунок до упора вниз, чтобы никогда не уведомлять, и нажмите OK, чтобы сохранить изменения.
Теперь перезагрузите компьютер и посмотрите, запускается ли программа при запуске.
6. Создайте пакетный файл для запуска программ
Помимо вышеперечисленного, для запуска программ при запуске вы также можете создать и запустить пакетный файл, содержащий пути к файлам всех программ, которые вы хотите запустить Вот как это работает .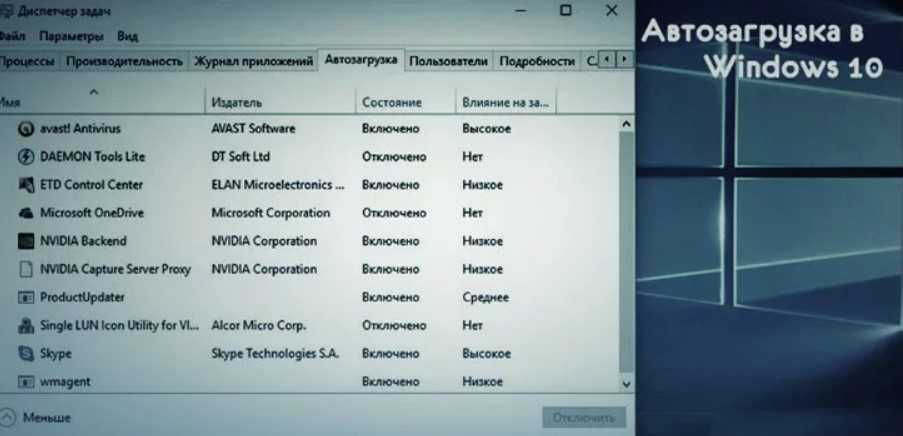
Шаг 1: Откройте Проводник и выберите EXE-файл программы, которую вы хотите запускать при запуске. Теперь нажмите кнопку «Копировать путь» вверху, чтобы скопировать путь к файлу.
Шаг 2: Теперь щелкните правой кнопкой мыши в любом месте рабочего стола и выберите «Создать» > «Текстовый документ».
Шаг 2: В окне блокнота вставьте приведенную ниже команду.
@echo off «» Выход
Замените в приведенной выше команде путь к программе, скопированной ранее.
Шаг 3: Теперь сохраните этот файл с расширением .bat вместо расширения .txt.
Шаг 4: Дважды щелкните файл, чтобы запустить его, и программа должна запуститься при запуске.
Точно так же вы также можете вставить более одного пути к файлу в вышеуказанный файл, чтобы запускать несколько программ при запуске.
7. Добавить программу в автозагрузку через реестр
Если вышеуказанные методы не помогают, вы также можете использовать реестр Windows для запуска программ при запуске.
ПРИМЕЧАНИЕ. Внесение изменений в реестр Windows без ведома может привести к серьезным последствиям. Таким образом, убедитесь, что вы выполняете шаги с точностью.
Шаг 1: Откройте меню «Пуск», введите реестра, и нажмите Enter.
Шаг 2: Используйте адресную строку вверху, чтобы перейти к следующему ключу.
HKEY_LOCAL_MACHINE\Software\Microsoft\Windows\CurrentVersion\Run
Шаг 3: В клавише «Выполнить» щелкните правой кнопкой мыши в любом месте правой панели и выберите «Создать» > «Строковое значение». Назовите его точно так, как называется программа, которую вы хотите запустить.
Шаг 4: Щелкните правой кнопкой мыши только что созданное строковое значение и выберите «Изменить».
Шаг 5: В поле «Значение» вставьте путь к программе, которую вы хотите запустить, и нажмите «ОК».
Теперь перезагрузите компьютер, и теперь программа должна запускаться при запуске.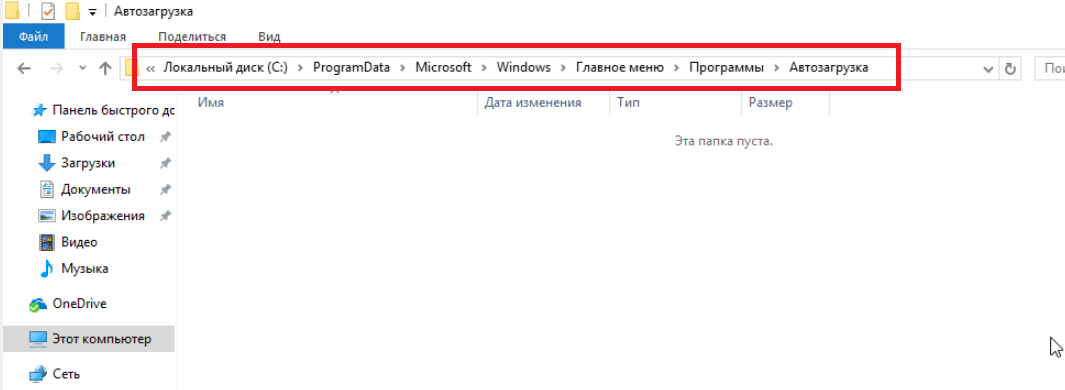
Начало работы
Один из методов, упомянутых выше, должен решить вашу проблему, и ваши приложения и программы будут готовы каждый раз, когда вы входите в систему. Сообщите нам, какое решение сработало для вас, в разделе комментариев ниже.
Если ваш компьютер долго загружается, обратитесь к нашему руководству, чтобы исправить медленную загрузку в Windows 10.
Программы запуска Windows 10/11, которые следует отключить для ускорения работы ПК
В этой статье программное обеспечение MiniTool расскажет вам, какие программы запуска Windows 10/11 можно отключить, чтобы ускорить запуск компьютера. Кроме того, вы также можете узнать, как отключить ненужные программы запуска на вашем компьютере с Windows 10/11.
Программы запуска Windows 10/11
A Программы запуска Windows 10/11 — это программы, приложения и службы, которые могут автоматически запускаться после загрузки компьютера. Некоторые программы запуска, такие как Cortana, Microsoft OneDrive, UpdaterStartupUtility, значок уведомления безопасности Windows и другие, обычно работают в фоновом режиме. Это всегда встроенные приложения и службы Windows.
Это всегда встроенные приложения и службы Windows.
Стороннее программное обеспечение также можно настроить на запуск при загрузке. Вы можете выбрать такой параметр в процессе установки. Вы также можете внести изменения в настройках программного обеспечения или в диспетчере задач после установки. Вы можете установить часто используемые программы в качестве программ запуска.
Где находятся загрузки на этом устройстве (Windows/Mac/Android/iOS)?
Если вы хотите узнать, где находятся ваши загрузки на Windows, Mac, Android, iPhone или iPad, вы можете прочитать этот пост, чтобы получить ответ.
Подробнее
Не рекомендуется устанавливать слишком много программ автозапуска, так как ваша система будет тратить больше времени на запуск этих приложений в процессе запуска. Таким образом, это продлит время загрузки вашего компьютера. С другой стороны, если на вашем компьютере запущено слишком много программ, он также будет работать медленнее.
Итак, чтобы ускорить работу вашего компьютера, вы можете отключить некоторые ненужные программы запуска на вашем компьютере с Windows 10/11.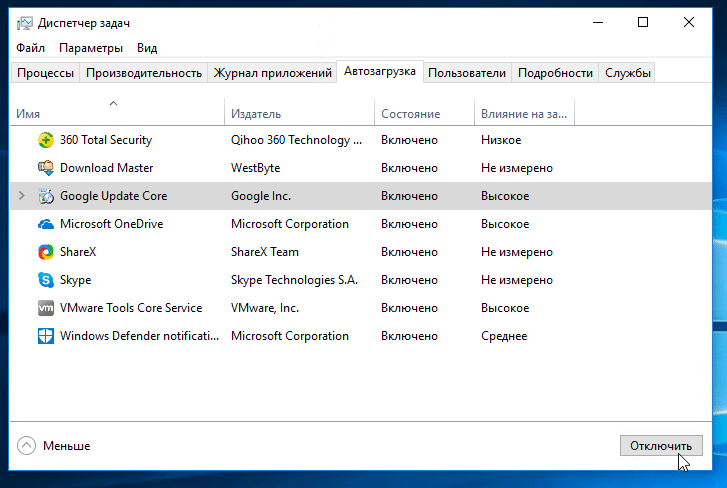 Однако неразумно отключать все автоматически запускаемые программы на вашем компьютере с Windows. Некоторые приложения и службы необходимо запускать при запуске. Например, Windows Security может обеспечить полную защиту вашего компьютера и защиту в реальном времени. Вам лучше настроить его на запуск при загрузке.
Однако неразумно отключать все автоматически запускаемые программы на вашем компьютере с Windows. Некоторые приложения и службы необходимо запускать при запуске. Например, Windows Security может обеспечить полную защиту вашего компьютера и защиту в реальном времени. Вам лучше настроить его на запуск при загрузке.
Кроме того, вы можете отключить некоторые другие программы запуска, чтобы сократить время загрузки BIOS и ускорить работу компьютера.
Какие программы запуска безопасно отключать? Вы можете продолжить чтение, чтобы получить ответ.
Программы запуска Windows 10/11 для отключения
В этой части мы поговорим на тему программ запуска Windows 10, которые нужно отключить, и программ запуска Windows 11, которые нужно отключить.
В большинстве случаев лучше отключить сторонние программы автозагрузки. Эти программы обычно предназначены для вашего личного использования. Вы можете просто запустить их, когда вам нужно их использовать.
Однако, если вы установили стороннее антивирусное программное обеспечение, такое как Avast, Norton Antivirus, Bitdefender или McAfee, вы можете настроить его загрузку вместе с вашей системой, чтобы обеспечить достаточную защиту вашего ПК в режиме реального времени.
С другой стороны, вы также можете установить программу автоматического резервного копирования в качестве программы запуска. Конечно, это не обязательно. Вы также можете открыть его вручную после загрузки компьютера.
Какие программы автозагрузки безопасно отключать в Windows 10/11?
Эти часто используемые программы запуска можно безопасно отключить на компьютере с Windows 10/11:
№. 1: Cortana
Cortana — это встроенный в Windows виртуальный помощник, который использует поисковую систему Bing для выполнения таких задач, как установка напоминаний и ответы на вопросы. Если вы не привыкли использовать этот инструмент, вы можете отключить его при запуске. Это не повлияет на производительность вашего компьютера.
№. 2: Microsoft Edge
Microsoft Edge — это веб-браузер, предварительно установленный на вашем компьютере с Windows 10/11. Однако веб-браузер — это инструмент, который вы можете открыть вручную, когда захотите его использовать.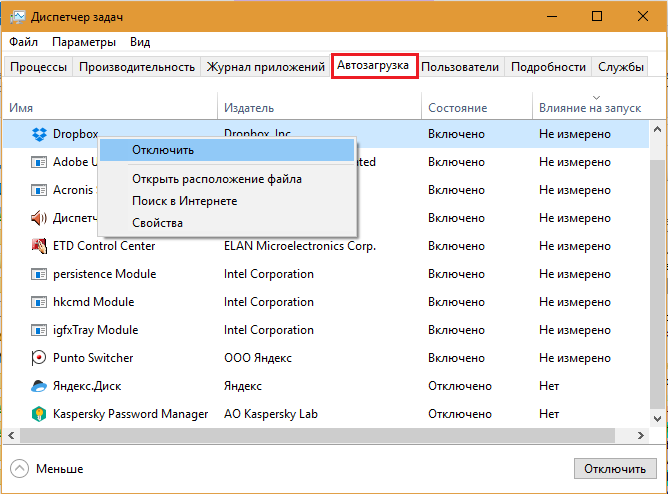 Вам не нужно настраивать его для запуска с вашей системой.
Вам не нужно настраивать его для запуска с вашей системой.
№. 3: Google Chrome
Google Chrome — очень популярный веб-браузер. Вам редко нужно использовать веб-браузер сразу после открытия компьютера. Таким образом, вы также можете отключить его при запуске.
Удалить/удалить Google Chrome с вашего компьютера или мобильного устройства
Вот как удалить Chrome с вашего компьютера с Windows, Mac или Linux, а также удалить браузер Google Chrome с вашего Android, iPhone или iPad.
Подробнее
№ 4: Команда Майкрософт
Microsoft Teams — это платформа для делового общения, разработанная Microsoft. Вы можете использовать его для общения с коллегами с помощью текстовых сообщений или голосовой связи. Чтобы ускорить работу компьютера, вы можете отключить Microsoft Team при запуске. Вы можете вручную открыть его, когда вам нужно его использовать.
№. 5: Chat
Приложение Chat — это новый интерфейс Windows в Windows 11. Он является частью пользовательской версии Microsoft Teams. Только с помощью этого инструмента вы можете общаться со своими друзьями и семьей вне работы с помощью текстовых сообщений и видеозвонков. В редких случаях вам нужно использовать его сразу после загрузки компьютера. Вы можете вручную запустить его, когда вам нужно его использовать.
Он является частью пользовательской версии Microsoft Teams. Только с помощью этого инструмента вы можете общаться со своими друзьями и семьей вне работы с помощью текстовых сообщений и видеозвонков. В редких случаях вам нужно использовать его сразу после загрузки компьютера. Вы можете вручную запустить его, когда вам нужно его использовать.
№. 6: Zoom
Zoom — это сторонний инструмент для онлайн-совещаний. Как и встроенные средства связи Windows, нет необходимости устанавливать его в качестве программы запуска. Вы можете открыть его, когда вам это нужно.
NO.7: Skype
Skype — популярная программа для видеочата, которая также является сторонним средством связи. Как и другое подобное программное обеспечение, вы можете запускать его вручную, когда вам это нужно для связи с другими.
№. 8: Помощник мобильного устройства iTunes/iTunesHelper
При подключении iPhone, iPad или iPod к компьютеру с Windows будет создан помощник для мобильных устройств iTunes. Этот процесс используется для автоматического запуска iTunes при следующем подключении устройства iOS к компьютеру. Однако этого делать не обязательно. Вы можете вручную открыть iTunes, когда вам нужно его использовать.
Этот процесс используется для автоматического запуска iTunes при следующем подключении устройства iOS к компьютеру. Однако этого делать не обязательно. Вы можете вручную открыть iTunes, когда вам нужно его использовать.
№. 9: QuickTime
QuickTime — сторонний проигрыватель средних размеров, разработанный Apple. Некоторые пользователи хотели бы использовать его на компьютере с Windows. Это полезно только тогда, когда вы хотите воспроизвести музыкальный файл или видео. Таким образом, нет необходимости включать его при запуске.
№. 10: Adobe Reader
Adobe Reader — популярная программа для чтения PDF-файлов среди пользователей Windows. Вам не нужно использовать его все время. В редких случаях вы будете включать компьютер, чтобы открывать и читать PDF-файлы. Кроме того, открытие PDF-файлов не представляет сложности. Вы можете просто дважды щелкнуть файл PDF, чтобы открыть его. Таким образом, нет необходимости включать его при запуске. Не говоря уже о том, что это замедляет скорость запуска вашего компьютера.
Не говоря уже о том, что это замедляет скорость запуска вашего компьютера.
№. 11: Microsoft Office
Microsoft Office — самый популярный офисный пакет в мире. Но этого недостаточно, чтобы включить его при запуске. Вы можете дважды щелкнуть файл Office, чтобы открыть его, а не устанавливать Microsoft Office в качестве программы запуска.
№. 12: Службы приложений Xbox
Службы приложений Xbox полезны, когда вы играете в игры Xbox на компьютере с Windows. Но вам не нужно открывать его каждый раз при загрузке компьютера. Только при использовании Xbox службы будут запускаться одновременно.
Есть также некоторые приложения запуска, которые следует отключить, такие как Spotify Web Helper, CyberLink YouCam и Evernote Clipper.
Какие программы запуска должны быть включены в Windows 10/11?
Конечно, некоторые приложения и службы запуска должны быть включены в Windows 10/11. Например:
- Ваше антивирусное программное обеспечение, независимо от того, встроенное ли это средство Windows или стороннее программное обеспечение, которое вы загрузили и установили;
- Службы, драйверы и приложения для аудио, беспроводных устройств и сенсорных панелей (для ноутбуков).

- Службы Майкрософт.
- Службы графических карт Intel, AMD и Nvidia (например, Realtek HD Audio Universal Service) и драйверы дисплея.
- Программное обеспечение для автоматического резервного копирования данных, такое как Dropbox, SugarSync, Google Drive, Microsoft OneDrive и т. д.
Как проверить программы, запускаемые в Windows 10/11?
Некоторые приложения и службы автоматически работают в фоновом режиме после загрузки компьютера. Таким образом, вы можете не знать, какие из них являются программами запуска.
Ну тогда как проверить автозагрузку программ на вашем компьютере с Windows 10/11? Это может помочь вам решить, какие программы запуска Windows 10/11 отключить.
Вы можете проверить запускаемые программы в диспетчере задач. Вот как это сделать:
Шаг 1: В Windows 10 вы можете щелкнуть правой кнопкой мыши панель задач и выбрать Диспетчер задач , чтобы открыть ее. В Windows 11 вы можете щелкнуть правой кнопкой мыши кнопку «Пуск » и выбрать «Диспетчер задач », чтобы открыть его.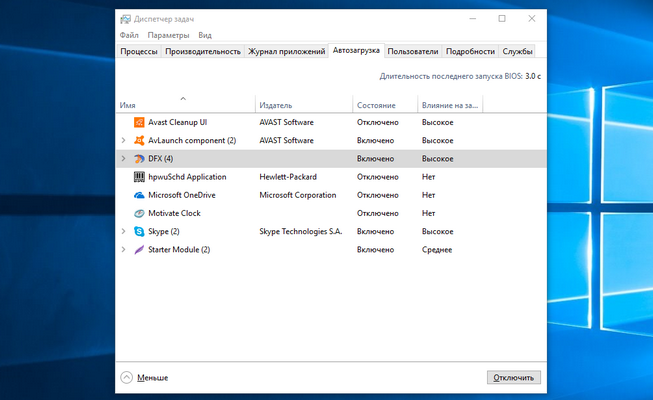
Шаг 2: Нажмите Подробнее , если необходимо.
Шаг 3: Перейдите в раздел Startup .
Шаг 4: Щелкните заголовок Статус . Затем все включенные программы запуска будут вместе, а за ними следуют отключенные программы запуска. Ясно, чтобы сделать подтверждение.
Как отключить автозапуск программ в Windows 10/11?
Отключить автозапуск программы на компьютере с Windows 10/11 очень просто. Вы можете следовать этому руководству:
Шаг 1: В Windows 10 вы можете щелкнуть правой кнопкой мыши панель задач и выбрать Диспетчер задач , чтобы открыть его. В Windows 11 вы можете щелкнуть правой кнопкой мыши кнопку «Пуск » и выбрать «Диспетчер задач », чтобы открыть его.
Шаг 2: Нажмите Подробнее при необходимости.
Шаг 3: Перейдите в раздел Startup .
Шаг 4: Щелкните правой кнопкой мыши программу запуска, которую нужно отключить, и выберите Отключить . Вы также можете просто выбрать эту программу и нажать кнопку Disable в правом нижнем углу, чтобы отключить ее.
Вы также можете просто выбрать эту программу и нажать кнопку Disable в правом нижнем углу, чтобы отключить ее.
Как вернуть потерянные и удаленные файлы в Windows 10/11?
При использовании компьютера с Windows вы можете по ошибке удалить некоторые важные файлы. Некоторые файлы могут быть потеряны по какой-либо причине. Иногда ваш диск для хранения данных внезапно становится недоступным. Хуже того, ваш компьютер не может нормально загружаться.
Итак, вам нужно восстановить нужные файлы. Итак, что вы можете сделать, чтобы спасти ваши файлы? Вы можете попробовать профессиональное программное обеспечение для восстановления данных. MiniTool Power Data Recovery — хороший выбор для вас.
Это бесплатный инструмент для восстановления файлов. Вы можете использовать его для извлечения различных типов файлов, таких как видео, музыкальные файлы, документы, фотографии и многое другое, с ваших устройств хранения данных. Он работает на всех версиях Windows, включая Windows 11, Windows 10, Windows 8/8. 1 и Windows 7.
1 и Windows 7.
Вы можете сначала попробовать пробную версию этого программного обеспечения и посмотреть, сможет ли оно найти нужные данные.
Бесплатная загрузка
Всего за несколько шагов вы сможете найти и восстановить свои файлы с помощью этого программного обеспечения для восстановления данных MiniTool.
Шаг 1: Загрузите и установите MiniTool Power Data Recovery на свое устройство.
Шаг 2: Откройте его, чтобы войти в основной интерфейс. Затем вы можете увидеть все диски, которые может обнаружить эта программа. Выберите диск, на котором ранее были сохранены файлы, которые необходимо восстановить, затем нажмите кнопку Отсканируйте кнопку , чтобы продолжить. Также можно переключиться в раздел Devices и выбрать весь диск для сканирования.
Шаг 3: Программа начнет сканирование выбранного диска или диска. Процесс сканирования будет длиться несколько минут, в зависимости от размера диска и файлов на нем. Вы должны терпеливо ждать, пока все сканирование не закончится. Это может гарантировать, что вы получите наилучший эффект сканирования. Когда сканирование закончится, вы можете открыть каждую папку, чтобы найти свои файлы.
Вы должны терпеливо ждать, пока все сканирование не закончится. Это может гарантировать, что вы получите наилучший эффект сканирования. Когда сканирование закончится, вы можете открыть каждую папку, чтобы найти свои файлы.
Шаг 4: Вам необходимо использовать полную версию, чтобы восстановить все необходимые файлы. Вы можете получить лицензионный ключ с официального сайта MiniTool. После этого вы можете напрямую ввести лицензионный ключ, щелкнув значок ключа в верхней части интерфейса программного обеспечения (интерфейс результатов сканирования), затем выберите файлы и нажмите кнопку Сохранить , чтобы выбрать подходящую папку для их сохранения.
Папка назначения не должна быть исходным расположением потерянных или удаленных файлов. В противном случае эти файлы могут быть перезаписаны и станут невосстановимыми.
- Вот как восстановить удаленные файлы в Windows 11: Как восстановить потерянные и удаленные файлы в Windows 11? [6 способов]
- Вот как восстановить данные с компьютера с Windows, который не может нормально загружаться: Как восстановить данные, если компьютер не загружается.




