Как в sql создать базу данных: Создание базы данных — SQL Server
Содержание
MSSQL: Работа с базами данных — Техническая документация — Помощь
- Параметры и способы соединения с Microsoft SQL Server
- Подключение к SQL-серверу через «Microsoft SQL Server Management Studio Express»
- Создание новой базы данных
- Создание нового логина
- Уменьшение физического размера файлов баз данных и лога
транзакций MS SQL Server. - Как изменить кодировку сравнения (collation) в базе данных MSSQL?
- Как дать права на доступ к базе определенному логину
- Как получить раскладку по размеру таблиц в базе
Наши пользователи могут использовать базы данных Microsoft SQL Server 2016 на своих виртуальных площадках в рамках, предусмотренных соответствующими тарифами.
Параметры и способы соединения с Microsoft SQL Server
- Имя хоста (сервера), на котором размещена база данных Microsoft SQL Server: uXXXXX.mssql.masterhost.ru;
- Порт: 1433;
- Логин: соответствует названию виртуальной площадки — uXXXXX;
- Пароль: указан в письме, которое пользователь получает при регистрации;
- Имя базы данных: соответствует названию виртуальной площадки — uXXXXX;
- Подключение нужно осуществлять по протоколу TCP/IP.

Подключение к SQL-серверу через «Microsoft SQL Server Management Studio Express»
Чтобы получить доступ к базе данных Microsoft SQL Server, возможно использовать Microsoft SQL Server Management Studio Express.
В параметрах выберите в качестве сетевого протокола TCP/IP.
Создание новой базы данных
Новую базу данных вы можете создать через раздел Услуги, в Личном кабинете. Выберите нужную «виртуальную площадку», далее в разделе «MS SQL» нажать на кнопку «+ База MS SQL». Затем вам необходимо указать имя (логин) и выбрать владельца новой базы.
Использовать Microsoft SQL Server Management Studio для создания новых баз данных нельзя.
Создание нового логина
Создать новый логин для базы данных Microsoft SQL вы можете через раздел Услуги, в Личном кабинете. Выберите нужную «виртуальную площадку», далее в разделе «MS SQL» нажать на кнопку «+ Пользователь MS SQL». Затем вам необходимо указать имя (логин) для нового пользователя.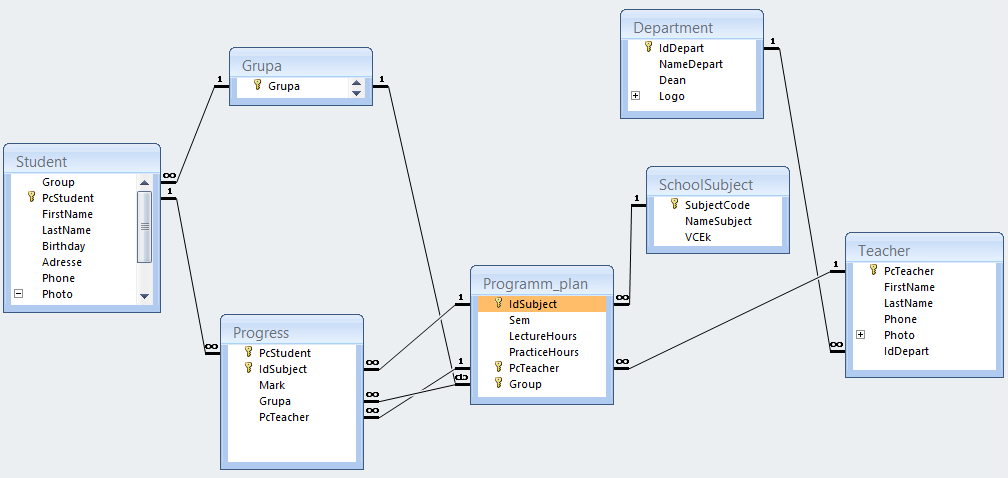
Использовать Microsoft SQL Server Management Studio для создания новых логинов нельзя. Также ознакомьтесь с вопросом: «Можно ли на разные базы данных давать разные пароли доступа?»
Уменьшение физического размера файлов баз данных и лога транзакций MS SQL Server.
Из графического интерфейса Microsoft SQL Server Management Studio:
- В обозревателе объектов подключитесь к экземпляру Microsoft SQL Server, 2016 Web Edition и разверните его.
- Разверните узел «Базы данных», затем правой кнопкой мыши щелкните базу данных, которую нужно сжать.
В меню «Задачи» выберите «Сжать» и щелкните «База данных». Или установите флажок «Реорганизовать файлы перед освобождением неиспользуемого места».
Если он установлен, необходимо указать значение параметра «Максимально доступное свободное место в файлах после сжатия».
Стандартным t-sql запросом вида:
DBCC SHRINKFILE (N'uXXXXXX.
 Log' , 0, TRUNCATEONLY)
DBCC SHRINKDATABASE (N'uXXXXXX')
Log' , 0, TRUNCATEONLY)
DBCC SHRINKDATABASE (N'uXXXXXX')где uXXXXX — имя вашей базы данных.
Изменение кодировки сравнения (collation)
По умолчанию кодировка collation выставлена как Cyrillic_General_CI_AS, изменить кодировку для сравнений можно следующим SQL-запросом:
ALTER DATABASE [uXXXXX] COLLATE SQL_Latin1_General_CP1251_CS_AS GO
где uXXXXX — имя БД, где требуется данная операция.
Список доступных кодировок можно узнать так:
SELECT * FROM ::fn_helpcollations()
Как дать права на доступ к базе определенному логину
Для SQL — дополнительный SQL логин, но настраивать права нужно самому: Заводим еще один SQL логин — uXXX_Ann
Для начала используем нашу базу:
USE [uXXXX] GO
Создаем пользователя для определенного «логина»:
CREATE USER [InetUser] FOR LOGIN [uXXX_Ann] GO
Наделяем его правами (например только чтение таблиц):
EXEC sp_addrolemember N'db_datareader', N'InetUser' GO
Или можем дать пользователю только конкретные права, на конкретные таблицы.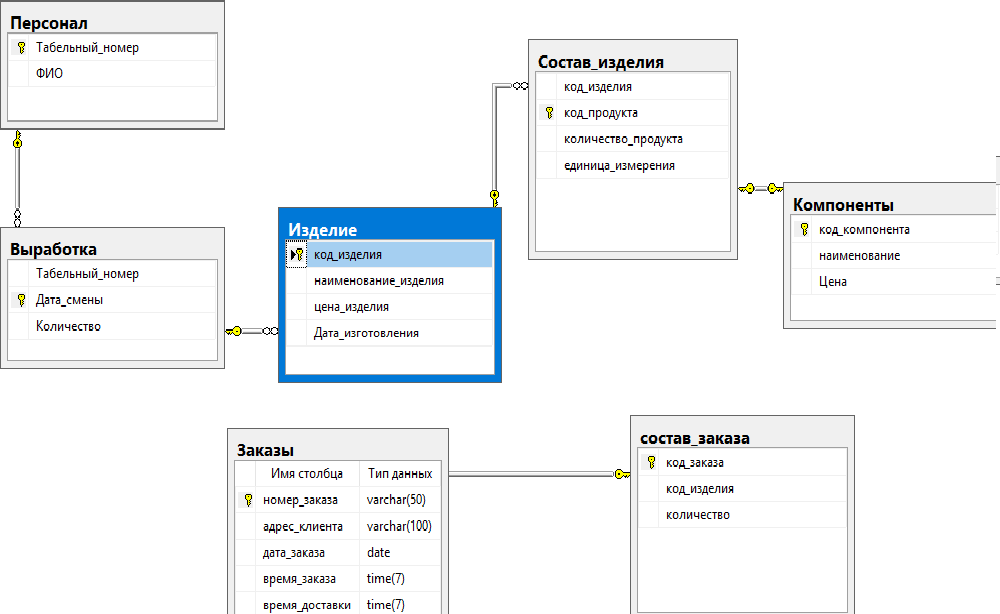 Например, давайте дадим пользователю InetUser права на SELECT, INSERT, UPDATE для таблицы test, следующим SQL-запросом:
Например, давайте дадим пользователю InetUser права на SELECT, INSERT, UPDATE для таблицы test, следующим SQL-запросом:
USE [uXXXXXX] GO GRANT SELECT ON [dbo].[test] TO [InetUser] GO GRANT INSERT ON [dbo].[test] TO [InetUser] GO GRANT UPDATE ON [dbo].[test] TO [InetUser] GO
При всем при этом, при осуществлении доступа через SQL Management Studio, под дополнительным логином не являющимся владельцем базы, не будет видно базу данных в списке доступных баз, но будет возможность выполнять разрешенные SQL-запросы.
Как получить раскладку по размеру таблиц в базе
Это можно сделать следующим SQL-запросом:
SET NOCOUNT ON DBCC UPDATEUSAGE(0) -- DB size. EXEC sp_spaceused -- Table row counts and sizes. CREATE TABLE #t ( [name] NVARCHAR(128), [rows] CHAR(11), reserved VARCHAR(18), data VARCHAR(18), index_size VARCHAR(18), unused VARCHAR(18) ) INSERT #t EXEC sp_msForEachTable 'EXEC sp_spaceused ''?''' SELECT * FROM #t -- # of rows.SELECT SUM(CAST([rows] AS int)) AS [rows] FROM #t DROP TABLE #t
Техническая документация: Хостинг
Настройка базы данных Microsoft SQL Server
Руководство администратора
Настройка базы данных Microsoft SQL Server
Для того, чтобы настроить подключение к базе данных под управлением Microsoft SQL Server (версии 2016 и выше) в окне Настройка базы данных:
- Выберите один из способов настройки подключения к базе данных:
- Для того, чтобы указать реквизиты доступа к базе данных под управлением Microsoft SQL, следуйте рекомендациям пункта Реквизиты доступа текущего параграфа .
- Для того, чтобы задать параметры подключения в форме строки подключения, следуйте рекомендациям пункта Строка подключения текущего параграфа.
- Если требуется настроить индексацию базы данных и режим сохранения файлов в базу, выберите вкладку Дополнительные настройки и следуйте рекомендациям пункта Дополнительные настройки подключения.

- После завершения ввода параметров подключения нажмите Проверить подключение в нижнем левом углу окна настроек. Дождитесь успешного завершения проверки. В случае возникновения ошибки соединения с сервером (статус подключения или ), убедитесь, что требуемая база данных установлена на указанном сервере и введенные параметры авторизации верны.
- Нажмите Создать для добавления базы данных в список используемых Центральным сервером.
Реквизиты доступа
Для того, чтобы настроить доступ к базе данных под управлением Microsoft SQL Server в окне вкладки Реквизиты доступа:
- Укажите название соединения в соответствующем поле ввода.
- В списке СУБД выберите MS SQL Server.
- В поле Имя сервера введите имя сервера, на котором хранится или будет храниться база данных, либо выберите имя ранее подключенного сервера. База данных может быть расположена на локальном компьютере (localhost) или на любом другом компьютере, который будет указан в данном поле.

- Выберите режим авторизации:
- Для того, чтобы использовать авторизацию на основе учетных записей Windows, выберите опцию Использовать авторизацию Windows.
- Для того, чтобы использовать внутреннюю авторизацию MS SQL Server, нажмите кнопку соответствующей опции и в соответствующих полях введите имя пользователя и пароль для доступа к базе данных.
Примечание.
Для того, чтобы использовать авторизацию Windows, необходимо соответствующим образом настроить параметры запуска для Центрального сервера. Для этого в настройках запуска серверов укажите учетную запись, которая имеет права доступа к базе данных, и пароль.
- В поле База данных введите имя базы, расположенной на компьютере, указанном в поле Имя сервера, либо выберите в списке ранее добавленную базу данных. Если такая база данных отсутствует, нажмите кнопку и в окне Создать базу данных задайте параметры новой базы как описано в пункте Создание базы данных Microsoft SQL Server текущего параграфа.

Внимание!
Рекомендуется использовать средства СУБД для создания новых баз данных.
Создание баз данных MS SQL Server
Для создания базы данных:
- В поле ввода Имя базы данных укажите имя базы.
- Выберите в списке Модель восстановления один из предложенных вариантов. Подробнее см. https://docs.microsoft.com/ru-ru/sql/relational-databases/backup-restore/recovery-models-sql-server.
- В поле Путь на стороне сервера укажите путь, по которому будет располагаться создаваемая база данных. Указывать необходимо путь на сервере, выбранном в окне настройки подключения к базе данных.
- В поле Исходный размер укажите минимальный объем дискового пространства, занимаемого пустой базой данных. Единицы измерения выберите из списка справа от поля ввода.
- В поле Прирост размера укажите объем, на который будет увеличиваться база данных при поступлении трафика, по объему превышающего исходный размер базы данных.
 Единицы измерения выберите из списка справа от поля ввода. В качестве альтернативы вы можете указать прирост в процентах. Более подробную информацию о настройке создаваемой базы данных вы можете найти в документации к MS SQL Server, раздел Создание базы данных.
Единицы измерения выберите из списка справа от поля ввода. В качестве альтернативы вы можете указать прирост в процентах. Более подробную информацию о настройке создаваемой базы данных вы можете найти в документации к MS SQL Server, раздел Создание базы данных. - Нажмите Создать. Новая база данных создана.
Строка подключения
Для того, чтобы задать строку подключения:
- Выберите вкладку В форме строки подключения.
- Введите параметры подключения к базе данных под управлением MS SQL Server в соответствующем поле. Подробнее см. https://docs.microsoft.com/en-us/dotnet/framework/data/adonet/connection-string-syntax.
Пример строки подключения Центрального сервера к MS SQL Server:
server=localhost; provider=sqloledb; persist security info=False; integrated security=SSPI; database=NewDatabase;
Примечание.
Строка подключения также формируется автоматически на основании результатов заполнения полей вкладки Реквизиты доступа и может быть дополнена при необходимости.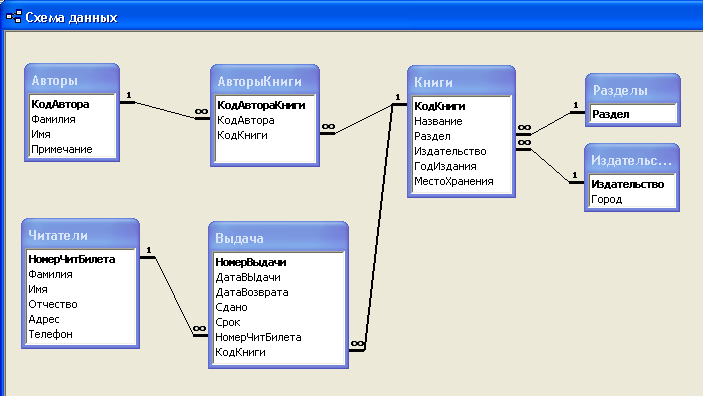
Дополнительные настройки подключения
В окне вкладки Дополнительные параметры для просмотра и настройки доступны следующие параметры подключения и работы с базой:
- Имя сервера индексирования в поле Сервер индексирования. Если необходимо использовать сервер, отличный от установленного по умолчанию, введите нужный адрес сервера. Для проверки соединения с сервером нажмите кнопку проверки подключения справа от поля и дождитесь успешного завершения проверки (статус ). В случае возникновения ошибки соединения с сервером, убедитесь, что адрес сервера указан верно и служба сервера запущена.
- Полный путь к поисковому индексу в поле Поисковый индекс. Если необходимо изменить путь к папке индекса, введите нужный путь хранения индекса либо нажмите кнопку обзора и укажите на диске сервера требуемый путь, по которому будут сохраняться файлы поискового индекса.
- Часовой пояс источников данных. По умолчанию система использует часовой пояс Центрального сервера и автоматически учитывает сезонный перевод часов.
 Если часовые пояса сервера и сети источников данных отличаются, введите часовой пояс сети, данные из которой будут сохраняться в базу. В противном случае время перехвата данных, полученных в дневное время, будет искажено. Часовой пояс должен быть указан по Гринвичу (GMT) с учетом сезонного перевода часов, значение минут должно быть кратно 15. Например, часовой пояс источников данных, расположенных в Индии, указывается как +5:30.
Если часовые пояса сервера и сети источников данных отличаются, введите часовой пояс сети, данные из которой будут сохраняться в базу. В противном случае время перехвата данных, полученных в дневное время, будет искажено. Часовой пояс должен быть указан по Гринвичу (GMT) с учетом сезонного перевода часов, значение минут должно быть кратно 15. Например, часовой пояс источников данных, расположенных в Индии, указывается как +5:30.
Примечание.
Рекомендуется использовать отдельные базы для хранения данных перехвата сетей с различными часовыми поясами.
Внимание!
Если поле Часовой пояс заполнено, система не учитывает сезонный перевод часов автоматически. При очередном переводе часов скорректируйте значение часового пояса вручную.
- Автоматическое обновление индекса. По умолчанию индекс обновляется автоматически. Если требуется обновлять индекс вручную, установите переключатель в неактивное положение. Ручное обновление индекса производится в настройках статистики базы данных.

- Хранение текстовой информации в индексе. При отключении данной опции поиск по банкам цифровых отпечатков будет потреблять больше ресурсов и занимать больше времени.
- Индексация заголовков писем. По умолчанию опция отключена. Для эффективного контроля почтовой переписки пользователей требуется указать конкретное название полей, взятых из заголовков писем, через пробел или каждое название в новой строке. Для индексирования всех существующих полей достаточно указать символ *.
Данные, полученные в результате перехвата FTP-трафика, переписок в мессенджерах, контроля накопителей информации, облачных сервисов и сетевых ресурсов, помимо прочей информации могут содержать файлы большого размера. Для того, чтобы база данных работала быстро, рекомендуется сохранять перехваченные файлы на диск сервера или сетевого ресурса:
- На вкладке Дополнительные настройки установите переключатель Хранение файлов на диске в активное положение.
- В поле Путь к папке введите путь к папке, в которую требуется сохранять все перехваченные файлы.
 Для выбора папки на диске сервера используйте кнопку обзора .
Для выбора папки на диске сервера используйте кнопку обзора .
Примечание.
Если требуется сохранять файлы на диске сетевого ресурса, укажите сетевой путь к ресурсу.
- Убедитесь, что служба Центрального сервера запущена под учетной записью, которая имеет право доступа к указанной папке (подробнее см. п. Настройка параметров запуска сервисов).
- Для того, чтобы избежать снижения быстродействия файловой системы (возникающего в результате обработки большого числа файлов), рекомендуется сохранять файлы небольшого размера в базу данных. Для этого установите переключатель Сохранять файлы малого размера в БД в активное положение и укажите максимально допустимый размер файла. Файлы, размер которых не превышает заданное значение, будут сохраняться в базу данных. Файлы, размер которых больше заданного, будут сохраняться в указанную папку на диске компьютера.
- Для отключения процессов распознавания речи, текста или печатей в текущей базе данных воспользуйтесь соответствующими переключателями.
 Данный блок настроек не влияет на работу других существующих баз данных.
Данный блок настроек не влияет на работу других существующих баз данных.
Примечание.
Данный блок настроек не активирует распознавание в текущей базе данных в ситуации, когда в настройках Центрального сервера распознавание отключено.
Особенности работы
При дальнейшей работе с различными настройками системы SecureTower следует учитывать, что размер файлов, помещаемых в базу данных под управлением MS SQL Server в некоторых случаях может быть ограничен 1Gb, что не зависит от настроек SecureTower и связано с внутренними ограничениями работы СУБД. Таким образом в SecureTower все ограничения по размерам данных, помещаемых в хранилище на базе указанной СУБД, не должны превышать 1Gb. В противном случае, процесс сохранения файлов размером более 1Gb может быть прерван и файл не будет помещен в базу данных.
При работе с MS SQL Server следует учитывать, что настройками данной СУБД время выполнения транзакции по умолчанию ограничено интервалом 30 сек. В связи с этим, если при передаче файлов SecureTower потребовалось более чем 30 сек, соединение с MS SQL Server будет разорвано со стороны сервера базы данных и передача файлов не состоится, соответствующее сообщение будет создано в логе SecureTower.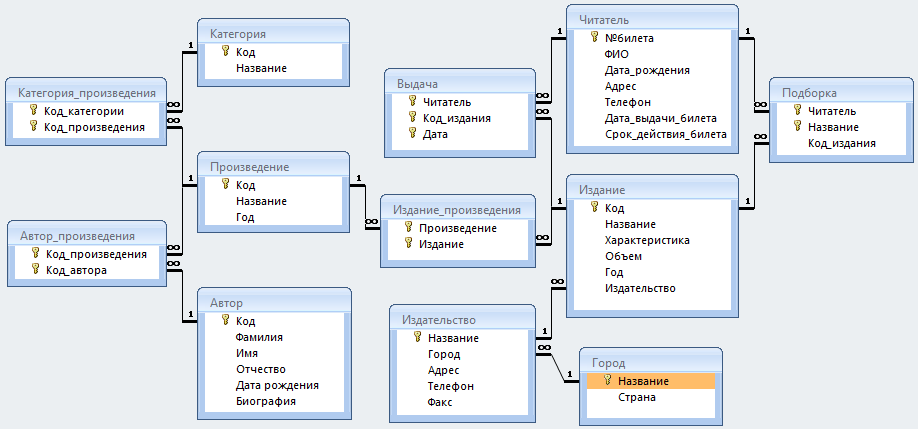
Для того, чтобы увеличить время выполнения транзакции, необходимо внести следующие изменения в настройках Microsoft SQL Server Management Studio:
- Установите требуемое время транзакции, достаточное для передачи файлов в базу данных. Для этого используйте команду Server Properties, доступную из контекстного меню сервера, к которому устанавливается подключение. В разделе Remote server connections окна Server Properties выберите опцию Allow remote connections to the server и введите требуемое время совершения транзакции.
- Убедитесь, что время, указанное в свойствах СУБД, не противоречит указанному ранее для сервера. Для этого на панели меню Microsoft SQL Server Management Studio перейдите к пункту Tools и выберите Options. Выберите Designers в дереве объектов и в поле Transaction time-out after: задайте значение, равное либо большее значения, указанного на предыдущем шаге, либо отключите опцию Override connection string time-out value for table designer updates.

Создание базы данных в sql — Учебное пособие по базе данных SQL Intellipaat
Как создать, использовать и удалить базу данных SQL?
База данных содержит записи, и для создания, изменения или удаления этих записей используются SQL-запросы. SQL-запрос может быть либо запросом действия, например, удалить или создать, либо запросом выбора, например, выбрать или использовать. Эти запросы используются для поиска конкретных данных, выполнения над ними действий или просто отображения данных путем фильтрации на основе определенных критериев.
Заинтересованы в изучении SQL? Запишитесь на наш курс обучения SQL прямо сейчас!
Посмотрите это всеобъемлющее обучающее видео по SQL:
База данных — это организованный набор данных. Как мы создаем или вставляем данные в базу данных? Что ж, это делается путем написания запроса к базе данных. В этом учебном разделе по базе данных SQL мы обсудим запросы, связанные с базой данных SQL
- Как создать базу данных SQL?
- Как мы используем базу данных SQL?
- Как удалить или удалить базу данных SQL?
Как создать базу данных в SQL?
Для создания базы данных в SQL
Синтаксис:
CREATE DATABASE имя_базы_данных;
, где CREATE DATABASE — это ключевое слово, а имя_базы_данных — это имя базы данных, за которым следует точка с запятой.
Вот шаги, как создать базу данных в SQL
- Откройте программное обеспечение SQL и создайте новый запрос, нажав Новый запрос
- Введите синтаксис и дайте имя для вашей базы данных (Здесь мы создаем базу данных «счастливо»)
СОЗДАТЬ БАЗУ ДАННЫХ счастливый;
- Затем нажмите Вы увидите, что ваши команды выполнены успешно, и ваша таблица создана.
- Нажмите «Обновить» [ ], и вы найдете базу данных happy , созданную в Object Explorer
Как мы используем базу данных SQL?
Выбор и использование базы данных в SQL
Синтаксис:
USE имя базы данных;
, где USE — это ключевое слово, а имя базы данных — это имя, которое мы хотим использовать (выберите его из существующих имен баз данных), за которым следует точка с запятой.
После выбора базы данных она остается по умолчанию до тех пор, пока не будет использован другой оператор USE с другой базой данных.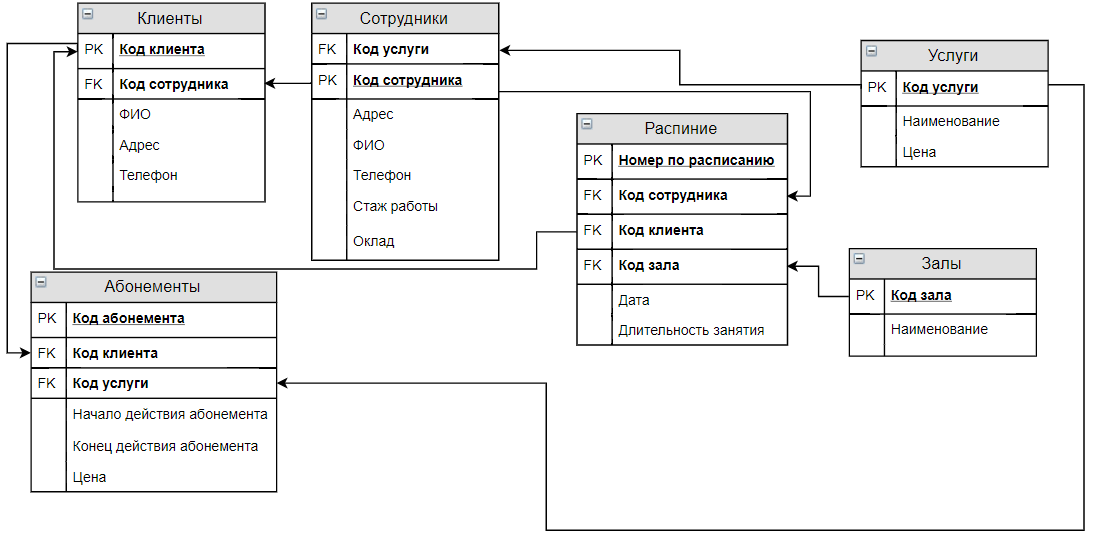 Чтобы проверить, какую базу данных вы используете, наведите указатель мыши на файл, в котором выполняется запрос.
Чтобы проверить, какую базу данных вы используете, наведите указатель мыши на файл, в котором выполняется запрос.
Посетите наше сообщество SQL, чтобы получить ответы на все ваши вопросы!
Как выбрать базу данных?
- Здесь, на изображении выше, база данных по умолчанию — это ранее выбранная база данных SPARATA
- Чтобы выбрать «счастливую» базу данных, дайте команду
.
USE счастливый;
- Нажать Выполнить и выбрать базу данных
Как удалить или удалить базу данных SQL?
Чтобы удалить базу данных
Синтаксис:
DROP DATABASE имя базы данных;
, где DROP DATABASE — это ключевое слово, а имя_базы_данных — это имя базы данных, которую мы хотим удалить, за которой следует точка с запятой.
Ознакомьтесь с лучшими вопросами для интервью по SQL, чтобы получить преимущество в своей карьере!
Удалить базу данных SQL
- Здесь мы удаляем магматическая база данных ; поэтому дайте следующую команду:
DROP DATA BASE магматические;
- Затем нажмите Выполните и нажмите Обновить [ ], и база данных магматических не будет отображаться в Object Explorer
На этом мы подошли к концу этой части руководства по базе данных SQL.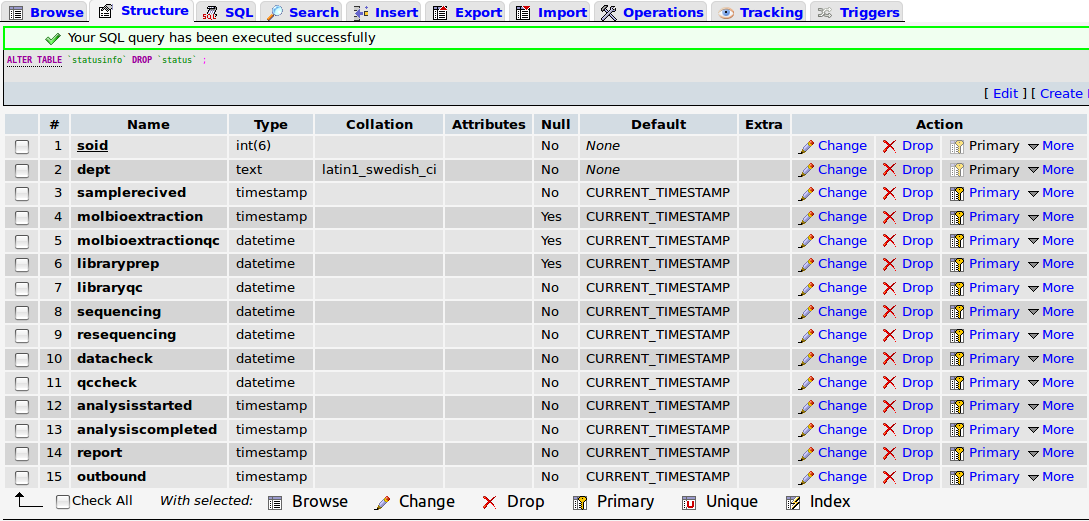 Теперь вы готовы приступить к созданию и изменению вашей базы данных! Теперь вы знаете, как создать базу данных в SQL. Между тем, с помощью базы данных SQL можно сделать гораздо больше, что мы увидим в следующих разделах руководства.
Теперь вы готовы приступить к созданию и изменению вашей базы данных! Теперь вы знаете, как создать базу данных в SQL. Между тем, с помощью базы данных SQL можно сделать гораздо больше, что мы увидим в следующих разделах руководства.
Хотите пройти сертификацию по SQL! Учитесь у нашего эксперта по SQL и добейтесь успеха в своей карьере благодаря сертификации Intellipaat по SQL.
Расписание курсов
Создание базы данных в SQL Server
В SQL Server база данных состоит из набора объектов, таких как таблицы, функции, хранимые процедуры, представления и т. д. Каждый экземпляр SQL Server может иметь одну или несколько баз данных. Базы данных SQL Server хранятся в файловой системе в виде файлов. Логин используется для получения доступа к экземпляру SQL Server, а пользователь базы данных используется для доступа к базе данных. SQL Server Management Studio широко используется для работы с базой данных SQL Server.
Тип базы данных в SQL Server
В SQL Server существует два типа баз данных: системная база данных и пользовательская база данных.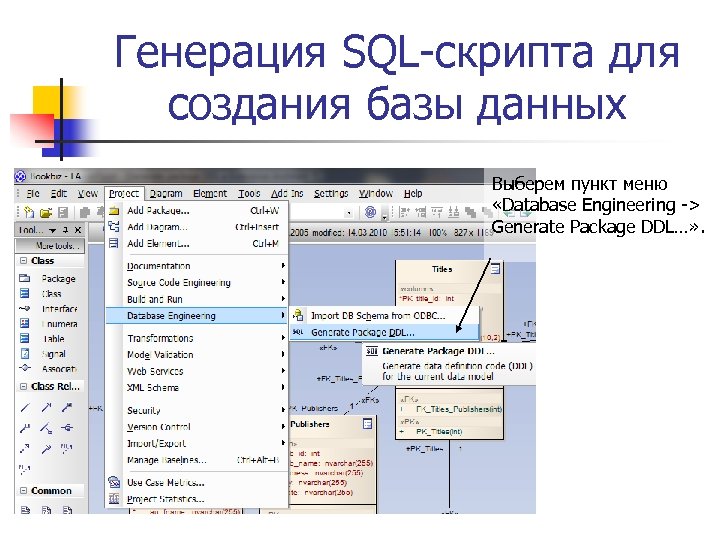
Системные базы данных создаются автоматически при установке SQL Server. Они используются SSMS и другими API и инструментами SQL Server, поэтому не рекомендуется изменять системные базы данных вручную.
Ниже перечислены системные базы данных:
- master: основная база данных хранит всю информацию системного уровня для экземпляра SQL Server.
Он включает в себя метаданные всего экземпляра, такие как учетные записи для входа, конечные точки, связанные серверы и параметры конфигурации системы. - модель: модельная база данных используется в качестве шаблона для всех баз данных, созданных на экземпляре SQL Server.
- msdb: база данных msdb используется агентом SQL Server для планирования предупреждений и заданий, а также другими функциями, такими как SQL Server Management Studio, Service Broker и Database Mail.
- tempdb: база данных tempdb используется для хранения временных объектов, промежуточных наборов результатов и внутренних объектов, создаваемых ядром базы данных.

Определяемые пользователем базы данных создаются пользователем базы данных с использованием T-SQL или SSMS для данных вашего приложения.
В экземпляре SQL Server может быть создано не более 32767 баз данных.
Существует два способа создания новой пользовательской базы данных в SQL Server:
- Создать базу данных с помощью T-SQL
- Создание базы данных с помощью SQL Server Management Studio
Создать базу данных с помощью сценария T-SQL
Вы можете выполнить сценарий SQL в редакторе запросов, используя базу данных Master .
ЕГЭ мастер; СОЗДАТЬ <имя_базы_данных>
Следующее создает базу данных «HR».
ЕГЭ мастер; СОЗДАТЬ БАЗУ ДАННЫХ «HR»;
Далее создается база данных «HR» с файлами данных и журналов.
ЕГЭ мастер;
СОЗДАТЬ БАЗУ ДАННЫХ [HR]
ON (ИМЯ = N'HR', ИМЯ ФАЙЛА = N'C:\Program Files\Microsoft SQL Server\MSSQL15. SQLEXPRESS\MSSQL\DATA\HR.mdf', SIZE = 1024 МБ, FILEGROWTH = 256 МБ)
ВХОД (ИМЯ = N'HR_log', FILENAME = N'C:\Program Files\Microsoft SQL Server\MSSQL15.SQLEXPRESS\MSSQL\DATA\HR_log.ldf', SIZE = 512 МБ, FILEGROWTH = 125 МБ)
SQLEXPRESS\MSSQL\DATA\HR.mdf', SIZE = 1024 МБ, FILEGROWTH = 256 МБ)
ВХОД (ИМЯ = N'HR_log', FILENAME = N'C:\Program Files\Microsoft SQL Server\MSSQL15.SQLEXPRESS\MSSQL\DATA\HR_log.ldf', SIZE = 512 МБ, FILEGROWTH = 125 МБ)
Перед выполнением приведенного выше сценария SQL убедитесь, что путь к файлу данных и журналу существует.
Теперь откройте SSMS и обновите папку баз данных, и вы увидите в списке базу данных «HR».
Создание базы данных в SQL Server
Узнайте больше о синтаксисе скрипта SQL для создания базы данных.
Создание базы данных с помощью SQL Server Management Studio
Откройте SSMS и в обозревателе объектов подключитесь к экземпляру SQL Server. Разверните экземпляр сервера базы данных, на котором вы хотите создать базу данных.
Щелкните правой кнопкой мыши папку «Базы данных» и выберите пункт меню «Новая база данных..».
Создать базу данных
В окне «Новая база данных» введите имя новой базы данных, как показано ниже.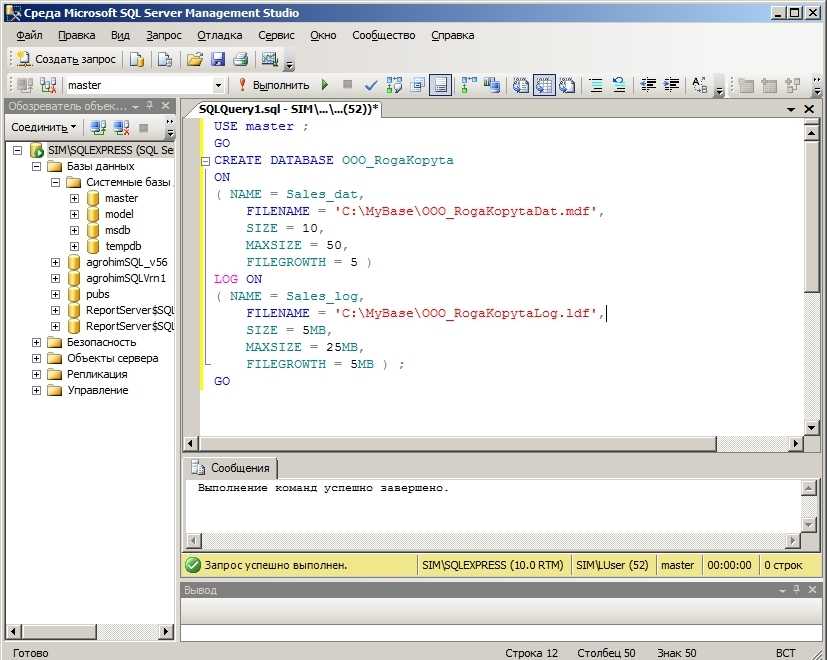 Давайте введем имя базы данных «HR».
Давайте введем имя базы данных «HR».
Создать базу данных
Владелец базы данных можно оставить по умолчанию или изменить владельца, нажав кнопку […].
В сетке Файлы базы данных вы можете изменить значения по умолчанию для базы данных и файлов журнала. Каждая база данных SQL Server имеет как минимум два файла операционной системы: файл данных и файл журнала.
- Файлы данных содержат данные и объекты, такие как таблицы, представления, хранимые процедуры, индексы и т. д.
- Файлы журналов содержат информацию, необходимую для восстановления всех транзакций в базе данных. Для каждой базы данных должен быть как минимум один файл журнала. Узнайте больше о файлах базы данных и файловых группах
Сделайте его как можно большим, исходя из максимального объема данных, который вы ожидаете.
Чтобы изменить параметры базы данных, выберите страницу «Параметры».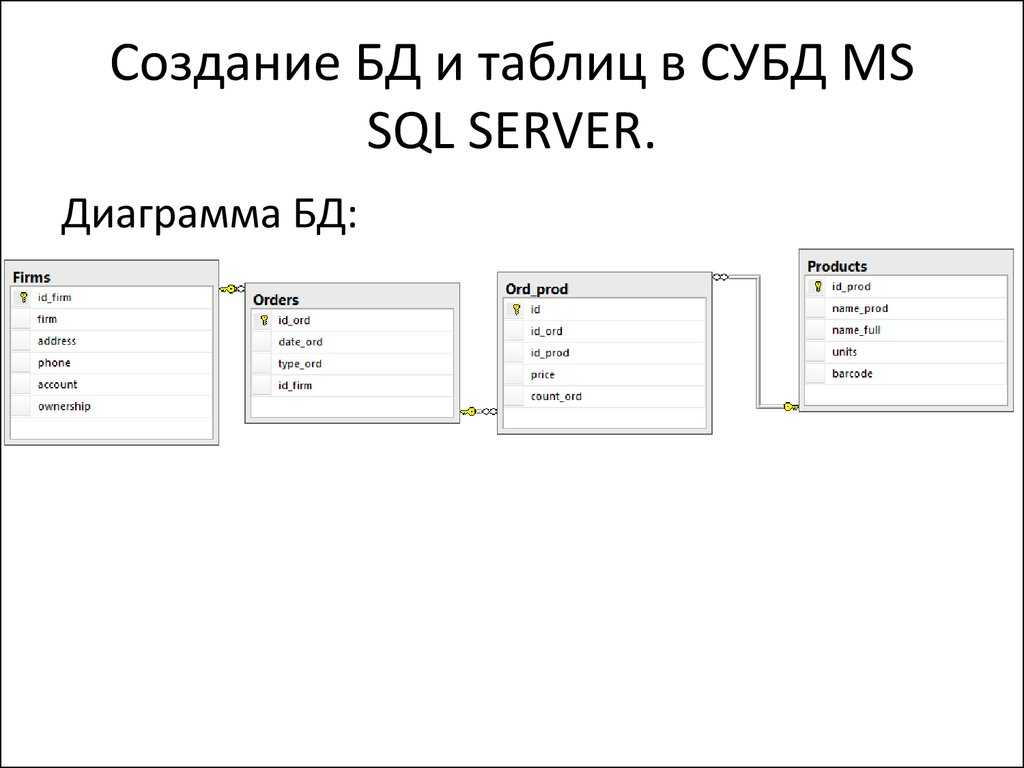 Вы можете изменить модель Collation, Recovery на этой вкладке, как показано ниже.
Вы можете изменить модель Collation, Recovery на этой вкладке, как показано ниже.
Параметры базы данных
Сопоставление определяет битовые комбинации, которые представляют каждый символ в наборе данных. SQL Server поддерживает хранение объектов с разными параметрами сортировки в одной базе данных.
Модель восстановления — это свойство базы данных, которое управляет регистрацией транзакций. В разделе «Модели восстановления» есть три варианта: простой, полный и с массовым протоколированием. Обычно база данных использует модель полного восстановления.
Уровень совместимости содержит список SQL Server 2008, 2012, 2014, 2016, 2017 и 2019. По умолчанию выбирается последняя установленная версия, т. е. SQL Server 2019.
Тип защитной оболочки имеет два варианта: «Нет» и «Частично». По умолчанию не выбрано ничего.
Теперь выберите вкладку «Файловые группы».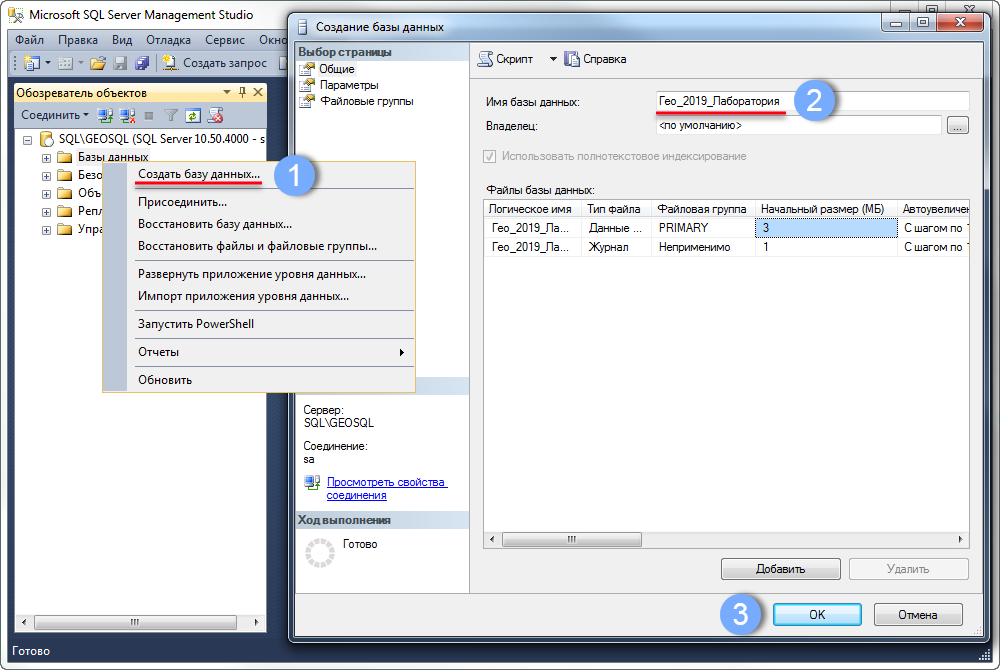 Файловые группы — это физические файлы на вашем диске, в которых хранятся данные SQL-сервера. По умолчанию основной файл данных создается при создании новой базы данных. Узнайте больше о файлах и файловых группах.
Файловые группы — это физические файлы на вашем диске, в которых хранятся данные SQL-сервера. По умолчанию основной файл данных создается при создании новой базы данных. Узнайте больше о файлах и файловых группах.
Файловые группы
Нажмите «ОК», чтобы создать новую базу данных «HR». Это будет указано в папке базы данных, как показано ниже.
Создание базы данных в SQL Server
На приведенном выше рисунке новая база данных «HR» создается со следующими папками:
Схемы базы данных: Графически показывает структуру базы данных. Вы можете создать новую диаграмму базы данных, щелкнув папку правой кнопкой мыши и выбрав «Создать новую диаграмму».
Таблицы: Все системные и пользовательские таблицы, связанные с базой данных, доступны в этой папке. Таблицы содержат все данные в базе данных.
Представления: Все Системные и используемые определенные представления доступны в этой папке.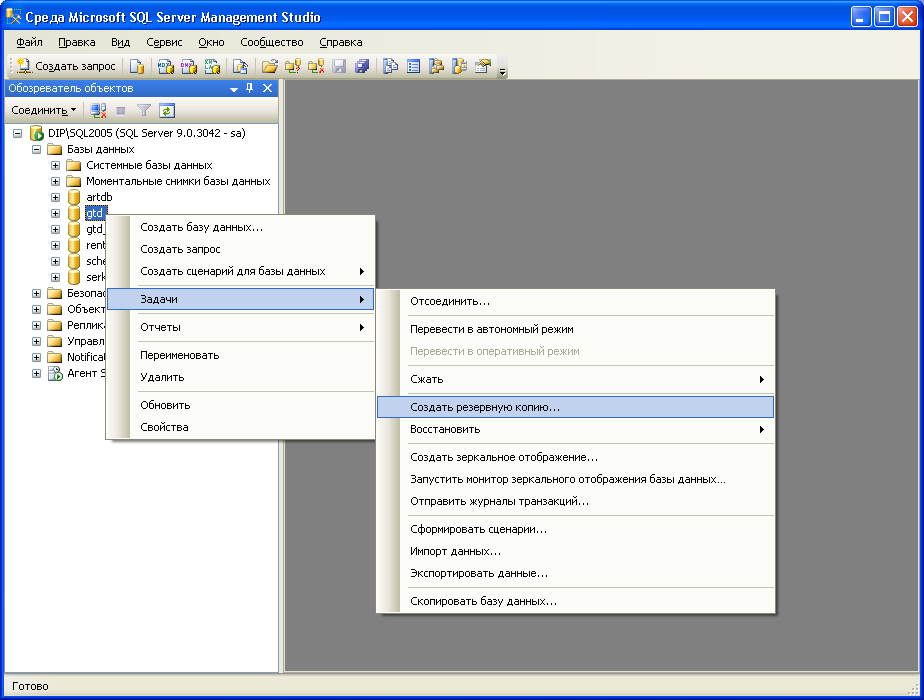

 Log' , 0, TRUNCATEONLY)
DBCC SHRINKDATABASE (N'uXXXXXX')
Log' , 0, TRUNCATEONLY)
DBCC SHRINKDATABASE (N'uXXXXXX')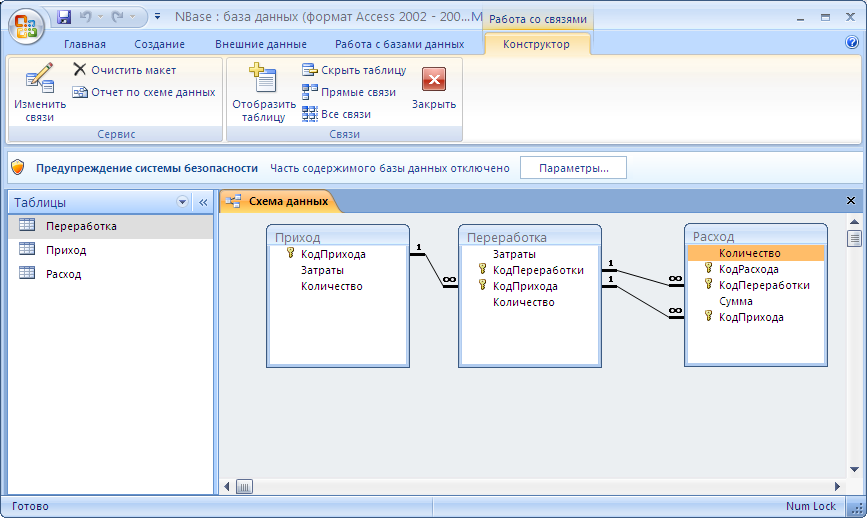 SELECT SUM(CAST([rows] AS int)) AS [rows]
FROM #t
DROP TABLE #t
SELECT SUM(CAST([rows] AS int)) AS [rows]
FROM #t
DROP TABLE #t
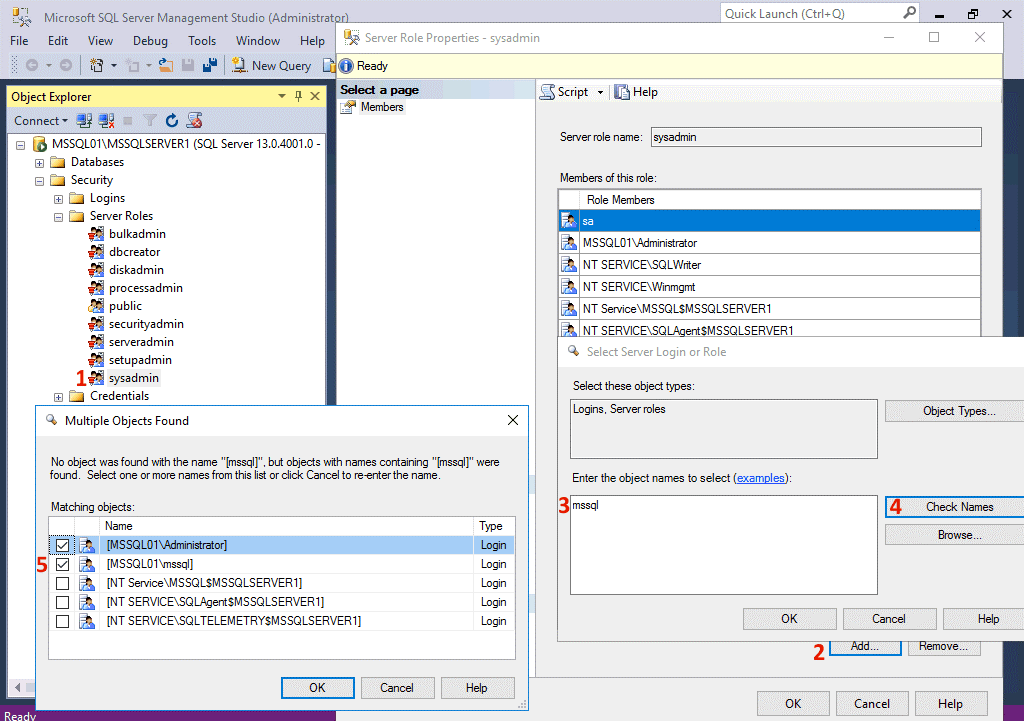
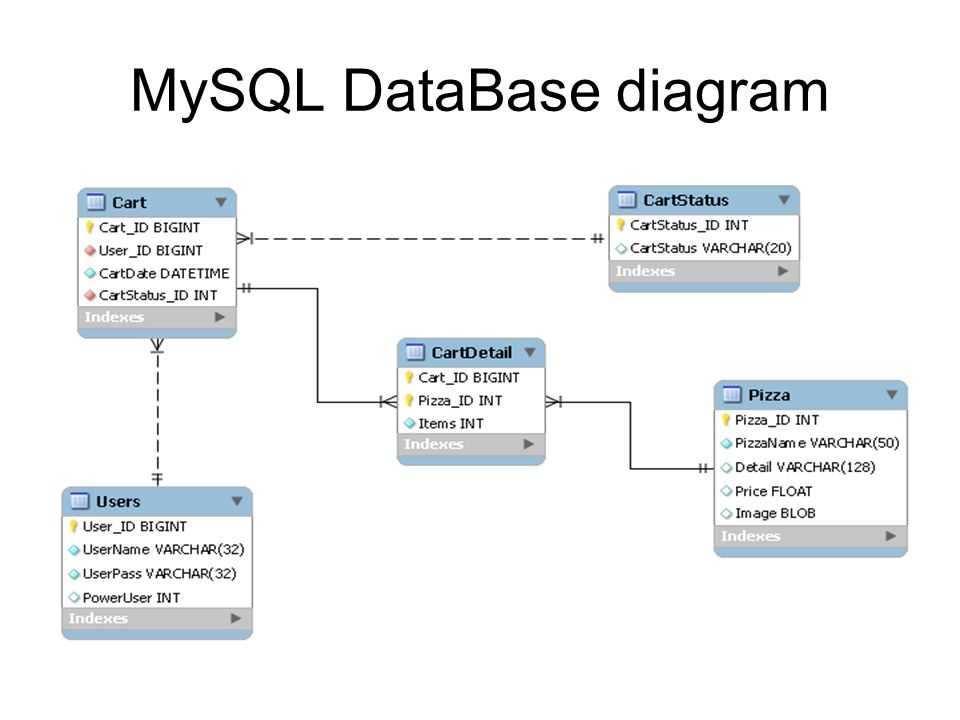
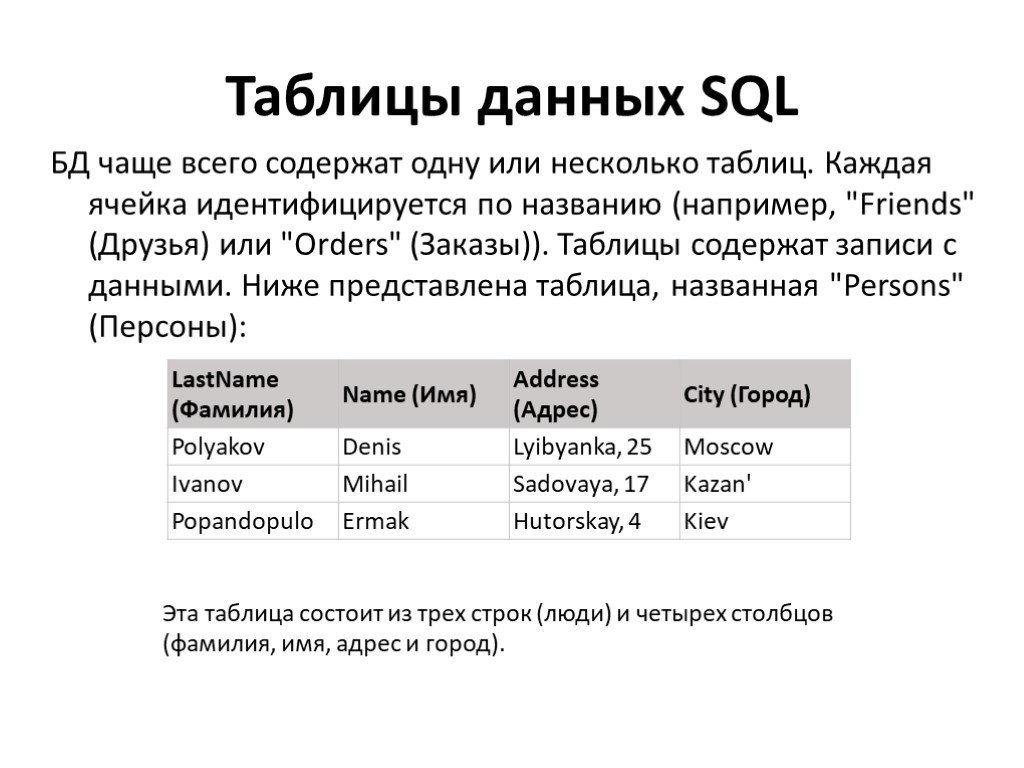
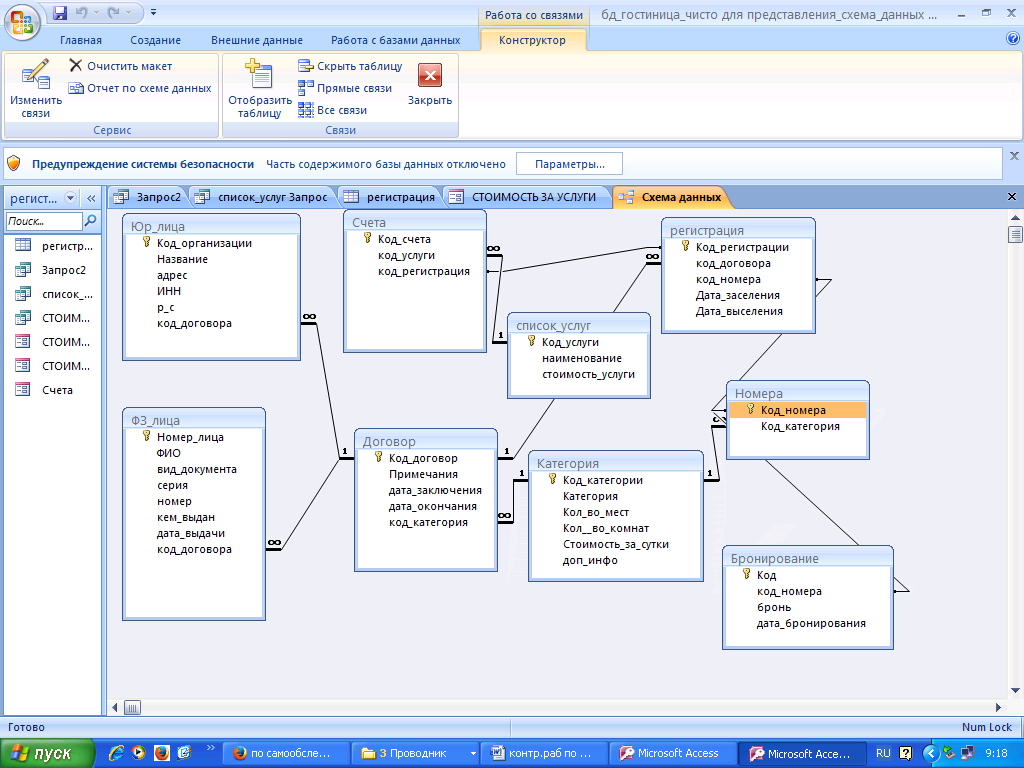 Единицы измерения выберите из списка справа от поля ввода. В качестве альтернативы вы можете указать прирост в процентах. Более подробную информацию о настройке создаваемой базы данных вы можете найти в документации к MS SQL Server, раздел Создание базы данных.
Единицы измерения выберите из списка справа от поля ввода. В качестве альтернативы вы можете указать прирост в процентах. Более подробную информацию о настройке создаваемой базы данных вы можете найти в документации к MS SQL Server, раздел Создание базы данных.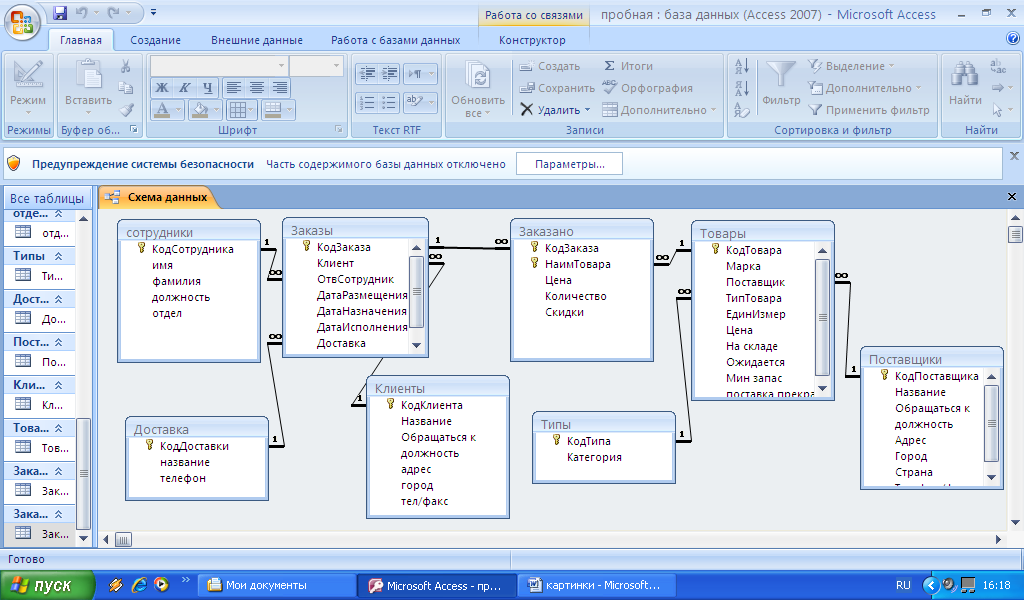 Если часовые пояса сервера и сети источников данных отличаются, введите часовой пояс сети, данные из которой будут сохраняться в базу. В противном случае время перехвата данных, полученных в дневное время, будет искажено. Часовой пояс должен быть указан по Гринвичу (GMT) с учетом сезонного перевода часов, значение минут должно быть кратно 15. Например, часовой пояс источников данных, расположенных в Индии, указывается как +5:30.
Если часовые пояса сервера и сети источников данных отличаются, введите часовой пояс сети, данные из которой будут сохраняться в базу. В противном случае время перехвата данных, полученных в дневное время, будет искажено. Часовой пояс должен быть указан по Гринвичу (GMT) с учетом сезонного перевода часов, значение минут должно быть кратно 15. Например, часовой пояс источников данных, расположенных в Индии, указывается как +5:30. 
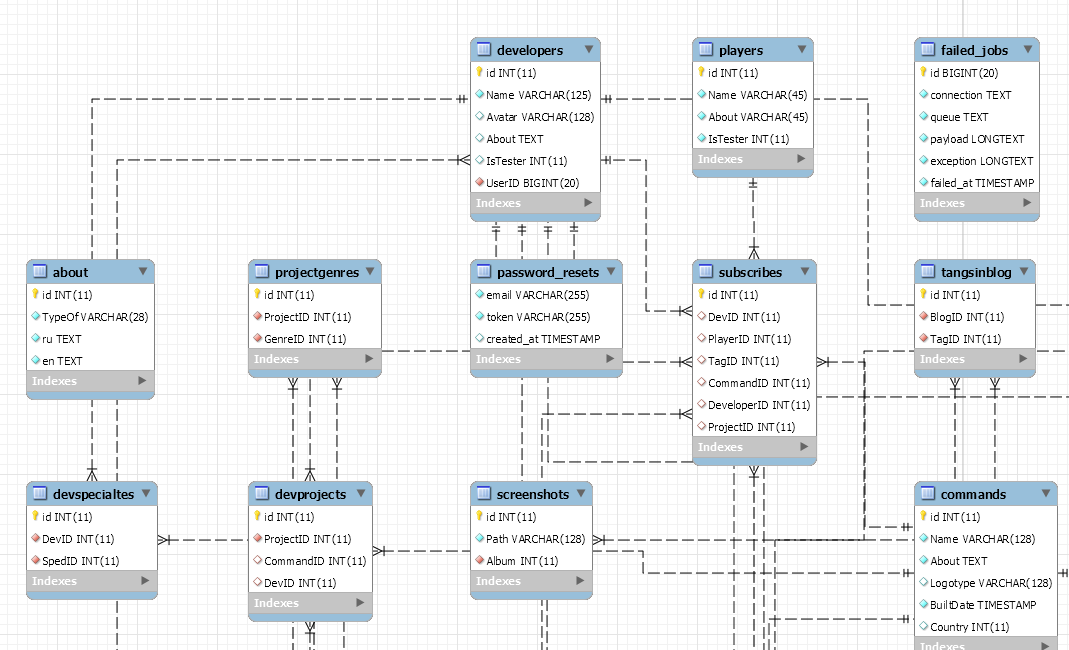 Для выбора папки на диске сервера используйте кнопку обзора .
Для выбора папки на диске сервера используйте кнопку обзора .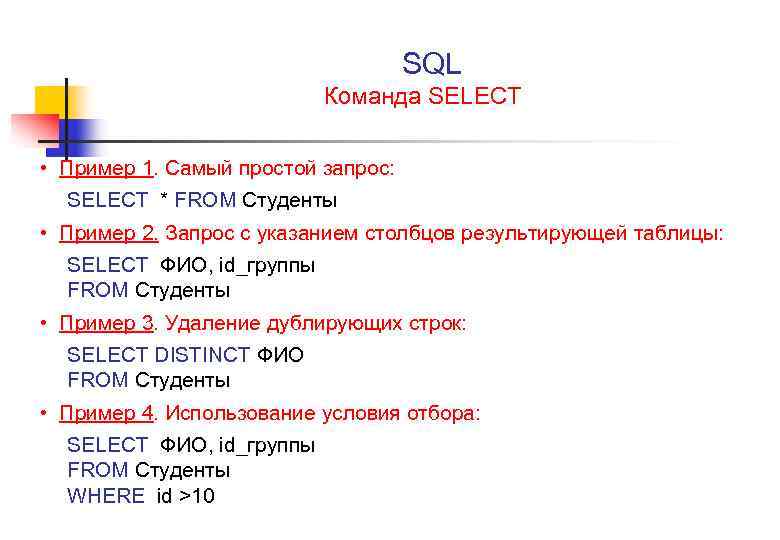 Данный блок настроек не влияет на работу других существующих баз данных.
Данный блок настроек не влияет на работу других существующих баз данных.
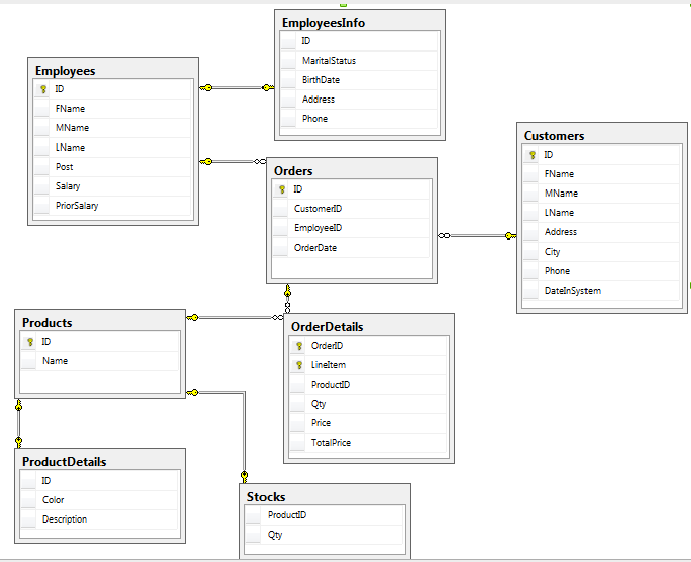
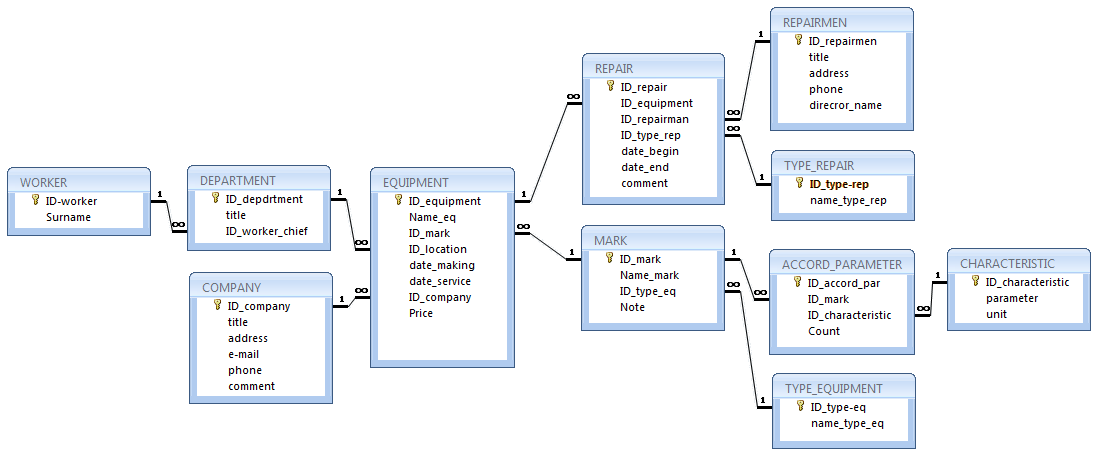 SQLEXPRESS\MSSQL\DATA\HR.mdf', SIZE = 1024 МБ, FILEGROWTH = 256 МБ)
ВХОД (ИМЯ = N'HR_log', FILENAME = N'C:\Program Files\Microsoft SQL Server\MSSQL15.SQLEXPRESS\MSSQL\DATA\HR_log.ldf', SIZE = 512 МБ, FILEGROWTH = 125 МБ)
SQLEXPRESS\MSSQL\DATA\HR.mdf', SIZE = 1024 МБ, FILEGROWTH = 256 МБ)
ВХОД (ИМЯ = N'HR_log', FILENAME = N'C:\Program Files\Microsoft SQL Server\MSSQL15.SQLEXPRESS\MSSQL\DATA\HR_log.ldf', SIZE = 512 МБ, FILEGROWTH = 125 МБ)