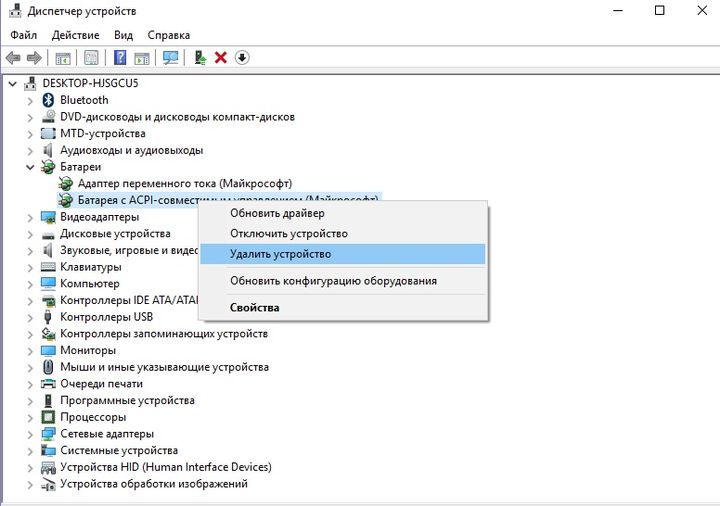Батарея компьютера подключена но не заряжается: 5 основных проблем и способы их решения
Содержание
Зарядка не выполняется, почему у ноутбука не заряжается аккумулятор
Зарядка не выполняется, почему у ноутбука не заряжается аккумулятор
Доброго времени суток!
Не часто, но всё же приходится сталкиваться на ноутбуках с одной неприятной проблемой: аккумуляторная батарея перестает заряжаться, Windows сообщается что-то вроде «Зарядка не выполняется» (Windows 10), «Подключена, не заряжается» (Windows 7).
Причем, происходит это как со старыми ноутбуками (и батареями), так и с новыми. Причин может быть несколько, в этой статье рассмотрю самые популярные из них (которые не раз помогали мне восстановить нормальную работу устройства).
Срочный ремонт ноутбуков на дому в Москве. Наша компания проведет ремонт, замену или чистку ноутбука с выездом по Москве и области. При сотрудничестве с нашей фирмой вы получите: гарантию на выполненные работы, опытных специалистов, бесплатную диагностику и выгодные цены на ремонт.
Ремонт ноутбуков Леново так же выполняем, вам нужно всего оставить заявку на сайте notebook-rem. ru или по телефону +7 (495) 021-43-58, всегда рады Вам помочь!
ru или по телефону +7 (495) 021-43-58, всегда рады Вам помочь!
Примечание : кстати, далеко не всегда эта ошибка связана с неисправностью аккумулятора. Очень часто удается восстановить работу без покупки новой батареи, поэтому рекомендую сначала проделать ряд нехитрых действий, прежде чем бежать в сервис-центр или магазин за новыми комплектующими.
Кстати, если у вас лишком быстро садиться аккумулятор, рекомендую узнать степень его износа из этой статьи: https://ocomp.info/kak-uznat-stepen-iznosa-akkumulyatornoy-batarei-noutbuka.html
Почему может не заряжаться аккумулятор ноутбука
Картина на моем подопытном ноутбуке (с которым попросили разобраться) была примерно следующая — ноутбук LENOVO заряжался до 60% и потом зарядка переставала осуществляться. Владелец, пока пользовался ноутбуком дома — даже не обращал внимание на сколько он заряжается, но потом, когда потребовался автономный режим — вдруг заметил «проблему».
Пример проблемы с аккумулятором // зарядка не выполняется, остановилась на 60%
Причина №1 — спец. ПО, которое «защищает» ваш аккумулятор
ПО, которое «защищает» ваш аккумулятор
Особенно обратите внимание, если такое происходит на новом ноутбуке.
Некоторое производители ноутбуков, кстати, в частности LENOVO, оснащают свои устройства специальными менеджерами настроек. Среди них есть настройки питания, которые работают своеобразно: есть спец. режимы зарядки батареи, которые позволяют увеличить срок ее службы. Вопрос, на мой взгляд весьма спорный, и все же, если у вас зарядка доходит до какого-то значения (50-60%), и останавливается — почти наверняка причина в этом!
Как найти этот менеджер настроек?
Самый оптимальный вариант — открыть панель управления, далее менеджер по установке и удалению программ ( адрес: панель управления/программы/программы и компоненты ).
Далее в списке программ обратите внимание на все утилиты от вашего производителя ноутбука (да и вообще на все незнакомые).
Утилиты от LENOVO
Найдя «подозрительные» программы — попробуйте их открыть и посмотреть, нет ли в них нужных опций.
Если у вас ноутбук от LENOVO — то просто введите в поиск «LENOVO» и должна найтись ссылка на центр настроек (так же эта ссылка есть на рабочем столе и в меню ПУСК). Открываем ее (см. скриншот ниже).
Менеджер настроек LENOVO // Windows 10
Далее в верхнем меню (кстати, разверните окно на весь экран, чтобы увидеть это меню) выберите раздел «ПИТАНИЕ», и должно появиться состояние вашего аккумулятора (как на скрине ниже).
Состояние аккумуляторной батареи
Под состоянием батареи будет пару настроек:
- режим сбережения аккумулятора : использование этого параметра позволяет продлить срок службы вашего аккумулятора, правда, заряжаться в этом случае он будет до 50-60%. Просто отключите сей режим и ваш аккумулятор зарядиться до 100%! Кстати, именно это и было причиной в моем случае;
- продление работы аккумулятора : если включить эту опцию, то ноутбук будет автоматически подбирать режим яркости экрана, глубину цвета, подсветку клавиатуры и т.
 д. На мой взгляд — опция будет сильно мешать работе.
д. На мой взгляд — опция будет сильно мешать работе.
Режим сбережения питания
Дополнение! Кстати, подобные утилиты и менеджеры от производителей можно просто удалить с ПК на совсем. Правда, рекомендую сделать резервную копию, чтобы в случае чего откатиться назад. Без некоторых утилит от производителя ноутбук может начать работать не стабильно!
Причина №2: работает ли блок питания — всё ли с ним в порядке
Второе, на что хочу обратить внимание — это на блок питания. Дело в том, что если вы достаточно часто носите ноутбук с собой, то шнуры со временем начинают гнуться и ломаться. Пример такого «сгиба» показан на фото ниже: из-за таких изломов питание перестает доходить до ноутбука и устройство больше не заряжается.
Кстати, в таких случаях, обычно, батарея то заряжается, то не заряжается (когда шнур задеваете — питание появляется, снова заденете — пропадает).
Повреждение шнура блока питания ноутбука
Чтобы проверить, работает ли блок питания, сделайте следующее:
- выключите полностью ноутбук;
- выньте аккумуляторную батарею;
- подключите блок питания к ноутбуку и включите его.
 Если ноутбук работает в обычном режиме — с устройством все в порядке.
Если ноутбук работает в обычном режиме — с устройством все в порядке.
Причина №3: сбой в работе ПО для работы с батареей
В некоторых случаях может произойти сбой с ПО в ноутбуке, в следствии чего он перестает либо совсем видеть батарею, либо перестает ее заряжать. Происходить это может по разным причинам, чаще всего из-за смены аккумулятора одного на другой, либо, когда аккумулятор разрядили до нуля и ноутбук выключился (прич.: на современных ноутбуках стоит авто-выключение при достижении заряда 5%) .
И так, рекомендую сделать следующее (важно соблюсти последовательность):
- выключаем полностью ноутбук;
- отключаем шнур питания от ноутбука;
- вынимаем аккумулятор из ноутбука;
- подключаем блок питания и включаем ноутбук;
- далее зайти в диспетчер устройств (прим.: можно открыть, найдя его в панели управления Windows) , открыть раздел » Батареи» и удалить там «Батарея с ACPI-совместимым управлением (Microsoft)» .
 Если там несколько таких (обычно она одна там), то удалить все;
Если там несколько таких (обычно она одна там), то удалить все; - выключить ноутбук и отключить блок питания;
- вставить аккумулятор, подключить блок питания;
- включить ноутбук и проверить, не началась ли зарядка батареи.
В большинстве случаев такой СБРОС помогает решить проблему с зарядкой. Часто после такой простой операцией ноутбук сообщит вам что-то вроде «батарея подключена и заряжается» .
Причина №4: износ аккумуляторной батареи || какова реальная емкость батареи
Ну и последнее, что хотел сказать: возможно, что ваша батарея просто села, и поэтому не заряжается до конца (хотя, обычно, севшая батарея ведет себя несколько иначе).
Чтоб проверить состоянии аккумулятора, можно воспользоваться либо спец. утилитами от вашего производителя ноутбука, либо универсальными программами для просмотра характеристик ПК (например, AIDA, EVEREST, о них я писал здесь: https://ocomp.info/harakteristiki-kompyutera.html).
На скриншоте ниже показана программа A >»Электропитание» , обратите внимание на две величины:
- паспортная емкость : максимальная емкость батареи, заявленная производителем.
 Она, естественно, не меняется с течением времени;
Она, естественно, не меняется с течением времени; - емкость при полной зарядке : это фактическая емкость аккумулятора. Со временем, она уменьшается. Когда их разница с паспортной емкостью составляет 25% и более, аккумулятор рекомендуется менять (да и ноутбук будет быстро садится без подключенного блока питания) .
Кстати, практически такие же сведения дает ПО (менеджер настроек LENOVO) от производителя ноутбука, см. скрин ниже.
Почти новая батарея.
PS
Кстати, будьте аккуратны с аккумуляторами, при неправильно эксплуатации (а иногда и при заводском браке) некоторые типы таких батарей могут расплавить ваш ноутбук, обжечь пальцы и т.д. Вот один из примеров: http://www.cnews.ru/news/top/2017-03-01_macbook_pro_retina_zagorelsya_v_posteli_programmista
Вообще, при подозрительной работе аккумулятора — будьте предельно аккуратны и не оставляйте без присмотра устройство. На этом прощаюсь, удачи!
Что делать, если зарядка не выполняется на ноутбуке с Windows 10?
При возникновении неполадок с зарядкой ноутбука, многие владельцы задаются вопросом: «Почему зарядка не выполняется на ноутбуке с Windows 10?» и спешат сразу заменить аккумулятор на новый.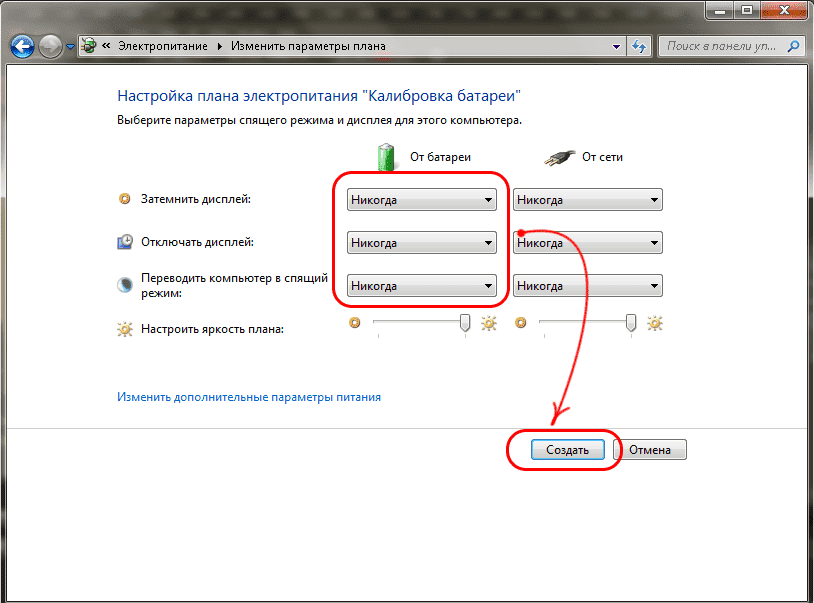 Да, этот компонент ноутбука является расходным материалом, так как имеет ограниченное количество циклов зарядки и со временем его емкость становится значительно меньше той номинальной, которая ранее была указана производителем. Однако спешить покупать не самую дешёвую деталь ноутбука не стоит. Возможно, дело кроется не в износе батареи, а в самом ноутбуке или в программном обеспечении. Поэтому рассмотрим несколько ситуаций на примере, когда батарея ноутбука не заряжается или заряжается, но не полностью.
Да, этот компонент ноутбука является расходным материалом, так как имеет ограниченное количество циклов зарядки и со временем его емкость становится значительно меньше той номинальной, которая ранее была указана производителем. Однако спешить покупать не самую дешёвую деталь ноутбука не стоит. Возможно, дело кроется не в износе батареи, а в самом ноутбуке или в программном обеспечении. Поэтому рассмотрим несколько ситуаций на примере, когда батарея ноутбука не заряжается или заряжается, но не полностью.
Причины, почему не заряжается батарея ноутбука
Если заряд батареи в один момент перестал выполняться, возможно, причиной тому стали:
- Физический износ устройства. Зачастую литиево-ионные батарейки способны выдержать до 800 циклов перезарядки (полной разрядки и зарядки). Это примерно 3-4 года использования батареи.
- Неправильное электропитание или замыкание в сети. Батарея состоит из набора модулей, которые объединены в один контроллер. Если один модуль вышел из строя, то батарея будет функционировать неправильно.

- Неправильные настройки в BIOSe могут влиять на процесс заряда батареи.
- Программы, которые отвечают за энергосбережение или имеют доступ к настройкам системы. Такие утилиты нужно сразу удалить.
Это только несколько причин, которые могут повлиять на процесс зарядки аккумулятора.
Сброс настроек BIOSa для корректировки заряда батареи
Если настройки в БИОСе выставлены неправильно, то стоит их сбросить. Однако, прежде чем выполнять данный процесс, стоит снять заряд с батареи и материнской платы. Для этого стоит выполнить следующее:
- Вынимаем штекер с розетки. Отсоединяем саму зарядку от ноутбука.
- Достаем батарею из ноутбука (в некоторых моделях могут быть только защелки, а у некоторых крепление с винтиками).
- Затем зажимаем кнопку питания и удерживаем её в течение нескольких секунд, чтобы снять заряд с ноутбука.
- Теперь подсоединяем зарядку к ноутбуку (НЕ ВСТАВЛЯЕМ БАТАРЕЮ).
 Включаем ноутбук и заходим в BIOS. Нужно быстро нажимать «F2», «Del» или «F12».
Включаем ноутбук и заходим в BIOS. Нужно быстро нажимать «F2», «Del» или «F12». - В BIOSе нужно найти пункт «SET DEFAULTS» или «Setup(Restore) Defaults». Настройки примените по умолчанию, сохраните их и выйдите из BIOS.
- Теперь ноутбук нужно отключить, зажав клавишу питания на 10 сек. Потом вновь нужно отключить зарядку и вставить батарею. Затем подключаем питание и включаем ноутбук.
О том, как на практике воспользоваться данным методом, смотрите в видео:
Удаление полезных утилит, которые препятствуют зарядке батареи
В некоторых моделях ноутбуков производители устанавливают специальные утилиты, которые обязаны следить за состоянием аккумулятора. В частности, в них бывает реализован режим, обеспечивающий максимальный срок жизни батареи. Он может препятствовать полной зарядке батареи.
Чтобы определить, установлена ли такая программа, нужно открыть системное трее и посмотреть, отличается ли от привычного системного значка тот, что отображается.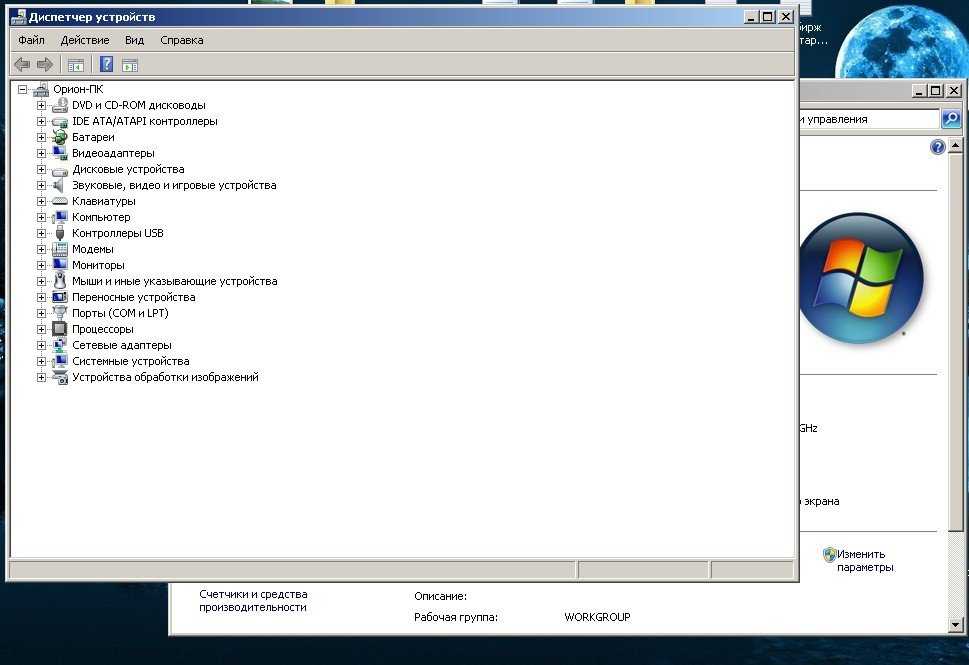 Если да, то нужно найти программу и удалить её из ПК. Современные операционные системы способны самостоятельно определять оптимальный режим использования батареи и её зарядки. Лучше не устанавливать никаких сторонних программ.
Если да, то нужно найти программу и удалить её из ПК. Современные операционные системы способны самостоятельно определять оптимальный режим использования батареи и её зарядки. Лучше не устанавливать никаких сторонних программ.
Определяем состояние самой зарядки
Если батарея на ноутбуке с Windows 10 перестала нормально заряжаться или аккумулятор вовсе новый, стоит проверить на работоспособность саму зарядку (шнур с блоком). Для этого рекомендуем выполнить следующее:
- Выключите ноутбук, отключите его от розетки и достаньте батарею.
- Подсоедините зарядку к ноутбуку, включите штекер в розетку и включите само устройство.
Если ноутбук не включился, значит, проблема кроется в самой зарядке. Её можно заменить и она стоит гораздо дешевле, нежели сама батарея.
Что делать, если не заряжается новая батарея?
Если вы только что приобрели новую батарею, а она не заряжается, нужно выполнить сброс настроек BIOSа. Если сброс не решил проблемы, стоить сверить маркировку на батареи со старой маркировкой. Возможно, вы приобрели не такой аккумулятор, как нужен. Для этого нужно всегда с собой брать в магазин сам ноутбук или старую батарею.
Возможно, вы приобрели не такой аккумулятор, как нужен. Для этого нужно всегда с собой брать в магазин сам ноутбук или старую батарею.
Проверка износа батареи и её замена
Возможно, батарея не заряжается из-за своего износа. Если у вас ноутбук находится во владении достаточно долго и вы пользуетесь им активно, стоит проверить батарею на износ. Для этого можно воспользоваться программой AIDA64.
Далее нужно запустить программу и перейти по ветке «Компьютер», «Электропитание». В разделе «Свойства батареи» находим пункт «Степень изношенности».
Если износ батареи большой, необходимо её заменить. Для этого лучше обратиться в специализированный магазин или сервисный центр.
Не заряжается ноутбук
Одна из распространенных проблем с ноутбуками — не заряжающийся аккумулятор при подключенном блоке питания, т.е. при питании от сети; иногда случается, что не заряжается новый ноутбук, только что из магазина. При этом возможны различные варианты ситуации: сообщение о том, что батарея подключена, но не заряжается в области уведомлений Windows (или «Зарядка не выполняется» в Windows 10), отсутствие реакции на то что ноутбук подключен к сети, в некоторых случаях — проблема присутствует, когда система запущена, а когда ноутбук выключен заряд выполняется.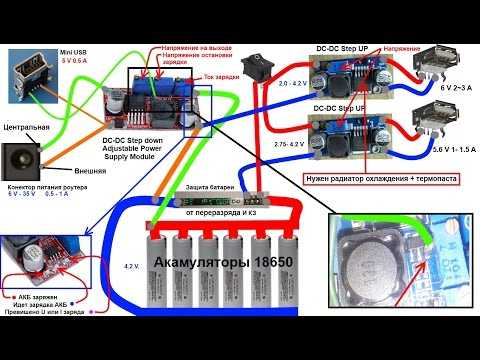
В этом материале подробно о возможных причинах того, что не заряжается батарея на ноутбуке и о возможных способах исправить это, вернув нормальный процесс заряда ноутбука.
Примечание: прежде чем начинать какие-либо действия, особенно если вы только что столкнулись с проблемой, убедитесь, что блок питания ноутбука подключен как к самому ноутбук, так и к сети (розетке). Если подключение выполняется через сетевой фильтр, убедитесь, что он не был отключен кнопкой. Если ваш блок питания для ноутбука состоит из нескольких частей (обычно так и есть), которые могут отключаться друг от друга — отключите их, а потом заново плотно подключите. Ну и на всякий случай обратите внимание, работают ли другие электроприборы, питающиеся от сети в помещении.
Батарея подключена, не заряжается (или Зарядка не выполняется в Windows 10)
Пожалуй, самый распространенный вариант проблемы — в статусе в области уведомлений Windows вы видите сообщение о заряде батареи, а в скобках — «подключена, не заряжается».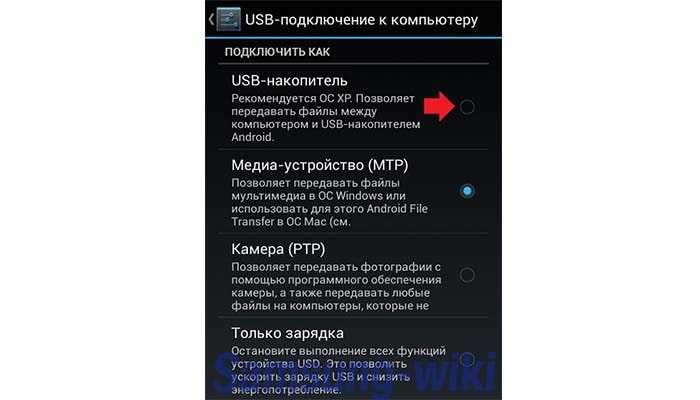 В Windows 10 сообщение имеет вид «Зарядка не выполняется». Обычно это говорит о программных проблемах с ноутбуком, но не всегда.
В Windows 10 сообщение имеет вид «Зарядка не выполняется». Обычно это говорит о программных проблемах с ноутбуком, но не всегда.
Перегрев аккумулятора
Приведенное выше «не всегда» относится к перегреву батареи (или неисправному датчику на ней) — при перегреве система прекращает зарядку, так как это может навредить аккумулятору ноутбука.
Если только что включенный из выключенного состояния или гибернации ноутбук (к которому во время этого не было подключено зарядное устройство) заряжается нормально, а через какое-то время вы видите сообщение о том, что батарея не заряжается, причина может быть именно в перегреве батареи.
Не заряжается батарея на новом ноутбуке (подойдет как первый метод и для других сценариев)
Если вы приобрели новый ноутбук с предустановленной лицензионной системой и сразу обнаружили, что он не заряжается, это может быть как браком (хотя вероятность и не велика), так и неверной инициализацией батареи. Попробуйте выполнить следующие действия:
- Выключите ноутбук.

- Отключите «зарядку» от ноутбука.
- Если батарея съемная — отключите её.
- Нажмите и удерживайте кнопку включения на ноутбуке в течение 15-20 секунд.
- Если батарея снималась, установите её на место.
- Подключите блок питания ноутбука.
- Включите ноутбук.
Помогают описанные действия не часто, но они безопасны, выполнить их легко и, если проблема будет решена сразу, будет сэкономлено много времени.
Примечание: существуют еще две вариации этого же способа
- Только в случае съемной батареи — отключить зарядку, снять батарею, держать нажатой кнопку питания в течение 60 секунд. Подключить сначала батарею, затем — зарядное устройство и не включать ноутбук в течение 15 минут. Включить после этого.
- Ноутбук включен, отключается зарядка, батарея не снимается, нажимается и удерживается кнопка питания до полного выключения со щелчком (иногда может отсутствовать) + еще около 60 секунд, подключение зарядки, подождать 15 минут, включение ноутбука.

Сброс и обновление БИОС (UEFI)
Очень часто те или иные проблемы с управлением питанием ноутбука, в том числе и с его зарядкой, присутствуют в ранних версиях БИОС от производителя, но по мере проявления таких проблем у пользователей, бывают устранены в обновлениях БИОС.
Прежде чем выполнять обновление, попробуйте просто сбросить БИОС на заводские настройки, обычно для этого используются пункты «Load Defaults» (загрузить настройки по умолчанию) или «Load Optimized Bios Defaults» (загрузить оптимизированные настройки по умолчанию), на первой странице настроек БИОС (см. Как зайти в БИОС или UEFI в Windows 10, Как сбросить БИОС).
Следующий шаг — найти загрузки на официальном сайте производителя вашего ноутбука, в разделе «Поддержка», скачать и установить обновленную версию БИОС при её наличии, именно для вашей модели ноутбука. Важно: внимательно читайте официальные инструкции по обновлению БИОС от производителя (они обычно есть в загружаемом файле обновления в виде текстового или другого файла документа).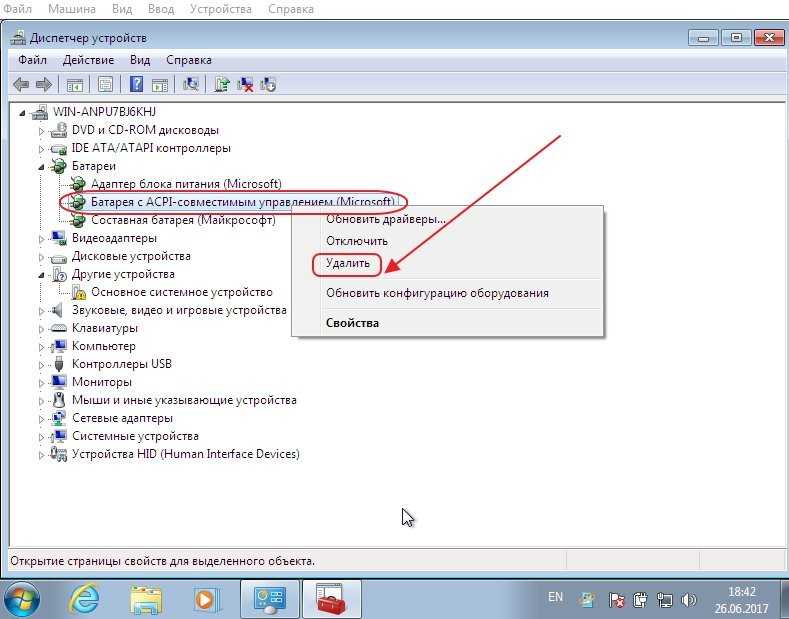
Драйверы ACPI и чипсета
В части проблем с драйверами батареи, управления электропитанием и чипсета возможны несколько вариантов.
Первый способ может сработать, если зарядка работала еще вчера, а сегодня, без установки «больших обновлений» Windows 10 или переустановки Windows любых версий ноутбук перестал заряжаться:
- Зайдите в диспетчер устройств (в Windows 10 и 8 это можно сделать через меню правого клика мышью по кнопке «Пуск», в Windows 7 можно нажать клавиши Win+R и ввести devmgmt.msc).
- В разделе «Батареи» найдите «Батарея с ACPI-совместимым управлением Майкрософт» (или похожее по названию устройство). Если батарея отсутствует в диспетчере устройств, это может говорить о ее неисправности или отсутствии контакта.
- Нажмите по ней правой кнопкой мыши и выберите пункт «Удалить».
- Подтвердите удаление.
- Перезагрузите ноутбук (используйте именно пункт «Перезагрузка», а не «Завершение работы» и последующее включение).

В тех случаях, когда проблема с зарядкой появилась после переустановки Windows или обновлений системы, причиной могут стать отсутствующие оригинальные драйверы чипсета и управления электропитанием от производителя ноутбука. Причем в диспетчере устройств это может выглядеть так, как если бы все драйверы были установлены, а обновления для них отсутствуют.
В данной ситуации зайдите на официальный сайт производителя вашего ноутбука, загрузите и установите драйверы для вашей модели. Это могут быть драйверы Intel Management Engine Interface, ATKACPI (для Asus), отдельные драйверы ACPI, и другие системные драйверы, а также ПО (Power Manager или Energy Management для Lenovo и HP).
Батарея подключена, заряжается (но на самом деле не заряжается)
«Модификация» проблемы, описанной выше, но в данном случае, в статусе в области уведомлений Windows отображается, что батарея заряжается, но на самом деле этого не происходит. В данном случае следует попробовать все те способы, что были описаны выше, а если они не помогают, то проблема может заключаться в:
- Неисправность блока питания ноутбука («зарядки») или недостаток мощности (вследствие износа компонентов).
 Кстати, если на блоке питания есть индикатор, обратите внимание, горит ли он (если нет — явно что-то не так именно с зарядкой). Если ноутбук не включается без батареи, то дело тоже, вероятно, в блоке питания (но может быть и в электронных компонентах ноутбука или разъемах).
Кстати, если на блоке питания есть индикатор, обратите внимание, горит ли он (если нет — явно что-то не так именно с зарядкой). Если ноутбук не включается без батареи, то дело тоже, вероятно, в блоке питания (но может быть и в электронных компонентах ноутбука или разъемах). - Неисправность аккумулятора или контроллера на нем.
- Проблемы с разъемом на ноутбуке или коннектором на зарядном устройстве — окислившиеся или испорченные контакты и подобные.
- Проблемы с контактами на аккумуляторе или соответствующими им контактами на ноутбуке (окисление и подобные).
Первый и второй пункты могут являться причиной проблем с зарядкой и в том случае, когда в области уведомлений Windows не появляется вообще никаких сообщений о заряде (т.е. ноутбук работает от батареи и «не видит» того, что к нему подключили блок питания).
Ноутбук не реагирует на подключение зарядки
Как было отмечено в предыдущем разделе, отсутствие реакции ноутбука на подключение блока питания (как при включенном, так и при выключенном ноутбуке) может являться следствием проблем с блоком питания или контактом между ним и ноутбуком. В более сложных случаях проблемы могут быть на уровне цепи питания самого ноутбука. Если вы не можете сами диагностировать проблему, имеет смысл обратиться в ремонтную мастерскую.
В более сложных случаях проблемы могут быть на уровне цепи питания самого ноутбука. Если вы не можете сами диагностировать проблему, имеет смысл обратиться в ремонтную мастерскую.
Дополнительная информация
Еще пара нюансов, которые могут оказаться полезными в контексте зарядки батареи ноутбука:
- В Windows 10 сообщение «Зарядка не выполняется» может появляться, если при заряженной батарее отключить ноутбук от сети и через короткое время, когда аккумулятор не успел серьезно разрядиться, подключить снова (при этом, через короткое время сообщение пропадает).
- Некоторые ноутбуки могут иметь опцию (Battery Life Cycle Extension и подобные) ограничения процента заряда в БИОС (см. вкладку Advanced) и в фирменных утилитах. Если ноутбук начинает сообщать, что батарея не заряжается после достижения определенного уровня заряда, то вероятнее всего это ваш случай (решение — найти и отключить опцию).
В завершение могу сказать, что в данной теме были бы особенно полезны комментарии владельцев ноутбуков с описанием их решений в данной ситуации — они смогли бы помочь другим читателям. При этом, по возможности, сообщайте марку вашего ноутбука, это может быть важным. Например, для ноутбуков Dell чаще срабатывает способ с обновлением BIOS, на HP — выключение и повторное включение как в первом способе, для ASUS — установка официальных драйверов.
При этом, по возможности, сообщайте марку вашего ноутбука, это может быть важным. Например, для ноутбуков Dell чаще срабатывает способ с обновлением BIOS, на HP — выключение и повторное включение как в первом способе, для ASUS — установка официальных драйверов.
Dadaviz
Ваш IT помощник
Не выполняется зарядка ноутбука на Windows 10: причины и решение проблемы
Основная задача ноутбука и главное отличие его от непортативного персонального компьютера — мобильность, то есть возможность использование его не только около розетки, с постоянно подключенным питанием, но и в отдаленных от нее местах. Именно поэтому в каждом ноутбуке находится съемный аккумулятор, который может со временем сломаться. Если вы столкнулись с такой проблемой, когда зарядка батареи не выполняется или медленно заряжается, то не стоит сразу нести устройство в технический сервис, сначала можно попытаться починить батарею самостоятельно. Ниже разберём основные проблемы, связанные с аккумулятором на ноутбуке с Windows 10.
Не выполняется зарядка аккумулятора на ноутбуке с Windows 10: как устранить проблему
Есть несколько вариантов проблем, связанных с аккумулятором ноутбука, для каждого из них существует свое решение:
- Ноутбук видит аккумулятор, то есть он подключен, но при этом уровень заряда не поднимается, а только убывает.
- Батарея не заражается на 100%, а только до какого-то определенного уровня.
- Поломался блок питания, а не сам аккумулятор. То есть, проблема кроется не в батареи, она находится в рабочем состоянии, а в самом проводе, который не может передать заряд в аккумулятор по некоторым причинам.
- Компьютер не видит подключенный аккумулятор.
- Только что приобретенная батарея не работает с ноутбуком.
- Аккумулятор заряжается очень медленно, разряжается быстрее, чем успевает зарядиться.
Ниже в статье будет рассмотрены решения всех вышеописанных проблем, но перед тем как приступать к ним, выполните следующие действия:
- Перезагрузите компьютер.
 Возможно, в системе произошел какой-то сбой, который привел к проблемам с батареей.
Возможно, в системе произошел какой-то сбой, который привел к проблемам с батареей.
Проверка изношенности батареи
Может быть, аккумулятор уже пережил свой век, и настала пора его заменить. Но чтобы убедиться в этом, необходимо воспользоваться одной из бесплатных сторонних программ по оценке состояния батарей. Одна из лучших и самых удобных программ подобного рода — Aida 64.
- Скачиваем и устанавливаем бесплатную версию приложения с официального сайта разработчика — https://www.aida64.com.
Новый аккумулятор не работает
Если вы купили новую батарею для своего старого ноутбука, а она не работает, то причины для этого может быть две: аккумулятор бракованный, стоит обратиться по месту покупки и попросить замены сломанного товара на новый или возврата денег, или аккумулятор не подходит к вашей модели компьютера, чтобы убедиться в этом, сравните информацию, находящуюся на самих аккумуляторах в виде наклейки.
Зачистка контактов
Проверьте физическое состояние внешних контактов на самом аккумуляторе и ноутбуке. На них не должно быть никакого налета, все контакты должны быть ровные, неизогнутые. Если на контактах будет обнаружен какой-либо мусор, но аккуратно снимите его сухой тряпочкой или резинкой.
На них не должно быть никакого налета, все контакты должны быть ровные, неизогнутые. Если на контактах будет обнаружен какой-либо мусор, но аккуратно снимите его сухой тряпочкой или резинкой.
Компьютер не видит аккумулятор, заряд распространяется плохо
Если компьютер не обнаруживает подключенную батарею, или он видит ее, но уровень заряда распространяется некорректно или скачет, то необходимо выполнить следующие действия, так как причина возникновения проблемы, скорее всего, кроется в том, что настройки системы были сбиты:
- Выньте из розетки кабель, а после вытащите его и из самого ноутбука.
Батарея не заряжается до 100%
Если аккумулятор не заряжается до конца, то на это может быть две причины: аккумулятор сломан или износился, его пора менять, или у вас установлен энергосберегающий режим работы, который не дает зарядить батарею до конца, чтобы экономить количество потраченной энергии и срок службы аккумулятора. Чтобы настроить режим работы батареи, выполните следующие действия:
- Щелкните правой кнопкой мыши по значку батареи, который находится в правом нижнем углу с остальными иконками быстрого доступа.
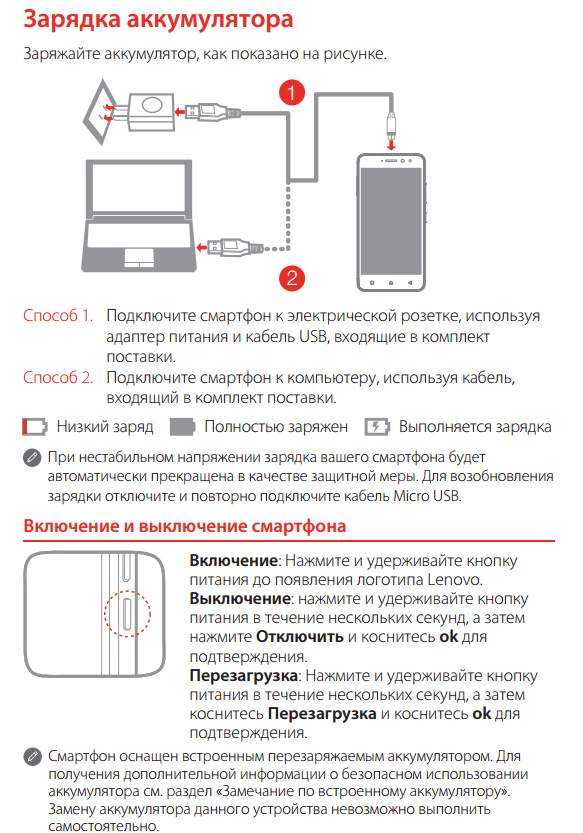
Что делать, если пропал значок батареи
Если в панели быстрого доступа, которая находится в правом нижнем углы экрана, пропал значок батареи, то необходимо выполнить следующие действия, чтобы вернуть его обратно:
- Используя поисковую строку Windows, перейдите к настройкам параметров компьютера.
Как выполнить калибровку
Калибровка батареи заключается в том, что необходимо сначала полностью зарядить батарею, а потом разрядить ее до самого конца. Лучше повторить эту операцию дважды. Этот процесс не улучшит и не ухудшит состояние вашего аккумулятора, но он позволит системе более точно определить максимальный объем батареи. Нужно это для того, чтобы компьютер всегда мог точно определить, на сколько процентов заряжен аккумулятор.
Полезные виджеты
Чтобы всегда иметь возможность увидеть, сколько процентов заряда осталось до того момента, когда компьютер отключиться, можно использовать специальные виджеты. Они позволяют вывести на рабочий стол всю необходимую статистику о состоянии батареи. В интернете можно найти очень много виджетов с различным дизайном и оформлением, большинство из них распространяются бесплатно. Например, можно использовать программу CircleColor Battery, которую можно скачать по следующей ссылке —
В интернете можно найти очень много виджетов с различным дизайном и оформлением, большинство из них распространяются бесплатно. Например, можно использовать программу CircleColor Battery, которую можно скачать по следующей ссылке —
http://wingdt.com/circlecolor-battery.html. После установки, на рабочем столе появится круг, который будет изменять цвет в зависимости от уровня заряда, а также выводить крупными цифрами информацию об уровне заряда в процентах.
Если ни один из вышеперечисленных способов не помог вам устранить проблему с аккумулятором, то остается одно — нести сам ноутбук и батарею от него в сервисный центр, чтобы получить помощь квалифицированных специалистов. Возможно, придется покупать новый аккумулятор, поэтому заранее спишите все данные о старом, которые находятся на наклейки, прикрепленной к нему. Понадобятся они для того, чтобы купить батарею, подходящую под ваш ноутбук.
Не заряжается ноутбук при подключенной батареи: Почему и Что делать
Благодаря возможности работать автономно ноутбуки завоевали большую популярность у покупателей. В ситуации, когда такое преимущество полностью утрачивается и лэптоп становится не менее «привязанным» к электрической розетке устройством, чем настольный компьютер, возникает желание как можно скорее устранить подобную неисправность. О том, почему не заряжается ноутбук при наличии батареи, будет подробно рассказано в этой статье.
В ситуации, когда такое преимущество полностью утрачивается и лэптоп становится не менее «привязанным» к электрической розетке устройством, чем настольный компьютер, возникает желание как можно скорее устранить подобную неисправность. О том, почему не заряжается ноутбук при наличии батареи, будет подробно рассказано в этой статье.
Содрежание
- Какие ноутбуки подвержены проблеме
- Почему ноутбук не заряжается при подключенной батарее
- Проблемы с проводом или адаптером
- Неисправна батарея
- Проблемы с ПО и ОС
- Заключение
Какие ноутбуки подвержены проблеме
Ни один владелец мобильного компьютера не застрахован от такой ситуации, но наиболее часто «клиентами» ремонтных мастерских становятся лэптопы следующих марок:
- Asus;
- Acer;
- HP;
- Samsung;
- Dell;
- Xiaomi;
- Lenovo;
- Sony;
- MSI.
Причин отсутствия заряда батареи, вне зависимости от модели и производителя вычислительной техники, может быть множество. Именно по этой причине бывает очень непросто определить деталь зарядки или лэптопа ответственную за подобное «поведение» при зарядке батареи.
Именно по этой причине бывает очень непросто определить деталь зарядки или лэптопа ответственную за подобное «поведение» при зарядке батареи.
Почему ноутбук не заряжается при подключенной батарее
Начинать поиск причин неисправности, когда при подключенной батарее ноутбук не заряжается, следует с проверки наиболее вероятных причин выхода из строя отдельных элементов.
Проблемы с проводом или адаптером
Батарея ноутбука может не заряжаться, если неисправен адаптер либо оборвана жила кабеля, подводящего электрический ток к штекеру.
Повреждён адаптер. Если повреждён адаптер, то электрический ток переменного напряжения домашней электросети не будет преобразовываться до необходимых для зарядки аккумулятора значений. Прежде всего, следует визуально осмотреть зарядное устройство на наличие повреждения корпуса и проводов, но если изделие не подвергалось воздействию чрезмерной нагрузки, то, скорее всего, никаких внешних проявлений не будет обнаружено.
Наличие напряжения на выходе из адаптера можно определить с помощью мультиметра. Для этого прибор следует перевести в режим измерения постоянного тока, затем включить адаптер в сеть и соединить красный щуп тестера с плюсом, а чёрный – с минусом штекера.
Если прибор покажет номинальное значение, величину которого можно узнать из документации к ноутбуку, то блок питания из списка возможных причин отсутствия заряда можно полностью исключить. В противном случае потребуется замена адаптера.
При отсутствии мультиметра наличие электрического тока можно определить с помощью электрической лампы на 24 Вольт, либо 2 двенадцативольтовых источников света, соединённых последовательно. Достаточно подключить такой «тестер» к выходу адаптера, чтобы по свечению нити либо отсутствию накала определить наличие тока в проводе.
Повреждён провод. Не всегда отсутствие напряжения на штекере свидетельствует о неисправности адаптера. Иногда ток не поступает к ноутбуку из-за повреждённого провода. Точно диагностировать эту неисправность можно обрезав провод, идущий от блока питания либо вскрыв адаптер.
Точно диагностировать эту неисправность можно обрезав провод, идущий от блока питания либо вскрыв адаптер.
В обоих случаях проверяется наличие выходного напряжения. Определить наличие тока также можно с помощью цифрового или аналогового мультиметра, а также ламп накаливания. Если блок питания исправен, то для того, чтобы зарядить ноутбук, потребуется заменить провод, идущий к штекеру.
Повреждён штекер или порт. Если напряжение на выходе из блока питания соответствует норме, но на контактах штекера полностью отсутствует, то возможно неисправен штекер. Замена этой детали полностью способна решить проблему заряда батареи. Можно использовать данную деталь от неисправного адаптера либо приобрести в магазине новую деталь, которая следует припаять к проводу адаптера соблюдая полярность.
Порт ноутбука может быть расшатан настолько сильно, что не происходит электрического контакта с печатной платой. Самостоятельно эту неисправность можно устранить только после разборки лэптопа и припайки ножек порта к соответствующим контактам. При выполнении этой работы следует соблюдать осторожность, чтобы не повредить хрупкие элементы печатной платы.
При выполнении этой работы следует соблюдать осторожность, чтобы не повредить хрупкие элементы печатной платы.
Неисправна батарея
При неисправной батарее зарядка ноутбука также может полностью отсутствовать.
Плохой контакт. Если контакты окислились, то электрический ток не способен будет преодолеть диэлектрическую плёнку. Если причина плохой зарядки вызвана плохим контактом между ноутбуком и батареей, то достаточно зачистить металл в местах подключения батареи, чтобы полностью восстановить её работоспособность.
Износ аккумулятора. Если батарея подключена, но не заряжается, то возможно источник электроэнергии полностью износился и не способен выполнять возложенную на него функцию. Указывать на неисправность этого типа может постепенное снижение продолжительности работы ноутбука в автономном режиме. Устраняется такая поломка приобретением новой батареи.
Вышел из строя контроллер. Контролёр батареи выполняет функцию надёжной защиты изделия от перегрева и перезаряда, но при выходе из строя сам может быть причиной нестабильной работы ноутбука. Во многих случаях восстановить работоспособность этого электронного элемента можно с помощью специального программного обеспечения. Для сброса настроек можно воспользоваться программой Battery EEPROM Works.
Во многих случаях восстановить работоспособность этого электронного элемента можно с помощью специального программного обеспечения. Для сброса настроек можно воспользоваться программой Battery EEPROM Works.
Проблемы с ПО и ОС
Установка программного обеспечения из непроверенных источников может привести к заражению вирусами и нестабильной работе системы. Если аккумулятор перестал заряжаться после установки определённой программы, то удалив её из системы, во многих случаях, удаётся полностью восстановить зарядку.
Иногда откат системы к более раннему состоянию также способен устранить проблему. Неправильная работа BIOS также может стать причиной неработоспособности переносного компьютера. Если следованием перечисленным выше рекомендациям не позволило решить проблему, то, возможно, не обойтись без сброса или перепрошивки БИОСа.
Наличие ошибок ПО может проявляться только при включённом ноутбуке, поэтому если при выключенном устройстве тоже не осуществляется зарядка батареи, то следует проверить адаптер либо сам аккумулятор.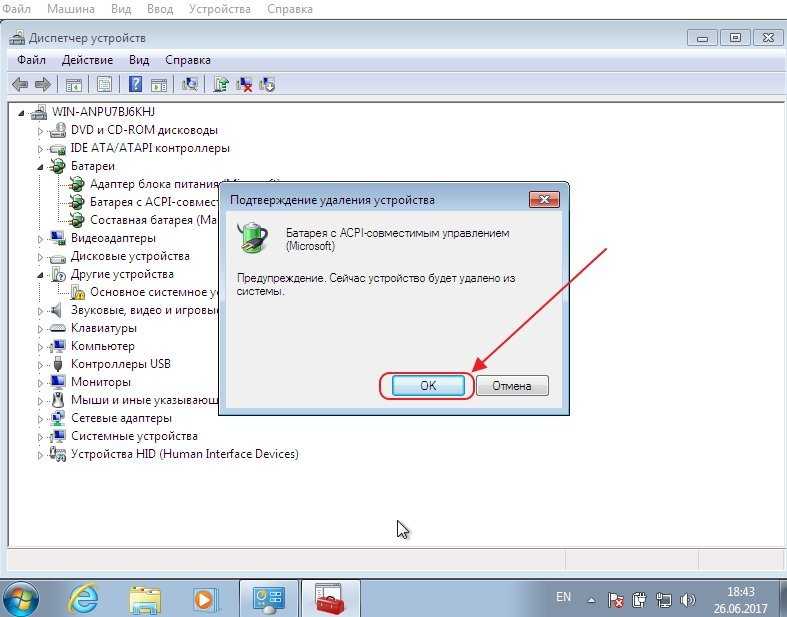
Заключение
В общем, если не идёт зарядка на ноутбуке, то это ещё не повод выбрасывать батарею или адаптер. Значительно сузить поиск такой неполадки можно использованием заведомо исправного адаптера и батареи. Достаточно попеременно заменить каждую деталь, чтобы установить «виновника», а если ситуация не изменится, то значит, скорее всего, неисправен порт компьютера.
Остались вопросы, не удалось решить проблему или есть чем дополнить статью? Тогда напишите нам об этом в комментариях. Это поможет сделать материал более полным и полезным!
Как исправить ноутбук Dell, который не заряжается, за 6 простых шагов
Узнайте все, что вам нужно знать, чтобы исправить ноутбук Dell, который не заряжается при подключении к сети
by Влад Туричану
Влад Туричану
Главный редактор
Увлеченный технологиями, Windows и всем, что имеет кнопку питания, он тратил большую часть своего времени на развитие новых навыков и изучение мира технологий. Идет… читать дальше
Идет… читать дальше
Обновлено
Рассмотрено
Alex Serban
Alex Serban
Windows Server & Networking Expert
Отказавшись от корпоративного стиля работы, Алекс нашел вознаграждение в образе жизни постоянного анализа, координации команды и приставаний к коллегам. Обладание сертификатом MCSA Windows Server… читать далее
Партнерская информация
- Если вам интересно Почему мой ноутбук Dell подключен к сети, но не заряжается , знайте, что это может быть связано с аккумулятором .
- Следите за тем, как мы покажем вам, как починить ноутбук Dell, который не заряжается, 6 различными способами.
XУСТАНОВИТЕ, щелкнув файл загрузки
Для решения различных проблем с ПК мы рекомендуем DriverFix:
Это программное обеспечение будет поддерживать ваши драйверы в рабочем состоянии, тем самым защищая вас от распространенных компьютерных ошибок и сбоев оборудования. Проверьте все свои драйверы прямо сейчас, выполнив 3 простых шага:
Проверьте все свои драйверы прямо сейчас, выполнив 3 простых шага:
- Загрузите DriverFix (проверенный загружаемый файл).
- Нажмите Начать сканирование , чтобы найти все проблемные драйверы.
- Нажмите Обновить драйверы , чтобы получить новые версии и избежать сбоев в работе системы.
- DriverFix был загружен 0 читателями в этом месяце.
Ваш компьютер Dell подключен к сети, но не заряжается? Эта проблема может быть результатом различных факторов, таких как неисправный адаптер переменного тока, разряженная батарея, устаревшее программное обеспечение и т. д.
Первое, что нужно сделать, когда вы заметите проблемы с аккумулятором на вашем компьютере, — это запустить средство устранения неполадок.
Если после запуска средства устранения неполадок проблема не устранена, возможно, вам придется заменить аккумулятор, адаптер переменного тока или и то, и другое.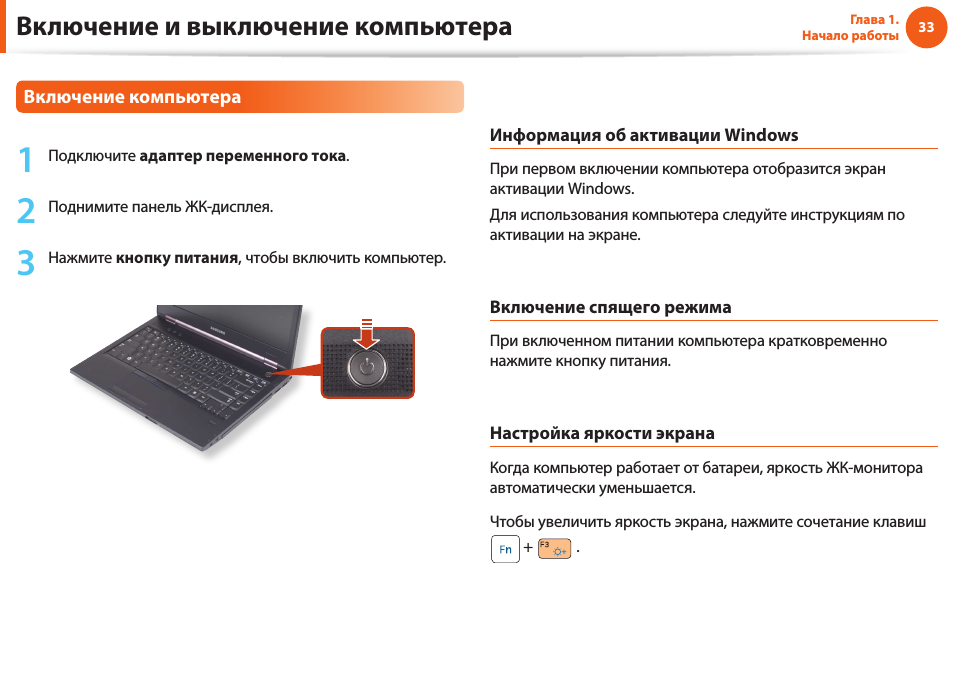
Однако, прежде чем тратить деньги на новое оборудование, мы собрали несколько шагов по устранению неполадок, которым вы можете следовать.
Почему мой ноутбук Dell не заряжается?
Эта проблема может затронуть любую модель, и многие сообщают, что Dell XPS 13 вообще не меняется. Это может быть большой проблемой, и причиной обычно является сам адаптер.
Также возможно, что ваша батарея повреждена и больше не может держать заряд. Если это произойдет, вы обычно получите сообщение «Батарея не обнаружена» на вашем ПК.
Если батарея повреждена, ваш ноутбук не запустится, если зарядное устройство не подключено, и единственный способ исправить это — заменить батарею.
Кроме того, вот несколько вариантов ошибки, с которой вы можете столкнуться, но, тем не менее, устраните ее с помощью приведенных ниже решений:
- Ноутбук Dell не заряжается при подключении к сети
- Ноутбук Dell не заряжается через USB C
- Ноутбук Dell не заряжается на док-станции
- Ноутбук Dell не заряжается, не горит
- Ноутбук Dell не заряжается или не включается
- Ноутбук Dell не заряжается до 100
- Ноутбук Dell не заряжается при выключении
- Ноутбук Dell подключен к зарядке, но процент не увеличивается
- Ноутбук Dell, подключенный к сети, не заряжает Windows 10
- Dell Inspiron 15 3000, Dell Latitude 5420, Dell Precision 5550 не заряжается
Без лишних слов, давайте сразу перейдем к списку решений.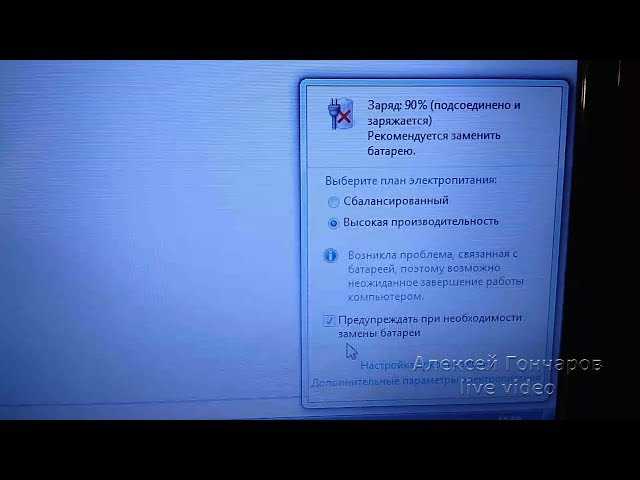 Следите за собой!
Следите за собой!
Как исправить, что мой ноутбук Dell не заряжается при подключении к сети?
В этой статье
- Почему мой ноутбук Dell не заряжается?
- Как исправить, что мой ноутбук Dell не заряжается при подключении к сети?
- 1. Подключите ПК напрямую к сетевой розетке
- 2. Замените адаптер питания
- 3. Снова подключите аккумулятор и адаптер
- 4. Обновите BIOS
- 5. Обновите драйверы аккумулятора
- 6. Очистите порт зарядки
.
1. Подключите ПК напрямую к сетевой розетке
Устройство защиты от перенапряжения может привести к тому, что компьютер Dell не будет заряжаться, даже если он подключен к сети. Устройство защиты делает это для защиты аккумулятора.
Чтобы убедиться, что проблема не вызвана этим простым фактором, необходимо выключить устройство и подключить его напрямую к сетевой розетке.
2. Замените адаптер питания
Другой причиной того, что компьютер Dell не заряжается, а подключен к сети, является неисправность адаптера переменного тока.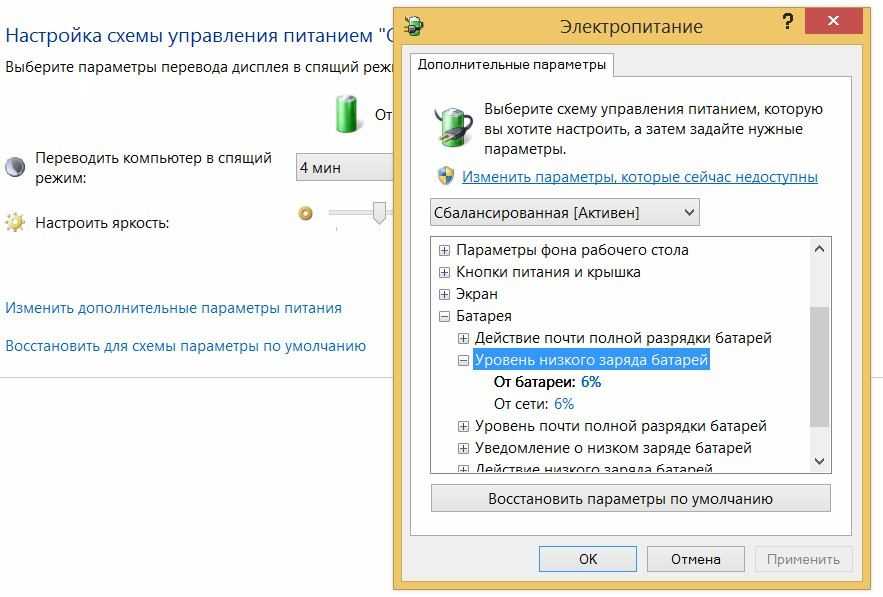
Распространенным признаком неисправного адаптера является жужжание при подключении к сети.
Даже если адаптер переменного тока молчит, он все равно может быть неисправным или просто несовместимым.
Для подтверждения попробуйте использовать другой адаптер переменного тока для зарядки аккумулятора Dell.
Совет эксперта:
СПОНСОРЫ
Некоторые проблемы с ПК трудно решить, особенно когда речь идет о поврежденных репозиториях или отсутствующих файлах Windows. Если у вас возникли проблемы с исправлением ошибки, возможно, ваша система частично сломана.
Мы рекомендуем установить Restoro, инструмент, который просканирует вашу машину и определит, в чем заключается неисправность.
Нажмите здесь, чтобы загрузить и начать восстановление.
Если этот новый адаптер заряжает аккумулятор вашего ноутбука, проблема не в вашем ПК, а в адаптере переменного тока.
3. Снова подключите аккумулятор и адаптер
- Выключите ноутбук.

- Извлеките аккумулятор ноутбука.
- Отключите адаптер переменного тока от источника питания.
- Отсоедините адаптер переменного тока от ноутбука.
- Нажмите кнопку питания на ноутбуке и удерживайте ее 10 секунд.
- Вставьте аккумулятор обратно в ноутбук.
- Подключите адаптер переменного тока к ноутбуку и сетевой розетке.
- Загрузите ноутбук.
4. Обновите BIOS
Обновление BIOS — деликатная операция, поскольку, если что-то пойдет не так, вы можете потерять свои данные и настройки.
Поэтому перед обновлением BIOS обязательно сделайте резервную копию своих данных.
BIOS расшифровывается как Basic Input/Output System. Он управляет всем оборудованием (включая материнскую плату), подключенным к вашему компьютеру, и тем, как оно взаимодействует с вашей операционной системой.
Если BIOS работает неправильно или устаревает, это может привести к тому, что ваш компьютер Dell не будет заряжаться, но будет подключен к сети. Воспользуйтесь этим подробным руководством, чтобы узнать, как обновить BIOS в Windows 10.
Воспользуйтесь этим подробным руководством, чтобы узнать, как обновить BIOS в Windows 10.
5. Обновите драйверы аккумулятора
- Нажмите Ключ Windows + R , чтобы открыть диалоговое окно «Выполнить». Введите devmgmt.msc и нажмите ENTER .
- Разверните в списке раздел Аккумуляторы . Щелкните правой кнопкой мыши аккумулятор ACPI-совместимого метода управления Microsoft 9.0006 . Нажмите Удалить устройство в контекстном меню.
- Нажмите кнопку Удалить .
- Перезагрузите компьютер, чтобы автоматически переустановить программное обеспечение, затем снова выполните шаги 1, 2 и 3, но выберите Обновить драйвер вместо Удалить .
- В новом окне нажмите Автоматический поиск обновленного программного обеспечения драйвера . Затем перезагрузите систему.
Вы также можете использовать специальное программное обеспечение для обновления, такое как DriverFix. Вы можете настроить его на регулярное обновление драйверов, чтобы не сталкиваться с этой проблемой в будущем.
Вы можете настроить его на регулярное обновление драйверов, чтобы не сталкиваться с этой проблемой в будущем.
6. Очистите порт зарядки
Пыль и ворсинки могут скапливаться в порту зарядки ноутбука и мешать подключению адаптера переменного тока к машине.
Даже если ваш ноутбук Dell правильно заряжается при подключении к сети, вам следует регулярно чистить порты ноутбука.
Правильный способ выполнить эту очистку — сначала выключить систему и отсоединить адаптер переменного тока от источника питания.
Затем используйте безворсовую ткань, смоченную в медицинском спирте (необязательно), и тщательно очистите порт зарядки.
После этого дайте порту полностью высохнуть, а затем снова подключите адаптер переменного тока. Вы также можете использовать сухой воздуходувки.
Ниже приведены рекомендуемые действия по устранению неполадок и устранению раздражающей ситуации, когда компьютер Dell не заряжается, но подключен к сети.
Поэтому вы можете обратиться к нашему руководству по устранению неполадок, чтобы узнать, как решить проблему с зарядкой на этих марках.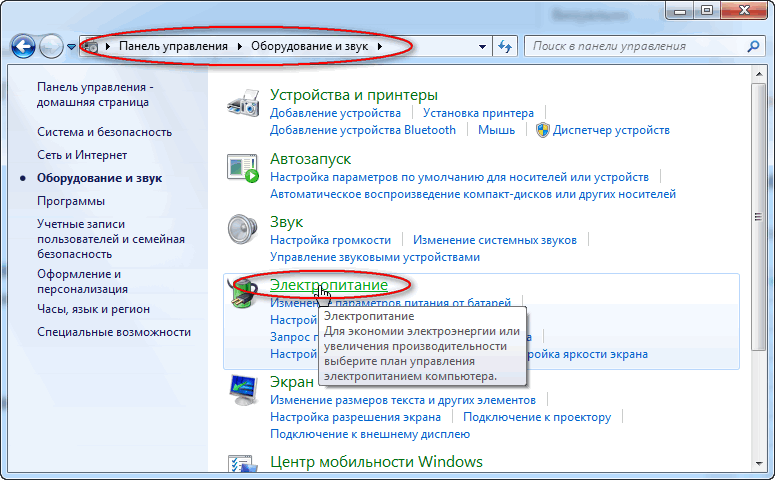
Оставьте комментарий в разделе ниже и расскажите нам, что вы думаете. Спасибо за прочтение!
Проблемы остались? Устраните их с помощью этого инструмента:
СПОНСОРЫ
Если приведенные выше советы не помогли решить вашу проблему, на вашем ПК могут возникнуть более серьезные проблемы с Windows. Мы рекомендуем загрузить этот инструмент для восстановления ПК (оценка «Отлично» на TrustPilot.com), чтобы легко устранять их. После установки просто нажмите кнопку Start Scan , а затем нажмите Ремонт всего.
Была ли эта страница полезной?
Есть 8 комментариев
Делиться
Копировать ссылку
Информационный бюллетень
Программное обеспечение сделок
Пятничный обзор
Я согласен с Политикой конфиденциальности в отношении моих персональных данных
Почему аккумулятор моего ноутбука не заряжается?
Рекламные объявления
Если батарея ноутбука не заряжается, у любого может сердце замереть. Зарядные устройства сложно, а иногда и невозможно заменить, и большинство людей не хотят обращаться в службу технической поддержки для решения проблемы. Попробуйте решить проблемы с ноутбуком дома, прежде чем предполагать худшее.
Зарядные устройства сложно, а иногда и невозможно заменить, и большинство людей не хотят обращаться в службу технической поддержки для решения проблемы. Попробуйте решить проблемы с ноутбуком дома, прежде чем предполагать худшее.
Причины, по которым батарея вашего ноутбука не заряжается
Оставайтесь положительными, когда ваш ноутбук сначала не заряжается. Поспешные выводы только снизят ваши шансы решить проблему с зарядкой аккумулятора ноутбука. Ознакомьтесь с этими причинами, по которым ваш ноутбук может не заряжаться. Затем вы можете работать над решением проблемы.
1. Он не подключен
Многие думают, что они что-то подключили, но это не так. Эту ошибку пользователя можно быстро исправить. Просто убедитесь, что зарядное устройство подключено как к сетевой розетке, так и к ноутбуку.
2. Оно может изнашиваться
Люди покупают новые зарядные устройства для телефонов, когда их начинают изнашиваться или их нужно держать определенным образом, чтобы зарядить телефоны. Ваше зарядное устройство для ноутбука стоит дороже, поэтому, понятно, вы попытаетесь получить максимальную отдачу от затраченных средств. Не позволяйте ему слишком сильно изнашиваться, и когда вы не используете шнур для зарядки, вы можете аккуратно хранить его, чтобы он не спутывался, и никто случайно не испортил его.
Ваше зарядное устройство для ноутбука стоит дороже, поэтому, понятно, вы попытаетесь получить максимальную отдачу от затраченных средств. Не позволяйте ему слишком сильно изнашиваться, и когда вы не используете шнур для зарядки, вы можете аккуратно хранить его, чтобы он не спутывался, и никто случайно не испортил его.
3. Ваше устройство слишком горячее
Перегрев может отрицательно сказаться на большинстве приборов, даже делая их непригодными для использования после длительного использования. Когда ваш компьютер перегревается, он может плохо реагировать на любые попытки его зарядить. Дайте устройству остыть, а затем повторите попытку позже.
4. Вы используете неправильный порт
Иногда человеческий мозг работает на автопилоте, и повседневные задачи выполняются автоматически. Когда вы подключаете компьютер к розетке, вы можете дотянуться до зарядного порта и полностью пропустить его. Потратьте немного времени, чтобы убедиться, что ваше зарядное устройство подключено к правильному месту, прежде чем предположить, что что-то не так и причина того, что аккумулятор вашего ноутбука не заряжается.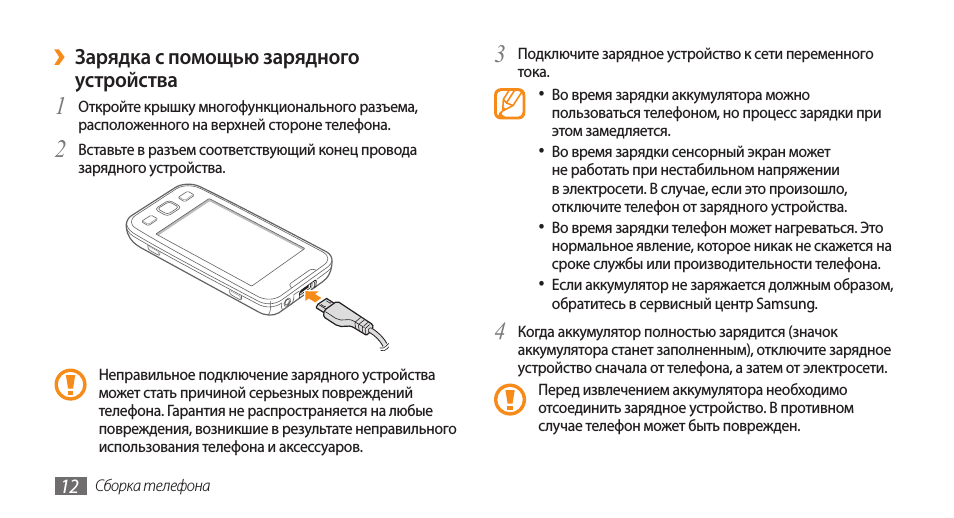
5. Ваш порт поврежден
Проверьте область, к которой подключается зарядное устройство. Вы можете обнаружить, что порт поврежден или чрезмерно изношен. В этом случае вам нужно найти кого-нибудь, кто отремонтирует порт или, возможно, обменяет ваш ноутбук на более новую модель, если вы чувствуете, что пришло время для обновления. Обращайтесь с портами бережно и никогда не подключайте зарядное устройство или любое другое устройство к компьютеру силой.
Как исправить, что аккумулятор ноутбука не заряжается
Ваш ноутбук не заряжается — это серьезная проблема, вызванная одной из вышеперечисленных проблем или чем-то совершенно другим. Следуйте этим рекомендациям, чтобы решить любые проблемы с аккумулятором ноутбука, который не заряжается.
1. Убедитесь, что он полностью подключен
Это решение звучит просто, но устройства требовательнее, чем вы думаете. Ваш ноутбук может зависеть от того, насколько хорошо подключено зарядное устройство.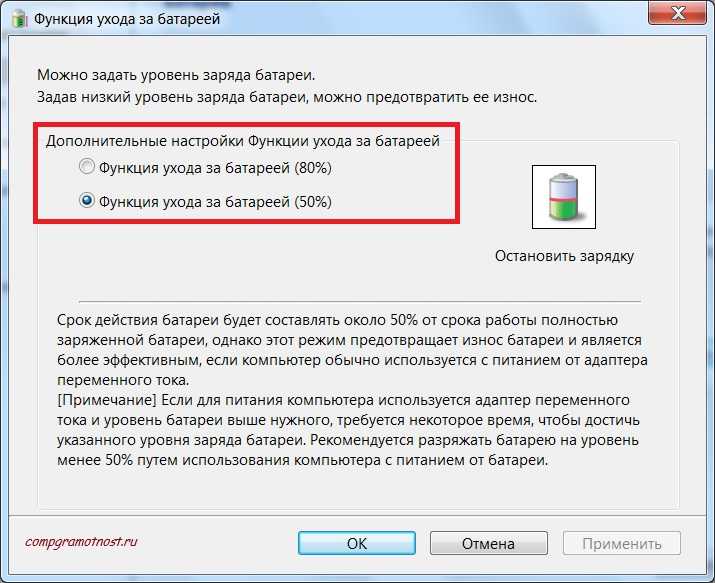 Во-первых, убедитесь, что его конец плотно прилегает к зарядному порту вашего компьютера. Затем убедитесь, что он надежно подключен к стене. Как только вы убедитесь, что это удовлетворительно на обоих концах, проверьте блок питания — иногда шнур слегка отсоединен, но все еще висит на нем, и вашему компьютеру это может не понравиться. Если вы обнаружите, что что-то не так, подключите его снова. После этого ваш ноутбук должен продолжать заряжаться.
Во-первых, убедитесь, что его конец плотно прилегает к зарядному порту вашего компьютера. Затем убедитесь, что он надежно подключен к стене. Как только вы убедитесь, что это удовлетворительно на обоих концах, проверьте блок питания — иногда шнур слегка отсоединен, но все еще висит на нем, и вашему компьютеру это может не понравиться. Если вы обнаружите, что что-то не так, подключите его снова. После этого ваш ноутбук должен продолжать заряжаться.
2. Ищите поломки
О зарядных устройствах не всегда заботятся должным образом. Возможно, вы неправильно обращались со своим зарядным устройством, согнув его в нескольких местах или позволив ему сломаться до такой степени, что шнуры внутри корпуса теперь подвергаются воздействию воздуха. Эти разрывы не всегда легко определить, так как они могут быть в местах, которые вы не видите очень часто. Внимательно осмотрите зарядное устройство. Даже небольшое отверстие может вызвать проблемы с зарядным шнуром. Если вы обнаружите какие-либо разрывы, попробуйте залатать их изолентой, которая может сгибаться и расширяться при каждом повороте шнура. Если это что-то, что нельзя исправить, вам, возможно, придется купить новый кабель.
Если это что-то, что нельзя исправить, вам, возможно, придется купить новый кабель.
3. Дайте вашему ноутбуку остыть
Когда ваш ноутбук перегревается, он не работает в оптимальном режиме. Ноутбуки с перегревом могут сократить время работы от батареи или даже стать непригодными для использования, если они регулярно перегреваются. Это сильное тепло может повредить аккумулятор вашего компьютера, поэтому, когда ваш ноутбук начинает перегреваться, отнеситесь к этому серьезно. В противном случае вы можете обнаружить, что батарея вашего ноутбука не заряжается, потому что тепло может изменить датчик батареи. В этом случае лучше всего дать компьютеру время остыть.
Вам может понадобиться новая батарея, если ваш компьютер сожрал вашу старую. Лучший способ избежать этого явления — не допустить его возникновения. Обязательно регулярно прочищайте вентиляционные отверстия вашего компьютера, потому что грязь всех видов может повлиять на работу вашего вентилятора, что повлияет на то, насколько горячим может быть ваш ноутбук.
Возможно, вам придется сократить количество открытых приложений. Закрытие приложений и возможное отключение компьютера на некоторое время может дать ему время отдохнуть и остыть. В противном случае вы можете приобрести охлаждающий коврик или настольный вентилятор, чтобы уменьшить вред от перегрева.
4. Проверьте настройки
Некоторые настройки ноутбука могут повлиять на отображение или работу батареи. Ваши настройки могли измениться из-за недавнего обновления, поэтому стоит проверить их еще раз. Возможно, вы изменили некоторые настройки определенным образом, что может запутать ваш компьютер, но сброс всех настроек по умолчанию должен устранить любые проблемы. При включенных настройках по умолчанию ваш компьютер должен сигнализировать батарее о том, что пришло время снова начать зарядку. Если это быстрое исправление не работает, возможно, вам придется поискать другие решения — проблема может быть внутренней.
5. Обновите драйверы
Драйверы — это то, от чего работает каждое оборудование.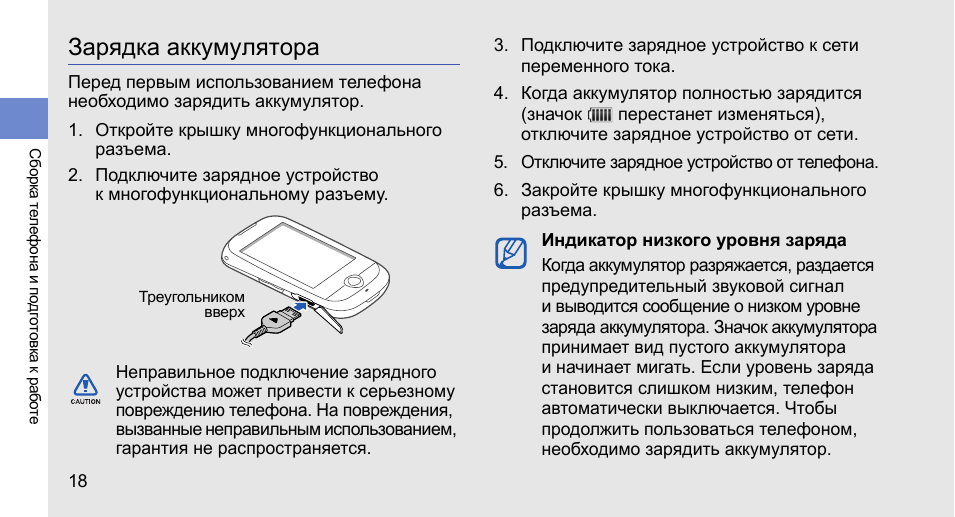 Они предлагают инструкции о том, как что-то должно работать, и могут поддерживать плавное вращение всех механизмов в вашем компьютере. Драйверы должны автоматически обновлять ваше оборудование всякий раз, когда они видят, что доступно обновление. Тем не менее, не помешает проверить их и убедиться, что ваши драйверы обновлены.
Они предлагают инструкции о том, как что-то должно работать, и могут поддерживать плавное вращение всех механизмов в вашем компьютере. Драйверы должны автоматически обновлять ваше оборудование всякий раз, когда они видят, что доступно обновление. Тем не менее, не помешает проверить их и убедиться, что ваши драйверы обновлены.
Чтобы получить доступ к списку драйверов, перейдите к строке поиска вашего компьютера и введите «диспетчер устройств». Оказавшись там, вы должны увидеть список ваших аппаратных устройств. Возможно, вам придется проверить каждый список по отдельности, но он должен сказать вам, требуют ли эти аппаратные части обновления. Найдите «Адаптер переменного тока» или как-то еще, как может называться ваше зарядное устройство для ноутбука. Если ему требуется обновление, установите его вручную. Надеемся, что это облегчит любые проблемы.
6. Извлеките аккумулятор
Если ничего не помогает, возможно, вам придется извлечь аккумулятор из ноутбука. Убедитесь, что он выключен, затем удалите его. Убедитесь, что ничего не мешает источнику питания — возможно, пылинки могли попасть внутрь и исказить то, как ваш компьютер считывает зарядное устройство и аккумулятор.
Убедитесь, что он выключен, затем удалите его. Убедитесь, что ничего не мешает источнику питания — возможно, пылинки могли попасть внутрь и исказить то, как ваш компьютер считывает зарядное устройство и аккумулятор.
Перед тем, как снова вставить аккумулятор, попробуйте подключить ноутбук к сети и включить питание. Если ваш компьютер работает, вы знаете, что проблема заключается в аккумуляторе или каком-то другом оборудовании. Если это не работает, вы можете предположить, что виноват сам зарядный шнур.
7. Обратитесь в службу технической поддержки
Если вы перепробовали все возможное, но так и не смогли определить проблему, пришло время обратиться к профессионалам. Найдите техническую поддержку, будь то поблизости или онлайн, не выходя из дома, которая может помочь вам решить проблему. Полезно знать характеристики вашего компьютера на случай, если технические гуру спросят.
Обращение в службу технической поддержки не всегда гарантирует получение ответа или решения, которое можно реализовать. Иногда вы можете уйти так же растерянно, как и вошли. Когда техническая поддержка не может вам помочь, у вас может остаться только одно решение для изучения.
Иногда вы можете уйти так же растерянно, как и вошли. Когда техническая поддержка не может вам помочь, у вас может остаться только одно решение для изучения.
8. Замените зарядное устройство
Зарядные устройства для ноутбуков могут быть дорогими. Тем не менее, если у вас нет другого выбора, вам нужно купить новый, чтобы ваш компьютер мог заряжаться. Попробуйте найти шнур для зарядки, соответствующий потребностям вашего компьютера. Если вы ищете в обычном магазине, обязательно сфотографируйте свой предыдущий кабель и, возможно, порт зарядки вашего компьютера, чтобы вы знали, что искать.
Когда менять шнур зарядного устройства для ноутбука
Возможно, вы не захотите покупать новое зарядное устройство, если только аккумулятор вашего ноутбука не заряжается. Конечно, бывают случаи, когда вам следует заменить зарядное устройство, а не пытаться его починить.
1. Когда шнур порвался
Возможно, шнур все еще порвался, несмотря на ваши многочисленные попытки залатать его изолентой. Вы поймете, что пришло время заменить зарядный кабель, когда вам придется держать его под разными углами, чтобы он заряжался правильно. Хотя зарядное устройство может быть значительным расходом, стоит сэкономить усилия на ежедневной борьбе с зарядным кабелем.
Вы поймете, что пришло время заменить зарядный кабель, когда вам придется держать его под разными углами, чтобы он заряжался правильно. Хотя зарядное устройство может быть значительным расходом, стоит сэкономить усилия на ежедневной борьбе с зарядным кабелем.
2. Когда все остальное работает нормально
Если ваш компьютер не перегревается, и все ваши настройки кажутся нормальными, вы можете начать задаваться вопросом, откуда возникла проблема. В этом случае это может быть не внутренняя проблема, а, в конечном счете, проблема со шнуром. Если вы все еще не можете определить какие-либо проблемы с кабелем, возможно, пришло время найти замену.
3. Когда вы просто не можете понять это
Иногда, потратив немного денег на новое зарядное устройство, которое идеально подходит для вашего компьютера, стоит разочарования, которое спасет вас. Вы можете потратить часы, пытаясь определить проблему, поэтому, если это так, стоит просто купить новый.
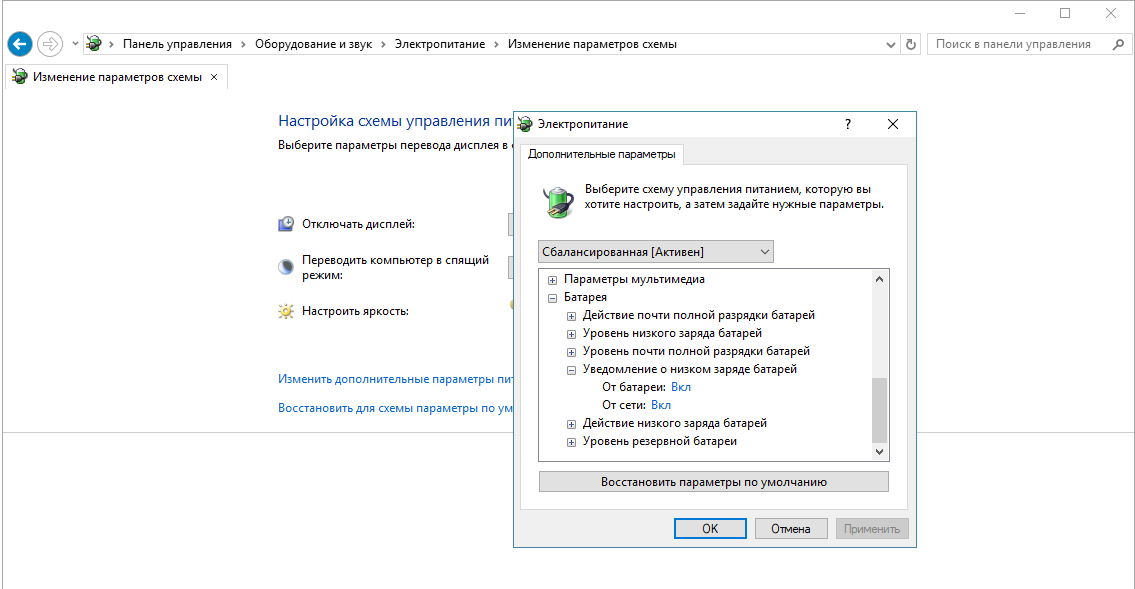 д. На мой взгляд — опция будет сильно мешать работе.
д. На мой взгляд — опция будет сильно мешать работе. Если ноутбук работает в обычном режиме — с устройством все в порядке.
Если ноутбук работает в обычном режиме — с устройством все в порядке. Если там несколько таких (обычно она одна там), то удалить все;
Если там несколько таких (обычно она одна там), то удалить все; Она, естественно, не меняется с течением времени;
Она, естественно, не меняется с течением времени;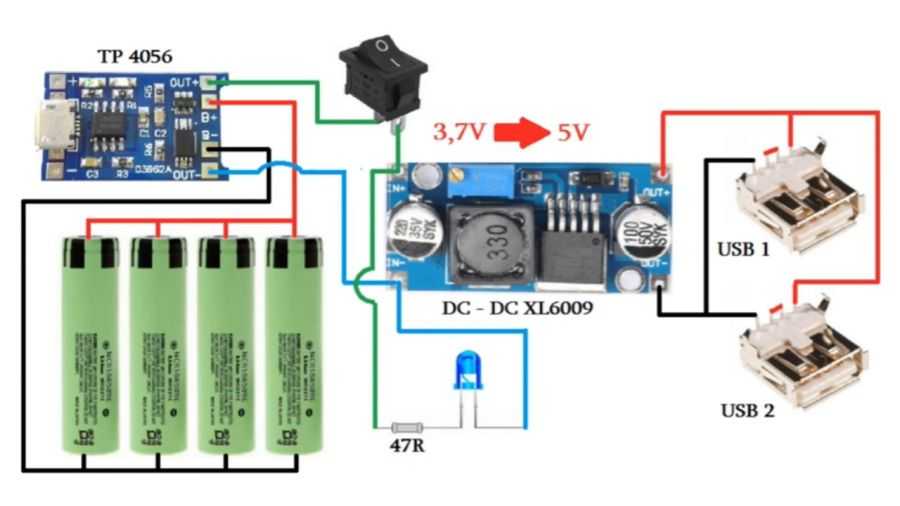
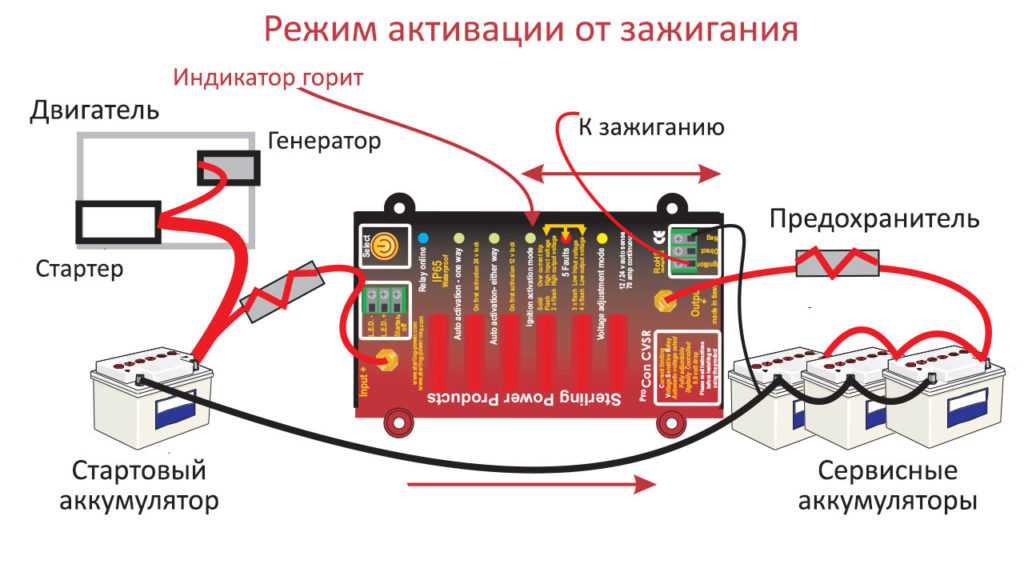 Включаем ноутбук и заходим в BIOS. Нужно быстро нажимать «F2», «Del» или «F12».
Включаем ноутбук и заходим в BIOS. Нужно быстро нажимать «F2», «Del» или «F12».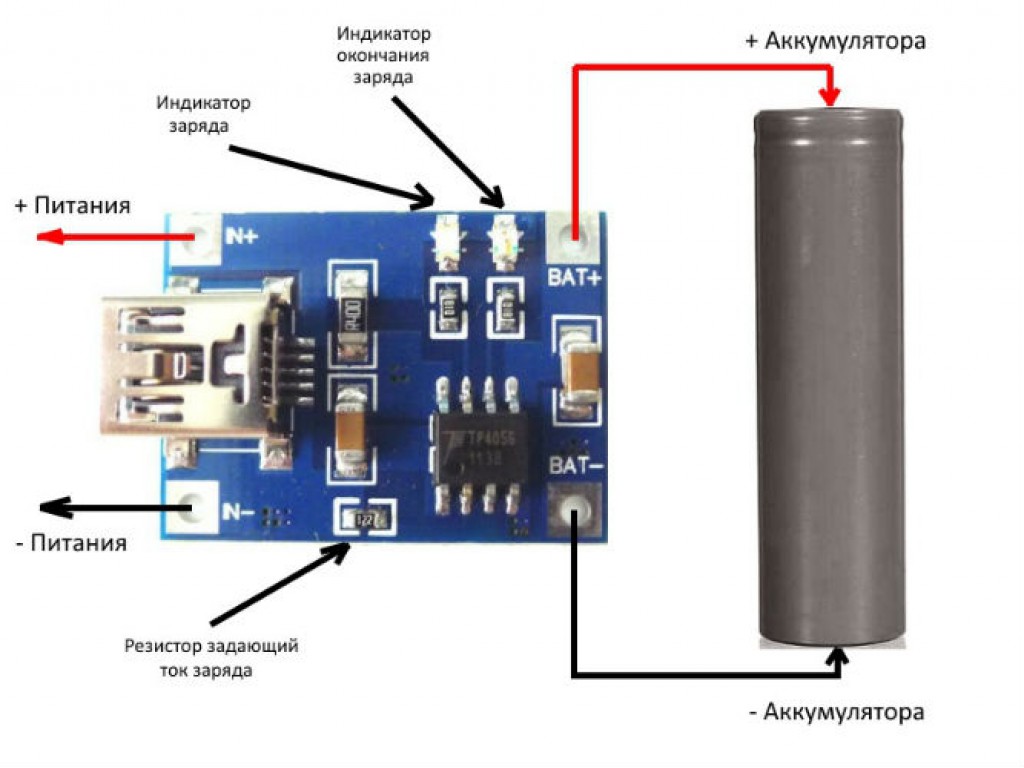
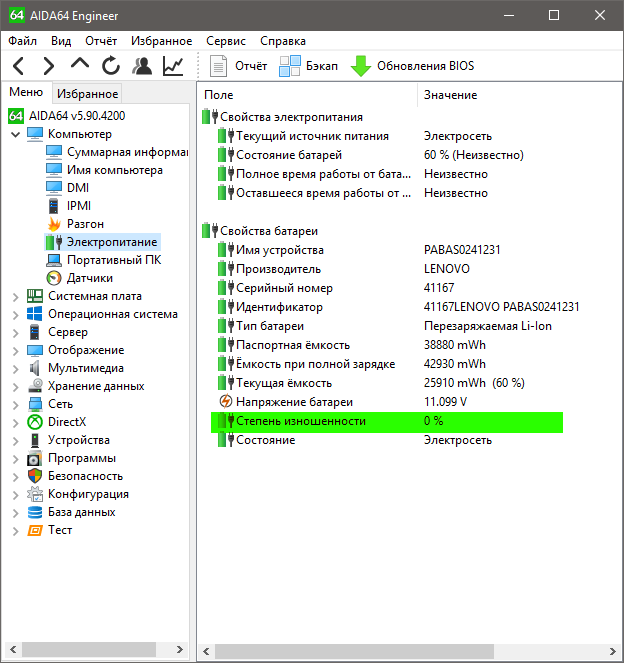
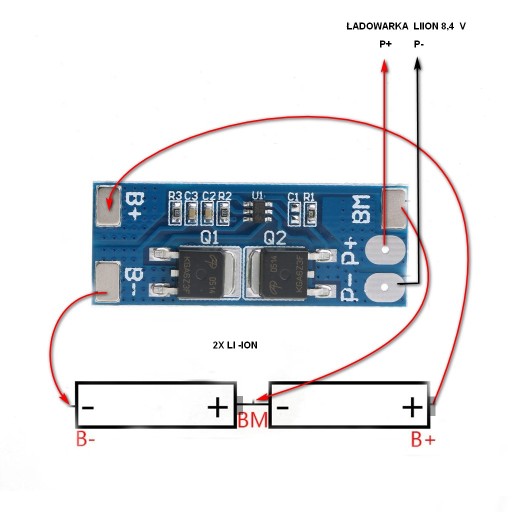
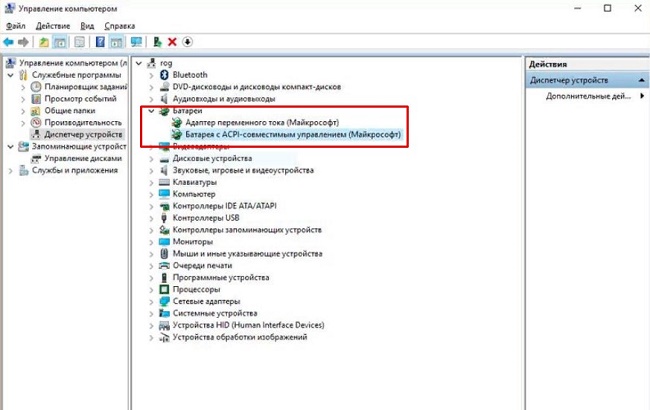 Кстати, если на блоке питания есть индикатор, обратите внимание, горит ли он (если нет — явно что-то не так именно с зарядкой). Если ноутбук не включается без батареи, то дело тоже, вероятно, в блоке питания (но может быть и в электронных компонентах ноутбука или разъемах).
Кстати, если на блоке питания есть индикатор, обратите внимание, горит ли он (если нет — явно что-то не так именно с зарядкой). Если ноутбук не включается без батареи, то дело тоже, вероятно, в блоке питания (но может быть и в электронных компонентах ноутбука или разъемах). Возможно, в системе произошел какой-то сбой, который привел к проблемам с батареей.
Возможно, в системе произошел какой-то сбой, который привел к проблемам с батареей.