Как открыть командную строку при установке windows 7: Параметры командной строки программы установки Windows
Содержание
Где командная строка в Windows 7
Командная строка cmd – важный функционал операционной системы Windows, позволяющий выполнять задачи в обход графического интерфейса. Она представляет собой текстовый интерфейс, в который пользователь вводит команды MS DOS для выполнения различных действий. Чтобы разобраться, где командная строка в Windows 7 находится и как с ней работать на базовом уровне, достаточно ознакомиться с информацией в текущей статье. Если научиться пользоваться командной строкой, работа с компьютером станет намного быстрее, эффективнее и легче.
Содержание статьи
- Зачем нужна командная строка
- Как открыть командную строку в Windows 7
- Способ 1: Меню «Пуск»
- Способ 2: Диспетчер задач
- Способ 3: Окно запуска
- Способ 4: Проводник
- Способ 5: Адресная строка проводника
- Способ 6: Ярлык
- Способ 7: Использование поиска
- Способ 8: Запуск для конкретной папки
- Если не грузится Windows
- Комментарии пользователей
Зачем нужна командная строка
Современные операционные системы зачастую имеют графический интерфейс управления. Пользователь взаимодействует с компьютером преимущественно с помощью мыши, переключая цифровые переключатели, мигрируя между окнами и меню. Однако, вопреки простоте, недостаток такого управления заключается в излишней громоздкости и скрытости многих функций.
Пользователь взаимодействует с компьютером преимущественно с помощью мыши, переключая цифровые переключатели, мигрируя между окнами и меню. Однако, вопреки простоте, недостаток такого управления заключается в излишней громоздкости и скрытости многих функций.
Текстовый способ управления был гораздо раньше, однако до сих пор считается более эффективным в плане скорости взаимодействия и точности настроек. Поэтому его выбирают большинство технических специалистов. Именно этот функционал и содержит командная строка. Для домашнего пользователя cmd также несет массу полезных возможностей. С ее помощью можно выполнять следующие действия:
- Создание, изменение, перемещение, удаление файлов и папок.
- Подключение, отключение и форматирование локальных дисков.
- Запуск приложения, программы и скрипты и назначать им различные задания и следить за результатом выполнения.
- Работа с сетевыми подключениями.
- Изменение системных параметров.
- Автоматизация многих системных процессов.

Все команды разделяются на внутренние и внешние. Внутренние команды встроены в систему. С их помощью пользователь непосредственно управляет ОС на всех доступных уровнях. Внешние команды добавляются в систему по мере установки дополнительных программ. Например, всевозможные компиляторы для разработки программного обеспечения.
Как открыть командную строку в Windows 7
Командную строку можно открыть с помощью самого интерфейса Windows. Для этого необходимо взаимодействовать с графическими элементами системы, что является удобным для большинства пользователей. Также удобно просматривать сетевые интерфейсы.
Также можно применять специальную команду, которую нужно ввести в соответствующий функционал ОС. В случае, когда ОС не загружается, командная строка также может быть открыта с помощью средств восстановления.
Способ 1: Меню «Пуск»
Ввиду легкости, этот способ известный большинству пользователей. Для его реализации достаточно выполнить простые действия:
- Пройти по цепочке «Пуск»-«Все программы»-«Стандартные»;
- В открывшемся списке найти пункт «Командная строка» и нажать по нему левой клавишей мыши;
- Если нужно открыть командную строку с правами администратора, нужно нажать на соответствующем пункте левой клавишей мыши и в контекстном меню выбрать «Запуск от имени Администратора».

После этих действий откроется панель командной строки, где можно выполнять все предусмотренные действия.
Способ 2: Диспетчер задач
Командную строку можно открыть с помощью Диспетчера задач. Открыть его в Windows 7 можно стандартным способом с помощью сочетания клавиш ctrl+alt+del. В открывшемся окне в контекстном меню нажать «Файл»-«Новая задача».
Откроется окно ввода команд. В нем необходимо ввести cmd вне зависимости от регистра. После этого откроется командная строка. Однако в этом варианте нужно обратить внимание, что cmd открывается с правами текущего пользователя.
Внимание! Чтобы командная строка открылась с правами администратора, нужно в функционале, где прописывается CMD, поставить галочку на пункте «Создать задачу с правами администратора».
С помощью Диспетчера можно открыть командную строку скрытым способом. Для этого в окне Диспетчера при нажатии на «Файл» в верхнем меню нужно нажать клавишу ctrl. При нажатии на «Запустить новую задачу» сразу откроется командная строка.
При нажатии на «Запустить новую задачу» сразу откроется командная строка.
Способ 3: Окно запуска
В ОС Windows 7 внедрена удобная функция для запуска большинства программ и команд. Это функция «Выполнить» или Окно запуска. Оно состоит из строки, куда нужно вписывать команды и функциональных кнопок ОК, Отмена и Обзор. Через Окно запуска также можно запустить командную строку. Делается следующим образом:
- Нажать сочетание клавиш «Win»+ «R»;
- В открывшемся меню ввести команду «CMD» без кавычек;
- Нажать кнопку «ОК».
После этого командная строка откроется без всяких проблем. С ней можно работать в стандартном режиме, опираясь на права текущего пользователя.
Способ 4: Проводник
Запустить командную строку можно с помощью проводника. Дело в том, что cmd.exe – это файл, который запускается стандартным образом. Она находится на диске C (1) в папке Windows-System32. Запустить его можно стандартным двойным щелчком мыши (2).
Важно! Запуск файла с правами администратора можно осуществить, нажав по файлу правой клавишей мыши и в меню выбрав «Запуск с правами Администратора». Если административная учетная запись защищена паролем, система затребует его для запуска командной строки.
Способ 5: Адресная строка проводника
Также можно воспользоваться адресной строкой проводника. Для этого в ней требуется прописать путь к файлу «СМD.EXE». Выглядит он так – «C:\Windows\System32\cmd.exe». Далее нужно выделить запрос и, либо нажать «Enter», либо кликнуть по стрелочке, указывающей направо.
После проделанных действий командная строка будет запущена.
Способ 6: Ярлык
Если командная строка часто используется, можно сделать готовый ярлык, сэкономив при этом уйму времени. Для этого достаточно выполнить простой алгоритм:
- На свободном месте на рабочем столе нажать левой клавишей мыши;
- В открывшемся меню выбрать «Создать»-«Ярлык»;
- Ввести «CMD.
 exe» в соответствующее поле и нажать кнопку «Далее»;
exe» в соответствующее поле и нажать кнопку «Далее»;
- Согласиться с предложенным именем и нажать кнопку «Готово».
С этого момента на рабочем столе появится ярлык, с помощью которого можно запускать командную строку. Его можно скопировать у любое место на компьютере.
Способ 7: Использование поиска
В качестве альтернативы указанным выше способам можно воспользоваться поисковиком, внедренным в систему Windows. Для этого потребуется выполнить ряд последовательных действий:
- Открыть меню «Пуск».
- Ввести в строку поиска команду «cmd» или «командная строка».
- Откроется раздел с блоками. В блоке «Программы» нужно кликнуть «Командная строка».
Важно! Для обычного запуска нужно кликнуть левой кнопкой мыши. Для запуска от имени администратора нужно кликнуть по значку правой кнопкой мыши и выбрать соответствующий пункт.
Способ 8: Запуск для конкретной папки
Чтобы открыть командную строку таким образом, необходимо перейти к нужной папке в проводнике и щелкнуть по ней правой кнопкой мыши, одновременно зажав клавишу «Shift».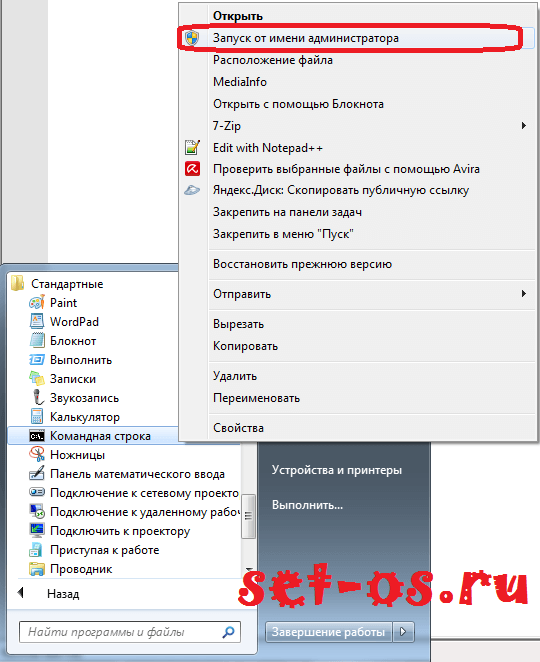 Далее требуется выбрать пункт «Открыть окно команд».
Далее требуется выбрать пункт «Открыть окно команд».
Таким образом, строка будет открыта относительно того каталога, которого выбрал пользователь.
Если не грузится Windows
Способ актуален в том случае, когда ОС Windows перестала загружаться. При этом командная строка может быть эффективным инструментом для решения проблемы. С ее помощью можно определить множество сбоев и устранить их. Открыть cmd в этом случае можно следующим образом:
- Подключить загрузочную флешку с Windows к USB-порту на компьютере;
- Инициировать установку Windows, дождаться, когда загрузиться главный экран;
- В пункте с выбором раздела установки нажать сочетание клавиш Shift + F10.
Эти действия вызовут запуск командной строки с полными правами доступа.
Важно! Совсем не обязательно дальше устанавливать операционную систему Windows. Вполне достаточно решить проблемы с помощью командной строки и прервать алгоритм установки.

Командная строка в Windows содержит важный функционал, позволяющий с помощью текстового интерфейса управлять системой и тонко настраивать все ее компоненты. Запустить ее можно несколькими способами. Все они абсолютно равнозначны. Выбор способа полностью зависит от предпочтения пользователя, а также сложившейся ситуации. Командную строку можно запустить даже в случае ошибок загрузки операционной системы.
Видео по теме:
GPT в MBR при установке Windows 10, 11, 7: быстрое преобразование
Всем привет! Сегодня мы поговорим про то, как преобразовать GPT в MBR раздел (или наоборот MBR в GPT) при установке Windows. Причем неважно какую версию Виндовс вы хотите установить – 7, 8, 10 или 11. В данном случае при выборе диска вы увидите ошибку:
В данном случае при выборе диска вы увидите ошибку:
Установка Windows на данный диск невозможна. Выбранный диск имеет стиль разделов GPT (MBR)
На самом деле ошибка может быть и другая, но сама суть в том, что установку продолжать невозможно. Такое часто происходит при первичной установке на новый жесткий диск (SSD или HDD). Например, я частенько с ней встречался при установке 32-х битной системы (х86) в раздел GPT или на компах со старыми версиями BIOS (без UEFI).
Ниже в статье я описал несколько способов, как перевести диск из GPT в MBR (и обратно). Это можно сделать как через командную строку при установке, там и воспользоваться сторонними программами в интерфейсе установленной ОС.
СОВЕТ! Также можете почитать вот эту инструкцию (ссылка) – там тоже есть дельные решения, которые могут вам помочь. Например, вы вообще можете ничего не переделывать, а просто изменить некоторые настройки вашего BIOS или UEFI – это может помочь на новых ноутбуках и компьютерах.
Содержание
- Способ 1: Во время установки Windows
- Способ 2: Преобразование в самой системе
- Способ 3: Сторонние программы
- Видео
- Задать вопрос автору статьи
Способ 1: Во время установки Windows
- Все действия мы будем делать из командной строки. Её можно запустить двумя способами. Первый – это на моменте выбора диска. Вам нужно просто одновременно зажать клавиши:
Shift + F10
ПРИМЕЧАНИЕ! Если у вас ноутбук, то возможно нужно будет дополнительно нажать на вспомогательную кнопку: Shift + Fn + F10.
- Второй способ – это запустить консоль через режим восстановления. Давайте я покажу, как это можно сделать. Как только вы запуститесь с загрузочной флешки или диска, просто жмем «Далее».

- Установку мы пока делать не будем – перейдите в режим восстановления. Наша задача открыть командную строку.
- Выберите пункт «Поиск и устранение неисправностей».
- И запускаем командную строку.
- Теперь поочередно вводим команды. Сначала нам нужно запустить работу с жесткими носителями:
diskpart
- Ниже вы увидите, как компьютер подключился к режиму работы с дисками. Нам нужно посмотреть список всех разделов:
list disk
- Посмотрите внимательно, здесь вы НЕ увидите привычные нам буквы, и нужно ориентироваться на размер. Выберите тот, который вы хотите переделать из GPT в MBR (или наоборот из MBR в GPT). Еще раз повторюсь, что нам нужно выбирать по номеру:
select disk 1 (у вас может быть другая цифра)
ВНИМАНИЕ! Далее мы будем очищать этот раздел.
Поэтому еще раз внимательно посмотрите, чтобы вы выбрали правильный диск – это очень важно. Иногда при выводе «list disk» также отображается еще и флешка. Конечно, ничего страшного не будет, если вы с неё все снесете. Но есть риск удалить важные файлы, например, с основного носителя, на котором хранятся фотографии, видео или другая информация.
- Отлично, мы выбрали раздел и теперь можем с ним спокойно работать. Нужно обязательно его полностью очистить. Если у вас есть какие-то данные на нем, то перед этим обязательно скопируйте их в безопасное хранилище или во второй раздел. После этого очищаем диск:
ПРИМЕЧАНИЕ! Если данные вам нужны, то вы можете посмотреть и ознакомиться с третьим способом.
clean
- А теперь уже делаем преобразование GPT в MBR (или наоборот):
convert mbr
или
convert gpt
- Теперь можете закрыть консоль, нажав по крестику в правом верхнем углу экрана.

Способ 2: Преобразование в самой системе
Конвертировать GPT раздел в MBR можно с помощью встроенной функции – «Управление дисками». Данная утилита есть по всех версиях Windows (7, 8, 8.1, 10 и 11) и инструкция будет одинаковая для всех «Окон».
- Для запуска зажимаем одновременно горячие клавиши:
+ R
- Теперь в окне «Выполнить» вводим запрос и жмем «ОК»:
diskmgmt.msc
СОВЕТ! Утилиту можно запустить и через поиск Виндовс.
- Найдите тот диск, который вам нужно переделать. Вам нужно сначала удалить с него все разделы – для этого кликаем правой кнопкой мыши по разделу (D, E и т.д.) и выбираем из списка «Удалить том». Удаляем все что есть на носителе.
- Теперь кликаем правой кнопкой мыши и выбираем «Преобразовать в MBR-диск».
- Ждем, пока процедура закончится и потом выполняем установку.

Способ 3: Сторонние программы
Минус всех предыдущих способов в том, что при их реализации все данные полностью удаляются с диска. Но что делать, если мы хотим их сохранить. Я конечно же бы вам рекомендовал подключить диск к другому ПК и перекинуть важную информацию. Но можно выполнить преобразование без потери данных через сторонний софт. К таким программам относят:
- Acronis Disk Director
- Minitool Partition Wizard
- Aomei Partition Assistant
- DiskGenius
Работают они все примерно одинаково, поэтому смысла рассказывать про каждую нет. Да и все достаточно интуитивно понятно. Для работы с дисками жмем правой кнопкой и выбираем вариант конвертации. Давайте покажу на примере DiskGenius:
- Если вы хотите сделать конвертацию в MBR, то выбираем «Convert to MBR Partition Table».
- Если хотите преобразовать диск в GPT, то кликаем по пункту «Convert to GUID Partition Table (GPT)».
Самое главное выбрать именно диск – то есть носитель, а не раздел (или том диска). Так как преобразование происходит всего жестака (HDD или SSD).
Так как преобразование происходит всего жестака (HDD или SSD).
На этом все, наши дорогие читатели портала WiFiGiD.RU. Если у вас еще остались какие-то трудности, или что-то не получается – пишите в комментариях.
Видео
Как открыть командную строку при загрузке в Windows 10/8.1/7
Командная строка — это мощный инструмент, который можно использовать для многих целей, включая устранение неполадок и решение проблем с Windows. Для обслуживания и восстановления полезно открывать командную строку при загрузке в Windows 10. В этом руководстве показано, как загрузиться в командную строку с повышенными привилегиями при запуске в Windows 10/8.1/7.
- Вариант 1.
 Использование дополнительных параметров запуска
Использование дополнительных параметров запуска - Вариант 2. Используйте установочный носитель Windows
- Вариант 3: открыть командную строку при загрузке в Windows 7
1. Откройте командную строку при загрузке с помощью дополнительных параметров запуска
Командную строку легко запустить, если Windows работает правильно, выполните следующие действия, чтобы вызвать командную строку в Windows 10/8.1 .
Шаг 1. Откройте экран дополнительных параметров запуска.
В Windows 10 откройте приложение Настройки , выберите параметр Обновление и безопасность .
Щелкните вкладку Recovery справа, затем нажмите кнопку Restart now .
В Windows 8.1 нажмите клавиши Win + I , чтобы вызвать Изменить настройки ПК , затем щелкните значок Power и выберите параметр Перезагрузить , удерживая нажатой клавишу
7 Shift 900.
Шаг 2: Windows 10 быстро перезагрузится, и появится экран Выберите вариант . Нажмите Устранение неполадок пункт.
Шаг 3: В окне Устранение неполадок нажмите Дополнительные параметры .
Шаг 4: Затем нажмите Командная строка в окне дополнительных параметров.
Шаг 5: Если вы загрузились в режиме расширенного запуска из Windows 10, компьютер перезагрузится. Выберите аккаунт, чтобы продолжить.
Шаг 6. Введите пароль для выбранной учетной записи. Если вы не установили пароль, нажмите Продолжить .
Наконец, появится окно командной строки.
2. Откройте командную строку при загрузке с помощью установочного носителя Windows
Если Windows не загружается, вы можете запустить командную строку с установочного DVD-диска Windows или USB-накопителя. Если у вас нет установочного носителя Windows, вы можете создать его с помощью инструментов Microsoft для создания носителей.
Для этого выполните следующие действия:
На рабочем ПК перейдите на веб-сайт загрузки программного обеспечения Microsoft.
- Загрузите инструмент для создания носителя Windows 10 и запустите его.
- Выберите Создать установочный носитель для другого ПК.
- Выберите язык, выпуск и архитектуру (64-разрядная или 32-разрядная).
- Выполните шаги, чтобы создать установочный носитель, а затем нажмите Готово.
Вставьте установочный носитель Windows и загрузите с него компьютер. После загрузки компьютера и появления программы установки Windows нажмите Shift + F10 клавиши вместе на клавиатуре. Откроется окно командной строки.
3. Открытие и выход из командной строки при загрузке в Windows 7
Запуск командной строки при загрузке в Windows 7 немного отличается от Windows 10/8.1.
Шаг 1: Нажмите кнопку «Пуск», введите команду в поле, затем Перезагрузите компьютер.
На начальном экране загрузки нажимайте клавишу F8 , пока не появится экран «Дополнительные параметры загрузки».
Шаг 2. С помощью клавиш со стрелками выберите Безопасный режим с командной строкой и нажмите Введите .
Ожидание загрузки файла Windows. По завершении откроется окно командной строки.
Как загрузиться в командную строку в Windows XP, 7 и 8
В качестве ресурса для работы с внутренними функциями вашего старого ПК командная строка может быть полезным инструментом для устранения неполадок и решения проблем. Вот как загрузить компьютер непосредственно в командную строку в Windows XP, 7 и 8.
Загрузка из командной строки: Windows XP/7
Загрузка из командной строки в Windows XP и 7 очень проста; запустите компьютер и на начальном экране загрузки нажмите и удерживайте «клавиша F8» .
Обратите внимание, что вы должны нажать ее до начала загрузки Windows.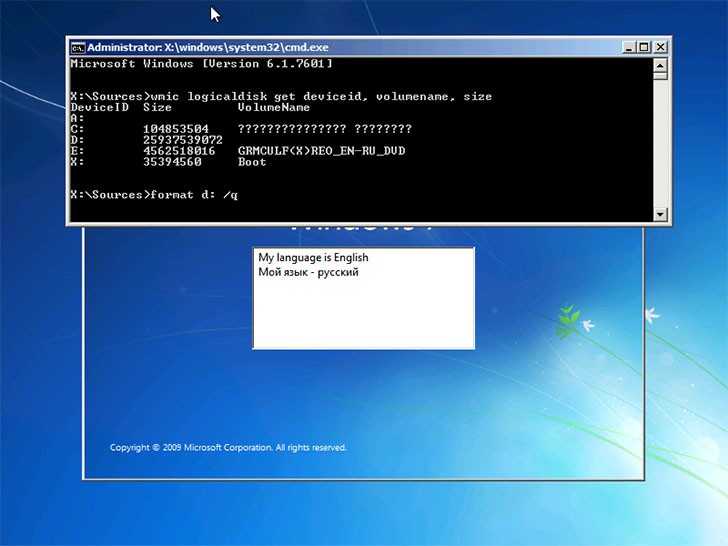 Если вы видите загрузочный логотип, значит, вы его пропустили. Мы считаем, что лучший способ — многократно нажимать клавишу F8, как только вы включаете машину.
Если вы видите загрузочный логотип, значит, вы его пропустили. Мы считаем, что лучший способ — многократно нажимать клавишу F8, как только вы включаете машину.
Откроется меню «Дополнительные параметры». Отсюда выберите «Безопасный режим с командной строкой».
Windows откроет окно «Командная строка» и начнет загрузку всех необходимых драйверов. Как только процесс завершится, вы будете готовы начать использовать командный терминал.
Загрузка в командной строке: Windows 8/8.1
Процедура загрузки в командной строке в Windows 8 немного сложнее, чем в предыдущих версиях операционных систем Microsoft, но ненамного.
Сначала найдите кнопку перезагрузки; в Windows 8 перейдите в правый нижний угол экрана, переместитесь вверх и щелкните значок «Настройки», а затем нажмите «Питание» или в Windows 8.1 щелкните логотип Windows, а затем кнопку питания.
Затем нажмите «Перезагрузить» , удерживая нажатой «клавиша Shift».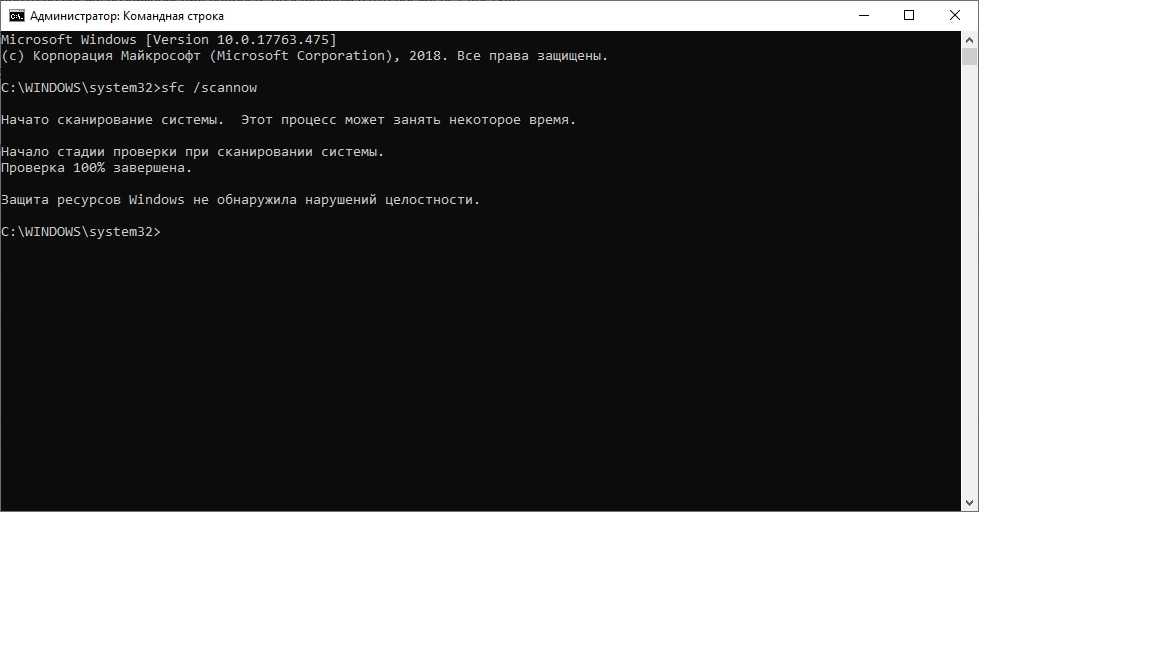 Это приведет вас к экрану «Дополнительные параметры запуска».
Это приведет вас к экрану «Дополнительные параметры запуска».
Нажмите «Устранение неполадок > Дополнительные параметры > Параметры запуска».
Затем вы увидите экран с кнопкой «Перезагрузить». Нажмите «Кнопка перезагрузки», , и ваш компьютер перезагрузится, и вы увидите экран дополнительных параметров. Наконец, нажмите ‘F6,’ и ваш компьютер загрузится в безопасном режиме с командной строкой.
Часто задаваемые вопросы о загрузке в командной строке (Windows XP, 7, 8, 8.1)
Как попасть в меню загрузки в командной строке?
Получение загрузочного меню в командной строке — вопрос с подвохом. Вы МОЖЕТЕ получить доступ к меню загрузки (также известному как «Дополнительные параметры загрузки») из командной строки, но вы также можете сделать это с помощью простой перезагрузки и клавиши «F8» . Если вы хотите получить загрузочное меню из терминала, следуйте приведенным ниже инструкциям.
Для Windows 7 нажмите кнопку «Пуск» и введите «команда» в поле поиска, а затем нажмите «Перезагрузить». Пока система перезагружается, несколько раз нажмите кнопку «F8», пока не появится меню загрузки. отображается на вашем экране. Выберите « Безопасный режим с командной строкой », а затем нажмите « Введите ». Отобразится экран командной строки и ожидает ваших команд.
В Windows 8 и 8.1 нажмите «Ctrl+X» или щелкните значок меню «Пуск», затем выберите «Windows Powershell (Admin)», чтобы запустить терминал. Затем введите или вставьте «shutdown.exe /r /o» в Powershell без кавычек. Командный терминал также принимает то же действие. Примите окно выхода, и ваш компьютер перезагрузится и откроет меню дополнительных параметров.
Как загрузить командную строку на Dell?
Чтобы загрузить командную строку на ПК или ноутбуке Dell, несколько раз нажмите клавишу «F12» после включения ПК и появления экрана-заставки Dell.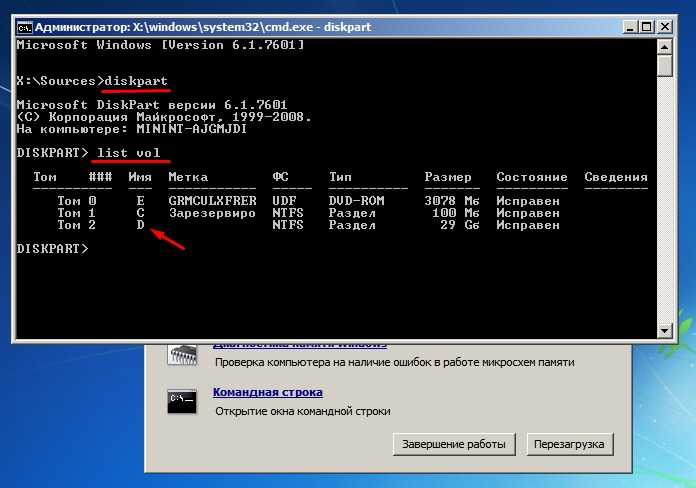

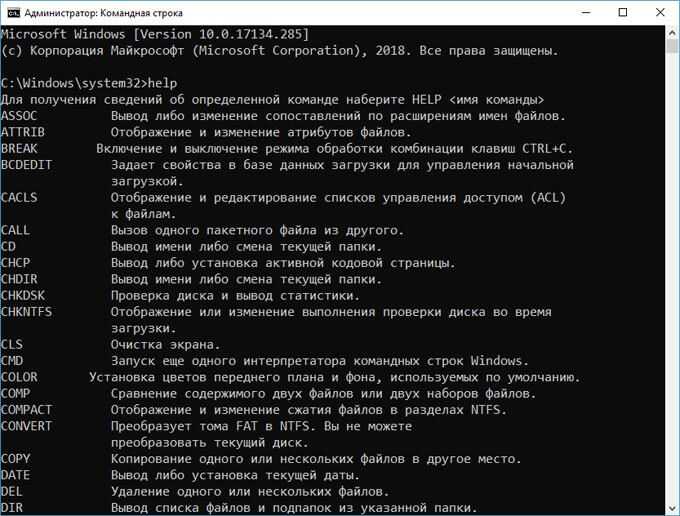
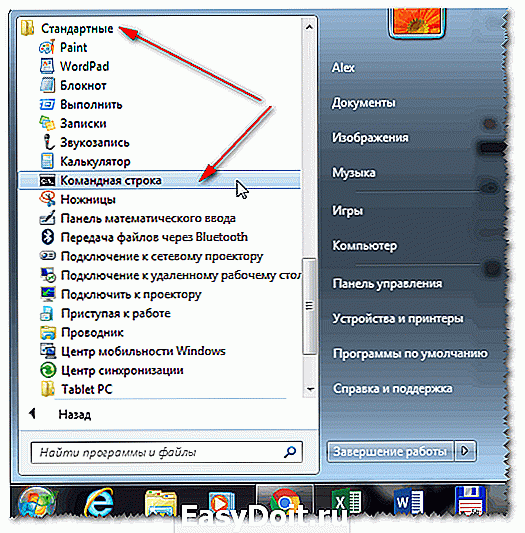 exe» в соответствующее поле и нажать кнопку «Далее»;
exe» в соответствующее поле и нажать кнопку «Далее»;
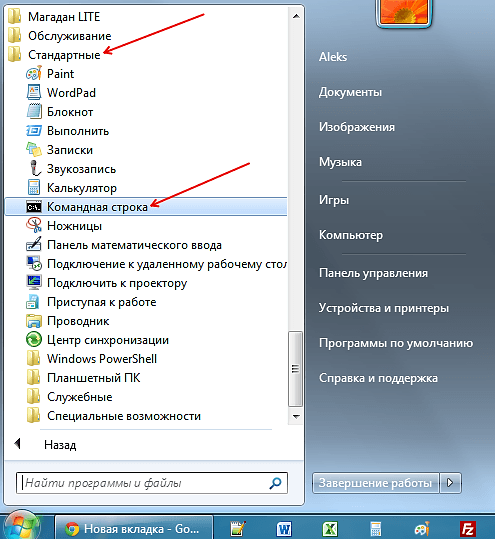
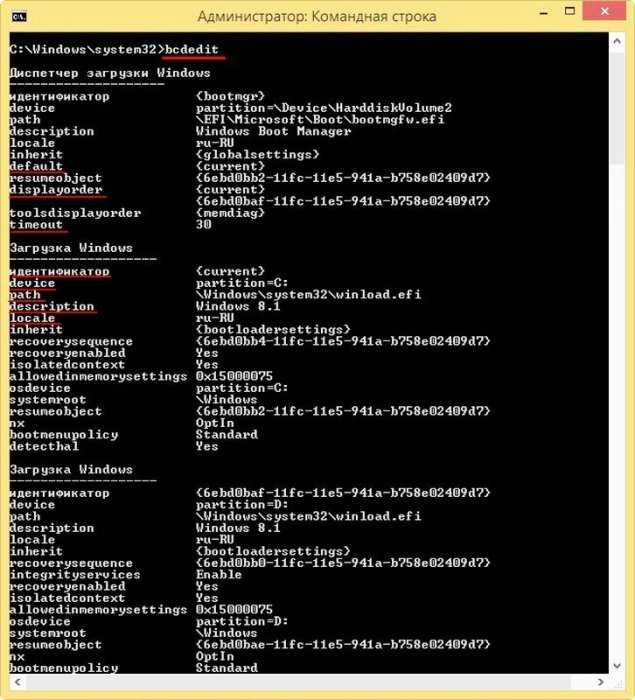
 Поэтому еще раз внимательно посмотрите, чтобы вы выбрали правильный диск – это очень важно. Иногда при выводе «list disk» также отображается еще и флешка. Конечно, ничего страшного не будет, если вы с неё все снесете. Но есть риск удалить важные файлы, например, с основного носителя, на котором хранятся фотографии, видео или другая информация.
Поэтому еще раз внимательно посмотрите, чтобы вы выбрали правильный диск – это очень важно. Иногда при выводе «list disk» также отображается еще и флешка. Конечно, ничего страшного не будет, если вы с неё все снесете. Но есть риск удалить важные файлы, например, с основного носителя, на котором хранятся фотографии, видео или другая информация.

 Использование дополнительных параметров запуска
Использование дополнительных параметров запуска