Батарея не заряжается на ноутбуке: 5 основных проблем и способы их решения
Содержание
блок питания — Аккумулятор не заряжается, ноутбук работает только при подключении к сети
Задавать вопрос
спросил
Изменено
5 лет, 1 месяц назад
Просмотрено
5к раз
Вчера моя батарея работала нормально (для старого компьютера). Он мог выдержать нормальное использование в течение как минимум трех часов. Сегодня у меня следующие симптомы:
- Заметил, что не заряжается, хотя написано «подключен, заряжается». Уровень остается на уровне 61%.
- Если я отключу ноутбук от сети, он сразу и резко выключится, как если бы в нем вообще не было батареи.
Незадолго до того, как я заметил проблему, я изменил план электропитания со сбалансированного на мощный, а затем снова на сбалансированный.
Я считаю, что проблема не в аккумуляторе, или, по крайней мере, это не обычное вымирание старого аккумулятора, потому что оно такое внезапное. Не медленная смерть. Как вы думаете, это могут быть какие-то настройки, которые я изменил неправильно?
Компьютер Sony Vaio VPCSA 2012 года выпуска. Аккумулятор оригинальный.
Изменить
Я провел тест, предложенный @Joe Taylor, и получил следующие результаты:
Могу ли я сделать из этого какой-нибудь вывод? Важна ли еще одна его часть?
Я также проверил работоспособность аккумулятора в центре управления VAIO, и он стал зеленым:
Изменить 2
Основываясь на ответе @DrMoishe Pippik, я следовал контрольному списку устранения неполадок Vaio. Что решило проблему, так это вытащить и снова подключить аккумулятор. Я не знаю, сбросил ли это какие-то параметры, или он сдвинулся, или была какая-то пыль, но теперь он снова работает. Долгой жизни моему старому Vaio!
- ноутбук
- блок питания
- аккумулятор
- питание
3
Попробуйте сбросить зарядку аккумулятора перед покупкой нового. Если совет Sony не работает, может помочь следующая процедура.
Если совет Sony не работает, может помочь следующая процедура.
- В диспетчере устройств удалите драйвер управления батареей.
- Полное завершение работы (без режима гибернации, сна или быстрого запуска), т.е.
выключение /с /т 0. - Извлеките аккумулятор и отключите внешний источник питания.
- Нажмите и удерживайте кнопку питания в течение 30 секунд.
- Вставьте аккумулятор, подключите питание и перезагрузите компьютер.
- Откройте Диспетчер устройств и убедитесь, что Windows автоматически переустановила драйвер управления батареей; если нет, вручную ищите драйвера на ПК или в Интернете. (Мой опыт показывает, что ручной ремонт не требуется.)
Возможно, эту процедуру придется повторить еще раз, чтобы сбросить цикл зарядки аккумулятора.
Написав все это, мой опыт также показывает, что литиевая батарея , если она полностью разряжена , может не восстановиться.
1
Я бы предположил, что это батарея. Если у вас есть доступ к известному рабочему, я бы попробовал это.
См. эту статью, чтобы узнать, как проверить аккумулятор с помощью встроенных инструментов Windows. Это самый быстрый способ открыть командную строку от имени администратора.
Введите и введите: powercfg /batteryreport
Эта команда создаст отчет об аккумуляторе в папке C:\WINDOWS\system32\battery-report.html или, в более ранних версиях Windows, чем Windows 10, в папке C:\Users[Username]
.
Откройте HTML-файл отчета о батарее, чтобы просмотреть его.
В отчете содержится дополнительная информация о батареях в вашей системе, а также о том, как они использовались с течением времени.
1
Зарегистрируйтесь или войдите в систему
Зарегистрируйтесь с помощью Google
Зарегистрироваться через Facebook
Зарегистрируйтесь, используя электронную почту и пароль
Опубликовать как гость
Электронная почта
Требуется, но никогда не отображается
Опубликовать как гость
Электронная почта
Требуется, но не отображается
Нажимая «Опубликовать свой ответ», вы соглашаетесь с нашими условиями обслуживания, политикой конфиденциальности и политикой использования файлов cookie
.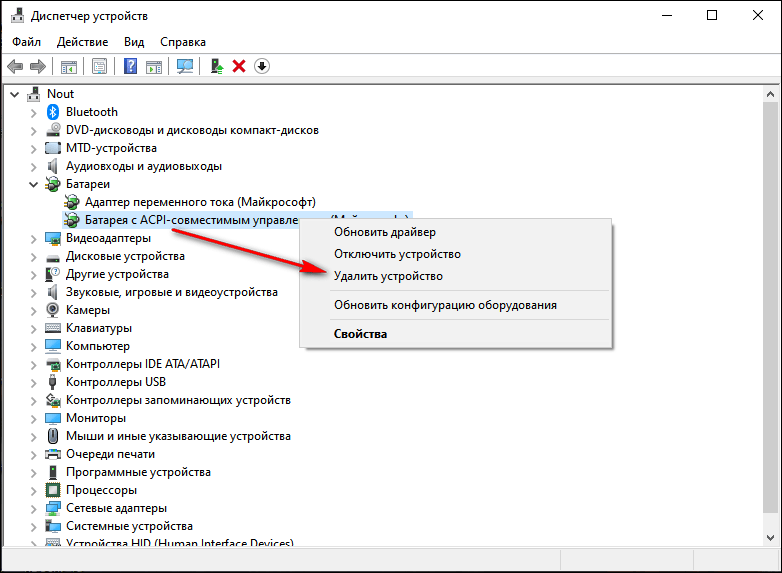
7 способов исправить подключенную к сети батарею ноутбука, которая не заряжается — TechCult
Автор
Адитья Фаррад
/ 20 октября 2022 г.
7 способов исправить подключенную к сети батарею ноутбука, которая не заряжается: Ноутбук не заряжается, даже когда зарядное устройство подключено к сети. Это довольно распространенная проблема, с которой сталкиваются многие пользователи, но есть разные решения, работающие для разных людей. Всякий раз, когда возникает эта ошибка, значок зарядки показывает, что зарядное устройство подключено, но не заряжает аккумулятор. Вы можете только видеть, что состояние батареи вашего ноутбука остается на уровне 0%, даже если зарядное устройство подключено. И вы можете паниковать прямо сейчас, но не надо, потому что нам нужно найти причину проблемы до того, как ноутбук выключится.
Итак, нам нужно сначала выяснить, является ли это проблемой операционной системы (Windows), а не самого оборудования, и для этого нам нужно использовать Live CD Ubuntu (в качестве альтернативы вы также можете использовать Slax Linux) для проверки если вы можете зарядить аккумулятор в этой операционной системе.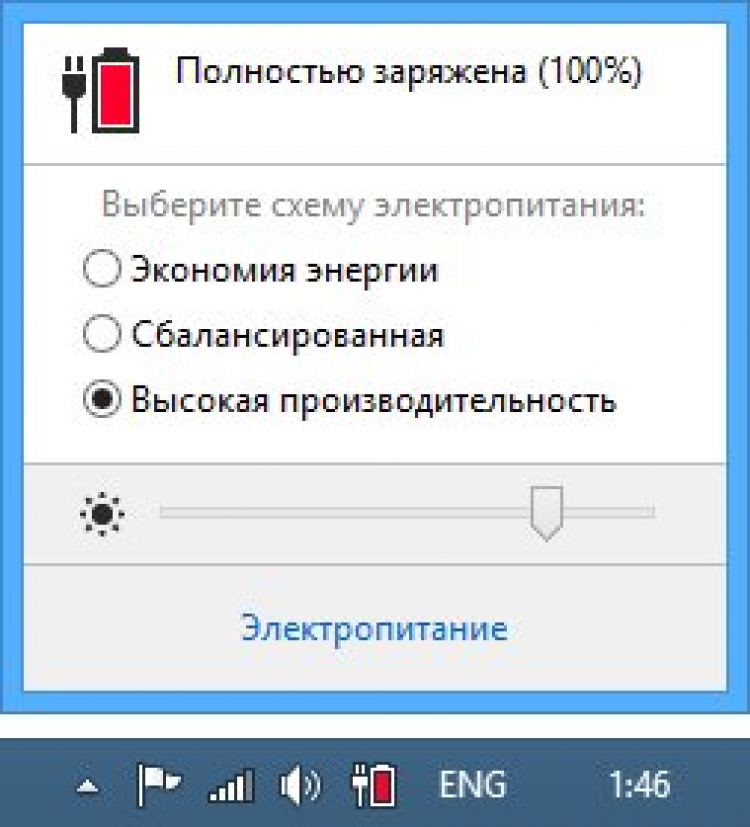 Если аккумулятор по-прежнему не заряжается, мы можем исключить проблему с Windows, но это означает, что у вас серьезная проблема с аккумулятором ноутбука, и его может потребоваться замена. Теперь, если ваша батарея работает должным образом в Ubuntu, вы можете попробовать некоторые из перечисленных ниже методов, чтобы решить проблему.
Если аккумулятор по-прежнему не заряжается, мы можем исключить проблему с Windows, но это означает, что у вас серьезная проблема с аккумулятором ноутбука, и его может потребоваться замена. Теперь, если ваша батарея работает должным образом в Ubuntu, вы можете попробовать некоторые из перечисленных ниже методов, чтобы решить проблему.
Содержание
1
Обязательно создайте точку восстановления на случай, если что-то пойдет не так.
Способ 1. Попробуйте отключить аккумулятор
Первое, что вы должны попробовать, это извлечь аккумулятор из ноутбука, а затем отключить все остальные USB-разъемы, шнур питания и т. д. После этого нажмите и удерживайте кнопку кнопку питания в течение 10 секунд, а затем снова вставьте аккумулятор и попробуйте снова зарядить аккумулятор, посмотрите, сработает ли это.
Способ 2. Удаление драйвера аккумулятора
1. Снова отсоедините от системы все остальные приспособления, включая шнур питания.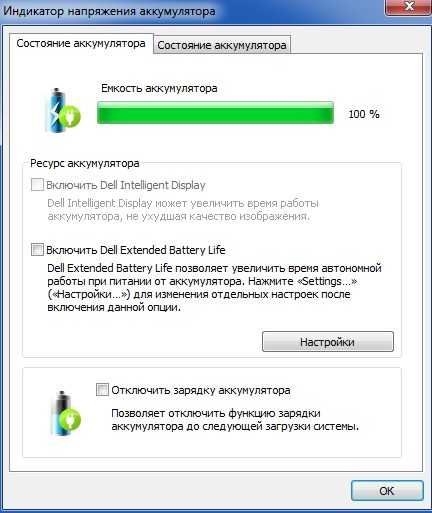 Затем выньте аккумулятор с задней стороны ноутбука.
Затем выньте аккумулятор с задней стороны ноутбука.
2. Теперь подключите кабель адаптера питания и убедитесь, что батарея все еще извлечена из вашей системы.
Примечание: Использование ноутбука без аккумулятора совсем не вредно, поэтому не беспокойтесь и выполните следующие шаги.
3. Далее включите систему и загрузитесь в Windows. Если ваша система не запускается, это означает, что возникла проблема со шнуром питания, и вам может потребоваться его замена. Но если вы можете загрузиться, то все еще есть надежда, что мы сможем решить эту проблему.
4. Нажмите клавишу Windows + R, затем введите « devmgmt.msc » и нажмите Enter, чтобы открыть Диспетчер устройств.
5. Разверните раздел «Аккумуляторы», затем щелкните правой кнопкой мыши « Аккумулятор, совместимый с ACPI, Microsoft » (все вхождения) и выберите «Удалить».
6. При желании вы можете выполнить описанный выше шаг, чтобы удалить адаптер переменного тока Microsoft.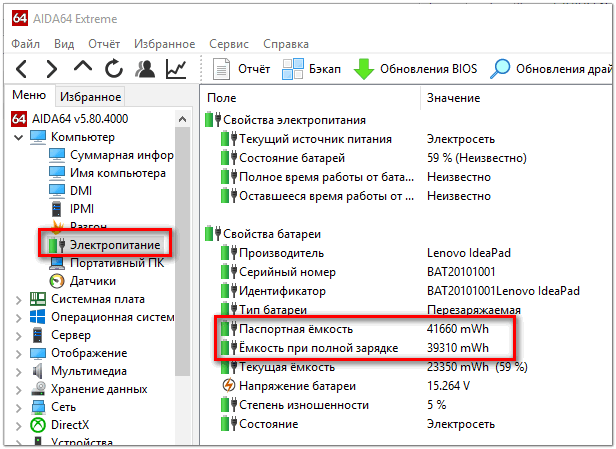
7. После удаления всего, что связано с батареей, нажмите «Действие» в меню «Диспетчер устройств», а затем 9.0193 нажмите « Сканировать аппаратные изменения». ‘
8. Теперь выключите систему и снова вставьте аккумулятор.
9. Включите вашу систему, и у вас может быть Исправлена проблема с зарядкой аккумулятора ноутбука . Если нет, то воспользуйтесь следующим способом.
Способ 3: Обновление драйвера батареи
1. Нажмите клавишу Windows + R, затем введите « devmgmt.msc » и нажмите Enter, чтобы открыть Диспетчер устройств.
2. Разверните раздел «Аккумуляторы», затем щелкните правой кнопкой мыши « Аккумулятор, совместимый с ACPI, Microsoft » (все вхождения) и выберите «Обновить программное обеспечение драйвера».
3.Выберите Поиск драйверов на моем компьютере.
4. Теперь нажмите Позвольте мне выбрать из списка драйверов устройств на моем компьютере и нажмите Далее.
Теперь нажмите Позвольте мне выбрать из списка драйверов устройств на моем компьютере и нажмите Далее.
5.Выберите последнюю версию драйвера из списка и нажмите Далее.
6. Если запрашивается подтверждение, выберите «Да» и дайте процессу обновить драйверы.
7. Теперь выполните те же действия для адаптера переменного тока Microsoft .
8. После этого закройте все и перезагрузите компьютер, чтобы сохранить изменения. Этот шаг может решить проблему , когда батарея ноутбука подключена и не заряжается.
Способ 4. Сброс настроек BIOS по умолчанию
1.Выключите ноутбук, затем включите его и одновременно нажмите F2, DEL или F12 (в зависимости от производителя)
чтобы войти в настройки BIOS.
2. Теперь вам нужно найти параметр сброса, чтобы загрузить конфигурацию по умолчанию , и он может называться «Восстановить по умолчанию», «Загрузить заводские настройки», «Очистить настройки BIOS», «Загрузить настройки по умолчанию» или что-то подобное.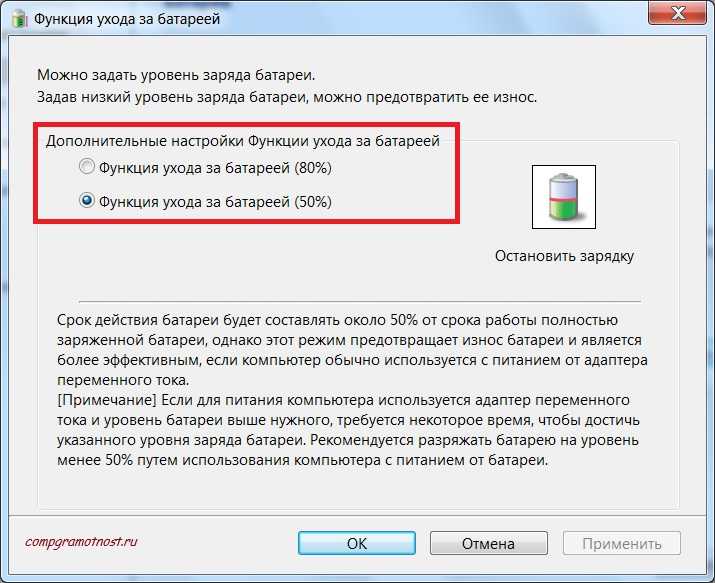
3. Выберите его с помощью клавиш со стрелками, нажмите Enter и подтвердите операцию. Ваш BIOS теперь будет использовать свой настройки по умолчанию.
4.После того, как вы вошли в Windows, посмотрите, сможете ли вы Исправить проблему с зарядкой аккумулятора ноутбука.
Способ 5. Запустите CCleaner
1. Загрузите и установите CCleaner & Malwarebytes.
2. Запустите Malwarebytes и дайте ему просканировать вашу систему на наличие вредоносных файлов.
3. При обнаружении вредоносных программ они автоматически удаляются.
4. В разделе « Очиститель » на вкладке Windows мы предлагаем отметить следующие пункты для очистки:
5. Убедившись, что все точки отмечены, просто нажмите Run Cleaner и дайте CCleaner выполнить свою работу.
6. Чтобы очистить вашу систему, выберите вкладку Registry и убедитесь, что отмечены следующие пункты:
7. Выберите Scan for Issue и разрешите сканирование CCleaner, затем нажмите Fix Selected Issues.
Выберите Scan for Issue и разрешите сканирование CCleaner, затем нажмите Fix Selected Issues.
8. Когда CCleaner спросит « Вы хотите сделать резервную копию изменений в реестре? ” выберите Да.
9. После завершения резервного копирования выберите Исправить все выбранные проблемы.
Способ 6. Загрузите Power Manager для Windows 10
Этот метод предназначен только для пользователей ноутбуков Lenovo, у которых возникла проблема с аккумулятором. Чтобы устранить проблему, просто загрузите Power Manager для Windows 10 и установите его. Перезагрузите компьютер, чтобы сохранить изменения, и ваша проблема будет решена.
Метод 7: Запустите Windows Repair Install
Этот метод является последним средством, потому что, если ничего не получится, этот метод обязательно устранит все проблемы с вашим ПК. Repair Install просто использует обновление на месте для устранения проблем с системой без удаления пользовательских данных, присутствующих в системе.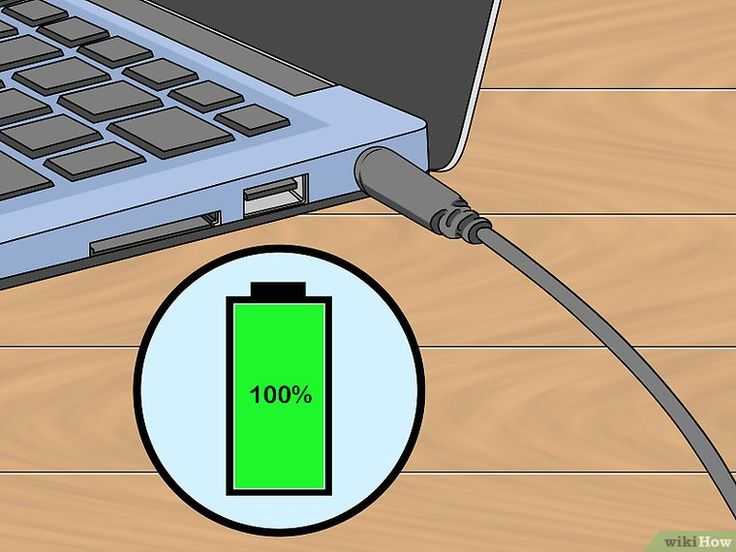 Поэтому следуйте этой статье, чтобы узнать, как легко восстановить установку Windows 10.
Поэтому следуйте этой статье, чтобы узнать, как легко восстановить установку Windows 10.
Рекомендуется для вас:
- Исправление исполняемого файла службы защиты от вредоносных программ Высокая загрузка ЦП
- Перезагрузка и выбор правильного загрузочного устройства Проблема
- Исправить ошибку активации Office 365 Нам не удалось связаться с сервером
- Fix Вам необходимо обновить Adobe Flash Player
Я надеюсь, что статья « 7 способов исправить подключенную батарею ноутбука, которая не заряжается » помогла вам устранить проблему с зарядкой батареи, но если у вас все еще есть какие-либо вопросы относительно этого руководства, не стесняйтесь задавать их в разделах комментариев.
Адитья Фаррад
Адитья — опытный технический писатель с 10-летним опытом работы в этой области. У него большой опыт в устранении неполадок и талант упрощать сложные технические концепции для широкой аудитории.