Как работает wi fi: принцип работы беспроводной технологии Wi-Fi
Содержание
как работает беспроводная сеть с доступом в интернет
В этой заметке простым языком для новичков я расскажу все самое главное о том, что такое Вай-Фай (Wi-Fi). Этот термин многие не то что произносят по-разному (например, «ви-фи»), но и дают ему в корне неверное толкование.
Кто-то считает, что ВайФай — это и есть интернет, без которого невозможно открывать любимые сайты ни с компьютера, ни с телефона. Другие думают, что это такое устройство, относя сюда роутеры (маршрутизаторы).
Сейчас не углубляясь в сложные компьютерные терминологии донесу самое важное об этой технологии.
Что такое Вай-Фай, что позволяют ее функции
Так обозначают наличие Wi-Fi во всем мире
Произошло такое сокращение от двух английских слов «Wireless Fidelity», означающих «беспроводная точность».
Отсюда и единственное правильное значение термина Вай Фай — это способ передачи данных между устройствами (компьютеры, смартфоны, планшеты и другие) в локальной сети, посредством радиоволн, без применения проводов.
Подчеркну — именно «в локальной». Самое по себе наличие Wi-Fi не обязательно означает возможность соединения с интернетом, потому что может использоваться только для передачи информации между узлами (компьютеры, смартфоны, планшеты и т.д.) внутри сети дома или организации.
Нужно понимать, что мы подключаемся к интернету различными способами и Wi-Fi — это лишь один из них. Но имеются еще варианты, например:
- Напрямую по проводу. Так может подключаться к стационарный компьютер, где нет специального модуля беспроводной сети, а также ноутбук. Последний обычно подключают через провод (при условии наличия ВайФай) только чтобы улучшить скорость передачи, потому что по подключению без провода, при определенных условиях, она способна сильно ограничиваться. У себя в квартире я часто с ноутбука сижу по проводу, особенно когда нужно скачивать большие объемы информации 😊
- Через мобильного оператора сотовой связи (мтс, билайн, yota и прочие). Простой пример: на телефоне или планшете есть интернет, но подключение осуществляется не через Wi-Fi, а с помощью мобильного оператора через 3G, 4G или 5G стандарты.
 Кто пользуемся смартфонами, знает о кнопке, позволяющей включить / отключить передачу мобильных данных. Это та функция отвечающая за выход в интернет через сеть оператора, не путайте.
Кто пользуемся смартфонами, знает о кнопке, позволяющей включить / отключить передачу мобильных данных. Это та функция отвечающая за выход в интернет через сеть оператора, не путайте. - Через любые модемы (в том числе по старинке с помощью телефонной линии).
Саму по себе возможность подключиться к ВайФай обеспечивает специальное оборудование, которое как раз «раздает» интернет и подключившись к нему, мы уже сможем открывать сайты, скачивать информацию, в общем, пользоваться возможностями глобальной сети.
Итого, у Wi-Fi два основных назначения:
- Получать доступ к интернету посредством радиоволн, через специальное оборудование.
- Обеспечивать беспроводную связь между гаджетами внутри одной локальной сети, например, обмениваться файлами между компьютерами и телефонами в доме, на работе, иметь возможность подключаться к ним по удаленному доступу.
Как работает технология Wi-Fi
Существует 3 основных варианта подключиться к интернету через Вай Фай.
Вариант 1 — интернет-провайдер подводит в квартиру (или к загородному дому) интернет и предоставляет оборудование для подключения через ВайФай (либо покупаете роутер самостоятельно).
Wi-Fi внутри квартиры / частного дома (реже)
Схема в этом случае следующая:
- Провайдер подводит услугу интернета к вашему дому самостоятельно (как правило, сейчас с этим уже нет проблем нигде, кроме самых маленьких городов и деревень).
- Вы сами обращаетесь в компанию, чтобы вам подключили интернет уже к квартире или дачному участку по Вай-Фай (такое уже возможно в развитых селах).
- Сотрудники в оговоренное время тянут кабель до вашей квартиры. В ней устанавливают специальное оборудование (маршрутизатор Wi-Fi, он же — роутер) и подключают к нему кабель провайдера. Именно роутер будет по ВайФай открывать доступ во всемирную паутину.
- Сейчас хорошие компании бесплатно предоставляют их для подключения по Вай Фай, ведь вы все равно будете ежемесячно оплачивать им услуги.

- Обычно на этапе подключения специалист еще и настраивает роутер бесплатно, либо за небольшую плату.
- Теперь у каждого устройства с включенной функцией Wi-Fi станет отображаться сеть (название сообщит сотрудник и обычно указывается на наклейке на роутере). К ней подключаются ноутбуки, телефоны, планшеты, часы и прочие гаджеты, теперь уже со способностью выходить в инет. Если же подключить нужно стационарный компьютер, то не обойтись без покупки ВайФай адаптера (средненький не будет стоить дорого), подключаемого либо к порту USB, либо к PCI разъему на материнской плате. А так можно LAN кабель от роутера провести к компьютеру.
Именная такая схема подключения через Wi-Fi применяется в 99.9% городских квартир и даже у некоторых — на дачах!
Несколько лет назад я как раз хотел на загородный участок в Подмосковье подвести таким способом интернет. Узнал, что в саму деревню его уже протянули из ближайшего города Серпухова (в 15 км.) и пара улиц подключена. Но поскольку мне «повезло» и я нахожусь на другой улице, где больше нет желающих подключаться, приехавший по заявке сотрудник, отказался ради одного меня вести кабель на нашу улицу 😁
Поэтому пришлось воспользоваться способом 2. Купил Wi-Fi роутер с симкой оператора Yota, к нему подключил внешнюю уличную антенну. Сигнал отличный, скорости достигают 50 мбит / сек, что для дачи шикарно. Почему выбрал Yota? Потому что это единственный оператор, где для пользователей доступен тариф с реально полным безлимитом по трафику, не ограничивающий при этом даже закачку контента через торренты.
Купил Wi-Fi роутер с симкой оператора Yota, к нему подключил внешнюю уличную антенну. Сигнал отличный, скорости достигают 50 мбит / сек, что для дачи шикарно. Почему выбрал Yota? Потому что это единственный оператор, где для пользователей доступен тариф с реально полным безлимитом по трафику, не ограничивающий при этом даже закачку контента через торренты.
Способ 2 — Вай Фай в частных домах, а также в квартирах (к кому еще не подвели услугу от провайдера) через сеть мобильных операторов.
- Покупаем специальный W-Fi роутер с возможностью вставить симкарту и внешние антенны (если сигнал с внутренних в вашей местности слабый) и размещаем дома. Проще выбрать прямо от того мобильного оператора, которым вы пользуетесь на даче, т.е. у которого в вашей местности лучшее качество связи (например, 4G или хотя бы 3G ловит с хорошим сигналом).
- Вставляем симку и размещаем Wi-Fi точку так, чтобы не оказалась замурована толстыми стенами. Задача — обеспечить максимальный сигнал от нее к вашим устройствам в доме и при этом чтобы сам роутер «ловил» сигнал от ближайшей вышки оператора максимально хорошо.
 Например, у нас на 2-м этаже с одной стороны у окна ловит хорошо, с другой стороны дома ужасно, ввиду такого расположения ближайшей башни оператора связи.
Например, у нас на 2-м этаже с одной стороны у окна ловит хорошо, с другой стороны дома ужасно, ввиду такого расположения ближайшей башни оператора связи. - Настраиваем ВайФай роутер. Это тема отдельной беседы, поэтому сообщите, если не знаете как настраивать и нет рядом того, кто поможет. Я напишу отдельную заметку, а ниже дам общий алгоритм для любых роутеров.
- Подключаем нужные гаджеты к созданной Wi-Fi точке и пользуемся возможностями всемирной паутины 🙂
Вариант 3 — подключение к Wi-Fi в кафешках, ресторанах и других общественных местах, где работает данная технология и предоставляет бесплатный доступ.
Здесь уже все сделано за нас. Такие сети функционируют либо без пароля, либо он указан где-нибудь в самом заведении (или у сотрудников легко узнать). Подключаемся и пользуемся бесплатно.
Подключение к роутеру ВайФай (с ноутбука, телефона, планшета), настройка
Само по себе подключение к уже созданной, настроенной сети осуществляется очень просто, что справится любой пользователь:
- На оборудовании, которое хотите подключить открываем функцию соединения с Wi-Fi и выбираем нужную сеть.
 Если не знаете какая ваша, то посмотрите наклейку на роутере (если вам его устанавливал и настраивал сотрудник интернет-провайдера) либо уточнить у хозяина квартиры / дома / сотрудника заведения.
Если не знаете какая ваша, то посмотрите наклейку на роутере (если вам его устанавливал и настраивал сотрудник интернет-провайдера) либо уточнить у хозяина квартиры / дома / сотрудника заведения. - Скорее всего сеть будет защищена паролем. Его возможно узнать также как указал в пункте выше (на наклейке или спросить). Вводим пароль и пользуемся.
А вот настройка необходимых параметров (их фактически нет), хоть и не очень сложное занятие, но совсем новичкам может быть непонятны многие моменты. Общий принцип такой для любого роутера:
- Включить Wi-Fi роутер.
- На его наклейке указывается стандартная сеть (как правило без пароля или с указанным там же стандартным), к которой вам нужно подключиться.
- Теперь вы сможете войти в панель управления роутером. Адрес для входа будет там же на наклейке вместе с логином и паролем.
- Зайдя в панель найдите либо мастер настройки и следуйте шагам, либо нужно перейти в раздел, связанный с Wi-Fi и создать там сеть, указав название (например, «dacha23»), включить защиту по паролю (шифрование) и указать ключ доступа (он же пароль, который нужно использовать для подключения).

- Сделав настройки, оборудование перезагрузится и останется еще раз подключиться к нему, уже по созданному имени сети и паролю.
Это краткий алгоритм, потому что есть нюансы в зависимости от модели каждого подключаемого компьютера / телефона и т.д. В целом, настройка — тема отдельной заметки. Если вы попали сюда именно за ответом на вопрос по настройке, то пишите в комментарии ниже, я вам ответу и заодно займусь подготовкой отдельной заметки на данную тему.
Существует несколько стандартов, от которых зависит скорость передачи данных и общее качество связи. Чтобы не лезть в дебри, сейчас дам самую базовую часть для простого понимания.
Начало берется от базового стандартна IEEE 802.11.
| Стандарт / Описание | Год | Скорость | Поколение Wi-Fi |
|---|---|---|---|
| 802.11a / b / g / h / i | 1999 — 2007 | 11 — 54 мбит / сек | 1, 2, 3 |
| 802.11n | 2007 | до 600 мбит / сек | 4 |
802.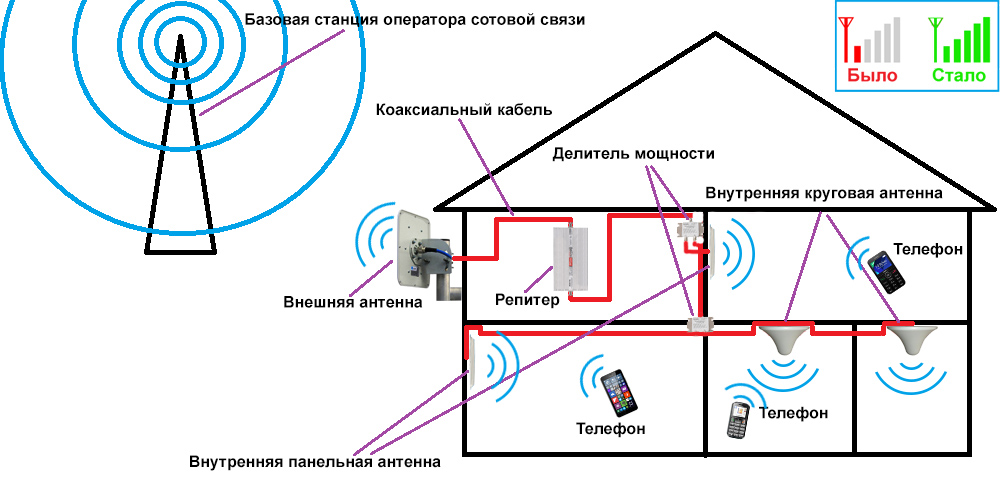 11ac 11ac | 2013 | До 6,77 гбит / сек | 5 |
| 802.11ax | 2019 | До 11 гбит / сек | 6 |
Стоит учесть еще следующие понятия:
- Дальность / радиус действия (покрытие).
- Частоту работы и каналы Wi-Fi.
Дальность действия достигает на открытом пространстве до 100 метров. В помещениях все зависит от препятствий и дальность, при которой можно нормально работать, может уменьшаться до 50 метров и менее. Одно дело поставить роутер в деревянном доме и тогда через одну стену будет пойман сигнал даже в другом конце участка, другое дело — бетонные перегородки.
В текущих реалиях существует еще технология WiMax, позволяющая передавать данные на десятки километров.
Что касается частоты работы: наиболее популярна по сей день 2.4 Ггц. Полноценная 5 Ггц появилась со стандартом 802.11ac, что позволило в разы увеличить скорость передачи информации.
Указанные частоты разбиваются на диапазоны частот (подчастоты, измеряющиеся в МГц), образующие систему каналов, на которых работают Wi-Fi роутеры.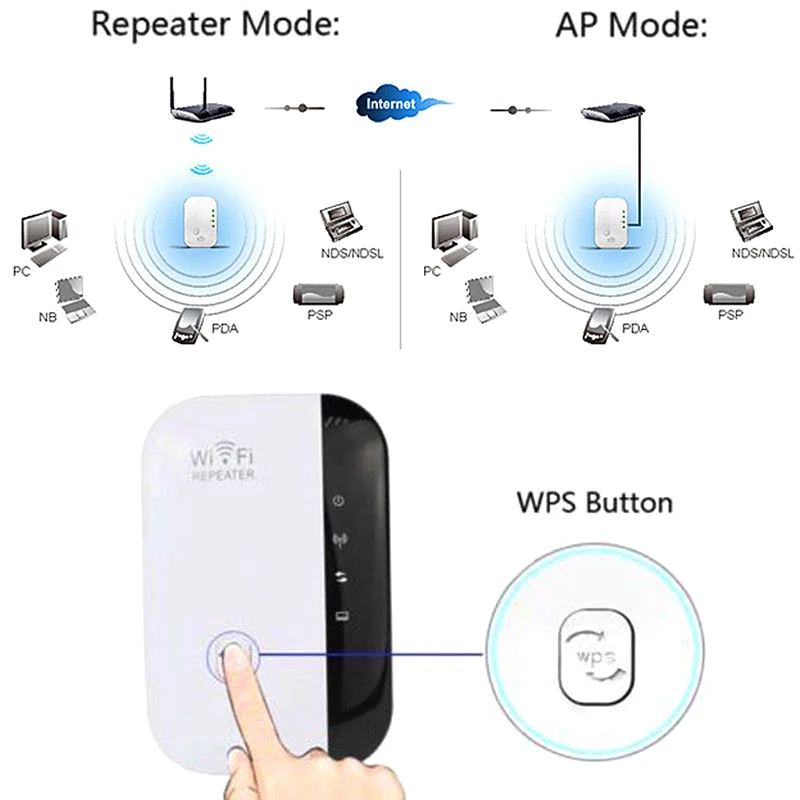 Для устройств, работающих на 2.4 Ггц в наличии 13 каналов, а для 5 Ггц — 23. В зависимости от страны и операционной системы некоторые могут быть запрещены для использования.
Для устройств, работающих на 2.4 Ггц в наличии 13 каналов, а для 5 Ггц — 23. В зависимости от страны и операционной системы некоторые могут быть запрещены для использования.
Суть в том, что когда на одном канале создается перегрузка из-за других работающих гаджетов, создаются помехи и нестабильная работа сети для всех пользователей. За выбор канала чаще всего беспокоиться нам не нужно, роутер сам выбирает подходящий и все будет хорошо. Случаи, когда нужно выбирать вручную свободный канал и указывать его вручную, не так часто встречаются.
Плюсы, минусы доступа к интернету через Wi-Fi
Конечно, как и многое, Wi-Fi имеет ряд преимуществ и недостатков, если сравнивать с подключениями по проводам и мобильными сетями. Выделю основные.
Плюсы:
- Нет проводов. Чем их меньше, тем просто удобнее, ничего не мешается.
- Мобильность. С Wi-Fi вы можете работать в любой удобной точке (в зоне действия сети).
- Одна точка доступа (роутер) позволяет подключать несколько устройств (в современном оборудовании — десятки).

- Если интернет подключает провайдер, то скорость будет выше чем через оператора сотовой связи (кроме случаев неудачного расположения точки).
Минусы:
- По сравнению с проводным подключением, актуальным для стационарных ПК и ноутбуков, скорость по Wi-Fi будет ниже, если не сидеть прямо под роутером. Каждая преграда на пути гасит сигнал.
- Стабильность. Сети операторов и проводные подключения на самом деле — более стабильные. По Wi-Fi чаще встречаются сбои, отключения, в том числе из-за перегрузки канала связи, на котором работает оборудование.
- Безопасность. Для старых протоколов (особенно WEP) — очень актуально. С появлением WPA2 шифрования защита шагнула ощутимо вперед.
Итак, я постарался максимально доступно рассказать о том, что такое Вай-Фай. Подвожу итог:
- Wi-Fi — значит не сам интернет, а только способ подключения к нему! А в первую очередь — метод связи, позволяющий передавать данные между устройствами без использования проводов.

- Можно использовать для выхода в глобальную сеть даже с помощью мобильных операторов.
- Для подключения достаточно знать имя сети WiFi (SSID) и пароль.
- Современные роутеры обеспечивают работу на частотах 5 Ггц и поддерживающие аналогичную частоту устройства могут обеспечивать скорости, соизмеримые с возможностями проводных подключений.
Даже из-за наличие некоторых упомянутых выше недостатков вряд ли кто-то откажется пользоваться Wi-Fi. Это настоящее и далее стандарты будут только улучшаться.
Остались вопросы? Пишите ниже к комментариях, всем с радостью отвечу 😊 А также если есть предложения по новым заметкам в данной нише, не стесняйтесь озвучить, все рассмотрю и приму решение о написании дополнительного контента.
Помеха для Wi-Fi — почему дома или в офисе медленно работает Wi‑Fi
Привет.
Тема банальная, но с подачи «Известий» и Валеры Кодачигова обрела новое дыхание, хорошо разошлась по медиа. Разные издания терзали меня вопросами о том, в чем же проблема беспроводных наушников, которые начинают плохо работать из-за помех, а мимолетно также спрашивали про Wi-Fi. Как по мне, тема плохой работы Wi-Fi должна занимать людей в большей мере, так как это то, с чем мы сталкиваемся постоянно, хотя порой этого не осознаем. Давайте попробуем вместе обсудить, что происходит с Wi-Fi в наших домах и как можно исправить эти проблемы. Для кого-то статья будет слишком простой, но она такой и задумывалась — главное, чтобы вы могли исправить изъяны в работе домашнего интернета.
Как по мне, тема плохой работы Wi-Fi должна занимать людей в большей мере, так как это то, с чем мы сталкиваемся постоянно, хотя порой этого не осознаем. Давайте попробуем вместе обсудить, что происходит с Wi-Fi в наших домах и как можно исправить эти проблемы. Для кого-то статья будет слишком простой, но она такой и задумывалась — главное, чтобы вы могли исправить изъяны в работе домашнего интернета.
Недостаточно купить быстрый интернет у провайдера, нужно соблюсти несколько простых рекомендаций, чтобы избежать максимального числа ошибок, которые могут вас ждать. Для простоты разобьем текст на смысловые главки.
Table of Contents
- Место установки роутера — металлический ящик и другие прелести быта
- Антенны на роутере — снижаем «вредное» излучение
- Wi-Fi-помехи — что это такое и как этого избежать
- Какой роутер вам нужен — сколько устройств нужно подключить
- В качестве послесловия
Место установки роутера — металлический ящик и другие прелести быта
У Людмилы Ивановны трехкомнатная квартира, ремонт с иголочки, но когда его делали, никто не подумал о том, чтобы дотянуть интернет-кабель до всех комнат. Сама постановка вопроса тогда поставила Людмилу в тупик, ей показалось, что рабочие живут старыми представлениями. Зачем куда-то тянуть кабели, если достаточно поставить беспроводной роутер? Планировка квартиры достаточно незамысловата: большой холл прихожей, тут же, направо, ответвление в ванну и туалет, чуть дальше расположена кухня. Прямо вы натыкаетесь на кабинет, а вот отправившись влево, увидите гостиную и чуть дальше — спальню.
Сама постановка вопроса тогда поставила Людмилу в тупик, ей показалось, что рабочие живут старыми представлениями. Зачем куда-то тянуть кабели, если достаточно поставить беспроводной роутер? Планировка квартиры достаточно незамысловата: большой холл прихожей, тут же, направо, ответвление в ванну и туалет, чуть дальше расположена кухня. Прямо вы натыкаетесь на кабинет, а вот отправившись влево, увидите гостиную и чуть дальше — спальню.
Моя знакомая женщина практична и не пожалела денег на установку избыточного числа розеток, они оказываются под рукой практически везде. Выводы телевизионной антенны также есть во всех стратегических точках, сам кабель скрыт в стенах. Сделано умно и дальновидно, но вот от прокладки интернет-кабеля она отказалась. Зачем?
В прихожей сделали небольшую колонку, где спрятали счетчик электричества, тут же гребенка с переключателями на свет, а также место под роутер. Небольшой шкафчик, обшитый металлом! Вы чувствуете иронию? Я — определенно да.
Вопрос не в радиофобии Людмилы, просто рабочие поставили шкафчик под счетчик, там было отделение, которое отвели под работу роутера. Осторожно задал вопрос: «А как вы считаете, металл экранирует радиоволны?». Ответ был ожидаемым: «Ой!».
Осторожно задал вопрос: «А как вы считаете, металл экранирует радиоволны?». Ответ был ожидаемым: «Ой!».
Фактически такое расположение Wi-Fi-роутера не просто вредно для его здоровья, но ухудшает качество сигнала во всей квартире. Вредность для здоровья самой железки связана с тем, что ей приходится работать на максимальной мощности, чтобы преодолеть тот самый искусственный экран. Плюс отражение волн, создание помех собственными руками — много «мелочей», заставляющих железку греться, и это сокращает срок ее службы.
Идеально разместить Wi-Fi-роутер так, чтобы он находился посередине вашей квартиры, равномерно достигал каждой точки. Так не получается, но к этому можно стремиться. Понятно, что в гостиной вы не будете водружать роутер на обеденный стол, но придумать другое место вполне возможно.
Большинство операторов ШПД дотягивают кабель до входа в квартиру и предлагают установить роутер в прихожей! И если для однокомнатной квартиры в этом нет никакой проблемы, даже самая дешевая модель добьет до всех уголков, то для чуть больших помещений это уже может стать препятствием. Поэтому когда люди делают капитальный ремонт, все время предлагаю добавить интернет-розетки, протянуть их в каждое помещение. Лишними они точно не будут, это возможность подключить роутер в любом уголке квартиры. Только не экономьте на кабеле, берите Cat.6, чтобы у вас была возможность пропускать гигабитный трафик (в конце концов, ремонт вы делаете явно не чаще, чем раз в пятнадцать лет, а то и больше).
Поэтому когда люди делают капитальный ремонт, все время предлагаю добавить интернет-розетки, протянуть их в каждое помещение. Лишними они точно не будут, это возможность подключить роутер в любом уголке квартиры. Только не экономьте на кабеле, берите Cat.6, чтобы у вас была возможность пропускать гигабитный трафик (в конце концов, ремонт вы делаете явно не чаще, чем раз в пятнадцать лет, а то и больше).
Тем, кто живет без ремонта и столкнулся с тем, что роутер стоит в прихожей или его повесили там на стене, не стоит отчаиваться, возможно поставить Wi-Fi-репитеры там, где сигнал плох либо имеет максимальное число помех. Как вариант, можно замахнуться на MESH-сети, что намного лучше, вы получите современный Wi-Fi дома, хотя такие решения определенно стоят дороже.
Осталось сказать про банальную, но очень важную вещь. Роутеры, также как любая электроника, не любят перегрева — отсюда необходимость убрать их от прямого солнечного света (подоконник — плохое место для роутера), не размещать их около батареи. Равно как не нужно ставить роутер под кондиционер или увлажнитель воздуха. Устанавливайте его в любом месте, которое вы сочтете необходимым, но чтобы в нем были обычные комнатные условия. Высота установки роутера, как правило, не играет большой роли. Но проще всего его ставить на высоте стола или чуть ниже, на полу или потолке вы вряд ли захотите его установить.
Равно как не нужно ставить роутер под кондиционер или увлажнитель воздуха. Устанавливайте его в любом месте, которое вы сочтете необходимым, но чтобы в нем были обычные комнатные условия. Высота установки роутера, как правило, не играет большой роли. Но проще всего его ставить на высоте стола или чуть ниже, на полу или потолке вы вряд ли захотите его установить.
Антенны на роутере — снижаем «вредное» излучение
Многие современные роутеры имеют антенны на корпусе, как правило, перед первым использованием их нужно вкрутить. Понятно, что инструкции читают далеко не все, более того, есть пользователи, которые антенны просто оставляют на будущее — ведь роутер работает и так, а без антенн «вредного излучения в разы меньше». Откуда взялась эта легенда, неясно, но она бытует в народе много лет.
Обратите внимание, что роутер Keenetic на фотографии от производителя имеет четыре антенны и все они установлены вертикально (количество антенн у разных моделей может разниться, в теории чем больше, тем лучше). В жизни многократно видел, что антенны пытаются установить по направлению к той или иной комнате, к устройству, которому надо обеспечить подключение. Работают при таком расположении антенн «здравый смысл» и отсутствие понимания физики процесса. Вертикально установленная антенна работает в горизонтальной плоскости, и если у вас одноуровневая квартира, то, разместив антенну по горизонту, вы добьетесь ровно обратного, она будет работать по вертикали, что ухудшит сигнал для вас.
В жизни многократно видел, что антенны пытаются установить по направлению к той или иной комнате, к устройству, которому надо обеспечить подключение. Работают при таком расположении антенн «здравый смысл» и отсутствие понимания физики процесса. Вертикально установленная антенна работает в горизонтальной плоскости, и если у вас одноуровневая квартира, то, разместив антенну по горизонту, вы добьетесь ровно обратного, она будет работать по вертикали, что ухудшит сигнал для вас.
Неправильно установленные или вовсе выкрученные антенны приводят ровно к тому же эффекту, что металлический ящик вокруг роутера, он начинает греться, и срок его службы может из-за этого сократиться. Не нужно так делать!
Антенны можно устанавливать вертикально как вверх, так и вниз (при настенном креплении), тут нет никакой разницы. Также существуют модели роутеров со встроенными антеннами, они чаще всего всенаправленные. Для таких роутеров производители обычно рекомендуют крепление на стене, уточняйте этот момент перед покупкой, не смотрите только на технические характеристики.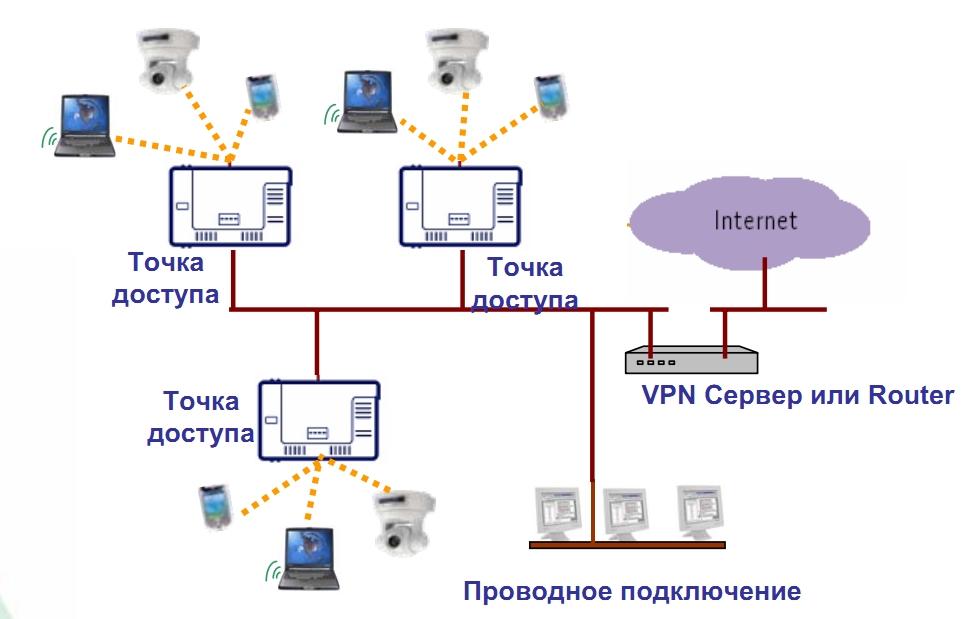
Создавать композиции из антенн, перекрещивать их тоже не стоит — это плохой вариант для их работы.
Wi-Fi-помехи — что это такое и как этого избежать
Когда стандарт Wi-Fi только появился, у меня на ноутбуке был специальный отдельный адаптер для него (да, были такие времена!). Говорить о том, что вокруг огромное количество Wi-Fi-пользователей, не приходилось, диапазон не был занят. Постепенно вокруг появлялось все больше Wi-Fi-сетей, теперь в многоквартирных домах вы видите все соседские сети, их может быть около десятка.
И вот тут начинается самое интересное, соседние сети начинают мешать друг другу, создают помехи. Посмотреть на эти помехи можно, загрузив бесплатное приложение «Анализатор Wi-Fi», их для смартфонов десятки на любой вкус.
В приложении для моего домашнего Wi-Fi от TP-Link есть раздел, где можно оценить внешние помехи, что тоже бывает полезно при планировании сети.
Важно понимать, что помехи неизбежны, но их можно частично избежать, если использовать вместо диапазона 2. 4 ГГц диапазон 5 ГГц (он тоже загружен, но не так сильно, у многих все еще стоят дешевые, однодиапазонные роутеры). Бегство в негразруженные диапазоны — хороший способ решения проблем, но не всегда это помогает. Например, большая часть систем умного дома работает на 2.4 ГГц, поэтому вам все равно придется что-то делать, если у вас много внешних помех. Самый простой способ — это расположить репитеры по квартире, чтобы ваш сигнал стал сильнее.
4 ГГц диапазон 5 ГГц (он тоже загружен, но не так сильно, у многих все еще стоят дешевые, однодиапазонные роутеры). Бегство в негразруженные диапазоны — хороший способ решения проблем, но не всегда это помогает. Например, большая часть систем умного дома работает на 2.4 ГГц, поэтому вам все равно придется что-то делать, если у вас много внешних помех. Самый простой способ — это расположить репитеры по квартире, чтобы ваш сигнал стал сильнее.
Большее число помех означает, что у вас падает скорость передачи данных, роутеру приходится повышать мощность, фильтровать помехи — он трудится заметно напряженнее, чем в идеальных условиях.
Совсем без помех можно прожить в загородном доме, где расстояние до соседей таково, что, скорее всего, никакого влияния их Wi-Fi-сеть на вас не окажет. В городских условиях убрать этот фактор практически невозможно, отсюда выгода расположения роутера посередине квартиры и усиление сигнала там, где он слаб.
Важным моментом также становится число устройств, которые подключаются к вашему роутеру, от этого зависят качество работы сети и скорость передачи данных.
Какой роутер вам нужен — сколько устройств нужно подключить
Съемная квартира, хозяева просто подключили интернет, роутер в однушке расположен у входа, и его явно хватает, чтобы дотянуться до всех уголков хрущевки. Проблем с сигналом точно нет, соседи не особо мешают своими устройствами. Молодая семья типична для нашего времени, у них есть какое-то количество умных устройств — пылесос, колонка, хаб для управления всем великолепием, включая какие-то умные лампы. Дальше три смартфона — два у парня, один у девушки. Два компьютера и один планшет. На кухне стоит «глупый» телевизор с модулем от «Яндекса», а вот в комнате — большой телевизор, он умеет выходить в интернет, показывать фильмы онлайн. Роутер выдает до 100 Мбит, этой скорости хватает за глаза для всего, что только нужно.
Жалуются ребята только на телевизор, он работает очень нестабильно, периодически теряет соединение с роутером, приходится заново его привязывать, чтобы на следующий день столкнуться с повторением проблемы. И каждый раз слышу, что телевизор такой марки они никогда не порекомендуют никому, во всяком случае, с умными функциями. Заподозрить, что в проблеме виноват роутер, а вовсе не телевизор, невозможно.
И каждый раз слышу, что телевизор такой марки они никогда не порекомендуют никому, во всяком случае, с умными функциями. Заподозрить, что в проблеме виноват роутер, а вовсе не телевизор, невозможно.
Каждый роутер имеет встроенный процессор, обрабатывающий данные, которые вы передаете и получаете из сети. Недорогие роутеры отличаются тем, что процессор, как правило, одноядерный, с низкой тактовой частотой, читай — не очень производительный. А еще маленький объем буфера, то есть памяти, и это становится бутылочным горлышком для системы. Пока у вас подключено несколько устройств, причем они активно не передают данные, все более-менее нормально. Но когда вы подключаете множество устройств, то могут начинаться проблемы, они просто отваливаются. А если еще нагрузить их передачей данных, то все и вовсе становится плохо.
Ребятам помогла смена роутера на более производительный, где двухъядерный процессор, достаточно встроенной памяти, телевизор перестал отваливаться от сети, стал работать как часы.
К сожалению, восприятие того, что все роутеры примерно одинаковы и ничем не отличаются с точки зрения железа, ошибочно. Они очень сильно разнятся, и, выбирая дорогую модель, вы покупаете не только скорость работы, но и возможность безболезненно подключить множество устройств и, главное, обеспечить их правильную работу.
Операторы часто дают за рубль в месяц или вовсе бесплатно свои роутеры, как правило, это дешевые модели, самый-самый бюджетный сегмент. С ними может быть множество проблем, поэтому рекомендую все же отталкиваться от реальной необходимости и ваших потребностей. С каждым годом число устройств постоянно растет, поэтому стоит брать модель на вырост. Хороший роутер проработает долго при правильной эксплуатации.
В качестве послесловия
В этом материале мы затронули очень банальные вопросы, связанные с Wi-Fi-роутерами, их установкой и эксплуатацией, а также немного с выбором. Сегодня на рынке множество разных компаний, и они предлагают очень продвинутые решения, настройка роутера стала простым занятием. Но все равно тут есть подводные камни, часть из них мы затронули. Очень рекомендую вам обращать внимание на такие вещи, задумываться до покупки, чтобы потом не было больно из-за того, что вы что-то не предусмотрели. Надеюсь, что вы стали чуть лучше понимать, как обращаться с Wi-Fi-роутерами, после этого текста. А если он вам вовсе не понадобился, то это прекрасно, так как фактически статья представляет собой ликбез.
Но все равно тут есть подводные камни, часть из них мы затронули. Очень рекомендую вам обращать внимание на такие вещи, задумываться до покупки, чтобы потом не было больно из-за того, что вы что-то не предусмотрели. Надеюсь, что вы стали чуть лучше понимать, как обращаться с Wi-Fi-роутерами, после этого текста. А если он вам вовсе не понадобился, то это прекрасно, так как фактически статья представляет собой ликбез.
Как работает Wi-Fi? | HighSpeedInternet.com
Узнайте, как ваше интернет-соединение передается по воздуху.
к
Кевин Пэрриш
Под редакцией Ребекки Ли Армстронг
24 мая 2022 г. | Поделиться
Руководство по брендам
W-Fi использует модифицированные радиоволны для передачи интернет-данных по воздуху. Устройства (например, ваш смартфон) имеют небольшие радиоприемники и антенны, которые принимают эти волны и преобразуют их в полезные данные. Это упрощенное объяснение, но мы углубимся в детали, если вам интересно узнать подробности.
Это упрощенное объяснение, но мы углубимся в детали, если вам интересно узнать подробности.
Хотите повысить скорость Wi-Fi?
Если вам нужна более высокая скорость Wi-Fi, вам может понадобиться более быстрый план. Введите свой почтовый индекс, чтобы узнать, что доступно в вашем регионе.
Поиск провайдеров рядом с вами
Перейти к: Что такое Wi-Fi? | Что нужно для Wi-Fi? | Как работает Wi-Fi упрощенно | Чем Wi-Fi похож на радио AM и FM | Как улучшить производительность Wi-Fi | Часто задаваемые вопросы | Технические пояснения
Перейти к :
- Что такое Wi-Fi?
- Что нужно для Wi-Fi?
- Упрощенный принцип работы Wi-Fi
- Чем Wi-Fi похож на радио AM и FM
- Как повысить производительность Wi-Fi
- Часто задаваемые вопросы
- Технические пояснения
Что такое Wi-Fi?
Wi-Fi — это форма связи, которая использует радиоволны для передачи данных по воздуху. Это устраняет необходимость в проводных подключениях, поэтому вы можете получить доступ к Интернету без привязки. Просто нажмите на имя сети, отображаемое на вашем беспроводном устройстве, и вы подключены к Интернету.
Это устраняет необходимость в проводных подключениях, поэтому вы можете получить доступ к Интернету без привязки. Просто нажмите на имя сети, отображаемое на вашем беспроводном устройстве, и вы подключены к Интернету.
Однако термины Wi-Fi и Интернет не одно и то же. Вам нужен модем для подключения к Интернету и маршрутизатор для подключения к Wi-Fi. Если у вас нет модема, ваше соединение Wi-Fi не может получить доступ к Интернету.
Что нужно для Wi-Fi?
Чтобы получить Wi-Fi, вам нужен беспроводной маршрутизатор для создания беспроводной локальной сети (WLAN). Но чтобы получить беспроводной интернет, к роутеру должен быть подключен модем. Модем — это единственное устройство, которое может преобразовывать интернет-сигналы вашего провайдера в данные, которые может использовать ваш маршрутизатор.
Совет для профессионалов:
Прочтите нашу статью о модемах и о том, зачем они вам нужны для доступа в Интернет, чтобы узнать, как ваш маршрутизатор взаимодействует с вашим модемом.
Упрощенный принцип работы Wi-Fi
Прежде чем вы сможете использовать Wi-Fi, ваше беспроводное устройство должно подключиться к точке доступа — в данном случае к маршрутизатору.
Подключение к маршрутизатору
Сначала ваше беспроводное устройство отправляет запрос «Кто там?» Ваш маршрутизатор отвечает, говоря: «Я здесь, и это мой MAC-адрес».
Затем ваше беспроводное устройство спросит: «Могу ли я присоединиться? Вот мой MAC-адрес». Маршрутизатор проверяет, что адрес вашего устройства не запрещен в сети, и говорит: «Конечно, вы можете присоединиться».
Что такое MAC-адрес?
Адрес управления доступом к среде (MAC) — это 12-значный идентификатор, назначаемый сетевому компоненту устройства. Это физический адрес устройства, чтобы его можно было идентифицировать в сети.
После первоначального знакомства ваше устройство отправляет информацию о предпочтительных типах шифрования. Маршрутизатор получает информацию, создает идентификатор ассоциации для вашего устройства и отправляет ответ. 2
2
Наконец, ваше устройство и маршрутизатор вступают в фазу четырехстороннего рукопожатия — этот процесс шифрует их соединение. После этого маршрутизатор назначает IP-адрес вашему устройству, чтобы вы могли выходить в Интернет.
Когда вы отключаетесь и пытаетесь снова подключиться, большинство первоначальных представлений уже сделано. Ваше устройство обменивается рукопожатием с маршрутизатором и получает новый IP-адрес.
Мы подробно описываем пошаговый процесс в разделе «Техническое подключение устройств Wi-Fi».
Связь с маршрутизатором
Ваш маршрутизатор помещает две основные единицы данных (единицы и нули) в упорядоченную строку, называемую битовым потоком, и преобразует этот поток в цифровую волну. На бумаге это больше похоже на городской пейзаж, чем на типичные холмы и долины аналогового радио.
Затем ваш маршрутизатор помещает эту цифровую волну — представьте ее в виде лодки странной формы — в реку энергии (радиоволны), которая приспособлена для перемещения лодки вверх или вниз по течению в диапазоне 2,4 ГГц или 5 ГГц.
После этого ваше устройство получает и удаляет цифровую лодку из реки и преобразует ее в данные, которые может использовать ваше устройство. Обратный процесс, когда ваше устройство отправляет данные на маршрутизатор.
Если вам нужно более подробное объяснение, мы перечислим шаги в разделе, как технически работает Wi-Fi.
Профессиональный совет:
Хотите обновить маршрутизатор? Мы перечисляем наши фавориты с лучшим родительским контролем. Вы геймер? Мы перечисляем наши любимые маршрутизаторы для онлайн-игр.
Чем Wi-Fi похож на радио AM и FM
Wi-Fi — это еще одна форма передачи сигнала по воздуху. Мы сравним его с AM- и FM-радио, чтобы вы могли увидеть, где находится Wi-Fi по сравнению с музыкальным радио, и почему он имеет ограниченный охват.
Wi-Fi является двоюродным братом AM и FM-радио.
Радиоволна — это колебание электромагнитной энергии, используемое для связи. Амплитудная модуляция (AM) и частотная модуляция (FM) — это два наиболее известных типа радио, которые помещают аудиосигналы на несущие радиоволны — опять же, сценарий реки и лодки.
Зачем использовать несущие волны?
Несущие волны необходимы, потому что вы не можете передавать необработанные аудиосигналы и сигналы данных по воздуху без очень высокой антенны. Необработанные сигналы имеют чрезвычайно низкую частоту с очень длинными волнами, которые требуют большого усиления. Антенна должна быть не менее одной четвертой длины волны.
Несущие волны позволяют использовать небольшие антенны, поскольку они используют более высокие частоты и более короткие длины волн, чем аудиосигналы и сигналы данных. Для самой низкой частоты Wi-Fi (2,401 ГГц) требуется антенна длиной чуть более дюйма, потому что это четверть длины волны.
Что такое частота?
Если изобразить радиоволну на графике, она будет похожа на серию пиков и впадин. Цикл радиоволн состоит из одного пика и одной долины. Этот цикл повторяется, создавая непрерывный поток энергии.
Частота — количество циклов в секунду. Чем выше частота, тем больше пиков и спадов вы будете видеть каждую секунду. Частота измеряется в герцах, поэтому, если 1 Гц соответствует одному циклу в секунду, 5 Гц соответствует пяти циклам в секунду.
Частота измеряется в герцах, поэтому, если 1 Гц соответствует одному циклу в секунду, 5 Гц соответствует пяти циклам в секунду.
Например, давайте сравним AM и FM радио:
| Lowest frequency | Cycles per second | |
|---|---|---|
| AM radio | 535 kHz | 535,000 |
| FM radio | 87.5 MHz | 8,750,000 |
That’s a много циклов в секунду точно, но это не приближается к Wi-Fi.
Как Wi-Fi вписывается в
Wi-Fi использует радиоволны с более высокой частотой, чем радио AM и FM. В то время как AM-радио измеряется в килогерцах, а FM-радио — в мегагерцах, Wi-Fi измеряется в гигагерцах. Благодаря этому измерению вы видите соединения Wi-Fi, помеченные как 2,4 ГГц и 5 ГГц, которые являются обобщением частотных диапазонов.
Самая низкая частота 2,4 ГГц (2,401 ГГц) содержит 2 401 000 000 000 циклов в секунду.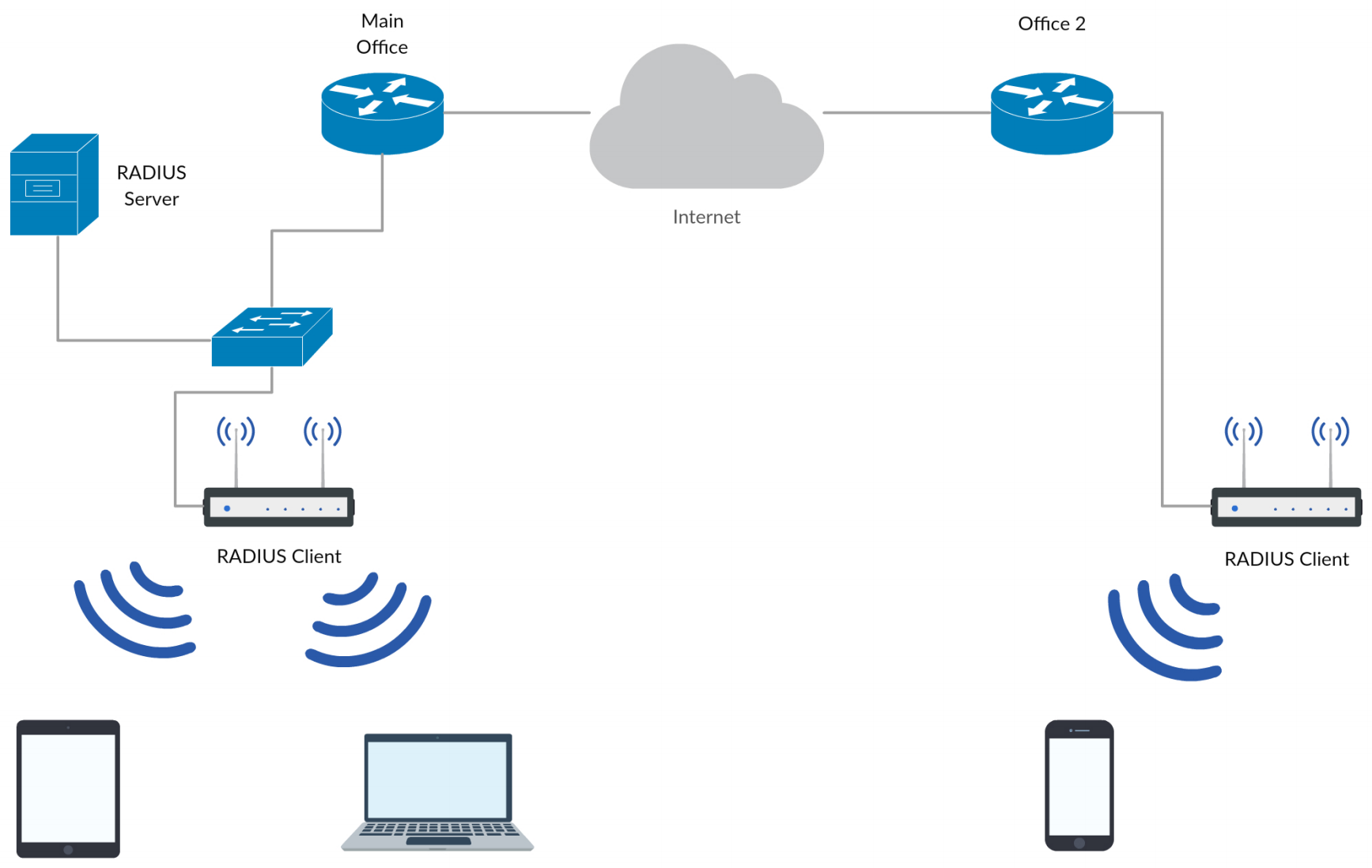 Сумасшедший, верно? Теперь просто представьте, сколько данных вы можете втиснуть в каждый цикл (мы не можем), и вы поймете, почему Wi-Fi использует диапазоны 2,4 ГГц и 5 ГГц.
Сумасшедший, верно? Теперь просто представьте, сколько данных вы можете втиснуть в каждый цикл (мы не можем), и вы поймете, почему Wi-Fi использует диапазоны 2,4 ГГц и 5 ГГц.
Как улучшить производительность Wi-Fi
Если вы ищете способы улучшить ваше соединение Wi-Fi, вот список нескольких распространенных проблем и способы их устранения.
Проблема: Низкая скорость Wi-Fi
Отключите маршрутизатор, подождите 30 секунд, а затем снова подключите его, чтобы проверить, улучшится ли скорость. В противном случае вам может потребоваться изменить диапазон частот на вашем маршрутизаторе, изменить канал на вашем маршрутизаторе или перейти на более быстрый маршрутизатор. Вам даже может понадобиться более быстрый интернет-план, если ваше текущее соединение не может справиться с вашим трафиком.
Проблема: у вас слабый сигнал Wi-Fi
Переместите маршрутизатор в центральное место на возвышенности. Расположите как минимум одну внешнюю антенну горизонтально (если возможно) для лучшего доступа к Wi-Fi на другом этаже. Вы также можете попробовать приблизиться к маршрутизатору, если он уже находится в лучшем месте.
Вы также можете попробовать приблизиться к маршрутизатору, если он уже находится в лучшем месте.
Моей проблемы нет в списке
У нас есть дополнительные ресурсы, которые можно использовать, если у вас возникли другие проблемы с подключением к Wi-Fi:
- Увеличьте скорость Wi-Fi за 10 простых шагов
- Где лучше всего установить маршрутизатор?
- Как расширить радиус действия Wi-Fi
Проблема: в вашем доме есть мертвые зоны
Если есть области, куда ваш Wi-Fi не может добраться, вы можете рассмотреть возможность приобретения ячеистой системы Wi-Fi, лучшего маршрутизатора дальнего действия или повторителя. для повышения уровня сигнала вашего текущего маршрутизатора.
Часто задаваемые вопросы о Wi-Fi
| 2,4 ГГц | 5 ГГц | 60 ГГц |
|---|---|---|
| 2,412–2,472 | 5,15–5,35 5,725–5,85 | 57,34– 70. 20 20 |
| Спецификация | Имя Wi-Fi* | Макс. скорость (на поток) | Максимальное количество потоков | Диапазоны частот | Ширина канала |
|---|---|---|---|---|---|
| 802.11a | Н/Д | 54 Мбит/с | 1 | 5 ГГц | 20 МГц |
| 802.11b | Н/Д | 11 Мбит/с | 2,4 ГГц | 20 МГц | |
| 802.11g | Н/Д | 54 Мбит/с | 1 | 2,4 ГГц | 20 МГц |
| 802.11n | Wi-Fi 4 | 150 Мб ps | 4 | 2,4 ГГц | 20 МГц 40 МГц |
| Волна 802.11ac 1 | Wi-Fi 5 | 433 Мбит/с | 8 | 5 ГГц | 20 МГц 40 МГц 80 МГц |
802. 11ac Wave 2 11ac Wave 2 | Wi-Fi 5 | 866 Мбит/с | 8 | 5 ГГц | 20 МГц 40 МГц 80 МГц 160 МГц |
| 802.11ax | Wi-Fi 6 | 1200 Мбит/с | 8 | 2,4 ГГц 5 ГГц | 20 МГц 40 МГц 80 МГц 160 МГц |
| 802.11axe | Wi-Fi 6E | 1200 Мбит/с | 8 | 6 ГГц | 20 МГц 40 МГц 9000 5 80 МГц 160 МГц |
* Альянс Wi-Fi ввел новую схему именования в 2018, чтобы упростить идентификацию продукта. Например, 802.11ax или Wireless AX теперь называется Wi-Fi 6.
| Тип | Самая низкая частота | Расстояние (между каждой волной) 9 0018 | Типовой максимальный диапазон |
|---|---|---|---|
| Wi-Fi 5 ГГц | 5,150 ГГц | 0,1909 фута | 75 футов в помещении 150 футов вне помещения |
| Wi-Fi 2,4 ГГц | 2,401 ГГц | 0,4096 футов | 150 футов в помещении 300 футов на открытом воздухе |
| FM-радио | 87,5 МГц | 11,22 фута | 40+ миль |
| AM-радио | 530 кГц | 1856 футов | 100 миль днем 200+ миль ночью |
| Любительская радиосвязь | 136 кГц | 7230 футов |
Не позволяйте этим цифрам обмануть вас. Маршрутизатор может транслировать сигнал 2,4 ГГц на расстояние до 150 футов в помещении и до 300 футов вне помещения. Диапазон 5 ГГц имеет половину диапазона. Напротив, AM-радио может вещать ночью на сотни миль, потому что радиоволны могут отражаться от ионосферы. 3
Маршрутизатор может транслировать сигнал 2,4 ГГц на расстояние до 150 футов в помещении и до 300 футов вне помещения. Диапазон 5 ГГц имеет половину диапазона. Напротив, AM-радио может вещать ночью на сотни миль, потому что радиоволны могут отражаться от ионосферы. 3
Во всех вышеперечисленных случаях более высокие частоты соответствуют более коротким диапазонам.
Технические пояснения
Вот что происходит между хостом и клиентским устройством в пошаговом формате.
Пошаговая разбивка Wi-Fi
В этом примере ваш маршрутизатор является передатчиком, а смартфон — приемником.
На передатчике
Шаг 1: Маршрутизатор получает электрические импульсы от порта Ethernet (WAN) и интерпретирует их как битовый поток.
Шаг 2: Маршрутизатор преобразует битовый поток в цифровую волну.
Шаг 3: Цифровая волна (или входной сигнал) перемещается в модулятор, где она накладывается на аналоговую несущую радиочастоту.
Шаг 4: Модулированная волна подается на усилитель. Маршрутизатор увеличивает амплитуду сигнала для его передачи по открытому воздуху.
Шаг 5: Усиленный модулированный радиочастотный сигнал перемещается к антенне (антеннам) и высвобождается.
На приемнике
Шаг 1: Смартфон поглощает ослабленный модулированный РЧ-сигнал через свою антенну(-и).
Шаг 2: Ослабленный сигнал проходит через усилитель.
Шаг 3: Усиленный модулированный радиочастотный сигнал поступает на демодулятор вашего устройства.
Шаг 4: Демодулятор отделяет цифровую волну (или выходной сигнал) от аналоговой несущей РЧ.
Шаг 5: Цифровая волна преобразуется обратно в единицы и нули, которые может использовать ваш смартфон.
В приемнике есть усилитель, потому что радиоволны ослабевают и рассеиваются на расстоянии в соответствии с законом обратных квадратов физики. Это означает, что интенсивность испускаемого излучения уменьшается по мере удаления от источника1. Модулированная радиоволна должна иметь определенную мощность, прежде чем приемник сможет удалить волну данных, поэтому она усиливается.
Это означает, что интенсивность испускаемого излучения уменьшается по мере удаления от источника1. Модулированная радиоволна должна иметь определенную мощность, прежде чем приемник сможет удалить волну данных, поэтому она усиливается.
Например, модифицированные радиоволны должны иметь амплитуду выше -69дБм для удаления данных, передаваемых по воздуху на скорости 300 Мбит/с с маршрутизатора Wi-Fi 4.
Каждое устройство, поддерживающее Wi-Fi, имеет радиочастотный приемопередатчик, состоящий из передатчика и приемника.
Пошаговое описание подключения к Wi-Fi
Вот подробный пошаговый список того, как ваше беспроводное устройство — в данном примере смартфон — впервые подключается к маршрутизатору.
Шаг 1: Ваш смартфон отправляет тестовый запрос для обнаружения всех сетей Wi-Fi в пределах досягаемости. Этот запрос включает информацию о поддерживаемых смартфоном стандартах Wi-Fi и скорости передачи данных.
Шаг 2: Маршрутизатор получает запрос, проверяет, может ли он поддерживать по крайней мере одну скорость передачи данных, и затем отвечает ответом на запрос, содержащим его MAC-адрес.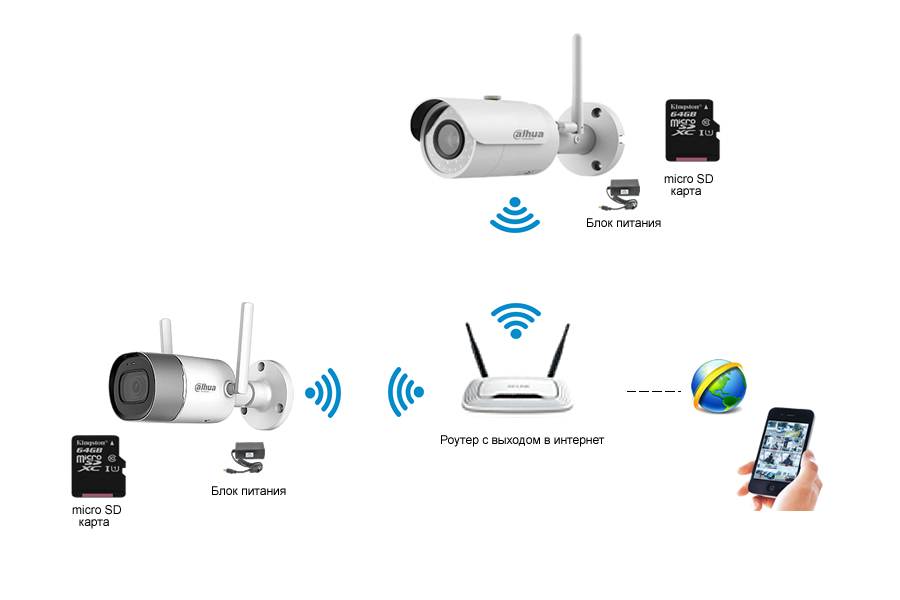
Шаг 3: Ваш смартфон отправляет запрос аутентификации, содержащий его MAC-адрес, с запросом на подключение к беспроводной сети.
Шаг 4: Маршрутизатор просматривает свой список запрещенных устройств и проверяет, есть ли MAC-адрес вашего смартфона в списке. Затем маршрутизатор отвечает ответом аутентификации.
Шаг 5: Ваш утвержденный смартфон отправляет запрос на ассоциацию, содержащий информацию о предпочтительных типах шифрования.
Шаг 6: Маршрутизатор создает идентификатор ассоциации для вашего смартфона и отвечает ответом ассоциации.
Шаг 7: Маршрутизатор и ваш смартфон входят в фазу четырехэтапного рукопожатия, в ходе которой они устанавливают зашифрованное соединение.
Шаг 8: Маршрутизатор назначает вашему смартфону частный IP-адрес.
Связанные темы:
- 7 признаков того, что ваш маршрутизатор был взломан и как это исправить
- Как подключить Wi-Fi в машине?
- Как часто следует перезагружать маршрутизатор?
- 12 способов ускорить Интернет, не платя ни копейки
Источники
- Университет штата Джорджия, «Закон обратных квадратов, излучение».
 По состоянию на 5 октября 2021 г.
По состоянию на 5 октября 2021 г. - NetBeez, «Аутентификация и ассоциация станций», 25 июля 2018 г. По состоянию на 7 октября 2021 г.
- Федеральная комиссия по связи, «Почему AM-станции должны снижать мощность, изменять операции или прекращать вещание в ночное время». По состоянию на 25 октября 2021 г.
- Яблоко. «Рекомендуемые настройки для Wi-Fi-маршрутизаторов и точек доступа». По состоянию на 3 ноября 2021 г.
Автор — Кевин Пэрриш
Кевин Пэрриш имеет более чем десятилетний опыт работы писателем, редактором и тестировщиком продуктов. Он начал писать о компьютерном оборудовании и вскоре переключился на другие устройства и услуги, такие как сетевое оборудование, телефоны и планшеты, игровые приставки и другие устройства, подключенные к Интернету. Его работы публиковались в Tom’s Hardware, Tom’s Guide, Maximum PC, Digital Trends, Android Authority, How-To Geek, Lifewire и других. В HighSpeedInternet. com он занимается тестированием и обзором сетевого оборудования.
com он занимается тестированием и обзором сетевого оборудования.
Редактор — Ребекка Ли Армстронг
Ребекка Ли Армстронг имеет более чем шестилетний опыт написания статей о технологиях и Интернете, специализируясь на практическом тестировании. Она начала писать обзоры технических продуктов и услуг, получив степень бакалавра искусств в области творческого письма в Университете Эвансвилля, и нашла свою нишу, пишущую о домашних сетях, маршрутизаторах и доступе в Интернет на сайте HighSpeedInternet.com. Ее работа также была отмечена в Top Ten Reviews, MacSources, Windows Central, Android Central, Best Company, TechnoFAQ и iMore.
Как работает WIFI? — Техническая библиотека Datto
Если вы сейчас читаете эту статью, скорее всего, вы подключены к Wi-Fi. От домашних сетей Wi-Fi до общедоступных сетей Wi-Fi в кафе, аэропортах и городских центрах — кажется, что беспроводное подключение к Интернету доступно почти везде в Соединенных Штатах. На самом деле, по данным журнала TIME, в настоящее время через Wi-Fi проходит более 60% всего мирового интернет-трафика.
Но когда вы в последний раз задумывались о том, что такое Wi-Fi на самом деле и как он работает? В этой статье мы опишем основы и дадим некоторые технические подробности о том, что такое Wi-Fi на самом деле.
Что такое Wi-Fi?
Начнем с разъяснения того, что Wi-Fi отличается от Интернета, хотя эти два термина часто используются как синонимы.
Вместо этого Wi-Fi — это технология беспроводной сети, которая позволяет портативным устройствам (смартфонам и носимым устройствам), компьютерам (ноутбукам и настольным компьютерам) и другому оборудованию (игровым системам, принтерам и камерам) получать доступ к Интернету.
Возможно, вы помните дни грязных кабелей локальной сети, которые использовались для подключения устройства к Интернету. Wi-Fi работает так же, как и эти разъемы, только беспроводным способом, и в большинстве случаев гораздо удобнее.
Как работает Wi-Fi?
Подумайте о том, как работает портативный домашний телефон, если вы можете так далеко заглянуть в прошлое.
Портативный телефон состоит из трех основных частей:
- Шнур: втыкается в стену для установления телефонного соединения
- Подставка: получает телефонное соединение от шнура и передает сигнал от антенны
- Телефон: который принимает сигнал, отправленный с подставки, и обеспечивает двустороннюю связь, пока вы находитесь в пределах досягаемости
Тот же процесс в основном описывает, как работает Wi-Fi:
- Шнур — обычно оптоволоконный кабель или аналоговая линия — соединяет источник Интернета, например, широкополосный модем
- Маршрутизатор Wi-Fi действует как подставка и получает подключение к Интернету через порт глобальной сети (WAN)
- Маршрутизатор Wi-Fi передает беспроводной сигнал с помощью радиоволн на карту или адаптер в вашем компьютере, телефоне или других устройствах для установления двусторонней связи
Сети Wi-Fi могут принадлежать исключительно вам
Сети Wi-Fi принадлежат и контролируются индивидуально. Итак, если у вас дома есть сеть Wi-Fi, вы можете контролировать:
Итак, если у вас дома есть сеть Wi-Fi, вы можете контролировать:
- Имя вашей сети
- Доступность (защищена она или нет)
- Пароль, дающий доступ другим пользователям
- Кто подключен к вашей сети
Вы также можете отключить подключение в любое время.
И наоборот, если вы находитесь в доме друга, в местном кафе или в другом месте, единственный способ получить доступ к доступным сетям Wi-Fi — это сделать их общедоступными или если у вас есть пароль для доступа к их сети ( также называется WPA2).
Отправка данных по беспроводной сети
Общее представление о том, как работает Wi-Fi, достаточно простое. Но когда вы думаете о том, как можно отправлять данные, например фотографии, с одного компьютера на другой, этот процесс становится более запутанным.
Давайте рассмотрим несколько терминов, чтобы дать вам более техническое представление о том, как работает Wi-Fi:
TCP/IP: интернет-протокол, который определяет, как данные разбиваются на передаваемые пакеты, адресуются, передаются, маршрутизируются и принимаются для конечной цели. передача данных до конца.
передача данных до конца.
802 Сетевые спецификации: Сетевые спецификации IEEE 802 помогают определить, как работает TCP/IP, устанавливая стандарты и протоколы для глобальных локальных сетей (WLAN), городских сетей (MAN) и беспроводных сетей, таких как:
- Рабочие процедуры
- Протоколы и услуги для сетей, которые передают пакеты переменного размера
- Определяет разработку и работу с совместимыми устройствами и оборудованием
Сетевые спецификации 802, специфичные для Wi-Fi, — это 802.11, хотя существуют подстандарты Wi-Fi, которые подпадают под этот набор стандартов и протоколов.
Собираем все воедино
Продолжая описанный выше сценарий, предположим, что вы хотите отправить фотографию по электронной почте своему другу, как работает этот процесс?
После того, как ваш компьютер установил соединение Wi-Fi благодаря связи между широкополосным модемом, маршрутизатором и компьютером, вы можете войти в свою учетную запись электронной почты, прикрепить фотографию, которой хотите поделиться, и нажать «Отправить».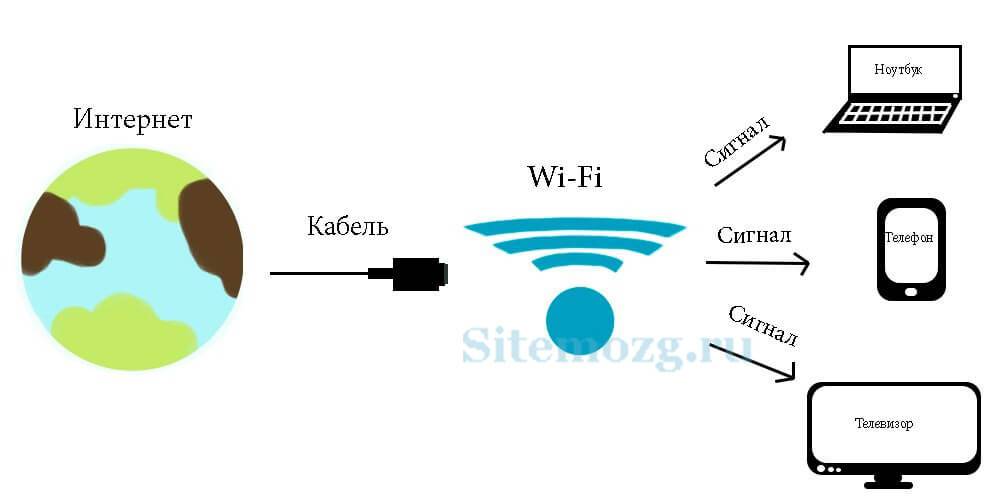
Затем с помощью комбинации сетевых спецификаций TCP/IP и 802.11 ваши данные (фото) будут разбиты на крошечные пакеты двоичного кода (1 и 0). Эти крошечные пакеты передаются по радиоволнам, как азбука Морзе.
Поскольку в воздухе распространяется очень много радиоволн, Wi-Fi передается на двух разных частотах в зависимости от размера пакета, чтобы минимизировать помехи:
- 2,4 ГГц
- 5,0 ГГц
несколько маршрутизаторов, пока файл не достигнет компьютера вашего друга.
Когда он прибудет к получателю, маршрутизатор вашего друга будет действовать как декодер, повторно собирая вашу фотографию, так что, когда он или она установит подключение к Интернету через широкополосный модем, маршрутизатор и компьютер, они смогут войти в свою учетную запись электронной почты и просмотреть ваше прекрасное фото.
Безопасность Wi-Fi
Как мы упоминали ранее, владея вашей сетью Wi-Fi, вы можете контролировать, кто имеет доступ к вашей линии связи.
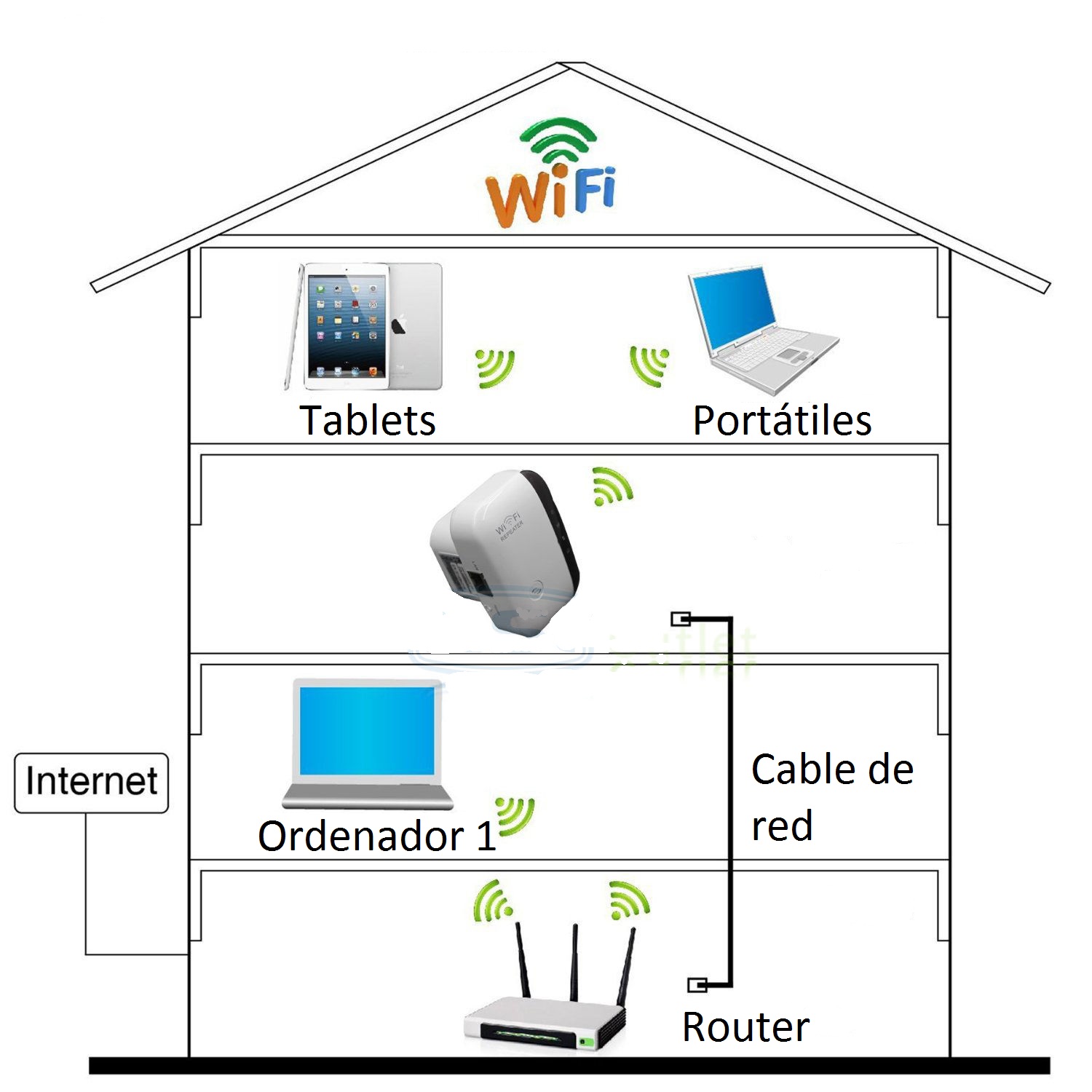 Кто пользуемся смартфонами, знает о кнопке, позволяющей включить / отключить передачу мобильных данных. Это та функция отвечающая за выход в интернет через сеть оператора, не путайте.
Кто пользуемся смартфонами, знает о кнопке, позволяющей включить / отключить передачу мобильных данных. Это та функция отвечающая за выход в интернет через сеть оператора, не путайте.
 Например, у нас на 2-м этаже с одной стороны у окна ловит хорошо, с другой стороны дома ужасно, ввиду такого расположения ближайшей башни оператора связи.
Например, у нас на 2-м этаже с одной стороны у окна ловит хорошо, с другой стороны дома ужасно, ввиду такого расположения ближайшей башни оператора связи. Если не знаете какая ваша, то посмотрите наклейку на роутере (если вам его устанавливал и настраивал сотрудник интернет-провайдера) либо уточнить у хозяина квартиры / дома / сотрудника заведения.
Если не знаете какая ваша, то посмотрите наклейку на роутере (если вам его устанавливал и настраивал сотрудник интернет-провайдера) либо уточнить у хозяина квартиры / дома / сотрудника заведения.
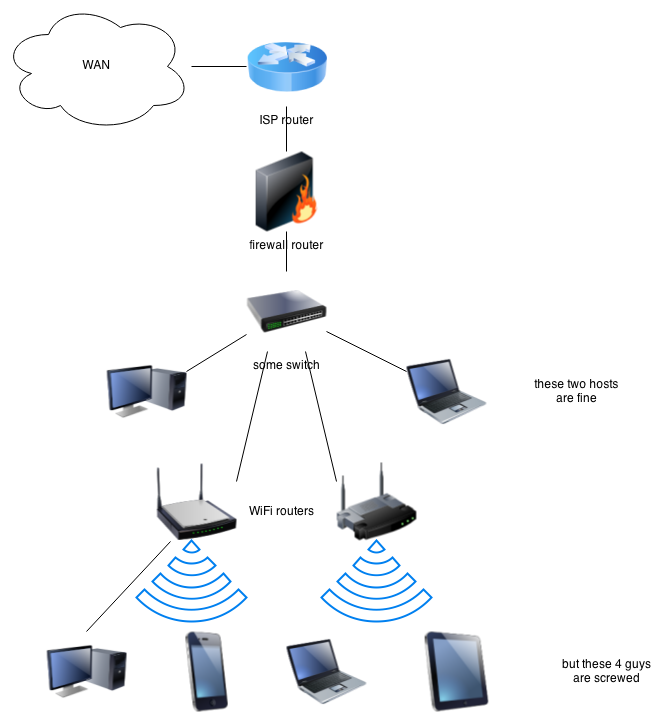

 По состоянию на 5 октября 2021 г.
По состоянию на 5 октября 2021 г.