Бесплатно вылечить компьютер от вирусов: Dr.Web CureIt! — Скачать бесплатно
Dr.Web CureIt! — Платная версия
Dr.Web CureIt! для бизнеса
Купите лицензию, если Вы собираетесь проверить и вылечить:
-
Ваш офисный компьютер
-
Корпоративный сервер
-
Компьютеры Ваших сослуживцев
-
Если Вы оказываете услуги по лечению компьютеров другим лицам
Бесплатное использование Dr.Web CureIt! для лечения других ПК, помимо собственного, является пиратством.
Лицензирование
Пользовательская лицензия (на 12, 24 и 36 месяцев) предназначена для компаний, которые приобретают лицензии для лечения собственных локальных сетей. Количество защищаемых объектов в такой лицензии означает максимально возможное количество станций в локальной сети компании, на которых будут производиться проверка и лечение в течение срока действия лицензии.
Количество защищаемых объектов в такой лицензии означает максимально возможное количество станций в локальной сети компании, на которых будут производиться проверка и лечение в течение срока действия лицензии.
ВАЖНО! После регистрации серийного номера для каждого пользователя Dr.Web CureIt! предоставляется возможность доступа к личному кабинету «Мой Dr.Web». В кабинете можно скачивать оперативно генерируемый обновленный именной экземпляр утилиты Dr.Web CureIt! в течение всего срока действия лицензии. Доступ к личному кабинету можно получить непосредственно из программы, или, зная серийный номер, на сайте по адресу support.drweb.ru/get+cabinet+link.
Мой Dr.Web
«Мой Dr.Web» — это путеводитель по сайту www.drweb.ru и сервисам для пользователей.
-
В кабинете доступны актуальные данные о лицензии: название лицензированного пользователю продукта, серийный номер, дата последнего обновления, дата окончания срока действия ключевого файла.
-
В кабинете можно скачивать оперативно генерируемый обновленный именной экземпляр утилиты Dr.Web CureIt! в течение всего срока действия лицензии. -
Форма запроса поддержки интегрирована с онлайн-системой службы технической поддержки Dr.Web, через которую можно задавать вопросы и просматривать историю своих обращений. -
В личном кабинете можно проверить подозрительный файл или ссылку (URL) онлайн-сканером Dr.Web или отослать их на поверку в Антивирусную лабораторию Dr.Web. -
Здесь можно продлить лицензию или купить новую, а также ознакомиться с самыми актуальными новостями компании «Доктор Веб».
Нужна комплексная защита корпоративной сети?
Централизованная защита
-
сети компании, включая принадлежащие ей мобильные устройства -
домашних компьютеров сотрудников и их личных мобильных устройств
Сетевая лечащая утилита
Dr. Web CureNet!
Web CureNet!
-
Централизованное средство проверки и лечения рабочих станций и серверов Windows, в том числе с установленным антивирусом другого производителя, в локальных сетях любого масштаба -
Управление проверкой c Windows- и iOS-устройств -
Продукт НЕ ПРЕДНАЗНАЧЕН для постоянной защиты локальной сети или отдельных компьютеров.
Системные требования
|
Описание утилиты
Как очистить свой компьютер от вирусов
Опасности заражения вирусами подвержен, в принципе, любой компьютер. Как же быть, если ваши опасения переросли уже в уверенность в том, что ваш ПК заражен? Удалять операционную систему и форматировать жесткий диск? Вызывать специалиста? Попытаться излечить компьютер самостоятельно? В данной статье пойдет речь именно о самостоятельной очистке компьютера от вирусной инфекции при помощи антивирусных средств известных производителей.
Лечение с помощью бесплатной одноразовой утилиты
Для того, чтобы найти и обезвредить проникшую на ваш компьютер инфекцию, достаточно воспользоваться бесплатными одноразовыми средствами. Этот способ хорош тем, что вам не нужно удалять антивирус, установленный в вашей системе (хотя, зачем он такой нужен, если пропустил вирус в систему), достаточно остановить его на время проверки. Одноразовые утилиты, загруженные с официальных сайтов, содержат свежие антивирусные базы, полностью функциональны для наших целей и способны очистить с компьютера вирусную угрозу.
Стоит обратить ваше внимание на тот факт, что загружая антивирусные утилиты со сторонних сайтов, вы можете не только не добиться требуемого результата, но еще и подвергнуть свою систему большей опасности – вполне вероятно, что “взломанные” программные продукты содержат в себе деструктивный вирусный код, и излечив компьютер от старых вирусов, поселят в нем свой, новый.
Лечащая утилита Dr.Web CureIt!
Компания “Доктор Веб” предоставляет для лечения компьютера утилиту Dr./fddfe1f8b92a77f.s.siteapi.org/img/1615d9bbbbe0137e90ed6517a960e1028cff41c4.jpg) Web CureIt!, доступную для загрузки с официального сайта:
Web CureIt!, доступную для загрузки с официального сайта:
После загрузки утилита не требует установки или каких-либо обновлений баз и полностью готова к работе. Запускаем ее. В открывшемся окне определяем объекты, которые необходимо проверить.
Так как вы не знаете, где именно поселился вирус на компьютере, стоит указать все системные объекты, установив галочку для них:
Также я очень рекомендую указать для проверки полностью все носители информации, подключенные к системе. Щелкните мышью для выбора:
и поставьте галочки напротив всех доступных дисков:
Перед началом проверки можно также изменить настройки проверки:
Установите галочку для автоматического применения действий, чтобы вам не приходилось реагировать каждый раз в ручном режиме (ведь полная проверка может занять несколько часов) и переходите к, собственно, настройкам:
Здесь, по моему мнению, стоит изменить действие для неизлечимых файлов на удаление, чтобы в последствии случайно не вытащить вирус из карантинной папки. Вряд ли вам понадобится образец для изучения, так что смело ставьте “удалять”, лишнего утилита не удалит, не волнуйтесь:
Вряд ли вам понадобится образец для изучения, так что смело ставьте “удалять”, лишнего утилита не удалит, не волнуйтесь:
С настройками закончили – можно запускать проверку. Запаситесь терпением, проверка должна пройти полностью, до конца. Не стоит прерывать ее в надежде продолжить впоследствии – вы ведь не забыли, что вирусы имеют свойство размножаться? Стоит вам оставить один не излеченный файл и, при следующем запуске лечащей программы, вы обнаружите, что заражены сотни.
Итак – запуск проверки:
Во время нее вам будет показана информация о прогрессе сканирования в виде зеленого “градусника”, также будет видно количество просканированных объектов и выявленных угроз:
Через некоторое время вы сможете убедиться, что озаботились поимкой вирусов не зря:
Так как мы установили автоматическое применение действий, больше от нас ничего не требуется. По завершению проверки стоит перезагрузить компьютер (особенно, если вам это предложат) – для применения изменений в реестре.
Все, с поставленной задачей мы успешно справились. Компьютер от вирусов очищен.
Kaspersky Virus Removal Tool
Тем, кто не доверяет компании “Доктор Веб” (или же наоборот, всецело доверяет компании “Лаборатория Касперского”), стоит посоветовать воспользоваться утилитой Kaspersky Virus Removal Tool:
Главное, не перепутайте ее с другой бесплатной программой, Kaspersky Security Scan – вирусы она обнаруживает не менее качественно, а вот лечить, к сожалению, не умеет.
Перед запуском утилиты, как обычно, настраиваем ее параметры:
Их не так уж и много, чтобы запутаться – вам всего лишь нужно указать все системные объекты и добавить свои жесткие диски, чтобы провести максимально полную проверку:
Готово? Тогда жмите кнопку “Начать проверку”, она большая – не промахнетесь:
В ходе проверки вы будете ознакомлены с количеством просканированных объектов, выявленных угроз, будете видеть, насколько сканирование близко к завершению:
Когда утилита закончит свою работу, перед вами откроется подробный отчет со списком обнаруженных опасностей, а выбрать что с ними делать вы сможете вручную:
Можете просто удалить все (1), а можете применить отдельное действие к каждому объекту (2) – быть может то, что Virus Removal Tool сочла угрозой, вам необходимо для работы.
Dr.Web LiveDisk и Kaspersky Rescue Disk
В том случае, если вирусами перехвачено управление системой и вышеупомянутые утилиты не запускаются или не могут удалить заблокированные объекты, вам необходимо воспользоваться специальными дисками, загрузившись с которых, запустится “чистая” система, из-под которой можно будет просканировать и очистить вашу Windows.
Образы дисков Dr.Web LiveDisk и Kaspersky Rescue Disk вы найдете на соответствующих официальных сайтах компаний “Доктор Веб” или “Лаборатория Касперского”, там же находятся утилиты для записи загрузочного образа, при необходимости, на флешку.
Загрузившись с любого из этих дисков, на рабочем столе вы увидите иконку утилиты, с помощью которой вы, без особых затруднений, сможете очистить ваш компьютер от вирусов.
Использование пробных версий антивирусных программ
Одноразовые утилиты отлично работают, однако они не гарантируют вам безопасности от последующего повторного заражения. Для того, чтобы не только вылечить, но еще и обезопасить систему, необходимо использовать антивирусные мониторы, следящие за тем, что творится в вашем компьютере, а лучше – применять специализированные комплексы антивирусных служб. Определиться, какое программное обеспечение вам наиболее подходит, вы сможете, установив пробную, 30-дневную версию, а впоследствии сможете приобрести лицензию на ее использование в течение более продолжительного времени.
Определиться, какое программное обеспечение вам наиболее подходит, вы сможете, установив пробную, 30-дневную версию, а впоследствии сможете приобрести лицензию на ее использование в течение более продолжительного времени.
Kaspersky Internet Security
Пусть вас не пугает предложение покупки, смело скачивайте пробную версию:
В отличие от одноразовых утилит, это программное обеспечение требует инсталляции, по окончании которой запросит ввести код активации, или активировать пробную версию. В принципе, просканировать компьютер и очистить его от вирусов можно и не активируя лицензию вообще, но если вы хотите ознакомиться с полными возможностями этого программного продукта, получить пробную лицензию все же стоит:
Кроме того, необходимо выполнить загрузку вирусных баз и обновлений:
Когда все обновления завершены, вы можете начинать полную проверку вашего компьютера, вирусы будут обязательно обнаружены и обезврежены:
После очистки системы у вас есть целый месяц для того, чтобы разобраться с возможностями антивирусного пакета Kaspersky Internet Security, понять насколько он функционален, определиться – подходит ли он вам и не слишком ли загружает вашу систему. Функций в пакете много, но за предоставленное на ознакомление время, можно освоить абсолютно все.
Функций в пакете много, но за предоставленное на ознакомление время, можно освоить абсолютно все.
Dr.Web Security Space
Этот продукт также доступен в пробной, демонстрационной версии, достаточно загрузить его с сайта компании:
После установки и перезагрузки, вы сможете сразу же запустить сканер из системного лотка:
Выбирать, само собой, нужно полную проверку:
После того, как выбор вами сделан, откроется окно, очень похожее на то, что мы можем увидеть в одноразовой утилите Cure It!, и запустится процесс сканирования.
Впрочем, он также не отличается от того, как работает одноразовая утилита. Главное различие в том, что вирусные базы будут регулярно обновляться (по крайней мере, в период демонстрационного режима), а ваш компьютер будет надежно защищен всем широким функционалом пакета Dr.Web Security Space.
Как и в случае с продуктом “Лаборатории Касперского”, у вас есть 30 дней, чтобы освоить все службы и проверить надежность программного обеспечения.
Само собой, только вам решать, какими способами очищать компьютер от вирусов, с помощью какого программного обеспечения. Выбор достаточно велик и совершенно не ограничивается продуктами указанных в статье компаний. Главное, применяйте официально распространяемое программное обеспечение и загружайте его с надежных, официальных сайтов. А кроме того, все же, не забывайте о компьютерной гигиене, и тогда вопрос очистки компьютера будет волновать вас гораздо реже.
Как стереть компьютерный вирус
В этой статье вы узнаете о некоторых признаках того, что у вас может быть компьютерный вирус, и узнаете советы по их эффективному удалению. Хотя некоторые из этих вредоносных программ не более чем неприятны, многие другие могут эффективно украсть вашу самую личную, личную и конфиденциальную информацию. В этой статье вы узнаете о некоторых признаках того, что у вас может быть компьютерный вирус, и узнаете советы по их эффективному удалению.
Что такое компьютерный вирус?
Во-первых, компьютерные вирусы могут принимать разные формы. В общих чертах, эти вирусные программы представляют собой любой нежелательный фрагмент кода, предназначенный для вторжения и нарушения работы вашего компьютера. Но, подобно биологическому вирусу, компьютерные вирусы вторгаются, размножаются, а затем пытаются проникнуть в другие системы. Некоторые вирусы могут повлиять только на ваш интернет-браузер. Другие еще более вредны. Однако тип руткит-вируса проникает глубоко во внутренний контроль вашей системы. Троянские вирусы проникают на ваше устройство под видом программ, которые кажутся законными.
В общих чертах, эти вирусные программы представляют собой любой нежелательный фрагмент кода, предназначенный для вторжения и нарушения работы вашего компьютера. Но, подобно биологическому вирусу, компьютерные вирусы вторгаются, размножаются, а затем пытаются проникнуть в другие системы. Некоторые вирусы могут повлиять только на ваш интернет-браузер. Другие еще более вредны. Однако тип руткит-вируса проникает глубоко во внутренний контроль вашей системы. Троянские вирусы проникают на ваше устройство под видом программ, которые кажутся законными.
Признаки вируса
Внезапное замедление может быть первым признаком того, что у вас есть вирус, и вы можете заметить, что программы, которые раньше загружались быстро, загружаются все дольше и дольше. Вы также можете получать несколько сообщений об ошибках, когда программы перестают отвечать на запросы. В этом случае вирус использует вычислительную мощность вашей собственной компьютерной системы, и, следовательно, у других программ возникают проблемы с запуском в то же время.
Некоторые вирусы и вредоносные программы поражают только определенные части вашей системы. Например, вы можете обнаружить, что домашняя страница вашего браузера изменилась без вашего ведома. У вас также могут возникнуть проблемы со входом на антивирусные и антивредоносные сайты, или если/когда вирус попадет в вашу почтовую программу, вы можете начать слышать от своих контактов о странных электронных письмах, приходящих с вашего компьютера.
Как вирус попадает на ваш компьютер?
Компьютерные вирусы существуют примерно столько же, сколько и персональные компьютеры, и вирусологи понимают, что человеческая ошибка всегда является самым простым способом установки вируса. Поэтому, хотя сильные антивирусные программы могут эффективно предотвращать большинство компьютерных угроз, они не могут помешать пользователю щелкнуть неправильную ссылку или установить скомпрометированное программное обеспечение в своей системе. Когда вы загружаете программы или данные с незнакомого сайта, помните, что вы также можете неосознанно принять вирусную программу в свою систему.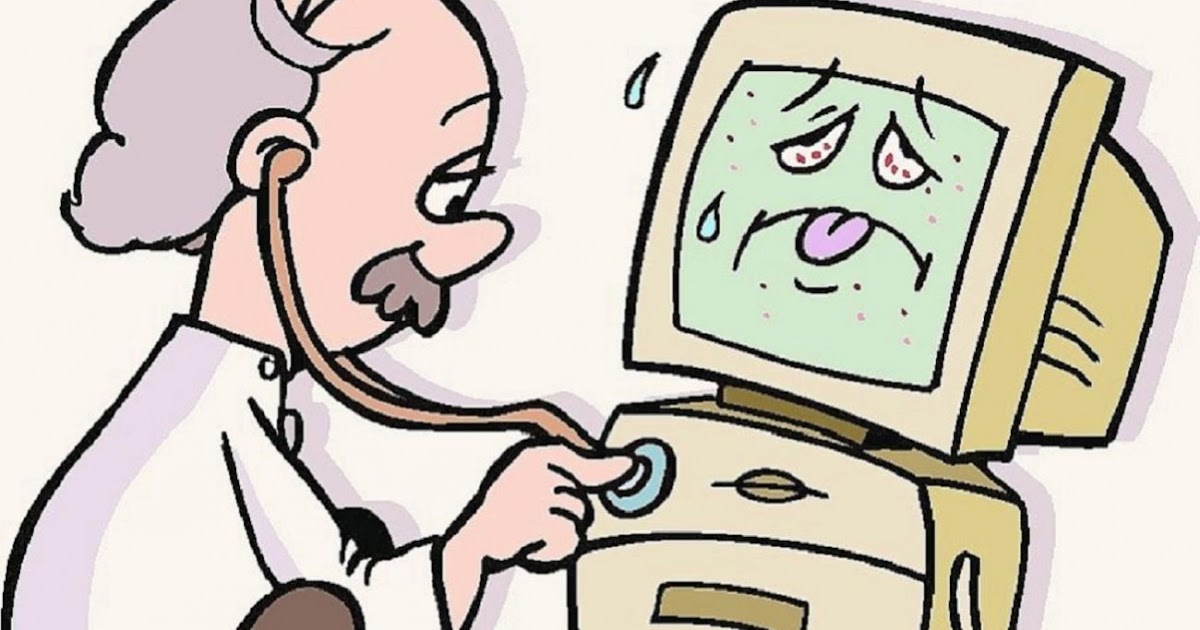 Ссылки во вредоносных электронных письмах также могут запускать автоматическую загрузку.
Ссылки во вредоносных электронных письмах также могут запускать автоматическую загрузку.
Новые вирусы постоянно появляются в сети. Эксперты McAfee постоянно узнают о новых вредоносных программах, а затем разрабатывают решения. Однако, если вы не обновляете определения вирусов регулярно, вредоносная программа все равно может проникнуть через ваше защитное программное обеспечение.
Удаление компьютерного вируса
Удаление компьютерного вируса вручную — сложный процесс. Вирусы могут установить себя в нескольких различных частях вашей системы. Если вы не удалите программу полностью, она также может переустановиться при следующей перезагрузке системы. В некоторых случаях вирусы проделывают неприятные трюки, например, вторгаются в реестр системы Windows. Удаление неправильной строки в этой базе данных может привести к сбою всей системы. Самый простой способ удалить вирусы — использовать антивирусную программу, предназначенную для безопасной очистки вашей системы. Однако, если вирус уже находится на вашем компьютере, вам может потребоваться запустить эту программу в очень специфических условиях.
Однако, если вирус уже находится на вашем компьютере, вам может потребоваться запустить эту программу в очень специфических условиях.
Удаление новых программ
Если вам повезет, вирус может находиться в недавно установленной программе. Как на Windows, так и на Mac вам потребуется удалить недавние приложения, а затем удалить новые расширения браузера. Если вы удалите эти программы и ваш компьютер быстро заработает без сбоев, вы можете вздохнуть с облегчением. Конечно, вы все равно должны запустить сканирование на вирусы, чтобы убедиться, что ваша система чиста. Вы также захотите перезагрузить компьютер, чтобы определить, переустанавливает ли вредоносная программа себя. Если вредоносные сообщения снова появляются из той же программы, это указывает на более глубокое заражение.
Удаление вируса с компьютера Windows
На компьютерах Windows процесс удаления вируса начинается с загрузки компьютера в безопасном режиме. В этом режиме ваш компьютер запускается с запущенными только основными программами. Это предотвращает запуск вирусной программы и блокирует антивирусное сканирование. В более старых версиях Windows вы можете получить доступ к этому режиму, нажав кнопку F8 во время процесса запуска.
Это предотвращает запуск вирусной программы и блокирует антивирусное сканирование. В более старых версиях Windows вы можете получить доступ к этому режиму, нажав кнопку F8 во время процесса запуска.
В Windows 10 процесс открытия в безопасном режиме немного сложнее:
- Нажмите кнопку Windows и выберите «Настройки».
- Перейдите в раздел «Обновление и безопасность» и выберите «Восстановление».
- Выберите «Перезагрузить сейчас» в разделе «Расширенный запуск».
Ваша система перезагрузится, но появится новый экран параметров. - Выберите «Устранение неполадок».
- Перейдите в «Дополнительные параметры» и выберите «Параметры запуска».
- Выберите «Включить безопасный режим».
После перезагрузки системы в безопасном режиме вы сможете запустить антивирусную проверку по запросу. Поскольку количество вирусов постоянно увеличивается, вам может оказаться полезным запустить несколько разных программ сканирования, чтобы поймать новый вирус. Важно использовать антивирусные программы от надежных производителей, чтобы не усугубить проблему.
Важно использовать антивирусные программы от надежных производителей, чтобы не усугубить проблему.
Вы также должны следовать следующим передовым методам:
• Сделайте резервную копию важных данных
• Очистите временные файлы и кэшированное содержимое
• Удалите все/все приложения, которые больше не используются
• Обновите ОС и оставшиеся приложения
• Проверьте запускаемые приложения, отключить ненужные приложения
• Запустить MMC (см. выше)
• Запустить полную проверку системы
Удаление вируса с Mac
Для компьютеров Mac вход в безопасный режим — еще более простой процесс.
Все, что вам нужно сделать, это удерживать кнопку Shift, пока система загружается. Если вы сделали это правильно, вы увидите сообщение «Безопасная загрузка» (содержимое поддержки Apple HT201262) в окне входа в систему. Оттуда вы будете запускать программы удаления вирусов и очищать систему. Как для компьютеров с Windows, так и для компьютеров Mac вам потребуется запустить сканирование на вирусы несколько раз, чтобы убедиться, что система чиста.
Обратитесь за помощью к специалисту
Если вы прошли этот процесс, но по-прежнему боретесь с вирусом, возможно, вам придется вызвать специалиста для очистки компьютера. Например, с помощью McAfee Virus Removal Service эксперт по безопасности может удалить стойкие вирусы с вашего компьютера с помощью удаленного подключения.
Как избежать компьютерных вирусов
Самый простой способ удалить компьютерные вирусы из своей жизни — это в первую очередь избегать их.
Крайне важно обеспечить безопасность вашей системы, следуя рекомендациям по безопасности:
• Сохраняйте резервные копии ваших данных
• Очищайте временные файлы и кэшированное содержимое
• Удаляйте приложения, которые больше не используются
• Обновляйте ОС и оставшиеся приложения
• Проверить запускаемые приложения, отключить ненужные приложения
• Проверить статус подписки безопасности
• Убедитесь, что программное обеспечение безопасности обновлено.
• Используйте надежные источники: не загружайте программное обеспечение из неизвестного источника. Не запускайте нежелательные программы.
И всегда безопасно пользуйтесь этими советами:
• Используйте расширение браузера WebAdvisor.
• Используйте программное обеспечение VPN при использовании ненадежных сетей.
• Используйте диспетчер паролей.
• Не используйте одни и те же имена пользователей и пароли для веб-страниц, особенно финансовых или торговых сайтов.
• Настройте облачные учетные записи, используя адреса электронной почты, которые предлагают поддержку восстановления учетной записи, учетные записи от интернет-провайдеров или платные услуги.
• С Apple вы можете запросить помощь в восстановлении учетной записи (учетные записи Gmail или Yahoo не могут быть восстановлены, поскольку они не могут подтвердить право собственности).
Оставайтесь под защитой
Профессиональное программное обеспечение для обеспечения безопасности — это всегда разумное долгосрочное вложение в вашу компьютерную систему. Вы можете защитить свои данные и личность, сохраняя при этом производительность системы. С правильной программой, работающей в фоновом режиме, ваша система будет готова справиться с любыми угрозами в вашем цифровом мире.
Вы можете защитить свои данные и личность, сохраняя при этом производительность системы. С правильной программой, работающей в фоновом режиме, ваша система будет готова справиться с любыми угрозами в вашем цифровом мире.
Попробуйте McAfee Total Protection
Присоединяйтесь к более чем 600 миллионам пользователей, которые полагаются на McAfee Total Protection, чтобы оставаться в безопасности в Интернете.
Мы здесь, чтобы сделать жизнь в Интернете безопасной и приятной для всех.
Как избавиться от компьютерного вируса на ПК и Mac
Как удалить вирус с ПК
Если у вас есть вирус или другое вредоносное ПО, следующие шаги помогут вам избавиться от вируса немедленно и отремонтируй свою машину.
1. Загрузите антивирусное программное обеспечение
Существует два основных типа антивирусного программного обеспечения, которые могут обнаруживать и удалять компьютерные вирусы и вредоносные программы: в режиме реального времени и по требованию. Сканер вредоносных программ в режиме реального времени сканирует на наличие вирусов в фоновом режиме, пока вы используете компьютер. Сканер по запросу, такой как Microsoft Defender, необходимо включать каждый раз, когда вы хотите проверить наличие вредоносных программ.
Сканер вредоносных программ в режиме реального времени сканирует на наличие вирусов в фоновом режиме, пока вы используете компьютер. Сканер по запросу, такой как Microsoft Defender, необходимо включать каждый раз, когда вы хотите проверить наличие вредоносных программ.
Для полной защиты от вирусов и вредоносных программ, особенно от новых и возникающих угроз, установите программное обеспечение для сканирования и удаления вредоносных программ в режиме реального времени, такое как AVG AntiVirus FREE, которое обеспечивает более надежную защиту, чем стандартные инструменты, которые вы получаете от производителей ПК.
Получите это за
андроид,
iOS,
Мак
Получите это за
iOS,
андроид,
ПК
Установите бесплатный антивирус AVG
Получите это за
ПК,
Мак,
iOS
Установите бесплатную программу AVG Mobile Security
Получите это за
Мак,
ПК ,
Андроид
2.
 Запустите проверку на наличие вирусов
Запустите проверку на наличие вирусов
После установки антивируса вам необходимо проверить компьютер на наличие вредоносных программ, запустив полную проверку на наличие вирусов. Комплексный сканер, такой как AVG, будет искать на вашем компьютере любой вредоносный код, скрывающийся в Windows. Просто откройте антивирусное приложение и выберите Scan или Smart Scan .
3. Удалите зараженные файлы или поместите их в карантин
После сканирования компьютера антивирусное программное обеспечение сообщит вам об обнаружении вредоносных программ. Следуйте инструкциям, чтобы удалить вирус или поместить зараженные файлы в карантин.
AVG AntiVirus FREE легко удаляет вирусы и предотвращает заражение вредоносным ПО в будущем.
4. Перезагрузите компьютер
После удаления зараженных файлов перезагрузите компьютер, и заражение вредоносным ПО исчезнет.
Дополнительные параметры удаления вирусов
Если описанные выше шаги не помогли избавиться от инфекции, вам необходимо более тщательно сканировать компьютер на предмет наличия вредоносного ПО, например троянского или рекламного ПО, засевшего глубоко в вашей системе.
Вход в безопасный режим
Во-первых, перезагрузите компьютер в безопасном режиме, который представляет собой базовые параметры запуска Windows, в которых запущены только необходимые файлы, программы и драйверы.
Чтобы войти в безопасный режим в Windows 10, удерживайте нажатой клавишу Shift и выберите Power > Restart . После перезагрузки компьютера выберите Устранение неполадок > Дополнительные параметры > Параметры запуска > Включить безопасный режим .
Удалить временные файлы
Затем сотрите временные файлы, чтобы удалить недавно загруженные вредоносные приложения или программы, которые могут вызывать заражение вредоносным ПО.
Вот как удалить временные файлы в Windows 10, пока вы находитесь в безопасном режиме.
Начните вводить Очистка диска в поле поиска на панели задач Windows и выберите его, когда оно появится. Затем прокрутите список файлов для удаления и установите флажок рядом с Temporary files . Затем нажмите ОК .
Затем прокрутите список файлов для удаления и установите флажок рядом с Temporary files . Затем нажмите ОК .
Удаление временных файлов избавит вас от всех вредоносных программ, которые недавно проникли в вашу систему, а также поможет вам ускорить работу вашего компьютера.
Запланировать сканирование при загрузке
Если вы не можете избавиться от вируса после удаления временных файлов, возможно, вредоносная программа запрограммирована на запуск при загрузке компьютера. В этом случае вам необходимо запустить сканирование на вирусы во время загрузки.
Сканирование при загрузке — это расширенная антивирусная функция, предназначенная для устранения вредоносных программ системного уровня до загрузки операционной системы и других программ.
Чтобы запустить сканирование при загрузке , откройте антивирусное приложение и на вкладке сканирования или в настройках вы увидите вариант сканирования при загрузке. Вы также должны увидеть варианты того, что делать с любыми зараженными файлами, обнаруженными во время сканирования: исправить, поместить в карантин или удалить. Выберите предпочтительный параметр.
Вы также должны увидеть варианты того, что делать с любыми зараженными файлами, обнаруженными во время сканирования: исправить, поместить в карантин или удалить. Выберите предпочтительный параметр.
После того, как вы настроили сканирование при загрузке, при следующей перезагрузке компьютера ваш антивирус автоматически просканирует компьютер на наличие любых угроз. Обратите внимание, что сканирование во время загрузки может занять некоторое время, поэтому ваш следующий перезапуск, вероятно, займет больше времени, чем обычно.
Как удалить вирус с Mac
Если на вашем Mac есть вредоносное ПО, вам нужно избавиться от него немедленно. Эти шаги помогут вам удалить вредоносное ПО на Macbook, iMac, Mac mini или любом другом компьютере Apple, работающем под управлением операционной системы macOS (ранее известной как OS X).
Чтобы узнать больше об угрозах для Mac, ознакомьтесь с нашим подробным руководством по безопасности Mac. В противном случае, если вы заметили подозрительную активность, вот как избавиться от вредоносных программ на вашем Mac:
1.
 Установите последнее обновление 9 для macOS.0007
Установите последнее обновление 9 для macOS.0007
Обновленное программное обеспечение часто содержит исправления, закрывающие уязвимости в безопасности предыдущих версий. Последняя версия macOS будет иметь самые современные средства защиты от вредоносных программ.
Чтобы обновить macOS, нажмите значок Apple в левом верхнем углу экрана, выберите Об этом Mac , а затем нажмите Обновление ПО . Если доступна обновленная версия macOS, выполните действия по ее установке. После завершения установки перезагрузите компьютер, и это может решить проблему с вредоносным ПО.
2. Используйте специализированное антивирусное средство Mac
Лучший способ убедиться, что все вредоносные программы обнаружены и удалены, — использовать антивирусное программное обеспечение для сканирования вашего Macbook на наличие вирусов и вредоносных программ. Приложение для защиты от вредоносных программ будет обнаруживать и устранять вредоносные программы в macOS, OS X и других версиях операционной системы Apple. Вот как удалить вредоносное ПО для Mac с помощью специализированного сканера вирусов для Mac.
Вот как удалить вредоносное ПО для Mac с помощью специализированного сканера вирусов для Mac.
Для начала загрузите AVG AntiVirus FREE для Mac.
Получите это за
ПК,
андроид,
iOS
Получите это за
iOS,
андроид,
ПК
Получите это за
андроид,
ПК,
iOS
Получите это за
iOS,
ПК ,
Андроид
После завершения загрузки щелкните установочный файл, чтобы установить его. Затем откройте приложение и запустите сканирование Mac .
Затем откройте приложение и запустите сканирование Mac .
Если обнаружено вредоносное ПО, следуйте инструкциям на экране, чтобы удалить вредоносное ПО для Mac.
И все. Проблема с вредоносными программами для вашего Mac решена, а непрерывная защита AVG AntiVirus FREE от новых и возникающих угроз обеспечит защиту вашего компьютера от вирусов и вредоносных программ в будущем.
3. Удалите подозрительные приложения
Если у вас установлена последняя версия ОС и вы используете специальный антивирус, но проблема с вредоносными программами не устранена, вам следует более внимательно изучить определенные приложения и программы.
Если заражение вирусом началось примерно в то же время, когда вы загрузили новое программное обеспечение, причиной проблемы может быть это новое программное обеспечение. Хотя Apple App Store проверяет приложения, вредоносное ПО может проникнуть внутрь. И если вы загружали что-либо непосредственно с веб-сайта разработчика, оно также может содержать вредоносное ПО.
Вот как избавиться от подозрительных приложений на вашем Mac, чтобы исключить заражение вредоносным ПО.
Откройте Finder > Приложения и найдите подозрительные приложения (приложения со странными именами или программы, которые вы не помните, загружали сами). Щелкните правой кнопкой мыши подозрительное приложение и выберите «Переместить в корзину ».
Теперь нажмите Go в верхнем навигационном меню и выберите Go to Folder . Найдите папку, связанную с приложением, которое вы только что удалили, и перетащите ее на Корзина .
Наконец, щелкните правой кнопкой мыши корзину и выберите Очистить корзину , чтобы убедиться, что подозрительный файл полностью удален с вашего компьютера.
4. Удаление вредоносных расширений браузера
Расширения браузера являются распространенным переносчиком вредоносных программ. Если настройки вашего веб-браузера изменились и вы видите такие вещи, как другая домашняя страница, новые панели инструментов или тонны рекламы, у вас может быть угонщик браузера или заражение рекламным ПО. Удаление этих нежелательных расширений браузера может помочь избавиться от заражения вредоносным ПО.
Если настройки вашего веб-браузера изменились и вы видите такие вещи, как другая домашняя страница, новые панели инструментов или тонны рекламы, у вас может быть угонщик браузера или заражение рекламным ПО. Удаление этих нежелательных расширений браузера может помочь избавиться от заражения вредоносным ПО.
Удаление расширений браузера из Safari
Чтобы избавиться от вредоносных программ в расширениях браузера Safari, откройте меню Safari и выберите Настройки .
Выберите Расширения в верхней панели навигации и найдите все расширения браузера, которые вы не помните, устанавливали.
Выберите расширения, которые вам не нужны и которые могут быть вредоносными, и нажмите Удалить .
Также ознакомьтесь с нашим руководством по управлению настройками всплывающих окон Safari, которое поможет вам свести к минимуму риск непреднамеренного получения вредоносного ПО из опасной рекламы или всплывающего окна.
Удаление расширений браузера из Google Chrome
Если вы используете Google Chrome на своем Mac, вот как удалить расширения браузера в Chrome, если они скрывают вредоносное ПО.
Откройте Chrome и нажмите три вертикальные точки в правом верхнем углу окна браузера. Выберите Дополнительные инструменты > Расширения .
Выберите любые расширения, которые могут содержать вредоносное ПО или которые вам не нужны, и нажмите Удалить .
Чтобы полностью избежать вредоносных расширений браузера, используйте браузер со встроенными функциями безопасности и конфиденциальности, которые автоматически блокируют вредоносные расширения.
Что такое компьютерный вирус?
Компьютерный вирус — это тип вредоносного программного обеспечения, которое заражает компьютер и использует его ресурсы для саморепликации и распространения. Компьютерные вирусы внедряют свой собственный код в программы или файлы и могут выполнять различные вредоносные действия, включая повреждение или стирание файлов и кражу конфиденциальных данных.
Как распространяются компьютерные вирусы?
Компьютерные вирусы распространяются путем саморепликации. Оказавшись внутри вашего компьютера, они создают копии самих себя и распространяются через зараженные вложения электронной почты, отравленные макросы или вредоносные ссылки. Вирус может рассылаться по электронной почте всем вашим контактам, которые затем невольно отправляют его всем своим контактам, а затем контактам своих контактов, вызывая экспоненциальное распространение.
Электронная почта — один из самых популярных способов доставки вредоносных программ, поэтому безопасность электронной почты имеет решающее значение. Вирусы и другие вредоносные программы также могут распространяться через обмен файлами и пакеты программного обеспечения. Когда вы загружаете приложение из ненадежного источника за пределами Apple App Store или Google Play, оно может поставляться с вредоносным программным обеспечением или вирусами.
Вредоносное ПО также распространяется через уязвимости в устаревшем программном обеспечении. Многие обновления программного обеспечения выпускаются для закрытия дыр в безопасности. Если вы не обновляете свое программное обеспечение регулярно, опасные хакеры могут использовать уязвимости в старом программном обеспечении, чтобы получить доступ к системе и распространить вредоносное ПО.
Многие обновления программного обеспечения выпускаются для закрытия дыр в безопасности. Если вы не обновляете свое программное обеспечение регулярно, опасные хакеры могут использовать уязвимости в старом программном обеспечении, чтобы получить доступ к системе и распространить вредоносное ПО.
Как узнать, есть ли на вашем компьютере вирус
Чтобы узнать, есть ли на вашем компьютере вирус или другое вредоносное ПО, найдите ненормальное поведение, подозрительные файлы или загрузки, а также следующие признаки вирусной инфекции :
Очень медленный компьютер
Незнакомые программы или приложения
Различные настройки, которые вы не меняли
Поврежденные или стертые файлы
Звук вашего жесткого диска в постоянном действии
Непрестанно громкий компьютерный вентилятор
Перегрев компьютера
Частые сбои, зависания или другое необычное поведение
Любой из этих симптомов может быть вызван вирусом или другим типом вредоносного ПО, например шпионским ПО или критомайнером. Если вы испытываете два или три из них одновременно, это явный признак того, что у вас есть вирус или, возможно, ваш компьютер даже был взломан.
Если вы испытываете два или три из них одновременно, это явный признак того, что у вас есть вирус или, возможно, ваш компьютер даже был взломан.
Как избежать вирусов и вредоносного ПО в будущем
Предотвратить вредоносное ПО всегда проще, чем удалить его. Вот несколько быстрых и простых способов избежать загрузки вредоносных программ:
Установка последних обновлений программного обеспечения
Обновления программного обеспечения включают исправления безопасности. Регулярно обновляйте свое программное обеспечение, чтобы оставаться защищенным от новейших штаммов вирусов и вредоносных программ.Установите антивирусную программу
Использование антивирусного приложения защитит вас от вредоносных программ и вирусов до того, как они заразят ваш компьютер. Лучшее антивирусное программное обеспечение также включает защиту от вредоносных веб-сайтов, фишинга, небезопасных загрузок и многого другого.
Регулярно выполняйте резервное копирование данных
Многие штаммы вредоносных программ, особенно программы-вымогатели, могут поставить под угрозу ваши данные. Если у вас есть резервная копия всех ваших данных, вы сможете восстановить заводские настройки компьютера, ничего не потеряв. Узнайте больше из нашего полного руководства по программам-вымогателям для Mac.Остерегайтесь всплывающих окон
Не нажимайте на всплывающие сообщения, особенно те, в которых утверждается, что обнаружена проблема с вашим компьютером. Всплывающие окна, предназначенные для того, чтобы напугать вас и заставить загрузить небезопасные приложения для обеспечения безопасности, часто являются просто замаскированным вредоносным ПО.Остерегайтесь странных электронных писем
Применяйте безопасные методы работы с электронной почтой и не открывайте электронные письма с неизвестных или ненадежных адресов. Если вам случится открыть его, не нажимайте ни на какие ссылки и не открывайте никакие вложения.
Если вам случится открыть его, не нажимайте ни на какие ссылки и не открывайте никакие вложения.Используйте мощное антивирусное программное обеспечение
Мощный антивирус — ваша лучшая защита в борьбе с онлайн-угрозами. AVG AntiVirus FREE оснащен мощной встроенной технологией для блокировки опасных загрузок и вредоносных веб-сайтов. А благодаря круглосуточному мониторингу программного обеспечения вы будете защищены от любых подозрительных действий.
Получите это за
андроид,
iOS,
Мак
Получите это за
iOS,
андроид,
ПК
Установите бесплатный антивирус AVG
Получите это за
ПК,
Мак,
iOS
Установите бесплатную программу AVG Mobile Security
Получите это за
Мак,
ПК ,
Андроид
Как избежать вредоносных программ для Mac
Число вредоносных программ для Mac растет, но некоторые пользователи Mac по-прежнему слишком легкомысленно относятся к своей онлайн-безопасности. Итак, вот несколько советов, как избежать вирусов и вредоносных программ для Mac.
Итак, вот несколько советов, как избежать вирусов и вредоносных программ для Mac.
Остерегайтесь поддельных антивирусных приложений для Mac.
Некоторые вредоносные программы для Mac выдают себя за антивирусные приложения, поражая ваш компьютер пугающими сообщениями о проблеме с вашим Mac и предлагая вам запустить проверку на наличие вирусов.Если вы нажмете, вместо этого вы действительно загрузите вредоносное ПО. Этот тип вредоносного ПО может называться MacDefender, MacProtector, MacSecurity или чем-то подобным.
Не ведитесь на это сообщение. Если вы загружаете что-то вредоносное с веб-сайта, закройте браузер, перейдите в папку «Загрузки» и перетащите оттуда все элементы в корзину. Затем очистите корзину. И не заходите на сайт снова, потому что возможно, он был взломан.
Выйти из зараженного приложения.
Если вы считаете, что на вашем Mac уже установлено вредоносное ПО — особенно если вы видите всплывающие сообщения с запросом данных вашего Apple ID или кредитной карты — закройте приложение или закройте программу, которая, по вашему мнению, может быть заражена.
Откройте Мониторинг активности и найдите приложение, о котором идет речь, или найдите вредоносное ПО в списке названий выше. Когда вы определили вредоносное ПО, нажмите кнопку Quit Process , а затем закройте Монитор активности. Наконец, перейдите в папку «Приложения», перетащите ненужное программное обеспечение в корзину и очистите корзину.
Обновляйте все свое программное обеспечение и приложения.
Убедитесь, что на вашем Mac установлена последняя версия операционной системы и что вы установили все обновления непосредственно из Apple.Используйте специализированное антивирусное программное обеспечение для Mac.
Как и в случае с ПК, рекомендуется оснастить Mac надежной защитой от вредоносных программ. AVG AntiVirus для Mac — это бесплатный комплексный инструмент кибербезопасности с защитой от вредоносных программ и других угроз безопасности в режиме реального времени. И оно автоматически обновляется, чтобы защитить ваш Mac от новейших онлайн-угроз.
И оно автоматически обновляется, чтобы защитить ваш Mac от новейших онлайн-угроз.
Получите это за
ПК,
андроид,
iOS
Получите это за
iOS,
андроид,
ПК
Получите это за
андроид,
ПК,
iOS
Получите это за
iOS,
ПК ,
Андроид
Нельзя ли просто использовать Защитник Windows?
Пользователи ПК могут задаться вопросом, могут ли они просто использовать Защитник Windows, встроенную антивирусную программу Microsoft, чтобы остановить вредоносное ПО. Несмотря на то, что в последние годы Защитник Windows улучшился, он не предлагает такой защиты, как специализированные антивирусные программы.
Несмотря на то, что в последние годы Защитник Windows улучшился, он не предлагает такой защиты, как специализированные антивирусные программы.
Защитник Windows, который теперь называется Microsoft Defender, имеет хорошие показатели защиты от вредоносных программ в независимых тестах, но иногда у него возникают проблемы с обнаружением вредоносных программ. В тесте AV-Comparatives 2021 года уровень обнаружения вирусов Защитником Windows был намного ниже, чем у большинства сторонних решений для обеспечения безопасности.
Защитнику также не хватает адекватной защиты от фишинговых атак, угроз Wi-Fi и небезопасных веб-сайтов (если вы не используете Microsoft Edge). Кроме того, собственные обновления Windows имеют историю появления ошибок, которые ограничивают возможности защиты Защитника.
Если на вашем компьютере не установлено специальное антивирусное программное обеспечение, Защитник Windows обеспечит некоторую защиту вашего компьютера. Но для защиты от новейших, самых передовых угроз, таких как атаки нулевого дня, мы рекомендуем AVG AntiVirus FREE, комплексный пакет безопасности, который получил более высокие оценки в тестах AV Comparatives и предоставляет более продвинутые функции.
Безопасны ли другие мои устройства?
Любое подключенное устройство уязвимо для вредоносных программ. В то время как традиционный компьютерный вирус вряд ли распространится на мобильные устройства, телефоны и планшеты Android уязвимы для мобильных шпионских программ, программ-вымогателей Android и других приемов взлома телефонов.
Устройства iOS немного более устойчивы к вредоносным программам, чем устройства Android. В основном это связано с защитой Apple, такой как песочница приложений и обновления безопасности на всех устройствах, но ваш iPhone не застрахован от угроз. Фишинг, небезопасные сети Wi-Fi и кража личных данных могут досаждать пользователям iOS. Чтобы узнать больше, ознакомьтесь с нашим руководством по лучшим приложениям безопасности для вашего iPhone.
Если ваш телефон ведет себя странно и вы считаете, что это инфекция, узнайте, как удалить вирус и вредоносное ПО с вашего телефона, или получите приложение, которое сделает это за вас:
- Антивирус Android
- Антивирус для iPhone
Избавьтесь от вирусов и вредоносного ПО простым способом
Если вы хотите узнать, как удалить вирус с ПК или избавиться от вредоносного ПО на Mac, самый простой способ — использовать надежную антивирусную программу от известного разработчика.


 Если вам случится открыть его, не нажимайте ни на какие ссылки и не открывайте никакие вложения.
Если вам случится открыть его, не нажимайте ни на какие ссылки и не открывайте никакие вложения.
 И оно автоматически обновляется, чтобы защитить ваш Mac от новейших онлайн-угроз.
И оно автоматически обновляется, чтобы защитить ваш Mac от новейших онлайн-угроз.