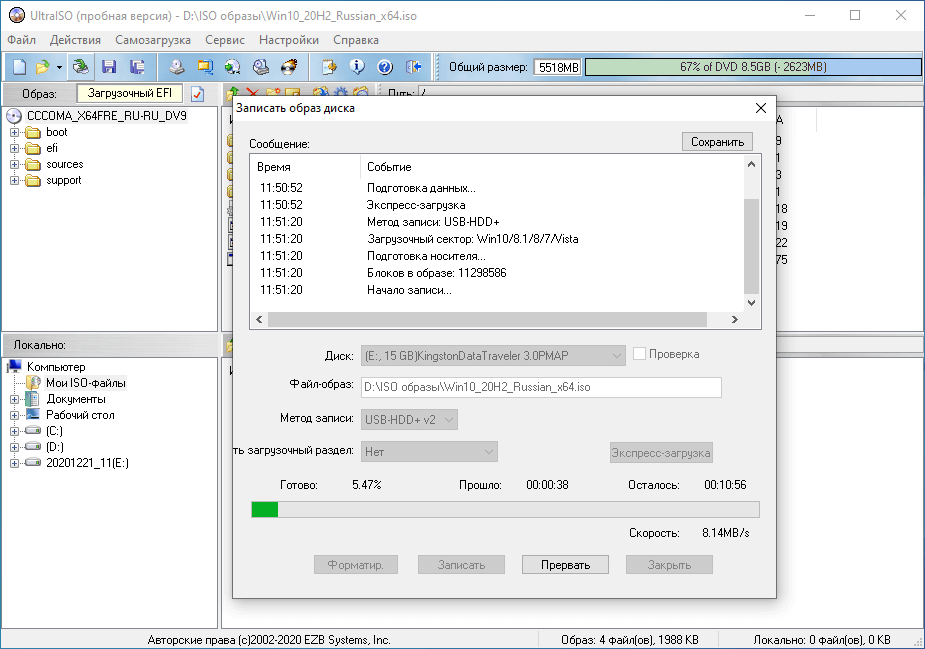Windows 7 как установить с флешки ultraiso: Установка Windows 7 с флешки USB (UltraISO)
Установка Windows 7 с флешки USB (UltraISO)
Автор:
Мастер
·
Опубликовано
· Обновлено
Содержание
- 1 Установка Windows 7 с USB флеш-накопителя с помощью UltraISO
- 2 Инструкция по записи образа Windows 7 на флешку
- 3 Установка Windows 7 с помощью внешнего винчестера (HDD External), аналогична установки с помощью флэшки
Обычно, у многих нетбуков (Например, HP Mini, Acer Aspire One, Asus Eee PC) отсутствует внутренней привод для чтения DVD-дисков. Для установки Windows 7 на таком нетбуке придется использовать либо внешний DVD-привод, либо загрузочную флэш-накопитель USB «флешка”. В обоих случаях вам потребуется произвести загрузку нетбука с внешнего устройства. Особенности настройки нетбука для загрузки с внешних устройств определяются конкретной моделью.
Установка Windows 7 с USB флеш-накопителя с помощью UltraISO
- Вставьте флэшку в USB-порт.

- Откройте ISO образ Windows программой UltraISO
Инструкция по записи образа Windows 7 на флешку
- В программе UltraISO в меню Файл нажмите на пункт Открыть, выберите скачанный образ Windows 7 и нажмите Открыть.
- Убедившись, что образ открыт — выберите в меню Самозагрузка пункт Записать образ Жесткого диска
- В списке Disk Drive выберите вашу флэшку, в пункте Метод записи: USB-HDD+ и нажмите Записать
- В появившемся окне об уничтожении информации Подсказка, нажмите кнопку Да
- Дождитесь, когда завершится запись (от 5 до 20 минут в зависимости от скорости записи флэшки)
- Не вынимая флешки из USB-порта перезагрузите компьютер
- Сразу после начала перезапуска запустите BIOS, с помощью нажатия на клавиатуре Delete (Del) или F2 в зависимости от типа BIOSа
- В BIOS установите загрузку в первую очередь с USB-HDD
- Сохраните настройки и выйдите из BIOS. Компьютер перезагрузится и начнет загрузку с флеш-накопителя
Установка ничем не отличается от установки с загрузочного DVD-диска, но есть один момент. Когда завершится копирование и распаковка файлов, и компьютер в первый раз пойдет на перезагрузку, нужно снова запустить BIOS и установить обратно приоритет загрузки (по умолчанию с жесткого диска). В противном случае, загрузка снова пойдет с флеш-диска.
Когда завершится копирование и распаковка файлов, и компьютер в первый раз пойдет на перезагрузку, нужно снова запустить BIOS и установить обратно приоритет загрузки (по умолчанию с жесткого диска). В противном случае, загрузка снова пойдет с флеш-диска.
Установка Windows 7 с помощью внешнего винчестера (HDD External), аналогична установки с помощью флэшки
Основные отличия:
- В BIOS необходимо выбрать загрузку с HDD (так как внешний винчестер определяется как HDD), Для этого в приоритетах для винчестеров выберите главный ваш внешний HDD). После первой перезагрузки в BIOSе восстановить значение приоритета винчестеров по умолчанию.
- Перед установкой винчестер, на который будет ставится операционная система должен быть уже заранее разбит на необходимые разделы (например, программой Acronics Disk), в противном случае, внешний HDD займет раздел с буквой «C». Что создаст некоторые неудобства после установки.
Метки: ultra isoUltraISOusb установкабсь установкаустановить на нетбукустановка windows 7установка с внешнегоустановка с флешкиустановка с юсбутановка на нетбук
Читайте также:
Как установить Windows 7 с флешки? Инструкция для начинающих
Компьютерному новичку суждено научиться устанавливать Windows 7 на свой компьютер или ноутбук. Почему я так уверен? Потому что установка операционной системы – это то, что сегодня умеет каждый школьник. А если вы задались этим вопросом, как установить Windows 7 с флешки, то вы ничем не хуже, и уже через 10 минут вы будете знать ответы на все вопросы.
Почему я так уверен? Потому что установка операционной системы – это то, что сегодня умеет каждый школьник. А если вы задались этим вопросом, как установить Windows 7 с флешки, то вы ничем не хуже, и уже через 10 минут вы будете знать ответы на все вопросы.
В этом уроке мы будем устанавливать Windows 7 с флешки, поэтому если у вас нет дисковода, или он не работает, не беда, установить систему можно и с обычной USB-флешки. Мы разберём всё по шагам, поэтому не переживайте, вы всё поймете.
Чтобы установить Windows 7 нужно выполнить 3 шага:
- Создать загрузочную флешку
- Поставить в БИОС загрузку с флешки
- Непосредственно установить Windows 7 с этой флешки

1. Создание загрузочной флешки
Приступаем к первому шагу. Первым делом подготовьте USB-флешку на 8 гигабайт и переместите с неё ВСЕ важные файлы на другие диски.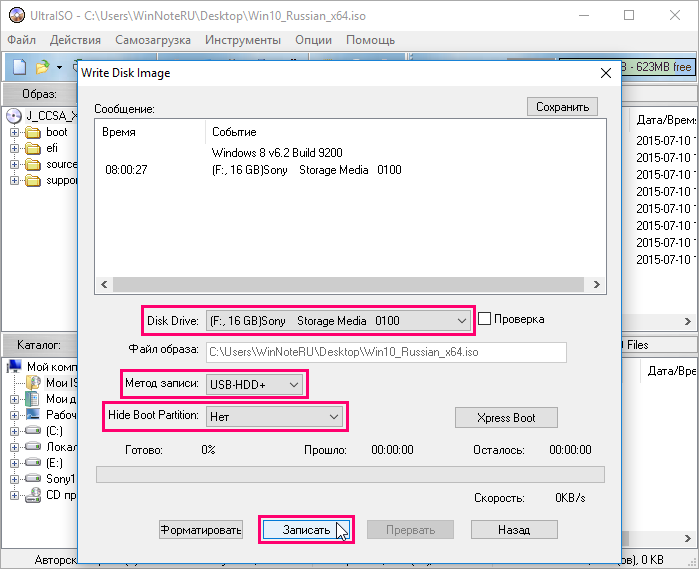 Далее скачайте с официального сайта программу UltraISO.
Далее скачайте с официального сайта программу UltraISO.
Скачать программу UltraISO с официального сайта
UltraISO мы будем использовать для записи Windows на флешку. Также нам понадобится образ Windows 7 и желательно в формате ISO. Его вы можете попросить у друзей или скачать из интернета (смотрите урок: Где скачать Windows).
Итак, скачиваем UltraISO, устанавливаем её и запускаем.
Данная программа платная, но она будет работать в течение 30 дней в пробном режиме. При запуске выбираем пункт Пробный период.
Флешка уже должна быть вставлена в компьютер.
В программе UltraISO нажимаем меню Файл, затем Открыть.
В открывшемся окне указываем, где на компьютере лежит образ с Виндовос 7 и жмём Открыть.
Теперь, когда файлы образа были успешно открыты, мы жмём меню Самозагрузка – Записать образ жесткого диска.
В открывшемся окне важно убедиться, что в пункте Disk Drive выбрана нужная нам флешка. Если это не так, то выбираем её вручную из выпадающего списка.
Больше менять нечего не нужно. Нажимаем кнопку Записать, чтобы приступить к созданию загрузочной флешки.
Запись Семёрки на флешку обычно длится минут 10, всё конечно зависит от мощности вашего компьютера и скорости флешки.
По завершению закройте все лишние окна и давайте уже приступать к следующему шагу.
2. Поставить в БИОС загрузку с флешки
Приступая к установке Windows 7 нам нужно зайти в БИОС и поставить на первое место загрузку с флешки.
Включаем компьютер или перезагружаем его, если он уже включен и для входа в BIOS сразу начинаем нажимать клавишу DELETE или F2 (в зависимости от материнской платы клавиша для входа может отличаться). Жмём нужную клавишу несколько раз, до тех пор, пока не увидим сам БИОС.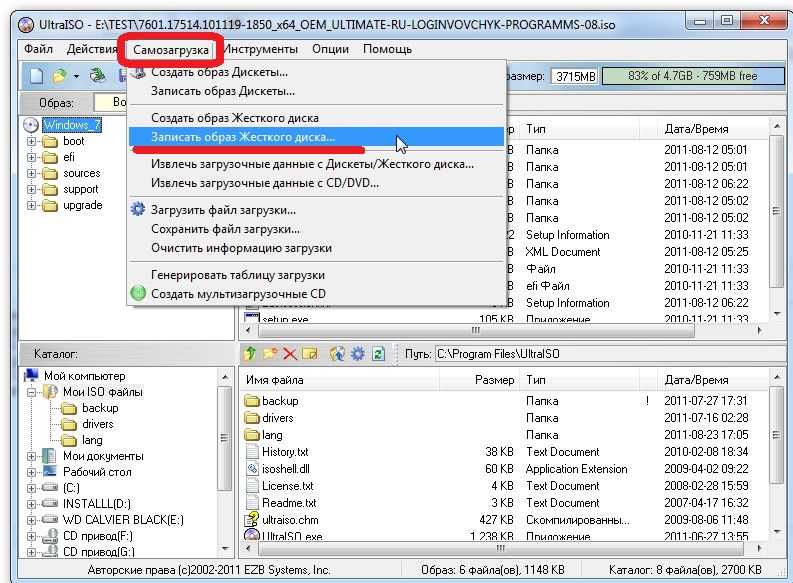 Вот так выглядит один из них:
Вот так выглядит один из них:
По этой программе мы можем перемещаться, используя стрелки и кнопку Enter на клавиатуре.
Переходим на вкладку BOOT и находим там пункт Boot Device Priority. Открываем его.
Внутри ищем USB-флешку. Если она там есть, то это здорово. В таком случае встаём на первый пункт и жмём Enter. В открывшемся окне выбираем флешку и снова жмём Enter. Если там есть только жесткий диск и дисковод, как на картинке, а флешка отсутствует, то следуем инструкции далее.
Возвращаемся назад, нажав клавишу Esc. Нам нужно перейти в соседний пункт Hard Disk Drives и отыскать флешку там.
Действительно, я вижу что на втором месте стоит флешка, а на первом жесткий диск. Нужно поменять их местами. Встаю на первый пункт и жму Enter.
В новом окне выбираю флешку.
Отлично! Теперь в Hard Disk Drives она в приоритете загрузок на первом месте.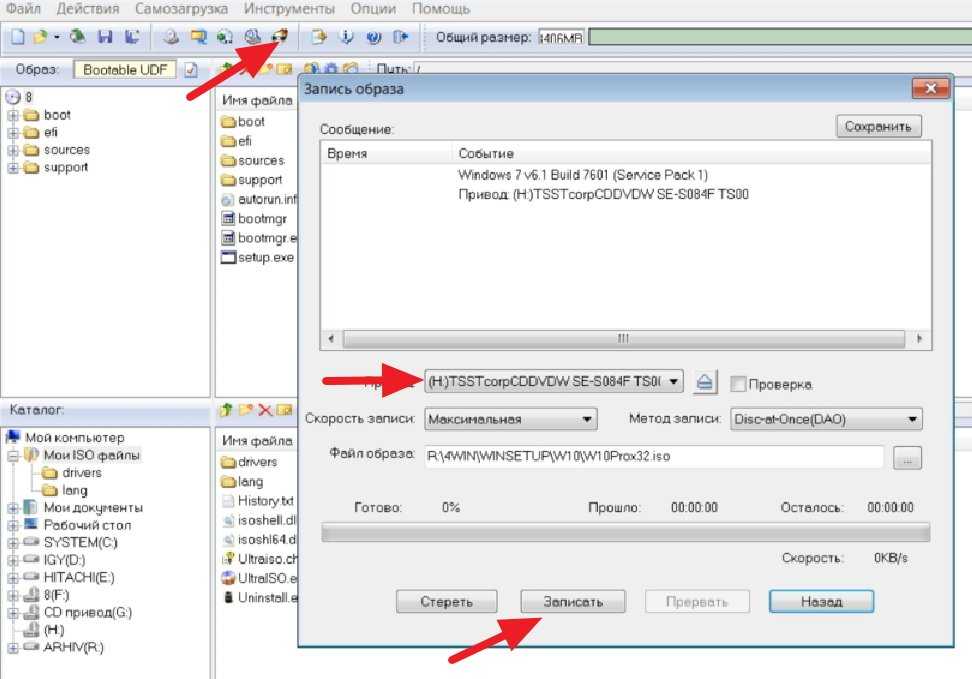
Отлично! Теперь компьютер будет грузиться с USB-флешки. Для сохранения сделанных изменений нажимаем клавишу F10 и жмём Энтер.
Компьютер перезагружается…
Стоит сказать, что в некоторых БИОСах интерфейс немного отличается. В таком случае вам придется искать аналогичные кнопки. На новых компьютерах БИОСы современные и там всё намного проще!
3. Установка Windows 7 с флешки
Если мы всё правильно сделали, то сразу после перезагрузки компьютера начнётся считывание данных с флешки. Об этом говорит следующая полоса загрузки, которую вы сейчас видите на своих экранах.
Теперь то мы можем установить Windows 7 с флешки на свой компьютер. Спустя несколько минут после полосы загрузки мы увидим первое важное окно. Здесь выбираем нужный нам язык и жмём Далее.
Теперь жмём Установить. Ничего сложного.
Ожидаем некоторое время.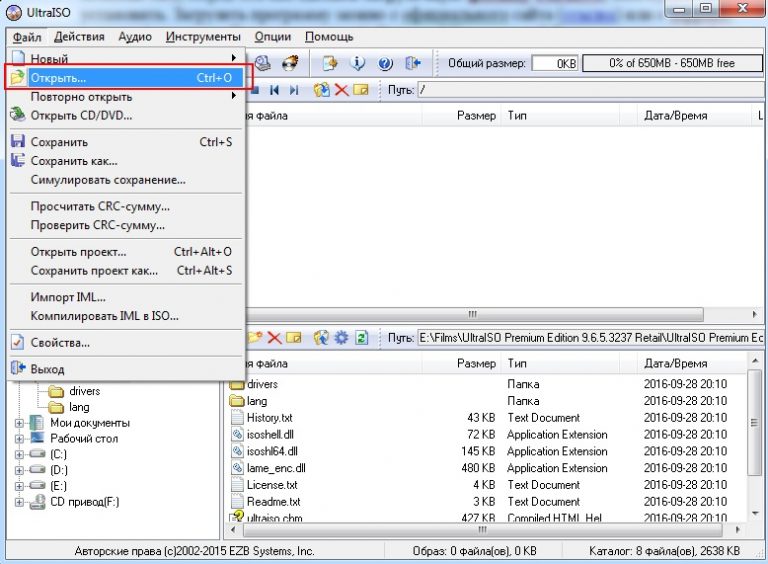
Далее принимаем условия лицензионного соглашения, установив соответствующую галочку и жмём Далее.
На следующем шаге нам нужно выбрать тип установки. Выбираем второй пункт Полная установка. Как-раз то, что нам и нужно.
Сейчас очень важный момент! Нам нужно выбрать диск, на который нужно установить Windows 7. Тот диск, на котором ранее уже была установлена система имеет тип Системный. Если у вас имеются ещё другие диски, то на них лучше не ставить систему, чтобы не потерять важные данные.
Что касается диска, на котором уже была установлена система, то лучше его форматировать, то есть удалить старые программы, винду и прочие файлы. Для этого нужно указать диск и выбрать пункт Форматировать.
Можно конечно и не форматировать диск, но в таком случае предыдущие файлы с системного диска будут помещены в новую папку под названием WINDOWS./install-UltraISO-step5.png) OLD.
OLD.
Я обычно диск форматирую, чтобы удалить весь хлам, скопленный на старой системе!
Независимо от сделанного вами выбора, указываем диск для установки и жмём Далее.
Это главное окно, где происходит установка Семёрки в пять этапов. Здесь файлы копируются и устанавливаются, то есть происходит процесс записи системы на наш компьютер. Ждать придется минут 15.
Внимание здесь важный момент! Когда вы увидите, что 5 этапов выполнены и через несколько секунд перезагрузится компьютер, будьте готовы вытащить флешку из компьютера.
Компьютер начинает перезагружаться, и мы сразу вынимаем флешку! Если этого не сделать, то установка Windows 7 может начаться заново. Вот сейчас я вытаскиваю флешку:
Хорошо. Установка продолжается и тут уже остаются последние штрихи. Немного ждём.
И далее уже нам нужно выполнить некоторые настройки системы.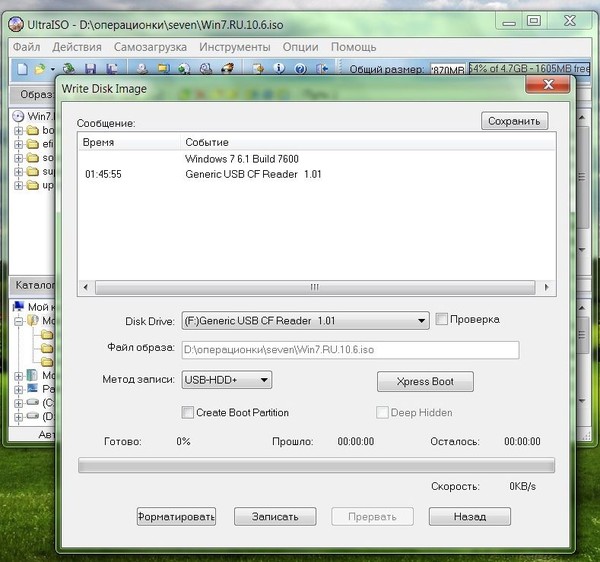
Даём имя компьютеру.
При желании придумываем пароль. Его можно и не ставить, для этого оставляем поля пустыми и просто жмём Далее.
Активацию тоже можно выполнить позже. Снимаем галку Автоматически активировать Windows и жмём Пропустить.
Здесь, что касается защиты, я советую Использовать рекомендуемые параметры.
Выбираем свой часовой пояс, дату и время.
ГОТОВО! Windows 7 установлена с флешки. Поздравляю. Вот наша Семёрка.
Напоминаю, мы проделали следующие операции:
- Создали загрузочную флешку
- Поставили в БИОС загрузку с флешки
- Установили систему Windows 7 с этой флешки
Спасибо Вам за внимание. Надеюсь у Вас всё получится и вы с лёгкость сможете установить Windows 7 с флешки не только на свой компьютер или ноутбук, но ещё и поможете всем своим родственникам и друзьям.
Обратите внимание! Перед переустановкой Windows 7 я рекомендую заранее скачать нужные драйвера для вашего компьютера. Рекомендую прочитать урок: Как установить драйвера на компьютер. Там я предоставил ссылки на скачивание полных наборов всех драйверов и показал, как их установить сразу после переустановки системы.
Обязательно оставляйте свои комментарии и пожелания. На этом всё, до скорых встреч!

Интересные статьи по теме:
Как переустановить Windows 7. Инструкция для чайников
Как переустановить Windows XP. Инструкция для чайников
Как установить программу из файла ISO
Файл ISO, также известный как образ ISO, представляет собой образ диска, содержащий все установочные файлы для одной программы. Особенно большие программы, такие как Microsoft Office и операционная система Windows, доступны в виде файлов ISO. То, как вы устанавливаете приложение из его ISO-файла, будет зависеть от версии Windows, которую вы используете.
То, как вы устанавливаете приложение из его ISO-файла, будет зависеть от версии Windows, которую вы используете.
В Windows 11, 10 или 8.1 вы можете смонтировать файл ISO как виртуальный диск и установить оттуда программное обеспечение. Если вы все еще используете Windows 7, вам необходимо загрузить утилиту, которая может смонтировать для вас файл ISO. Файл ISO также можно записать на диск или скопировать на USB-накопитель, а затем установить.
Если вы загружаете Windows 11 или 10 в виде файла ISO, вам необходимо записать его на загрузочный DVD-диск или скопировать на загрузочный USB-накопитель, чтобы установить его на целевой компьютер.
Смонтируйте файл ISO в Windows 11, 10 или 8.1
Загрузите образ ISO, затем откройте проводник и щелкните файл правой кнопкой мыши. Во всплывающем меню выберите команду Mount . Это откроет виртуальный диск, видимый в проводнике, с которого вы сможете установить программное обеспечение.
На виртуальном диске вы должны найти файл setup. exe (или аналогичный) для установки программы. Дважды щелкните этот файл, чтобы установить его. После завершения установки откройте папку This PC в проводнике, чтобы увидеть все ваши дисководы.
exe (или аналогичный) для установки программы. Дважды щелкните этот файл, чтобы установить его. После завершения установки откройте папку This PC в проводнике, чтобы увидеть все ваши дисководы.
Щелкните правой кнопкой мыши виртуальный диск (он будет иметь букву диска D или E, в зависимости от вашей конфигурации). Во всплывающем меню нажмите команду Eject , чтобы удалить виртуальный диск, хотя ваш ISO-файл останется на компьютере.
Обычно это простой процесс, но иногда сторонняя программа может отключить встроенную команду монтирования, чтобы она не отображалась в меню. Если это произойдет, вам нужно будет сбросить программу по умолчанию, чтобы вернуть команду.
В Windows 11 выберите Настройки > Приложения > Приложения по умолчанию и щелкните Средство записи образов дисков Windows в списке приложений. Щелкните имя сторонней программы и измените его на Проводник Windows .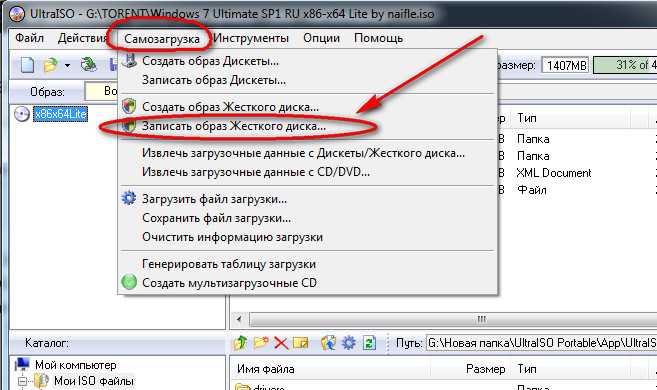
В Windows 10 выберите Настройки > Приложения > Приложения по умолчанию и прокрутите страницу вниз. Щелкните ссылку Установить значения по умолчанию для приложения . Щелкните Средство записи образов дисков Windows в списке приложений, затем щелкните Управление . Щелкните имя сторонней программы и измените его на Проводник Windows .
Вернитесь в проводник и снова щелкните правой кнопкой мыши файл ISO. Теперь в меню должна появиться команда Mount.
Смонтируйте файл ISO в Windows 7
Если вы используете Windows 7, у вас не будет возможности использовать команду Mount. Вместо этого вы должны обратиться к бесплатной утилите виртуального привода, такой как Virtual CloneDrive (откроется в новом окне). После установки откройте проводник Windows и щелкните правой кнопкой мыши файл ISO, который вы хотите установить. Перейдите к Открыть с помощью > Подключить файлы с помощью Virtual CloneDrive .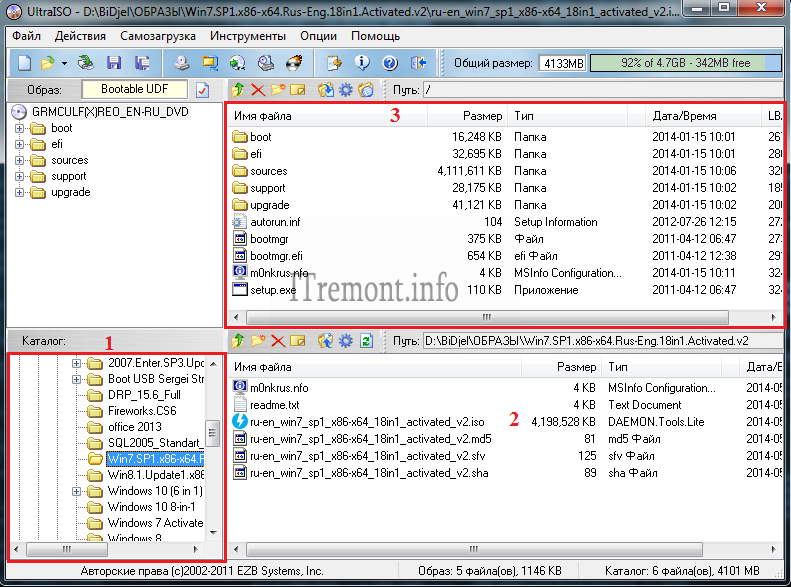
Виртуальный диск создан, и в небольшом окне появится вопрос, хотите ли вы запустить установочный файл или открыть папку для виртуального диска. Вы можете выбрать любой вариант, хотя последний вариант дает вам возможность просмотреть файлы, а затем вручную запустить файл setup.exe.
Установка продолжается. После установки программы щелкните правой кнопкой мыши файл ISO в проводнике Windows и выберите Eject во всплывающем меню, чтобы удалить виртуальный диск.
Запись файла ISO на диск
Другой вариант — просто записать файл ISO на компакт-диск или DVD-диск или скопировать его на USB-накопитель и установить оттуда. Это полезный метод, если вы хотите сохранить программу на диске, который можно установить в любой версии Windows. Вы также пойдете по этому пути, если хотите установить Windows из файла ISO на чистую машину.
Вставьте чистый диск в дисковод (можно приобрести внутренний(откроется в новом окне) или внешний(откроется в новом окне) дисковод).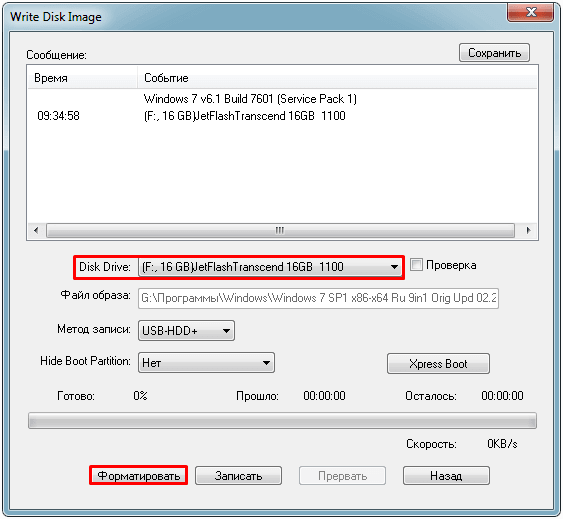 Откройте проводник или проводник Windows и щелкните правой кнопкой мыши файл ISO. В Windows 10 выберите команду Записать образ диска . В Windows 11 нажмите Показать дополнительные параметры и выберите Записать образ диска .
Откройте проводник или проводник Windows и щелкните правой кнопкой мыши файл ISO. В Windows 10 выберите команду Записать образ диска . В Windows 11 нажмите Показать дополнительные параметры и выберите Записать образ диска .
Появится инструмент Windows Disc Image Burner, который должен указывать на привод CD/DVD. Нажмите Burn для продолжения. После того, как ISO будет записан на диск, ваш дисковод может открыться, чтобы вы могли извлечь диск.
Рекомендовано нашей редакцией
ПК на фрицах? Как восстановить заводские настройки компьютера с Windows 10 или Windows 11
Как освободить место на диске в Windows
Что такое Windows 10X и может ли она конкурировать с Chrome OS?
В зависимости от параметров установки вы можете автоматически установить программу с диска, поместив его в дисковод ПК или дважды щелкнув установочный файл, отображаемый в проводнике или проводнике Windows.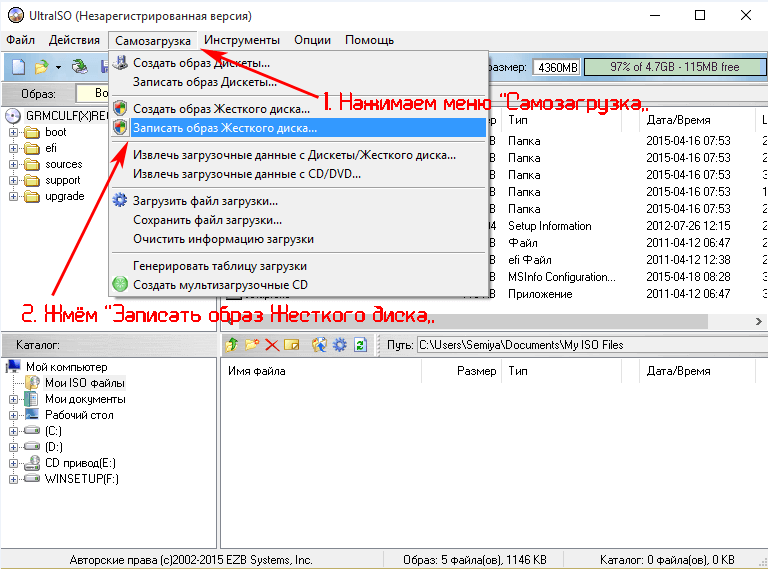
Windows USB/DVD Download Tool
Другим вариантом, который дает вам возможность записать ISO на диск или скопировать его на USB, является Windows USB/DVD Download Tool, бесплатная утилита Microsoft. Этот инструмент копирует содержимое файла ISO на компакт-диск, DVD-диск или USB-накопитель, чтобы вы могли затем установить программу с диска или USB-накопителя, который становится загрузочным.
Это хороший метод, если вы хотите установить ISO-образ Windows на чистый компьютер или как часть установки с двойной загрузкой. Microsoft больше не предлагает эту утилиту на своем веб-сайте, но вы все еще можете найти ее на других сайтах, включая FileHippo (открывается в новом окне) и Major Geeks (открывается в новом окне).
После загрузки файла Windows7-USB-DVD-Download-Tool-Installer.exe щелкните его правой кнопкой мыши и выберите Запуск от имени администратора . После завершения установки запустите инструмент, затем найдите и выберите файл ISO, который вы хотите записать. Нажмите Далее , затем выберите Устройство USB или DVD .
Нажмите Далее , затем выберите Устройство USB или DVD .
USB
Если вы выберете USB, на следующем экране вам будет предложено вставить USB-носитель. Если к вашему компьютеру подключено более одного USB-накопителя, обязательно выберите правильный.
Нажмите Начать копирование , чтобы скопировать файл на диск. Если на USB-накопителе все еще есть данные, они будут стерты. Щелкните Стереть USB-накопитель , чтобы освободить место для файлов Windows. После того, как файлы будут скопированы, инструмент сообщит вам, что загрузочное USB-устройство было успешно создано. Затем вы можете использовать свое USB-устройство для установки программы.
ДВД
Если вы выбрали DVD, вставьте чистый DVD в дисковод и нажмите Начать запись . Инструмент сообщит вам, как только DVD будет успешно записан. Теперь вы можете использовать загрузочный DVD для установки программы.
Предварительная версия Microsoft Windows 11
Нравится то, что вы читаете?
Подпишитесь на информационный бюллетень Tips & Tricks , чтобы получить советы экспертов, чтобы получить максимальную отдачу от вашей технологии.
Этот информационный бюллетень может содержать рекламу, предложения или партнерские ссылки. Подписка на информационный бюллетень означает ваше согласие с нашими Условиями использования и Политикой конфиденциальности. Вы можете отказаться от подписки на информационные бюллетени в любое время.
Спасибо за регистрацию!
Ваша подписка подтверждена. Следите за своим почтовым ящиком!
Подпишитесь на другие информационные бюллетени
Два способа бесплатного создания загрузочного USB-накопителя с Windows 10
Если вы хотите установить Windows 10 на новый или старый компьютер или если с вашей Windows 10 что-то не так, вам может потребоваться создать загрузочный USB-накопитель с Windows 10. диск для чистой установки/переустановки Windows 10 или восстановления. Здесь показано 2 способа создания загрузочного USB-накопителя Windows 10 бесплатно .
диск для чистой установки/переустановки Windows 10 или восстановления. Здесь показано 2 способа создания загрузочного USB-накопителя Windows 10 бесплатно .
- 2 способа создания загрузочного USB-накопителя Windows 10:
- Способ 1. Создайте установочный USB-накопитель Windows 10 с помощью Media Creation Tool
- Способ 2: создание загрузочного USB-накопителя Windows 10 из файла ISO
Способ 1. Создайте установочный USB-накопитель Windows 10 с помощью Media Creation Tool
Этот способ подходит для устаревшей загрузки BIOS и UEFI.
Чтобы создать установочный USB-накопитель Windows 10 с помощью Media Creation Tool, сначала необходимо подготовить ПК с доступным подключением к Интернету, USB-диск с возможностью записи объемом не менее 8 ГБ (если вы используете USB с 4 ГБ, он не работает .). Затем выполните следующие шаги, чтобы загрузить Media Creation Tool и создать загрузочный USB-накопитель.
1. Откройте сайт загрузки Microsoft Windows 10.
Откройте сайт загрузки Microsoft Windows 10.
2. Нажмите кнопку «Загрузить средство сейчас» в разделе «Создать установочный носитель Windows 10». И сохраните файл MediaCreationTool.exe на своем ПК.
3. Щелкните правой кнопкой мыши файл «MediaCreationTool.exe» и выберите «Запуск от имени администратора».
4. Подготовив несколько вещей, нажмите кнопку «Принять».
5. Что вы хотите сделать?
Выберите вариант «Создать установочный носитель (USB-накопитель, DVD или файл ISO) для другого ПК», а затем нажмите «Далее».
Если вы хотите напрямую обновить свой ПК с Windows 7/8.1 до Windows 10, вы можете выбрать опцию «Обновить этот компьютер сейчас».
6. Выберите язык, архитектуру, редакцию и нажмите «Далее».
7. Выберите, какой носитель использовать. Выберите опцию «USB-накопитель».
Вставьте USB-накопитель с возможностью записи в этот компьютер и нажмите «Далее».
Объем USB-накопителя должен быть не менее 8 ГБ.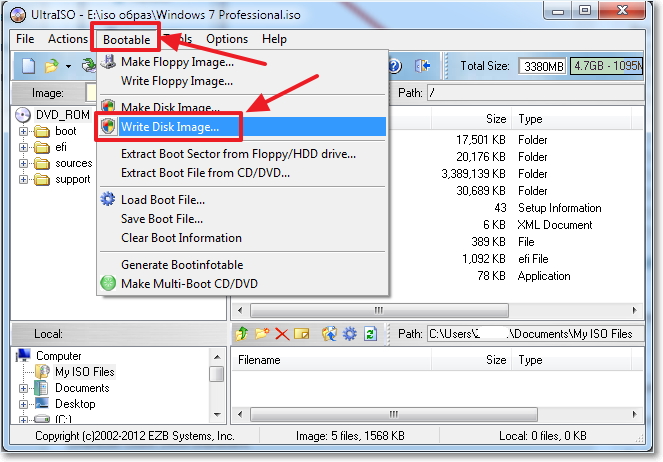 Не забудьте сделать резервную копию всех важных данных на нем, так как все данные на нем будут стерты для создания загрузочного USB-накопителя Windows 10.
Не забудьте сделать резервную копию всех важных данных на нем, так как все данные на нем будут стерты для создания загрузочного USB-накопителя Windows 10.
Если вы хотите загрузить только файл ISO на этот компьютер, вы можете выбрать опцию «Файл ISO», чтобы загрузить файл ISO Windows 10 на этот компьютер, чтобы создать загрузочный USB-накопитель Windows 10 из файла ISO, но вам потребуется чтобы записать этот файл ISO на USB или DVD с помощью записывающего устройства.
8. Выберите флэш-накопитель USB и нажмите Далее.
9. Затем начнется процесс загрузки Windows 10. Загрузка Windows 10 займет некоторое время, терпеливо подождите. Во время этого процесса вы можете свободно использовать этот компьютер, например, смотреть фильм или слушать музыку.
10. После загрузки ваша флешка готова, нажмите Готово. И затем вы можете взять этот загрузочный USB-накопитель Windows 10 для чистой установки Windows 10 на целевой ПК.
Способ 2.
 Создание загрузочного USB-накопителя Windows 10 из файла ISO
Создание загрузочного USB-накопителя Windows 10 из файла ISO
Если вы получили ISO-файл Windows 10 от друга или скачали его с официального сайта Microsoft, следуйте приведенным ниже инструкциям, чтобы создать загрузочный USB-накопитель.
Если вы не получили ISO-файл Windows 10, вам может потребоваться загрузить ISO-файл Windows 10, выполнив Способ 1 с шагов 1–8.
- Используйте бесплатную программу ISOTuner для записи файла ISO на USB-накопитель
- Используйте UltraISO для записи ISO-файла Windows 10 на USB-накопитель
Используйте бесплатное программное обеспечение ISOTuner для записи файла ISO на USB-накопитель
Cocosenor ISOTuner — это бесплатный инструмент для записи ISO на USB-накопитель, который может помочь создать загрузочный USB-накопитель Windows 10. Вы можете загрузить и импортировать ISO-файл Windows 10, чтобы завершить запись простым щелчком мыши. Для новичков очень проста в эксплуатации.
1. Загрузите Cocosenor ISOTuner и установите его на свой компьютер.
2. Запустите программу и выберите файл ISO-образа Windows 10.
3. Вставьте USB-диск в этот ПК и выберите его. Если на этом USB-диске есть какие-либо важные данные, извлеките его и сохраните в безопасном месте, так как все данные на нем будут уничтожены.
4. Выберите стиль раздела. Если вы хотите загрузить компьютер с USB-накопителя UEFI, выберите GPT; если на вашем ПК нет прошивки UEFI, выберите MBR.
5. Нажмите Пуск. Процесс начнет записывать ISO-образ Windows 10 на ваш USB-диск и через несколько минут сделает его загрузочным.
6. Процесс записи завершен, и вы можете использовать этот загрузочный USB-накопитель для установки/переустановки Windows 10 на свой компьютер.
Используйте UltraISO для записи ISO-файла Windows 10 на USB-накопитель.
Если вы не установили эту программу, вам может потребоваться перейти на официальный сайт UltralISO, чтобы получить ее.
1. Если на вашем ПК установлена программа UltraISO, щелкните ее правой кнопкой мыши и выберите «Запуск от имени администратора».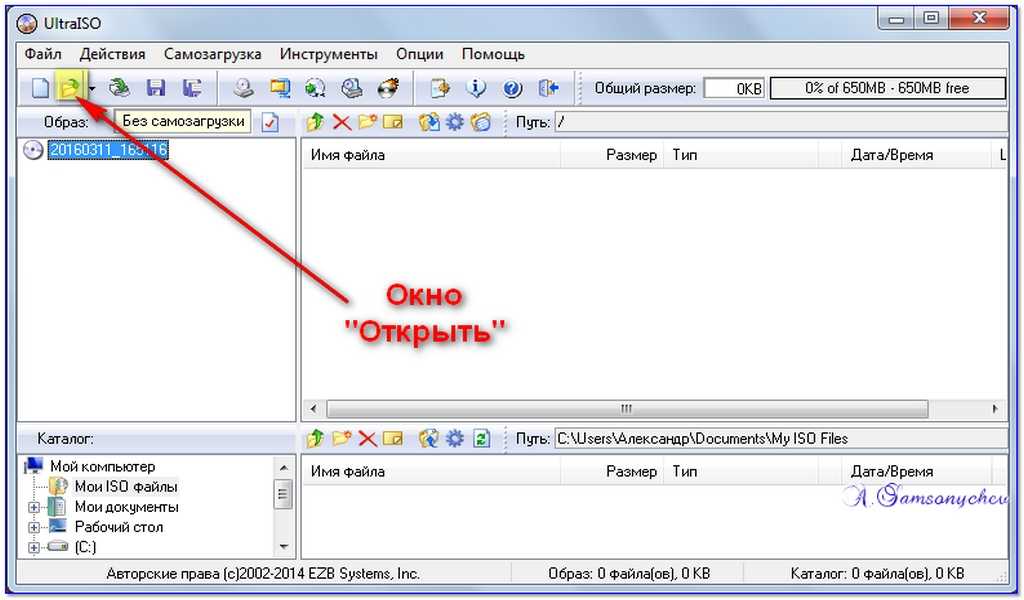
2. Нажмите «Файл», а затем нажмите «Открыть», чтобы выбрать файл образа Windows 10 для импорта в эту программу.
3. Вставьте USB-накопитель в этот компьютер, нажмите «Загрузочный», а затем выберите «Записать образ диска…».
4. Вы увидите свой USB-накопитель в опции «Диск», ваш ISO-файл Windows 10 в опции «Файл образа».
Вы можете оставить все параметры по умолчанию и нажать «Формат».
5. Во всплывающем окне «Формат» выберите «Fat32 (по умолчанию)» в разделе «Файловая система», установите флажок «Быстрое форматирование» и нажмите «Пуск».
6. Когда вы получите предупреждающее сообщение «Форматирование удалит ВСЕ данные…», нажмите «ОК», чтобы отформатировать USB-накопитель.
Советы. Убедитесь, что вы создали резервную копию всех данных с USB-накопителя.
7. Закройте окно «Форматирование» и нажмите кнопку «Запись» в окне «Запись образа диска».
8. Вы снова получите предупреждающее сообщение.