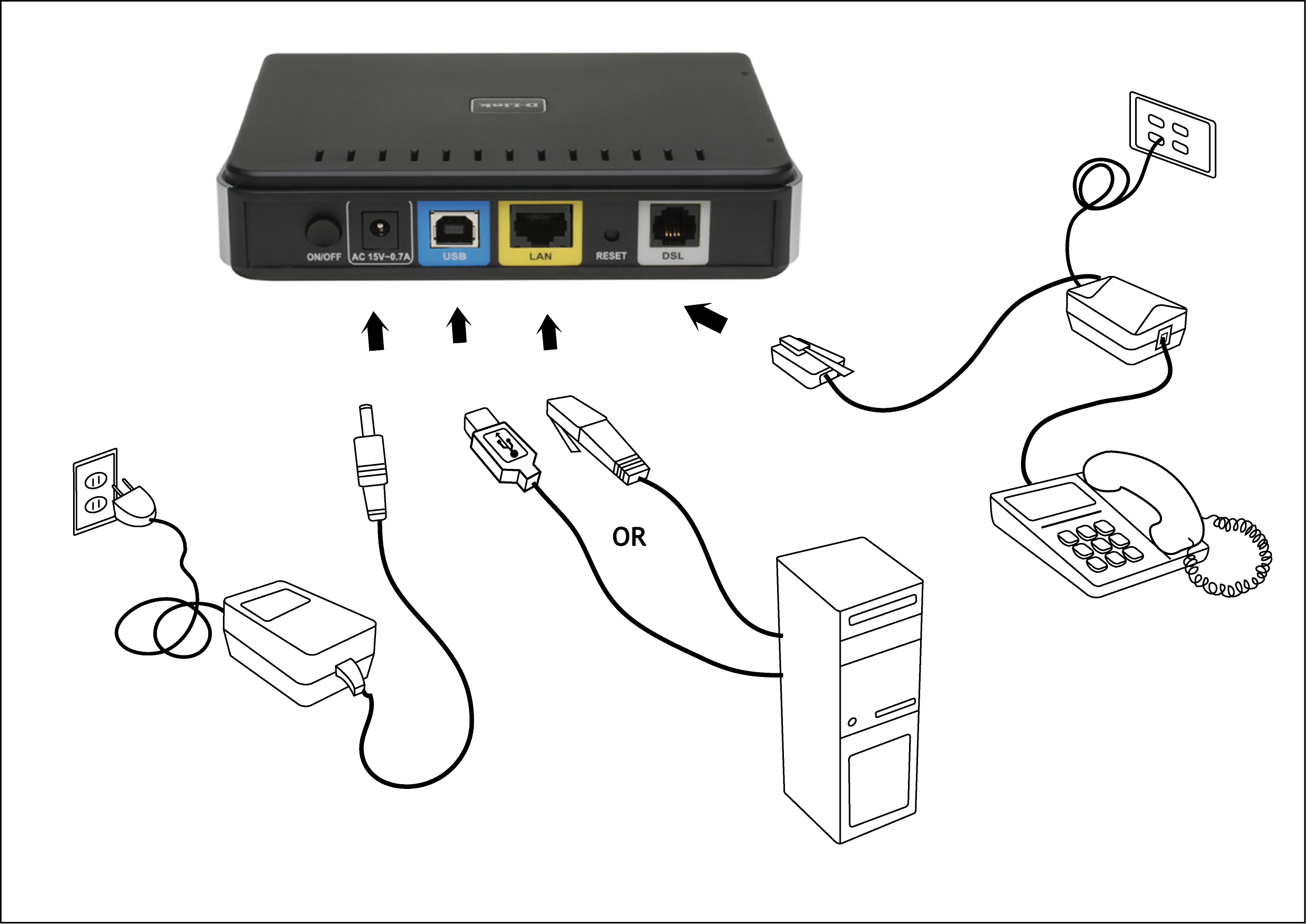Беспроводной маршрутизатор как подключить: Как установить и подключить Wi-Fi роутер дома или в квартире — «Где лучше»
Содержание
Как подключить маршрутизатор TP-Link через модем, используя PPPoE?
Требования к использованию
Дата последнего обновления: 03-21-2023 11:35:29 AM
2352858
Эта статья подходит для:
TL-WR841ND , TL-WR842ND , TL-WR843ND , Archer C5( V1.20 ) , Archer C2( V1 ) , TL-R860 , TL-WR54KIT , TL-R460 , Archer C50( V1 ) , TL-WDR3500 , TL-WR720N , TL-WR841N , TL-WDR3600 , TL-WR710N , TL-WR740N , Archer C20i , TL-WR741ND , TL-WR940N , TL-WR300KIT , TL-WR743ND , TL-WR1043ND , Archer C7( V1 V2 V3 ) , TL-WR1042ND , TL-WR542G , TL-WR702N , TL-WR700N , TL-WR843N , TL-WR340G , TL-WDR4300 , TL-WR340GD , Archer C20( V1 ) , TL-MR3220 , TL-WR842N , TL-WR2543ND , TL-MR3020 , TL-WR840N , TL-MR3040 , TL-WR841HP , TL-R402M , TL-WDR4900 , TL-WR941ND , TL-WR543G , TL-WR541G , TL-WR802N , TL-WR150KIT , TL-WR810N , TL-MR3420
Примечание: эта статья не подойдёт вам, если ваше подключение осуществляются следующими способами:
- У вас кабельный/оптоволоконный модем.
 Доступ в Интернет осуществляется автоматически без каких-либо настроек. Тем не менее, доступ в Интернет возможен только одному пользователю. В этом случае обратитесь к этой инструкции.
Доступ в Интернет осуществляется автоматически без каких-либо настроек. Тем не менее, доступ в Интернет возможен только одному пользователю. В этом случае обратитесь к этой инструкции. - До приобретения маршрутизатора TP-Link ваш провайдер предоставил вам статический IP-адрес. Вам необходимо вручную прописывать IP-адрес на компьютере для доступа в Интернет. В этом случае обратитесь к этой инструкции.
- Через ваш ADSL модем можно обеспечить доступ в Интернет для нескольких устройств. В этом случае обратитесь к этой инструкции.
Дополнительная подготовка:
- Отключите питание на маршрутизаторе, модеме и компьютере.
- Подключите модем к порту WAN маршрутизатора TP-Link с помощью кабеля Ethernet, основной компьютер подключите к LAN порту маршрутизатора с помощью кабеля Ethernet.
- Последовательно включите питание на маршрутизаторе, затем на модеме и компьютере.
Примечание: убедитесь, что вы можете получить доступ к Интернету через модем, без использования маршрутизатора TP-Link. Если прямое соединение не работает, то обратитесь к поставщику доступа к Интернет.
Если прямое соединение не работает, то обратитесь к поставщику доступа к Интернет.
Шаг 1. Вход в веб-утилиту настройки маршрутизатора.
Если у вас возникают проблемы с доступом к веб-утилите, обратитесь к этой инструкции.
Шаг 2. Настройка типа подключения WAN.
После входа в веб-утилиту настройки маршрутизатора перейдите в меню «Сеть», подраздел «WAN». В строке «Тип подключения WAN» выберите «PPPoE», как показано ниже. Затем нажмите кнопку «Сохранить».
Шаг 3. Укажите данные, предоставленные вашим Интернет-провайдером
Введите имя пользователя и пароль, которые предоставил вам провайдер.
Шаг 4. Сохранение настроек.
Нажмите кнопку «Сохранить». Через некоторое время маршрутизатор начнет подключаться к Интернету.
Шаг 5. Проверка соединения.
Проверка соединения.
Подождите несколько минут и проверьте информацию на странице «Состояние» в разделе «WAN». Если маршрутизатор получает какой-либо IP-адрес (по аналогии с тем, как показано на изображении ниже), то это будет означать, что соединение между маршрутизатором и модемом установилось.
Шаг 6. Возможные решения проблем.
Если в разделе «WAN» не отображается IP-адрес и доступ в Интернет отсутствует, попробуйте выполнить следующие шаги:
1.Выключите ваш модем, маршрутизатор и компьютер. Оставьте их в таком состоянии на 2 минуты.
2.Включите модем. Подождите, пока модем соединиться. Включите маршрутизатор и компьютер.
Полезен ли этот FAQ?
Ваши отзывы помогают улучшить этот сайт.
Что вас заинтересовало в этой статье?
- Недоволен продуктом
- Слишком сложно
- Непонятное название
- Не применимо ко мне
- Слишком расплывчато
- Другой
Мы хотели бы получить ваши отзывы, пожалуйста, дайте нам знать, как мы можем улучшить этот контент.
Спасибо
Мы ценим ваше мнение.
Нажмите здесь, чтобы связаться со службой технической поддержки TP-Link.
Беспроводное подключение принтера через Wi-Fi роутер
В большинстве случаев подключение к Wi-Fi роутеру выполняется через USB-порт. Некоторые модели принтеров и МФУ также имеют сетевой интерфейс, позволяющий подключить устройство при помощи кабеля Ethernet. Третьим используемым методом является беспроводное подключение к существующей сети. При этом принтер также может быть подключен к любому из домашних компьютеров стандартным способом.
Подключение принтера к роутеру через USB
Настройка этого способа зависит от используемой модели маршрутизатора. Базовые параметры задаются в веб-интерфейсе роутера, но для большего удобства и возможности выполнения тонкой настройки существуют специальные утилиты. Самые распространённые маршрутизаторы, позволяющие подключаться по USB: Asus и TP-Link.
Настройка на маршрутизаторах Asus
Этот производитель разработал бесплатную программу для поиска принтера, подключенного к Wi-Fi роутеру: «Printer Setup Utility». Она доступна для скачивания на сайте Asus. Там же размещён список моделей, для которых гарантируется правильная работа при подключении этим способом. Он включает в себя устройства трёх крупнейших компаний:
Она доступна для скачивания на сайте Asus. Там же размещён список моделей, для которых гарантируется правильная работа при подключении этим способом. Он включает в себя устройства трёх крупнейших компаний:
- Canon
- Epson
- HP
Для использования приложения по настройке сетевой печати, запустите скачанный файл. Подключите компьютер к роутеру при помощи Wi-Fi или через LAN-порт. Вставьте USB-кабель в порт на маршрутизаторе. Кликните «Далее» в интерфейсе программы или нажмите на клавиатуре горячую клавишу «N».
На компьютер будут скопированы файлы, необходимые для работы утилиты. После этого начнётся поиск и определение девайсов, подключенных к USB-порту маршрутизатора Asus. Процесс занимает не более двух минут. На этапе поиска появится кнопка «Отменить», с помощью которой останавливается сканирование. Начните операцию заново, если программа зависнет.
На этом этапе функции «Printer Setup Utility» могут быть заблокированы брандмауэром Windows. Если на экране появится окно с предупреждением об ограничении доступа, отметьте флажками типы сетей, в которых нужно разрешить работу приложения. Для домашнего использования рекомендуется установить обе галочки: частные и общественные сети. После этого нажмите кнопку «Разрешить доступ».
Если на экране появится окно с предупреждением об ограничении доступа, отметьте флажками типы сетей, в которых нужно разрешить работу приложения. Для домашнего использования рекомендуется установить обе галочки: частные и общественные сети. После этого нажмите кнопку «Разрешить доступ».
Когда настройка будет завершена, в окне появится найденный IP-адрес маршрутизатора Asus и его модель. Вы сможете добавить найденное устройство при помощи стандартной установки Windows. При возникновении ошибок убедитесь, что Wi-Fi роутер и принтер включены в розетку и соединены кабелем. Также рекомендуется обновить прошивку, используя инструкцию производителя.
Обратите внимание! Если в настройках маршрутизатора установлен режим «Изоляция точки доступа», сетевые устройства не будут иметь доступа друг к другу. Эти параметры меняются через веб-интерфейс роутера.
Установка для роутера TP-Link
Приложение доступно в центре загрузок TP-Link. Выберите модель вашего Wi-Fi маршрутизатора из списка или введите её в строку поиска, расположенную в верхнем левом углу страницы. Установите фильтр «Утилиты» и скачайте «TP-Link USB Printer Controller» для вашей операционной системы. Откройте скачанный файл и после завершения распаковки нажмите кнопку «Далее».
Выберите модель вашего Wi-Fi маршрутизатора из списка или введите её в строку поиска, расположенную в верхнем левом углу страницы. Установите фильтр «Утилиты» и скачайте «TP-Link USB Printer Controller» для вашей операционной системы. Откройте скачанный файл и после завершения распаковки нажмите кнопку «Далее».
Укажите путь в файловой системе компьютера, по которому будет установлена программа. По умолчанию установка производится в директорию «Program Files». Задать другое расположение можно при помощи кнопки «Изменить». Затем нажмите «Далее» для перехода на следующий этап.
В процессе установки может пропасть подключение к Интернету. Разрыв соединения требуется утилите для правильной конфигурации сетевых параметров. По окончании установки откроется финальное окно, в котором будет доступна опция «Launch USB Printer Controller». Отметьте этот пункт галочкой и нажмите «Готово» для завершения работы установщика.
В интерфейсе открывшегося окна будет отображена древовидная структура найденного сетевого оборудования. Выберите нужный девайс из списка. Нажмите «Автоподключение для печати» и отметьте принтер, который будет запускаться по умолчанию.
Выберите нужный девайс из списка. Нажмите «Автоподключение для печати» и отметьте принтер, который будет запускаться по умолчанию.
Важно! Рекомендуется установить автоматический запуск контроллера печати при каждой загрузке операционной системы. Для этого перейдите в меню «Инструменты -> Настройка» и активируйте первый пункт.
Подключение принтера через Wi-Fi
Девайсы популярных производителей имеют похожую систему настройки. Как правило, параметры задаются на самом принтере, без подключения к компьютеру. При отсутствии интерфейса управления на корпусе, используются системные утилиты, доступные на диске с драйверами и на сайте производителя.
Canon
Подключение большинства моделей Canon серии PIXMA выполняется при помощи кнопки WPS на лицевой стороне корпуса. Нажмите и удерживайте её, пока соответствующий индикатор не начнёт мигать. После этого активируйте режим Wi-Fi Protected Setup на роутере. Интервал между нажатиями не должен превышать двух минут, так как именно в этот период времени можно подключиться без ввода пароля. После подключения светодиод прекратит мигать и будет гореть непрерывно.
После подключения светодиод прекратит мигать и будет гореть непрерывно.
Для моделей Canon с наличием встроенного дисплея подключение выполняется с аутентификацией. При этом потребуется ввести SSID (название сети) и пароль от Wi-Fi. Данные об установке сетевого подключения можно вывести на печать. Например, для популярной модели MG3540 это производится нажатием и удержанием кнопки «Возобновить».
HP
Беспроводное подключение к Wi-Fi роутеру выполняется по технологии «HP Auto Wireless Connect». Синхронизация производится по WPS, без ввода PIN-кода роутера. Средство настройки сети также запускается на сенсорном экране HP, в меню «Беспроводная сеть». Особенностью МФУ HP является невозможность доступа к «HP Auto Wireless Connect» для компьютеров со статическим локальным IP.
Такие устройства подключаются только после изменения настроек DHCP-сервера. Чтобы избежать этих трудностей, используйте WPS-подключение. Активировать режим WPS можно через сенсорный дисплей, а при его отсутствии — нажатием кнопки.
Epson
Устройства компании Epson позволяют подключаться к сетям с шифрованием TKIP и AES через меню «Wireless LAN Setup» на встроенном экране. Также доступно подключение по WPS с использованием кнопки или вводом PIN-кода на экране. Чтобы произвести такое подключение, нажмите раздел меню «PIN Code Mode».
Сетевое имя задаётся автоматически, в формате EPSON123456, где 123456 — 6 последних цифр MAC-адреса. По нему вы сможете найти девайс в списке клиентов DHCP и определить присвоенный ему IP-адрес для дальнейшего добавления в интерфейсе Windows.
Обратите внимание! Большинство принтеров, оборудованных модулем Wi-Fi, работают только в диапазоне 2,4 ГГц. При использовании двухдиапазонного роутера подключайте их к той сети, которая работает на этой частоте. Если компьютеры, с которых необходимо распечатать информацию, подключены на частоте 5 ГГц, измените подключение перед выполнением печати.
Обучающее видео: Подключаем принтер через Wi-Fi роутер
youtube.com/embed/RsOec3lc3KY» frameborder=»0″ allowfullscreen=»allowfullscreen»>
Добавление сетевого принтера в Windows
Откройте панель управления Windows. Если выбран режим отображения значками, перейдите в раздел «Устройства и принтеры». При выборе режима категорий используйте путь: «Оборудование и звук -> Просмотр устройств и принтеров».
В этом разделе доступно всё внешнее оборудование, подключенное к вашему компьютеру. По умолчанию отображаются устройства, которые использовались ранее. Нажмите «Добавление принтера», чтобы подключиться к новому девайсу.
Система выполнит поиск доступных принтеров и МФУ. Если он не принесёт результатов, введите необходимые данные вручную. Так как подключение производится через Wi-Fi роутер, отметьте второй пункт: «Добавить по TCP/IP-адресу». Кликните кнопку «Далее» для указания параметров.
Совет! Этот способ настройки подходит как для принтеров, подключаемых к маршрутизатору через Ethernet или USB, так и для девайсов, подключенных к другим компьютерам локальной сети.
Из выпадающего списка выберите тип «TCP/IP». В поле «Имя или адрес» введите IP подключаемого девайса. Уточнить этот параметр можно в панели управления роутером. Войдите в веб-интерфейс по адресу, указанному на наклейке внизу маршрутизатора. При входе используйте стандартные имя пользователя и пароль, которые расположены там же.
Перейдите в раздел меню «DHCP». Обычно он находится в параметрах локальной сети (LAN). Откройте раздел DHCP, в котором указаны подключенные клиенты и назначенные для них IP-адреса. На этом этапе вы можете использовать один из двух вариантов подключения:
Использование сетевого имени. Для этого уточните имя хоста в таблице клиентов DHCP, например «CanonMG3540». Скопируйте это название и вставьте в окно добавления устройства печати в Windows.
Привязка статического локального адреса. Чтобы воспользоваться этим методом, перейдите в соответствующий раздел настройки DHCP и добавьте новое соответствие. Найдите принтер, и в поле «IP-адрес» введите желаемую комбинацию из локального диапазона. Например, если последний подключенный компьютер имеет адрес 192.169.0.6, введите следующий IP: 192.169.0.7.
Например, если последний подключенный компьютер имеет адрес 192.169.0.6, введите следующий IP: 192.169.0.7.
Укажите дополнительную информацию об используемом порте. Для этого выберите пункт «Особое» и кликните «Параметры». По умолчанию в новом окне будет выбран протокол «Raw». Однако, большинство современных девайсов используют «LPR». Отметьте его в настройках и укажите произвольное имя очереди. Сохраните новые параметры нажатием кнопки «ОК».
Выберите изготовителя и модель принтера из списка справа. Также можно воспользоваться установочным CD, если при покупке он был в комплекте. Для этого нажмите «Установить с диска». По окончании установки драйвера кликните «Далее».
На финальном шаге мастера установки откроется уведомление об успешном завершении процесса. Рекомендуется установить флажок «Использовать этот принтер по умолчанию», чтобы в дальнейшем избежать необходимости выбора девайса при каждой печати. В этом же окне доступна проверка подключенного устройства. Для её использования нажмите «Печать пробной страницы». Завершите установку нажатием кнопки «Готово».
Для её использования нажмите «Печать пробной страницы». Завершите установку нажатием кнопки «Готово».
Поделиться:
Как я могу использовать PIN-код WPS для подключения устройства к сети Wi-Fi моего маршрутизатора?
Применимые продукты:
Huawei 4G Router 2 , Huawei 4G Router B311b , Huawei 4g CPE Pro 2 , Huawei 4G Router 2S , Huawei 4G Router 3 Pro (Huawei 4G Router 3 Pro) , Huawei 4G Router 2 (Huawei 4G-роутер 3 Pro). ) , HUAWEI LTE Router B316, HUAWEI 4G Router 3 Prime, HUAWEI 4G Router Lite, HUAWEI 4G Router 2 Pro, HUAWEI 4G Router 3 Pro
Применимая система:
Не имеет отношения к версии ОС
Применимые продукты:
Применимая система:
Вы можете подключить устройство к сети Wi-Fi маршрутизатора с помощью PIN-кода STA или PIN-кода AP.
Способ 1. Использование PIN-кода STA
На веб-странице управления маршрутизатором введите PIN-код устройства, чтобы безопасно подключить его к сети Wi-Fi маршрутизатора. Подробные шаги приведены ниже:
- На телефоне выберите Настройки > WLAN > Расширенные настройки > Соединение с PIN-кодом WPS (точные шаги могут различаться в зависимости от телефона).

- Подключите компьютер к сети Wi-Fi маршрутизатора (или подключите компьютер к порту LAN маршрутизатора с помощью кабеля Ethernet). Откройте интернет-браузер. Введите 192.168.8.1 в адресную строку браузера и войдите на веб-страницу управления маршрутизатором.
- Перейти к Дополнительно > Wi-Fi > Wi-Fi WPS . Введите PIN-код устройства в текстовое поле и нажмите Подключить . Индикатор Wi-Fi должен начать мигать (точный цвет свечения может различаться в зависимости от маршрутизатора). Когда телефон подключен к сети Wi-Fi маршрутизатора, индикатор Wi-Fi маршрутизатора перестанет мигать и начнет постоянно гореть.
Способ 2. Использование PIN-кода точки доступа
Откройте приложение на своем устройстве и введите PIN-код маршрутизатора, чтобы безопасно подключить устройство к сети Wi-Fi маршрутизатора. Ниже приведены подробные шаги:
Этот метод обычно поддерживается на ПК или ноутбуках с беспроводным сетевым адаптером, но не поддерживается на телефонах.
- Откройте приложение на своем ПК и включите Текущий PIN-код (точное действие может отличаться на разных ПК).
- Подключите компьютер к сети Wi-Fi маршрутизатора (или подключите компьютер к порту LAN маршрутизатора с помощью кабеля Ethernet). Откройте интернет-браузер. Введите 192.168.8.1 в адресную строку браузера и войдите на веб-страницу управления маршрутизатором.
- Перейти к Дополнительно > Wi-Fi > Wi-Fi WPS . Включите PIN-код и введите PIN-код на своем устройстве, чтобы установить соединение. Когда устройство подключено к сети Wi-Fi маршрутизатора, индикатор Wi-Fi маршрутизатора перестанет мигать и начнет постоянно гореть.
Полезно или нет?
Да
№
Представлять на рассмотрение
Спасибо за отзыв.
Руководство по покупке лучшего беспроводного маршрутизатора
Один из многих уроков, которые мы усвоили за последние годы в результате пандемии, – важность наличия быстрой и стабильной домашней сети Wi-Fi.
Такие приложения, как Google Classroom, Slack и Zoom, имеют решающее значение для удаленной работы и обучения, а такие сервисы, как Disney+, Netflix и Xbox Game Pass, развлекают нас в свободное время. Даже сейчас, когда (надеюсь) худшее из пандемии позади, нет никаких сомнений в том, что доступ к надежному сигналу Wi-Fi является современной необходимостью.
Все это означает, что вам нужен беспроводной маршрутизатор, который хорошо работает и соответствует вашему бюджету.
Но что делает маршрутизатор хорошим? И как узнать, какой из них подходит именно вам? Результаты тестирования Consumer Reports могут помочь вам ответить на эти вопросы.
Маршрутизатор принимает сигнал WiFi от модема, предоставленного вашим интернет-провайдером (ISP) или купленного вами самостоятельно, и отправляет его по беспроводной сети на устройства в вашем доме, включая ноутбуки, умные колонки, телевизоры, смартфоны и таблетки.
Маршрутизаторы часто имеют порты, которые позволяют подключать их напрямую, скажем, к игровой консоли через кабель Ethernet для службы Wi-Fi, которая обычно быстрее и надежнее. Вы также можете использовать кабель Ethernet для подключения принтера к домашней сети, чтобы им могли пользоваться все члены вашей семьи.
Вы также можете использовать кабель Ethernet для подключения принтера к домашней сети, чтобы им могли пользоваться все члены вашей семьи.
Ваш интернет-провайдер может предоставить вам беспроводной маршрутизатор за ежемесячную арендную плату в рамках вашего интернет-пакета. Иногда устройство служит как маршрутизатором, так и модемом.
Но если маршрутизатор устарел или имеет ограниченный радиус действия, сигнал WiFi может быть слишком медленным или слишком слабым для обеспечения доступа в Интернет в важных местах вашего дома.
Еще одной особенностью многих современных роутеров является автоматическое обновление прошивки. Это гарантирует, что на вашем маршрутизаторе всегда будут установлены последние исправления безопасности по мере их появления, что поможет защитить вас и ваши данные.
В нашем рейтинге есть два типа беспроводных маршрутизаторов: традиционные одноблочные беспроводные маршрутизаторы и более новый тип маршрутизатора, называемый ячеистым маршрутизатором.
Вы, вероятно, знакомы с первым типом, который вы просто подключаете к модему для создания домашней сети Wi-Fi. В зависимости от нескольких факторов, включая размер вашего дома и используемые строительные материалы, одного беспроводного маршрутизатора может быть или не хватить для распространения Wi-Fi в каждом уголке и закоулке.
Вот тут-то и появляются ячеистые маршрутизаторы. Они состоят из нескольких устройств, обычно продаваемых в упаковках по два или три, которые вы стратегически размещаете вокруг своего дома, где вам больше всего нужно хорошее подключение к Интернету. Одно устройство подключается напрямую к вашему модему, а затем связывается по беспроводной сети с двумя другими, создавая большую «ячеистую» сеть для более эффективного распространения Wi-Fi по всему дому.
Независимо от того, какой тип маршрутизатора вы выберете, обеспечение хорошего WiFi-соединения может быть не только наукой, но и искусством. Такие материалы, как гипсокартон и штукатурка, будут мешать работе маршрутизатора; даже неизолированные двери и полы могут вызвать ухудшение сигнала, как и вода в аквариуме. Но самыми большими нарушителями являются алюминиевые стойки (которые можно найти в офисных зданиях и некоторых современных квартирах), утепленные стены и полы, стекло, массивный кирпич и камень. Чем больше этажей, стен и окон любого вида на пути, тем хуже для сигнала.
Но самыми большими нарушителями являются алюминиевые стойки (которые можно найти в офисных зданиях и некоторых современных квартирах), утепленные стены и полы, стекло, массивный кирпич и камень. Чем больше этажей, стен и окон любого вида на пути, тем хуже для сигнала.
Для получения дополнительной информации у нас есть статья, наполненная советами о том, как усилить сигнал Wi-Fi по всему дому.
Стандарты WiFi
Маршрутизаторы с поддержкой новейшего стандарта WiFi — WiFi 6 — впервые появились на прилавках магазинов в конце 2019 года. По сравнению с WiFi 5, выпущенным в 2014 году, WiFi 6 быстрее и лучше поддерживает растущее число подключенные устройства, которые теперь можно найти в современных домах.
Иногда вы можете увидеть WiFi 6, упоминаемый техническим термином 802.11ax (в том числе в наших рейтингах).
WiFi 6 обратно совместим, поэтому планшет, ноутбук или любое другое устройство, выпущенное до 2019 года, не будет иметь проблем с подключением к маршрутизатору WiFi 6.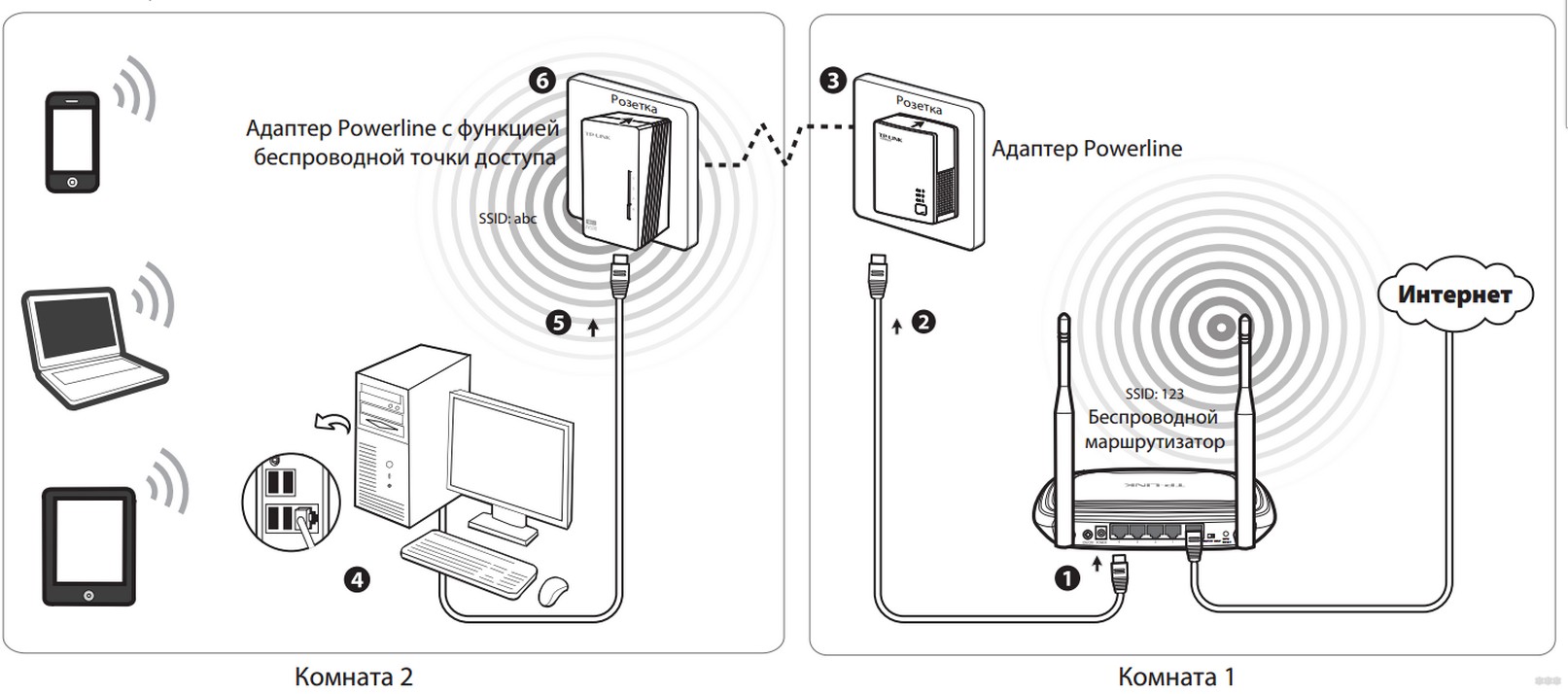 Но эти устройства не получат всех преимуществ WiFi 6.
Но эти устройства не получат всех преимуществ WiFi 6.
Новейшие смартфоны Apple и Android также совместимы с маршрутизаторами WiFi 5, но они будут ограничены скоростью WiFi 5, что, честно говоря, достаточно быстро. . (Это не похоже на то, что люди, живущие, скажем, в 2018 году, страдали от невыносимо медленного Wi-Fi.) иногда может быть более разумной покупкой.
Booster Club
Интернет-провайдеры обычно предлагают несколько уровней обслуживания, и вы можете обновить свой сервис, если вам нужна более высокая скорость для таких приложений, как видеозвонки или игры. Скорость соединения около 200 мегабит в секунду должна быть в состоянии справиться с такими задачами, как семья.
Частые гости или посетители Airbnb?
Если да, то используйте гостевую сеть, которая есть у всех роутеров в нашем рейтинге. Это вторая сеть, которая обеспечивает онлайн-доступ без необходимости сообщать гостям свой обычный пароль безопасности, который дает им доступ к вашей основной сети.
Какой уровень безопасности вам нужен?
Вы должны защитить свой маршрутизатор паролем с последним доступным стандартом шифрования, которым, вероятно, является WPA2 или WPA3, в зависимости от возраста вашего маршрутизатора. Обычно вам нужно будет вводить пароль только один раз на каждое используемое вами беспроводное устройство; после этого устройство запомнит его. Подробнее о передовых методах обеспечения безопасности маршрутизаторов читайте здесь.
Джон Уолш
Джон Уолш
Порты LAN
Порты LAN (локальной сети) используются для подключения компьютера к маршрутизатору с помощью кабеля Ethernet. Многим устройствам умного дома, подключенным к Интернету, таким как продукты Philips Hue и Samsung SmartThings, для работы требуется концентратор, подключенный к порту LAN.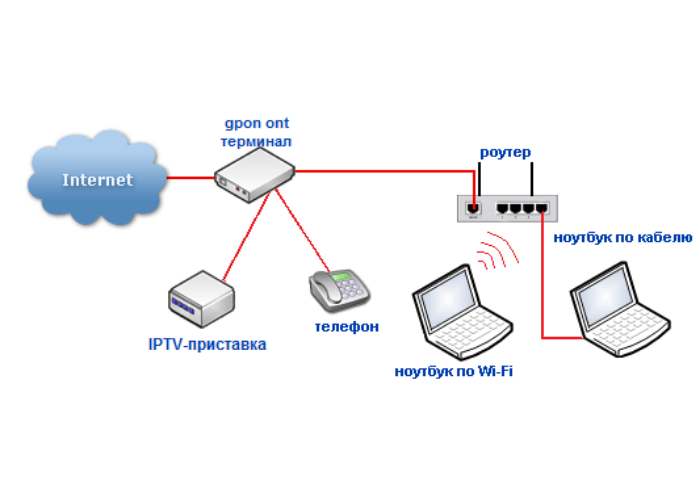 Если вам нужно больше портов LAN, чем есть у маршрутизатора, вы можете расширить доступное количество, добавив коммутатор Ethernet, который похож на удлинитель, который добавляет открытые порты Ethernet.
Если вам нужно больше портов LAN, чем есть у маршрутизатора, вы можете расширить доступное количество, добавив коммутатор Ethernet, который похож на удлинитель, который добавляет открытые порты Ethernet.
Порты USB
Порты USB на маршрутизаторе используются для подключения флэш-накопителя, внешнего жесткого диска или USB-принтера, если маршрутизатор имеет встроенный сервер печати.
Качество обслуживания (QoS)
Также называется приоритезацией мультимедиа или управлением трафиком. Если вы из тех, кто любит играть с настройками вашего компьютера, вы можете оценить гибкость, которую предлагает эта функция. Вы можете оптимизировать производительность маршрутизатора в зависимости от того, что вы делаете в данный момент времени. Например, вы можете изменить настройки, чтобы лучше всего работать с потоковой передачей видео, звонками в Skype, играми или потоковой передачей музыки. Это даст этим приложениям больше пропускной способности — так, например, ваш фильм Netflix не будет останавливаться и буферизоваться, потому что кто-то в вашем доме загружает большой файл.
 Доступ в Интернет осуществляется автоматически без каких-либо настроек. Тем не менее, доступ в Интернет возможен только одному пользователю. В этом случае обратитесь к этой инструкции.
Доступ в Интернет осуществляется автоматически без каких-либо настроек. Тем не менее, доступ в Интернет возможен только одному пользователю. В этом случае обратитесь к этой инструкции.