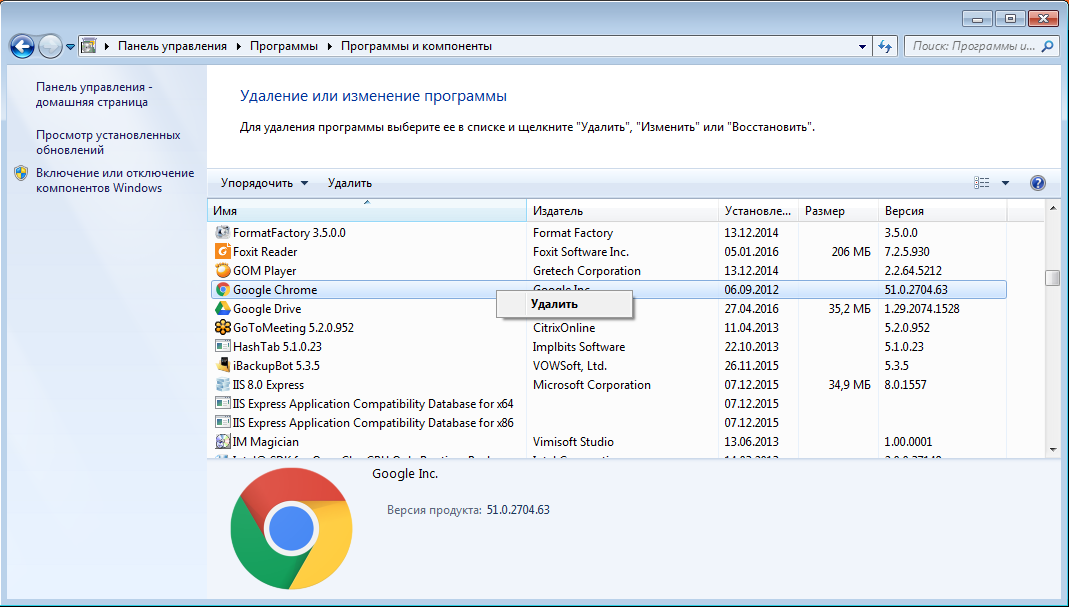Как удалить вредоносную программу с компьютера: Удаление вредоносных программ с Windows компьютера
Содержание
Как избавиться от вируса
Неприятное ощущение, когда вы узнали, что ваш компьютер или ноутбук заражен вирусом, ведь на жестком диске могут быть важные файлы, незаменимые фотографии или какой-то незавершенный проект, который вы забыли сохранить. Вирусы и вредоносные программы могут представлять собой значительную угрозу вашим данным и вашей персональной информации, а также могут негативно влиять на работу вашего компьютера.
Существует множество причин, почему ваш компьютер может начать работать медленно, но одна из причин – это наличие вредоносных программ, а потому в первую очередь необходимо обратить внимание на это. Т.к. избавиться от вирусов порой бывает достаточно сложно, то мы подготовили для вас пошаговое руководство от начала и до конца о том, как избавиться от вирусов.
Обнаружение вируса
Прежде чем углубиться в процесс очистки вашего компьютера, важно убедиться в том, есть ли у вас вирус или нет. Вот несколько явных признаков того, что компьютер может быть заражен вирусом:
- Часто появляются разные всплывающие окошки.
 Каждый раз, когда вы работаете на компьютере, они начинают вас досаждать своим появлением, при этом не всегда понятно, как их можно закрыть, и не всегда получается от них избавиться. Никогда не нажимайте на подозрительное всплывающее окно, даже если в нем говорится, что найден вирус, т.к. это может быть ложной антивирусной системой.
Каждый раз, когда вы работаете на компьютере, они начинают вас досаждать своим появлением, при этом не всегда понятно, как их можно закрыть, и не всегда получается от них избавиться. Никогда не нажимайте на подозрительное всплывающее окно, даже если в нем говорится, что найден вирус, т.к. это может быть ложной антивирусной системой. - Ваш компьютер работает медленно. Убедитесь, что все ваши приложения и системы обновлены. Если все равно он работает медленно, то возможно, что вирус «взломал» ваш браузер, используя рекламу или фишинговые сайты.
- Ваш жесткий диск шумит. Если ваш жесткий диск воспроизводит непрерывные шумы или периодически запускается, хотя на компьютере не осуществляется никакой деятельности, то это также признак того, что ваш компьютер может быть заражен.
- Программы постоянно вылетают. Если программы запускаются и закрываются автоматически, или ваша система случайным образом перезагружается или зависает, то ваш компьютер может быть заражен вирусом.

- У вас пропали файлы. Если у вас пропали файлы, которые вы точно не удаляли, то это может произойти в результате действий вредоносной программы, которые могут удалять файлы, перемещать их или зашифровывать таким образом, чтобы вы не смогли их открыть.
- Высокая сетевая активность. Если ваш WiFi активно работает и Интернет-трафик сильно вырос, хотя вы ничего «такого» не делаете, то вполне возможно, что вирус проник на ваш компьютер, чтобы отправлять информацию через Интернет туда и обратно.
Метод 1: Сканирование
Перед началом процесса удаления вирусов, проверьте, чтобы у вас были сделаны резервные копии всех ваших самых важных файлов. Это гарантирует вам, что все ценные файлы будут в безопасности, после чего можно будет начинать процесс очистки компьютера. Самое лучшее – это просканировать все ваши персональные данные перед тем, как вы скопируете их на какой-нибудь внешний жесткий диск. Существует множество программ для удаления шпионов/вирусов/вредоносных программ, причем большинство из них – бесплатные. Например, два бесплатных сканера для лечения вашего ПК всего за пару шагов: Panda Cloud Cleaner и Panda Cloud Cleaner для аварийного USB, которые мы обсудим чуть ниже.
Например, два бесплатных сканера для лечения вашего ПК всего за пару шагов: Panda Cloud Cleaner и Panda Cloud Cleaner для аварийного USB, которые мы обсудим чуть ниже.
Если вы еще не установили антивирусную программу, то обязательно сделайте это. Установите антивирусную систему, чтобы также защищаться от шифровальщиков, т.к. обе эти программы могут более эффективно сражаться против них. Затем перезагрузите ваш ПК в безопасном режиме. Вирус может получить доступ к вашему компьютеру, когда он запущен. Некоторые вирусы запускаются путем «присоединения» к какой-нибудь программе в автозагрузке при запуске Windows. Когда система запускается в безопасном режиме, то ваш компьютер будет запускать только самые важные системные файлы, не дав запуститься другим программам вместе с вирусами. Затем вы сможете их найти и удалить.
После завершения сканирования вы получите сводную информацию о найденных вредоносных программах. Проверьте список обнаружений, чтобы случайно не удалить легитимные программы и быть уверенным в том, что были удалены именно вредоносные программы. Затем перезагрузите ПК и проверьте его работу и быстродействие. Попробуйте открыть браузер или любую другую программу, с которой у вас ранее были проблемы. Если ваш компьютер стал работать хорошо, значит, скорее всего, он теперь свободен от вирусов.
Затем перезагрузите ПК и проверьте его работу и быстродействие. Попробуйте открыть браузер или любую другую программу, с которой у вас ранее были проблемы. Если ваш компьютер стал работать хорошо, значит, скорее всего, он теперь свободен от вирусов.
Метод 2: Аварийный диск/USB
Если ваш компьютер не может запуститься в результате вируса, то вам необходимо использовать аварийный диск или USB. Аварийный USB позволяет вам сканировать компьютер без необходимости запуска его системы. Используя другой компьютер, скачайте ISO-образ файлов, предоставляемых вашей антивирусной компанией, и запишите их на диск или USB.
Затем запустите ваш компьютер с этого USB («флэшки») или диска вместо того, чтобы запускать Windows на вашем компьютере в привычном режиме, после чего запустите с этой аварийной «флэшки» специальную антивирусную программу. Т.к. система вашего компьютера не запущена, то вирус не должен вмешиваться в вашу работу, а потому у вас будет прекрасная возможность избавиться от вируса. Большинство компьютеров можно спокойно запустить с аварийного USB, просто подключив ее перед включением компьютера. Нажмите здесь, чтобы получить более подробную информацию о Panda Cloud Cleaner для аварийного USB.
Большинство компьютеров можно спокойно запустить с аварийного USB, просто подключив ее перед включением компьютера. Нажмите здесь, чтобы получить более подробную информацию о Panda Cloud Cleaner для аварийного USB.
Метод 3: Ручное удаление вируса
Некоторые вирусы могут быть удалены только вручную. Но делать это можно только в том случае, если вы хорошо знаете Windows и знаете, как просматривать и удалять программные файлы. Если вы чувствуете себя вполне уверенно, то скачайте AutoRuns, который позволяет вам точно увидеть, что именно работает на вашем компьютере и как можно от этого избавиться. После того, как вы загрузили AutoRuns, проверьте, что он находится в удобном месте (папке), куда вы сможете быстро обратиться позже при необходимости.
Запустите программу и помните, что есть множество моментов, которые могут быть незнакомы. Чтобы упростить процесс, отключите отчетность о некоторых подписанных службах Microsoft и программах, о которых вы точно знаете, что они не являются вредоносными. Отфильтруйте параметры, чтобы проверять подписи кода, включите пустые локации и скройте записи Microsoft.
Отфильтруйте параметры, чтобы проверять подписи кода, включите пустые локации и скройте записи Microsoft.
Затем перезагрузите ПК в безопасном режиме с поддержкой сети. Это позволит вам использовать Интернет для поиска этих подозрительных программ, которые загружаются вместе с вашим компьютером. Запустите программу AutoRuns и начните поиск подозрительных объектов.
Это может занять много ресурсов и времени, но это важно для поиска вирусов. Обращайте внимание на название файлов и их местоположение, проверяйте легитимность названия с помощью его поиска в Интернете идентификатора процесса, который может помочь вам понять, что за процесс и является ли он потенциальной угрозой. Проверьте вкладки входа в систему и службы, где будет представлена отфильтрованная для вас информация. Также для тщательного анализа потратьте еще время, чтобы пройтись по этим процессам.
Если можете, записывайте местоположение файлов и любой другой соответствующей информации перед тем, как удалять ее.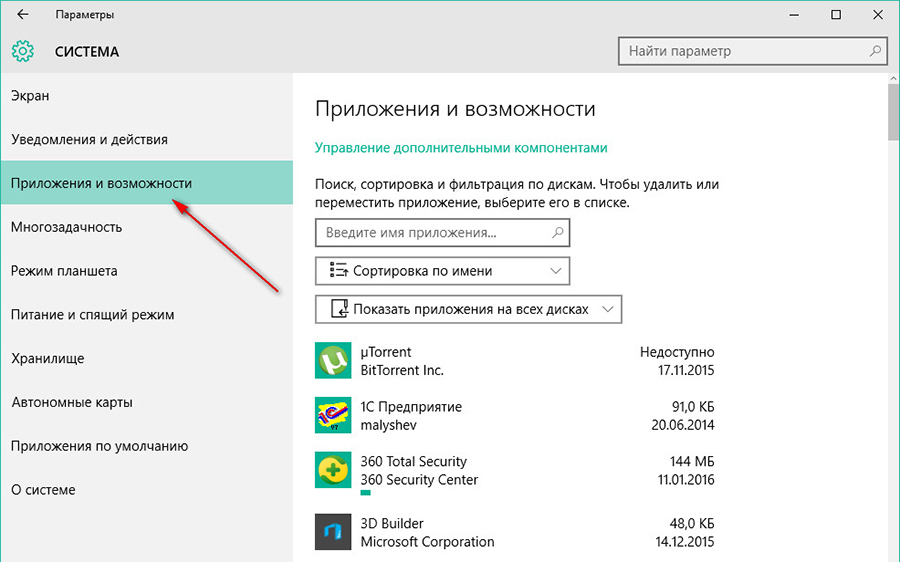 Нажмите правой кнопкой на вредоносной программе и удалите ее. Удалите все связанные файлы, причем удаляйте по одному объекту за раз для обеспечения безопасности. После того как вы удалите вредоносные программы и файлы, проверьте, что ваша корзина на рабочем столе пуста и снова перезагрузите ваш компьютер.
Нажмите правой кнопкой на вредоносной программе и удалите ее. Удалите все связанные файлы, причем удаляйте по одному объекту за раз для обеспечения безопасности. После того как вы удалите вредоносные программы и файлы, проверьте, что ваша корзина на рабочем столе пуста и снова перезагрузите ваш компьютер.
Метод 4: Установка «с нуля»
Возможно, это самый утомительный метод, но он является гарантированным способом избавить ваш компьютер от вирусов и вредоносных программ. Установка «с нуля» удаляет все на вашем жестком диске, поэтому перед этим вам необходимо перенеси на внешний жесткий диск все ваши документы и фотографии. А перед этим обязательно просканируйте все эти файлы, чтобы быть уверенным в том, что они не заражены. Вам потребуется переустановить все программы, но это защитит ваш компьютер от дальнейшего заражения и проблем, вызванных вирусами.
В новых версиях Windows (Windows 8.1 и 10) существует несколько способов установки «с нуля» в зависимости от того, что у вас на компьютере.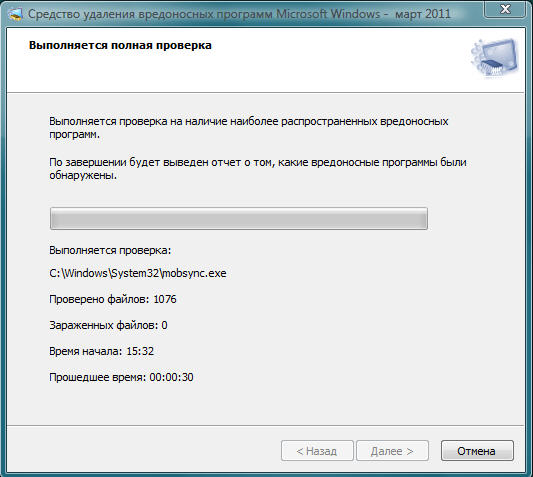 Вы можете делать ее с DVD/USB, используя сброс системы, или осуществляя установку в рамках существующей версии. С помощью DVD или USB, вам потребуется код продукта.
Вы можете делать ее с DVD/USB, используя сброс системы, или осуществляя установку в рамках существующей версии. С помощью DVD или USB, вам потребуется код продукта.
С помощью установки из существующей версии вам потребуется отказаться от сохранения чего-либо, чтобы не переносить это в новую версию. Это необходимо в том случае, если другие методы не сработали и вам требуется очистить жесткий диск. Посмотрите здесь, чтобы узнать, как использовать функцию сброса системы для установки «с нуля».
Удаление вируса с Mac
В то время как многие люди верят, что у них нет и никогда не будет вирусов или вредоносных программ на «Маках», эти устройства также могут быть заражены. Есть некоторые программы, которые выдают себя за антивирусы для Mac, такие как MacDefender и MacSecurity, хотя на самом деле являются вредоносными и разработаны для обмана пользователей Mac, чтобы получить доступ к их аккаунтам Apple ID и получить данные об их банковских картах. Если при работе в Интернете вы получили сообщение, что с вашим Mac что-то не так, или «скачайте здесь, чтобы обеспечить безопасность вашего Mac”, то игнорируйте такие сообщения и закройте браузер, который вы использовали.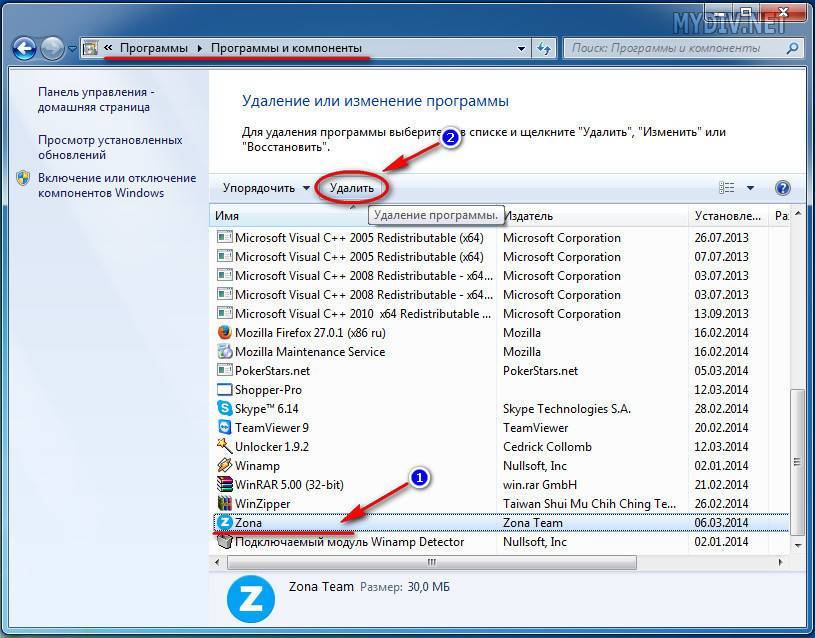
Убедитесь в отсутствии того, что что-то скачивается или уже устанавливается, немедленно отправив это в корзину. Если вам кажется, что вредоносная программа уже установлена на вашем Mac, закройте все приложения и программы, которые по вашему мнению могут быть заражены, и запустите ваш монитор активности (Activity Monitor). Если вы нашли вредоносную программу, нажмите на завершение процесса (Quite Process) и закройте Activity Monitor. Удалите приложение с вашего устройства. Убедитесь в том, что ваши программы и приложения всегда обновлены, и скачайте антивирус для Mac, чтобы безопасно работать в Интернете с вашего «мака».
Чтобы предотвратить вирус, загрузите безопасную антивирусную систему на ваш компьютер, если таковой еще у вас нет. Обновляйте ваши программы так часто, как вы можете это делать, т.к. вирусы постоянно меняются и обновляются, чтобы перехитрить вашу систему. Кроме того, регулярно делайте резервную копию ваших данных, чтобы исключить потерю важных файлов, даже если система будет заражена вирусом. Будьте осторожны с электронными письмами, которые вы получаете, и не открывайте подозрительные письма, ссылки или файлы.
Будьте осторожны с электронными письмами, которые вы получаете, и не открывайте подозрительные письма, ссылки или файлы.
Удаление вирусов из Android Phone
Если вы думаете, что ваш смартфон с Android был заражен вирусом, при проверке этого можно использовать те же самые правила. Если наблюдается всплеск обращения к данным, появились нежелательные приложения или внезапные всплывающие окна, то у вас может быть вирус. Если вы стали замечать, что заряд вашего телефона стал быстро исчезать, то это также может быть связано с вирусом (хотя и не всегда). Существует несколько шагов для удаления вирусов с телефона на базе Android.
Вы можете удалить вирус, запустив ваш телефон или планшет в безопасном режиме. Это предотвратит запуск сторонних приложений, включая и вредоносные программы. Нажмите кнопку питания для доступа к опциям выключения питания, а затем нажмите кнопку для перезагрузки в безопасном режиме. После загрузки в безопасном режиме вы можете открывать Настройки и выбрать Приложения или Менеджер приложений.
Посмотрите на список приложений и проверьте, что в нем нет ничего странного или незнакомого. Проверьте закладку со скаченными объектами, чтобы проверить, что установлено на вашем Android. Вам также над будет почистить кеш данных, выбрав «Очистить кеш» перед удалением. Затем удалите данные приложений, выбрав «Очистить данные». Выберите полное удаление приложения.
Обычно такие действия должны удалить вирус. Однако в некоторых случаях вы можете обнаружить, что кнопка «Удалить» не активна (серая) и не доступна. Это все потому, что вирус получил права доступа как у администратора. Вам надо будет выйти из меню приложений и перейти в Настройка>Безопасность>Администратор устройства. Здесь вы сможете найти список приложений на вашем устройстве со статусом администратора. Снимите флажки у необходимых приложений, которые вы хотите удалить, и затем нажмите Деактивировать.
Теперь у вас будет возможность вернуться в меню приложений и удалить требуемые приложения.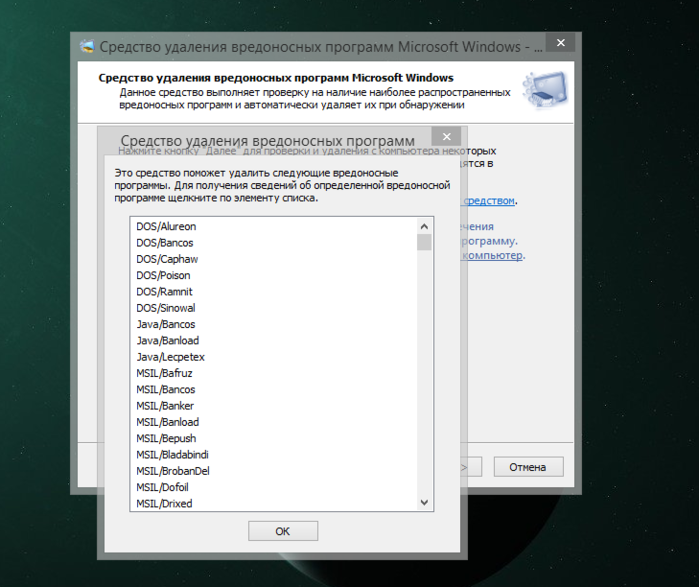 Теперь, после удаления вируса, перезагрузите ваше устройство и выключите безопасный режим. После удаления вируса обязательно сделайте резервные копии важных файлов с вашего устройства и установите антивирус для Android, чтобы избежать проблем в будущем.
Теперь, после удаления вируса, перезагрузите ваше устройство и выключите безопасный режим. После удаления вируса обязательно сделайте резервные копии важных файлов с вашего устройства и установите антивирус для Android, чтобы избежать проблем в будущем.
Panda Security в России
+7(495)105 94 51, [email protected]
https://www.cloudav.ru
Данный материал является частной записью члена сообщества Club.CNews.
Редакция CNews не несет ответственности за его содержание.
5 лет назад
| категории:
Безопасность: Администратору
Безопасность: Новости поставщиков
Безопасность: Пользователю
Облачные сервисы
Защита: Антивирусы
Защита: Восстановление
Защита: Доступ
Как удалить вирусы и вредоносные программы на ПК с Windows / как
Независимо от того, видели ли вы сообщение о том, что вирус был обнаружен, или ваш компьютер кажется медленным и ненадежным, вы захотите отсканировать вредоносные программы на вашем компьютере и удалить все, что найдете. Вот как можно очистить ваш компьютер от вирусов и вредоносных программ.
Вот как можно очистить ваш компьютер от вирусов и вредоносных программ.
Хотя многие вирусы и другие типы вредоносных программ предназначены просто для того, чтобы вызывать хаос, организованная преступность создает все больше и больше вредоносных программ для кражи номеров кредитных карт, учетных данных онлайн-банкинга и других конфиденциальных данных. Типичные вирусы старой школы не являются реальной проблемой. В настоящее время проблема заключается в вымогательстве и шпионских программах, для чего требуются новые инструменты и новые методы..
Ваш антивирус сказал, что вирус был обнаружен?
Если вы увидели всплывающее сообщение о том, что был обнаружен вирус, это хорошо. Ваш антивирус обнаружил вирус и, вероятно, удалил его, не спрашивая вас.
Такое сообщение не означает, что у вас когда-либо был вирус, запущенный на вашем компьютере. Вы могли загрузить файл, содержащий вирус, и ваш антивирус удалил этот файл, прежде чем он мог вызвать проблему. Либо вредоносный файл на зараженной веб-странице мог быть замечен и обработан до того, как он вызвал какие-либо проблемы. .
.
Другими словами, сообщение «обнаружен вирус», которое появляется при обычном использовании вашего компьютера, не означает, что вирус на самом деле сделал что-нибудь. Если вы видите подобное сообщение, вы, вероятно, посещаете зараженную веб-страницу или загружаете вредоносный файл. Старайтесь избегать этого в будущем, но не слишком переживайте.
Вы также можете открыть антивирусную программу и проверить ее карантин или журналы обнаружения вирусов. Это покажет вам больше информации о том, какой вирус был обнаружен и что антивирус сделал с ним. Конечно, если вы не уверены, запустите сканирование — это не повредит.
Как сканировать на наличие вредоносных программ, шпионских программ, вымогателей, рекламного ПО и других угроз
Если ваш компьютер ведет себя плохо — работает ли он очень медленно, веб-страницы — странно, или вы видите рекламу, появляющуюся в местах, которых обычно нет, возможно, на вашем компьютере есть какое-то новое вредоносное ПО. Шпионское ПО будет отслеживать все, что вы делаете, или перенаправлять поиск и домашние страницы в места, которые вы не хотите посещать. Рекламное ПО заразит ваш браузер и даже Windows, а вымогатель попытается заблокировать ваш компьютер.
Рекламное ПО заразит ваш браузер и даже Windows, а вымогатель попытается заблокировать ваш компьютер.
Независимо от того, в чем проблема, наш первый шаг всегда загрузить и запустить сканирование с помощью Malwarebytes, единственного лучшего средства защиты от вредоносных программ на планете. Это не обычный антивирус, он предназначен для решения современных угроз. Это единственный продукт на рынке, который может легко очищать шпионское и программное обеспечение.
Загрузите, установите и запустите Malwarebytes, а затем запустите сканирование вашего ПК. Это поможет вам очистить вашу систему.
Вам не нужно покупать лицензию для очистки вашего ПК, но если вы не хотите, чтобы это повторилось, вам, вероятно, следует это сделать, потому что это позволит вам избежать этой проблемы снова.
Как сканировать на наличие обычных вирусов
Чтобы проверить компьютер на наличие вредоносных программ и удалить все найденные вредоносные программы, вам потребуется антивирусная программа. Windows 10 и 8 включают в себя Защитник Windows, собственный антивирус Microsoft. Windows 7 не содержит встроенного антивируса, поэтому вам, вероятно, понадобится что-то еще, например Avira.
Windows 10 и 8 включают в себя Защитник Windows, собственный антивирус Microsoft. Windows 7 не содержит встроенного антивируса, поэтому вам, вероятно, понадобится что-то еще, например Avira.
Защитник Windows в целом ненавязчив и хорош, но это не единственное, что вам нужно. Наше любимое антивирусное решение — это комбинация Защитника Windows и Malwarebytes, поэтому у вас есть полный охват.
Чтобы проверить наличие вирусов в Защитнике Windows, откройте его и запустите новое сканирование. Он пройдет и полностью просканирует вашу систему, чтобы увидеть, пропустил ли он что-нибудь. И конечно, Защитник Windows работает в фоновом режиме по умолчанию
.
Комбинация Защитника Windows и Malwarebytes должна избавить от подавляющего большинства вредоносных программ, с которыми вы можете столкнуться, и если они у вас запущены, они также защитят вас в будущем..
Если Malwarebytes и Защитник Windows не смогли избавиться от вредоносных программ
Используйте безопасный режим для упрямых вредоносных программ
Если у вас есть очень упрямый вредоносные инфекции, вам может понадобиться для сканирования на наличие вредоносных программ, находящихся вне нормальной системы Windows. Для этого вам нужно будет загрузить Windows в безопасном режиме, который не позволит загружать обычные автозагрузки приложений, включая, надеюсь, это вредоносное вредоносное ПО. Запустите проверку Защитника Windows, а затем сканирование на вредоносные байты в безопасном режиме, и вам, возможно, удастся удалить вредоносное ПО, которого он обычно не может.
Для этого вам нужно будет загрузить Windows в безопасном режиме, который не позволит загружать обычные автозагрузки приложений, включая, надеюсь, это вредоносное вредоносное ПО. Запустите проверку Защитника Windows, а затем сканирование на вредоносные байты в безопасном режиме, и вам, возможно, удастся удалить вредоносное ПО, которого он обычно не может.
Чтобы загрузиться в безопасном режиме в Windows 8 или 10, нажмите и удерживайте клавишу Shift, нажимая кнопку «Перезагрузка», а затем перейдите в раздел «Устранение неполадок»> «Дополнительные параметры»> «Параметры запуска Windows»> «Перезагрузить»> «Безопасный режим». В Windows 7 нажмите клавишу F8 во время загрузки компьютера, и вы увидите меню параметров загрузки, которое позволяет выбрать «Безопасный режим».
Используйте загрузочный антивирус как последнее средство
Если это не сработает, возможно, вам придется полностью выйти за пределы Windows и использовать загрузочный антивирус. Этот тип антивирусного инструмента загружается в чистую среду — полностью за пределами Windows — для поиска и удаления упорных вредоносных программ, которые вы не сможете увидеть или удалить из самой Windows. .
.
Защитник Windows сам может сделать это с помощью функции «Защитник Windows в автономном режиме», если вы используете Windows 10. Вы можете ознакомиться с нашим руководством по использованию Защитника Windows в автономном режиме здесь. Это может сделать и другое антивирусное программное обеспечение — ищите антивирусные «загрузочные диски», такие как Avira Rescue System. Вы можете ознакомиться с нашим руководством по использованию спасательной системы Avira здесь.
Как получить второе мнение от Защитника Windows
Если у вас уже установлена антивирусная программа, но вы думаете, что у вас могут быть вирусы, которые она не обнаруживает, вы можете получить другое мнение от другого антивирусного продукта. Обычно плохая идея запускать две антивирусные программы одновременно, так как их сканирование в режиме реального времени может конфликтовать друг с другом. Но если у вас все время выполняется одно сканирование в режиме реального времени, вы можете использовать второе для случайного ручного сканирования. .
.
В Windows 10 Защитник Windows идеально подходит для этого. Даже если у вас установлена другая антивирусная программа, которая отслеживает вашу систему, Защитник Windows может время от времени сканировать по расписанию или вручную, чтобы проверить, может ли он найти то, что отсутствует в вашем текущем антивирусе. Вот руководство по включению и использованию этой опции.
Множество других поставщиков антивирусных программ предоставляют одноразовые инструменты сканирования, например, ESET Online Scanner. Эти программы будут загружаться на ваш компьютер и выполнять быстрое сканирование без длительного процесса установки..
Если сканер предупредит вас о проблеме, вы захотите удалить вредоносное ПО. Если у вас был вирус, ваш текущий антивирус может не справиться с работой. Вы можете удалить его и установить другой антивирусный продукт после завершения процесса.
Вы также должны установить Malwarebytes, чтобы справиться с рекламным ПО и другим мусором
Как мы упоминали в нашем руководстве по лучшим антивирусным программам, антивируса недостаточно, у вас также должна быть более всеобъемлющая антивирусная программа. Не все вредоносные программы защищены обычными антивирусными сканерами, которые в основном ищут вредоносные инфекции. В вашей системе может быть «мусор», например, панели инструментов браузера, поисковики, биткойн-майнеры и другие противные программы, которые просто существуют, чтобы заработать деньги их создателям. Будьте внимательны при загрузке программ из Интернета, чтобы ваш компьютер не был заполнен отвратительными панелями инструментов и другим нежелательным программным обеспечением..
Не все вредоносные программы защищены обычными антивирусными сканерами, которые в основном ищут вредоносные инфекции. В вашей системе может быть «мусор», например, панели инструментов браузера, поисковики, биткойн-майнеры и другие противные программы, которые просто существуют, чтобы заработать деньги их создателям. Будьте внимательны при загрузке программ из Интернета, чтобы ваш компьютер не был заполнен отвратительными панелями инструментов и другим нежелательным программным обеспечением..
Но если в вашей системе уже есть нежелательная программа, вы захотите ее удалить..
Большинство антивирусных программ не будут беспокоиться о вредоносной программе. Чтобы справиться с нежелательной программой, мы рекомендуем приобрести MalwareBytes Anti-Malware. Пока вы время от времени используете его для сканирования своей системы, вы сможете избавиться от вредоносного программного обеспечения, которое не обнаружено или не удалено вашей обычной антивирусной программой. А поскольку он включает в себя защиту от эксплойтов, он также может обеспечить безопасность в будущем. .
.
Как очистить компьютер (и проверить резервные копии)
Если ничто не может удалить вирусы должным образом или если вредоносное ПО настолько повредило вашу систему, что Windows после удаления вирусов по-прежнему не работает должным образом, вы можете выбрать «ядерную опцию»: вернуть компьютер в исходное состояние. Вы сохраните все личные файлы, но все установленные вами программы будут удалены, а настройки системы вашего компьютера будут сброшены в состояние по умолчанию..
В Windows 8 и 10 это намного проще — вы можете просто использовать функцию «Сбросить этот компьютер» для сброса Windows к заводским настройкам по умолчанию. Вы можете найти инструкции для этого здесь. Если вы используете ПК с Windows 7, ваш производитель, вероятно, предоставляет раздел восстановления, к которому вы можете получить доступ, нажав определенную клавишу во время процесса загрузки. Обратитесь к руководству вашего компьютера для точного ключа, который вам нужно нажать для этого.
Вы также можете переустановить Windows на своем компьютере, загрузив установочный носитель Windows для своего компьютера от Microsoft.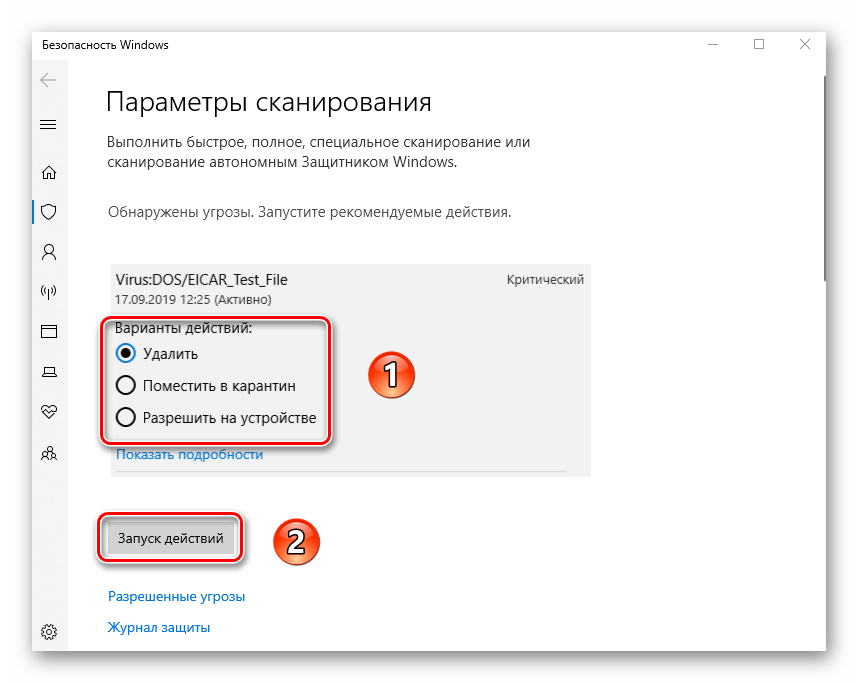 .
.
Предупреждение: Просто убедитесь, что у вас есть резервная копия любых важных файлов, прежде чем стирать жесткий диск и переустанавливать Windows!
Если вам приходилось бороться с вредоносными программами один раз, попробуйте сделать все возможное, чтобы сделать это в последний раз. Установите хорошую антивирусную программу, обновляйте компьютер и избегайте запуска потенциально опасного программного обеспечения. Следуйте нашим советам, чтобы оставаться в безопасности в Интернете, чтобы обеспечить безопасность своего компьютера и личной информации.
Как удалить вредоносное ПО с зараженного ПК. Пошаговое руководство
Вредоносное программное обеспечение (вредоносное ПО) может серьезно повредить ваш компьютер, независимо от того, используете ли вы рабочий или домашний компьютер. Это руководство покажет вам, как удалить вредоносное ПО с зараженного компьютера и, конечно же, что необходимо сделать, чтобы предотвратить его появление в будущем.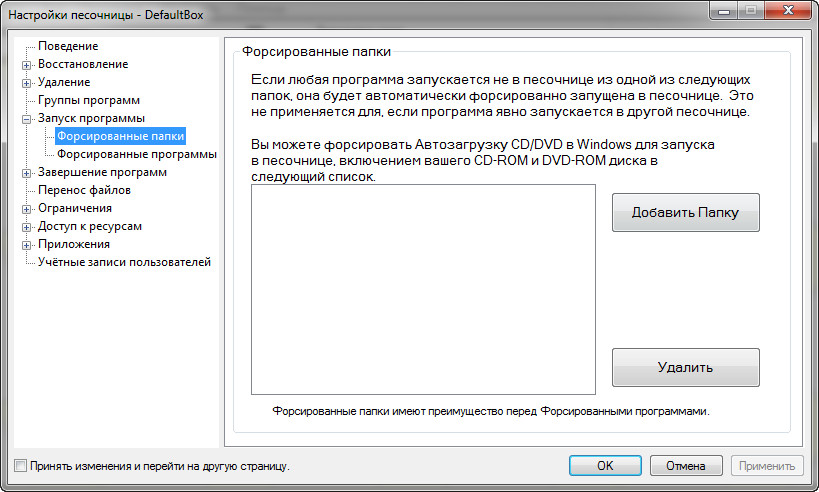
Что мне делать, чтобы удалить вредоносное ПО?
В зависимости от типа вредоносного ПО, внедренного в ваш компьютер, вы можете столкнуться с негативными изменениями, такими как замедление работы, зависание, отказ в обслуживании, вредоносная реклама, высокое потребление ресурсов, появление случайных сообщений на экране, перенаправление браузера и т. д. Если вы испытываете один или несколько из этих признаков, есть вероятность, что на вашем компьютере бушует инфекция.
Процесс удаления вредоносного ПО
Чтобы удалить вредоносное ПО с компьютера, следуйте приведенным ниже инструкциям.
- Отключите компьютер от Интернета
- Создайте резервную копию вашей машины
- Вход в безопасный режим (с поддержкой сети)
- Удалить временные файлы
- Сбросить настройки браузера
- Проверить настройки прокси-сервера
Шаг 1. Отключите компьютер от Интернета.
Убедитесь, что ваш компьютер отключен от Интернета. Если вы используете Wi-Fi, отключите соединение в меню Wi-Fi (Настройки -> Wi-Fi). Некоторые типы заразителей могут помешать вам вмешаться в сетевые контроллеры. В этом случае рассмотрите возможность выключения или даже отключения вашей WAP (беспроводной точки доступа).
Для проводных подключений разорвите соединение в меню Ethernet в разделе «Настройки» или отсоедините кабель. Отключение вашей машины от интернет-серверов выполняет несколько функций.
Например, если ваш компьютер является частью более крупной сети, разрыв соединения предотвращает заражение других компьютеров вредоносными программами. При атаках программ-вымогателей отключение компьютера может помешать вредоносному ПО связаться с сервером C2 (Command and Control).
Шаг 2. Создайте резервную копию всех ваших документов и файлов
Независимо от того, заражены ли вы вредоносным ПО, первое, что нужно сделать, это создать резервную копию всех важных файлов и документов. Вы можете сделать это, сохранив важные данные на внешних источниках, таких как DVD/CD, бесплатные облачные хранилища, USB-накопители или внешние накопители. Используйте это руководство, чтобы улучшить резервное копирование ваших онлайн-данных . Выполняя процесс резервного копирования, вы можете сохранить важные данные во внешнем источнике, чтобы обеспечить их безопасность.
Вы можете сделать это, сохранив важные данные на внешних источниках, таких как DVD/CD, бесплатные облачные хранилища, USB-накопители или внешние накопители. Используйте это руководство, чтобы улучшить резервное копирование ваших онлайн-данных . Выполняя процесс резервного копирования, вы можете сохранить важные данные во внешнем источнике, чтобы обеспечить их безопасность.
Шаг 3. Перезагрузите компьютер в безопасном режиме с поддержкой сети
Вот что вам нужно сделать:
- Отключите DVD, CD или другие USB-накопители от вашего ПК, а затем выключите его.
- Перезапустите , нажимая клавишу F8 снова и снова, пока не перейдете в безопасный режим с поддержкой сети.
Это заставит вашу систему загружать только критические процессы и предотвратит запуск некоторых вредоносных программ.
Если вы используете Windows 8 и/или Windows 10, вот как вы можете запустить свой компьютер в Безопасный режим . Для более старых версий Windows, таких как Windows 7 или XP, выполните эти шаги .
Для более старых версий Windows, таких как Windows 7 или XP, выполните эти шаги .
Шаг 4. Удалите временные файлы.
Чтобы сделать процесс сканирования более плавным и простым, вы должны удалить все ненужные временные файлы с вашего компьютера.
Для этого щелкните правой кнопкой мыши диск Windows, перейдите в раздел «Свойства», и щелкните «Очистка диска». В меню выберите, какие файлы вы хотите удалить и удалить.
Шаг 5. Сбросьте настройки браузера
Во многих случаях вредоносное ПО изменит настройки вашего браузера, чтобы повторно заразить компьютер, показать рекламу или облегчить любые другие вредоносные загрузки. Вот почему вам необходимо просмотреть некоторые настройки вашего браузера.
Исправление ярлыков браузера, измененных вредоносным ПО.
- Откройте браузер. Щелкните правой кнопкой мыши в браузере, затем перейдите к Свойства .

- Под Ярлык , вы увидите поле Target .
На самом деле может случиться так, что вредоносная программа могла изменить целевое поле и включить в него вредоносный URL-адрес. Что происходит, так это то, что теперь ваш браузер будет запускаться на этой странице каждый раз, когда вы загружаете его.
Обычно целевой браузер должен выглядеть примерно так:
Chrome: «C:\Program Files (x86) \Google\Chrome\Application\chrome.exe»
В нашем примере браузер был предназначен для перехода на подозрительный веб-сайт, предназначенный для загрузки вредоносных программ на ваш компьютер.
Это можно исправить, просто удалив URL-адрес, который идет после .exe». Угонщики браузера изменят домашнюю страницу. Вместо изменения поля «Цель» на вкладке «Ярлык» некоторые вредоносные программы могут просто изменить домашнюю страницу вашего браузера.
Для браузера Chrome
Откройте Настройки в правом верхнем углу браузера. Оказавшись там, перейдите в раздел при запуске . У первых двух вариантов нет домашней страницы, поэтому вы можете выбрать любой из них.
Оказавшись там, перейдите в раздел при запуске . У первых двух вариантов нет домашней страницы, поэтому вы можете выбрать любой из них.
Если вы хотите иметь свою собственную домашнюю страницу, установите флажок Открыть определенную страницу или набор страниц и затем нажмите Установить страницы . Это должно привести вас к этому окну, где вы можете добавить или удалить вредоносные ссылки, незаметно установленные в качестве домашней страницы.
Настройки для Firefox
Вы можете открыть меню Параметры в правом верхнем углу браузера. Это сразу же приведет вас к General 9.0006 , где вы можете сбросить домашнюю страницу по своему усмотрению.
Злоумышленники также могут получить контроль над вашими учетными записями с помощью захвата сеанса путем входа на сервер и доступа к его информации без необходимости взлома зарегистрированной учетной записи. Кроме того, он также может вносить изменения в сервер, чтобы помочь ему взломать его в будущем или упростить операцию по краже данных.
Кроме того, он также может вносить изменения в сервер, чтобы помочь ему взломать его в будущем или упростить операцию по краже данных.
Шаг 6. Проверьте настройки прокси-сервера
Существует вредоносное ПО, которое может даже изменить интернет-сервис, который вы используете для подключения к сети. Простое удаление вредоносного ПО не приведет к сбросу этих настроек прокси-сервера, поэтому вам следует исправить это, прежде чем считать, что ваш компьютер идеально чист. Чтобы получить доступ к настройкам прокси-сервера, перейдите на Панель управления -> Сеть и Интернет , а затем нажмите Свойства обозревателя.
В меню «Свойства обозревателя» перейдите на вкладку Подключения и нажмите кнопку Настройки локальной сети .
Убедитесь, что параметр Автоматически определять параметры включен, а два других параметра — «Использовать сценарий автоматической настройки» и «Использовать прокси-сервер для вашей локальной сети» — не отмечены. Вот как должны выглядеть ваши настройки:
Вот как должны выглядеть ваши настройки:
Как предотвратить вредоносное ПО
Теперь, когда вам удалось очистить свой компьютер и удалить вредоносные программы, важно принять некоторые меры защиты, чтобы предотвратить повторное заражение. Некоторые вредоносные программы действуют скрытно , и вы можете не знать, что заражение существует. Они не влияют на ваш компьютер.
Вместо этого они могут собирать вашу конфиденциальную информацию, такую как пароли, данные кредитной карты, заполненные формы и снимки экрана. Мы рекомендуем соблюдать следующие меры защиты, чтобы предотвратить заражение вашего компьютера:
Используйте систему управления двухфакторной аутентификацией
Если, среди прочего, вы также были заражены кейлоггером , то высока вероятность того, что ваши пароли и учетные записи были скомпрометированы.
Первое, что вы должны сделать, это начать использовать систему управления двухфакторной аутентификацией и безопасно управлять своими паролями.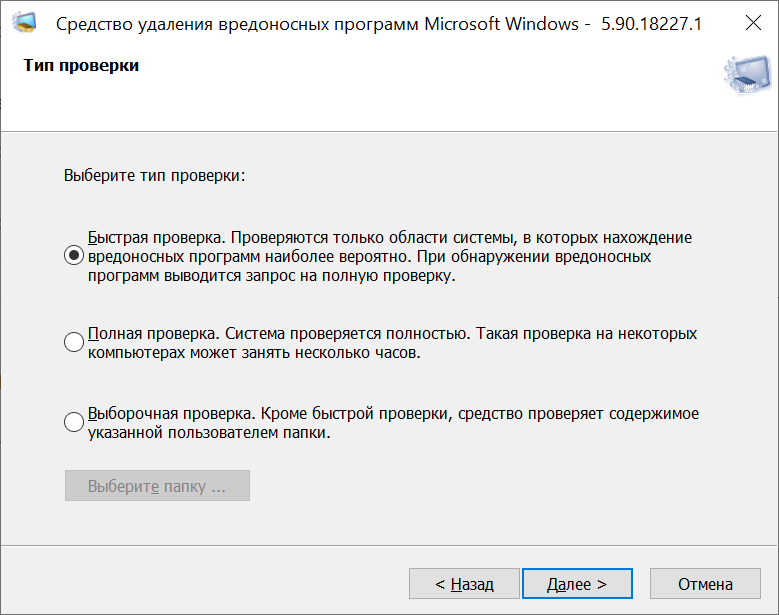 Существует несколько вредоносных программ, которые могут получить полный контроль над вашими паролями.
Существует несколько вредоносных программ, которые могут получить полный контроль над вашими паролями.
Руководство по безопасности этого пароля предоставит всю информацию, необходимую для установки надежных и уникальных паролей, чтобы предотвратить их использование злоумышленниками и блокировку ваших учетных записей. Благодаря системе двухфакторной аутентификации вы добавите своему аккаунту еще один уровень защиты.
Всегда обновляйте программное обеспечение
Устаревшее программное обеспечение является одной из основных причин заражения вредоносным ПО, главным образом потому, что оно содержит множество уязвимостей, используемых киберпреступниками.
Постоянное обновление программного обеспечения снизит шансы злоумышленников проникнуть внутрь вашего устройства или ограничит любую возможность для них заразить компьютеры .
Мы знаем, что постоянное обновление программного обеспечения, особенно тех, для которых часто устанавливаются исправления, может стать утомительной, но необходимой задачей.
Heimdal™ Patch & Asset Management – это отличное решение , которое будет автоматически (и бесшумно) обновлять ваше программное обеспечение без раздражающих всплывающих окон с подтверждением. Он легкий и ненавязчивый, поэтому не замедлит работу вашей системы.
Используйте решение для фильтрации трафика для защиты конечных точек
Программное обеспечение для фильтрации трафика будет прекрасно и эффективно дополнять антивирус, поскольку оно сканирует входящий и исходящий трафик на наличие вредоносного ПО, а затем блокирует этот трафик от входа на ваш компьютер. Другими словами, новым вредоносным программам становится трудно добраться до вашего устройства. Heimdal™ Предотвращение угроз. Сеть очистит ваш интернет-трафик и заблокирует вредоносные источники, обеспечив безопасное хранение вашей финансовой и конфиденциальной информации.
Как удалить вредоносное ПО? — EasyDMARC
Если вы подозреваете вредоносное ПО на вашем ПК или компьютере Mac, вы должны действовать быстро, прежде чем оно распространится и причинит еще больший ущерб.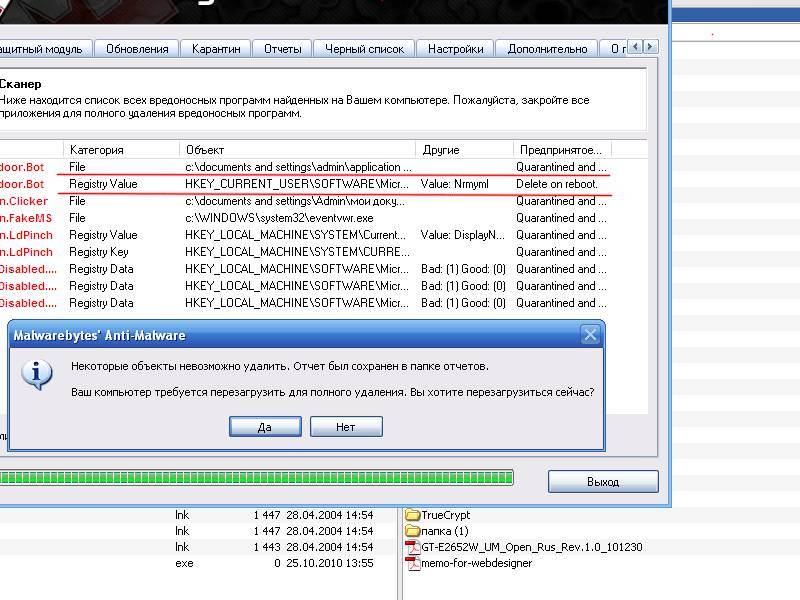 Узнайте , как удалить вредоносное ПО , выполнив простые шаги, перечисленные ниже.
Узнайте , как удалить вредоносное ПО , выполнив простые шаги, перечисленные ниже.
Отключение от Интернета
Первым шагом для удаления вредоносных программ является отключение от Интернета, чтобы вы могли предотвратить дальнейший ущерб. Это разорвет все связи между вашим устройством и хакером. Итак, оставайтесь в автономном режиме, пока не загрузите и не используете инструмент для удаления.
Даже если вы выполнили процесс, описанный в этом руководстве « как удалить вредоносное ПО» , включайте систему только после того, как убедитесь, что она была удалена.
Если вы загружаете инструменты для удаления вредоносных программ , делайте это на отдельном устройстве. После этого вы можете перенести инструменты в зараженную систему через USB. Убедитесь, что на устройстве и USB-накопителе нет вирусов и других вредоносных программ.
Вход в безопасный режим
Безопасный режим, также называемый безопасной загрузкой, — это способ включения компьютера, при котором он начинает выполнять проверки и разрешает загрузку только необходимых программ. Таким образом, любое вредоносное или зараженное программное обеспечение не будет работать, если ваш компьютер перейдет в безопасный режим.
Таким образом, любое вредоносное или зараженное программное обеспечение не будет работать, если ваш компьютер перейдет в безопасный режим.
Как войти в безопасный режим в Windows?
Вот как вы можете войти в безопасный режим в Windows, чтобы удалить вредоносное ПО :
- Нажмите и удерживайте клавишу Shift , выбрав Power > Restart .
- После перезагрузки ПК выберите Устранение неполадок > Дополнительные параметры > Параметры запуска > Перезагрузить .
- Вы увидите список опций, выберите Включить безопасный режим .
- Ваш компьютер начинает работать в безопасном режиме.
Как войти в безопасный режим на Mac?
Выполните следующие действия, чтобы активировать безопасный режим на Mac для удаления вредоносных программ :
- Перезагрузите/запустите систему, нажав и удерживая клавишу Shift .

- Отпустите клавишу Shift , когда появится окно входа в систему.
- После этого вы перейдете в безопасный режим на своем компьютере Mac.
Проверьте монитор активности на наличие вредоносных приложений
Если вы сомневаетесь в том, что программа была недавно загружена или обновлена, вам следует немедленно закрыть ее. Следующий шаг в обучении тому, как удалить вредоносное ПО с MacBook Pro и других компьютеров, включает проверку монитора активности. Он покажет все процессы, запущенные в вашей системе, и вы сможете оценить, как каждый из них влияет на нее.
Часто файлы и программы, зараженные вредоносным ПО, занимают много места. Итак, вы должны перейти на вкладку ЦП и проверить, какие программы работают с наибольшей нагрузкой и занимают больше всего места. Если программа выглядит подозрительно, закройте ее через монитор активности.
Затем навсегда удалите его из меню Finder.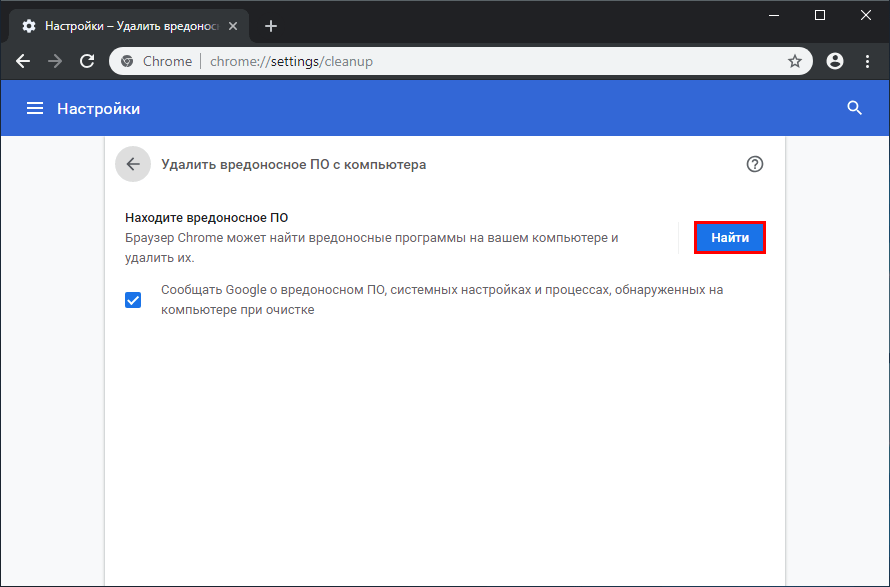
Запуск сканера вредоносных программ
Это самая важная часть обучения удалению вредоносного ПО с ваших устройств, поскольку оно устраняет почти все типы инфекций. Если вы уже установили антивирус на свой компьютер, вы должны использовать другой сканер. Это связано с тем, что ваш текущий антивирус не смог обнаружить активное вредоносное ПО.
Как было предложено выше, вы должны отключиться от Интернета, как только вы подозреваете заражение. Используйте другое устройство для загрузки другого надежного антивируса из надежного источника.
Лучше запускать сканер по запросу несколько раз, чтобы избавиться от любых остаточных файлов вирусов или вредоносных программ.
Исправление домашней страницы вашего браузера
Вредоносное ПО имеет тенденцию изменять настройки домашней страницы веб-браузера, чтобы повторно заразить ваши устройства через всплывающую рекламу или поврежденные ссылки. Следуйте инструкциям ниже , чтобы удалить вредоносное ПО с iPhone , Mac и Android.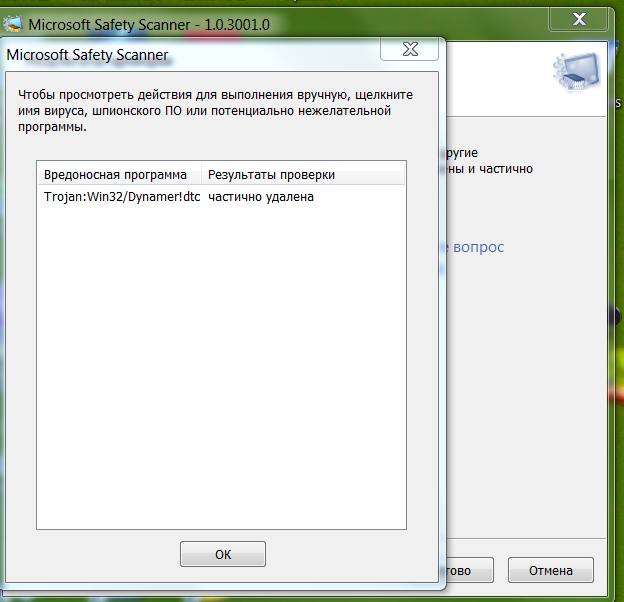 Вам нужно будет подключиться к Интернету, чтобы завершить процесс исправления веб-браузера.
Вам нужно будет подключиться к Интернету, чтобы завершить процесс исправления веб-браузера.
- Откройте браузер.
- Перейти к Настройки .
- Проверьте, что выбрано в качестве « Домашняя страница по умолчанию. »
- Если это не то же самое, сбросьте его.
Хакеры часто добавляют незаконный адрес домашней страницы по умолчанию, который перенаправляет вас на мошеннический веб-сайт. Это также помогает им добавлять вредоносные расширения.
Очистить кэш
После проверки настроек домашней страницы необходимо очистить кэш. Файлы cookie, хранящиеся на веб-сайтах, могут позволить хакерам повторно атаковать вашу систему.
Удаление подозрительных приложений и расширений
Распространенными переносчиками вредоносных программ являются приложения и расширения браузера. Если вы заметили изменения в настройках вашего браузера, касающиеся домашней страницы и инструментов, это может быть проблемой. Кроме того, частые всплывающие окна с рекламой являются плохим признаком, особенно те, которые не связаны с вашим недавним поведением в Интернете.
Кроме того, частые всплывающие окна с рекламой являются плохим признаком, особенно те, которые не связаны с вашим недавним поведением в Интернете.
Например, если вы получаете всплывающую рекламу дешевых туристических пакетов в Венецию, но ничего подобного в последнее время не просматривали, то, скорее всего, это вредоносное всплывающее окно.
Удалить все незнакомые расширения; это разорвет связи между системой и хакером. Мы предлагаем использовать браузер со встроенными средствами безопасности и конфиденциальности, которые автоматически блокируют вредоносные расширения.
Как удалить расширения из Safari
Часто злоумышленники получают доступ к вашему компьютеру, добавляя вредоносные расширения в ваш браузер без вашего ведома. Крайне важно удалить их , чтобы удалить вредоносное ПО , иначе они продолжат использовать ваше устройство. Для браузеров Safari:
- Перейдите в Меню Safari и выберите Настройки .

- Выберите Extension в верхней части навигации.
- Вы увидите список добавленных расширений. Выберите любые подозрительные и незнакомые расширения, а затем нажмите Удалить.
Как удалить расширения из Google Chrome
Хотите узнать , как удалить вредоносное ПО в Chrome , удалив расширения? Если это так, просто выполните следующие действия.
- Откройте Chrome и щелкните три вертикальные точки в правом верхнем углу окна браузера.
- Выберите Дополнительные инструменты > Расширения .
- Удалите все подозрительные и незнакомые расширения.
Что делать, если вредоносное ПО сохраняется?
После коронавируса количество кибератак увеличилось в разы. По данным полиции лондонского Сити, с января 2020 года из-за мошенничества во имя глобальной пандемии было потеряно более 11 миллионов фунтов стерлингов.
Подобная статистика делает еще более важным знать, как удалить вредоносное ПО с компьютеров Android, Apple и Windows. Если удаление вредоносных программ не помогло выполнить какой-либо из вышеперечисленных шагов, возможно, вам придется переустановить операционную систему и все программы.
Не забудьте сделать резервную копию всех важных данных на внешнем жестком диске перед полной очисткой системы.
Вы можете переустановить macOS, перезапустив ее и нажав Command-R после звукового сигнала. Затем выберите Диск > Утилита > Стереть .
Вы можете сделать то же самое в Windows, выбрав Настройки > Тип Параметры восстановления > Сбросить этот компьютер > Приступить к работе > Удалить все .
Все типы вредоносных программ опасны для ваших данных. Поэтому вы должны установить надежный антивирус, который часто сканирует вашу систему. Если вы подозреваете наличие вредоносного ПО, отключитесь от Интернета, чтобы разорвать соединение между вашей системой и злоумышленником.
 Каждый раз, когда вы работаете на компьютере, они начинают вас досаждать своим появлением, при этом не всегда понятно, как их можно закрыть, и не всегда получается от них избавиться. Никогда не нажимайте на подозрительное всплывающее окно, даже если в нем говорится, что найден вирус, т.к. это может быть ложной антивирусной системой.
Каждый раз, когда вы работаете на компьютере, они начинают вас досаждать своим появлением, при этом не всегда понятно, как их можно закрыть, и не всегда получается от них избавиться. Никогда не нажимайте на подозрительное всплывающее окно, даже если в нем говорится, что найден вирус, т.к. это может быть ложной антивирусной системой.