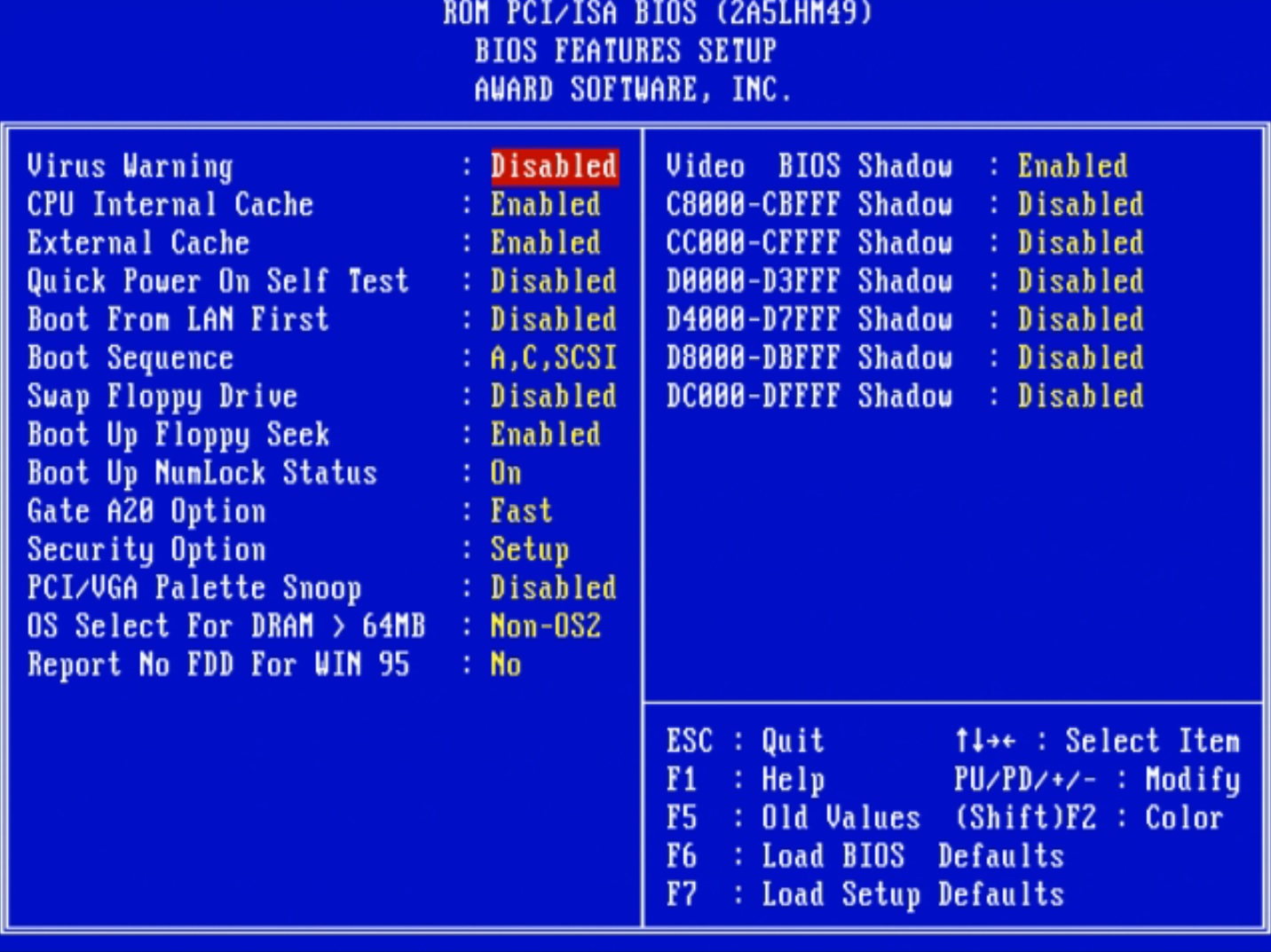Bios flbk что это: BIOS_FLBK у Asus что это?
Содержание
Что такое кнопка BIOS Flash на материнской плате и как она работает?
Аннотации
Если вы купили новая материнская плата В последние годы вы, возможно, заметили новое дополнение к выделенной области ввода / вывода (I / O): кнопка BIOS Quick Flash.
Эта маленькая кнопка, обычно расположенная рядом со специальным USB-портом BIOS Flash, позволяет обновлять BIOS или UEFI на материнской плате без установки какого-либо дополнительного оборудования, что пригодится, если вы покупаете очень новую материнскую плату, которая еще не поддерживает определенные ЦП.
Читайте дальше, чтобы узнать, что такое кнопка BIOS Flash, как ее использовать и что делать, если эта кнопка не работает должным образом.
Что такое кнопка BIOS Flash на материнской плате?
На задней панели материнской платы вы найдете несколько входов и выходов, необходимых для подключения мониторов, USB-устройств, аудиоустройств и любых других периферийных устройств. В совокупности этот регион известен как пластина Ввода / вывода Пластина, которую он закрывает, известна как Экран ввода / вывода.
Некоторые современные материнские платы теперь имеют собственный порт USB и соответствующую кнопку, которая позволяет обновить BIOS перед включением остального оборудования и завершением сборки ПК.
Зачем нужно использовать кнопку BIOS Flash?
Кнопка BIOS Flash обычно используется для прошивки BIOS на материнской плате, которая поддерживает новые и ранее не поддерживаемые процессоры.
Хорошим примером этого являются процессоры AMD Ryzen 5000. Что в значительной степени совместимо с теми же материнскими платами, на которых установлены процессоры серии AMD Ryzen 3000 предыдущего поколения. Но чтобы убедиться, что ваша новая материнская плата и процессоры работают должным образом (или вообще), BIOS вашей материнской платы необходимо обновить до новой версии, которая поддерживает более новые процессоры.
Это касается не только совместимых процессоров AMD и материнских плат. Процессоры и материнские платы Intel также оснащены кнопкой BIOS Flash для обновления поддержки оборудования, хотя этот процесс одинаков для обоих производителей оборудования.
Кнопка BIOS Flash также полезна, если вы хотите обновить BIOS без установки процессора. На старых материнских платах минимум, необходимый для обновления BIOS, — это ЦП и, возможно, некоторая память (ОЗУ). С этими современными материнскими платами вам больше не нужно устанавливать ЦП для запуска процесса прошивки до более новой версии BIOS, что упрощает обновление до последних компонентов.
Как использовать кнопку BIOS Flash?
Кнопка BIOS Flash довольно проста в использовании, хотя у нее есть некоторые особенности. Сама кнопка должна быть четко обозначена на материнской плате и обычно расположена в области ввода-вывода для простоты использования и доступа. Более того, большинство производителей явно указывают конкретный порт USB, который будет использоваться для прошивки BIOS.
Теперь процесс использования кнопки BIOS Flash немного отличается у разных производителей, но следует в некоторой степени схожему процессу. Ниже вы можете прочитать обзор того, как использовать кнопку BIOS Flash, но вы всегда должны проверять конкретные инструкции для вашей материнской платы.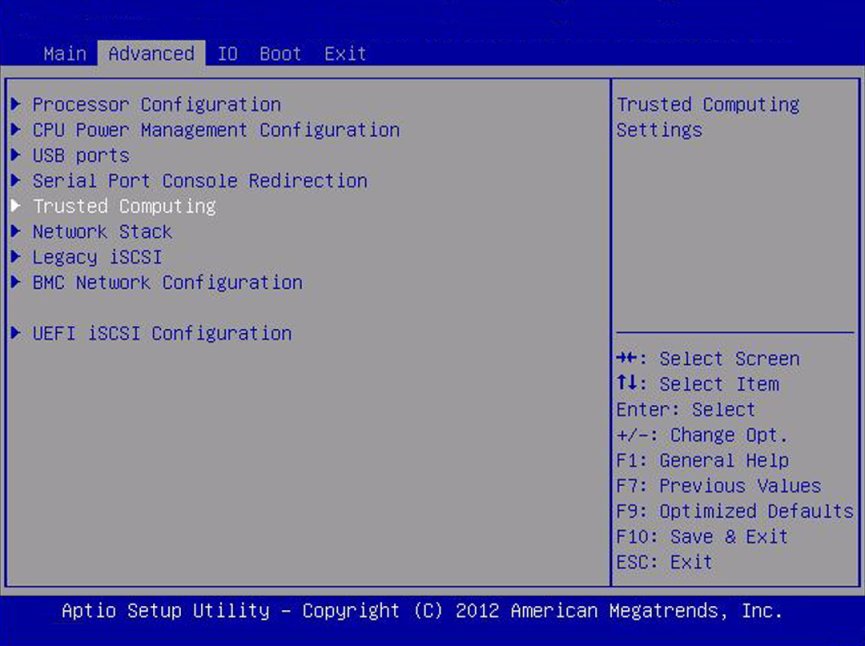 Вы можете найти инструкции на веб-сайте производителя материнской платы или найти их, выполнив поиск в Интернете по запросу вроде «Кнопка BIOS Flash [название материнской платы]».
Вы можете найти инструкции на веб-сайте производителя материнской платы или найти их, выполнив поиск в Интернете по запросу вроде «Кнопка BIOS Flash [название материнской платы]».
- Перейдите на сайт производителя и загрузите правильный файл BIOS для вашей материнской платы. Если вы выполняете обновление для поддержки нового ЦП, обязательно внимательно прочтите описание, чтобы убедиться, что выбранный вами BIOS предлагает такую поддержку.
- После завершения загрузки извлеките файлы из ZIP-файла.
- Переименуйте файл BIOS в [Производитель] корзина. В инструкции производителя указано, как назвать файл.
- Теперь вам понадобится накопитель USB 2.0 небольшой емкости. Обычно подходит меньшая емкость — 32 ГБ или меньше, и следует использовать накопитель USB 2.0, если не указано иное.
- Накопитель также должен использовать файловую систему FAT32. Вставьте диск в компьютер, щелкните правой кнопкой мыши и выберите «Форматировать». В Файловой системе выберите FAT32.
 Убедитесь, что выбран экспресс-формат, затем нажмите Начните. Процесс форматирования не займет много времени.
Убедитесь, что выбран экспресс-формат, затем нажмите Начните. Процесс форматирования не займет много времени. - После завершения форматирования диска вы можете скопировать переименованный файл BIOS в корень USB-накопителя. Это означает, что непосредственно на USB-накопитель был скопирован только файл BIOS, а не внутри другой папки.
- Перед тем, как зайти в BIOS USB-накопителя, нужно подключить к материнской плате 24-контактный и 8-контактный разъемы питания (иначе она не включится).
- После подключения источника питания вы можете вставить USB-накопитель в USB-порт BIOS Flash, указанный производителем на материнской плате.
- Теперь при включенном питании нажмите кнопку. Флэш-память BIOS.
Flash BIOS может занять до 10 минут, а иногда и больше, в зависимости от размера новой установки BIOS. Большинство материнских плат, имеющих кнопку BIOS Flash, также имеют какой-то индикатор выполнения, будь то мигающий светодиод или видимый дисплей на материнской плате. Когда процесс будет завершен, материнская плата перезапустится или может выключиться в зависимости от производителя. Если процесс прошивки BIOS длится более 15-20 минут, можно с уверенностью сказать, что процесс не сработал должным образом, и вам следует попробовать еще раз.
Большинство материнских плат, имеющих кнопку BIOS Flash, также имеют какой-то индикатор выполнения, будь то мигающий светодиод или видимый дисплей на материнской плате. Когда процесс будет завершен, материнская плата перезапустится или может выключиться в зависимости от производителя. Если процесс прошивки BIOS длится более 15-20 минут, можно с уверенностью сказать, что процесс не сработал должным образом, и вам следует попробовать еще раз.
BIOS Quick Flash не работал
Не всегда может быть гарантирована работа кнопки BIOS Flash. К сожалению, может быть неочевидно, что процесс прошивки BIOS завершился неудачно, пока вы не попытаетесь установить новый процессор или войти в BIOS. У разных материнских плат разные причуды, когда дело доходит до использования кнопки BIOS Flash.
Например, стандартная информация заключается в том, что вы должны использовать кнопку BIOS Flash без установки каких-либо других компонентов на материнскую плату (то есть без графического процессора, без оперативной памяти, без жестких дисков или жестких дисков).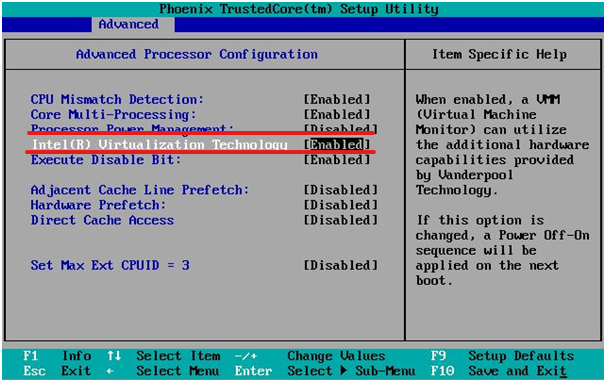 Однако в Интернете можно найти несколько отчетов о том, что процесс обновления BIOS работает только с установленными компонентами.
Однако в Интернете можно найти несколько отчетов о том, что процесс обновления BIOS работает только с установленными компонентами.
Еще одна вещь, которую следует проверить, — это правильная версия BIOS для вашей материнской платы. Даже если ваша версия совместима, вам может потребоваться попробовать несколько разных версий BIOS, чтобы выбрать нужную. Если вы обновляете BIOS для нового процессора, возможно, первая совместимая версия BIOS для нового процессора и последняя версия (которая, по вашему мнению, обеспечит лучшую поддержку) могут быть установлены неправильно.
Главное, не паникуйте. Очень маловероятно, что вы можете повредить свою материнскую плату или другие компоненты, если вы будете следовать инструкциям, использовать правильное оборудование и версии BIOS и просто не торопитесь в процессе.
Обновление BIOS стало немного проще
Если вы переходите на новый, неподдерживаемый ЦП, использование кнопки BIOS Flash на материнской плате может сэкономить ваше время и усилия. Обновление BIOS с помощью специального порта для флэш-памяти BIOS позволяет легко обновить ваше блестящее новое оборудование, и вы сможете установить новый процессор в кратчайшие сроки. Также проверьте Как заменить материнскую плату без переустановки Windows 10.
Обновление BIOS с помощью специального порта для флэш-памяти BIOS позволяет легко обновить ваше блестящее новое оборудование, и вы сможете установить новый процессор в кратчайшие сроки. Также проверьте Как заменить материнскую плату без переустановки Windows 10.
Источник
Как обновить BIOS материнской платы без процессора
Если вы собираете новый компьютер и не можете его включить, вам может потребоваться обновить BIOS.
Хотя ваш ЦП физически совместим с материнской платой, система не будет выполнять POST (самотестирование при включении), пока вы не обновите BIOS. Ваша система может включиться, но ваш экран останется полностью черным, потому что материнская плата не знает, как взаимодействовать с процессором.
Это происходит из-за того, что старые материнские платы могут не иметь встроенного поддерживаемого BIOS, необходимого для новых процессоров, которые были выпущены после материнской платы.
Теперь вы можете задаться вопросом: как обновить BIOS, если у меня ещё нет совместимого процессора для обновления BIOS?
К счастью, вы не одиноки, и большинство производителей материнских плат придумали решение этой проблемы.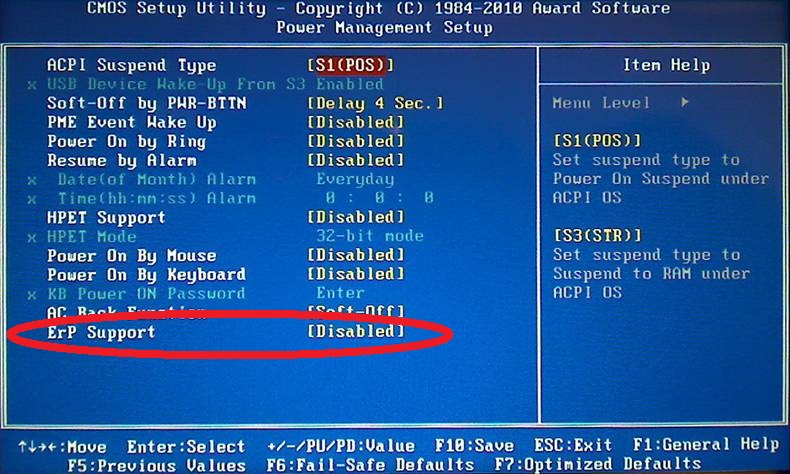
Проверьте, изготовлена ли ваша материнская плата одним из следующих производителей:
- ASRock
- Asus
- Gigabyte
- MSI
Если это так, вы будете рады узнать, что большинство этих материнских плат оснащены функцией BIOS Flashback. Это позволяет вам обновлять BIOS без процессора.
Что такое BIOS Flashback
BIOS Flashback – это функция некоторых материнских плат, которая позволяет обновлять BIOS без установки центрального процессора, графического процессора или модулей памяти.
Однако, функция BIOS Flashback может называться по-разному в зависимости от производителя:
- Материнские платы ASRock: BIOS Flashback
- Материнские платы Asus: Flashback USB BIOS
- Материнские платы Gigabyte: Q-Flash Plus (не путать с Q-Flash)
- Материнские платы MSI: Flash BIOS (не путать с M-Flash)
Перепрошивка BIOS – это просто другой способ назвать обновление BIOS.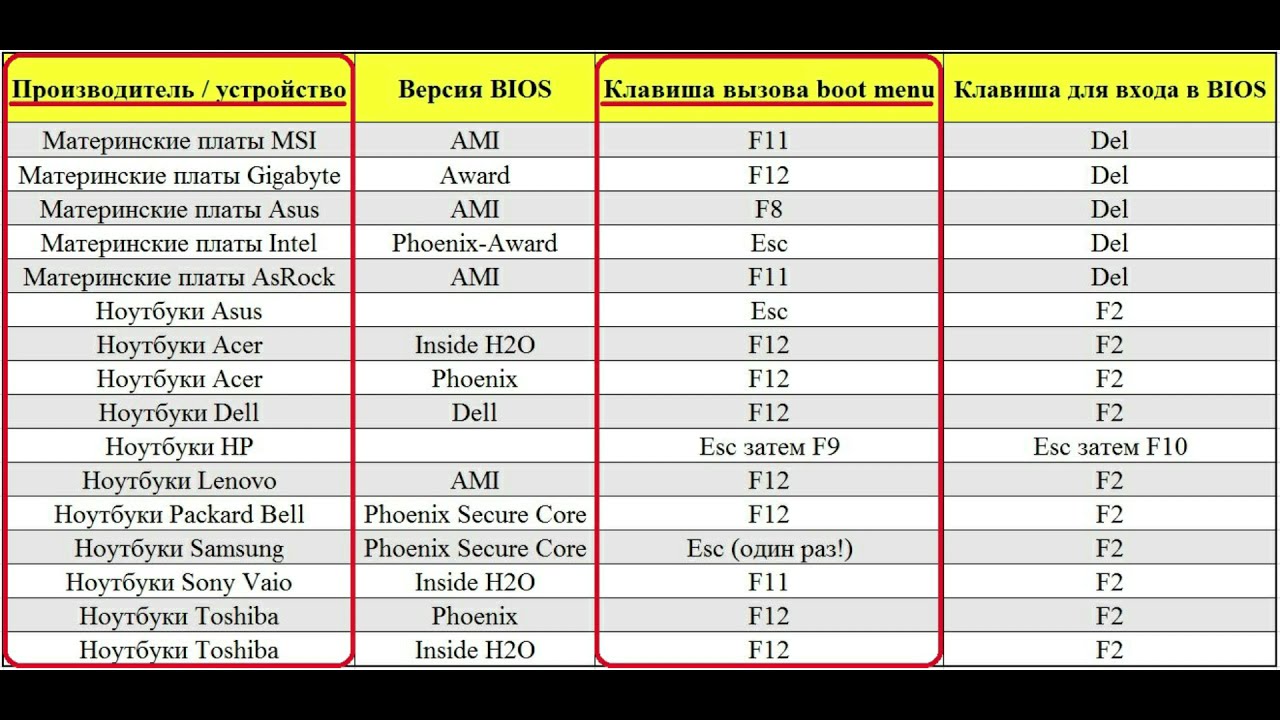
Проверьте спецификацию своей материнской платы на веб-сайте производителя и узнайте, поддерживает ли материнская плата BIOS Flashback. Эта функция обычно отображается в разделе «Специальные функции» списка спецификаций.
Процесс BIOS Flashback заключается в том, чтобы просто загрузить файл обновления BIOS для вашей материнской платы на флэш-накопитель USB и вставить его в соответствующий USB-порт на материнской плате.
Затем вы можете нажать кнопку прошивки BIOS на материнской плате, чтобы начать обновление.
Тем не менее, выполнение всех шагов, перечисленных ниже, необходимо для того, чтобы вы случайно не заблокировали свой компьютер.
Какой тип USB-накопителя подходит для обновления BIOS
Хотя это не гарантированная проблема для всех, было несколько сообщений о том, что сборщики ПК сталкивались с проблемами при использовании флэш-накопителя USB 3.0.
После того, как перешли на флешку USB 2.0, обновление BIOS заработало.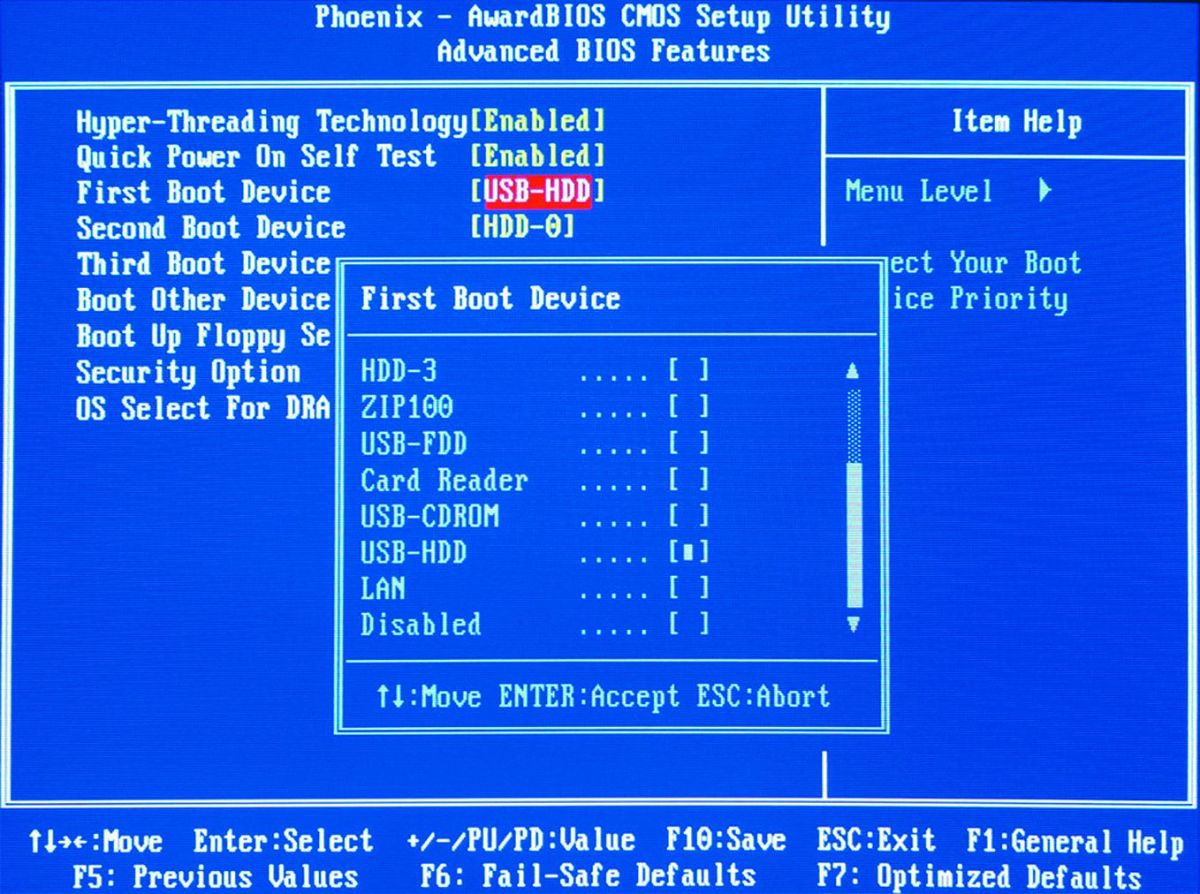
Поэтому я рекомендую использовать флэш-накопитель USB 2.0 при перепрошивке BIOS.
Некоторые производители даже заявляют, что используют накопитель USB 2.0, поскольку материнская плата может испытывать трудности с распознаванием накопителя USB 3.0.
Нет строгих требований к размеру USB-накопителя, который вы должны использовать.
Подойдет любой размер от ~128 МБ до 32 ГБ, поскольку файл обновления BIOS будет небольшим (обычно от 10 до 25 мегабайт).
Если у вас возникли проблемы с определением, является ли ваш флэш-накопитель USB 2.0 или USB 3.0, посмотрите на цвет на конце разъема. Синие концевые разъемы указывают на то, что флэш-накопитель – USB 3.0, а черные концевые разъемы – USB 2.0.
Как обновить биос без процессора (шаг за шагом)
Давайте обсудим, как прошить ваш BIOS от начала до конца.
Я понимаю, как неприятно не иметь возможности пользоваться компьютером.
Вот почему я подробно объясню каждый шаг и сделаю его максимально понятным для вас.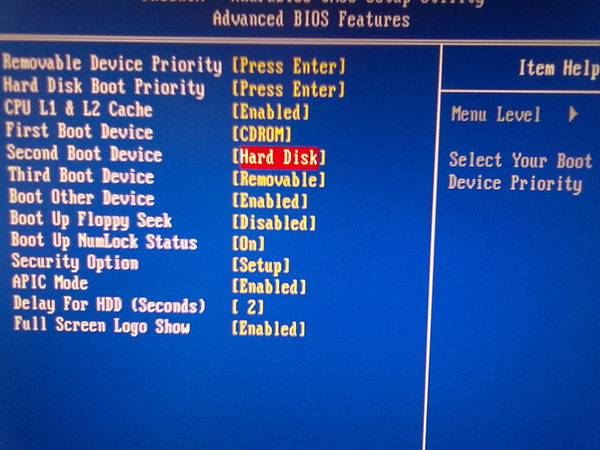
Найдите материнскую плату на официальном сайте производителя
Первый шаг – загрузить файл обновления BIOS с веб-сайта производителя материнской платы.
Убедитесь, что вы находитесь на официальном сайте. Никогда не загружайте файл BIOS откуда-либо, кроме веб-сайтов ASRock, Asus, Gigabyte или MSI.
Самый простой способ найти правильный файл обновления BIOS – это найти в Яндексе модель вашей материнской платы со слово «BIOS».
Например, введите Asus ROG Maximus XIII Hero BIOS, если у вас есть эта материнская плата.
Это должна быть первая ссылка, которая приведёт вас на официальный сайт производителя. Не нажимайте на какие-либо платные объявления/списки, которые могут появиться над ним.
Когда вы окажетесь на странице, дважды проверьте, чтобы убедиться, что это именно та модель материнской платы, которая у вас есть.
Некоторые модели могут иметь очень похожи, но имеют немного разные названия.
Загрузите новейшее обновление BIOS
На странице материнской платы вы должны увидеть раздел BIOS с последней версией, указанной под ним.

Рядом с последней версией также будет кнопка загрузки.
Если у вас возникли проблемы с поиском раздела BIOS, найдите раздел с надписью «Драйверы и утилиты». Вероятно, вы сможете найти BIOS там.
Нажмите кнопку Скачать и начните загрузку последнего обновления BIOS для вашей материнской платы.
Извлеките и переименуйте файл BIOS
Как только загрузка будет завершена, вы получите набор файлов в сжатой папке ZIP.
Вам нужно будет щелкнуть файл правой кнопкой мыши, а затем нажать Извлечь все и сохранить извлеченный файл в место, которое вы будете помнить. Обычно это ваш рабочий стол или назначенная папка.
Следующим шагом будет переименование файла BIOS.
Для материнских плат ASUS в извлеченной папке будет инструмент под названием BIOSRenamer. Просто запустите инструмент, и ваш файл BIOS будет автоматически переименован.
Вам потребуется переименовать файл вручную, если у вас материнская плата ASRock, Gigabyte или MSI.

Переименуйте файл BIOS следующим образом:
- Материнские платы ASRock: переименуйте creative.rom
- Материнские платы Gigabyte: переименуйте gigabyte.bin
- Материнские платы MSI: переименуйте в msi.rom
Хотя написание должно быть точным, использование заглавных букв не имеет значения.
Вы также можете увидеть всплывающий предупреждающий знак, в котором говорится, что переименование файла может сделать его нестабильным. Просто подтвердите, что хотите продолжить переименование файла, и не обращайте внимания на это предупреждение.
Отформатируйте USB-накопитель как FAT32 и добавьте файл BIOS
Следующим шагом будет подключение USB-накопителя.
Перед переносом файла BIOS необходимо отформатировать тип USB-накопителя.
Найдите флэш-накопитель USB в «Проводнике файлов» или в разделе «Этот компьютер».
Щёлкните правой кнопкой мыши диск и выберите Форматировать.
 Выберите FAT32 в качестве типа формата, чтобы подтвердить редактирование.
Выберите FAT32 в качестве типа формата, чтобы подтвердить редактирование.Ваша флешка должна быть отформатирована в FAT32, а не в NTFS. Использование флэш-накопителя с разделами NTFS не сработает, если вы пытаетесь обновить BIOS без процессора.
Затем вы можете перенести файл с новым BIOS на флэш-накопитель.
Безопасно извлеките USB-накопитель
После того, как вы изменили тип формата USB-накопителя на FAT32 и перенесли файл на флэш-накопитель, пришло время извлечь USB-накопитель.
Вы можете выполнить это, щелкнув правой кнопкой мыши диск в проводнике и выбрав Извлечь.
Вы также можете найти кнопку извлечения в правом нижнем углу экрана Windows.
Извлечение USB-накопителя без его предварительного отключения может привести к повреждению флэш-накопителя или файла внутри.
Подключите блок питания (PSU) к материнской плате
Теперь возьмите блок питания и подключите его к материнской плате.

Необходимо подключить как 24-контактный разъём питания материнской платы, так и 8-контактный разъём питания процессора.
Чтобы завершить обновление BIOS, вам необходимо подключить кабель ЦП к материнской плате, даже если ЦП не установлен.
После того, как два кабеля должным образом вставлены в материнскую плату, подключите компьютер к сетевой розетке и переведите переключатель блока питания в положение Вкл.
Вставьте USB-накопитель и нажмите кнопку прошивки BIOS
Вам не нужно будет устанавливать какие-либо детали на материнскую плату, кроме двух кабелей питания: 24-контактного и 8-контактного.
Для прошивки BIOS не требуется процессор, видеокарта, оперативная память или твердотельный накопитель.
На этом этапе ваш компьютер должен быть включен и работать.
Найдите USB-порт на задней панели материнской платы, помеченный как «BIOS» или что-то подобное и обычно расположенный рядом с кнопкой BIOS Flashback.

Это специальный порт, предназначенный для обновления BIOS с помощью USB-накопителя.
Убедитесь, что ваш блок питания включен и работает.
Затем вставьте USB-накопитель в специальный USB-порт.
Теперь нажмите маленькую кнопку прошивки BIOS, расположенную где-то рядом с портом USB. Эта кнопка может называться «Q-Flash Plus» на материнских платах Gigabyte.
Кнопка может находиться на самой материнской плате, а не сзади рядом с портом USB.
Кроме того, вам может потребоваться удерживать кнопку около трёх секунд (найдите информацию об этом в инструкции материнской платы).
Убедитесь, что обновление сработало, и извлеките USB-накопитель
Вы увидите, как загорится светодиод, как только обновление BIOS начнет работать. Индикатор начнет мигать.
Если вы не видите светодиодный индикатор, скорее всего, обновление ещё не началось. Обычно это означает, что что-то не так.
Проверить:
- USB-накопитель подключен к правильному порту
- Кабели питания подключены до конца
- Питание включено
- Файл BIOS назван правильно и находится в корневом каталоге непосредственно на USB-накопителе.

Вы также должны попробовать удерживать кнопку прошивки BIOS в течение трёх или более секунд, если светодиодный индикатор не включается.
Светодиодный индикатор будет продолжать мигать или постоянно светиться, пока обновление не будет завершено.
После завершения обновления светодиод погаснет, и материнская плата может перезапуститься или выключиться.
Теперь можно извлечь флешку и отключить блок питания от розетки.
Пришло время установить все компоненты вашего ПК, чтобы проверить, работает ли ваш компьютер.
После того, как все компоненты будут установлены, вы сможете увидеть на мониторе изображение, показывающее, что компьютер работает, а не просто чёрный экран.
Сколько времени может занять обновление BIOS
Обновление BIOS должно занять менее десяти минут.
Обычно для полной прошивки требуется всего несколько минут.
Я рекомендую подождать до 30 минут, прежде чем пытаться что-либо исправить.
Если прошло более 30 минут или часа, а светодиод всё ещё мигает, возможно, у вас возникла одна из следующих проблем:
- USB-накопитель не отформатирован как FAT32
- Материнская плата не может распознать ваш USB-накопитель (используйте USB 2.
 0, если вы используете 3.0)
0, если вы используете 3.0) - Файл BIOS не был назван правильно
- Несоблюдение правильного порядка завершения обновления BIOS
Лучший план действий – перезапустить весь процесс с другой флешкой. Обязательно следуйте каждому шагу точно так, как я подробно описал его.
Вывод
Хотя необходимость обновлять BIOS перед использованием нового ЦП может раздражать, этот процесс относительно прост.
Следуя шагам, описанным в этом руководстве, ваш компьютер будет готов к работе в кратчайшие сроки.
Помните, что для более новых процессоров может потребоваться, чтобы ваша старая материнская плата имела последнюю версию BIOS.
Даже если ваша материнская плата «новая», скорее всего, с момента её выпуска уже были обновления BIOS.
Итак, если вы столкнулись с чёрным экраном при включении компьютера, теперь вы знаете, как обновить BIOS без процессора.
Часто задаваемые вопросы о прошивке BIOS
Процесс прошивки BIOS завершен, когда индикатор перестал мигать?
Да, это означает, что обновление завершено.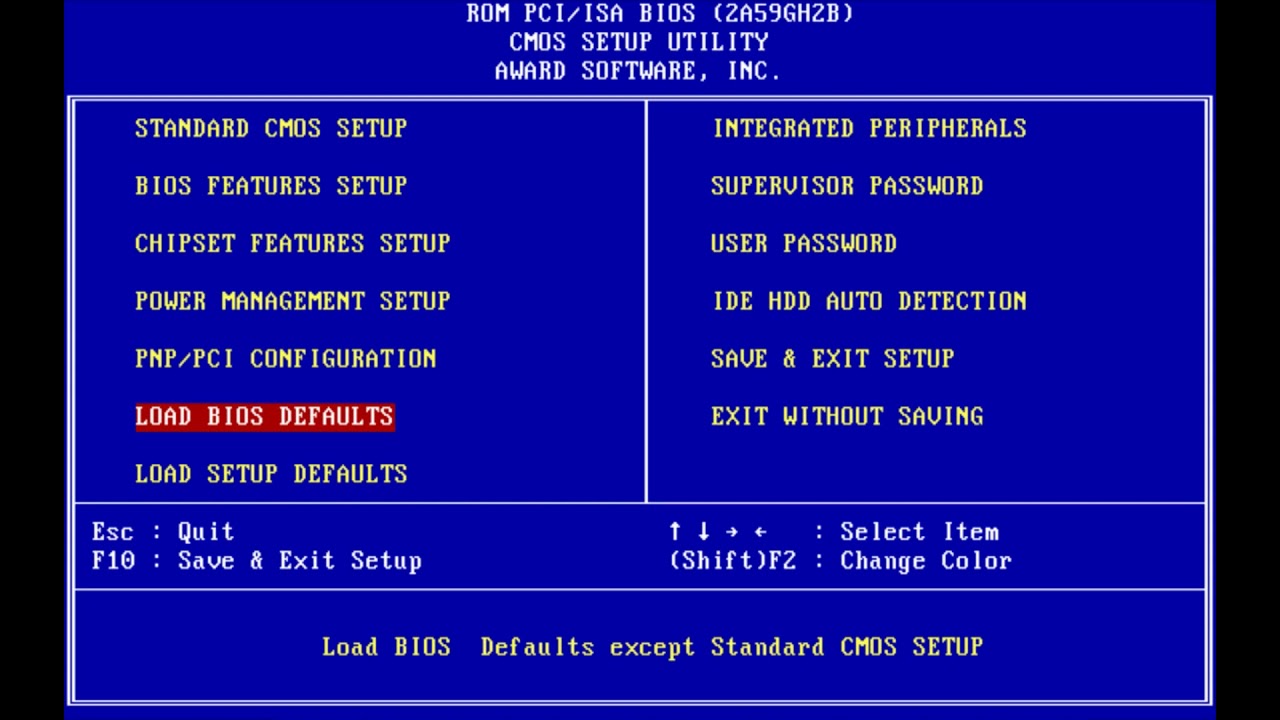
Светодиод должен был мигать в течение пяти-шести минут.
Если светодиод мигал только несколько секунд, обновление не сработало.
Что делать, если моя материнская плата не предлагает BIOS Flashback?
Если ваша материнская плата не поддерживает функцию BIOS Flashback, лучше всего установить на материнскую плату более старый совместимый процессор.
Затем вы можете использовать традиционный метод для обновления BIOS.
Если у вас нет другого процессора, который вы можете установить, попросите друга посмотреть, может ли он одолжить один из его старых.
Другой вариант – принести свой компьютер в магазин и попросить установить временный процессор для обновления BIOS.
Что такое кнопка быстрой прошивки BIOS материнской платы и как она работает?
Если вы купили новую материнскую плату в последние годы, вы могли заметить новое дополнение к области ввода/вывода (I/O): кнопка BIOS Quick Flash.
Эта крошечная кнопка, обычно расположенная рядом с выделенным USB-портом для флэш-памяти BIOS, позволяет обновить BIOS или UEFI на материнской плате без установки какого-либо оборудования, что удобно, если вы покупаете очень новую материнскую плату, которая еще не поддерживает определенные процессоры.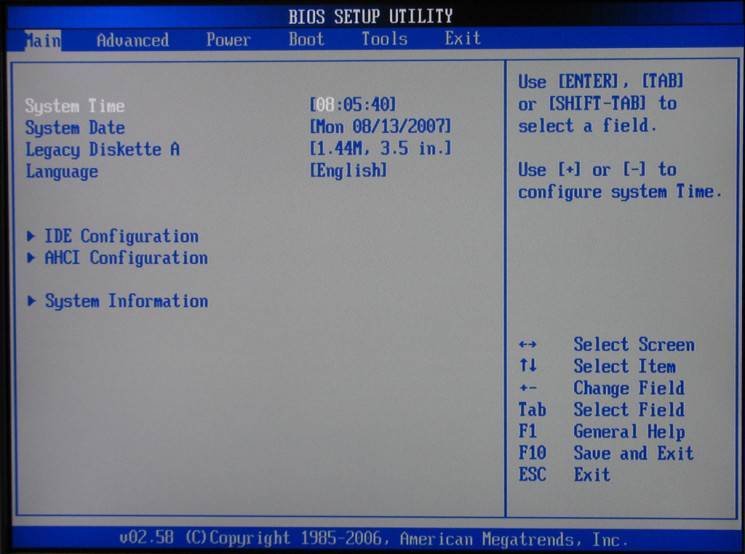
Читайте дальше, чтобы узнать, что такое кнопка BIOS Flash, как ее использовать и что делать, если кнопка BIOS Flash не работает.
Что такое кнопка прошивки BIOS материнской платы?
На задней панели материнской платы вы найдете различные входы и выходы, необходимые для подключения мониторов, USB-устройств, аудиооборудования и любых других периферийных устройств. В совокупности эта область известна как ввод-вывод материнской платы, а пластина, покрывающая ее, называется экраном ввода-вывода.
Некоторые современные материнские платы теперь оснащены специальным портом USB и соответствующей кнопкой, которые позволяют вам обновить BIOS системы до того, как вы запустите остальную часть машины и завершите сборку ПК.
Зачем нужно использовать кнопку прошивки BIOS?
Обычно кнопка BIOS Flash используется для обновления материнской платы с помощью BIOS, поддерживающего новый, ранее не поддерживаемый ЦП.
Ярким примером этого являются процессоры AMD Ryzen 5000.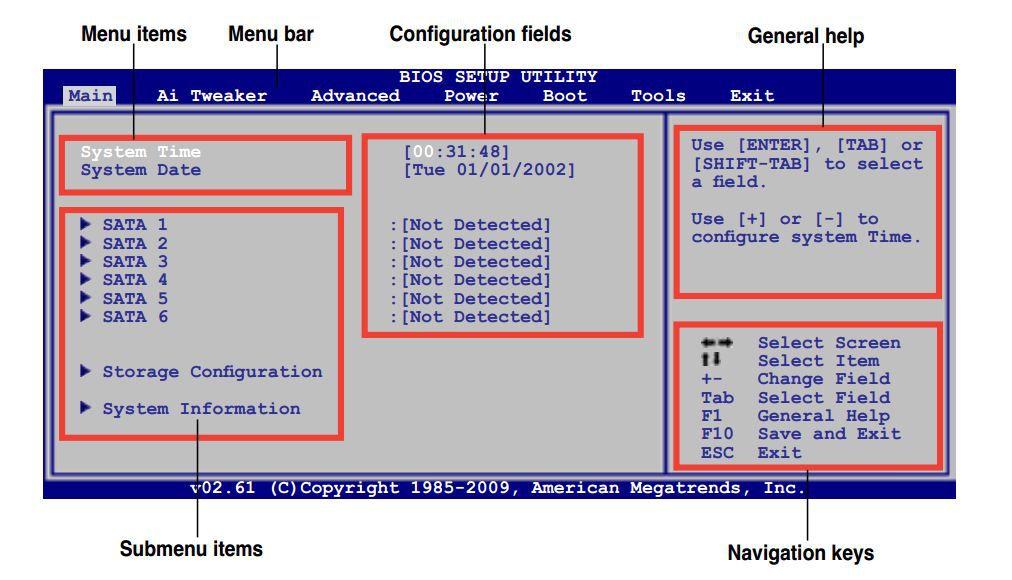 Процессоры Ryzen 5000 в значительной степени совместимы с теми же материнскими платами, на которых установлены процессоры AMD Ryzen серии 3000 предыдущего поколения. Но чтобы убедиться, что материнская плата и новые процессоры работают правильно (или вообще работают), BIOS материнской платы необходимо обновить до новой версии, которая поддерживает более новые процессоры.
Процессоры Ryzen 5000 в значительной степени совместимы с теми же материнскими платами, на которых установлены процессоры AMD Ryzen серии 3000 предыдущего поколения. Но чтобы убедиться, что материнская плата и новые процессоры работают правильно (или вообще работают), BIOS материнской платы необходимо обновить до новой версии, которая поддерживает более новые процессоры.
Это касается не только процессоров AMD и совместимых материнских плат. Процессоры и материнские платы Intel также имеют кнопку прошивки BIOS для обновления поддержки оборудования, хотя этот процесс одинаков для обоих производителей оборудования.
Кнопка BIOS Flash также удобна, если вы хотите обновить BIOS без установки процессора. На старых материнских платах минимумом, необходимым для обновления BIOS, был процессор и, возможно, немного памяти (ОЗУ). С этими современными материнскими платами вам больше не нужно устанавливать ЦП для прошивки до более новой версии BIOS, что упрощает обновление до новейшего оборудования.
Как использовать кнопку прошивки BIOS?
Кнопка BIOS Flash довольно проста в использовании, хотя и имеет некоторые особенности. Сама кнопка должна быть четко обозначена на материнской плате и обычно находится в области ввода-вывода для простоты использования. Кроме того, большинство производителей четко обозначают конкретный USB-порт, который следует использовать для перепрошивки BIOS.
Теперь процесс использования кнопки прошивки BIOS немного различается у разных производителей, но в целом процесс довольно схож. Ниже вы можете прочитать общий обзор того, как использовать кнопку BIOS Flash, но вам всегда следует проверять конкретные инструкции для вашей материнской платы. Инструкции можно найти на веб-сайте производителя материнской платы, и вы можете найти их, выполнив поиск в Интернете по запросу «[название материнской платы] кнопка прошивки BIOS».
- Зайдите на сайт производителя и загрузите правильный файл BIOS для вашей материнской платы. Если вы выполняете обновление для поддержки нового ЦП, убедитесь, что вы правильно прочитали описание, чтобы убедиться, что выбранный вами BIOS обеспечивает эту поддержку.

- После завершения загрузки извлеките файлы из архива.
- Переименуйте файл BIOS в [manufacturer].bin. Инструкции производителя подскажут вам, как именно назвать файл.
- Теперь вам нужна небольшая емкость USB 2.0 накопитель. Низкая емкость обычно составляет 32 ГБ или меньше, и это должен быть накопитель USB 2.0, если не указано иное.
- Диск также должен использовать файловую систему FAT32 . Вставьте диск в компьютер, затем щелкните правой кнопкой мыши и выберите Format . В разделе File System выберите FAT32 . Убедитесь, что установлен флажок Quick Format , затем нажмите Start . Процесс форматирования не должен занять много времени.
- После завершения форматирования можно скопировать переименованный файл BIOS в корень USB-накопителя. Это означает, что только файл BIOS, а не другая папка, копируется непосредственно на USB-накопитель.

- Перед тем, как вставить USB-накопитель BIOS, необходимо подключить 24-контактный и 8-контактный разъемы питания к материнской плате (иначе она не включится).
- После подключения блока питания можно вставить USB-накопитель в указанный производителем USB-порт BIOS Flash на материнской плате.
- Теперь при включенном питании нажмите кнопку BIOS Flash.
Процесс прошивки BIOS может занять до 10 минут, а иногда и больше, в зависимости от размера новой установки BIOS. Большинство материнских плат с кнопкой BIOS Flash также имеют какой-либо индикатор выполнения, будь то мигающий светодиод или визуальный дисплей на материнской плате. Когда процесс завершится, материнская плата перезагрузится или может выключиться в зависимости от производителя. Если процесс прошивки BIOS превышает 15–20 минут, можно с уверенностью сказать, что он не работает, и вам следует повторить попытку.
Быстрая прошивка BIOS не работает
Не всегда гарантируется работа кнопки BIOS Flash. К сожалению, сбой прошивки BIOS может быть не очевиден до тех пор, пока вы не попытаетесь установить новый процессор или войти в BIOS. Различные материнские платы имеют разные особенности, когда дело доходит до использования кнопки BIOS Flash.
К сожалению, сбой прошивки BIOS может быть не очевиден до тех пор, пока вы не попытаетесь установить новый процессор или войти в BIOS. Различные материнские платы имеют разные особенности, когда дело доходит до использования кнопки BIOS Flash.
Например, стандартная информация заключается в том, что вы должны использовать кнопку BIOS Flash без какого-либо другого оборудования, установленного на материнской плате (то есть без графического процессора, без оперативной памяти, без подключенных твердотельных или жестких дисков). Тем не менее, вы найдете в Интернете несколько отчетов об обновлении BIOS 9.0071 только работает с установленным оборудованием.
Еще одна вещь, которую нужно проверить, это то, что у вас есть правильная версия BIOS для материнской платы. Даже если ваша версия совместима, вам может потребоваться попробовать несколько разных версий BIOS, чтобы выбрать правильную. Если вы обновляете BIOS для нового процессора, может случиться так, что первая совместимая версия BIOS для нового процессора работает, а последняя версия (которая, по вашему мнению, обеспечивает лучшую поддержку) не устанавливается должным образом.
Главное, не паникуйте. Маловероятно, что вы повредите материнскую плату или другие аппаратные компоненты, если будете следовать инструкциям, использовать правильные аппаратные средства и версии BIOS и просто не торопитесь.
Обновление BIOS стало немного проще
Если вы выполняете обновление до нового неподдерживаемого ЦП, использование кнопки прошивки BIOS на материнской плате может сэкономить ваше время и силы. Обновление BIOS с помощью выделенного USB-порта для флэш-памяти BIOS значительно упрощает обновление вашего блестящего нового оборудования, и вы сможете установить новый ЦП в кратчайшие сроки.
Что такое USB BIOS Flashback?
USB BIOS Flashback — это способ обновить BIOS вашей материнской платы , не входя в меню BIOS и не используя операционную систему. Чтобы использовать его, вам необходимо подключить USB-устройство, содержащее обновленный файл BIOS, и нажать и удерживать кнопку BIOS Flashback на задней панели материнской платы не менее трех секунд.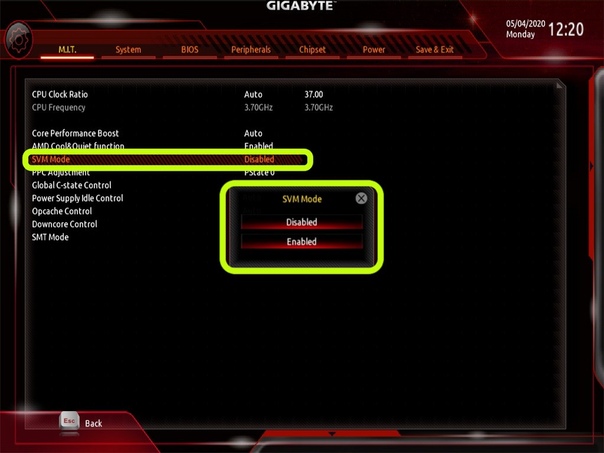
Случаи, когда вам следует использовать USB Flashback
USB Flashback Может показаться, что на самом деле это требует больше усилий, чем просто использование меню BIOS или запуск обновления прямо через Windows или Linux. Вы должны:
- Перейти к другому компьютеру
- Найти правильное обновление BIOS в Интернете
- Загрузить его на USB-накопитель
- Переместиться на материнскую плату, требующую обновления с экрана запуска и нажав кнопку «Обновить», верно? Но бывают случаи, когда использование USB BIOS Flashback гораздо удобнее.
Например, когда вы собираете новый компьютер с нуля. Часто бывают случаи, когда процессор или другие компоненты, которые вы купили, совместимы с вашей материнской платой, но только после обновления BIOS. Итак, как бы вы вошли в меню BIOS, если сначала не был установлен процессор или оперативная память? Как вы уже догадались, через USB-порт BIOS Flashback.
Конечно, вы можете столкнуться с подобными проблемами при обновлении оборудования, и вы только понимаете, что должны были обновить прошивку BIOS до того, как вы установили новые компоненты.
 Использование USB BIOS Flashback предотвратит переустановку старых компонентов, обновление BIOS и повторную замену компонентов.
Использование USB BIOS Flashback предотвратит переустановку старых компонентов, обновление BIOS и повторную замену компонентов.Как использовать USB BIOS Flashback
Действия по выполнению USB BIOS Flashback относительно просты. Они могут незначительно различаться у разных производителей, поэтому лучше свериться с руководством, чтобы убедиться, что вы все делаете правильно. Тем не менее, мы дадим вам базовую схему, которая должна работать на большинстве материнских плат.
- Найдите нужный драйвер онлайн — это очень важно. Вы не хотите пытаться обновить BIOS с помощью несовместимой прошивки, это не сработает или, что еще хуже, вы можете получить поврежденные файлы. Самым безопасным местом для загрузки обновлений BIOS обычно является веб-сайт производителя. Но их последняя прошивка может быть в бета-версии, поэтому, если возможно, проверьте наличие более старых, более стабильных версий.
- Загрузите драйвер на USB-накопитель — USB-устройство в большинстве случаев должно быть отформатировано в FAT32, и рекомендуется не иметь на устройстве никаких файлов, кроме UEFI BIOS.
 Некоторые материнские платы потребуют от вас переименовать файл BIOS для успешной работы flashback.
Некоторые материнские платы потребуют от вас переименовать файл BIOS для успешной работы flashback. - Выключите компьютер. . Кнопка USB BIOS Flashback ничего не делает во время работы компьютера. Если вы пытались сделать это, пока ваш компьютер все еще работает, вы, вероятно, все равно могли бы обновить BIOS через операционную систему или меню BIOS.
- Поместите USB-устройство в USB-порт BIOS Flashback — Вы не можете просто подключить USB-накопитель к любому порту на материнской плате. Вы должны использовать назначенный порт, который часто обведен контуром или имеет небольшую маркировку рядом с ним.
- Нажмите и удерживайте кнопку Flashback в BIOS. — Должен загореться какой-нибудь индикатор, показывающий, что флэшбэк начался успешно; обычно мигающий светодиод. Обычно достаточно удерживать кнопку 3-5 секунд.
- Подождите — процесс перепрошивки USB BIOS завершен, когда индикатор перестает мигать или перестает гореть.

Иногда вам все равно потребуется использовать USB-накопитель для выполнения прошивки BIOS из меню BIOS. В этом случае вам просто нужно выполнить шаги 1-3 выше, затем:
- Включите компьютер и войдите в экран BIOS — Производители используют разные кнопки для входа в меню BIOS, но чаще всего используются F10, F2, F12, F1 и DEL.
- Найдите «Update BIOS» или «Flash BIOS» — Затем перейдите к нему и нажмите Введите и/или Y
- Дождитесь завершения прошивки BIOS.
Могу ли я восстановить биос, когда мой процессор и процессорный кулер подключены?
Да, можно. На самом деле, некоторые материнские платы по-прежнему требуют подключения процессора. Однако большинству устройств, поддерживающих USB Flashback, не требуется подключение ЦП или кулера. Если бы ваш ЦП вызывал какие-либо проблемы с ретроспективным кадром, ваша материнская плата, вероятно, автоматически запускала бы процесс ретроспективного просмотра и возвращалась к своим предыдущим настройкам.

Безопасна ли функция USB BIOS Flashback?
Безусловно! В большинстве случаев использование USB BIOS Flashback на самом деле является наиболее безопасным методом обновления BIOS.
Зачем мне биос Flashback?
Существует множество причин для обновления BIOS: от аппаратной совместимости до более быстрой обработки и даже безопасности. Как и в любой другой части вычислительной техники, наличие новейшего программного обеспечения, как правило, является лучшим способом защитить ваш компьютер от взлома, программ-вымогателей, вирусов и других потенциальных угроз для вашего ПК.
Сколько времени должно занять восстановление биоса?
Прошивка BIOS, через USB или нет, не занимает много времени. Это не должно занимать более нескольких минут, причем три минуты, как правило, являются абсолютным максимальным необходимым временем.
Как узнать, могу ли я использовать USB Flashback?
Все, что вам нужно сделать, это найти кнопку на задней панели материнской платы.

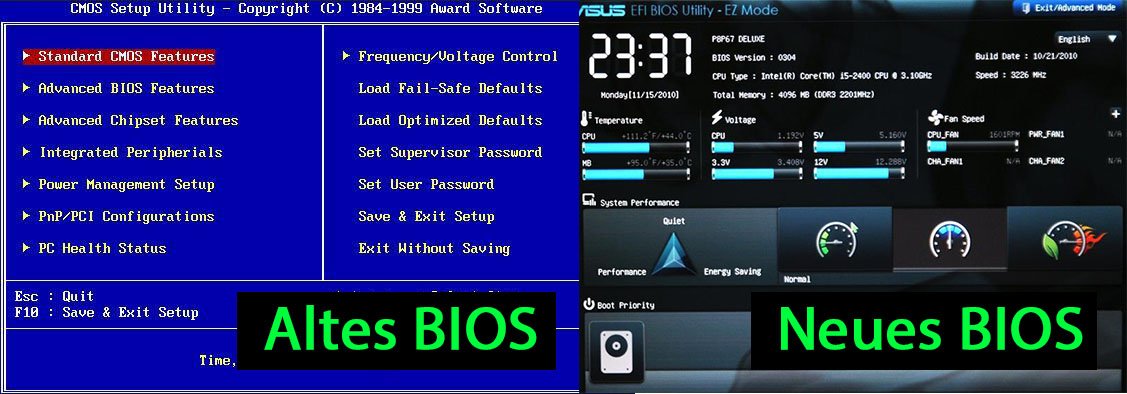 Убедитесь, что выбран экспресс-формат, затем нажмите Начните. Процесс форматирования не займет много времени.
Убедитесь, что выбран экспресс-формат, затем нажмите Начните. Процесс форматирования не займет много времени.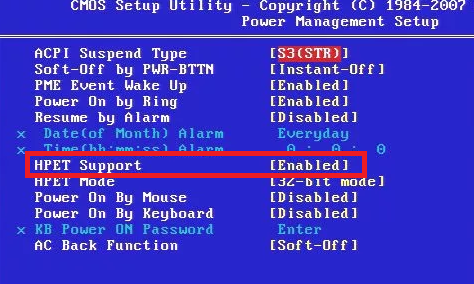

 Выберите FAT32 в качестве типа формата, чтобы подтвердить редактирование.
Выберите FAT32 в качестве типа формата, чтобы подтвердить редактирование.
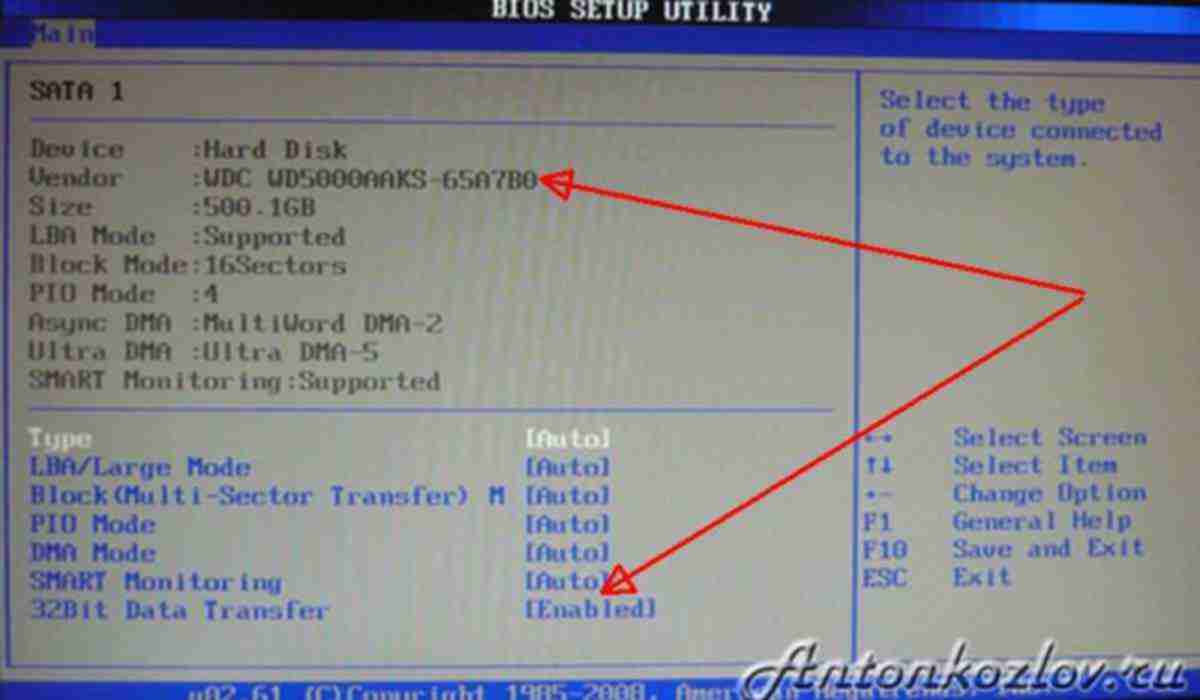

 0, если вы используете 3.0)
0, если вы используете 3.0)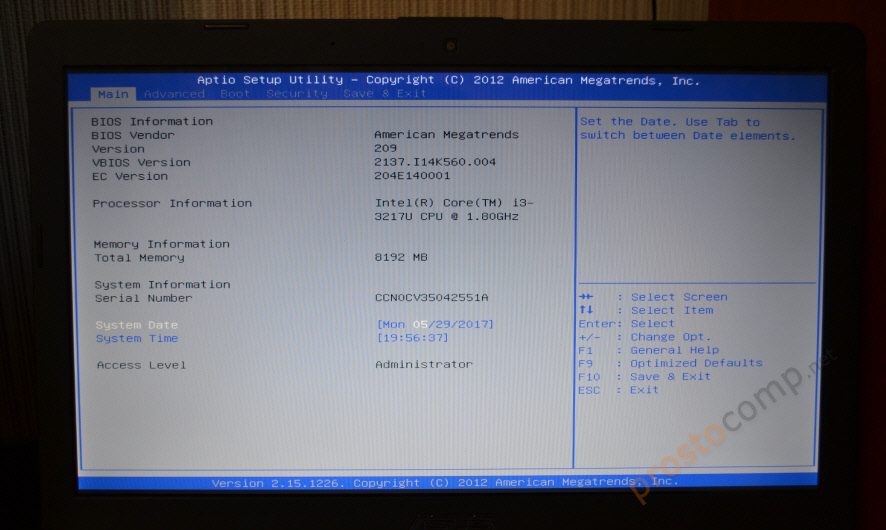

 Использование USB BIOS Flashback предотвратит переустановку старых компонентов, обновление BIOS и повторную замену компонентов.
Использование USB BIOS Flashback предотвратит переустановку старых компонентов, обновление BIOS и повторную замену компонентов.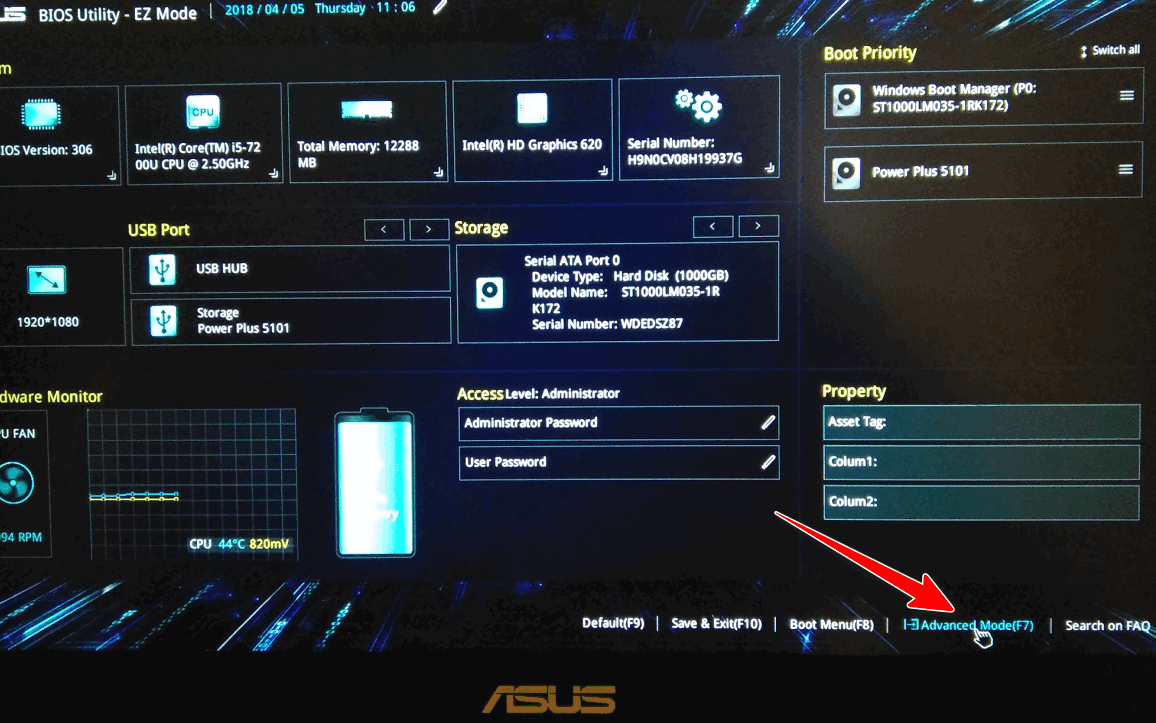 Некоторые материнские платы потребуют от вас переименовать файл BIOS для успешной работы flashback.
Некоторые материнские платы потребуют от вас переименовать файл BIOS для успешной работы flashback.