Как пользоваться виндовс 10 на ноутбуке: Windows 10 — все инструкции
Содержание
Как получить лицензионную Windows 10 бесплатно
Этот материал написан посетителем сайта, и за него начислено вознаграждение.
Часто можно увидеть объявления о продаже лицензионных ключей для активации всех версий Windows за 10-15% от реальной стоимости. Вы никогда не задумывались, как такое возможно? Microsoft официально никогда не продавала ключи по столь низкому прайсу. Но они есть. На любой торговой площадке сотни подобных предложений. В этом нет большого секрета. Существуют специальные ОЕМ ключи, предназначенные для активации тысяч и десятков тысяч систем. Есть и другой вариант — корпоративные ключи, так же для активации сотен компьютеров. Но и это еще не все. Обычный ключ из коробки так же можно использовать несколько раз. Но это все лирика… Хочется активировать Windows 10 без вложений и СМС
Дисклеймер
Все описанные ниже варианты не являются 100% гарантийными способами. Бывает так, что 9 раз способ сработал, а на 10 ни в какую не желает. Бывают случаи, когда активация слетает (забавно, но на моем ноутбуке стоит официальная лицензия и уже 3 раза активация слетала). Бывают и другие экстраординарные случаи. Все нижеописанное преследует 2 цели.
Бывают и другие экстраординарные случаи. Все нижеописанное преследует 2 цели.
1. Никогда не используйте самопальные сборки. Только официальные релизы
рекомендации
2. Никогда не используйте программы активаторы
В современном мире существует такое понятие как «Компьютерные Вирусы». Для многих — страшилка из прошлого века, что осталась в далеком прошлом. Часто вижу реплики из разряда «Уже сто лет не видел вирусов, мой встроенный антивирус уже забыл, когда срабатывал в последний раз». Подобные мнения несут под собой огромную опасность. Современный взлом систем направлен не на вывод из строя компьютеров. Современные хакеры похищают информацию. Кредитные карты для платежей. Логины и пароли от почты. От магазинов. Банальные ключи от программ копируют с вашей почты и перепродают. Вам пришло письмо с активацией? Оно автоматически удаляется, а копия уходит злоумышленнику. Вы заходите на сайт? Пара строк в реестре и весь трафик перенаправляется на левые сервера. Вариантов миллион и вы о них никогда не узнаете.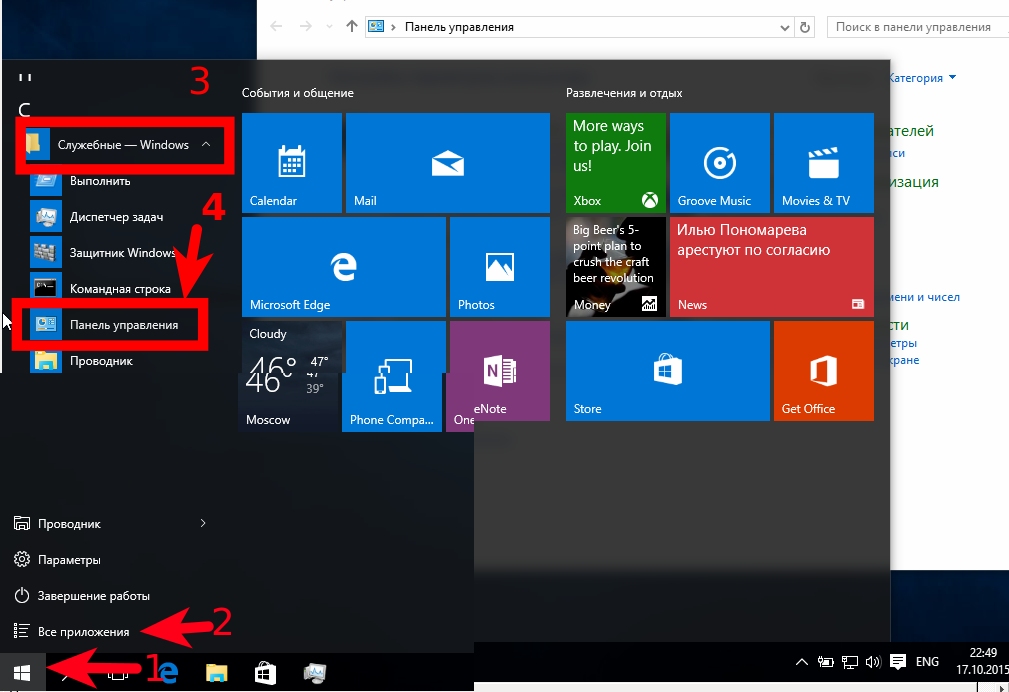
Бесплатная Windows 10
29 июля 2015 г. появилась новая операционная система от Microsoft. Интересной особенностью была бесплатная активация системы в первые 3 года ее существования. То есть, любой человек мог установить систему на свой компьютер и получить, подключить к интернету и бесплатно активировать. Акция официально закончилась. Но у нее есть два не афишируемых ответвления. Вы все еще можете активировать систему, если являетесь инвалидом или студентом. Вам нужно пройти на специальную страницу Microsoft, пройти регистрацию и получить бесплатную копию. Инструкций в интернете нет, так что долго и муторно. Хорошо знаете английский? Этот вариант для вас. Только правильно указывайте место жительство.
Апгрейд с Windows 7
Самый первый и самый простой способ. Устанавливаете старую систему. Можно пиратку. Официально ставите обновление на Windows 10 с официального дистрибутива. По итогу получаете официально активированную Windows 10. А теперь поговорим о магии.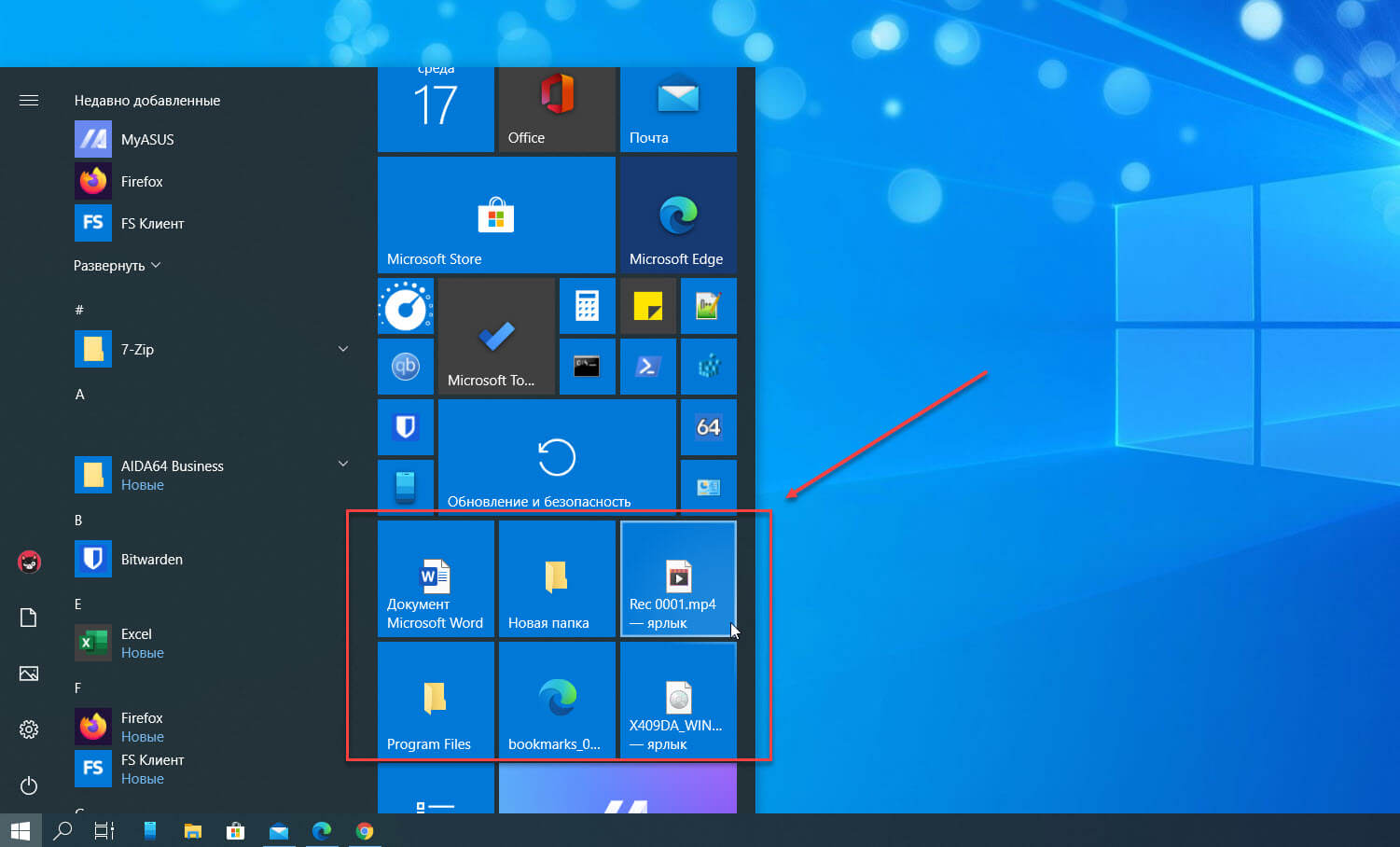 Вы можете отформатировать жесткий диск и поставить Windows 10 на этот компьютер с нуля. Она автоматически активируется. Если вы не будите менять железо, сможете сколько угодно раз переустанавливать Windows. Она автоматически будет активирована. Метод трудозатратный. Вероятность успеха 90-95%. Пару лет назад только так и устанавливал систему
Вы можете отформатировать жесткий диск и поставить Windows 10 на этот компьютер с нуля. Она автоматически активируется. Если вы не будите менять железо, сможете сколько угодно раз переустанавливать Windows. Она автоматически будет активирована. Метод трудозатратный. Вероятность успеха 90-95%. Пару лет назад только так и устанавливал систему
Активация ключом от Windows 7
Честно говоря, не нашел закономерность в этом методе. Одни ключи проходят, другие выдают ошибку. Для начала, стоит найти ключ от лицензионной Windows 7. Это сделать просто. Идем на любую крупную барахолку. Заходим в раздел с продажами ноутбуков. Ищем фотографии с ракурсом снизу. Часто попадаются фотографии наклеек от лицензионной системы. Помимо ноутбуков существуют брендовые ПК и моноблоки. Нашли такой ключ? Скопировали и отложили в сторону. Специально не ищу такие варианты.Можно использовать наклейку от своего ноутбука.
Активация брендовых устройств
Ноутбуки, моноблоки, системные блоки от компаний производителей Европы и США почти всегда идут с ОЕМ ключом активации прописанным в BIOS. Устройства из Китая и Тайваня бывают с некоторыми исключениями. Для 100% идентификации ищем наклеечку на устройстве. Коричневая либо синяя с голографическим отливом. На таких устройствах автоматическая активация
Устройства из Китая и Тайваня бывают с некоторыми исключениями. Для 100% идентификации ищем наклеечку на устройстве. Коричневая либо синяя с голографическим отливом. На таких устройствах автоматическая активация
Активация через брендовые устройства
Метод используется не часто, но имеет место. Вставляете винчестер в брендовое устройство. Устанавливаете на него систему. Подключаете к интернету. Активируете систему. Вынимаете винчестер из устройства и вставляете в нужное вам. Насчет слета активации ничего сказать не могу. У меня нет долгого опыта использования такого метода. Регулярно меняю веники между устройствами и все работает.
Активация ОЕМ ключом
Регулярно использовал данный способ долгое время. Нам нужно достать ключ активации из брендового устройства с предустановленной Windows 8.1/10. В 2014-2020 получили огромнейшую популярность китайские (и не очень) Windows планшеты. В отличие от системных блоков, их количество на постсоветском пространстве зашкаливает. Если у вас есть такой планшет, значить можно вынуть и ключ.
Если у вас есть такой планшет, значить можно вынуть и ключ.
Что бы просмотреть ключи активации, можно воспользоваться всевозможными скриптами, коих на просторе интернета великое множество. Так же есть несколько утилит. Сам использую ShowKeyPlus. Качать исключительно с GitHub. Перед использованием проверить на сайте VirusTotal
KMS активация
Самый простой и действенный вариант активации. Изначально предназначался для использования «Универсальные ключи многократной установки (GVLK)», но народные умельцы расширили функциональность данного метода.
Состоит из 4 простых шагов
1. Запускаем командную строку с правами администратора (Пуск — Служебные Windows — командная строка — жмякнуть правой мышью — выбрать «запустить от имени администратора»
2. Установить желаемый ключ под желаемую систему. Скопировать строчку ниже и вставить. нажать Enter (ключ для Windows 10 Pro, но вы можете установить любой)
нажать Enter (ключ для Windows 10 Pro, но вы можете установить любой)
slmgr/ipk W269N-WFGWX-YVC9B-4J6C9-T83GX
3. Установить адрес KMS сервера. Они часто перестают работать, так что гугл в помощь «KMS для активации slmgr». Просто копируем и вставляем.
slmgr /skms kms.digiboy.ir
4. Отдаем команду «Активировать». Если сервер живой, получите активированную систему. Если мертвый, получите ответ о неудачи. Возвращаетесь к пункту 3, меняете сервер и повторяете пункты 3 и 4
slmgr /ato
Послесловие
Для любителей самопальных сборок, посоветую 3 небольших утилиты для тонкой настройки и оптимизации системы:
O&O AppBuster — удаляет предустановленный софт есть официальный сайт
O&O ShutUp10++ — делает легкую настройку системы есть официальный сайт
Более мощный и самый продвинутый инструмент из существующих Sophia Script for Windows и его наследник SophiApp. Первоисточник на GitHub. Русскоговорящий разработчик. Огромное комьюнити.
Русскоговорящий разработчик. Огромное комьюнити.
Этот материал написан посетителем сайта, и за него начислено вознаграждение.
Что произойдет, если вы будете использовать неактивированную Windows?
До появления Windows 10 необходимо было активировать операционную систему. Вы должны были заплатить за лицензию, если хотели получить полноценную и бесперебойную работу с компьютером. Windows 10 и Windows 11 работают совершенно по-другому. Что же на самом деле произойдет, если не активировать современную копию Microsoft Windows?
Что вообще означает активация?
Активация Windows означает регистрацию вашего статуса платного лицензированного пользователя. Когда вы покупаете новую копию Windows, она обычно поставляется с лицензионным ключом. Кроме того, вы можете получить цифровые права, связанные с вашей учетной записью Microsoft. Некоторые компьютеры имеют встроенные аппаратные права. Например, вам не нужно активировать Windows при переустановке на современных ноутбуках. Это происходит потому, что Windows знает, что ноутбук имеет право на лицензию.
Это происходит потому, что Windows знает, что ноутбук имеет право на лицензию.
При установке Windows на чистый компьютер у вас есть возможность пропустить активацию и ввести код позже. Если вы переходите с лицензионной версии Windows, имеющей право на активацию, лицензия передается, и активация происходит мгновенно.
Поэтому вопрос активации возникает только при чистой установке Windows. Это происходит, если нет аппаратных и цифровых прав. Нормальной реакцией на такую ситуацию является покупка лицензии Windows и активация своей копии. Если вы решите этого не делать, произойдет несколько ключевых вещей.
Водяной знак активации
После 30 дней работы Windows без активации вы заметите появление водяного знака в правом нижнем углу рабочего стола.
Водяной знак имеет надпись: «Активация Windows. Чтобы активировать Windows, перейдите в раздел «Параметры». Это постоянное напоминание о том, что Windows нуждается в активации. Помимо того, что этот водяной знак виден на рабочем столе, он не мешает нормальной работе Windows.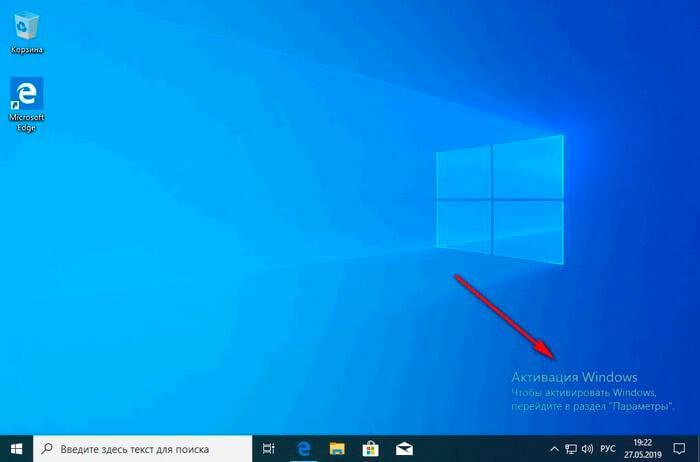
Параметры персонализации отключены
Все любят персонализировать свою операционную систему, чтобы она выглядела более индивидуально. Поэтому вполне логично, что возможность настройки внешнего вида Windows отключена, пока вы ее не активируете. В неактивированном состоянии вы можете выбирать из небольшого набора тем, поставляемых вместе с Windows. Однако все индивидуальные параметры настройки, такие как обои, цвет меню «Пуск», прозрачность и т.д., отключены.
При попытке изменить какие-либо отдельные параметры вы увидите, что все опции выделены серым цветом. Также появится сообщение с напоминанием о необходимости активации Windows.
Напоминания об активации в приложении «Параметры Windows»
Приложение «Параметры Windows» — это центральное место, куда вы обращаетесь для внесения любых изменений в операционную систему. Каждый раз, когда вы будете открывать это приложение в нелицензионной операционной системе, будет появляется уведомление о том, что вы еще не активировали Windows.
Всплывающие напоминания об активации
В неактивированной системе время от времени появляется напоминание об активации. Это большой баннер, который занимает всю центральную часть экрана. Он сообщает вам, что срок действия пробной лицензии истекает и что Windows нуждается в активации. Вы можете отказаться от этого сообщения при каждом его появлении, но оно будет периодически возвращаться, отвлекая вас.
Потенциально ограниченные обновления
На момент написания статьи мы смогли загрузить обновления системы и безопасности на неактивированную копию Windows 10 без проблем. Однако нет никакой гарантии, что так будет и в будущем. Компания Microsoft может в любой момент заблокировать обновления для нелицензионных копий Windows.
Если критически важные обновления безопасности больше не будут доступны для нелицензионных копий Windows, вы можете стать жертвой вредоносного ПО. Вредоносное программное обеспечение использует все новые уязвимости, которые хакеры могут обнаружить в операционной системе.
Windows не является официальной
Microsoft утверждает, что пользоваться Windows имеют право только те, у кого есть оплаченная лицензия. Другими словами, в данный момент Microsoft сознательно не обращает на это внимания. Однако официально компания может в любой момент изменить свое решение и заблокировать пользователей с нелицензионными копиями.
Тем не менее наличие таких мягких ограничений не является чем-то новым для компании. Например, хотя официально функция бесплатного обновления Windows 10 с предыдущих версий уже закрыта, пользователи все еще могут выполнить обновление. Microsoft, безусловно, знает об используемой лазейке, но не предприняла никаких усилий, чтобы закрыть ее.
Мы можем только предполагать, почему компания решила смягчить свое отношение к активации Windows. Тем не менее, начиная с Windows 10, компания явно перешла на версию программного обеспечения, основанную на подписке. В конце концов, вы по-прежнему можете покупать приложения в Microsoft Store, подписываться на Office 365 или играть в игры Game Pass.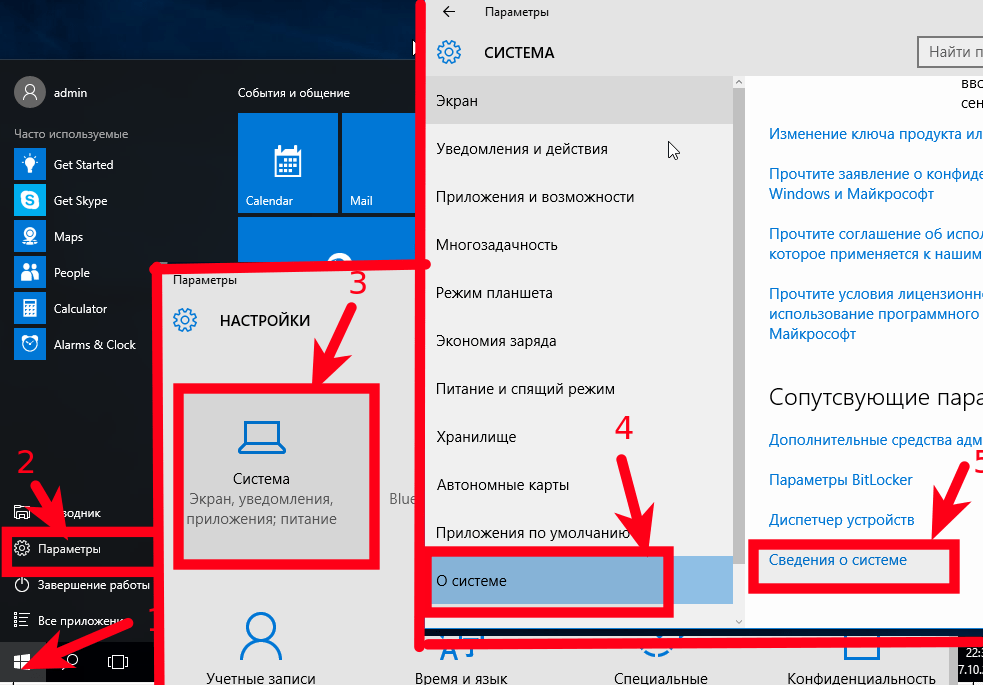 Даже на копии Windows, которая не была активирована. Так что даже эти компьютеры представляют собой источник дохода.
Даже на копии Windows, которая не была активирована. Так что даже эти компьютеры представляют собой источник дохода.
Часто задаваемые вопросы
Как долго Windows может работать без активации?
В Windows 10 и Windows 11 нет ограничений на то, как долго можно использовать операционную систему без активации. Хотя Microsoft может изменить это в будущем.
Могу ли я обойти блокировку персонализации?
Да, в некоторых случаях это возможно. Например, с помощью некоторых хитростей вы можете изменить обои в Windows без активации. Вы можете найти дополнительные обходные пути, поискав их в интернете, но имейте в виду, что некоторые из них могут быть незаконными или нести риск заражения вредоносным ПО.
Можно ли использовать Windows без активации?
Windows почти так же удобна для использования, как и при активации. Напоминания и всплывающие окна могут раздражать, но они не мешают выполнению задач. Однако неактивированная Windows может быть не очень удобна, если вам нужно развернуть экран или провести презентацию.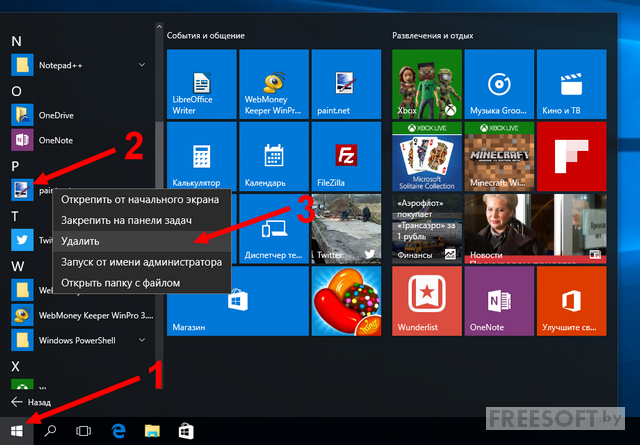 Таким образом, вы можете делать все, что обычно, за исключением ограничений, отмеченных в статье выше.
Таким образом, вы можете делать все, что обычно, за исключением ограничений, отмеченных в статье выше.
Можно ли удалить водяной знак активации?
В интернете существует множество руководств о том, как удалить водяные знаки активации и предотвратить появление всплывающих окон с напоминаниями. Однако они либо требуют установки программного обеспечения, которое может содержать вредоносное ПО, либо внесения изменений в ключевые файлы Windows и настройки реестра, что может привести к потере данных и другим проблемам с компьютером. Поэтому проще просто купить самый дешевый легальный ключ Windows, который вы можете найти.
Могу ли я использовать свой старый ключ Windows?
Вы можете использовать свой ключ Windows 10 для активации Windows 11. Мы также видели публикации о том, что для активации Windows 11 можно использовать ключ от Windows 7 или Windows 8.1, но нет никакой гарантии, что это сработает. Однако нет ничего плохого в том, чтобы попробовать использовать эти ключи, если они у вас есть.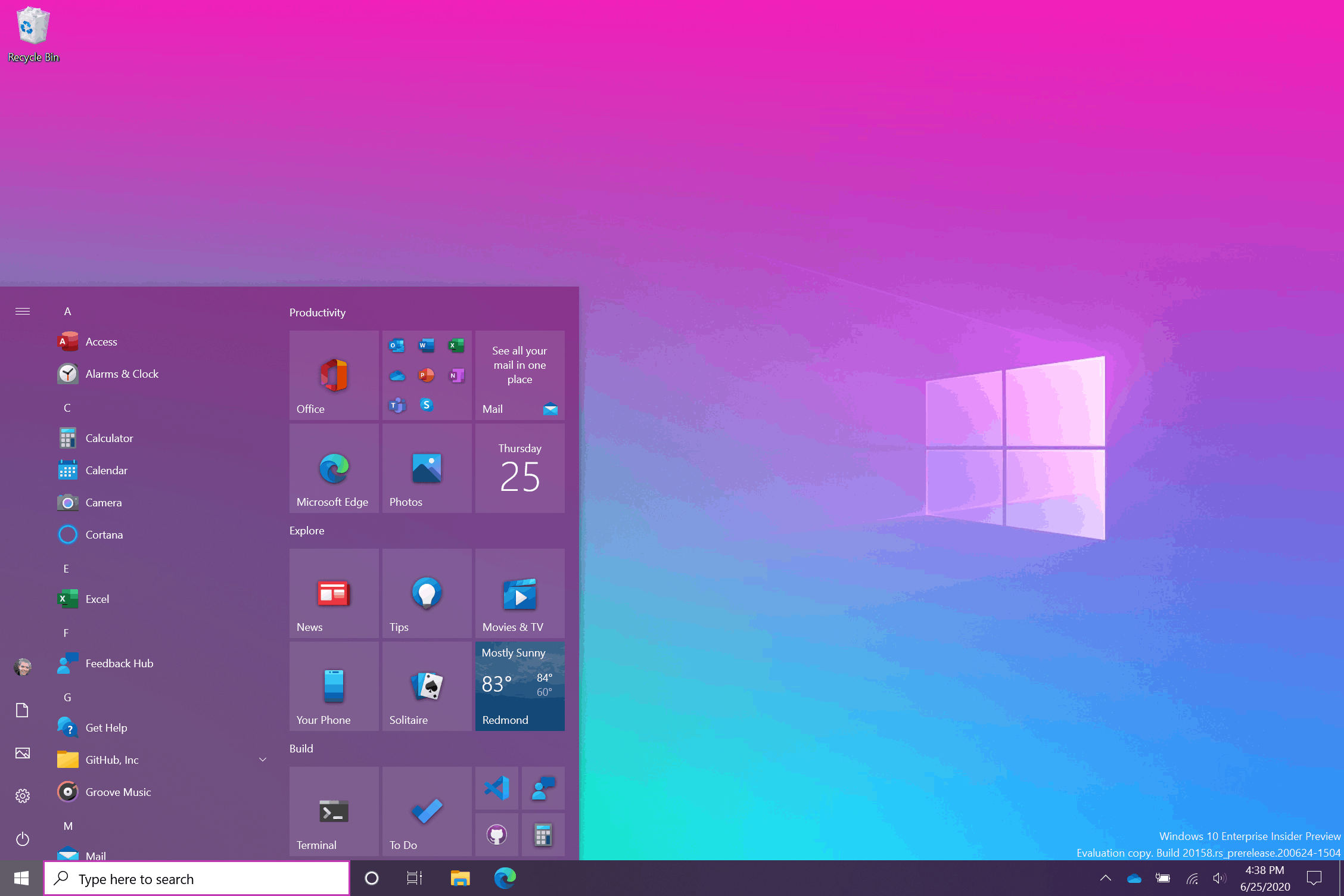 В качестве альтернативы можно активировать Windows 10 с помощью ключа Windows 7 или Windows 8.1, а затем использовать помощник по установке Windows 11 для обновления до активированной копии Windows 11.
В качестве альтернативы можно активировать Windows 10 с помощью ключа Windows 7 или Windows 8.1, а затем использовать помощник по установке Windows 11 для обновления до активированной копии Windows 11.
Поделиться
Как легко установить Windows на ноутбук
Робин Кук
Вы ищете простое в использовании руководство, в котором шаг за шагом объясняется, как загрузить Windows на ноутбук? Если да, то не смотрите дальше.
Посмотрите наше пошаговое видео о том, как установить окна.
В этой статье:
- Загрузка Windows на USB-накопитель
- Установка Windows на ноутбук
- Настройка ноутбука
- Покупка лицензии Windows на eBay
- Кто такой StudentReach?
- Мы принимаем пожертвования ноутбуков
Загрузка Windows на USB-накопитель
Прежде всего вам понадобится новый USB-накопитель или старый, на котором ничего нет. С недавно приобретенным или перепрофилированным USB-накопителем перейдите на веб-сайт Windows.
С недавно приобретенным или перепрофилированным USB-накопителем перейдите на веб-сайт Windows.
Эта часть выполняется на компьютере, отличном от того, на котором вы собираетесь устанавливать Windows. Подключите USB-накопитель к компьютеру.
В Windows есть инструмент для создания носителя, который вы будете использовать. Вы можете перейти по этой ссылке здесь или в Google «загрузить Windows 10», чтобы попасть на сайт.
После этого страница должна выглядеть так, как показано на рисунке ниже. В разделе с надписью « Создать установочный носитель Windows 10 » нажмите кнопку с надписью « загрузить инструмент сейчас » — обведена желтым на картинке.
Получить больше информации!
Это запустит загрузку мастера Windows на ваш компьютер, вы увидите ход выполнения во всплывающем окне (изображение ниже), нажмите «Загрузить», и после завершения запустится мастер установки.
После перехода к процессу установки Windows 10 будет загружена на ваш USB-накопитель. Этот USB-накопитель будет использоваться для загрузки Windows 10 на ваш новый ноутбук.
Этот USB-накопитель будет использоваться для загрузки Windows 10 на ваш новый ноутбук.
Остальная часть процесса установки выполняется на ноутбуке, на который вы загружаете Windows.
Знаете ли вы, что можете изменить жизнь ребенка, подарив автомобиль?
Установка Windows на ноутбук
Следующим шагом является вход в так называемую систему BIOS. Опять же, это на ноутбуке, на который вы устанавливаете Windows.
Для ноутбука Dell нажмите кнопку F12 (для Lenovo нажмите F2) сразу после включения ноутбука. Вы попадете в стартовое меню.
В правом верхнем углу будет написано « подготовка одноразового меню загрузки ».
Знаете ли вы, что можете изменить жизнь ребенка, пожертвовав ценные вещи?
Находясь в меню загрузки, используйте клавишу со стрелкой вниз, чтобы перейти к « BIOS setup », нажмите Enter, чтобы войти в меню настройки BIOS.
Знаете ли вы, что можете помочь построить дома для бедных, пожертвовав недвижимость?
Когда вы находитесь в меню BIOS, в разделе «Настройки» используйте клавишу со стрелкой вниз, чтобы выбрать «Общие» , затем перейдите к « Последовательность загрузки ». Как показано ниже.
Как показано ниже.
В этом параметре вы увидите несколько вариантов загрузки ноутбука и установки Windows. Варианты будут Legacy и UEFI. Вы хотите выбрать режим UEFI. Как показано выше.
Теперь, когда вы это выбрали, сохраните изменения, нажав кнопку « применить », которую можно увидеть в правом нижнем углу. Если вы еще этого не сделали, подключите USB-накопитель к ноутбуку.
После сохранения изменений выйдите из приложения. Ваш ноутбук автоматически перезагрузится после выхода. Ваш ноутбук распознает ваш USB-накопитель и загрузится с него.
После перезапуска должно появиться меню Windows. Выберите для себя правильный формат языка и страны, затем выберите « следующий ».
Измените жизнь, пожертвовав свой подержанный автомобиль
Затем нажмите « установить сейчас ».
Знаете ли вы, что можете дать ребенку доступ к чистой питьевой воде, пожертвовав свой гидроцикл?
После установки Windows, как показано на рисунке ниже, появится окно активации. Выберите « У меня нет ключа продукта ». (Даже если у вас есть ключ, ввести его здесь, как правило, не получится, но при желании вы можете попробовать сами!)
Выберите « У меня нет ключа продукта ». (Даже если у вас есть ключ, ввести его здесь, как правило, не получится, но при желании вы можете попробовать сами!)
Далее выберите нужную версию windows, я предлагаю Windows 10 Pro, но вы можете выбрать из списка то, что вам больше нравится.
Знаете ли вы, что можете изменить жизнь студентов, подарив свой самолет?
После того, как вы выберете нужную версию Windows, в меню, как показано ниже, будет опция того, как вы хотели бы установить Windows. Если это ранее принадлежавший компьютер, то вы, вероятно, захотите стереть данные, которые ранее были на жестком диске, если это так, выберите «9».0003 выборочная установка ». Остальная часть статьи следует этому выборочному процессу установки.
Возможно, вы ищете ноутбук или планшет, загляните в наш магазин eBay!
Когда вы попадаете в это меню, там может быть только одна вещь, как на картинке ниже, или их может быть несколько. Нажмите на каждый элемент, и если опция удаления выделена, выберите « удалить ».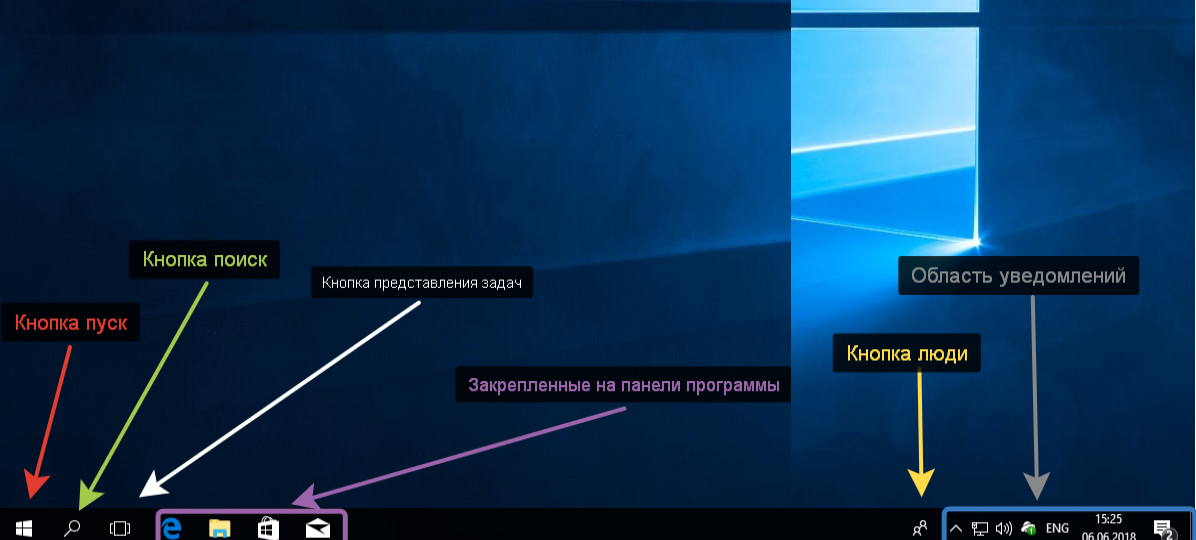 Это удалит все данные, которые ранее были на ноутбуке. После этого нажмите « следующий ».
Это удалит все данные, которые ранее были на ноутбуке. После этого нажмите « следующий ».
Читайте также: ПОЖЕРТВОВАНИЕ ЛОДКИ: 8 ВЕЩЕЙ, КОТОРЫЕ НУЖНО УЧИТЫВАТЬ, ЧТОБЫ ПОЖЕРТВОВАТЬ СВОЮ ЛОДКУ НА БЛАГОТВОРИТЕЛЬНОСТЬ СЕГОДНЯ [2021]
Установите флажок, чтобы подтвердить, что вы прочитали и принимаете условия лицензии. Затем выберите « следующий ».
Измените жизнь, пожертвовав свои ценные вещи, бывшие в употреблении
В этот момент должна начаться загрузка Windows.
Приблизительное время установки 20 минут.
Настройка ноутбука
После завершения установки пора настроить ноутбук.
Выберите « личное использование », а затем нажмите « следующий ».
Если у вас есть учетная запись Microsoft, вы можете войти в нее на этом экране. Но это не обязательно. Чтобы обойти вход в учетную запись, выберите « автономная учетная запись » в нижнем левом углу (на фото выше).
Посмотрите наше видео о том, как установить Windows 10 на ноутбук
Затем вы попадете на экран, изображенный выше, который спрашивает, кто будет использовать компьютер. В это поле вы можете ввести свое имя или что угодно.
Затем выберите « следующий ». Он также запросит пароль, вы можете создать его или, если вам не нужен пароль, ничего не вводите в поле и нажмите Enter на клавиатуре.
загляните на нашу страницу путешествия, чтобы узнать, как вы можете лично участвовать в изменении чьей-то жизни!
Чтобы продолжить обход входа в Microsoft, выберите « ограниченный опыт » в левом нижнем углу экрана.
После этого просто продолжайте следовать подсказкам, и все готово!
Вы можете увидеть водяной знак Microsoft, говорящий об установке лицензии, в правом углу либо сразу, либо после перезагрузки ноутбука.
Вам лицензия не нужна, комп вполне пригоден и без нее, во всяком случае водяной знак будет вас только раздражать. Если это становится слишком хлопотным, вы можете приобрести лицензию на eBay (советы по этому поводу в следующем разделе) или через Microsoft.
Если это становится слишком хлопотным, вы можете приобрести лицензию на eBay (советы по этому поводу в следующем разделе) или через Microsoft.
Измени жизнь, пожертвовав свою недвижимость
Покупка лицензии Windows на eBay
Купить ключ продукта Windows через eBay дешевле, чем через Microsoft. Как и в случае с любой другой платформой для онлайн-покупок, есть несколько ключевых советов для совершения правильной покупки.
Первый совет при покупке ключа продукта — проверить, продают ли они несколько ключей, если вы можете приобрести несколько. Это просто помогает убедиться, что продавец является законным.
Второй совет: приобретайте продукт с помощью привязанной карты. Если вы используете PayPal, информация о прямой покупке отсутствует. Когда вы используете свою карту, она будет отображаться в вашей банковской выписке.
Это всего лишь две вещи, которыми мы руководствуемся при покупке ключей продукта на eBay. Если вы решите совершить покупку на eBay, действуйте по своему усмотрению.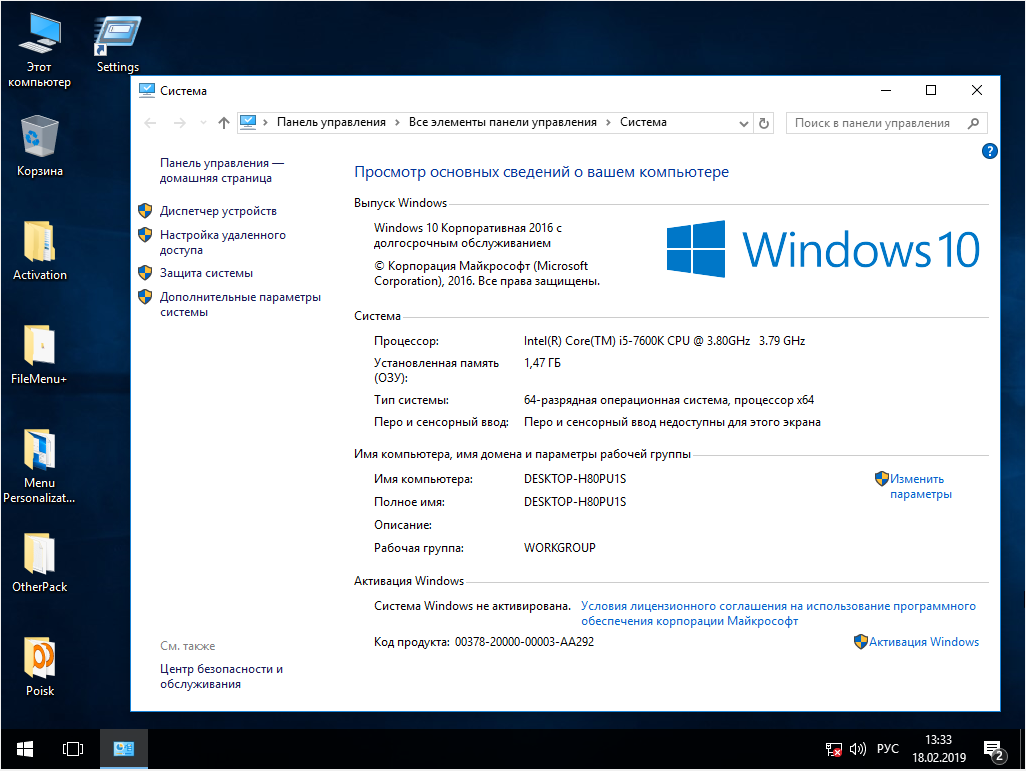
Возможно, вы ищете ноутбук или планшет, загляните в наш магазин eBay!
Кто такой StudentReach?
Если вы впервые на нашем сайте, то добро пожаловать! Позвольте нам представиться с небольшой предысторией о том, кто мы есть.
Мы являемся некоммерческой организацией, которая обслуживает учащихся старших классов из групп риска в рамках программы коучинга/наставничества в Сакраменто, штат Калифорния. Мы ежегодно вывозим волонтеров за границу для реализации жилищных, водных и образовательных проектов в Бахе, Мексике, Никарагуа, Центральной Америке и Замбии, Африка.
StudentReach была создана в 2000 году с целью дать другим возможность сделать мир лучше, и с тех пор мы перевезли более 6000 человек в различные места по всему миру.
Просмотрите наш веб-сайт и социальные платформы, чтобы узнать больше о том, что мы делаем!
Мы принимаем ноутбуки в дар
Возможно, у вас также есть ноутбук, которым вы больше не пользуетесь.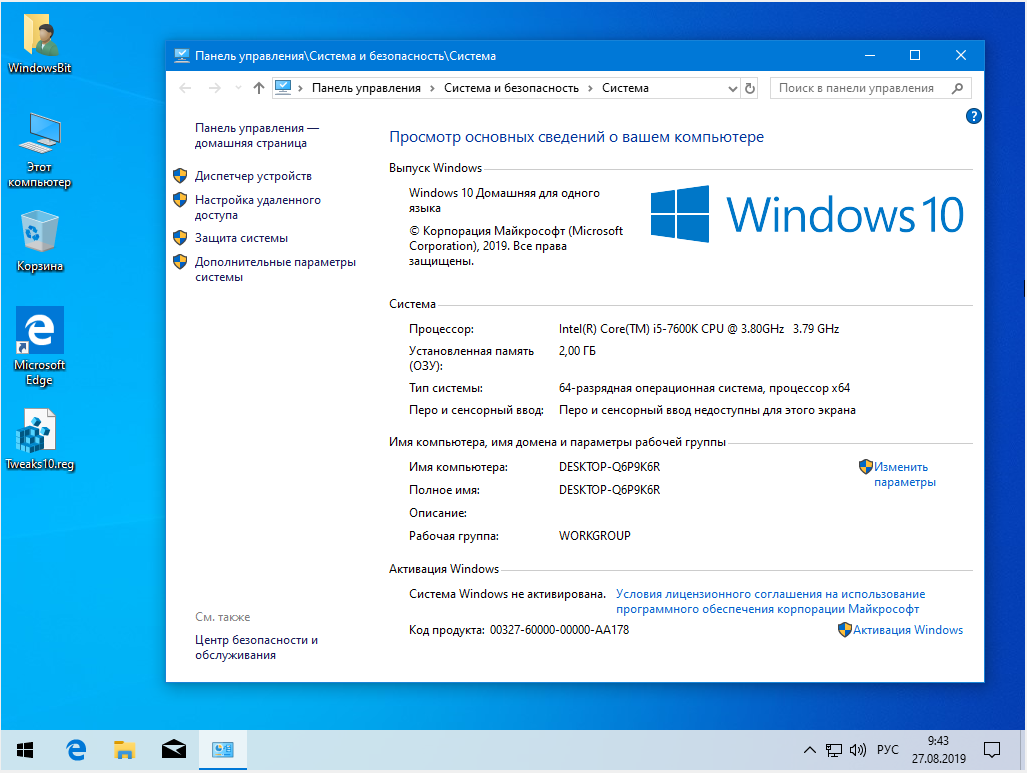 Хорошая новость: мы принимаем пожертвования ноутбуков! Мы возьмем ваш ноутбук, который вы пожертвуете нашей благотворительной организации, и превратим его в деньги, которые принесут пользу проектам и программам, которые мы осуществляем.
Хорошая новость: мы принимаем пожертвования ноутбуков! Мы возьмем ваш ноутбук, который вы пожертвуете нашей благотворительной организации, и превратим его в деньги, которые принесут пользу проектам и программам, которые мы осуществляем.
Беспроигрышная ситуация! Вы избавляетесь от неиспользованного (но в хорошем состоянии) ноутбука, а мы помогаем финансировать один из наших проектов!
Вам может быть интересно, что еще происходит с пожертвованными ноутбуками, их также отдают нуждающимся студентам, например, тем, кому они нужны для виртуального или дистанционного обучения.
Ноутбуки и планшеты отправляются в Баху и Замбию для обучения детей навыкам компьютерной грамотности. Когда детей обучают этим навыкам, у них есть шанс разорвать круг бедности, который прошел через их семью, потому что наличие навыков дает доступ к более высокооплачиваемой работе.
Итак, если у вас есть ноутбуки и планшеты, которыми вы больше не пользуетесь, пожертвуйте их StudentReach, мы даже оплатим доставку!
Позвольте нам превратить ваши неиспользуемые или ненужные технологии в деньги и будущее для бедного ребенка!
Пожертвовать с помощью кнопки ниже!
Если вам нужна дополнительная информация, вы можете связаться с нами по электронной почте, телефону, в социальных сетях и т. д.
д.
Подробнее: ПЕРЕДАЧА ЦЕННЫХ ВЕЩЕЙ НА БЛАГОТВОРИТЕЛЬНОСТЬ
Пожертвуйте электронику здесь!
Видео скоро будет
Дайте мне знать в комментариях ниже, насколько хорошо это руководство сработало для вас!
Установка Windows 10 на ноутбук Framework DIY Edition
Ноутбук BackFramework 13
Полный экран
Опции
Скачать PDF
Встроить это руководство
Автор: Нирав Патель
(и 5 других участников)
- Избранное: 2
- Завершений: 20
Сложность
Easy
Шаги
8
Необходимое время
00:10:00 — 00:20:00
Секции
1
- Установка Windows 10 на ноутбук Framework DIY Edition
8 шагов
Флаги
0
Ноутбук BackFramework 13
Полный экран
Опции
Скачать PDF
Встроить это руководство
Введение
Мы рекомендуем установить Windows 11 для обеспечения максимальной производительности и долгосрочной поддержки Microsoft, но Windows 10 также поддерживается на ноутбуках Framework с процессорами Intel Core 11-го поколения.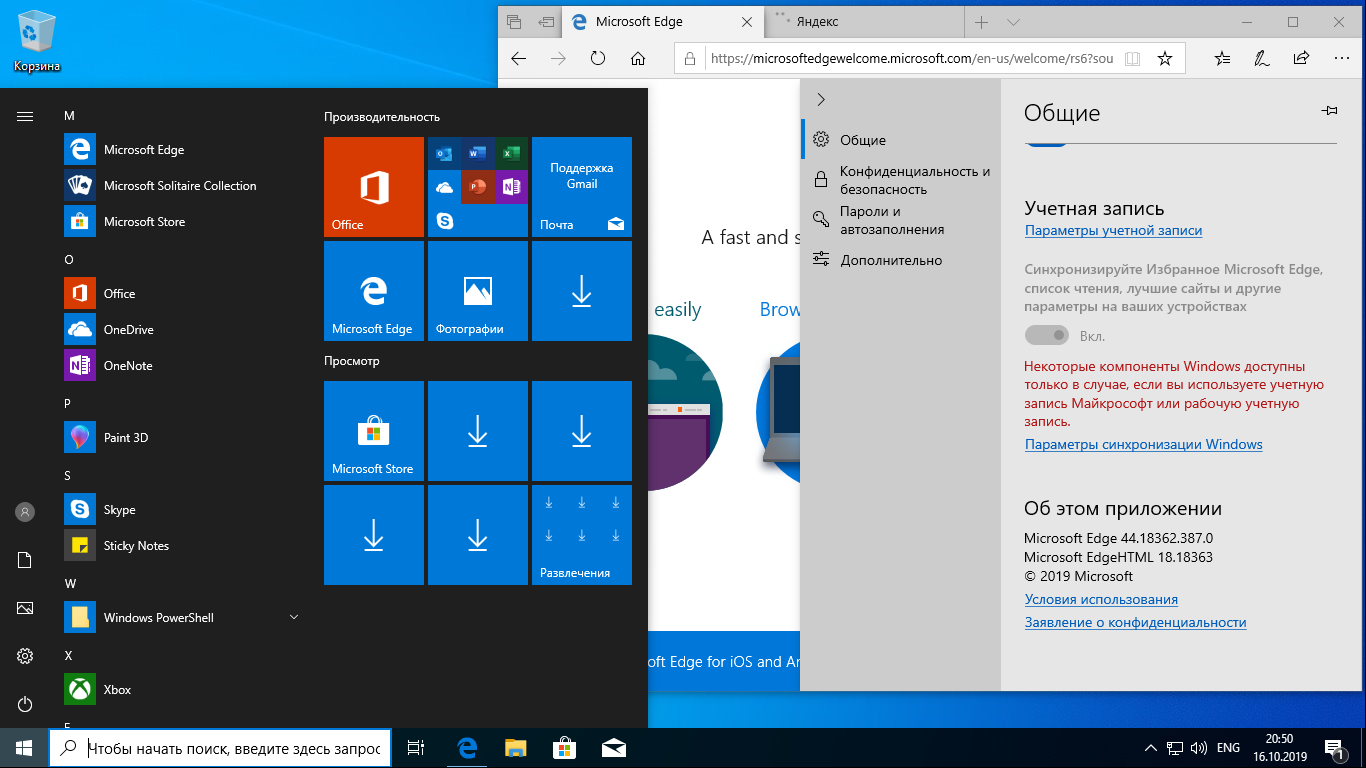 Для процессоров Intel Core 12-го поколения мы настоятельно рекомендуем использовать Windows 11, поскольку именно ее мы тщательно протестировали и поддерживаем. Вы можете использовать ключи продукта Windows 10 для активации Windows 11.
Для процессоров Intel Core 12-го поколения мы настоятельно рекомендуем использовать Windows 11, поскольку именно ее мы тщательно протестировали и поддерживаем. Вы можете использовать ключи продукта Windows 10 для активации Windows 11.
Детали не указаны.
Перед установкой Windows 10 Home или Pro на свой ноутбук Framework DIY Edition убедитесь, что вы установили память, хранилище и WiFi. Вот ссылка на руководство по быстрому запуску Framework Laptop DIY Edition, где мы рассмотрим все шаги, чтобы начать работу.
Ключ продукта для Windows 10 Home или Pro
org/HowToDirection»>
Флэш-накопитель USB объемом не менее 8 ГБ размера
Другой компьютер для загрузки установщика Windows 10 с
Комплект драйверов для ноутбуков Framework
Не забудьте установить пакет драйверов после завершения установки Windows 10. Поскольку аппаратное обеспечение ноутбука Framework настолько новое, в новой установке Windows нет необходимых драйверов.
- org/HowToDirection»>
Если вы приобрели Windows 10 Home или Pro в Framework, войдите в свою учетную запись Framework и перейдите в раздел «Цифровые покупки», чтобы активировать ключ продукта для Windows 10 Home или Pro.
После того, как вы погасите ключ продукта для Windows 10 Home или Pro, вы не сможете вернуть его для возврата средств.
Вы всегда можете погасить свой ключ и активировать Windows после завершения установки, так как программа установки позволяет пропустить шаг ввода ключа продукта.
- org/HowToDirection»>
Загрузите и запустите Microsoft Windows 10 Media Creation Tool.
Если вы перейдете на эту страницу из системы Linux или Mac, вам будет предложено загрузить Windows .iso вместо Media Creation Tool. Вместо этого мы рекомендуем найти компьютер с Windows, чтобы создать установщик, чтобы избежать каких-либо проблем.
На веб-странице Microsoft нажмите Использование инструмента для создания установочного носителя (USB-накопитель, DVD-диск или файл ISO) для установки Windows 10 на другой ПК и выполните перечисленные там шаги, чтобы завершить создание установочного носителя .
- org/HowToDirection»>
Выключите ноутбук Framework.
Подключите загрузочный USB-накопитель к ноутбуку Framework.
Включите ноутбук Framework. Если устройство хранения, установленное на вашем ноутбуке, пустое, оно загрузится непосредственно в установщик Windows 10.
(необязательно) Если на вашем ноутбуке установлена операционная система, вам нужно несколько раз нажать F12 во время загрузки, чтобы выбрать загрузочное устройство.
org/HowToDirection»>Выберите соответствующие параметры в раскрывающемся меню на первом экране, а затем нажмите «Установить сейчас» на втором экране.
Установщик Windows 10 использует резервный драйвер для сенсорной панели, поэтому сенсорная панель может работать несколько нестабильно. После завершения установки и установки пакета драйверов ноутбука Framework тачпад будет работать нормально.
org/HowToDirection»>
Курсор может появиться только после касания сенсорной панели в течение нескольких секунд. Если курсор по-прежнему не появляется, резко выключите ноутбук, удерживая кнопку питания, пока система не выключится. Затем подождите 15 секунд и снова включите питание. Вы также можете использовать внешнюю USB-мышь для завершения установки.
Вы можете ввести ключ продукта сейчас или нажать «У меня нет ключа продукта», чтобы ввести его после завершения установки.
Если вы вводите ключ продукта позже, выберите версию Windows 10, которую вы хотите установить. Обычно это «Windows 10 Домашняя» или «Windows 10 Pro».
org/HowToDirection»>Если ваш USB-накопитель большой, программа установки может предложить вам выбрать, на какой диск установить Windows 10. Выберите внутренний диск (обычно это диск 0), а не тот, который помечен как «ESD».
Программа установки перезагрузится и проведет вас через процесс установки Windows 10.
org/HowToDirection»>
Если вы используете модуль Intel® Wi-Fi 6E AX210 в своем ноутбуке Framework DIY Edition, Windows 10 не поставляется с драйвером по умолчанию. Вы можете пропустить экран настройки сети, нажав «У меня нет Интернета», а затем подключиться к сети после установки пакета драйверов для ноутбуков Framework.
Обратите внимание: если вы хотите создать локальную учетную запись пользователя вместо входа в учетную запись Microsoft, вам необходимо выбрать «У меня нет Интернета» на экране выбора сети. Если вы подключаетесь к сети, установщик вместо этого попросит вас войти в учетную запись Microsoft.
Если вы продолжите без Интернета, вы выберете «Продолжить с ограниченной настройкой» на следующем экране.

Продолжайте следовать инструкциям на экране для завершения установки.
После этого на ноутбуке загрузится новая установка Windows 10.
Теперь вам нужно установить пакет драйверов ноутбука Framework, чтобы ваш ноутбук работал в полную силу.
Сначала загрузите пакет драйверов для ноутбуков Framework на флэш-накопитель USB.
 Вы можете использовать тот же, который вы ранее использовали для установки Windows 10. Вам нужно будет использовать другой компьютер для загрузки, если у вас еще нет доступа к сети на вашем ноутбуке Framework.
Вы можете использовать тот же, который вы ранее использовали для установки Windows 10. Вам нужно будет использовать другой компьютер для загрузки, если у вас еще нет доступа к сети на вашем ноутбуке Framework.Вставьте флэш-накопитель USB с комплектом драйверов ноутбука Framework в свой ноутбук Framework.
Перейдите в папку, в которой находится пакет драйверов ноутбука Framework, и дважды щелкните его. Нажмите «Да» на «Вы хотите разрешить этому приложению вносить изменения в ваше устройство?» подсказка, которая появляется.
Пакет драйверов ноутбука Framework автоматически установит все драйверы, необходимые для использования ноутбука Framework.
 Установка займет несколько минут. В конце установки вам будет предложено нажать любую клавишу для перезагрузки. Нажмите любую клавишу.
Установка займет несколько минут. В конце установки вам будет предложено нажать любую клавишу для перезагрузки. Нажмите любую клавишу.После перезагрузки ноутбука все готово! Вы можете подключиться к сети, если вы не сделали этого ранее, а также активировать Windows, если вы не ввели ключ продукта во время установки.
Обязательно запустите Центр обновления Windows после подключения к сети, чтобы убедиться, что у вас установлены последние обновления безопасности. В будущем вы также сможете получать обновления драйверов и встроенного ПО через Центр обновления Windows.
Обязательно обновите прошивку вашего ноутбука до последней доступной версии, чтобы обеспечить оптимальную производительность и стабильность.
 Мы также рекомендуем обновить прошивку вашего твердотельного накопителя, так как мы видели проблемы в некоторых версиях SN850. Инструкции по обновлению встроенного ПО Western Digital SSD доступны здесь.
Мы также рекомендуем обновить прошивку вашего твердотельного накопителя, так как мы видели проблемы в некоторых версиях SN850. Инструкции по обновлению встроенного ПО Western Digital SSD доступны здесь.
Вы попадете в меню выбора загрузки BIOS, показанное на скриншоте. Используйте клавиши со стрелками, чтобы выбрать вариант загрузки для USB-накопителя, а затем нажмите Enter.
После этого вы можете принять условия лицензии. На следующей странице выберите вариант «Выборочная установка: установить только Windows (дополнительно)», и теперь Windows начнет процесс установки. Ваш ноутбук должен перезагрузиться после завершения.
Почти готово!
- Чтобы приобрести ноутбук Framework, посетите веб-сайт Framework
- Хотите узнать больше о ноутбуке Framework? Загляните в наш блог
- Если у вас есть какие-либо вопросы или сомнения, обращайтесь в службу поддержки Framework
Заключение
- Чтобы приобрести ноутбук Framework, посетите веб-сайт Framework
- Хотите узнать больше о Framework Ноутбук? Загляните в наш блог
- Если у вас есть какие-либо вопросы или проблемы, не стесняйтесь обращаться в службу поддержки Framework
Отменить: я не завершил это руководство.
20 других людей завершили это руководство.

 Вы можете использовать тот же, который вы ранее использовали для установки Windows 10. Вам нужно будет использовать другой компьютер для загрузки, если у вас еще нет доступа к сети на вашем ноутбуке Framework.
Вы можете использовать тот же, который вы ранее использовали для установки Windows 10. Вам нужно будет использовать другой компьютер для загрузки, если у вас еще нет доступа к сети на вашем ноутбуке Framework.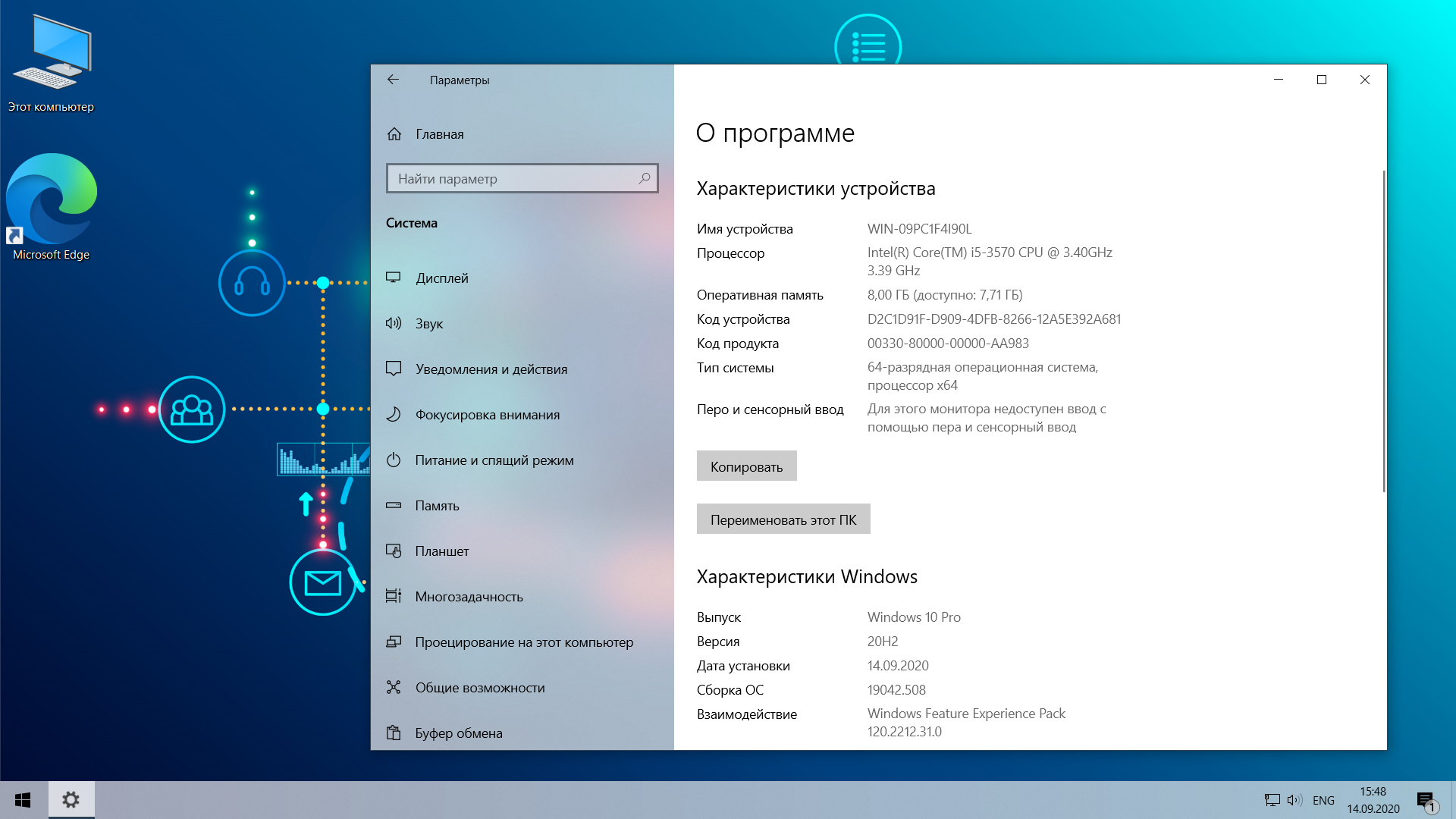 Установка займет несколько минут. В конце установки вам будет предложено нажать любую клавишу для перезагрузки. Нажмите любую клавишу.
Установка займет несколько минут. В конце установки вам будет предложено нажать любую клавишу для перезагрузки. Нажмите любую клавишу. Мы также рекомендуем обновить прошивку вашего твердотельного накопителя, так как мы видели проблемы в некоторых версиях SN850. Инструкции по обновлению встроенного ПО Western Digital SSD доступны здесь.
Мы также рекомендуем обновить прошивку вашего твердотельного накопителя, так как мы видели проблемы в некоторых версиях SN850. Инструкции по обновлению встроенного ПО Western Digital SSD доступны здесь.