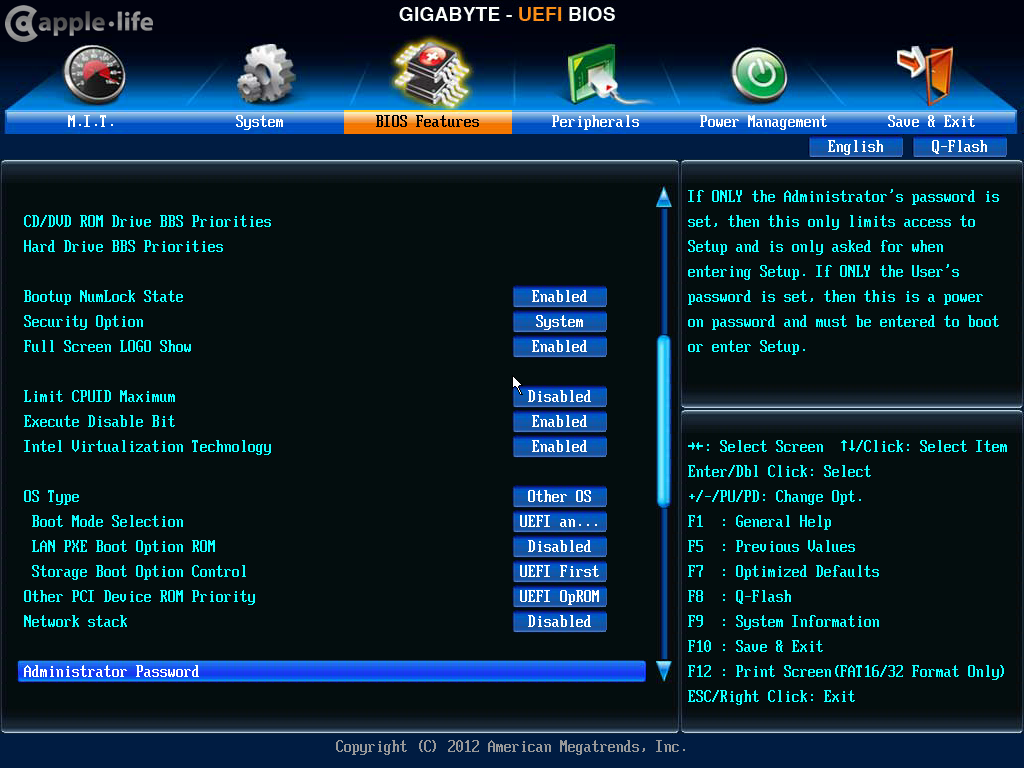Биос как пользоваться: базовая инструкция как пользоваться системой
базовая инструкция как пользоваться системой
BIOS — это аббревиатура, которую можно перевести как «базовая система ввода/вывода». Это набор команд, которые первыми выполняются при включении компьютера и отвечают за начало работы всех комплектующих. Работа с BIOS — это то, с чем рано или поздно сталкивается большинство пользователей ПК. Ведь иногда нужно просто выставить системное время или загрузиться с внешнего носителя. Более опытные пользователи сталкиваются с необходимостью перепрошивки BIOS. В любом случае, чтобы понять, как работать в биосе, необходимы базовые знания английского языка и компьютерной терминологии.
Как попасть в BIOS
Новичкам будет полезно узнать, как запустить биос. В большинстве случаев при включении компьютера отображается подсказка, какую кнопку нужно нажать для входа в меню настроек. В зависимости от производителя материнской платы эти подсказки могут отображаться по-разному, и не всегда в них содержится прямое упоминание BIOS. Довольно часто встречается формулировка “Press F2 to enter SETUP”, где под словом “SETUP” как раз подразумевается настройка BIOS. Если же при включении система не дает никаких подсказок, то можете попробовать следующие наиболее распространенные клавиши для входа в биос:
Довольно часто встречается формулировка “Press F2 to enter SETUP”, где под словом “SETUP” как раз подразумевается настройка BIOS. Если же при включении система не дает никаких подсказок, то можете попробовать следующие наиболее распространенные клавиши для входа в биос:
- Esc;
- F2;
- F9-F12;
- Del;
- Enter.
На некоторых ноутбуках присутствуют клавиши восстановления системы, с помощью которых можно попасть в биос.
Базовая инструкция по работе с BIOS
Загрузившись в БИОС, вы попадете в главное меню, которое включает все имеющиеся разделы настроек подсистемы
Конечно, у всех производителей меню настроек будут отличаться, но все же можно проследить общую структуру биоса. В верхней части экрана расположены названия вкладок, по которым можно перемещаться с помощью стрелок «вправо» и «влево» на клавиатуре. В каждой вкладке есть список изменяемых настроек, которые можно выбирать, используя клавиши-стрелки «вверх» и «вниз». Как правило, в биосе есть от 3 до 5 вкладок, в которых расположены различные настройки системы.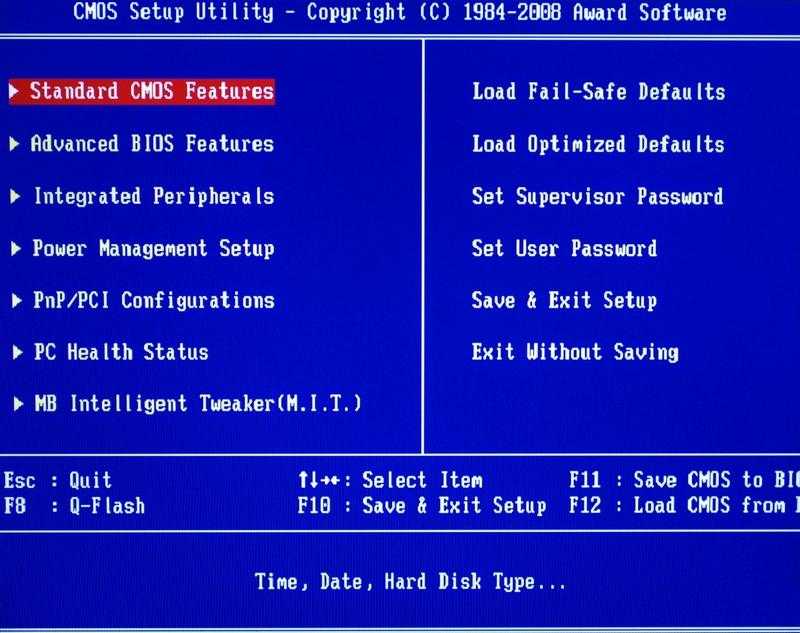
В меню Main вы найдете описание системы и настройку даты и времени. Описание системы включает в себя такие характеристики, как модель и тактовая частота процессора. Также можно узнать объем оперативной памяти и жесткого диска. Очень часто в биос заходят только для того, чтобы посмотреть характеристики компьютера, на котором не установлена операционная система.
Далее обычно следует меню Advanced, которое предназначено для более продвинутых пользователей. Изменять настройки этой вкладки рекомендуется, только если вы точно уверены в своих действиях. Здесь меняются настройки питания, громкость спикера, тип SATA и т.д. В некоторых версиях биоса можно даже управлять частотой процессора и вращением кулера, что часто используется для разгона системы. Изменения некоторых параметров может привести к потере данных или повреждению некоторых комплектующих. Если после изменений в этом меню у вас не запускается система, то лучше сбросить все настройки через биос.
Во вкладке Security можно настроить параметры безопасности компьютера. Например, можно установить пароль на биос или даже на включение компьютера. Это меню может быть очень полезным, если вы хотите защитить свои данные от посторонних.
Например, можно установить пароль на биос или даже на включение компьютера. Это меню может быть очень полезным, если вы хотите защитить свои данные от посторонних.
Одной из наиболее часто используемых возможностей BIOS является меню Boot. Здесь можно расставить приоритеты устройствам, с которых будет запускаться операционная система. По умолчанию всегда стоит жесткий диск компьютера, но при переустановке ОС возникает необходимость выбрать другое устройство. Для выбора доступны следующие пункты:
- USB-накопитель;
- CD-привод;
- внешний жесткий диск;
- сетевая карта.
С опциями UEFI Boot в BIOS обычно приходится сталкиваться при работе с загрузочными дисками и установке ОС Win8
Изменение приоритета устройства обычно производится с помощью кнопок F5 и F6. Если у вас современная система, то в ней можно также выбрать режим загрузки (Legacy или UEFI). Если ваш компьютер не хочет запускаться с загрузочной флешки, попробуйте поменять это значение, в большинстве случаев это помогает.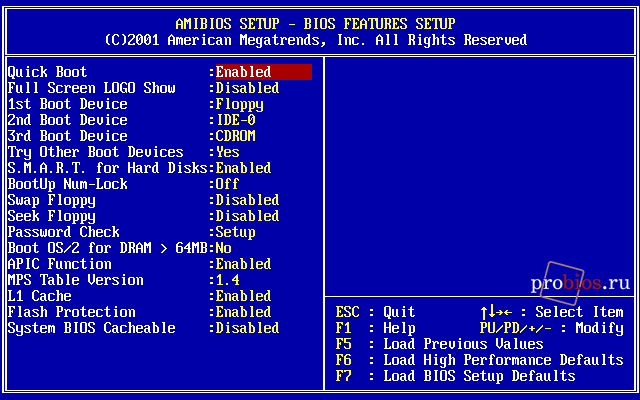 В меню Boot иногда можно запретить загружаться с любых носителей, кроме жесткого диска.
В меню Boot иногда можно запретить загружаться с любых носителей, кроме жесткого диска.
Последняя вкладка у всех производителей очень похожа. Это меню выхода, в котором можно осуществить такие действия, как сохранение или отмена изменений перед выходом или полный сброс настроек до первоначального состояния.
Выход с сохранением всех настроек можно также осуществить из любого места BIOS, нажав клавишу F10. Сброс всех настроек нужен в том случае, если система перестала загружаться или начала некорректно работать после изменений в BIOS. Очень часто работа с ПК может быть восстановлена только после применения этой функции.
С помощью меню в биосе можно решить множество вопросов, но нужно точно знать, как пользоваться каждой из функций, прежде чем менять настройки системы.
Как установить BIOS — учимся настривать BIOS.
Как установить BIOS — учимся настривать BIOS. |
|
Достаточно часто посетители данного ресурса обращаются с просьбой «Как настроить BIOS?», «Как загрузиться с флешки», «Настройка BIOS Setup на ноутбуке» и тд.
Данный ресурс содержит огромное количество опций — директив, которые когда-либо встречались в BIOS-ах множества производителей. Не запутаться в таком количестве даже подготовленному человеку бывает не просто. Поэтому была написана данная обобщающая статья, которая распишет по пунктам наиболее востребованные и важные.
Рассмотрим — восстановление работоспособности компьютера, а так же наиболее важные и часто востребованные или основополагающие опции BIOS Setup которые необходимо изменять с дефолтных (заводских) значений или просто проверять их значения.
Рассмотрим несколько вариантов. Достаточно часто приходиться полностью восстанавливать опции BIOS на рабочий вариант т.е. «глобально» перенастраивать параметры BIOS. Обычно это происходит после:
Итак, первое и самое простое, если вам необходимо восстановить работоспособность БИОСА компьютера:
1) Вход в БИОС
Стандартно входим в БИОС: по кнопке DEL, или F3, или F2 или смотрим на подсказку в момент POST – тестирования (Power-On Self Test). В нижней части экрана написано, что нажать, что бы зайти в BIOS, и как вызвать интерфейс пере прошивки BIOS. Или используем приведенные сочетания клавиш в специально посвященной данному вопросу статье — Как зайти-войти в BIOS?
После того как мы попали в главное меню BIOS — как правило это вкладка «Main» (смотри принскрин справа) или главное меню CMOS Setup Utility (смотри принскрин чуть ниже) нам нужно определиться — в случае если нам не требуется полная перенастройка в BIOS то мы идет в нужную вкладку и ставим необходимую опцию нам (предварительно запомнив старое значение опции). Если же мы попали в более сложную ситуацию один из вариантов описанных выше, то для восстановления рабочих параметров компьютера проще всего сделать следующее:
2) «Дефолтные — Оптимизированные настройки»
Нужно сбросить настройки BIOS на «Дефолтные — оптимизированные настройки — заводские настройки» (Load BIOS Setup Defaults, Load Safe-Fail Defaults).
3) Клавиши навигации — перемещения и изменения значений в BIOS (алгоритм работы при настройке).
Для перемещения по меню — вкладкам и опциям БИОС используется клавиша «Tab» или (но не всегда) стрелочки «влево» и «вправо», «вверх» и «низ». Для того что бы войти во вкладку меню или в конкретную опцию нужно стать на данный пункт и нажать «Enter». В случае с опцией для смены ее значения на новое значение в раскрывшемся меню конкретной опции необходимо стрелочкой «вверх» и «низ» стать на новое необходимое значение опции и затем повторно нажать «Enter» для установления новых значений опции. И затем сохранить все произведенные изменения см. пункт «Сохраняем изменения произведенные в БИОЗ — Save & Exit Setup» 4) Клавиши изменения значений навигации опций BIOS
Первым параметром в данном случае который нужно установить является системное временя и дата. Заходим на первую вкладку становимся с помощью стрелочек «вверх» и «низ» на дату или время и с помощью «+», «-« или «Page Up», «Page Down» меняем значения на необходимые вам, обычно это текущие значения даты и времени. Затем жмем «Enter» – что бы секунды пошли вновь. В некоторых версиях биоз если вы не нажмете «Enter» — то измененное время не сохраниться даже если вы сохраните изменения других опций через выше озвученный стандартный пункт меню » Save & Exit Setup» — выйти из БИОС с сохранением. Здесь же можно проверить опцию «Legacy Diskette A» и если вы не используете дисковод для дискет — флопповод отключаем его для ускорения загрузки системы. Ставим значение значения «Disabled» если оно уже не стоит.
5) Выбора режима работы контроллера жесткого диска
Идем далее — мы подходим к кардинально важной опции настройки выбора режима работы контроллера жесткого диска. Переходим на кладку или входим в пункт главного меню CMOS Setup Utility: «Storage Configuration» или «Integrated Peripherals» или «Advanced» (у разных производителей может называться по-разному — смотри на принскрины вверху). Здесь определяемся: То просто проверяем что бы по обоим ниже приведенным ссылкам были включены более современные контролеры SATA с соответствующим режимом работы «AHCI – SATA». В противном случае для установки старых ОС (Windows 95, 98, Me) делаем наоборот — отключаем каналы интегрированного SATA-контроллера, и конфигурируем «Configure SATA As» — «OnChip SATA Type» — в режим работы SATA-контроллера как IDE. Т.е. переводим работу контроллеров SATA в универсальный режим совместимости:
6) Для загрузки выставляем первоочередной тип носителя и выставляем конкретный жесткий диск на котором находится или будет находиться загрузчик ОС.
Далее определяемся с какого жесткого диска будем грузиться — если вы хотите восстановить параметры на старые значения (восстановление ОС) то просто вспоминаем на каком жестком диске была установлена операционная система до данного сбоя — как правило это «диск С» в «Моем Компьютере». В случае если вы заново устанавливаете ОС – то лучше устанавливать на наиболее высокоскоростные диски, например SSD. Таким образом скорость работы — отклик ОС в самых обычных режимах работы может возрасти в 2-3 раза. Если дисков несколько то, вспомнив диск вспоминаем его общий размер и бренд производителя — частично данную информацию можно подсмотреть на этикетке винчестера (- расшифровка обозначений сокращений всех моделей и производителей жестких дисков приведены здесь), но для этого естественно придется вскрывать системный блок. Определившись с диском, ставим его в опции «Hard Disk Boot Priority» — определение конкретного загрузочного устройства. В нашем случае второе фото — это обычный ATA (он же IDE) – «ST3800011A» — 80 гигабайтный Seagate. Затем устанавливаем нужный тип носителя в опции «First Boot Device» — с какого типа носителя начинается загрузка — опрос носителей. В нашем случае как правило это обычный жесткий диск или SSD т.е выбираем «Hard Drive». После этого сохраняемся см. чуть ниже и пытаемся загрузиться.
7) Установить или переустановить — восстановить ОС
Если же нам нужно установить или переустановить — восстановить операционную систему, то соответственно в первую очередь нужно загрузиться с внешнего установочного дистрибутива. Настраиваем следующим образом, меняем только устройство загрузки: Выставляем носитель с которого необходимо загрузиться: USB-флешка, СД-ром, ДВД-ром. Для этого идем и устанавливаем соответствующий уже рассматриваемый параметр «First Boot Device» — с какого типа носителя грузиться. В нашем случае это CDROM для загрузки с установочного DVD или компакт диска, или USB-FDD или USB-ZIP или USB-CDROM для загрузки с загрузочной USB-флэшки (вначале ставим USB-FDD сохраняемся, вставляем флешку пытаемся загрузиться с флешки — если компьютер не видит загрузочную флешку входим заново ставим USB-ZIP и пытаемся загрузиться вновь и так далее — на моей личной практике в разных версиях биоса, в разных компьютерах может быть разная реализация поддержки самой обычной Flash-ки, и соответственно помочь здесь может только простой перебор.) В случае с загрузкой с флешки так же проверяем активацию опции «USB Storage Support», «Legacy USB storage detect» — поддержка загрузки с внешних накопителей с интерфейсом USB.
В случае с самыми последними версиями БИОС может потребоваться так же проверка отключения опции «Secure Boot» — отключение защищенной загрузки.
8) Сохраняем изменения произведенные в БИОЗ — Save & Exit Setup (F10)
После этого выходим с сохранением в главном окне выбираем опцию «Save & Exit Setup» (или Save Changes and Reset) или функциональную клавишу F10.
Более подробно материал о Выходе из BIOS с сохранением изменений и выход без сохранения изменений смотри здесь.
9) Встроенное видео
Важным моментом при обнулении или сбросе БИОС является выставление — восстановление работы приоритета видеовыхода.
Как и для чего это делается – подробно написано в материале — «Graphic Adapter Priority» — «Init Display First» — выбор видео карты для использования в системе.
Так же если на борту много оперативной памяти можно увеличить количество доступной памяти ОЗУ для встроенной видеокарты опция БИОС «UMA On-Chip Frame Buffer Size» — определяем размер памяти интегрированной видео карты.
Настройку же внешней видеокарты при необходимости удобнее и правильнее делать через специальную утилиту — драйвер устанавливающийся при установке видеодрайвера.
11) Оверклокерные опций
Из всех overclocker-ных опций обычному пользователя, для которого стабильность и надежность работы важнее прироста 3-25% производительности некоторых модулей ПК можно уделить внимание лишь напряжению подаваемым на модули памяти. При современных характеристиках компьютера как правило производительность компьютера упирается в медленные жесткие диски (решение – высоко оборотистые высокоскоростные винчестеры или высокоскоростной SSD накопители в качестве системного загрузочного жесткого диска) и периферийные носители, а так же в архитектуру старых операционных систем — поколения предшествующих Windows 7, чем в производительность процессора или частоту и объем модулей памяти.
Отмечу лишь следующее:
12) Освобождения ресурсов и прерываний
На конец отмечу, что для освобождения ресурсов и прерываний в современной обычном компьютере может потребоваться отключить некоторые не востребованные порты:
|
Добавить комментарий
404: Страница не найдена
Страница, которую вы пытались открыть по этому адресу, похоже, не существует. Обычно это результат плохой или устаревшей ссылки. Мы извиняемся за любые неудобства.
Что я могу сделать сейчас?
Если вы впервые посещаете TechTarget, добро пожаловать! Извините за обстоятельства, при которых мы встречаемся.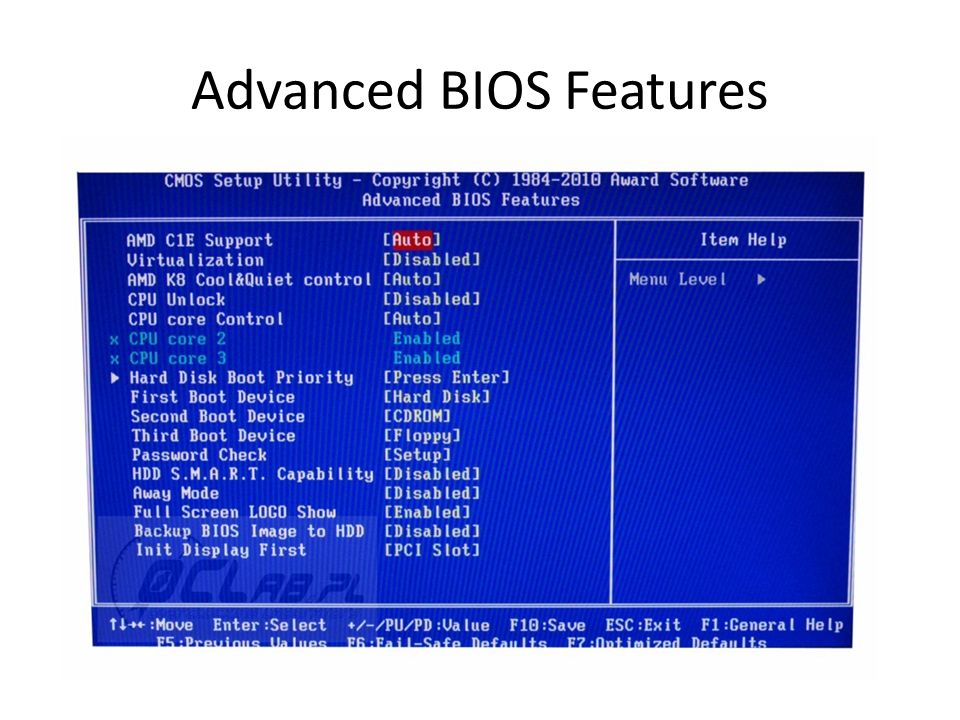 Вот куда вы можете пойти отсюда:
Вот куда вы можете пойти отсюда:
Поиск
- Пожалуйста, свяжитесь с нами, чтобы сообщить, что эта страница отсутствует, или используйте поле выше, чтобы продолжить поиск
- Наша страница «О нас» содержит дополнительную информацию о сайте, на котором вы находитесь, WhatIs.com.
- Посетите нашу домашнюю страницу и просмотрите наши технические темы
Просмотр по категории
Сеть
-
коаксиальный кабельКоаксиальный кабель — это тип медного кабеля, специально изготовленного с металлическим экраном и другими компонентами, предназначенными для блокирования сигнала …
-
мегагерц (МГц)Мегагерц (МГц) — это множитель, равный одному миллиону герц (106 Гц). Герц — стандартная единица измерения частоты в …
-
Стандарты беспроводной связи IEEE 802IEEE 802 — это набор сетевых стандартов, которые охватывают спецификации физического уровня и уровня канала передачи данных для таких технологий, как.
 ..
..
Безопасность
-
SOAR (организация безопасности, автоматизация и реагирование)Управление безопасностью, автоматизация и реагирование, или SOAR, представляет собой набор совместимых программ, который позволяет организации…
-
цифровая подписьЦифровая подпись — это математический метод, используемый для проверки подлинности и целостности сообщения, программного обеспечения или цифрового…
-
судо (су ‘делать’)Sudo — это утилита командной строки для Unix и операционных систем на базе Unix, таких как Linux и macOS.
ИТ-директор
-
хорошие навыкиТвердые навыки — это определенные способности, способности и наборы навыков, которыми человек может обладать и демонстрировать взвешенно.
-
управление корпоративными проектами (EPM)Управление корпоративными проектами (EPM) представляет собой профессиональные практики, процессы и инструменты, используемые для управления несколькими .
 ..
.. -
Управление портфелем проектов: руководство для начинающихУправление портфелем проектов — это формальный подход, используемый организациями для выявления, определения приоритетов, координации и мониторинга проектов …
HRSoftware
-
пассивный кандидатПассивный кандидат (пассивный кандидат на работу) — это любой работник, который не ищет работу активно.
-
проверка сотрудниковПроверка сотрудников — это процесс проверки, проводимый работодателями для проверки биографических данных и проверки информации о новом…
-
Эффект хоторнаЭффект Хоторна — это изменение поведения участников исследования в ответ на их знание о том, что они …
Обслуживание клиентов
-
квалифицированный маркетолог лид (MQL)Квалифицированный маркетолог (MQL) — это посетитель веб-сайта, уровень вовлеченности которого указывает на то, что он может стать клиентом.

-
автоматизация маркетингаАвтоматизация маркетинга — это тип программного обеспечения, которое позволяет компаниям эффективно ориентироваться на клиентов с помощью автоматизированного маркетинга …
-
успех клиентаУспех клиента — это стратегия, направленная на то, чтобы продукция компании отвечала потребностям клиента.
Как войти в BIOS на любом ПК: ключи доступа от производителя
При покупке по ссылкам на нашем сайте мы можем получать партнерскую комиссию. Вот как это работает.
(Изображение предоставлено Shutterstock)
Windows или Linux могут быть выбранной вами операционной системой, но независимо от того, какую платформу вы выберете, BIOS вашего компьютера (базовая система ввода/вывода) за кулисами управляет всем.
BIOS, который иногда называют прошивкой UEFI на новых компьютерах, сообщает вашему компьютеру, какие у вас есть накопители, с какого из них загружаться и какие компоненты у вас есть, помимо других ключевых функций.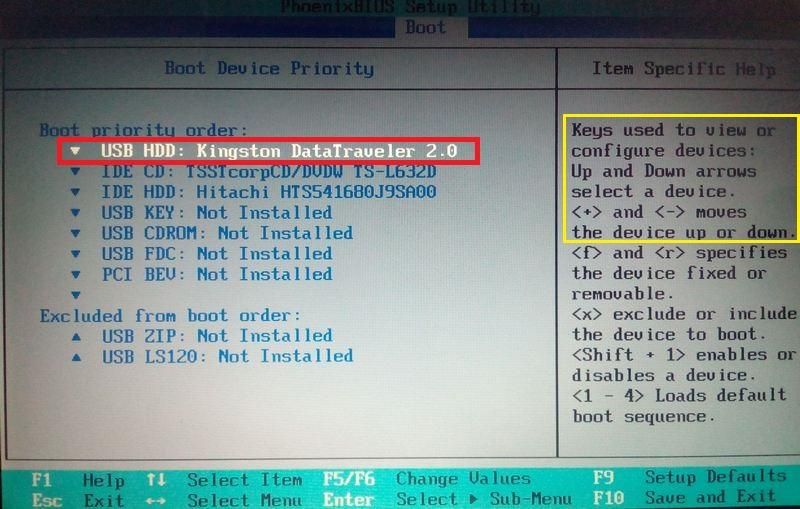 Чтобы изменить порядок загрузки, установить системный пароль, отключить порты или встроенные периферийные устройства или даже разогнать процессор, вам может потребоваться войти в меню BIOS.
Чтобы изменить порядок загрузки, установить системный пароль, отключить порты или встроенные периферийные устройства или даже разогнать процессор, вам может потребоваться войти в меню BIOS.
Существует несколько различных способов доступа к меню BIOS на ПК:
Способ 1: использование ключа BIOS
При первом включении компьютера он проходит очень быстрый POST (самотестирование при включении питания) . Если вы можете нажать правильную горячую клавишу до завершения POST (или удерживать ее нажатой, когда нажимаете кнопку питания), вы попадете в меню BIOS. Однако некоторые компьютеры проходят POST так быстро, что не успевают распознать ввод с клавиатуры, чтобы вы успели нажать клавишу. Для них перейдите к способу № 2 ниже.
Досадно, что компьютеры разных марок используют разные ключи BIOS. Большинство современных материнских плат используют клавишу DEL, но ультрабуки, игровые ноутбуки и игровые ПК менее последовательны. Например, нажатие F2 может работать на Asus, но вам понадобится F10 на компьютере Acer.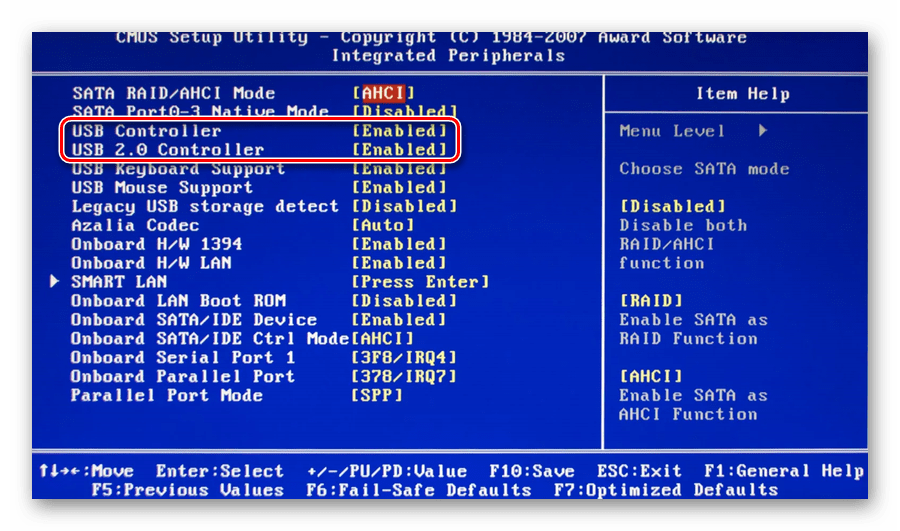
Если вы не знаете горячую клавишу для своего компьютера, вы можете посмотреть, появляется ли сообщение во время POST, говорящее вам, какую клавишу нажать, или вы можете попробовать нажать одну из 12 функциональных клавиш, клавишу DEL, Введите ключ или клавишу ESC, так как это всегда один из них. Возможно, вам придется попробовать несколько раз, чтобы определить, какой именно. В нашем исследовании DEL и F2 были, безусловно, наиболее распространенными.
Ключи BIOS по производителям
Ниже приведен список общих ключей BIOS по производителям. В зависимости от возраста вашей модели ключ может быть другим.
- ASRock: F2 or DEL
- ASUS: F2 for all PCs, F2 or DEL for Motherboards
- Acer: F2 or DEL
- Dell: F2 or F12
- ECS: DEL
- Gigabyte/Aorus: F2 или DEL
- HP: F10
- Lenovo (бытовые ноутбуки): F2 или Fn + F2
- Lenovo (настольные компьютеры): F1
- Lenovo (ThinkPads): Введите, затем F1.

- MSI: DEL для материнских плат и ПК
- Планшеты Microsoft Surface: Нажмите и удерживайте кнопку увеличения громкости.
- Происхождение ПК: F2
- Samsung: F2
- Toshiba: F2
- ZOTAC: DEL
, К сожалению, некоторые вычислители, так что в течение всего времени. Некоторые настольные компьютеры даже не распознают ввод с USB-клавиатуры до тех пор, пока не будет завершено POST (хотя они увидят ввод со старой клавиатуры в стиле PS2). Если вы не можете использовать ключ BIOS и у вас Windows 11 или 10, вы можете использовать функцию «Расширенный запуск», чтобы добраться туда.
Обратите внимание, что приведенные ниже снимки экрана относятся к Windows 11, но те же действия применимы и к Windows 10.
1. Перейдите в раздел «Расширенный запуск » в настройках. Самый простой способ попасть туда — выполнить поиск «расширенный запуск» в поиске Windows и щелкнуть верхний результат.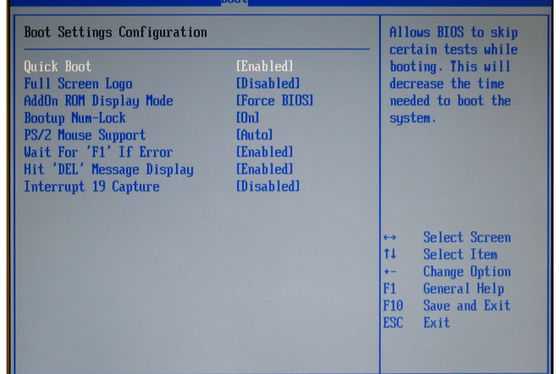
(Изображение предоставлено Tom’s Hardware)
2. Нажмите «Перезагрузить сейчас» под заголовком «Расширенный запуск».
(Изображение предоставлено Tom’s Hardware)
Ваш компьютер перезагрузится, и в конце концов появится новое меню.
3. Нажмите Устранение неполадок.
(Изображение предоставлено Tom’s Hardware)
4. Щелкните Дополнительные параметры.
(Изображение предоставлено Tom’s Hardware)
5. Щелкните Настройки прошивки UEFI.
(Изображение предоставлено Tom’s Hardware)
6. Нажмите «Перезагрузить » для подтверждения.
(Изображение предоставлено Tom’s Hardware)
Метод 3: Используйте команду Linux
Если вы используете современную версию Linux, такую как Ubuntu, вы можете получить доступ к BIOS, набрав «sudo systemctl reboot —firmware» в командной строке.
Что делать, если вы не можете загрузить ОС или нажать клавишу BIOS?
Если ваш компьютер не может загрузить операционную систему из-за того, что он не обнаруживает загрузочный диск, он обычно делает паузу, издает звуковой сигнал и дает вам возможность войти в BIOS, который часто называют «настройкой».
Однако самые большие проблемы возникают, когда система выполняет POST слишком быстро, чтобы вы могли нажать клавишу, а затем Windows или Linux пытается загрузиться и терпит неудачу. У меня была эта проблема, когда у меня отсутствовал или был поврежден загрузчик, я получил заставку Windows, а затем синий экран смерти.
Чтобы заставить BIOS появляться в этих обстоятельствах, вы можете попробовать использовать аварийный загрузочный диск, при условии, что вы либо можете выбрать загрузочное устройство при запуске, либо ваш компьютер установил внешний USB-накопитель как более высокий приоритет загрузки, чем его внутреннее хранилище. диск(и).
Вы можете использовать установочный диск Windows в качестве аварийного загрузочного диска. После загрузки USB вам нужно нажать «Восстановить компьютер» вместо «Установить», а затем нажать «Устранение неполадок» -> «Параметры прошивки UEFI» -> «Перезагрузить».0140 .
Наконец, если вы не можете загрузиться с аварийного диска, вы можете попытаться вызвать ошибку остановки системы, которая предотвратит попытку вашего компьютера загрузиться со своих внутренних дисков.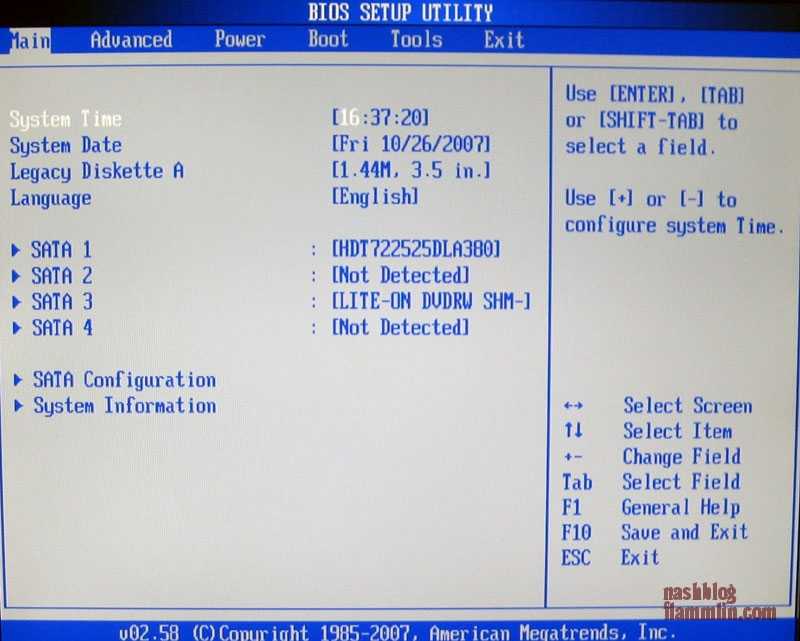 Затем вам будет предложено войти в меню BIOS.
Затем вам будет предложено войти в меню BIOS.
Многие настольные компьютеры выдают сообщение об ошибке, если клавиатура не подключена (если вам нужна помощь в ее поиске, ознакомьтесь с нашим списком лучших игровых клавиатур (открывается в новой вкладке)) или если буфер клавиатуры перегружен из-за слишком большого удержания ключи при старте. Извлечение вашего основного внутреннего накопителя также вызовет ошибку, которая позволит вам войти в BIOS, но если на этом диске установлена незагружаемая ОС, ваши проблемы могут возобновиться, как только вы снова подключите его.0003
Какой бы способ доступа к BIOS вы не использовали, будьте осторожны при внесении изменений в настройки. Вы можете в конечном итоге отключить ключевые компоненты.
Получите мгновенный доступ к последним новостям, подробным обзорам и полезным советам.
Свяжитесь со мной, чтобы сообщить о новостях и предложениях от других брендов Future. Получайте электронные письма от нас от имени наших надежных партнеров или спонсоров.
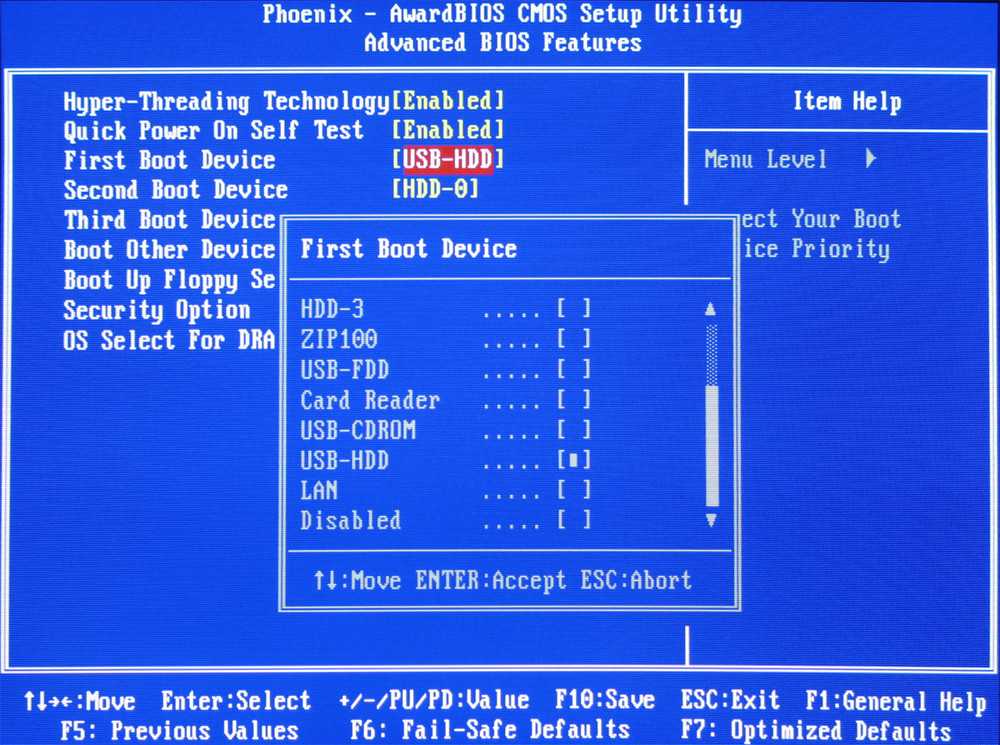

 Это необходимо по ряду причин.
Это необходимо по ряду причин.
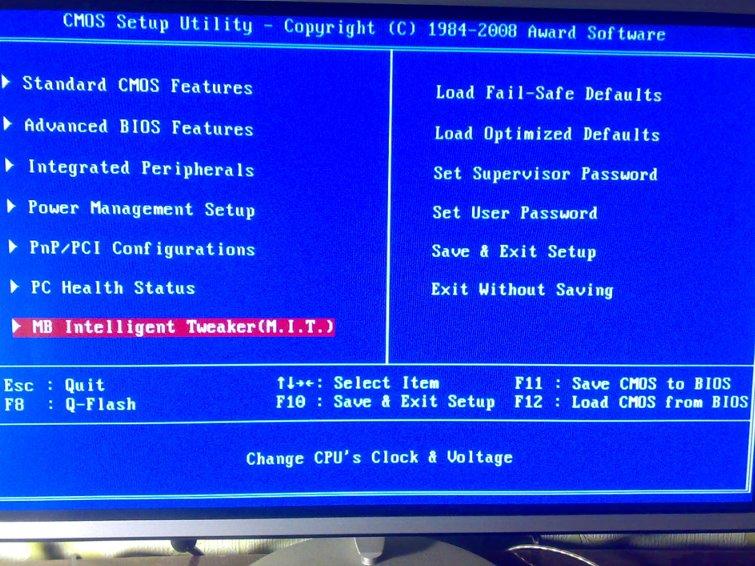
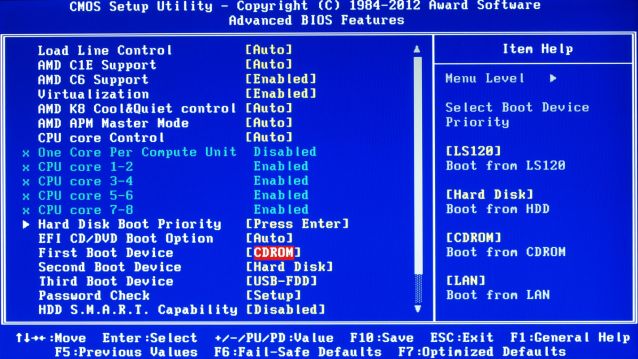
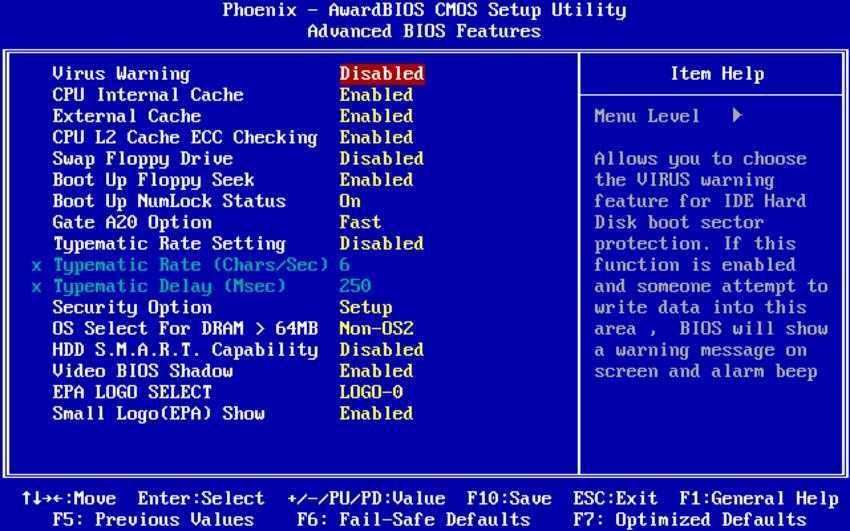

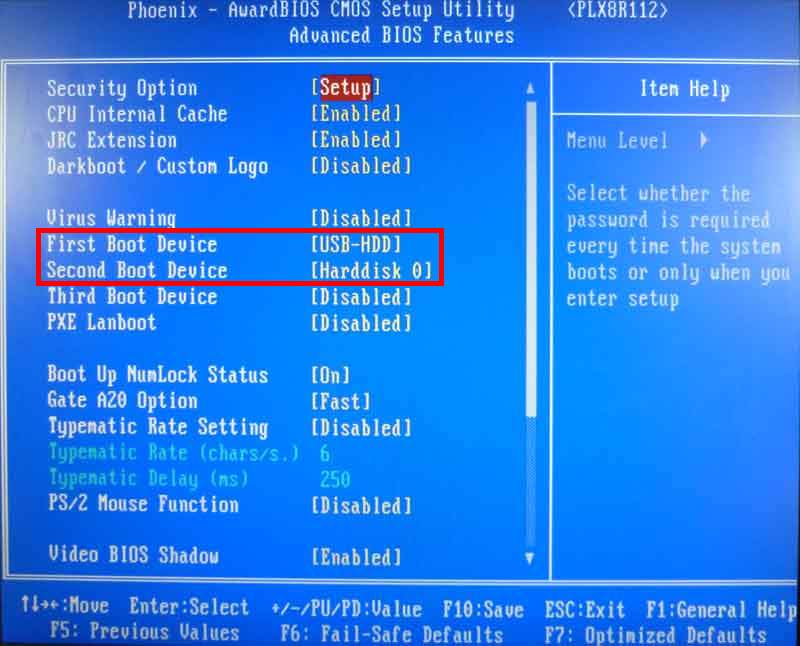 Откроется окно с сообщением «SAVE to CMOS and EXIT (Y/N)». Нажимаем клавишу «Y» и «Enter».
Откроется окно с сообщением «SAVE to CMOS and EXIT (Y/N)». Нажимаем клавишу «Y» и «Enter».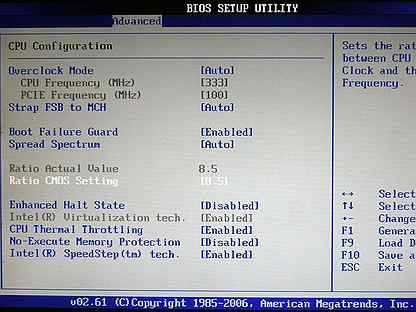
 В вкладке «Integrated Peripherals» находим опцию «Game Port» ставим в «Disabled».
В вкладке «Integrated Peripherals» находим опцию «Game Port» ставим в «Disabled».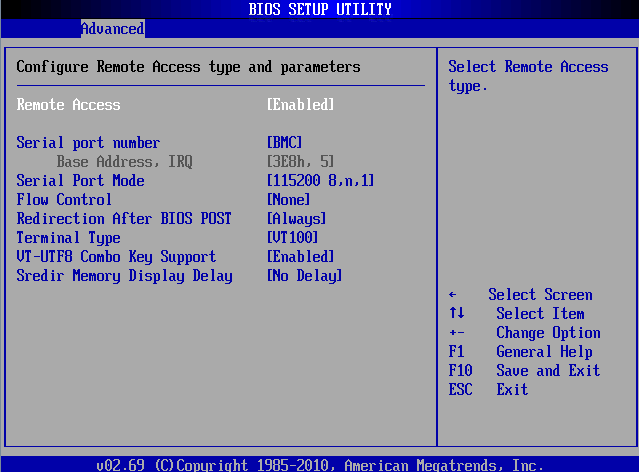 ..
..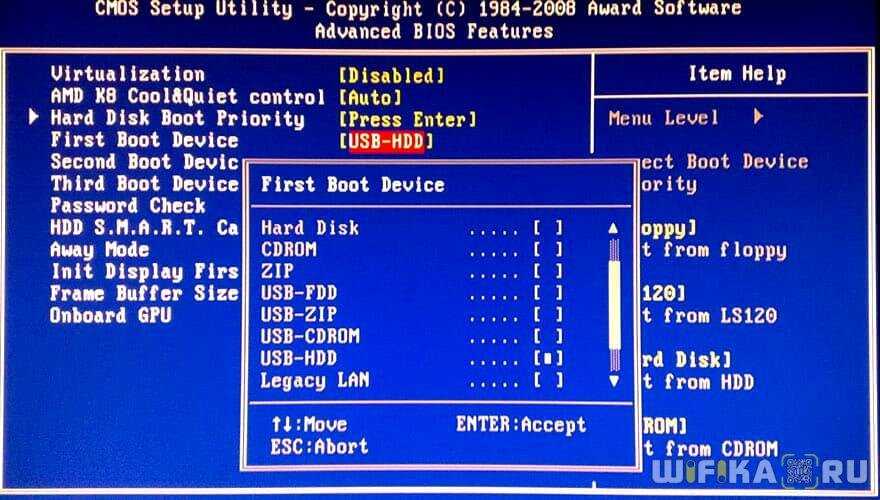 ..
..