Не работает меню пуск и панель уведомлений в windows 10: Устранение ошибок меню «Пуск» и начального экрана — Configure Windows
Устранение ошибок меню «Пуск» и начального экрана — Configure Windows
-
Статья -
- Чтение занимает 5 мин
-
Сбои при запуске можно разделить на следующие категории:
- Проблемы с развертыванием и установкой. Эти проблемы легче всего опознать, но трудно устранить. Такой сбой проявляется последовательно и, как правило, постоянно. Для восстановления проведите сброс настроек, восстановление из резервного копирования или откат.
- Проблемы с производительностью. Чаще они возникают с устаревшим оборудованием, компьютерами с низкой мощностью. Могут появиться следующие симптомы: высокая загруженность ЦП, конфликты на диске, нехватка ресурсов памяти.
 В результате сильно замедляется реакция Пуска. Поведение проявляется спорадически в зависимости от доступных ресурсов.
В результате сильно замедляется реакция Пуска. Поведение проявляется спорадически в зависимости от доступных ресурсов. - Также легко выявляются Сбои. Сбои в узле Shell Experience или связанные с ним можно найти в журналах событий Системы или Приложений. Они могут произойти из-за дефекта кода или быть связаны с отсутствием или изменением программой разрешений на файлы или ключи реестра или неправильной конфигурацией, ужесточающей параметры безопасности. На определение проблем с разрешениями может уйти много времени, но средство SysInternals под названием Procmon покажет В доступе отказано. Другой вариант — сделать сброс данных процесса при сбое и либо просмотреть сброшенные данные в отладчике самостоятельно, либо попросить службу поддержки просмотреть эти данные, если пользователь не может это сделать сам.
- Зависания — в узле Shell Experience или связанные с ним. Определить эти проблемы сложнее всего, так как регистрируется мало событий, но поведение обычно проявляется спорадически или восстанавливается при перезагрузке.
 Если зависает фоновое приложение или служба, у Пуска не будет достаточных ресурсов, чтобы реагировать вовремя. Чистая загрузка поможет определить, связана ли проблема с дополнительным программным обеспечением. В этом сценарии также полезен Procmon.
Если зависает фоновое приложение или служба, у Пуска не будет достаточных ресурсов, чтобы реагировать вовремя. Чистая загрузка поможет определить, связана ли проблема с дополнительным программным обеспечением. В этом сценарии также полезен Procmon. - Другие проблемы — пользовательская настройка, политики домена, проблемы с развертыванием.
Основные действия по устранению неполадок
При устранении основных проблем с Пуском (и по большей части всех других приложений Windows) необходимо проверить, штатно ли работают некоторые элементы. В тех случаях, когда не работают меню «Пуск» или его компонент, спектр возможных проблем можно сузить, проведя некоторые быстрые тесты.
Проверить операционную систему и обновить версию
- Установлены ли в системе последнее обновление функций и накопительное ежемесячное обновление?
- Проблема началась сразу после обновления? Способы проверки:
- PowerShell:[System.Environment]::OSVersion.
 Version
Version - WinVer из CMD.exe
- PowerShell:[System.Environment]::OSVersion.
Проверьте, установлен ли Пуск
Если сбой в Пуске произошел сразу после обновления функции, необходимо проверить, удалось ли успешно установить пакет приложения.
Если Пуск работал нормально и сбои появляются спорадически, то, скорее всего, Пуск установлен правильно, а проблема возникает в нисходящих процессах. Чтобы проверить, возникла ли эта проблему, необходимо найти вывод из этих двух команд PS:
get-AppXPackage -Name Microsoft.Windows.ShellExperienceHostget-AppXPackage -Name Microsoft.Windows.CortanaЕсли они не установлены, появятся сообщения о сбое
Если Пуск не установлен, самое быстрое решение — вернуться к известной конфигурации без сбоев. Вернуться можно через откат обновления, сброс компьютера до настроек по умолчанию (если есть возможность выбора, сохранять или удалять пользовательские данные) или восстановление из резервной копии.
 Ни один из способов установки файлов Start Appx не поддерживается. Результаты часто сопряжены с проблемами и ненадежны.
Ни один из способов установки файлов Start Appx не поддерживается. Результаты часто сопряжены с проблемами и ненадежны.
Проверьте, работает ли Пуск
Если один из компонентов не запускается при загрузке, проблему можно выявить, проверив журналы событий на ошибки или сбои во время загрузки. Загрузка с помощью MSCONFIG и использование выборочного или диагностического запуска позволит устранить и/или определить возможные помехи от дополнительных приложений.
get-process -name shellexperiencehostget-process -name searchui
Если Пуск установлен, но не запущен, проверьте загрузку в безопасном режиме или используйте MSCONFIG для устранения сторонних или дополнительных драйверов и приложений.
Проверьте, является ли система чистой установкой или обновлением
- Является ли эта система обновлением или чистой установкой?
- Выполнение
test-path "$env:windir\panther\miglog.xml" - Если этого файла не существует, система — чистая установка.

- Выполнение
- Проблемы с обновлением можно выявить при запуске
test-path "$env:windir\panther\miglog.xml"
Проверьте, зарегистрирован и активирован ли Пуск
- Экспортируйте в CSV следующий журнал событий и проведите поиск по ключевым словам в текстовом или табличном редакторе:
- Microsoft-Windows-TWinUI/Operational для Microsoft.Windows. ShellExperienceHost или Microsoft. Windows.Cortana
- «Пакет не найден»
- «Недействительное значение для реестра»
- «Элемент не найден»
- «Не удалось зарегистрировать пакет»
- Microsoft-Windows-TWinUI/Operational для Microsoft.Windows. ShellExperienceHost или Microsoft. Windows.Cortana
Если эти события найдены, Пуск активирован неправильно. Каждое событие сопровождается более подробной информацией в описании, которую следует изучить дополнительно. Сообщения о событиях могут отличаться.
Что еще следует учитывать
Когда возникла проблема?
- Спровоцированы основные проблемы, вызывающие сбой меню «Пуск»
- После обновления
- После установки приложения
- После присоединения к домену или применения политики домена
- Многие из этих проблем связаны с
- Изменением разрешений в клавишах реестра или папках
- Сбоем или зависанием Меню «Пуск» или связанного с ним компонента
- Сбоем пользовательской настройки
Чтобы далее сузить возможный набор проблем, следует отметить:
Каким был фон установки?
- Это было развертывание, установка с носителя или что-то другое
- Используются ли настройки?
- DISM
- Групповая политика или MDM
- copyprofile
- Sysprep
- Другое
Подключение к домену
- Параметры групповой политики, ограничивающие доступ или разрешения к папкам или ключам реестра, могут вызывать проблемы с работой Пуска.

- Известно, что некоторые групповые политики, предназначенные для Windows 7 или предыдущих версий, могут вызывать проблемы с Пуском
- Непротестированные настройки меню «Пуск» могут вызвать неожиданное поведение, но, как правило, не полный сбой Пуска.
- Параметры групповой политики, ограничивающие доступ или разрешения к папкам или ключам реестра, могут вызывать проблемы с работой Пуска.
Виртуализирована ли среда?
- VMware
- Citrix
- Другое
Проверьте журналы событий, куда записываются проблемы с запуском:
Журнал системных событий
Журнал событий приложений
Microsoft/Windows/Shell-Core*
Microsoft/Windows/Apps/
Microsoft-Windows-TWinUI*
Microsoft/Windows/AppReadiness*
Microsoft/Windows/AppXDeployment*
Microsoft-Windows-PushNotification-Platform/Operational
Microsoft-Windows-CoreApplication/Operational
Microsoft-Windows-ShellCommon-StartLayoutPopulation*
Microsoft-Windows-CloudStore*
Проверка сбоев, которые могут быть связаны с Пуском (explorer.
 exe, панели задач и других)
exe, панели задач и других)- Событие журнала приложений 1000, 1001
- Проверьте отчеты WER
- C:\ProgramData\Microsoft\Windows\WER\ReportArchive\
- C:\ProgramData\Micrt\Windowsosof\WER\ReportQueue\
Если сбой дает один из компонентов Пуска, сделайте сброс данных для службы поддержки Майкрософт.
Распространенные ошибки и их устранение
В следующем списке — сведения о распространенных ошибках с меню Пуск, а также о действиях для их устранения.
Причина: служба инфраструктуры фоновых задач (BrokerInfrastructure) не запущена.
Решение: Убедитесь, что служба инфраструктуры фоновых задач настроена на автоматический запуск в MMC Services.
Если служба инфраструктуры фоновых задач не запускается, убедитесь, что драйвер и ключ реестра координатора зависимости от питания (PDC) не отключены и не удалены. Если один из них отсутствует, восстановите его из резервной копии или с установочного носителя.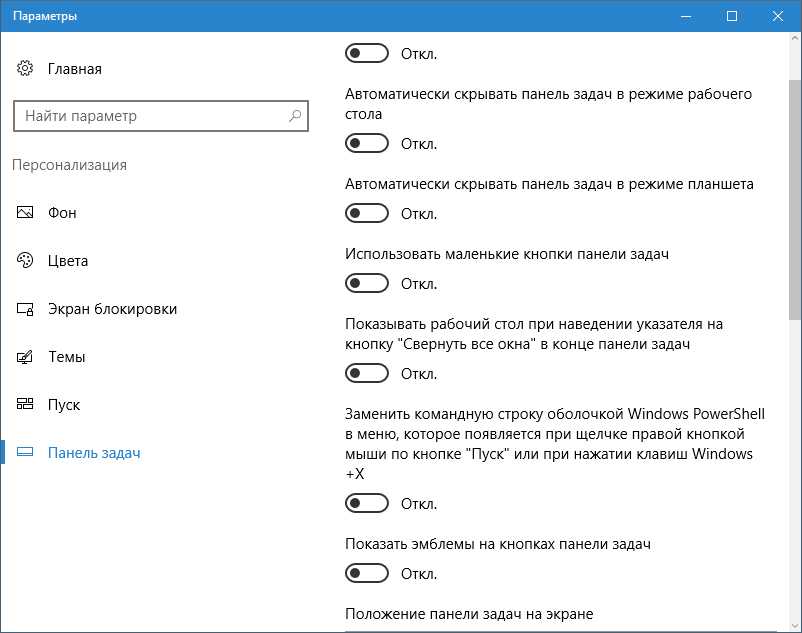
Чтобы проверить службу PDC, запустите C:\>sc query pdc в командной строке. Результаты будут выглядеть примерно так:
SERVICE_NAME: тип PDC: 1 KERNEL_DRIVER STATE: 4 RUNNING (STOPPABLE, NOT_PAUSABLE, IGNORES_SHUTDOWN) WIN32_EXIT_CODE: 0 (0x0) SERVICE_EXIT_CODE : 0 (0x0) CHECKPOINT : 0x0 WAIT_HINT : 0x0
Служба PDC использует pdc.sys в %WinDir%\system32\drivers.
Ключ реестра PDC: HKEY_LOCAL_MACHINE\SYSTEM\CurrentControlSet\Services\pdc
Описание=»@@%SystemRoot%\system32\drivers\pdc.sys,-101″ DisplayName=»@%SystemRoot%\system32\drivers\pdc.sys-100″ ErrorControl=dword:00000003 Group=»Boot Bus Extender» ImagePath=hex(2):7 3,00,79,00,73,00,74,00,65,00,6d,00,33,00,32,00,5c,00,64,00,
72,00,69,00,76,00,65,00,72,00,73,00,5c,00,70,00,64,00,63,00,2e,00,73,00,79,
00,73,00,00,00 Пуск=dword:00000000 Тип=dword:00000001
Помимо перечисленных зависимостей для службы, служба инфраструктуры фоновых задач требует, чтобы был загружен драйвер координатора зависимостей питания.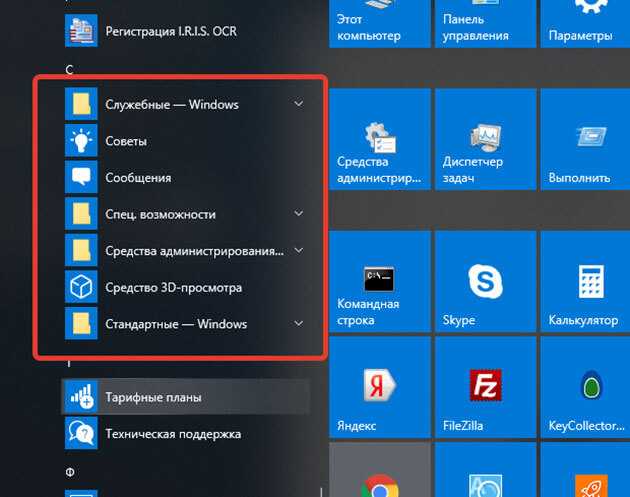 Если служба PDC не загружается при загрузке системы, у службы инфраструктуры фоновых задач произойдет сбой, что повлияет на меню «Пуск».
Если служба PDC не загружается при загрузке системы, у службы инфраструктуры фоновых задач произойдет сбой, что повлияет на меню «Пуск».
События для PDC и для службы инфраструктуры фоновых задач записываются в журналы событий. PDC не следует отключать или удалять. BrokerInfrastructure — это автоматическая служба. Эта служба необходима для всех этих операционных систем, чтобы меню «Пуск» было стабильным.
Примечание
Эту автоматическую службу нельзя остановить при работе компьютера (C:\windows\system32\svchost.exe -k DcomLaunch-p).
Причина. В списке «Все приложения» с Windows 10 версии 1511 до версии 1607 произошли изменения. Эти изменения означают, что исходный ключ групповой политики и соответствующий ключ реестра больше не подходят.
Решение: Эта проблема была устранена в обновлениях за июнь 2017 г. Обновление Windows 10 версии 1607 до последних накопительных обновлений или обновлений возможностей Windows.
Примечание
При включенной групповой политике необходимо также выбрать нужное поведение. По умолчанию он установлен на Нет.
По умолчанию он установлен на Нет.
Причина: Эта проблема известна. Не определяется, что это первый вход в систему и не запускается установка некоторых приложений.
Решение: Эта проблема исправлена для Windows 10 версии 1709 в KB 4089848 22 марта 2018 г. —KB4089848 (сборка ОС 16299.334)
Причина: У этой проблемы две основные причины:
Неправильный формат: неправильное редактирование xml-файла с лишним пробелом или пробелами, неправильным символом или сохранение в неправильном формате.
- Чтобы определить, неправильный ли формат, ознакомьтесь с Событием с ИД: 22 в журнале «Applications and Services\Microsoft\Windows\ShellCommon-StartLayoutPopulation\Operational».
- Событие с ИД 22 регистрируется при неправильной записи xml, что означает, что указанный файл просто содержит ошибку в xml-коде.
- При редактировании xml-файла его следует сохранить в формате UTF-8.

Непредвиденная информация: Это происходит при попытке добавить плитку с помощью неожиданного или незадокументированного способа.
- Событие с ИД: 64 регистрируется, когда xml допустимый, но имеет неожиданные значения.
- Например, при разборе xml-файла структуры произошла следующая ошибка: атрибут «LayoutCustomizationRestrictiontype» в элементе «{http://schemas.microsoft.com/Start/2014/LayoutModification}DefaultLayoutOverride» не определен в DTD/Schema.
XML-файлы можно и нужно тестировать локально на Hyper-V или другой виртуальной машине перед развертыванием или применением групповой политикой
Описание. Если у пользователя возникли проблемы с компьютером, его можно обновить, сбросить настройки или восстановить. Обновление компьютера — оптимальный вариант, так как в этом случае сохраняются личные файлы и настройки. Если у пользователей возникли проблемы с запуском компьютера, «Изменение настроек ПК» в «Настройках» недоступно. Поэтому, чтобы получить доступ к обновлению системы, пользователи могут нажать клавишу F12 при запуске. Обновление компьютера завершено, но меню «Пуск» недоступно.
Поэтому, чтобы получить доступ к обновлению системы, пользователи могут нажать клавишу F12 при запуске. Обновление компьютера завершено, но меню «Пуск» недоступно.
Причина: Эта проблема известна и была устранена в накопительном обновлении от 30 августа 2018 г.
Решение: Установка корректирующих обновлений; исправление ошибки включено в релиз от 11 сентября 2018 г. KB4457142.
Причина: включена групповая политика «Удалить список всех программ из меню «Пуск»».
Решение: отключите групповую политику «Удалить список всех программ из меню «Пуск»».
Описание. Существуют две различные проблемы с меню «Пуск» в Windows 10:
- Настроенные администратором плитки в структуре пуска не сохраняются при роуминге.
- Инициированные пользователем изменения в структуре пуска не вызываются при роуминге.
В частности, может возникать следующее поведение
- Отсутствуют приложения (приложения или значки), закрепленные в меню «Пуск».

- Исчезает целое окно плиток.
- Кнопка «Пуск» не реагирует.
- Если создается новый пользователь по роумингу, первый вход в систему кажется нормальным, но при последующих входах плитки отсутствуют.
Рабочая схема при первом входе с новым пользовательским профилем для роуминга
Отказ структуры при последующих входах в систему
Причина: существует проблема с последовательностью действий: меню «Пуск» оказывается готово раньше, чем данные извлечены локально из пользовательского профиля для роуминга. Проблема не возникает при первом входе в систему нового пользователя в роуминге, так как в этом случае в коде используется другой путь, более медленный.
Решение: эта проблема была решена в Windows 10 версиях 1703 и 1607, накопительные обновления на март 2017 г.
Описание:
Перед обновлением:
После обновления закрепленные пользователем плитки отсутствуют:
Кроме того, пользователи могут видеть пустые плитки, если попытались войти в систему без подключения к сети.
Решение: эта проблема была исправлена в обновлении за октябрь 2017 г.
Решение: перед входом пользователя в систему к Windows 10 версии 1709 должен применяться LCU за апрель 2018 г.
Решение: CopyProfile больше не поддерживается при попытке настроить меню «Пуск» или панель задач с помощью layoutmodification.xml.
Причина: Windows 10 с версии 1507 до выпуска версии 1607 использует базу данных для сведений об изображениях плиток. Это называется базой данных Tile Data Layer. (Эта функция была исключена из Windows 10 версии 1703.)
Решение: для исправления значков можно предпринять определенные действия. Прежде всего следует убедиться, что возникла именно эта проблема.
- Приложение или приложения работают без сбоев при выборе плитки.
- Плитки пустые, имеют общий значок-заполнитель, неправильный или странный заголовок.
- Приложение отсутствует, но указано в качестве установленного через PowerShell и работает при запуске через URI.

- Пример.
windows-feedback://
- Пример.
- В некоторых случаях меню «Пуск» может быть пустым, а Центр действий и Кортана не запускаются.
Примечание
При восстановлении поврежденных данных из Пуска удаляются все вручную закрепленные элементы. Приложения по-прежнему видны, но вам придется повторно закрепить все дополнительные плитки и/или прикрепить плитки приложений к основному представлению «Пуска». Однако маловероятно, что установленные приложения будут совсем отсутствовать в папке «Все приложения». Это означает, что повторная регистрация не сработала.
Откройте интерфейс командной строки и введите следующую команду:
C:\Windows\System32\tdlrecover.exe -reregister -resetlayout -resetcache
Хотя перезагрузка не требуется, она поможет избавиться от любых остаточных проблем после запуска команды.
Описание: меню «Пуск», Поиск и Приложения не запускаются после обновления компьютера с Windows 7 с установленной Symantec Endpoint Protection до Windows 10 версии 1809.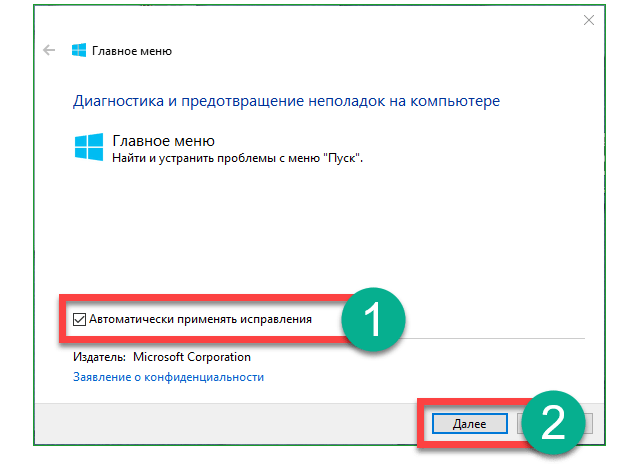
Причина: проблема возникает из-за сбоя загрузки sysfer.dll. При обновлении процесс установки не настраивает группу привилегий «Все пакеты приложений» в sysfer.dll и других модулях Symantec.
Решение: Эта проблема была устранена накопительным обновлением Windows от 5 декабря 2018 г. —KB4469342 (сборка ОС 17763.168).
Если вы уже столкнулись с этой проблемой, используйте один из следующих двух вариантов, чтобы устранить ее:
Вариант 1 Удалите библиотеку sysfer.dll из папки system32 и скопируйте ее обратно. Windows автоматически установит привилегию.
Предложение 2
Найдите каталог C:\Windows\system32.
Щелкните правой кнопкой мыши по sysfer.dll и выберите Свойства.
Перейдите на вкладку Безопасность.
Подтвердите, что отсутствует группа Все пакеты приложений.
Выберите Изменить, а затем выберите Добавить, чтобы добавить группу.

Тестовый запуск и другие приложения.
Не работает кнопка пуск на Windows 10: что делать?
Новая операционная система влечет за собой постоянные обновления, которые приносят с собой ошибки. Пользователям приходится бороться своими силами и доступными средствами, так одна из распространенных проблем, когда не работает кнопка «Пуск» в windows 10. Даже корпорация Майкрософт не может дать однозначного ответа, почему это происходит, но в десятке на эту кнопку возложено очень много функций: позволяет запускать командную строку, диспетчер задач, доступ к программам и компонентам, вход в параметры винды и многое другое. Рассмотрим возможные причины и пути избавления от них.
Причин может быть масса, наиболее вероятные:
- криво легли обновления;
- системная ошибка – диапазон невероятно велик.

Повреждены системные файлы
Вы обращаетесь к меню «Пуск», но ничего не работает и не происходит отклика, кроме того Windows 10 выдает критическую ошибку, используя встроенные утилиты попробуем отыскать проблему и избавиться от нее.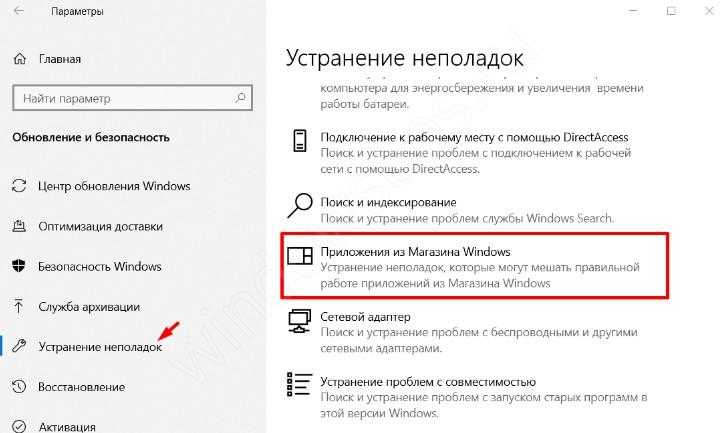 Речь пойдет о sfc – качественно осуществляет проверку системных файлов и самостоятельно при надобности заменяет их на работающие. Запустить в работу утилиту можно только с привилегированными правами из командной строки. Итак.
Речь пойдет о sfc – качественно осуществляет проверку системных файлов и самостоятельно при надобности заменяет их на работающие. Запустить в работу утилиту можно только с привилегированными правами из командной строки. Итак.
Вызывает cmd от админа горячими клавишами через Диспетчер задач, т.к. заветная кнопка не работает.
- [Ctrl]+[Shift]+[Esc] → «Файл» → удерживая [Ctrl] жмем левым кликом на «Запустить новую задачу» → запуститься командная строка с правами administrator
! Если не успели зажать клавишу [Ctrl] → в диалоговом окне при открытии, наберите «cmd» и поставьте галку «Создать задачу с правами администратора».
- Наберите команду «sfc_/scannow» , где _ пробел, смотрите на скрине ниже.
После запуска должно пройти какое-то время, ожидаем завершения.
Перезагрузите windows 10 и проверьте, сохранилась ли проблема, если меню пуск так и не работает, переходим к следующему методу.
Изменим режим работы
Случается так, что при изменении параметров в режиме планшета, проблема устраняется. Нам необходимо перейти в «Параметры», но так как не срабатывает кнопка пуск в windows 10 привычным методом, используем hot keys
Нам необходимо перейти в «Параметры», но так как не срабатывает кнопка пуск в windows 10 привычным методом, используем hot keys
- жмем [Win]+[I] → «Система» → «Режим планшета» → в выпадающем меню «При входе в систему» выбираем «Использовать режим планшета».
! Проверьте также, чтобы ползунки в «Скрывать значки приложений на панели задач в режиме планшета» и «Автоматически скрывать панель задач в режиме планшета» были на «Откл.»
Далее там же в параметрах
- «Персонализация» → «Пуск» → важно, чтобы ползунок был «Вкл.» в «Открывать начальный экран в полноэкранном режиме»
Делаем рестарт и проверяем работоспособность, если по-прежнему не работает кнопка «Пуск» на виндовс 10, рассказываем что делать дальше.
Перерегистрация приложений винды
Используя встроенную переустановку приложений можно исправить ряд проблем, но стоит помнить, что во время переустановки могут удалиться данные в исправляемых приложениях, поэтому сохраните все необходимое, а из Майкрософт OneDrive ничего не пропадет.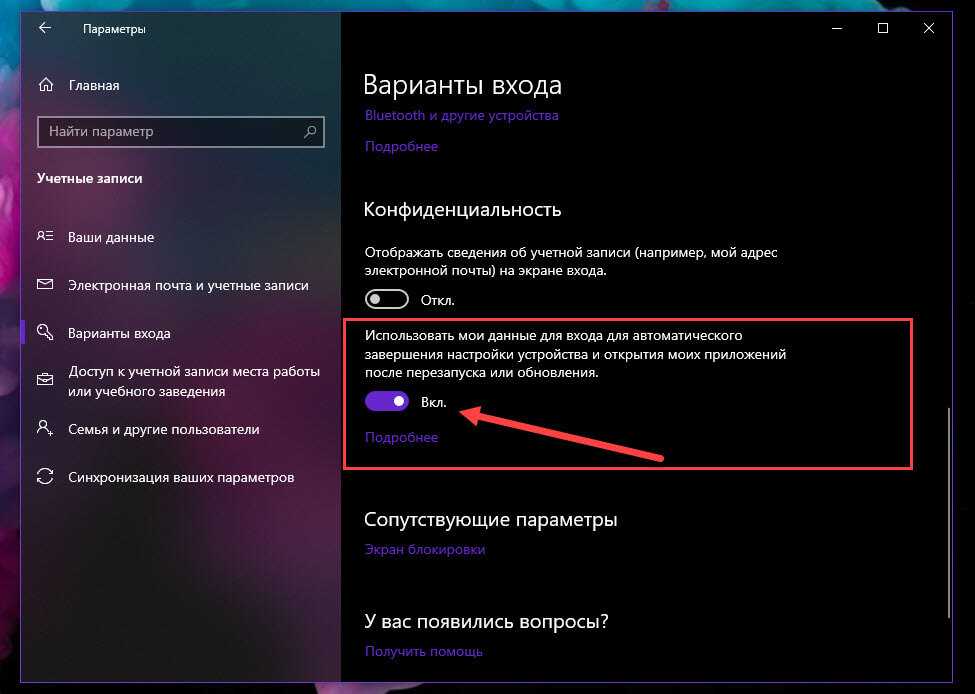 Бывает и так, что другие приложениям могут перестать работы — будьте готовы и к этому. Вызываем PowerShell с правами admin из «Диспетчера задач» уже знакомым способом:
Бывает и так, что другие приложениям могут перестать работы — будьте готовы и к этому. Вызываем PowerShell с правами admin из «Диспетчера задач» уже знакомым способом:
- [Ctrl]+[Shift]+[Esc] → левым кликом «Файл» → «Запустить новую задачу» → в поле «Открыть» пишем «powershell» → ставим обязательно галочку в «Создать задачу с правами администратора» → OK.
Скопируйте и вставьте с помощью [Ctrl]+[V] и жмите [Enter] для рестарта кнопки:
Get-AppXPackage -AllUsers | Foreach {Add-AppxPackage –DisableDevelopmentMode -Register «$($_.InstallLocation)\AppXManifest.xml»}
Текста, выделенного красным – не пугайтесь, ничего страшного не происходит, мы сбросили до первоначальных настроек, делайте перезапуск Винды.
Проверяйте, если «Пуск» в Windows 10 и не важно на 64-bit или на 32-bit не работает, то переходим к следующему пункту.
Незаметная подмена
Почему проделав столько, еще не работает меню пуск в Window’s 10 – причиной тому быть может поврежденная база данных «TileDataLayer», и его просто нужно заменить на работающую версию.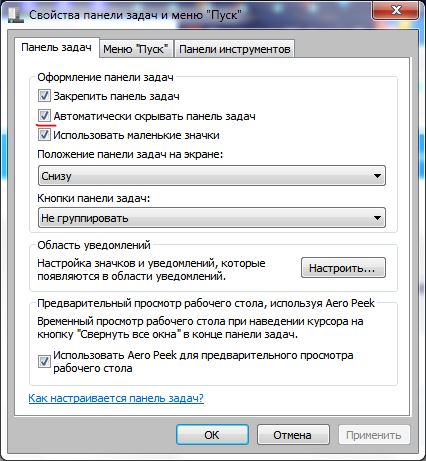 Перенесем из вновь созданной новой учетной записи на своем ПК, для этого:
Перенесем из вновь созданной новой учетной записи на своем ПК, для этого:
- Запускаем cmd (administrator) – выше указано как это сделать.
Далее поочередно печатаете команды и [ввод]:
- net user TAdm01 “password01” /add
- net user TAdm02 “password02” /add
- net localgroup администраторы “TAdm02” /add
Так мы с вами создали новых пользователей с правами админа, а две учетки – потому что необходимо зайти из под TAdm02 и скопировать файл из TAdm01, так как из текущей учетки это сделать невозможно. Пошагово.
- Зажимаем [CTRL]+[ALT]+[DEL] → выбираете «Выйти», не смена пользователя, а именно выход!
- Вход в систему пользователя TAdm01 с паролем — password01 → и снова выходим выше указанным методом.
- Теперь входим под TAdm02, пароль — password02
Нам нужен «Проводник», открывать будем с hotkey’s
- [Win]+[R] → вбейте «explorer.exe» → OK
- «Вид» → «Таблица» → активируем «Скрытые элементы»
Переходим по адресу и в случае предупреждения системой безопасности – жмите смело «Да».
- «C:» → «Users» → «TAdm02» → «AppData» → «Local» → «TileDataLayer» → правым кликом на «Database» → «Копировать»
Сейчас заменим наш файл базы
- «C:» → «Users»→ !!!выбираете СВОЕГО ПОЛЬЗОВАТЕЛЯ!!! → «AppData» → «Local» → «TileDataLayer»
- ПКМ на папку «Database» → «Переименовать» → и дайте имя «Database.old»
- Правым кликом на свободное пространство в пределах папки → «Вставить»
Мы заменили работающим Database и надо сделать перезагрузку системы и войти под своим пользователем. Все должно работать.
После необходимо удалить созданные две учетки, проделываем следующее:
- [Win]+[X] → «Панель управления» → «Учетные записи пользователей» → «Управление другой учетной записью»
- Левым кликом выбираем запись «TAdm01» → «Удаление учетной записи» → «Удалить файлы» → «Удаление учетной записи»
Таким же способом удалите учетку «TAdm02»
Наряду с проблемой меню пуск в windows 10, самостоятельно возникает другой баг — не работает поиск – все вышеописанные действия приведут к решению и этой задачи, очевидно, так как поисковая система – составной компонент меню «Пуск».
Не помогло?! Радикальный выход – переустановка ОС.
На нашем сайте вы можете узнать:
- как настроить меню пуск в Windows 10 под себя;
- о цветовом оформление окон на свой вкус в Windows 10.
Меню «Пуск» Windows 10, центр уведомлений, магазин приложений не работают
Вопрос задан
Изменено
4 года, 10 месяцев назад
Просмотрено
71k раз
Все в Windows 10 отлично работало всего 3 или 4 дня после обновления с 8.1.
Вчера я хотел использовать функцию поиска, поэтому я нажимаю win + s и получаю сообщение об ошибке «Критическая ошибка: ваше меню «Пуск» не работает. Мы постараемся исправить это при следующем входе в систему».
(я также не могу открыть приложение настроек, так как это также приложение «метро»)
Я перепробовал все, что смог найти, и ничего не помогло.
Вещи, которые я пробовал, включают:
И тому подобное.
«Вы изменяли реестр?»
Да:
Итак, что я могу сделать, чтобы решить эти проблемы?
- окна-10
6
Решение, отправленное Loopey:
- Войдите в свой текущий профиль
- Нажмите Win + X и выберите «Командная строка (администратор)»
Введите следующие команды в указанном порядке
сетевой пользователь "TempAdmin1" "пароль1" /добавитьсетевой пользователь "TempAdmin2" "пароль2" /добавитьсетевых администраторов локальной группы "TempAdmin2" /добавитьНажмите Ctrl + Alt + Del , нажмите Выйти
- Войдите в учетную запись «TempAdmin1», используя пароль «password1»
- Выйдите из системы, а затем войдите в учетную запись «TempAdmin2», используя «пароль2» (примечание: вы должны полностью выйти из системы, а не просто переключать пользователей)
- Откройте проводник, выберите «Просмотр», затем установите флажок «Скрытые элементы».
- Непосредственно перейдите к
C:\Users\TempAdmin1\AppData\Local\TileDataLayer, введя его в адресной строке. (нажмите «продолжить», чтобы получить доступ при появлении запроса)- Щелкните правой кнопкой мыши папку «База данных» и скопируйте
- Теперь перейдите в ту же папку для вашего поврежденного профиля (
C:\Users\ YOUR_USERNAME \AppData\Local\TileDataLayer)- Щелкните правой кнопкой мыши «База данных» и переименуйте в «Database.BAD»
- Щелкните правой кнопкой мыши пустую область в папке и выберите Вставить
- Перезагрузитесь, затем снова войдите в свой исходный профиль.
Теперь, если все в порядке, вы хотите удалить две созданные вами учетные записи:
- Win + X → Панель управления
→ Учетные записи пользователей → Управление другой учетной записью- Выберите «Учетная запись», затем «Удалить учетную запись»
Краткое объяснение:
- Ваша база данных TileDataLayer повреждена
- Вам нужна новая база данных TileDataLayer
- Создайте нового пользователя (пользователя А) и войдите под ним (будет создана новая база данных).
 Выполняйте эту процедуру только в том случае, если меню «Пуск» и все остальные приложения работают корректно от имени пользователя А.
Выполняйте эту процедуру только в том случае, если меню «Пуск» и все остальные приложения работают корректно от имени пользователя А. - Поскольку база данных блокируется, когда вы входите в систему, вы создаете пользователя B (с доступом к профилю пользователя A и вашему профилю пользователя)
- Переименуйте старую базу данных и скопируйте новую базу данных от пользователя А в свой профиль
- Выйдите из системы от пользователя B, и ваша учетная запись снова заработает
6
Вот несколько исправлений, которые я нашел в Интернете:
Исправление 1:
- Щелкните правой кнопкой мыши Пуск и запустите командную строку от имени администратора
- Введите команду:
-
ren %windir%\System32\AppLocker\Plugin*.* *.bak - Перезагрузка
Fix Two:
- Щелкните правой кнопкой мыши в меню «Пуск» и выберите «Выполнить»
- Введите
services.и нажмите клавишу Enter msc
msc - Щелкните правой кнопкой мыши Application Identity и выберите «Пуск».
- Перезагрузка
Третье исправление:
- Щелкните правой кнопкой мыши кнопку «Пуск» и выберите «Командная строка» («Запуск от имени»).
администратор) - Тип
dism /online /cleanup-image /restorehealth - Перезагрузка
Fix Four:
- Нажмите (клавиша Windows) + R на клавиатуре.
- Введите
PowerShellи нажмите Введите . - Щелкните правой кнопкой мыши значок PowerShell на панели задач и выберите «Запуск от имени».
администратор. (Или создайте ярлык с PowerShell и запустите от имени администратора.) Теперь вставьте следующую команду в Администраторе: Windows
окно PowerShell и нажмите Введите ключ:Get-AppXPackage -AllUsers |
Foreach {Add-AppxPackage -DisableDevelopmentMode -Register
«$($_. InstallLocation)\AppXManifest.xml»}
InstallLocation)\AppXManifest.xml»} Подождите, пока PowerShell выполнит и завершит команду. Игнорировать
несколько ошибок (красным цветом), которые могут появиться.- Перезагрузка.
Ни одно из этих исправлений не помогло мне, но я надеюсь, что они могут помочь кому-то. Однако я сделал восстановление точки восстановления; это сработало. Но пока я собираюсь вернуться к Windows 7, так как некоторые другие мои программы тоже не работают должным образом.
7
Хорошее решение можно найти здесь.
Решение 1: (Крис Рэйзин)
Создайте файл со следующим кодом:
@echo off компакт-диск %SystemDirectory% Taskkill/F/IM Runtimebroker.exe > ноль RuntimeBroker.exe
Сохраните его как файл .cmd , например FixLockedDesktopProcs.cmd , и запустите его от имени администратора.
Решение 2: (Роберт Гавик)
Это проблема, связанная с Dropbox.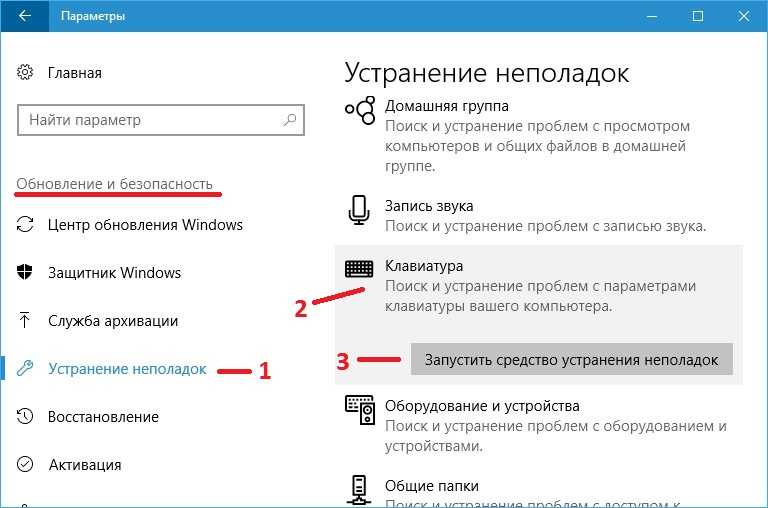
Лучший способ устранить сообщение «Критическая ошибка» — удалить приложение Dropbox.
- Запустить панель управления (правый клик по меню Пуск)
- Перейти к программам.
- Удалить Dropbox
- Перезагрузка.
Теперь меню, поиск и кортана должны работать нормально.
Вы можете переустановить приложение Dropbox прямо сейчас, но не забудьте отключить запуск Dropbox при старте Windows.
4
У меня было точно такое же поведение панели задач и приложения магазина. Стартовое меню; громкость, интернет/вайфай, значки уведомлений и поиск не работают. Также не работал щелчок правой кнопкой мыши по приложениям/программам.
Итак, я пробовал несколько вещей, вот некоторые варианты, я уверен, вы можете найти их в Google..:
- Команда powershell: Get-AppXPackage -AllUsers…..
- Добавить нового пользователя и заменить папку TileDataLayers
- Проверено, читаемы ли HREF для некоторых значений в regedit
- Сделал ли Dism /restorehealth
- И многое другое
Я не хотел сбрасывать всю свою Windows 10, потому что переустановка всего моего программного обеспечения заняла бы целую вечность. Так что это решение сработало для меня:
Так что это решение сработало для меня:
Я сделал новый Windows 10 USB и установил новую версию Windows 10, сохранив свои файлы, настройки и программы/программное обеспечение/приложения (такие как Photoshop, Office…).
Вот как это сделать:
- Перейдите по ссылке: https://www.microsoft.com/en-us/software-download/windows10
- Нажмите: «Загрузить инструмент сейчас», чтобы получить MediaCreationTool.exe
- Запустите этот инструмент, чтобы создать установочный USB-диск или диск Windows 10 (убедитесь, что вы
выберите параметры, чтобы сделать его совместимым с вами Windows 10
версия) - После создания установочного USB-накопителя или диска Windows 10 запустите
это (setup.exe) - Следуйте инструкциям по установке Windows 10.
пока не дойдете до «Выберите, что оставить» - Выберите «Сохранить личные файлы
и приложения» (приложения означают ваше программное обеспечение…) - Продолжайте следовать инструкциям, запустите установку и подождите, пока она не будет завершена.

- Когда Windows 10 снова запустится, ваша панель задач будет работать так, как должна
У меня та же проблема, но она затрагивает всю панель задач. Единственное, что работает, — это закрепленные приложения, представление задач и стрелка, которая скрывает запущенные задачи (слева от батареи и Wi-Fi). Это очень расстраивает, видя, что это тоже реальность:
Меню «Пуск», критическая ошибка :: Результаты поиска
Уведомления не открываются :: Результаты поиска
В большинстве перечисленных результатов поиска предоставленные «исправления» носят временный характер, с акцентом на вероятность возникновения проблемы назад. Даже инженеры Microsoft, похоже, в растерянности. У меня есть основания полагать, что это связано с недавним обновлением, которое могло (в некоторых случаях) также повлиять на способность некоторых компьютеров использовать последние точки восстановления.
Решение (пока Microsoft не разберется и не исправит это):
заменить меню пуск.
Классическая оболочка Windows может заменить меню «Пуск» работающей альтернативой, пока Microsoft не исправит это. Он также заменяет панель поиска для тех из вас, кто не может получить доступ к Cortana/Search. Он также обеспечивает доступ к системным настройкам и панели управления.
Я ЗНАЮ, что это не реальное решение, но это альтернатива, она может быть полезна, пока мы находим решение настоящей проблемы.
Я обнаружил, что существуют альтернативные меню «Пуск». Вы можете скачать классическую оболочку. Он имеет улучшенное меню «Пуск», вы можете выбирать стили (классический стиль XP, стиль Windows 7 и т. Д.), Вы можете скинировать его и настраивать его внешний вид и поведение. Его можно установить в версиях Windows 7, 8, 8.1 и 10, и это бесплатно!
Это, конечно, не решает проблему, но полезно иметь альтернативное меню «Пуск», чтобы иметь возможность работать тем временем.
Привет!
2
Для меня простая замена базы данных TileDataLayer не сработала.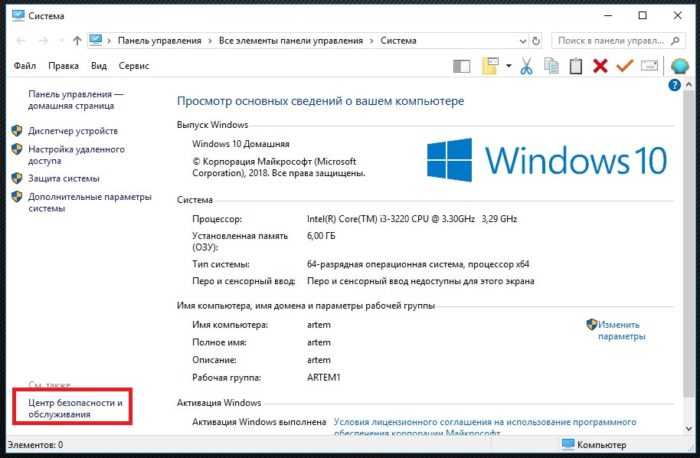 Что сработало, так это удалить и перестроить весь мой профиль пользователя:
Что сработало, так это удалить и перестроить весь мой профиль пользователя:
- Создайте дополнительную учетную запись администратора и войдите с ней.
- Создайте резервную копию исходного каталога профиля учетной записи, заархивировав его где-нибудь за пределами каталога профиля. Внимание, это может занять весь день.
- Шланг сломан.
- Воссоздать оригинал. Не забудьте сделать его администратором, если это уже было так.
- Восстановите необходимые части исходной структуры каталогов: документы, изображения, видео и т.д. Еще одно предупреждение: это может занять весь день снова.
- Войдите снова, используя исходный идентификатор профиля.
- ?
- Возможно, Microsoft только что убила для вас два дня. Выгода!
Открытие диспетчера задач и завершение «Windows Shell Experience Host» и/или обновление приложения Spotify сработало для меня.
Почему-то два моих закрепленных приложения все еще пусты. (Почта и Skype. )
)
100% исправление, которое я нашел, поступило непосредственно от службы поддержки партнеров Microsoft:
- Щелкните правой кнопкой мыши в меню «Пуск»> выберите «Командная строка» (Администратор)
- выберите Запуск от имени администратора.
- Теперь введите PowerShell в Cmd
- Теперь вставьте ниже следующее, нажмите клавишу Enter:
Get-AppXPackage -AllUsers | Foreach {Add-AppxPackage -DisableDevelopmentMode -Register «$($_.InstallLocation)\AppXManifest.xml»}
- Подождите, пока PowerShell выполнит и завершит команду. Не обращайте внимания на несколько ошибок (выделены красным цветом), которые могут появиться.
- Когда он завершится, попробуйте нажать «Пуск», и, надеюсь, он начнет работать.
1
Стартовое меню Windows 10, панель уведомлений и собственные приложения не работают
Задавать вопрос
Спросил
Изменено
5 лет, 9месяцев назад
Просмотрено
555 раз
Я использую Windows 10 Home edition и установил обновление KB 3199986.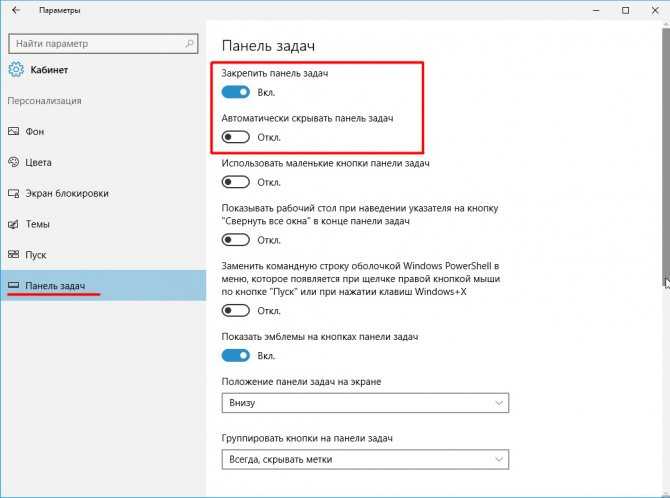 После установки обновления меню «Пуск» и панель уведомлений перестали работать. Также мне не удалось открыть какие-либо собственные приложения Windows 10, такие как фильмы и ТВ, грув-музыка и магазин Windows. Я предположил, что это ошибка в обновлении, и подумал, что следующее обновление исправит эту работу.
После установки обновления меню «Пуск» и панель уведомлений перестали работать. Также мне не удалось открыть какие-либо собственные приложения Windows 10, такие как фильмы и ТВ, грув-музыка и магазин Windows. Я предположил, что это ошибка в обновлении, и подумал, что следующее обновление исправит эту работу.
Я недавно установил обновление KB 3200970, и проблема все еще сохраняется. Несмотря на то, что меню «Пуск» не работает должным образом, прикрепленные значки работают правильно.
**Возможные причины **
Недавно я заметил, что уведомление Windows активируется при включении компьютера, хотя активирована моя домашняя версия Windows 10. Также мое время не синхронизируется должным образом.
**Попробовал эти решения **
Решение
Решение предлагает мне создать новый профиль пользователя и проверить, работает ли меню «Пуск» в этом профиле. Я попытался создать новый профиль, и мое меню «Пуск» также не работает в этом новом. Я также пробовал различные команды, предложенные в этом решении, но ни одна из них не решила мою проблему.
Как решить эту проблему???
- windows-10
- стартовое меню
- область уведомлений
- Войдите в свой текущий профиль
- Нажмите WIN + X и выберите «Командная строка (администратор)»
Введите следующие команды в следующем порядке:
-
сетевой пользователь "TempAdmin1" "пароль1" /добавить -
сетевой пользователь "TempAdmin2" "пароль2" /добавить -
сетевых администраторов локальной группы «TempAdmin2» /добавить
-
Нажмите CTRL + ALT + DEL , нажмите Выйти
- Войдите в учетную запись «TempAdmin1», используя пароль «password1»
- Выйдите из системы, а затем войдите в учетную запись «TempAdmin2», используя «пароль2» (примечание: вы должны полностью выйти из системы, а не просто переключать пользователей)
- Откройте проводник, выберите «Просмотр», затем установите флажок «Скрытые элементы».

- Перейдите к C:\Users\TempAdmin1\Local\TileDataLayer (нажмите «Продолжить», чтобы получить доступ при появлении запроса)
- Щелкните правой кнопкой мыши папку «База данных» и скопируйте
- Теперь перейдите в ту же папку для вашего поврежденного профиля (C:\Users\YOUR_USERNAME\Local\TileDataLayer)
- Щелкните правой кнопкой мыши «База данных» и переименуйте в «Database.BAD»
- Щелкните правой кнопкой мыши пустую область в папке и выберите Вставить
- Перезагрузитесь, затем снова войдите в свой исходный профиль.
Теперь, если все в порядке, вы хотите удалить 2 созданные вами учетные записи:
- Win + X -> Панель управления -> Учетные записи пользователей -> Управление другой учетной записью
- Выберите «Учетная запись», затем «Удалить учетную запись»
Надеюсь, это поможет!
Авторы/Источник: http://forums.windowscentral.com/windows-10-insider-preview/337063-5.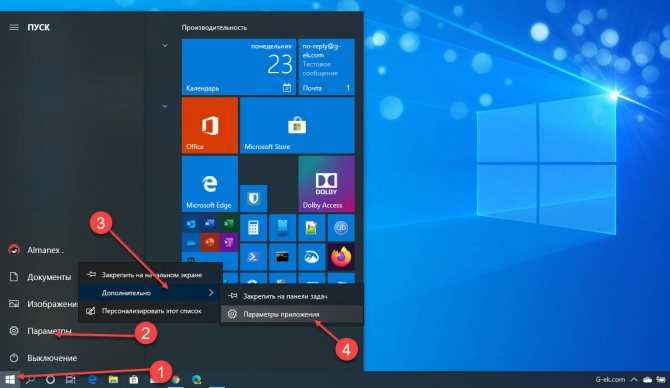
 В результате сильно замедляется реакция Пуска. Поведение проявляется спорадически в зависимости от доступных ресурсов.
В результате сильно замедляется реакция Пуска. Поведение проявляется спорадически в зависимости от доступных ресурсов. Если зависает фоновое приложение или служба, у Пуска не будет достаточных ресурсов, чтобы реагировать вовремя. Чистая загрузка поможет определить, связана ли проблема с дополнительным программным обеспечением. В этом сценарии также полезен Procmon.
Если зависает фоновое приложение или служба, у Пуска не будет достаточных ресурсов, чтобы реагировать вовремя. Чистая загрузка поможет определить, связана ли проблема с дополнительным программным обеспечением. В этом сценарии также полезен Procmon.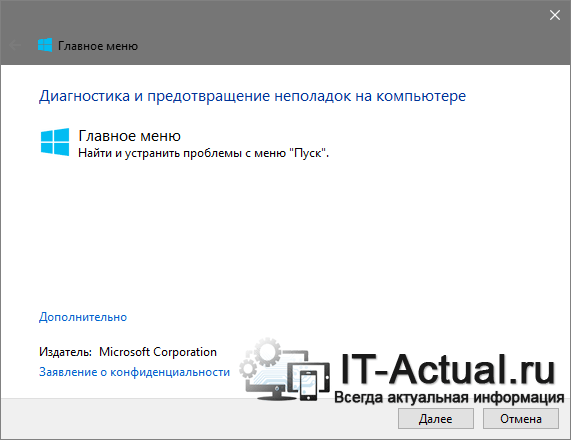 Version
Version Ни один из способов установки файлов Start Appx не поддерживается. Результаты часто сопряжены с проблемами и ненадежны.
Ни один из способов установки файлов Start Appx не поддерживается. Результаты часто сопряжены с проблемами и ненадежны.

 exe, панели задач и других)
exe, панели задач и других)



 Выполняйте эту процедуру только в том случае, если меню «Пуск» и все остальные приложения работают корректно от имени пользователя А.
Выполняйте эту процедуру только в том случае, если меню «Пуск» и все остальные приложения работают корректно от имени пользователя А. 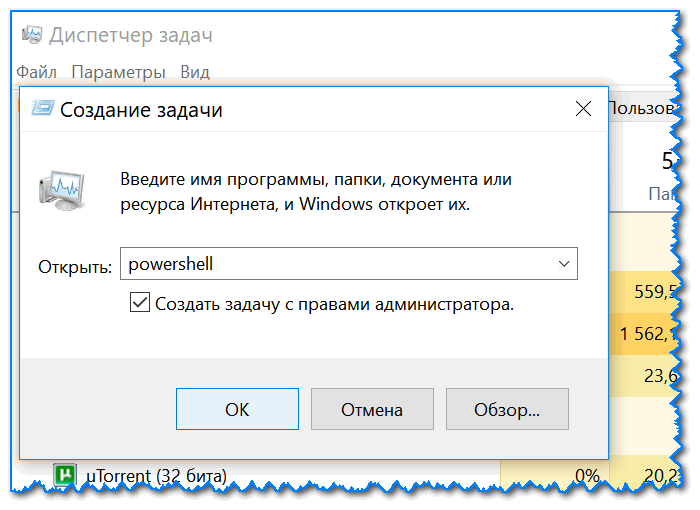 msc
msc  InstallLocation)\AppXManifest.xml»}
InstallLocation)\AppXManifest.xml»} 
