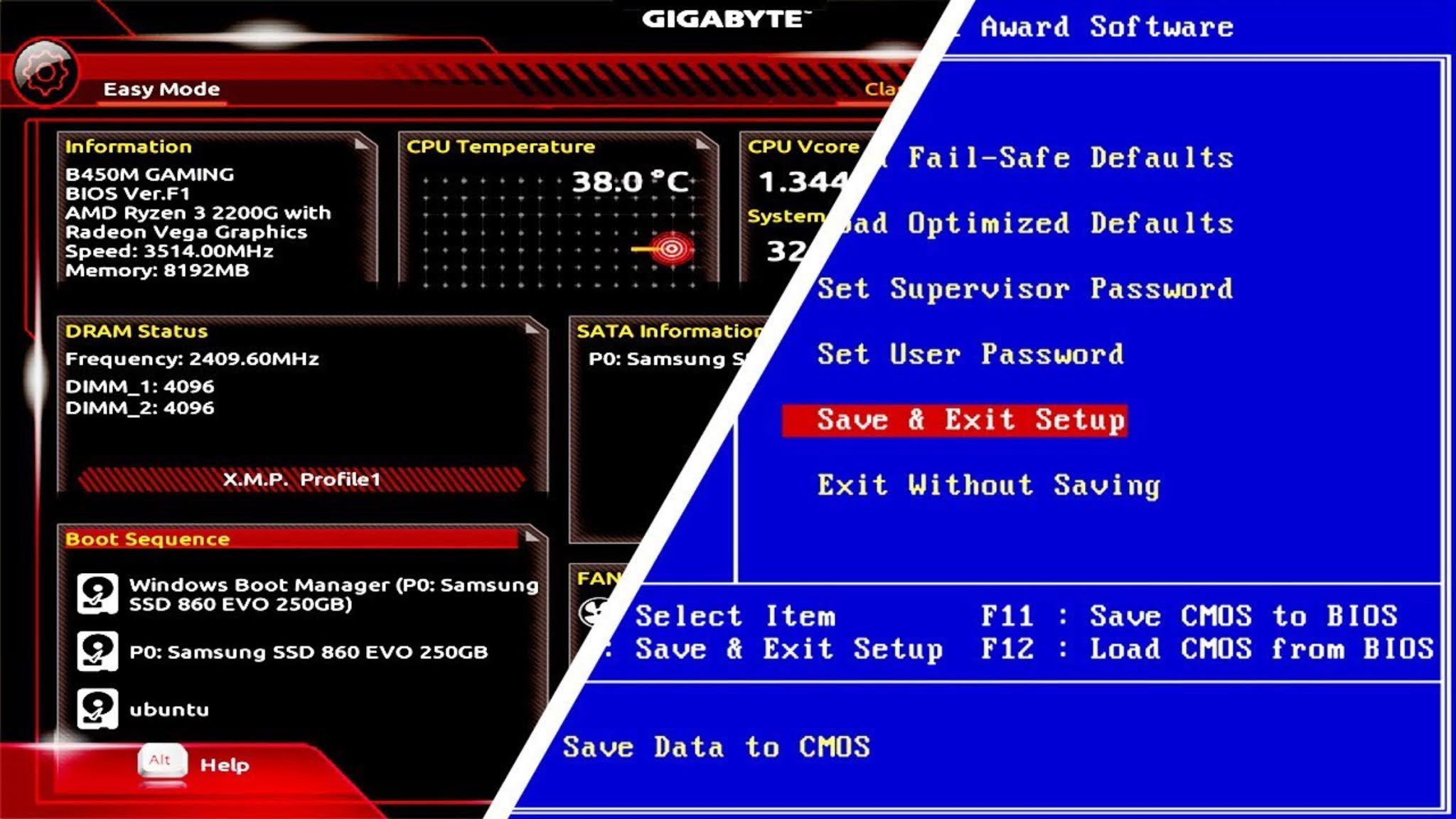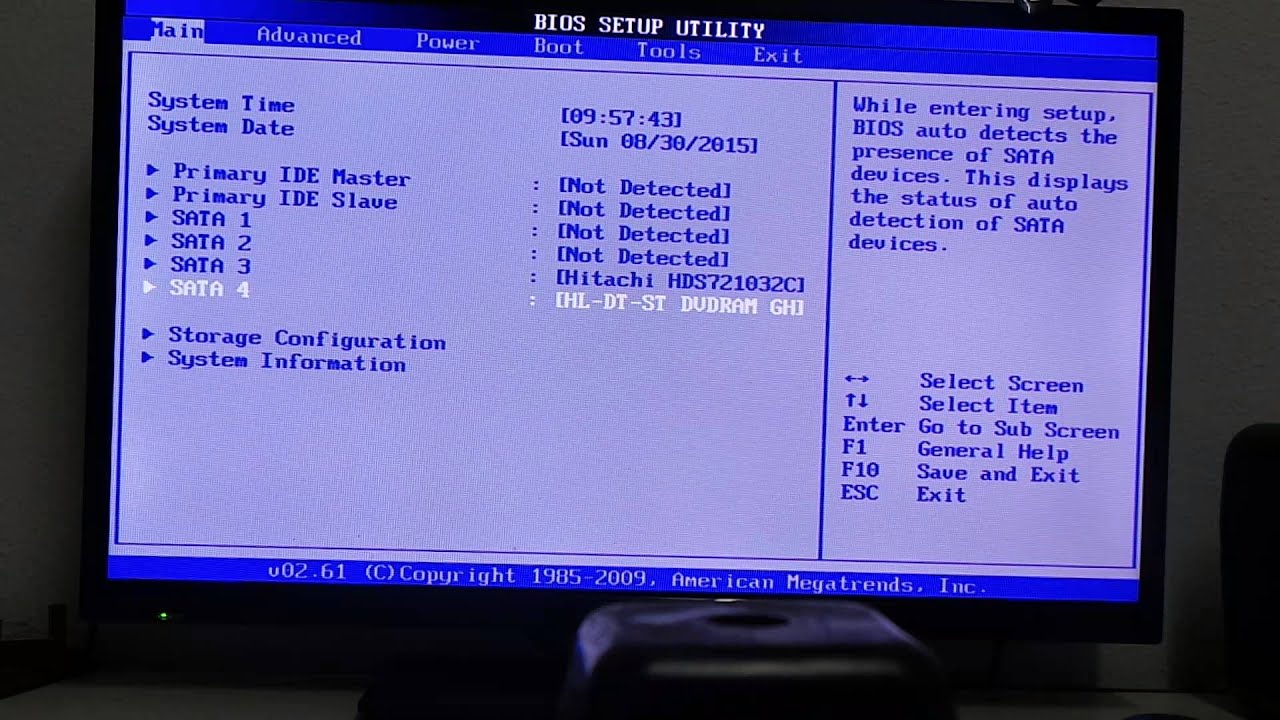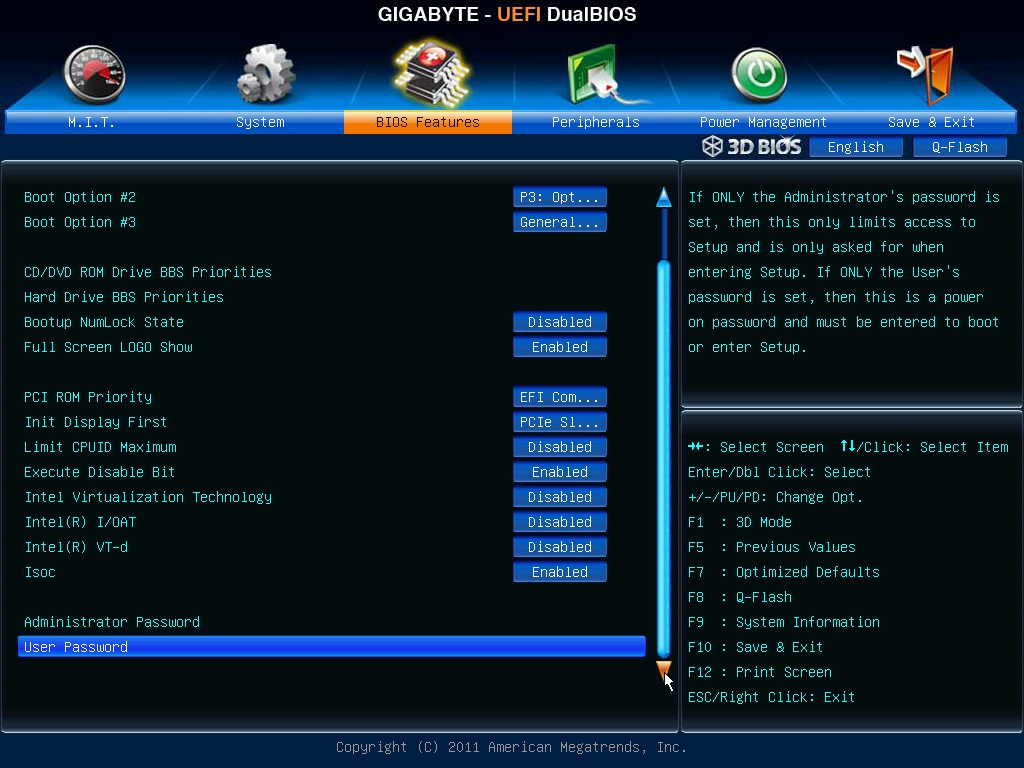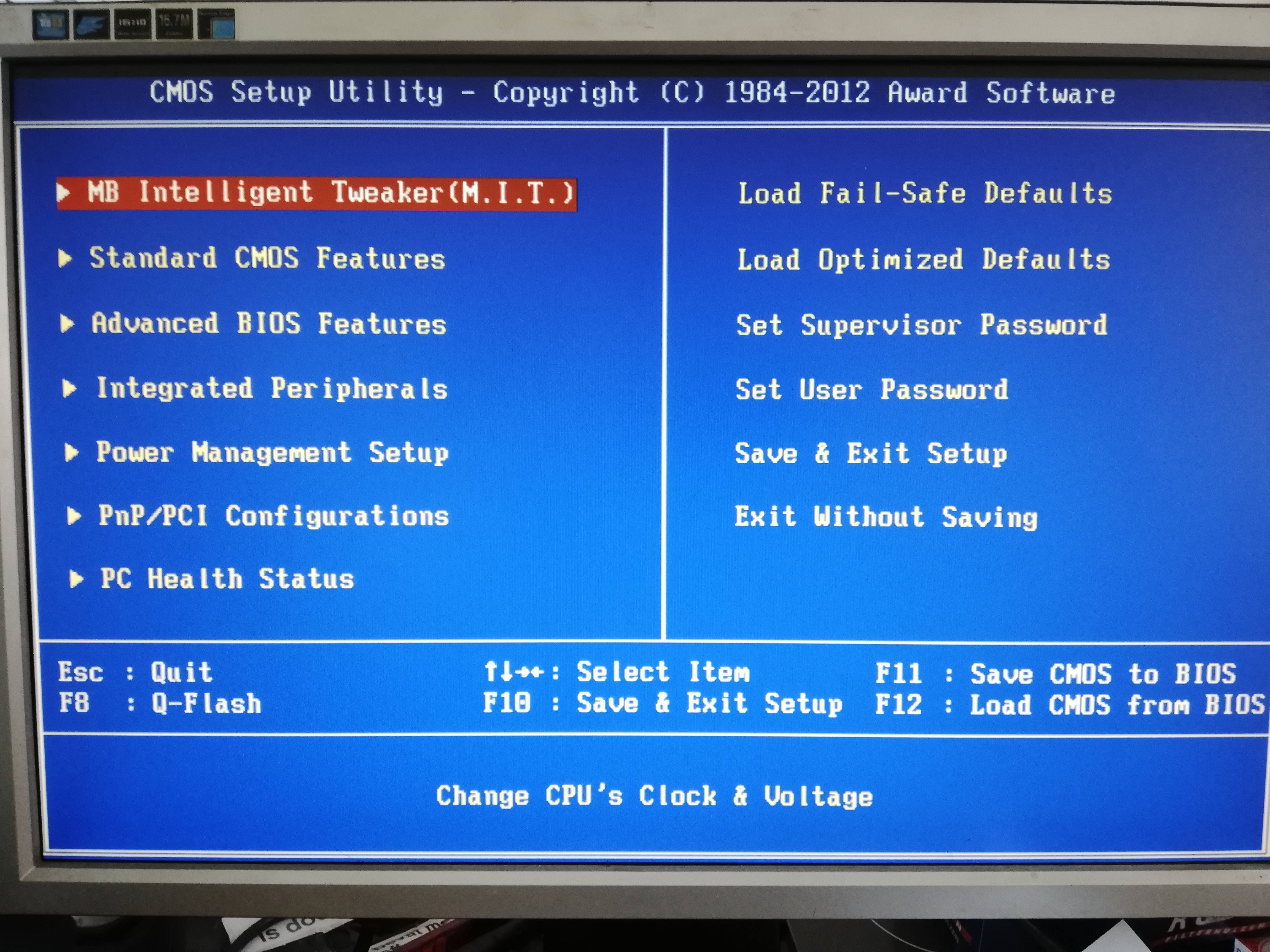Биос пк: • Как зайти в БИОС ✔️ Все способы и инструкции для ПК и ноутбуков
Содержание
Как зайти в биос с ноутбука или компьютера, и из командной строки
BIOS запускается, когда вы включаете компьютер или ноутбук, и отвечает за запуск и управление компонентами ПК, такими, как центральных процессор, видеокарта, жесткий диск и другие, проверяет их работоспособность и в конце концов даёт добро на загрузку операционной системы.
Содержание
- Что такое Bios
- Каковы отличия между BIOS и UEFI?
- Как зайти в UEFI/BIOS?
- При включении компьютера
- Вход в UEFI через настройки Windows 10
Что такое Bios
BIOS — от англ. Basic Input-Output system, или на русском — базовая система ввода-вывода. Это низкоуровневое программное обеспечение, если точнее, набор микропрограмм, расположенных в отдельном чипе на материнской плате компьютера.
Для более широкой аудитории, BIOS больше известен за набор различных параметров, которые пользователь может изменить на своём компьютере.
На данный момент существуют две разновидности BIOS — это, так называемый Legacy BIOS, который всё еще установлен на множестве компьютеров и новый UEFI.
Основной проблемой с пользовательской точки зрения в старом биосе была неудобность его настройки, вызванная несколькими факторами, такими, как невозможность использовать мышь и весьма сложно структурированное меню.
Также за разработку нового BIOS сказалось и распространения среди пользователей нового оборудования, которое не могло хорошо поддерживаться на моральной устаревшей технологии.
К примеру, на компьютер с Legacy BIOS нельзя загрузиться с помощью жесткого диска размером более 2Тб, когда накопители на несколько терабайт стали вполне обыденной вещью даже для рядового домашнего пользователя.
Каковы отличия между BIOS и UEFI?
UEFI полностью заменяет собой традиционный BIOS. Уже, как несколько лет, все современные ПК выпускаются именно на основе этой технологии. UEFI убирает все ранее известные проблемы и ограничения старого биос, с помощью него можно использовать для загрузки накопители с объёмом более 2Тб, в теории до 9 зеттабайт.
Это было достигнута за счет использования новой системы разметки таблицы разделов — GPT, которая пришла на смену устаревшей MBR.
В отличии от Legacy BIOS, который работал в 16-битном режиме, UEFI поддерживает 32-битную и 64-битную разрядность, что способствует более быстрой загрузке, а также даёт возможность использования 2D графики и мыши в настройках.
Производители материнских плат также стали способны изменять окно настроек UEFI, добавляя в него свои настройки, графику и делая интерфейс удобнее для конечного пользователя.
Стоит упомянуть еще одно важное новшество — технология Secure Boot, которая позволяет проверить, что операционная система не была скомпрометирована путём различных троянов и червей.
По сути — UEFI это миниатюрная операционная система в одном чипе, способная на большее, чем было описано выше, но для конечного пользователя. выигрывает именно за счет описанных нововведений.
Как зайти в UEFI/BIOS?
Существует два способа, как попасть к настройкам биос — это при включении ПК, путем горячих клавиш или же зайти в биос из операционной системы windows 10. Рассмотрим оба варианта подробнее.
При включении компьютера
- Перезагрузите или выключите ваш ПК;
- Первые секунды после запуска, посмотрите на экран, скорее всего там появится краткая справка о том, какой клавишей зайти в BIOS, ищите на экране нечто похожее на:
- Press [клавиша] to enter setup;
- Press [клавиша] to run BIOS setup;
- Enter BIOS by pressing [клавиша].
Горячие клавиши напрямую зависят от производителя вашей материнской платы или ноутбука, чтобы узнать точнее, воспользуйтесь руководством к вашему ноутбуку или плате. Чаще всего горячи клавишами для входа в биос являются Del, F2, F10 или F12.
Если на вашем компьютере или ноутбуке включен режим быстрой загрузки, что вероятнее всего, если вы работаете на Windows 10, то для использования метода выше, вам понадобится его отключить, так как быстрая загрузка минует некоторые этапы предварительной инициализации:
- Воспользуйтесь классической панелью управления, где найдите пункт «Электропитание»;
- Выберите пункт «Действие кнопок питания»;
- В параметрах завершения работы отключите быстрый запуск, предварительно разблокировав данный пункт меню, нажав на текст напротив иконки щита.

Но можно пойти и вторым путём, чтобы и далее продолжать использовать быстрый запуск, можно просто воспользоваться встроенной в Windows 10 функцией загрузки в BIOS, рассмотрим её.
Вход в UEFI через настройки Windows 10
Так как в компании Microsoft знают, что старый способ входа в настройки биоса мог вызвать некоторые трудности у простых пользователей, начиная с Windows 8 они добавили новую утилиту, позволяющую напрямую из ОС перейти к биосу, данный способ работает лишь с UEFI.
- В меню «Пуск» найдите пункт «НастройкиПараметры».
- Выберите последний пункт, «Обновление и безопасность», данный пункт будет отмечен иконкой крутящейся стрелки.
- Выберите в левой части окна вкладку «Восстановление».
- Под строкой «Особые варианты загрузки», нажмите на кнопку «Перезагрузить сейчас».
- Есть еще несколько возможностей загрузки операционной системы Windows 10 в меню диагностики:
- Зайти в биос из командной строки, используя команду shutdown /r /o /t 0.
 Ключ /o произведет загрузку меню диагностики операционной системы.
Ключ /o произведет загрузку меню диагностики операционной системы. - Комбинация клавиш Shift + Перезагрузка. Нажимаем кнопку «Пуск» далее «Выключение» удерживаем на клавиатуре кнопку Shift и выбираем пункт «Перезагрузка».
- Зайти в биос из командной строки, используя команду shutdown /r /o /t 0.
Важно! Имейте ввиду, что после нажатия на кнопку перезагрузки ваш сеанс работы в Windows завершится, не забудьте сохранить все несохраненные документы.
- Спустя несколько секунд, перед вами будет экран голубого цвета с несколькими плитками, выберите плитку «ДиагностикаПоиск и устранение неисправностей»;
- Далее плитку «Дополнительные параметры».
- Из появившегося списка выберите пункт «Настройка UEFI Параметры встроенного ПО UEFI» и далее кнопку «Перезагрузить».
После этого система перезагрузится к настройкам UEFI, где вы сможете произвести необходимые вам изменения. После выхода из настроек, система загрузится обычным путём.
Обновляем BIOS в брендовом ПК Lenovo (Dell/HP)
Этот материал написан посетителем сайта, и за него начислено вознаграждение.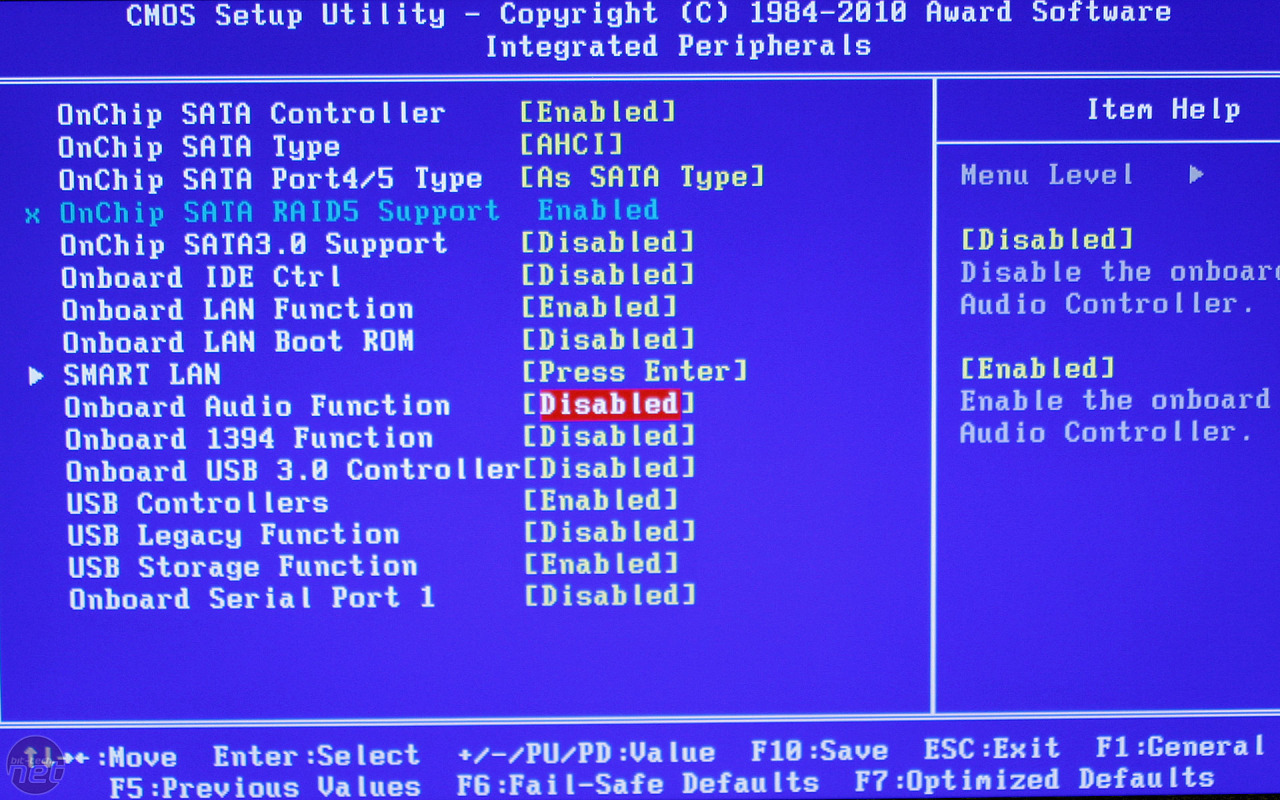
Как часто вы проводите апгрейд устройства? Меняете процессор? Оперативную память? Видеокарту? Для самосбора нет никаких ограничений — все проблемы при внесении изменений ложатся на пользователя. Гарантия работоспособности и правила эксплуатации — это риски, которые не покрываются компаниями. С брендовыми ПК все обстоит немного по-другому.
Предисловие
Для начала стоит обозначить, что брендовые персональные устройства делятся на несколько видов и их поддержка серьезно отличается:
Домашние устройства — бюджетные системы для широкого круга пользователей. Поддержка минимальная. Часто получается так, что нет обновления даже драйверов.
Игровое устройство — среднеценовые, красивые и приятные глазу. Именно про эти устройства говорят «дешевле собрать самому». Расширенная поддержка драйверов.
Корпоративные устройства — бюджетные машинки для офисов. Очень дешево и сердито. Поддержка драйверов минимальная, но часто выходят «технические обновления, расширяющие функциональность»
Бизнес устройства — средний класс. Повышенная надежность и стабильность. Упор сделан на долговечность и стабильность. Среднеценовые устройства. Поддержка устройства может длиться 5-10 лет.
Повышенная надежность и стабильность. Упор сделан на долговечность и стабильность. Среднеценовые устройства. Поддержка устройства может длиться 5-10 лет.
Рабочие станции — дорого-богато. Всё как у бизнес устройств, только лучше.
Часто, когда меня спрашивают, какую систему лучше собрать, ответ упирается в «предназначение». Можно собрать «пластик» с бОльшим фремрейтом, а можно «серую» надежность с минимальным потреблением электроэнергии и минимальной необходимостью в обслуживании. Деньги одни, а вот результат сильно отличается.
Поддержка
Сборщиков можно разделить на три большие группы:
Lenovo, Dell, HP — сидят на контрактах для корпораций
Apple — сидят на рассрочках у банков
MSI, Asus, Acer и прочая мелочевка, собранная на Тайване
У каждой из групп своя ниша и своя философия. Это диктует и особенности в поддержке устройств. У контрактников есть комплексные инструменты, что поддерживают устройства в актуальном состоянии. Есть возможность скачивать образы дисков лицензионной Windows со всем предустановленным софтом и драйверами.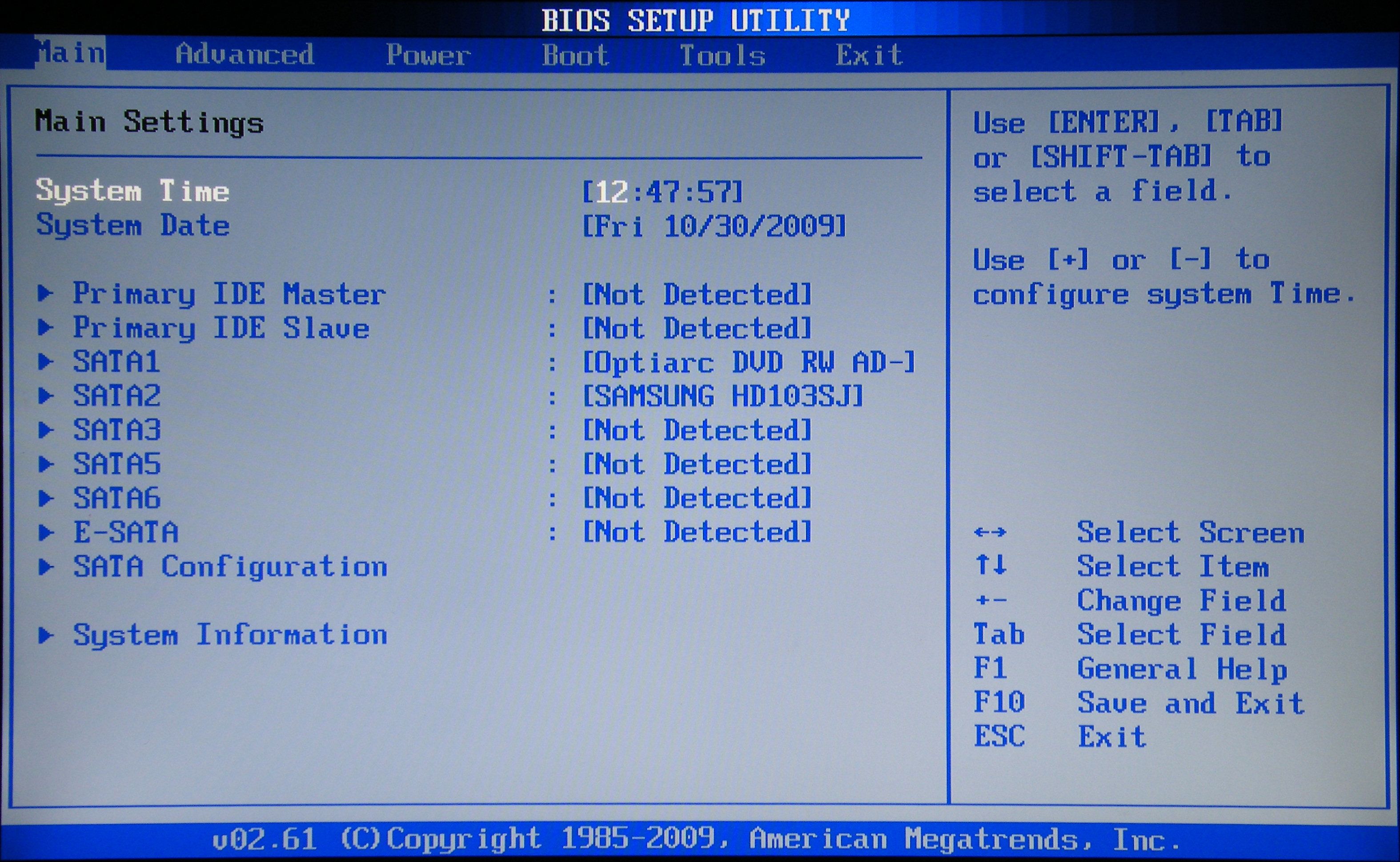 Вот, как пример — диск восстановления для моего ноутбука. После переустановки у вас полностью работоспособная система.
Вот, как пример — диск восстановления для моего ноутбука. После переустановки у вас полностью работоспособная система.
Но сегодня речь идет о другом устройстве. Не смог произвести апгрейд LENOVO ThinkCentre M93p. После установки 4 разных планок оперативной памяти устройство отказалось стартовать. Попарно работает отлично. В CPU-Z во вкладке о материнской памяти посмотрел версию BIOS и пошел в поддержку на сайте Lenovo (Аналогичные действия будут и с HP/Dell). Устанавливать утилиту для автоматического обновления не захотел, ибо мое устройство 2013 года выпуска и утилита работает нестабильно.
Защита от ламеров
Мой системный блок из «бизнес решений». На сайте стоит защита от «ошибочных» действий. Если зарегистрироваться на сайте и зарегистрировать свое устройство, то проверки нет. Регистрация устройства идет по серийному номеру. Номер прописан в BIOS и на корпусе системного блока. Вы можете ручкой прописать номер в личном аккаунте, либо дать сайту проверки самому его обнаружить.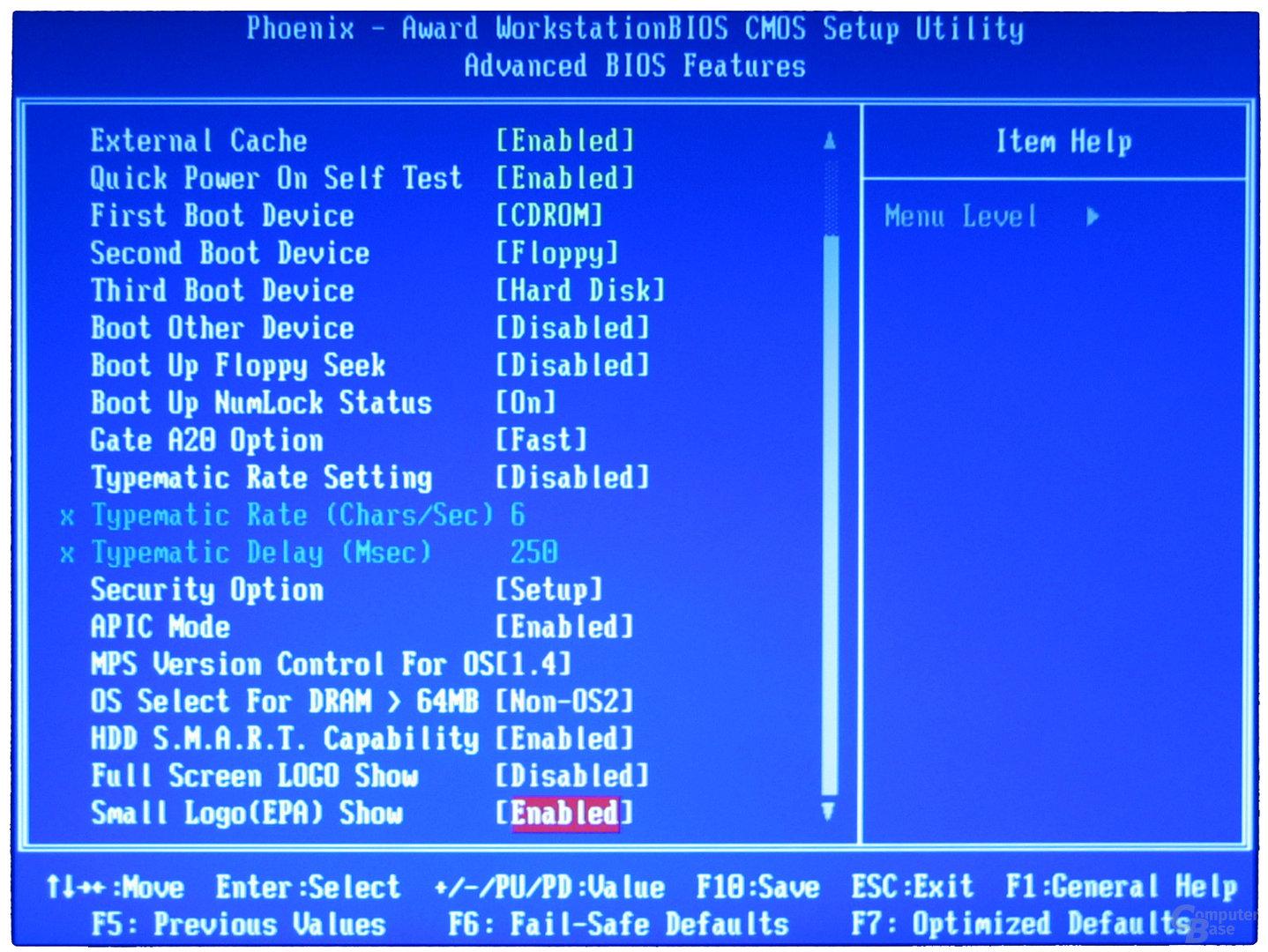
Идентификация устройства
Наверное, самая удобная вещь в мире. По серийному номеру нам точно выдали всю актуальную информацию. У конкурентов этот вопрос устроен чуть хуже, но так же удобно, нет необходимости шастать по всему сайту и сверять буковки в названии. Сам определил, сам предложил. Остается только скачать.
Распаковка и установка BIOS
В отличие от BIOS материнских плат,с аналогичным вопросом есть некоторые нюансы. Одна материнская плата может использоваться в разных устройствах. Этих устройств вагон и маленькая тележка. Узнать маркировку материнской платы и по ней что-то найти — квест не для слабых духом.
Распаковываем нужную версию программы (различаются по способу установки) и открываем инструкцию по применению. Да! Тут нужно читать инструкцию!
Мой вариант обновления работает через командную строку. В инструкции написано, что нажимать и что прописывать.
Под именем администратора запускаю CMD и копирую команды.
Начинается процесс установки.
Во время установки все функции Windows отключаются. Вы не можете двигать мышкой и совершать любые другие действия. Все жестко привязано и действует автоматически.
После базовой распаковки система перезагрузится и начнется установка. На все действия было потрачено 5 минут реального времени. Это чуть дольше, чем при прошивке материнской платы, но была уверенность, что ты все делаешь правильно и без ошибок.
После прошивки мой системный блок обновился с 2015 на 2022 год. То есть переместился во времени на 7 лет вперед. Даже во времена AM2 не припомню ни одной материнской платы со столь длинным периодом официальной поддержки. В самом BIOS не появилось обычных новых функций. В основном повышалась стабильность работы и удаленное управление.
После обновления все 4 планки заработали и вопрос с поддержкой был снят. Все тип-топ и проблема устранена.
Послесловие
За много-много-много лет работы с брендовыми устройствами (ноутбуками и моноблоками в том числе) обратил внимание на одну особенность — никто не обновляет базовую систему ввода вывода. Крайне редко что-то обновляет и использует устройства дольше положенного срока. Почти всегда покупаю самые младшие конфигурации и нехитрыми манипуляциями получаю осовремененные устройства, способные служить долгие годы.
Крайне редко что-то обновляет и использует устройства дольше положенного срока. Почти всегда покупаю самые младшие конфигурации и нехитрыми манипуляциями получаю осовремененные устройства, способные служить долгие годы.
Это обновление полностью провела девочка 11 лет, я лишь делал скриншоты и фотографии.
Этот материал написан посетителем сайта, и за него начислено вознаграждение.
Что делает BIOS ПК и когда его следует использовать?
Быстрые ссылки
- Описание BIOS и UEFI
- Как получить доступ к настройкам прошивки BIOS или UEFI
- Как изменить настройки прошивки BIOS или UEFI
- Вход в BIOS на ПК с Windows 7, 10 или 11 является обязательным, если вы хотите изменить параметры загрузки.
- BIOS — это аббревиатура от Basic Input/Output System, это программный инструмент, устанавливаемый в микросхему ПЗУ на материнской плате.
- В этой статье объясняется, как получить доступ к BIOS на устройствах нескольких марок, включая HP, Dell, Asus и Acer.
- Загрузите Fortect и установите его на свой компьютер.
- Запустите процесс сканирования инструмента , чтобы найти поврежденные файлы, которые являются источником вашей проблемы.
- Щелкните правой кнопкой мыши Start Repair , чтобы инструмент мог запустить алгоритм исправления.
- Fortect скачали 0 читателей в этом месяце.
- Она содержит инструкции по выполнению операций инициализации оборудования во время процесса загрузки.
- В разделе BIOS вы также найдете множество параметров для изменения способа загрузки компьютера, а также несколько других параметров безопасности и питания.

- Это позволяет вам возиться с настройкой оборудования или процессом загрузки по умолчанию.
- Вход в BIOS также становится обязательным при извлечении максимальной пользы из существующей аппаратной настройки.
- Используйте следующую комбинацию клавиш, чтобы открыть Настройки Windows : Windows + I .

- Перейдите к Обновление и безопасность .
- В левой части окна выберите Recovery .
- В правой части окна в разделе Расширенный запуск выберите Перезагрузить сейчас (это приведет к перезагрузке ПК для запуска специального набора параметров меню).
- Выберите Устранение неполадок .
- Теперь перейдите к Дополнительные параметры .
- Из предложенного списка выберите Параметры микропрограммы UEFI .
- Нажмите там кнопку Перезапустить .
- ПК перезагрузится и запустит BIOS .
- Посмотрите в нижний левый угол панели задач Windows , затем щелкните значок Windows .
- Теперь выберите кнопка питания .
- Выберите Перезагрузите компьютер.
- После появления первого экрана начните нажимать клавишу F10 несколько раз, пока не отобразится экран BIOS.
- Щелкните значок Windows в левом нижнем углу панели задач Windows.
- Теперь выберите кнопку питания.

- Выберите Перезагрузить компьютер.
- После отображения первого идентификатора экрана нажмите и удерживайте клавишу F2 , пока не отобразится экран BIOS.
- Щелкните значок Windows в нижнем левом углу панели задач.
- Нажмите кнопку питания .
- Теперь выберите Выключить ПК, затем подождите несколько секунд.
- Нажмите и удерживайте клавишу F2 , затем нажмите кнопку питание кнопка один раз.
- Продолжайте удерживать кнопку питания , пока не отобразится экран BIOS.

- Щелкните значок Windows в левом нижнем углу панели задач Windows .
- Нажмите кнопку питания .
- Теперь выберите Выключить ПК, затем подождите несколько секунд.
- Нажмите и удерживайте F2 , затем нажмите кнопку питания один раз.
- Продолжайте удерживать кнопку питания, пока не появится экран BIOS.
9000 7
BIOS вашего компьютера — это первое, что загружается при включении компьютера. Он инициализирует ваше оборудование перед загрузкой операционной системы с жесткого диска или другого устройства. Многие низкоуровневые системные настройки доступны только в вашем BIOS.
Современные компьютеры преимущественно поставляются с прошивкой UEFI, которая является преемницей традиционной BIOS. Но прошивка UEFI и BIOS довольно похожи. Мы даже видели, как современные ПК называют экран настроек прошивки UEFI «BIOS».
Но прошивка UEFI и BIOS довольно похожи. Мы даже видели, как современные ПК называют экран настроек прошивки UEFI «BIOS».
Описание BIOS и UEFI
BIOS расшифровывается как «базовая система ввода-вывода» и представляет собой микропрограмму, хранящуюся на микросхеме материнской платы. Когда вы запускаете свой компьютер, компьютеры загружают BIOS, который настраивает ваше оборудование перед передачей на загрузочное устройство (обычно ваш жесткий диск).
UEFI расшифровывается как «унифицированный расширяемый интерфейс встроенного ПО». Это преемник традиционного BIOS. UEFI предлагает поддержку загрузочных томов размером более 2 ТБ, поддержку более четырех разделов на диске, более быструю загрузку и более современные функции. Например, только системы с прошивкой UEFI поддерживают безопасную загрузку для защиты процесса загрузки от руткитов.
Прошивка BIOS или UEFI на вашем компьютере в большинстве случаев не имеет большого значения. Оба являются низкоуровневым программным обеспечением, которое запускается при загрузке компьютера и настраивает его.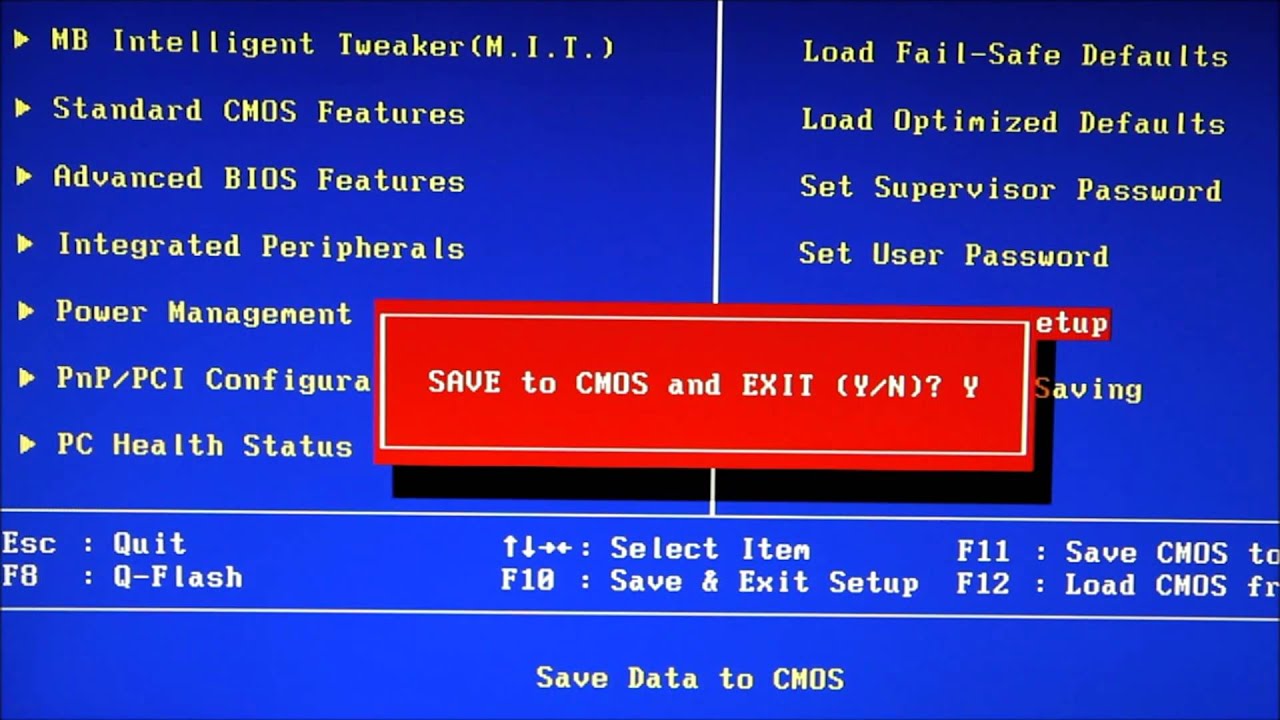 Оба предлагают интерфейсы, к которым вы можете получить доступ для изменения различных системных настроек. Например, вы можете изменить порядок загрузки, настроить параметры разгона, заблокировать компьютер с помощью загрузочного пароля, включить поддержку оборудования для виртуализации и настроить другие низкоуровневые функции.
Оба предлагают интерфейсы, к которым вы можете получить доступ для изменения различных системных настроек. Например, вы можете изменить порядок загрузки, настроить параметры разгона, заблокировать компьютер с помощью загрузочного пароля, включить поддержку оборудования для виртуализации и настроить другие низкоуровневые функции.
Как получить доступ к настройкам прошивки BIOS или UEFI
Доступ к экрану настроек прошивки BIOS или UEFI на каждом ПК отличается. В любом случае вам придется перезагрузить компьютер.
Чтобы получить доступ к BIOS, вам нужно нажать клавишу во время процесса загрузки. Эта клавиша часто отображается во время загрузки с сообщением «Нажмите F2, чтобы получить доступ к BIOS», «Нажмите , чтобы войти в программу установки» или что-то подобное. Общие клавиши, которые вам могут понадобиться, включают Delete, F1, F2 и Escape.
Некоторые ПК с прошивкой UEFI также требуют нажатия одной из этих клавиш во время процесса загрузки для доступа к экрану настроек прошивки UEFI. Чтобы найти точную клавишу, которую нужно нажать, обратитесь к руководству вашего ПК. Если вы собрали свой собственный ПК, обратитесь к руководству по материнской плате.
Чтобы найти точную клавишу, которую нужно нажать, обратитесь к руководству вашего ПК. Если вы собрали свой собственный ПК, обратитесь к руководству по материнской плате.
Компьютеры, поставляемые с Windows 8 или 10, могут потребовать доступа к экрану настроек UEFI через меню параметров загрузки Windows 8 или 10. Чтобы получить к нему доступ, удерживайте нажатой клавишу Shift и нажимайте кнопку «Перезагрузить», чтобы перезагрузить компьютер.
Компьютер перезагрузится в специальное меню параметров загрузки. Выберите «Устранение неполадок» > «Дополнительные параметры» > «Настройки прошивки UEFI», чтобы открыть экран настроек прошивки UEFI.
Как изменить настройки микропрограммы BIOS или UEFI
Фактический экран настроек BIOS или UEFI на разных моделях ПК выглядит по-разному. ПК с BIOS будут иметь текстовый интерфейс, по которому вы можете перемещаться с помощью клавиш со стрелками, используя клавишу Enter для выбора параметров. Вы увидите клавиши, которые вы можете использовать, прописанные в нижней части экрана.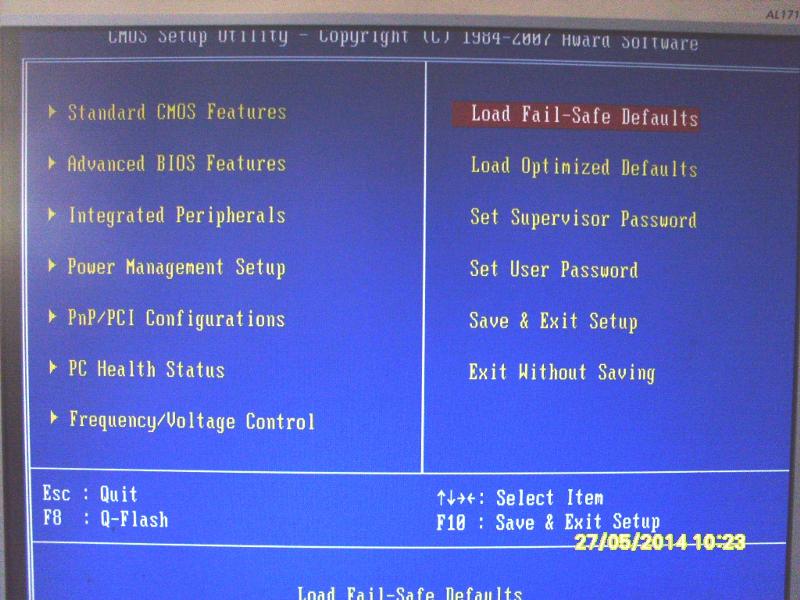
Некоторые современные ПК с UEFI имеют графические интерфейсы, по которым можно перемещаться с помощью мыши и клавиатуры, но многие ПК продолжают использовать интерфейсы в текстовом режиме даже с UEFI.
Как бы ни выглядел экран, для навигации по нему можно использовать клавиатуру или мышь. Но будьте осторожны на экране настроек BIOS или UEFI ! Вы должны изменять настройки только в том случае, если знаете, что они делают. Можно сделать вашу систему нестабильной или даже повредить оборудование, изменив определенные настройки, особенно связанные с разгоном.
См. также: Как загрузить компьютер с диска или USB-накопителя
Некоторые настройки менее опасны, чем другие. Изменение порядка загрузки менее рискованно, но и здесь вы можете столкнуться с проблемами. Если вы измените порядок загрузки и удалите жесткий диск из списка загрузочных устройств, ваш компьютер не будет загружать Windows (или любую другую установленную вами операционную систему), пока вы не исправите порядок загрузки.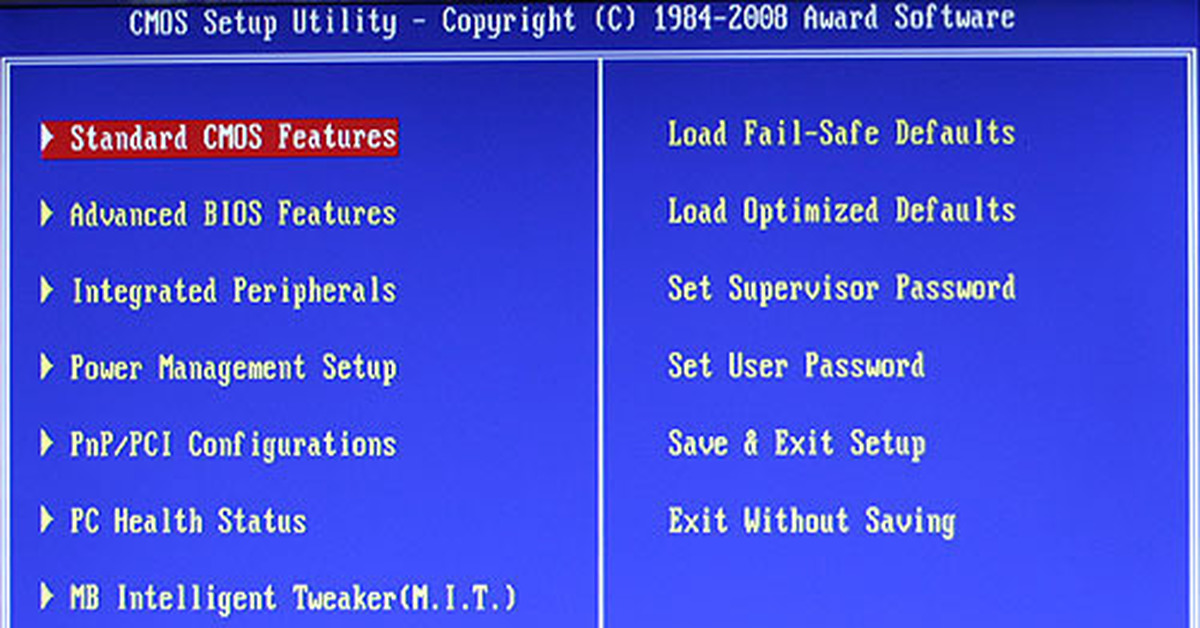
Покопайтесь и найдите любую настройку, которую ищете. Даже если вы знаете, что ищете, это будет в другом месте на разных экранах настроек компьютера. Как правило, где-то на экране отображается справочная информация, предоставляющая больше информации о том, что на самом деле делает каждый параметр.
Связано: Как включить Intel VT-x в BIOS вашего компьютера или в прошивке UEFI
Например, опция включения технологии виртуализации Intel VT-x часто находится где-то в меню «Набор микросхем», но на панели «Конфигурация системы» на снимке экрана ниже. На этом ПК этот параметр называется «Технология виртуализации», но часто вместо этого используется название «Технология виртуализации Intel», «Intel VT-x», «Расширения виртуализации» или «Вандерпул».
Если вы не можете найти нужный параметр в BIOS, обратитесь к руководству или справочному веб-сайту для вашего ПК. Если вы собрали ПК самостоятельно, посмотрите руководство или справочный веб-сайт для вашей материнской платы.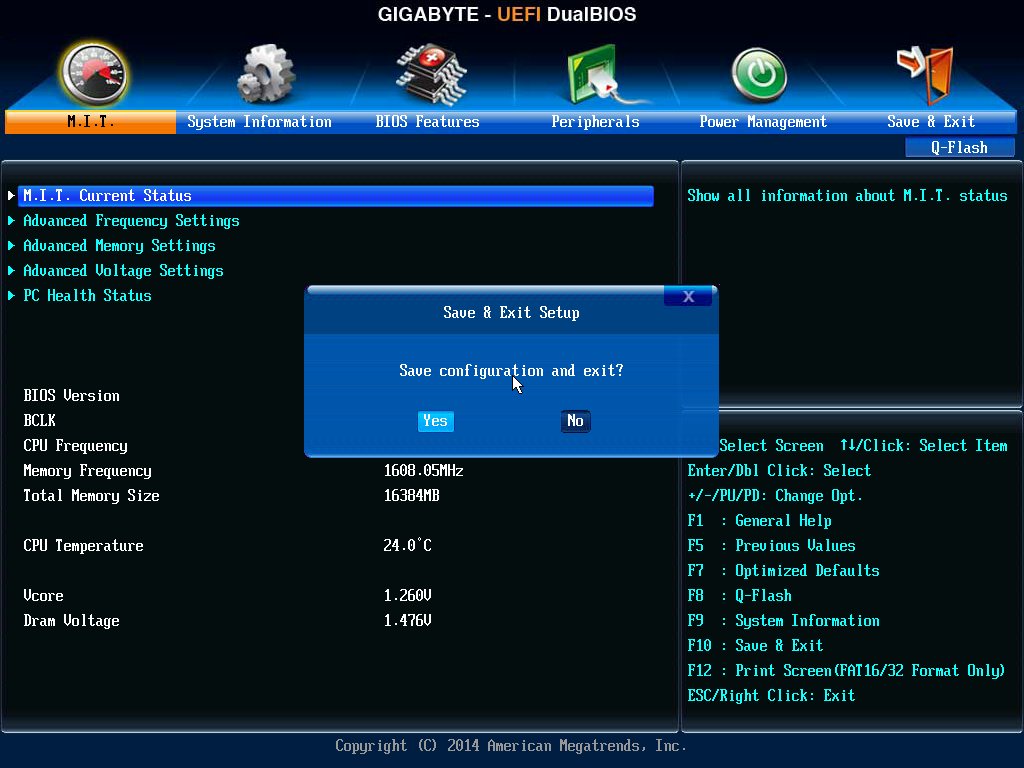
Когда вы закончите, выберите опцию «Сохранить изменения», чтобы сохранить изменения и перезагрузить компьютер. Вы также можете выбрать опцию «Отменить изменения», чтобы перезагрузить компьютер без сохранения внесенных изменений.
Если у вас возникла проблема после внесения изменений, вы можете вернуться к экрану настроек прошивки BIOS или UEFI и использовать параметр с названием, например «Восстановить настройки по умолчанию» или «Загрузить настройки по умолчанию». Эта опция сбрасывает настройки BIOS или UEFI вашего компьютера до значений по умолчанию, отменяя все ваши изменения.
Изображение предоставлено: ryuuji.y на Flickr и Томас Брессон на Flickr.
by Владимир Попеску
Владимир Попеску
Ответственный редактор
Будучи художником всю свою жизнь, а также играя в гандбол на профессиональном уровне, Владимир также развил страсть ко всему, что связано с компьютерами. С врожденным обаянием… читать далее
Обновлено
Рассмотрено
Влад Туричану
Влад Туричану
Главный редактор
Увлеченный технологиями, Windows и всем, что имеет кнопку питания, он тратил большую часть своего времени на развитие новых навыков и изучение мира технологий. Скоро… читать дальше
Раскрытие информации о партнерских программах
XУСТАНОВИТЕ, щелкнув ФАЙЛ ДЛЯ ЗАГРУЗКИ
Для устранения системных проблем ПК с Windows вам понадобится специальный инструмент
Fortect — это инструмент, который не просто очищает ваш компьютер, но имеет репозиторий с несколькими миллионами системных файлов Windows, хранящихся в их исходной версии.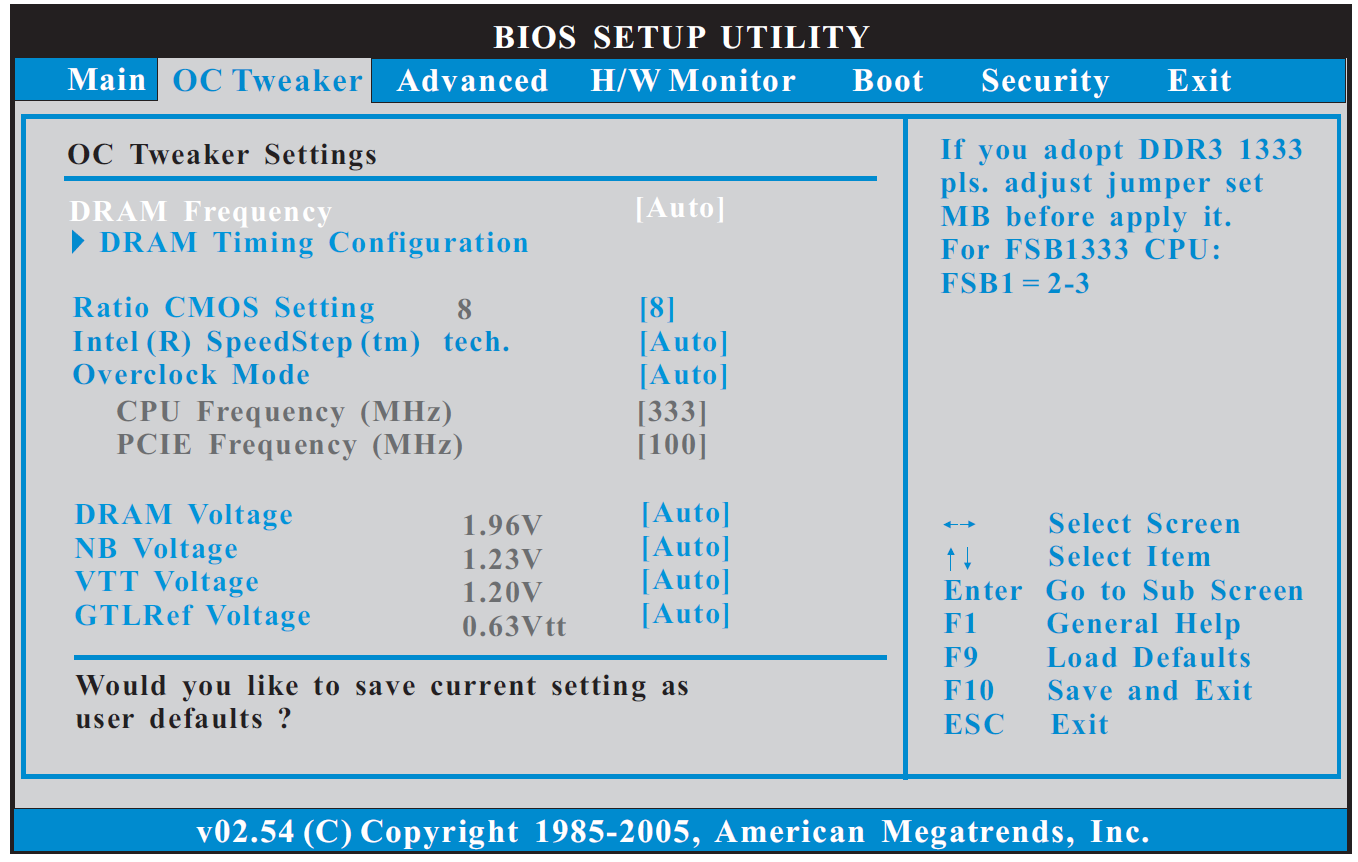 Когда на вашем ПК возникает проблема, Fortect исправит ее за вас, заменив поврежденные файлы свежими версиями. Чтобы устранить текущую проблему с ПК, выполните следующие действия:
Когда на вашем ПК возникает проблема, Fortect исправит ее за вас, заменив поврежденные файлы свежими версиями. Чтобы устранить текущую проблему с ПК, выполните следующие действия:
Вы ищете различные способы доступа к BIOS на ПК с Windows 7 или 10? Ну, это идеальное место для вас!
Будучи первой вещью, которая загружается при включении вашего ПК, BIOS контролирует ранние этапы любого процесса запуска. Он инициализирует аппаратные компоненты перед загрузкой ОС с жесткого диска или другого устройства.
BIOS обеспечивает оптимальную загрузку операционной системы в память. Кроме того, это необходимо для работы с большинством современных компьютеров.
Кроме того, это необходимо для работы с большинством современных компьютеров.
Многие пользователи заинтересованы в том, чтобы узнать, как быстро войти в BIOS.
Если вы находитесь в одной лодке, полностью ознакомьтесь с этим руководством, потому что мы составили список решений, которые помогут.
Зачем мне входить в БИОС?
BIOS, что означает Basic Input Output System, представляет собой микросхему ПЗУ, и она может вам понадобиться, потому что:
Однако, как бы ни было критично войти в BIOS, часто это не так. И причины могут быть самые разные, как программного, так и аппаратного происхождения.
В этом случае знание возможностей BIOS поможет вам получить к нему доступ без проблем. Затем он всегда будет поддерживать вас в устранении конкретных проблем, возникающих на вашем компьютере.
Здесь описаны шаги для доступа к BIOS на некоторых из наиболее известных брендов ПК с Windows, таких как HP, Dell, Asus и Acer.
Как получить доступ к BIOS на моем ПК?
1. Как войти в BIOS в Windows 7
Войти в BIOS в Windows 7 может быть немного сложно, поскольку вам нужно правильно рассчитать время. У вас есть время до полной загрузки Windows, чтобы получить доступ к BIOS.
Если вы пропустите слот, вам придется начать все сначала, перезагрузив компьютер.
Также следует знать, что разные производители назначают разные кнопки клавиатуры в качестве горячей клавиши для доступа к BIOS в Windows 7.
1. Включите компьютер.
2. Обратите особое внимание на первый появившийся экран, затем найдите уведомление, в котором указана клавиша или комбинация клавиш для доступа к настройкам BIOS .
3. Имейте в виду, что вы можете увидеть уведомление в разных формах, например: Нажмите DEL , чтобы ввести SETUP ; Настройки BIOS: Esc ; Setup= Del или Конфигурация системы: Ф2 .
Совет эксперта:
СПОНСОРЫ
Некоторые проблемы с ПК трудно решить, особенно когда речь идет об отсутствующих или поврежденных системных файлах и репозиториях Windows.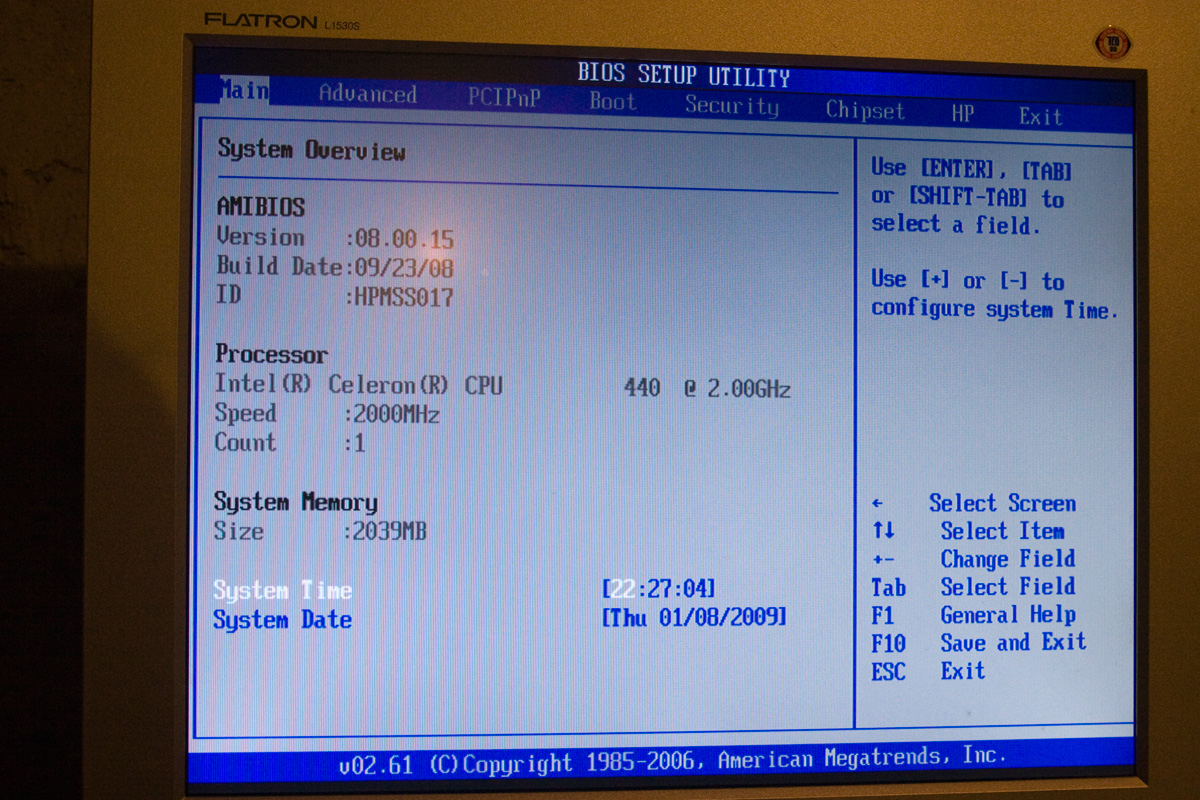
Обязательно используйте специальный инструмент, такой как Fortect , который просканирует и заменит поврежденные файлы их свежими версиями из своего репозитория.
4. Если вы пропустите это уведомление, вам придется перезагрузить компьютер и начать процесс заново.
5. После того, как вы узнаете, какая клавиша или комбинация клавиш поможет вам войти в BIOS , снова перезагрузите компьютер.
6. Теперь нажмите эту конкретную клавишу, чтобы получить доступ к настройкам BIOS .
Если вы все еще используете Windows 7, имейте в виду, что Microsoft прекратила поддержку этой ОС и больше не выпускает никаких обновлений. Поэтому его использование может быть рискованным для безопасности вашей системы.
Вы должны обновить свой компьютер до последней операционной системы и выполнить все необходимые обновления для вашей безопасности.
2. Как войти в BIOS в Windows 10 с помощью приложения «Настройки»
Поскольку Windows 10 по своей сути предназначена для более быстрой загрузки, это практически не оставляет места для нажатий клавиш, таких как F1 или F2 зарегистрировать любой ответ.
К счастью, Microsoft обеспечила более надежный способ доступа к BIOS прямо из Windows 10, хотя вы должны перезагрузить компьютер, прежде чем получить к нему доступ.
3. Как войти в BIOS в Windows 10 с помощью функциональных клавиш
3.1 Как войти в BIOS на устройстве HP под управлением Windows 10
Это относится к ПК с предустановленной Windows и устройствам, выпущенным в 2006 году или позже.
Для ПК, выпущенных до 2006 года, нажмите клавишу F1 несколько раз в процессе загрузки, чтобы войти в BIOS .
3.2 Как войти в BIOS на устройстве Dell под управлением Windows 10
Другой способ — нажать F2 в момент активации клавиатуры.
ПРИМЕЧАНИЕ
Компания Dell предостерегает от нажатия и удержания кнопки 9.0188 F2 , что может привести к тому, что система интерпретирует ее как застрявшую клавишу. Вместо этого несколько раз нажмите F2 .
3.3 Как войти в BIOS на устройстве Asus под управлением Windows 10
3.4 Как войти в BIOS на устройстве Acer под управлением Windows 10
Как видите, процесс аналогичен тому, который необходим на ПК Asus.
Обратите внимание, что в Windows 11 вход в BIOS также очень похож на Windows 10.
Если вам интересно, работают ли определенные клавиши для нескольких устройств или ОС, у нас есть ответы на все ваши вопросы.
Обычно нужно нажать одну из следующих клавиш: F1 , F2 , F3 , Esc или Удалить . Однако, если вы не уверены, мы рекомендуем проконсультироваться с производителем вашего ПК.

 Ключ /o произведет загрузку меню диагностики операционной системы.
Ключ /o произведет загрузку меню диагностики операционной системы.