Ярлыки открываются одной программой: Все ярлыки открываются одной программой
Содержание
Все файлы и ярлыки открываются одной программой
Здравствуйте, дорогие друзья! Сегодня я хочу предложить вам решение проблемы, когда все файлы и ярлыки открываются одной программой, в моем случае через windows media center. Это системная ошибка и связана она с неправильными ассоциациями файлов на компьютере с Windows 7/8/10. Что такое ассоциации файлов?
Дело в том, что каждый файл на вашем компьютере имеет определенный тип и расширение, а установленные программы по расширению понимают, умеют они открывать этот тип файлов или нет.
Допустим, вы установили редактор PDF-документов, и он по окончанию установки говорит системе, что все файлы pdf положено открывать через него. Во-первых, это удобно, чтобы каждый раз не выбирать через контекстное меню «открыть с помощью…» нужное приложение. Во-вторых, это логично, если на ПК имеются pdf файлы и установлена только одна программа, умеющая их открывать. По такому принципу работает практически всё программное обеспечение, которое так или иначе взаимодействует с файлами, ярлыками, документами. В итоге, музыка открывается через плеер, веб-ссылки через браузер, а документы через пакет MS Office.
В итоге, музыка открывается через плеер, веб-ссылки через браузер, а документы через пакет MS Office.
А теперь представьте ситуацию, что компьютерная игра стала запускаться через word? Или скайп пытается запуститься через utorrent? Ситуация кажется нелепой и даже смешной для человека, который такое не встречал. Тем не менее, иногда на просторах интернета возможно подхватить некую заразу, которая запускаясь, устанавливает в системе неправильные ассоциации файлов, заставляя пользователя серьезно понервничать. Запуск большинства программ становится невозможен или затруднителен. По сути, страшного ничего в этом нет и о переустановке системы не может быть и речи, но вот неприятно — факт.
Плавно переходим к устранению этой проблемы, когда все файлы, ярлыки и документы открываются одной программой. В моем случае все файлы .exe имели ассоциацию с windows media center или любым другим приложением, явно не предназначенным для этого. Включается компьютер и вместо привычных skype, utorrent, mail. agent, стоящих в автозагрузке — наблюдаем кучу открытых окон совершенно «левого» приложения (windows media center как было в моем случае).
agent, стоящих в автозагрузке — наблюдаем кучу открытых окон совершенно «левого» приложения (windows media center как было в моем случае).
Неприятно, правда? Происходит такое по причине заражения компьютера вредоносным программным обеспечением. Будем лечить 🙂
Проблема:
Все exe файлы на компьютере с windows 7 открываются через windows media center
Решение:
Нажимаем правой кнопкой мыши по ссылке загрузить и выбираем «Сохранить ссылку как…»(в случае Chrome, Opera и Yandex.Browser) либо «Сохранить объект как…»(в случае Firefox) и указываем, куда хотим сохранить reg-файл. Например, на рабочий стол. Запускаем скачанный файл, соглашаемся на изменение. Затем перезагружаем компьютер. После перезагрузки проблема должна решиться. На всякий случай после этого запустите антивирусную проверку.
На правах автора хочу напомнить, что у нас есть группа вк и телеграм-чат, где можно пообщаться на компьютерную и сетевую тематику.
Лучший ответ по мнению автора | ||||||||||||||||||||||||||||||||||||||||||||||||||||||
| ||||||||||||||||
Другие ответы
| ||||||||
|
|
| |||||||||||||||||||||||||||||||||||||||||||||||||||
Посмотреть всех экспертов из раздела Технологии
| Похожие вопросы |
захожу в гугл хром,набираю что-то и постоянно добавляется trackid=sp-006,что это такое ? как убрать ? спасибо)
Решено
Как удалить Smartinf.ru при запуске компьютера в Мозиле(браузер по умолчанию)
Решено
в гугл хром в строке постоянно добавляется trackid=sp-006,как это убрать подскажите пожалуйста
Туннельный адаптер Microsoft teredo не работает выдает ошибку код 10. Не обновляет драйвер. Не возможно подключить внешние носители (мышка, yota)
Не обновляет драйвер. Не возможно подключить внешние носители (мышка, yota)
как скачать и установить флеш плеер на телевизор LG smart tv
Пользуйтесь нашим приложением
Как запускать несколько программ с помощью одного ярлыка в Windows 11/10
Хотите узнать простой совет, который сэкономит 2 секунды вашего времени? Я покажу вам, как запускать несколько программ с одного ярлыка. Некоторые приложения естественным образом сочетаются друг с другом. Например, Steam и Raptr, VLC и Last.fm, MS Word и Photoshop и т. д.
В зависимости от того, что вы делаете на своем ПК, вы заметите, что постоянно используете две или более программ одновременно. Прочитав это руководство, вы узнаете, как связать эти приложения для запуска при двойном щелчке одного ярлыка.
Мы разделим процесс на три простых шага:
- Получите целевые пути программ.
- Создать пакетный файл.
- Создать ярлык с пакетным файлом.
Продолжайте читать, пока мы проходим подробные шаги по настройке ярлыка, который открывает несколько программ Windows одновременно.
1] Получение целевых путей программ
Первый шаг к открытию нескольких программ одним ярлыком — получение целевых путей всех программ. Вот как найти пути к программам.
Нажмите кнопку Windows и выполните поиск программ. Когда приложение появится в результатах поиска, щелкните его правой кнопкой мыши и выберите параметр Открыть расположение файла . Это приведет вас к каталогу, в котором находится исполняемый файл приложения.
Щелкните правой кнопкой мыши ярлык и перейдите к параметру Свойства . В окне свойств перейдите на вкладку Shortcut . Скопируйте все в поле Target и вставьте в заметку Блокнота в следующем формате:
Введите cd, вставьте полный путь к приложению и нажмите ENTER. Это изменяет каталог на каталог программы. Пример:
Это изменяет каталог на каталог программы. Пример:
"C:\Program Files (x86)\Google\Chrome\Application\chrome.exe"
Введите start и имя файла. Это всегда последняя часть пути после последней косой черты (\). Start запускает исполняемый файл. Пример:
start chrome.exe
Выполните описанные выше действия для всех программ, которые вы хотите открыть с помощью ярлыка. Нажмите ENTER после путей к каждому из приложений.
2] Создайте пакетный файл
С путями приложений, сохраненными в вашем блокноте, теперь вам нужно создать пакетный файл, из которого мы можем запускать обе программы одновременно.
Откройте Блокнот, в котором вы сохранили пути ко всем приложениям, которые вы хотите открыть одним щелчком мыши. Измените содержимое заметки, следуя инструкциям ниже:
- Добавьте
@echo offвверху заметки. При этом команды не будут отображаться в командной строке при выполнении пакетного файла.
- Добавьте
exitв нижней части примечания, чтобы закрыть пакетный файл после выполнения пакетного файла.
Содержимое вашего Блокнота теперь должно выглядеть так:
@echo off cd "C:\Program Files (x86)\Google\Chrome\Application" запустить Chrome.exe cd "C:\Program Files (x86)\Wunderlist2" запустить Wunderlist.exe exit
Приведенный выше сценарий является примером сценария, выполненного для одновременного запуска Google Chrome и Wunderlist.
Наконец, перейдите к пункту Файл > Сохранить как, и в поле Сохранить как тип выберите Все файлы . Добавьте .bat в конце имени файла . Например, мы использовали пакетный файл .bat .
Обратите внимание, где вы сохраняете пакетный файл. Вам нужно будет указать путь к этому пакетному файлу при создании ярлыка на следующем шаге.
3] Создайте ярлык с пакетным файлом
Запустите проводник и перейдите в каталог, в котором вы хотите, чтобы ярлык открывал несколько приложений. Вы можете сделать это на рабочем столе. Щелкните правой кнопкой мыши пустое место и выберите Создать > Ярлык из контекстного меню.
Вы можете сделать это на рабочем столе. Щелкните правой кнопкой мыши пустое место и выберите Создать > Ярлык из контекстного меню.
Введите путь к вновь созданному пакетному файлу в поле Введите местоположение элемента . Или нажмите Browse , чтобы найти файл. Получив местоположение, нажмите кнопку Далее ниже.
Дайте ярлыку имя, которое вы запомните, и нажмите кнопку Готово .
Как открыть две программы одновременно в Windows 11?
Чтобы открыть две программы одновременно в Windows 11, необходимо сначала создать пакетный файл. Перед этим получите целевые пути этих программ и создайте ярлык с командным файлом. Подробное руководство упоминается выше в этой статье, и вы можете следовать ему, чтобы выполнить работу.
Что такое ярлык для открытия нескольких окон?
На данный момент нет встроенной опции для одновременного открытия нескольких окон. Однако вы можете нажать Win+Tab, чтобы открыть новое окно или рабочий стол. После этого вы можете нажать на опцию «Новый рабочий стол», чтобы создать новый рабочий стол и перенести свои приложения из одного окна в другое.
После этого вы можете нажать на опцию «Новый рабочий стол», чтобы создать новый рабочий стол и перенести свои приложения из одного окна в другое.
Это все, что нужно! При двойном щелчке нового ярлыка ваш компьютер откроет все программы, ярлыки которых находятся в пакетном файле.
Читать далее: Как открыть второй или несколько экземпляров одной и той же программы.
196
Акции
- Подробнее
Дата: Метки: пакетные файлы, ярлыки
[email protected]
Ананд Ханс — администратор TheWindowsClub.com, 10-летний MVP Microsoft (2006–2016) и Windows Insider MVP (2016–2022). Пожалуйста, сначала прочитайте весь пост и комментарии, создайте точку восстановления системы, прежде чем вносить какие-либо изменения в свою систему, и будьте осторожны с любыми сторонними предложениями при установке бесплатного программного обеспечения.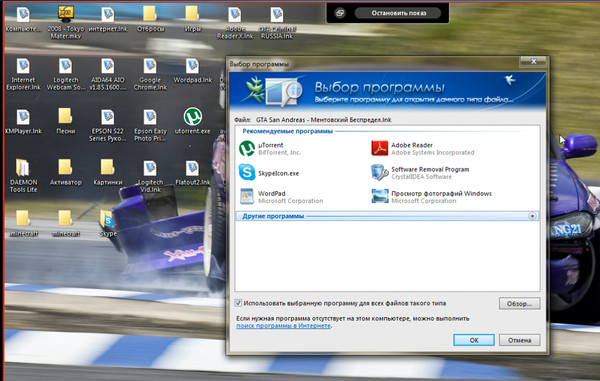
сообщите об этом объявлении
Как запускать несколько программ с помощью одного ярлыка в Windows 10
Некоторые приложения для ПК просто работают вместе, как две капли воды. Вспомните Slack и Asana или Steam, Discord и Twitch. Когда вы используете один из них, запуск следующего кажется естественным.
Теперь, как вы относитесь к загрузке их всех одним двойным щелчком мыши? Мы покажем вам, как запускать несколько программ с помощью одного ярлыка с помощью пакетного файла.
1. Соберите все пути к программам, которые вы хотите открыть, в Блокноте
Сначала соберите пути к программам приложений, которые вы пытаетесь запустить. Просто найдите ярлык приложения, щелкните его правой кнопкой мыши и выберите Свойства . Поле Target — это то, что мы ищем, хотя мы разделим его на части «Начать в» и части исполняемого файла.
Затем скопируйте содержимое этого поля и вставьте его в пустое окно Блокнота, чтобы оно было в легкодоступном месте.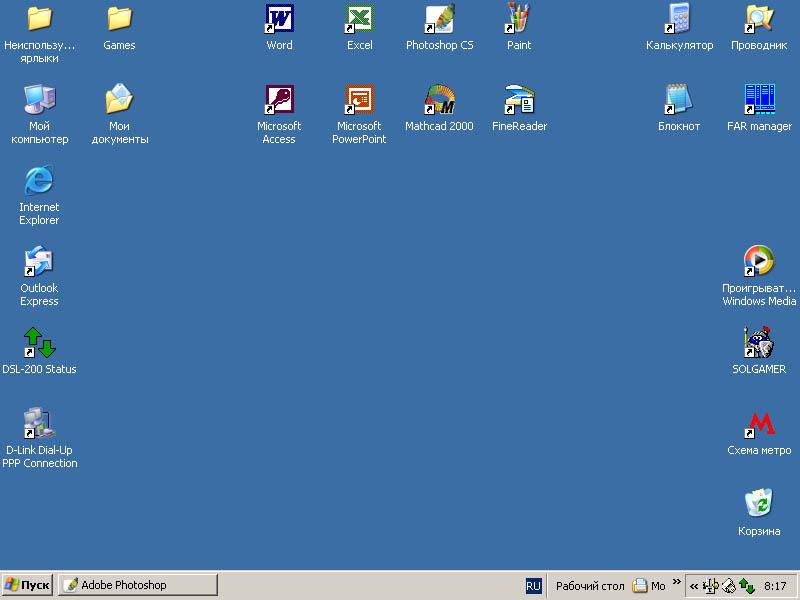 Сделайте то же самое со второй программой, которую вы пытаетесь запустить. А третий, четвертый, пятый и т.д. по необходимости.
Сделайте то же самое со второй программой, которую вы пытаетесь запустить. А третий, четвертый, пятый и т.д. по необходимости.
2. Создайте пакетный файл
Чтобы все заработало, теперь нам нужно взять эти два (или более) пути приложения и превратить их в пакетный файл. Ранее мы объяснили, как написать простой пакетный файл. Откройте файл Блокнота, содержащий пути к программам, которые вы скопировали ранее, и измените его, чтобы он выглядел так, как показано в примере ниже.
@echo off
cd "C:\Program Files (x86)\Dropbox\Client\"
start Dropbox.exe
cd "C:\Program Files\Notepad++\"
start notepad++.exe
выход
Выше приведен пример полного сценария пакетного файла. В этом примере открываются и Dropbox, и Notepad++, но вы захотите настроить эти пути к программам с теми, которые вы хотите открыть.
Ниже приведено описание того, что происходит в сценарии.
@echo off
Это просто предотвращает отображение команд в командной строке, которая используется для выполнения вашего пакетного файла.
cd "C:\Program Files\Notepad++\"
Это меняет наш каталог на каталог Notepad++ (который мы получили из пути к программе ранее).
start notepad++.exe
Это запуск исполняемого файла (который мы записали ранее) из каталога, в который мы только что перешли. Обратите внимание, что для некоторых программ, таких как Dropbox, требуется определенное место назначения, например папка /home, которую вы также увидите в свойствах.
выход
Это должно говорить само за себя. Вам не нужно, чтобы пакетный файл оставался открытым.
В Блокноте сохраните этот файл (убедитесь, что для параметра Сохранить как тип установлено значение Все файлы ) с расширением .bat . Запишите путь, по которому вы сохранили этот файл, потому что он понадобится нам на следующем шаге.
3. Создайте ярлык и укажите его на пакетный файл
Теперь вы можете использовать пакетный файл для запуска своих программ, но почему бы не оживить его немного? Если вы хотите использовать пользовательский значок файла для пакетного файла, мы рекомендуем использовать ярлык.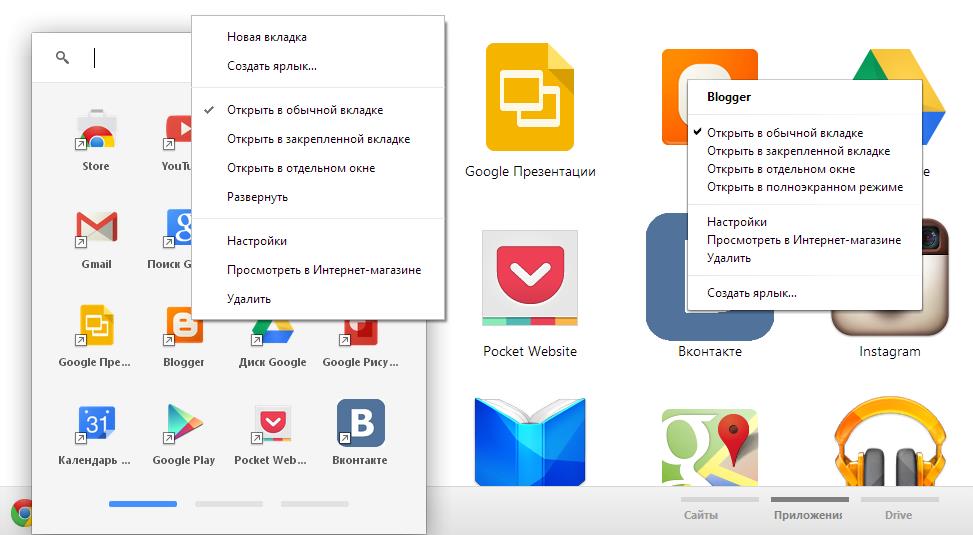
Щелкните правой кнопкой мыши на рабочем столе и выберите Создать > Ярлык . Выберите место, в идеале такое же, как и ваш командный файл, и нажмите 9.0004 Следующий . Затем введите имя ярлыка и нажмите Готово .
Теперь щелкните правой кнопкой мыши новый файл ярлыка, выберите Свойства и обновите поле Target , чтобы оно указывало на пакетный файл. Нажмите Применить и OK , чтобы сохранить изменения и выйти.
4. Настройте значок ярлыка
Этот последний шаг не является обязательным, но если вы решите его пропустить, вы будете использовать один и тот же значок Windows для каждого создаваемого вами ярлыка пакетного файла. Если вы собираетесь создать несколько ярлыков, мы рекомендуем назначить каждому уникальный значок.
Щелкните правой кнопкой мыши файл ярлыка, перейдите на вкладку Ярлык , затем нажмите кнопку Изменить значок .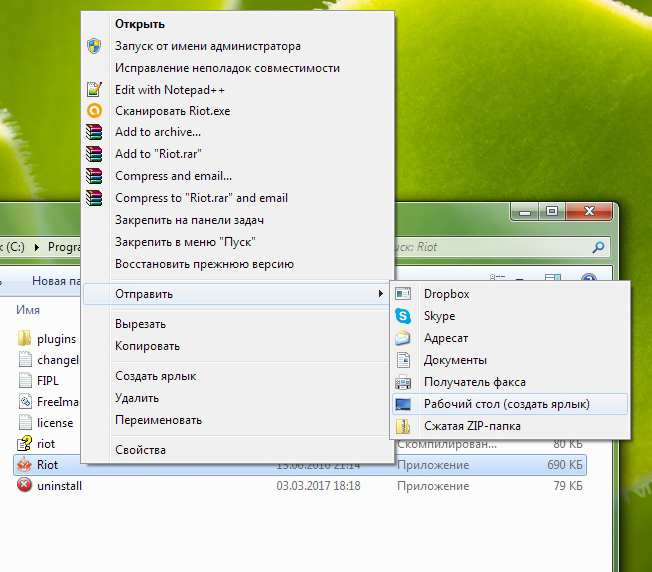 Windows проверит значок для вашего пакетного файла и не найдет его, но это нормально; просто нажмите OK . Теперь вы можете выбрать значок в меню «Изменить значок». Нажмите OK , чтобы подтвердить свой выбор, затем нажмите OK еще раз, чтобы закрыть свойства ярлыка.
Windows проверит значок для вашего пакетного файла и не найдет его, но это нормально; просто нажмите OK . Теперь вы можете выбрать значок в меню «Изменить значок». Нажмите OK , чтобы подтвердить свой выбор, затем нажмите OK еще раз, чтобы закрыть свойства ярлыка.
5. Запустите пакетный файл с помощью ярлыка
Теперь дважды щелкните значок ярлыка на рабочем столе. Вы должны увидеть окно командной строки, которое быстро откроется, а затем закроется (поскольку последняя строка командного файла заставляет), после чего должны запуститься два ваших приложения.
Если все в порядке, переместите ярлык в удобное место. Например, вы можете закрепить его в меню «Пуск» или в меню быстрого доступа; оба параметра отображаются в контекстном меню ярлыка.
Наконец, не забудьте удалить с рабочего стола ярлыки, которые вам больше не нужны.
Автоматизация начинается с небольших ярлыков
Как человек, который действительно ценит автоматизацию, стоит потратить эти пять минут своего времени, чтобы избавить себя от ненужных кликов и усилий, которые в противном случае потребовались бы вам для запуска двух приложений одновременно.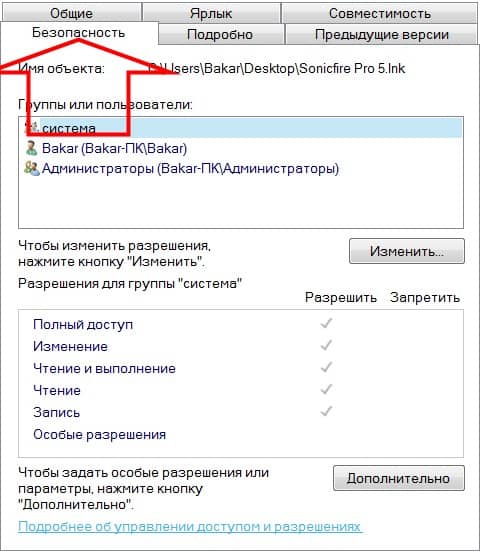
 что делать? — вопрос №1522797
что делать? — вопрос №1522797
 06.15
06.15

