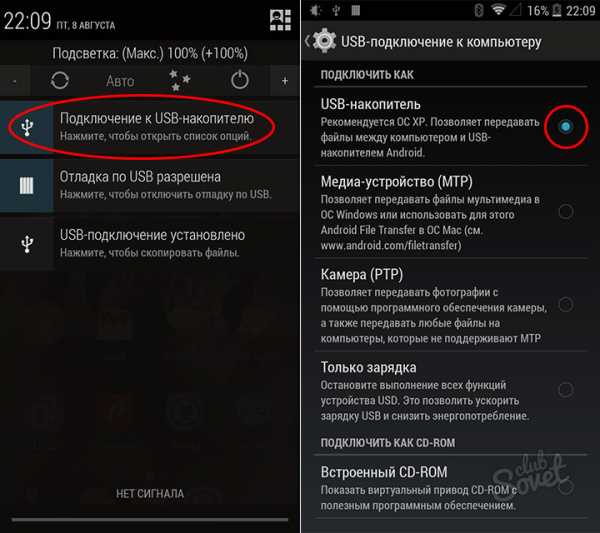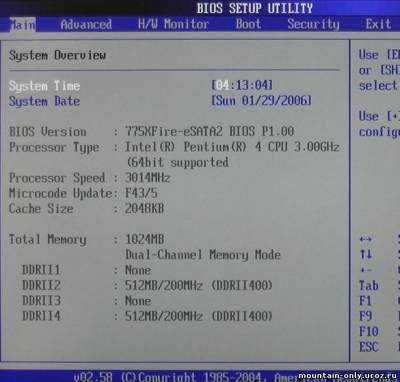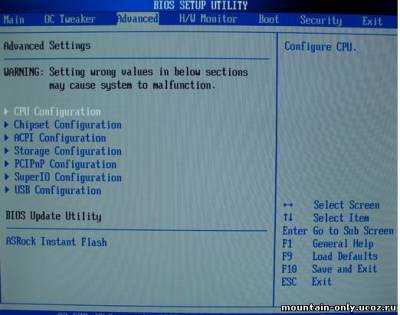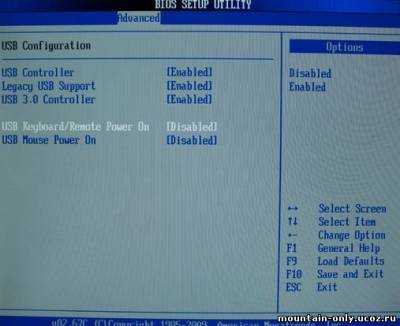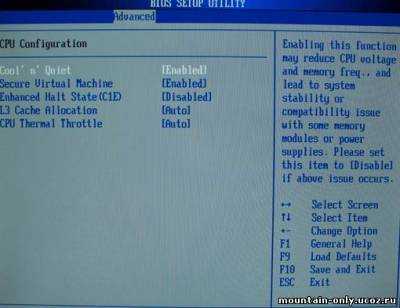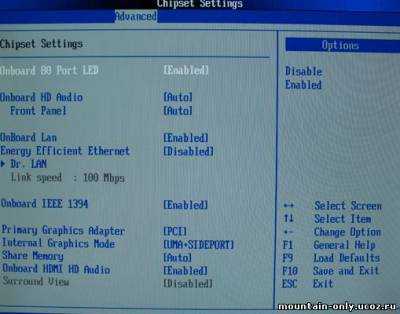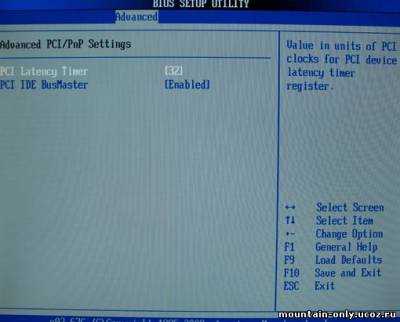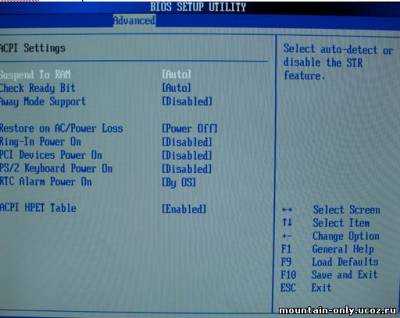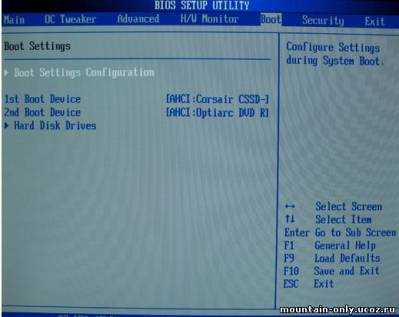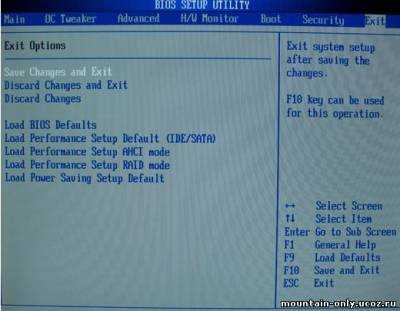Часто задаваемые вопросы о BIOS. Bios тип ami
Настройка BIOS AMI и AWARD — Windows ИНФО
Настройка BIOS AMI и AWARD для установки Windows
 BIOS (Basic Input-Output System) – базовая система ввода/вывода, которая хранится в памяти материнской платы и служит для того, чтобы мы с вами (говоря простыми словами) могли управлять «железом», которое установлено на нашем компьютере. BIOS не одинакова на всех компьютерах и зависит от материнской платы.
BIOS (Basic Input-Output System) – базовая система ввода/вывода, которая хранится в памяти материнской платы и служит для того, чтобы мы с вами (говоря простыми словами) могли управлять «железом», которое установлено на нашем компьютере. BIOS не одинакова на всех компьютерах и зависит от материнской платы. Некорректные настройки BIOS могут привести к уменьшению производительности вашего компьютера либо вообще вывести его из строя. Прочитать про настройки именно вашей BIOS можно в паспорте на вашу материнскую плату. Но все таки, я советую особо не экспериментировать с настройками, если вы с компьютером пока не «на ты».
После покупки компьютера часто возникает необходимость переустановить систему, т.к. обычно на них устанавливаются версии Windows Vista/7 Home Basic с различной кучей ненужных демо-программ или даже возможно дистрибутив Linux. Как вы наверное уже знаете существует два самых распространенных типа БИОС, это AMI и AWARD. Для установки Windows понадобиться поменять там всего лишь одну настройку и сохранить результаты. Давайте сейчас этим и займемся.
AWARD (PHOENIX) BIOS
Как же попасть в эту самую BIOS? Включаем компьютер и сразу же ищем на мониторе надпись «Press DEL to enter Setup». Надписи могут немного отличаться в зависимости от версии BIOS. Жмет кнопку DEL, попадаем в него, далее необходимо зайти в раздел Advanced BIOS Features.
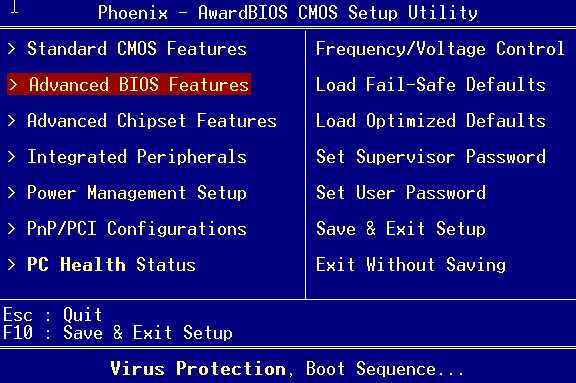
После этого, ищем среди списка First Boot Device (устройство первоначальной загрузки) на против него обычно стоит Floppy или HDD.
Далее нажимаем Enter, выбираем пункт CDROM и нажимаем F10 для сохранения результатов и перезагрузки компьютера. На этом этапе настройка AWARD BIOS закончена.
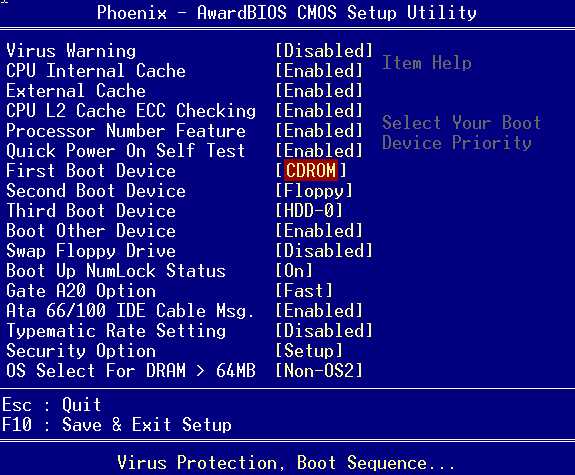 AMI BIOS
AMI BIOS В AMI BIOS вход осуществляется по кнопке F2. Его структура немного отличается от AWARD. Меню построенно горизонтально, нас интересует вкладка BOOT, заходим в нее. Перед нами отображен порядок загрузки устройств, на место 1st Boot Device нужно установить наш привод, после чего сохранить настройку и перезагрузить компьютер.
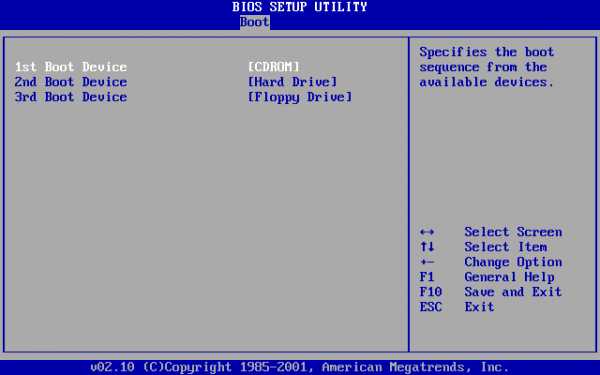 Если после изменения настройки BIOS, диск с операционной системой все равно не загружаются, значит данный диск является не загрузочным.
Если после изменения настройки BIOS, диск с операционной системой все равно не загружаются, значит данный диск является не загрузочным. На этом настройки BIOS, необходимые для установки Windows окончены. Если у вас возникает вопрос, для чего мы все это делали, то я вам отвечу. Делали мы все это для того, чтобы при следующем включении компьютер загрузился не с жесткого диска, как обычно, а с установочного Windows.
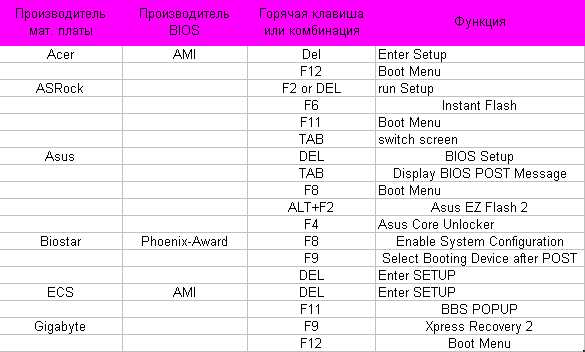
wininfo.org.ua
Что нужно знать о настройках BIOS AMI?
 Что бы правильно произвести настройку BIOS AMI или полное название (American Megatrends Incorporated), например при переустановке операционной системы на вашем компьютере, который имеет ряд своих интересных технических настроек, нужно подробно с ним ознакомится, что мы с вами и сделаем подробно в этой статье.
Что бы правильно произвести настройку BIOS AMI или полное название (American Megatrends Incorporated), например при переустановке операционной системы на вашем компьютере, который имеет ряд своих интересных технических настроек, нужно подробно с ним ознакомится, что мы с вами и сделаем подробно в этой статье.
Какие особенности настроек имеет BIOS AMI?
В меню MAIN, происходит ручная настройка системного времени и даты.
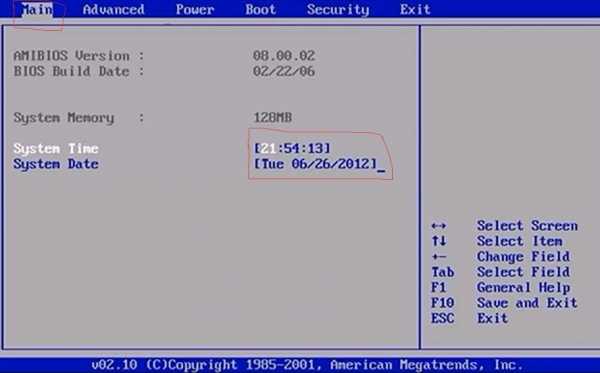
А в разделе ADVANCED, происходит настройка жесткого диска и ДВД привода если они имеют разный интерфейс подключения, но тут лучше ничего не трогать!
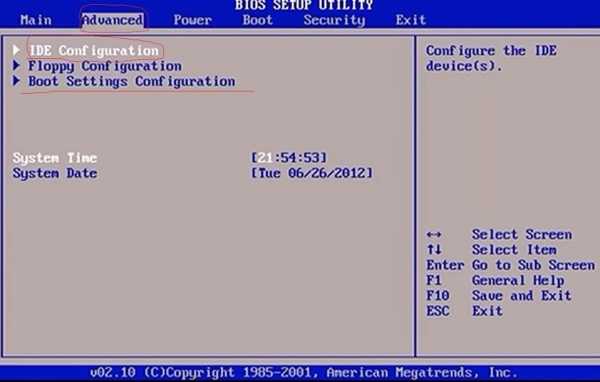
В разделе POWER, происходит настройка энергосбережения, если компьютер простаивает больше 15 минут. то он автоматически уходит в энергосберегающий режим.
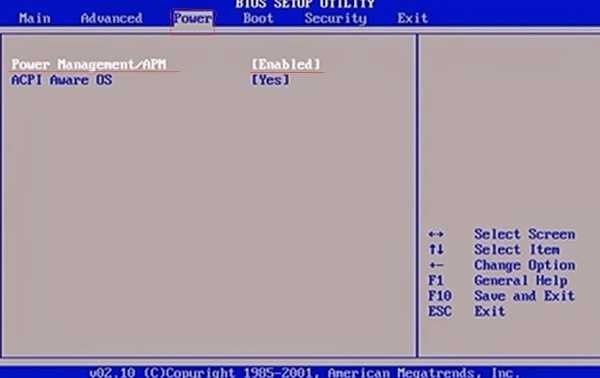
А в разделе BOOT, зайдя в пункт Boot device priority, выставляется загрузочное устройство первым по списку или его название, при установке операционной системы.
В пункте Security, можно установить пользовательский индивидуальный пароль, и тогда никто не сможет залезть к вам в компьютер!
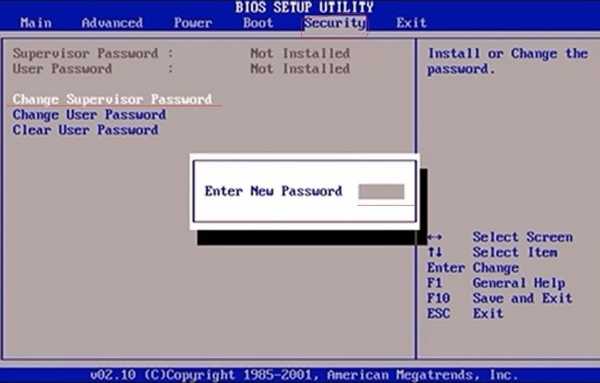
В пункте Exit, перейдя в пункт Load Fail-Safe Defaults, можно скинуть все настройки в первоначальный заводской режим, если ваш компьютер стал работать не стабильно.
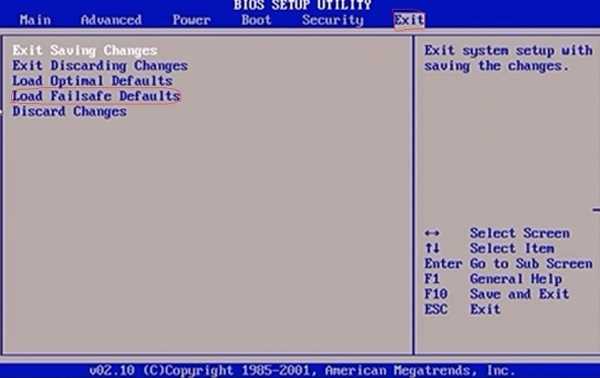
Более подробное видео о возможности настроек BIOS AMI.
При теперь при установке операционной системы вы будете знать об основных настройках BIOS AMI.
Если эта статья вам понравилась или оказалась полезной, то поделитесь ею с друзьями через кнопки социальных сетей.
servis-doma.ru
BIOS компании AMI
Подробности Родительская категория: BIOS: базовая система ввода-вывода Категория: Производители ROM BIOSЭта система BIOS сегодня на рынке занимает лидирующее положение. Некоторые ее версии называют Hi-Flex благодаря повышенной гибкости конфигурирования BIOS. Hi-Flex BIOS от AMI используют многие крупные компании, такие как Hewlett-Packard. Одной из отличительных черт компании AMI является то, что она единственная из производителей BIOS выпускает собственные материнские платы и прочие аппаратные компоненты компьютера.
Любая версия AMI BIOS после включения компьютера во время самотестирования выводит первую идентификационную строку сообщений в нижнем левом углу экрана, сразу под информацией об авторских правах. В этой строке сообщаются версия BIOS, а также некоторые параметры системы, определенные встроенной программой настройки BIOS.
Совет!
Чтобы эта строка не исчезла, можно перед включением питания отключить клавиатуру или во время включения питания удерживать какуюнибудь клавишу нажатой. Это будет воспринято, как ошибка клавиатуры, и строка останется на экране.Также можно загрузить с сайта http://www.ami.com/support/mbid.cfm утилиту идентификации, которая покажет отображаемую во время загрузки информационную строку.Если во время выполнения процедуры POST нажать клавишу <Insert>, то новые версии AMI Hi-Flex BIOS выведут две дополнительные идентификационные строки с информацией о параметрах, установленных в BIOS.

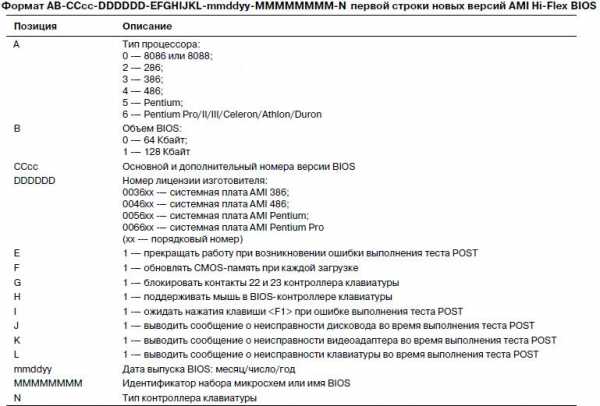

Возможности AMI BIOS очень велики. Она содержит программу настройки, которая вызывается с помощью клавиши <Delete> или <Esc> в течение нескольких первых секунд после начала загрузки компьютера. BIOS напомнит вам, когда и какую клавишу надо нажать. Вы можете самостоятельно указать тип жесткого диска, что важно для оптимального использования многих накопителей IDE и ESDI. С 1995 года версии BIOS могут работать с усовершенствованными накопителями EIDE (Enhanced IDE) и автоматически устанавливать параметры драйвера.
Уникальной особенностью AMI BIOS является встроенная и управляемая с помощью меню программа диагностики — сокращенная версия программы AMIDIAG. Конечно, она не заменит серьезных диагностических программ, но в критических случаях может пригодиться. Эта программа, например, не выполняет полного тестирования памяти; форматирование жесткого диска осуществляется на уровне BIOS, а не на уровне регистров контроллера. Это ограничивает возможности BIOS при форматировании серьезно поврежденных дисков. Большинство новых версий AMI BIOS не предлагает функции полной диагностики.
AMI издала детализированную версию документации BIOS под названием Programmer’s Guide to the AMIBIOS (Руководство программиста по AMIBIOS), вышедшую в издательстве Windcrest/McGraw-Hill (ISBN 0-07-001561-9). В этой книге, написанной инженерами AMI, рассматриваются все функции BIOS, ее возможности, коды ошибок и т.д. К сожалению, это руководство больше не переиздавалось, в то же время его до сих пор можно встретить в розничной продаже (в частности, на Amazon.com).
Компания AMI выпускает обновления только для BIOS собственных материнских плат. Если материнская плата изготовлена другим производителем, в ее BIOS, скорее всего, были внесены изменения, так что все обновления можно получить у производителя либо у сторонних поставщиков BIOS, таких как eSupport.com.
- < Назад
- Вперёд >
perscom.ru
Настройка BIOS AMI и AWARD для установки Windows с CD / USB
BIOS (Basic Input-Output System) – базовая система ввода/вывода, которая хранится в памяти материнской платы и служит для того, чтобы мы с вами (говоря простыми словами) могли управлять «железом», которое установлено на нашем компьютере. BIOS не одинакова на всех компьютерах и зависит от материнской платы.После покупки компьютера часто возникает необходимость переустановить систему, т.к. обычно на них устанавливаются версии Windows Vista/7 Home Basic с различной кучей ненужных демо-программ или даже возможно дистрибутив Linux. Как вы наверное уже знаете существует два самых распространенных типа БИОС, это AMI и AWARD. Для установки Windows понадобиться поменять там всего лишь одну настройку и сохранить результаты. Давайте сейчас этим и займемся.
Самый простой, но не всегда работающий. Практически на всех новых материнских платах или ноутбуках имеется загрузочное меню (Boot Menu). Чтобы в него попасть, необходимо при включении компьютера нажать кнопку, чаще всего это «Esc» или «F12» (иногда F8 или F11).
Вариант 1Для загрузки с диска выбирайте CD-ROM для загрузки с флешки или другого съемного устройства Removable Devices.Чтобы загрузиться с флешки необходимо выбирать пункт USB HDD (USB Memory Stick и т.п.)
Вариант 2
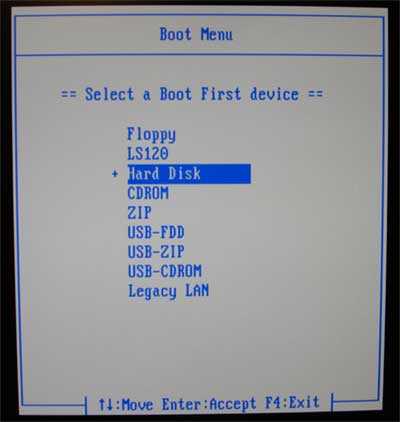
Если ничего не сработало, то опять же попробуйте посмотреть название клавиш внизу экрана при загрузке, возможно у вас вообще нет этой функции тогда используйте инструкцию ниже.
Инструкция по настройке BIOS для загрузки с компакт-диска или флешки
1.AWARD (PHOENIX) BIOSКак же попасть в эту самую BIOS? Включаем компьютер и сразу же ищем на мониторе надпись «Press DEL to enter Setup». Надписи могут немного отличаться в зависимости от версии BIOS. Жмет кнопку DEL, попадаем в него, далее необходимо зайти в раздел Advanced BIOS Features.
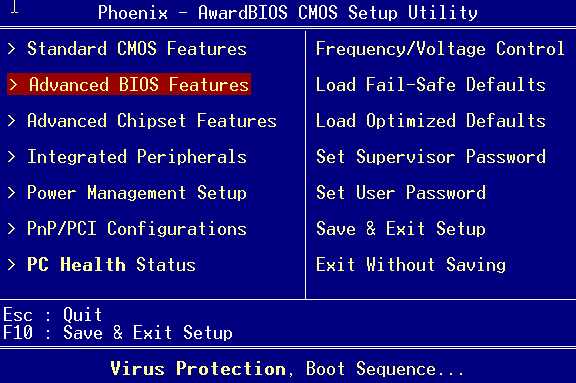
После этого, ищем среди списка First Boot Device (устройство первоначальной загрузки) на против него обычно стоит Floppy или HDD.
Далее нажимаем Enter, выбираем пункт CDROM и нажимаем F10 для сохранения результатов и перезагрузки компьютера. На этом этапе настройка AWARD BIOS закончена.
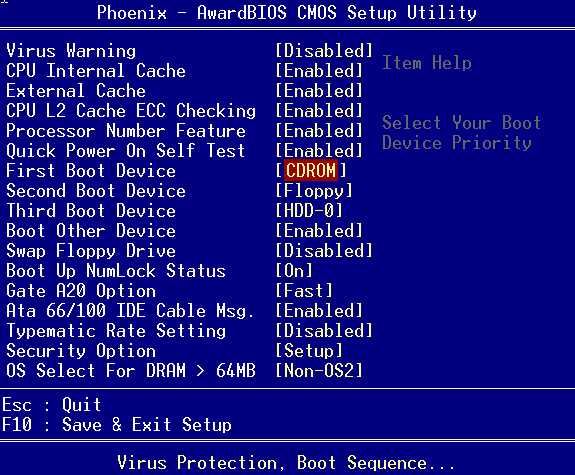
2.AWARD (PHOENIX) BIOS
После того как вы включили компьютер или ноутбук, нажмите на клавиатуре кнопку для загрузки в BIOS, чаще всего это кнопка «Del» или «F2». Если не сработало, то обычно при начале загрузки компьютера, внизу экрана написаны клавиши доступа, вам нужна та, напротив которой есть слово BIOS. Если вы ничего подобного не видите, то попробуйте полистать инструкцию от вашей материнской платы, ее обычно прикладывают к компьютеру.Разные производители материнских плат и ноутбуков используют разный тип BIOS CMOS Setup Utility, рассмотрим наиболее распространенные варианты.
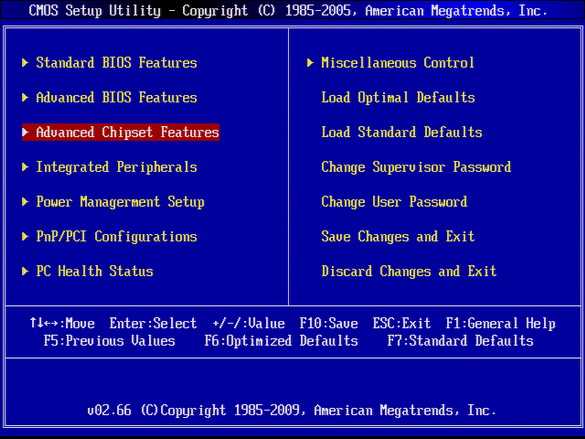
Необходимо выбрать при помощи клавиш стрелки - раздел Advanced BIOS Features и нажать клавишу EnterБудет следующее:
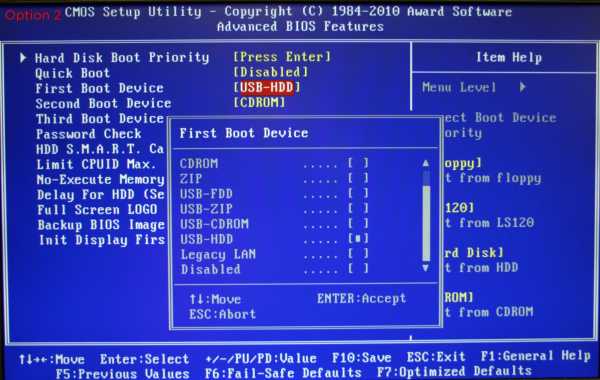
Здесь необходимо выбрать пункт First Boot Device и нажать Enter - появится окно выбора устройства - выберите что вам необходимо - для загрузки с CD выберите CD-ROM, для загрузки с флешки USB-HDD.После чего нажмите клавишу «F10» и подтвердите сохранение параметров клавишей «Enter» - иногда требуется нажать клавишу «Y», а затем «Enter». Компьютер будет использовать первым для загрузки, то устройство которое отмечено как "First Boot Device"
Есть другой способ загрузится с флешки!
Необходимо вставить флешку и зайти в БИОС, Advanced BIOS Features, потом выбрать Hard Disk Boot Priority
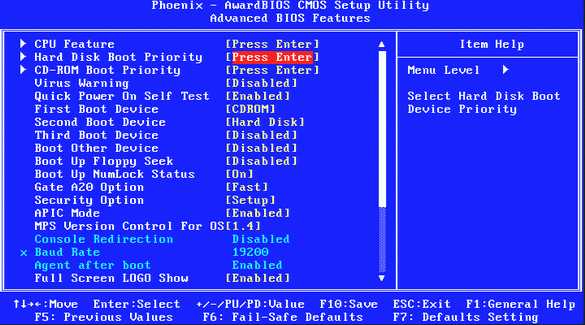
Появится список:
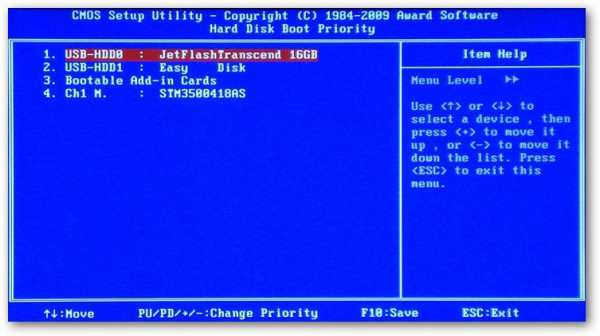
далее наводим на нашу флешку и нажимаем "+" что бы вывести её на первое место!
Теперь можно сохранять F10
AMI BIOSВ AMI BIOS вход осуществляется по кнопке F2. Его структура немного отличается от AWARD. Меню построенно горизонтально, нас интересует вкладка BOOT, заходим в нее. Перед нами отображен порядок загрузки устройств, на место 1st Boot Device нужно установить наш привод, после чего сохранить настройку и перезагрузить компьютер.
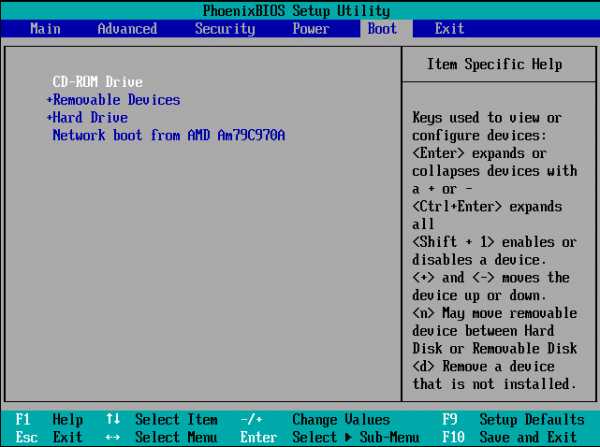
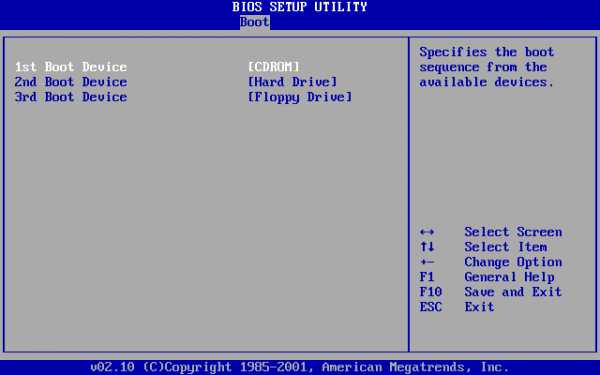 Если после изменения настройки BIOS, диск с операционной системой все равно не загружаются, значит данный диск является не загрузочным.
Если после изменения настройки BIOS, диск с операционной системой все равно не загружаются, значит данный диск является не загрузочным.На этом настройки BIOS, необходимые для установки Windows окончены. Если у вас возникает вопрос, для чего мы все это делали, то я вам отвечу. Делали мы все это для того, чтобы при следующем включении компьютер загрузился не с жесткого диска, как обычно, а с установочного Windows.
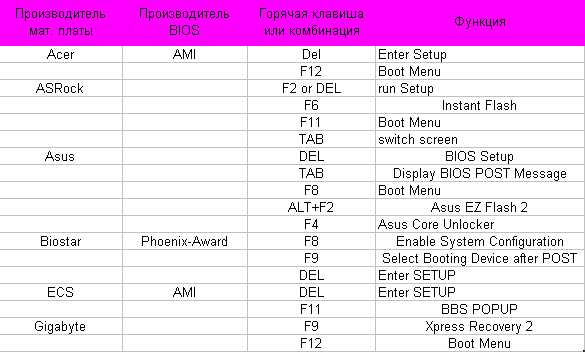
rudsoft.ucoz.ru
Всего понемножку"Dark-Horse" - AMI BIOS
| При включении компьютера, как только появились первые надписи на мониторе нажимаем F2 или Delete (в зависимости от материнской платы). Перемещения по меню страницам выполняется клавишами курсора.
Окно BIOS, называемое "Main":
Следующее окно "Advanced":
USB Device Enabled - подключеные к USB-портам устройствам USB Function - количество портов Legacy USB Support - включение поддержки старых версий USB (1.0 и 1.1) USB 2.0 Controller - вкл/выкл поддержки протокола USB 2.0 USB 2.0 Controller Mode - скорость обмена по шине USB (HiSpeed-480 Мб/с и FullSpeed-12 Мб/с) USB Mass Storage Device Configuration - настройка накопителя, подключенного к USB-порту
Отображается: производитель, модель, тактовая частота, FSB speed - частота системной шины, объем кэша 1-го и 2-го уровней, множитель. Меняются:VID CMOS - идентификатор напряжения питания процессора (индивидуален для каждого процессора, менять не рекомендуется).
OnBoard AC'97 Audio - вкл/выкл встроенного аудиоустройства на базе AC'97.
На вкладке Boot BIOS доступны следующие опции:
|
mountain-only.ucoz.ru
Часто задаваемые вопросы о BIOS
- Что такое BIOS?
- Как определить, что установленный на материнской плате BIOS, прошит во Flash ROM?
- Зачем необходима перепрошивка новых версий BIOS?
- Где можно скачать новые версии BIOS?
- Что делать, если производителя и название материнской платы определить не удается?
- Как перепрошить Flash BIOS?
- Почему прошивальщик Award BIOS выдает сообщение "Insufficient memory"?
- Что будет, если запортить BIOS или прошить неправильную версию?
- Как восстановить поврежденный BIOS?
- Что такое PROM, EPROM и ЕEPROM и чем они отличаются?
- Как сбросить установки BIOS (включая пароль) в значения по умолчанию из DOS?
- Как подобрать (снять) пароль на Setup (загрузку)?
- Как аппаратно сбросить CMOS (вместе с паролями)?
- Что означают аварийные звуковые сигналы, выдаваемые AMI BIOS при загрузке?
- Что означают аварийные звуковые сигналы, выдаваемые Award BIOS при загрузке?
- Что означают аварийные звуковые сигналы, выдаваемые Phoenix BIOS при загрузке?
- Как отредактировать Award BIOS?
– Что такое BIOS?
BIOS (basic input/output system) — базовая система ввода-вывода — это встроенное в компьютер программное обеспечение, которое ему доступно без обращения к диску. На PC BIOS содержит код, необходимый для управления клавиатурой, видеокартой, дисками, портами и другими устройствами.
Обычно BIOS размещается в микросхеме ПЗУ (ROM), размещенной на материнской плате компьютера (поэтому этот чип часто называют ROM BIOS). Эта технология позволяет BIOS всегда быть доступным, несмотря на повреждения, например, дисковой системы. Это также позволяет компьютеру самостоятельно загружаться. Поскольку доступ к RAM (оперативной памяти) осуществляется значительно быстрее, чем к ROM, многие производители компьютеров создают системы таким образом, чтобы при включении компьютера выполнялось копирование BIOS из ROM в оперативную память. Задейтвованная при этом область памяти называется Shadow Memory (теневая память).
В настоящее время, почти все материнские платы комплектуются Flash BIOS, BIOSом, который в любой момент может бытть перезаписан в микросхеме ROM при помощи специальной программы.
BIOS PC стандартизирован, поэтому, в принципе менять его, также как, например, операционные системы нет необходимости. Дополнительные возможности компьютера можно использовать только использованием нового программного обеспечения.
BIOS, который поддерживает технологию Plug-and-Play, называется PnP BIOS. При использовании этой технологии BIOS должен быть обязательно прошит во Flash ROM.
– Как определить, что установленный на материнской плате BIOS, прошит во Flash ROM?
Определить тип микросхемы ПЗУ, установленнолй на материнской плате, несложно. Для этого необходимо посмотреть на маркировку чипа ROM (28 или 32-контактная микросхема с наклейкой производителя BIOS), отодрав наклейку. Маркировка означает следующее (ххх означает три произвольных цифры):
- 28Fxxx — 12V Flash память
- 29Cxxx — 5V Flash память
- 29LVxxx — 3V Flash memory (раритет)
- 28Cxxx — EEPROM, почти то же, что и Flash память
- 27Cxxx — с окошком. EPROM: только для чтения, требует программатор для записи и ультрафиолетовую лампу для стирания
- Ph39EE010: SST ROM Чип — перепрошиваемый
- 29EE011: Winbond чип — 5V Flash память
- 29C010: Atmel Chip — 5V Flash память
Любые другие микросхемы, не имеющие окошка с маркировкой, не начинающейся с цифр 28 или 29, являются, скорее всего не Flash-памятью. Если же на микросхеме есть окошко — это верный признак того, что это не Flash.
– Зачем необходима перепрошивка новых версий BIOS?
Существует несколько причин, по которым это приходится делать. Основная из них — Windows 95 не всегда хорошо конфигурируется, если используются старые версии BIOS.
В настоящее время используются жесткие диски объемом более 528Мбайт. Для работы такого диска в системе необходимо поддержка LBA со стороны BIOS. Если BIOS не поддерживает LBA, то для работы с большими жесткими дисками приходится применять специальные утилиты. Применение таких утилит вызовет работу Windows 95 в compatible mode, что отрицательно сказывается на быстродействии.
Полная поддержка Plug-and-Play со стороны Windows 95 возможна только в случае применения PnP BIOS. Это очень веская причина для перепрошивки BIOS.
Кроме вышеуказанного, в новых версиях BIOS исправляются мелкие ошибки и недоработки. Новые версии могут содержать новые возможности, как то загрузка с CD ROM, SCSI перед IDE и т.п.
– Где можно скачать новые версии BIOS?
Во-первых новые версии BIOS доступны на сайтах их производителей. Во-вторых обычно производители материнских плат предлагают BIOSы для своих изделий. Так что, если знать производителя и название материнской платы, проблем не возникнет.
В принципе, название материнской платы можно и не знать. Обычно допускается прошивка BIOS от других плат, если на них установлен такой же чипсет и контроллер ввода-вывода. Однако такой возможностью следует пользоваться только в случае крайней необходимости, так как возможны другие несоответствия, например в количестве слотов и т.п., а прошивка неправильного BIOS может привести к тому, что материнскую плату придется выкидывать.
– Что делать, если производителя и название материнской платы определить не удается?
Чаще всего, производителя и название материнской платы можно определить по идентификационной строке, которую выдает BIOS сразу при включении компьютера.
Для AMI BIOS эта строка имеет вид, похожий на 51-0102-1101-00111111-101094-AMIS123-P или 40-01S5-ZZ1124-10101111-060691-OPWBSX-F, где производитель определяется третьей группой цифр. Далее необходимо найти свой идентификационный номер в таблице соответствия номеров и названий производителей. Определить название материнской платы можно по всей идентификациолнной строке, пользуясь тем же документом.
Идентификационная строка Award BIOS имеет вид 2A59CQ1CCи позволяет определить чипсет (первые пять цифр и букв — 2A59C), производителя материнской платы (следующие два символа — Q1) и модель материнской платы (оставшаяся часть строки — CC). Далее необходимо посмотреть обозначения чипсетов, производителей и моделей в идентификационных строках.
– Как перепрошить Flash BIOS?
Для выполнения этой операции необходимо иметь програму-прошивальщик и файл с BIOS. Программы для перепрошивки обычно поставляются с материнскими платами, в крайнем случае их можно скачать у производителей материнских плат и BIOS.
Далее, загрузившись под чистым DOS (без драйверов — нажав F8 и выбрав Safe Mode Command Prompt only), запустить программу прошивки:
- awdflash xxx.bin (для Award BIOS)
- amiflash xxx.bin (для AMI BIOS)
- mrflash xxx.bin (для MRBIOS)
- Большинство программ прошивки при запуске спрашивают, сохранить ли текущую версию BIOS. На этот вопрос рекомендуется ответить положительно, так как новый BIOS может работать не так как хотелось бы.
- Некоторые производители материнских плат могут предлагать свои собственные программы-прошивальщики. В таком случае лучше пользоваться ими.
- Перед прошивкой новой версии BIOS выключите опцию System BIOS Cacheable в Setup.
- Если в Вашей системе процессор разогнан, то на время перепрошивки BIOS поставьте его на штатную частоту.
– Почему прошивальщик Award BIOS выдает сообщение "Insufficient memory"?
- В Setup в разделе Chipset Features Setup, отключите Video Bios Cacheable.
- Выйдете из Setup.
- Перезагрузитесь под чистым DOS (нажав F8 и выбрав Safe Mode Command Prompt only)
- Перепрошейте BIOS и перезагрузитесь
- Войдите в Setup и установите опцию Video Bios Cacheable в Enable.
– Что будет, если запортить BIOS или прошить неправильную версию?
Скорее всего, компьютер не будет грузиться, даже не подавая признаков жизни.
– Как восстановить поврежденный BIOS?
Метод 1 (универсальный):
- Беpем любую pаботающую мать, поддеpживающую флэш (совеpшенно необязательно, чтоб она была на том же чипсете, на котоpый pассчитан BIOS, котоpый мы хотим записать). Можно пpосто найти флэш или ПЗУ от матеpи, аналогичной той, флэш из котоpой мы будем пеpеписывать, и вpеменно поставить его (пеpеставив, если нужно, джампеpа типа флэша). Или, если есть пpогpамматоp, только он не умеет писать флэш — найти ПЗУ подходящего pазмеpа и записать его.
- Вынимаем флэш или ПЗУ из этой матеpи, обвязываем его с двух концов двумя кольцами нитки (чтоб можно было его легко извлечь) и неплотно втыкаем назад в панельку.
- Загpужаемся в "голый" ДОС, выдеpгиваем за эти два кольца стоящий в матеpи флэш или ПЗУ (все pавно он нужен только пpи загpузке), если нужно, пеpеставляем джампеpа типа флэша, и вставляем флэш, котоpый нужно записать. Главное тут — ничего не замкнуть :)
- Запускаем пpогpамму записи, pассчитанную на мать, на котоpой пишем, BIOS с котоpым гpузились и флэш, котоpый нужно записать (пpогpамма должна уметь пеpеписывать флэш целиком, напpимеp, из комплекта mr-bios или asusовский pflash). Пишем, выключаем питание и вынимаем готовый флэш. Все.
Метод 2 (для Award BIOS):
- Извлечь PCI-видеокарту (все нижеописанное не будет работать с PCI-видео, так как для инициализации PCI необходим BIOS)
- Установить старую ISA-видеокарту и подключить монитор
- Вставить загрузочную дискету в дисковод А:
- Включить компьютер
- Компьютер заработает благодаря Award Boot Block
- Вставить предварительно созданную дискету с прошивальщиком и правильным BIOS
- Перепрошить BIOS
- Перезагрузиться
- Выключить компьютер и поменять видеокарту обратно. Все — теперь можно работать
Метод 3 (для интеловских матерей):
- Установить Flash Recovery jumper в положение recovery mode (к сожалению, такую возможность имеют не все платы)
- Вставить загрузочную bootable upgrade дискету, которой комплектуется каждая интеловская плата, в дисковод A:
- Перезагрузиться
- Во время этой процедуры экран будет оставаться темным, так как в непрошиваемой boot block area не содержатся функции работы с видео. Эта процедура может контролироваться только пищанием спикера и миганием лампочки дисковода. Когда компьютер пискнеть и лампочка дисковода загорится, можно считать, что система копирует необходимые данные во Flash ROM. Как только лампочка дисковода погаснет, прошивка закончится.
- Выключить компьютер
- Вернуть Flash Recovery jumper обратно в положение по умолчанию
- Вынуть дискету из дисковода и включить компьютер
– Что такое PROM, EPROM и ЕEPROM и чем они отличаются?
PROM (programmable read-only memory — программируемая память только для чтения) — это чип памяти, данные в который могут быть записаны только однажды. То что записано в PROM, не вырубишь топором :) (хранится в нем всегда). В отличии от основной памяти, PROM содержит данные даже когда компьютер выключен.
Отличие PROM от ROM (read-only memory — память только для чтения) в том, что PROM изначально производятся чистыми, в тот время как в ROM данные заносятся в процессе производства. А для записи данных в чипы PROM, применяются специальные устройства, называемые программаторами.
EPROM (erasable programmable read-only memory — стираемая программируемая память только для чтения) — специальный тип PROM, который может очищаться с использованием ультрафиолетовых лучей. После стирания, EPROM может быть перепрограммирована. EEPROM — по сути похожа на PROM, но для стирания требует электрических сигналов.
EEPROM (electrically erasable programmable read-only memory — электрически стираемая программируемая память только для чтения) — специальный тип PROM, который может быть очищен электрическим разрядом. Подобно другим типам PROM, EEPROM содержит данные и при выключенном питании компьютера. Аналогично всем другим типам ROM, EEPROM работает не выстрее RAM.
Специальный тип EEPROM, называемый Flash memory или Flash EEPROM, может быть перезаписан без применения дополнительных устройств типа программатора, находясь в компьютере.
– Как сбросить установки BIOS (включая пароль) в значения по умолчанию из DOS?
Так как не все материнские платы оборудованы джампером для сброса установок BIOS или этот джампер может быть недоступен, то существует метод очистки BIOS из DOS, при помощи команды debug. Загрузившись в DOS (не в DOS-box под Windows!) необходимо набрать:
Метод 1 (Award и AMI BIOS):DEBUG -O 70 17 -O 71 17 Q
Метод 2 (Phoenix BIOS):DEBUG -O 70 FF -O 71 17 Q
– Как подобрать (снять) пароль на Setup (загрузку)?
Если забыт паpоль на Setup, можно воспользоваться pазличными пpогpаммами для снятия паpоля или одним из заводских паролей.
Заводские пассворды для AWARD BIOS следующие:AWARD_SW, TTPTHA, aPAf, HLT, lkwpeter, KDD, j262, ZBAAACA, j322, ZAAADA, Syxz, %шесть пpобелов%, Wodj, %девять пpобелов%, ZJAAADC, 01322222, j256, ?awardОдин из этих паролей должен подойти. Однако в новых AWARD BIOS (версии 4.51) инженерные пароли отсутствуют. Однако существует программка для снятия/определения установленных паролей в таких BIOS.
Для AMI BIOS стандартных паролей нету. Единственный случай: если вы только приобрели материнскую плату то пароль может быть AMI.
Существуют программы для определения установленного на Setup пароля. Вы можете скачать здесь эти утилиты для Award BIOS и AMI BIOS.
Hа некотоpых AMI BIOS можно сpазу после включения деpжать нажатой клавишу Ins — пpи этом в CMOS-память загpужаются стандаpтные паpаметpы.
– Как аппаратно сборосить CMOS (вместе с паролями)?
Почти на всех совpеменных системных платах pядом с батаpейкой есть пеpемычка для сбpоса CMOS-памяти (обычно — 4 контакта, ноpмальное положение — 2-3, сбpос — 1-2 или 3-4; иногда — 3 или 2 контакта).
Выпаивать и тем более замыкать батаpейку не имеет смысла — это чаще всего не пpиводит к успеху из-за констpукции схемы питания CMOS-памяти, а замыкание батаpейки сильно сокpащает сpок ее службы.
Если на плате нет батаpейки, нужно поискать пластмассовый модуль с надписью "DALLAS" (это монолитный блок с батаpейкой и микpосхемой CMOS) — пеpемычка может быть возле него.
В случае, если перемычка для очистки CMOS-памяти отсутствует, то сначала попробуйте отключить или отсоединить батарейку. При этом также рекомендуется отключить провода от блоки питания, так как заряд на его конденсаторах может сохраняться и успешно поддерживать питание CMOS RAM (ей очень мало надо) более суток.
Если это не помогло, то остается только замыкать соответствующие ножки у микросхемы CMOS-памяти, добиваясь ее очистки. Найдите, какой из перечисленных ниже чипов установлен у Вас и следуйте приведенным рекомендациям.
P82C206 Chip (квадратный) (старый)Этот чип включает в себя всю мелкую логику AT — контроллеры DMA, прерываний, таймер а также clock chip. CMOS RAM на этом чипе очищается при замыкании контактов 12 и 32 или 74 и 75 на несколько секунд (при выключенном питании). gnd 74 _|____________________ 5v 75--| | | | | | | CHIPS | 1 * | | | P82C206 | | | |_____________________| ||||||||||||||||||||| | | | gnd | 5v 12 32
F82C206 Chip (прямоугольный)Аналогичен предыдущему. CMOS RAM на этом чипе очищается при замыкании контактов 3 и 26 на несколько секунд (при выключенном питании). 80 51 ______________________________ 81 | | 50 | | | | | OPTi | | | | F82C206 | | | 100 |______________________________| 31 |||||||||||||||||||||||||||||| 1 | | 30 | | 3 26
Dallas DS1287, DS1287A, Benchmarq bp3287MT, bq3287AMTDallas DS1287, DS1287A с совместимые Benchmarq bp3287MT и bq3287AMT чипы имеют встроенную батарею. Эта батарея расчитана как минимум на 10 лет. На материнских платах с этим чипом не должно быть дополнительных батарей. Если батарея вышла из сторя, необходимо заманить весть чип.
CMOS RAM может быть очищена на 1287A и 3287AMT чипах закорачиванием ножек 12 и 21 (при выключенном питании).
1287 (и 3287MT) отличаются от 1287A тем, что CMOS RAM не может быть очищена. И в случае если Вы забыли пароль необходимо заменить микросхему. В этом случае рекомендуется заменять на 1287A. Все также применимо к Dallas 12887 и 12887A, однако они содержат вдвое большую CMOS RAM. ___________ 1 -| * U |- 24 5 volts DC 2 -| |- 23 3 -| |- 22 4 -| |- 21 RCL (RAM Clear) 5 -| |- 20 6 -| |- 19 7 -| |- 18 8 -| |- 17 9 -| |- 16 10 -| |- 15 11 -| |- 14 Ground 12 -|__________|- 13
Motorolla MC146818AP или совместимыеОбычно это прямоугольный 24 контактный DIP chip, обычно в панельке. Совместимые производятся несколькими компаниями, напимер Hitachi HD146818AP или Samsung KS82C6818A. Номер чипа должен оканчиваться на 6818. Хотя этот чип и совместим по выводам с Dallas 1287/1287A, в нем нет встроенной батареи. Это означает, что CMOS RAM может быть очищена просто выниманием чипа из панельки на некоторое время и установкой обратно.
Для уменьшения риска повреждения микросхемы рекомендуется закорачивать ножки 12 и 24 на несколько секунд при выключенном питании ___________ 1 -| * U |- 24 5 volts DC 2 -| |- 23 3 -| |- 22 4 -| |- 21 5 -| |- 20 6 -| |- 19 7 -| |- 18 8 -| |- 17 9 -| |- 16 10 -| |- 15 11 -| |- 14 Ground 12 -|__________|- 13
Dallas DS12885S или Benchmarq bq3258SCMOS RAM на этом чипе очищается замыканием контактов 12 и 20 при выключенном питании. Также можно попробовать 12 и 24. (5Volts) 24 20 13 | | | | | | | | | | | | ----------------------------------- | | | DALLAS | |> | | DS12885S | | | ----------------------------------- | | | | | | | | | | | | 1 12 (Ground)
– Что означают аварийные звуковые сигналы, выдаваемые AMI BIOS при загрузке?
Звуковые сигналы
Число сигналовОписание проблемыРешение| 1 | DRAM refresh failure | Вставьте память еще раз. Если не помогает, то это проблема с памятью. |
| 2 | Parity Circuit Failure | |
| 3 | Base 64K RAM failure | |
| 4 | System Timer Failure | Материнская плата неработоспособна |
| 5 | Processor Failure | |
| 6 | Keyboard Controller / Gate A20 Failure | Вытащите и вставьте чип контроллера клавиатуры. Если не помогает, замените контроллер клавиатуры. Если и это не помогает, проверьте клавиатуру и ее кабель |
| 7 | Virtual Mode Exception Error | Материнская плата неработоспособна |
| 8 | Display Memory Read/Write Failure | Ошибка памяти видеоадаптера. Переисталлируйте видеокарту и память на ней. Если не помогает, замените видеокарту. |
| 9 | ROM BIOS Checksum Failure | Ошибка в микросхеме BIOS. Попробуйте вытащить и вставить заново этот чип. Если не помогает, необходимо перепрошить его содержимое или заменить микросхему. |
| 10 | CMOS Shutdown Register Read/Write Error | Материнская плата неработоспособна |
| 1-2 | Search for option ROM (video configure fails) | |
| 1-3 | Video failure | Переинсталлируйте видеокарту. Если не помогает, придется ее заменить |
| 1-2-2-3 | BIOS ROM checksum | |
| 1-3-1-1 | Test DRAM refresh | |
| 1-3-1-3 | Test keyboard controller | |
| 1-3-4-1 | Test 512K base address lines | |
| 1-3-4-3 | Test 512K base memory | |
| 1-4-1-1 | Test memory bus | |
| 2-1-2-3 | Check ROM copyright notice | |
| 2-2-3-1 | Test for unexpected interrupts | |
| 1 | POST passed. | Все идет по плану |
Сообщения об ошибках
СообщениеПроблемаРешение| CH-2 Timer Error | Не фатально. Может быть вызвано переферией | |
| INTR #1 Error | Первый канал прерываний не прошел POST | Проверьте устройства, занимающие IRQ 0-7. |
| INTR #2 Error | Второй канал прерываний не прошел POST | Проверьте устройства, занимающие IRQ 8-15. |
| CMOS Battery State Low | Замените батарейку | |
| CMOS Checksum Failure | Контрольная сумма данных в CMOS-памяти не сходится с вычисленной ранее | Запустите Setup |
| CMOS Memory Size Mismatch | Размер занятой CMOS-памяти не сходится с тем, что должно быть | Запустите Setup |
| CMOS System Optons Not Set | Данные в CMOS повреждены или отсутствуют | Запустите Setup |
| Display Switch Not Proper | Неправильно выставлен тип монитора (цветной или моно) на материнской плате | Переставьте джампер в правильное положение |
| Keyboard is locked ... Unlock it | Разблокируйте клавиатуру | |
| Keyboard Error | Пороблема с клавиатурой | Проверьте соответствие типа клавиатуры (AT/XT) контроллеру. Можно попытаться отключить тестирование клавиатуры при загрузке в Setup |
| K/B Interface Error | Проблема с подсоединением клавиатуры к материнской плате | |
| FDD Controller Failure | BIOS не может связаться с контроллером гибких дисков | Проверьте подсоединение дисковода и его разрешенность на мультикарте |
| HDD Controller Failure | То же, но с винчестером | |
| C: Drive Error | Диск C не отвечает | Либо в Setup выставлен неправильный тип диска, либо диск не отформатирован, либо плохо подключен |
| D: Drive Error | То же самое, но с диском D | То же |
| C: Drive Failure | Диск С находится, но не работает. Очень серьезная проблема | |
| D: Drive Failure | То же про диск D | |
| CMOS Time and Date Not Set | Запустите Setup | |
| Cache Memory Bad, do Not Enable Cache! | Действительно плохой кеш, придется заменить. Хотя сначала попробуйте просто перезагрузиться | |
| 8042 Gate-A20 Error! | Линия A20 контроллера клавиатуры не работает | Замените контроллер клавиатуры (8042) |
| Address Line Short | Проблема со схемой адресации памяти | Попробуйте перезагрузиться, (выключив компьютер и подождав секунд 30). Проблема можетразрешиться сама |
| DMA #1 Error | Ошибка первого канала DMA | Может быть вызвана соответствующим переферийным устройством |
| DMA Error | Ошибка контроллера DMA | |
| No ROM Basic. | Система не может загрузиться. (например, невозможно найти операционную систему) | Установите загрузочный диск или измените его в Setup |
| Diskette Boot Failure | Не удается загрузиться с дискеты | |
| Invalid Boot Diskette | Аналогично, но дискета читается | |
| On Board Parity Error | Ошибка контроля четности | Может быть вызвана соответствующей переферией, занимающей адрес, указанный в сообщении об ошибке |
| Off Board Parity Error | Аналогично | То же |
| Parity Error | Аналогично | То же |
| Memory Parity Error at XXXX | Ошибка памяти | То же |
| I/O Card Parity Error at XXXX | То же | То же |
| DMA Bus Time-out | Устройство не отвечает в течении 7.8мкс | Проблема в платах расширения (попытайтесь найти ту плату, которая вызывает эту ошибку и заменитеее) |
| Memory mismatch, run Setup | Установите в Setup Memory Relocation в Disable | |
| EISA CMOS Checksum Failure | Не сходится контрольная сумма EISA CMOS, или села батарейка | |
| EISA CMOS Inoperational | Ошибка чтения/записи в CMOS RAM | Батарейка может быть плохой |
| Expansion Board not ready at Slot X | AMI BIOS не может найти плату в слоте номер X | Проверьте установку платы в этом слоте |
| Fail-Safe Timer NMI Inoperational | Ошибка таймера NMI | |
| ID information mismatch for Slot X | ID EISA-карты в слоте X не соответствует ID, записанному в CMOS RAM. | |
| Invalid Configuration Information for Slot X | Конфигурационная информация о карте в слоте Х EISA некорректна | Запустите ECU |
| Software Port NMI Inoperational | Программный порт NMI не работает | |
| BUS Timeout NMI at Slot X | Карта в слоте Х NMI не отвечает | |
| (E)nable (D)isable Expansion Board? | Выберите E для разрешения использования карты в слоте Х NMI или D в противном случае | |
| Expansion Board disabled at Slot X | Плата расширения в слоте Х NMI недоступна | |
| Fail-Safe Timer NMI | Таймер NMI сгенерировал ошибку | |
| Software Port NMI | Генерируется программным портом NMI |
– Что означают аварийные звуковые сигналы, выдаваемые Award BIOS при загрузке?
Звуковые сигналы
Число сигналовПроблемаРешение| 1 длинный 2 коротких | Video error | Переинсталлируйте видеокарту. Проверьте видеопамять. Замените карту |
| Короткие сигналы | Memory error | Проблемы с памятью. Попробуйте заменить модули памяти. |
Сообщения об ошибках
CообщениеПроблемаРешение| CMOS BATTERY HAS FAILED | Села батарейка | Замените батарейку |
| CMOS CHECKSUM ERROR | Неправильная контрольная сумма CMOS. Данные в CMOS повреждены. Возможно, батарейка села | Проверьте батерейку и замените ее в случае необходимости |
| DISK BOOT FAILURE, INSERT SYSTEM DISK AND PRESS ENTER | Не найден загрузочный диск | Загрузитесь с дискеты и проверьте системные файлы на жестком диске |
| DISKETTE DRIVES OR TYPES MISMATCH ERROR — RUN SETUP | Типы дисководов, фактически установленных в системе и их описания в CMOS не сходятся | Запустите Setup и введите правильный тип дисковода |
| DISPLAY SWITCH IS SET INCORRECTLY | Неправильно выставлен тип монитора (цветной или моно) на материнской плате | Переставьте джампер в правильное положение |
| DISPLAY TYPE HAS CHANGED SINCE LAST BOOT | Изменился тип дисплея со времени последней загрузки | Запустите Setup и введите правильный тип дисплея |
| EISA Configuration Checksum Error | Не сходится контрольная сумма EISA non-volatile RAM | Запустите EISA Configuration Utility |
| EISA Configuration is Not Complete | Информация в EISA — неполная | Запустите EISA Configuration Utility |
| ERROR ENCOUNTERED INITIALIZING HARD DRIVE | Не инициализируется жесткий диск | Проверьте установку контроллера жестких дисков и соединительные кабеля |
| ERROR INITIALIZING HARD DRIVE CONTROLLER | Контроллер жестких дисков не инициализируется | Проверьте установку контроллера, и параметры жесткого диска, указанные в Setup. Также проверьте джампера на жестком диске |
| FLOPPY DISK CNTRLR ERROR OR NO CNTRLR PRESENT | Невозможно инициализировать контроллер гибких дисков | Проверьте установку контроллера, и параметры дисковода, указанные в Setup |
| Invalid EISA Configuration | Данные о конфигурации EISA не верны | Запустите EISA Configuration Utility |
| KEYBOARD ERROR OR NO KEYBOARD PRESENT | Невозможно инициализировать клавиатуру | Проверьте подключение клавиатуры и ее тип. В крайнем случае отключите контроль клавиатуры при загрузке |
| Memory Address Error at XXXX | Ошибка памяти | Замените память |
| Memory parity Error at XXXX | Ошибка контроля четности | Замените память |
| MEMORY SIZE HAS CHANGED SINCE LAST BOOT | Размер памяти изменился со времени последней загрузки | Если есть EISA, запустите EISA Configuration Utility. В противном случае войдите в Setup |
| Memory Verify Error at XXXX | Ошибка при тестировании памяти | Замените память |
| OFFENDING ADDRESS NOT FOUND | Беда с контроллером памяти | |
| OFFENDING SEGMENT: | То же самое | |
| PRESS A KEY TO REBOOT | Сообщени возникает при обнаружении ошибок и необходимости перезагрузки | Нажмите любую кнопку |
| PRESS F1 TO DISABLE NMI, F2 TO REBOOT | Проблемы с немаскируемыми прерываниями | |
| RAM PARITY ERROR — CHECKING FOR SEGMENT | Ошибка четности в RAM | |
| Should Be Empty But EISA Board Found | ID одной из карт расширения не соответствует конфигурации | Запустите EISA Configuration Utility |
| Should Have EISA Board But Not Found | Карта не отвечает на запрос по ID | Запустите EISA Configuration Utility |
| Slot Not Empty | Слот, записанный в конфигурации как пустой, занят | Запустите EISA Configuration Utility |
| SYSTEM HALTED, (CTRL-ALT-DEL) TO REBOOT ... | Обозначает остановку процесса загрузки | Нажмите Ctrl-Alt-Del |
| Wrong Board in Slot | Установлена карта не с тем ID | Запустите EISA Configuration Utility |
– Что означают аварийные звуковые сигналы, выдаваемые Phoenix BIOS при загрузке?
Звуковые сигналы
Число сигналовПроблемаРешение| 1-1-3 | Real-time clock write/read failure | |
| 1-1-4 | ROM BIOS checksum failure | |
| 1-2-1 | Programmable Interval Timer failure | |
| 1-2-2 | DMA initialization failure | |
| 1-2-3 | DMA page register write/read failure | |
| 1-3-1 | RAM refreash verification failure | |
| 1-3-3 | 1st 64 KB RAM chip or data line failure multi-bit | |
| 1-3-4 | 1st 64 KB RAM odd/even logic failure | |
| 1-4-1 | 1st 64 KB RAM address line failure | |
| 1-4-2 | 1st 64 KB RAM parity test in progress or failure | |
| 2-1-1 | Bit 0 1st 64 KB RAM failure | |
| 2-1-2 | Bit 1 1st 64 KB RAM failure | |
| 2-1-3 | Bit 2 1st 64 KB RAM failure | |
| 2-1-4 | Bit 3 1st 64 KB RAM failure | |
| 2-2-1 | Bit 4 1st 64 KB RAM failure | |
| 2-2-2 | Bit 5 1st 64 KB RAM failure | |
| 2-2-3 | Bit 6 1st 64 KB RAM failure | |
| 2-3-4 | Bit 7 1st 64 KB RAM failure | |
| 2-3-1 | Bit 8 1st 64 KB RAM failure | |
| 2-3-2 | Bit 9 1st 64 KB RAM failure | |
| 2-3-3 | Bit A 1st 64 KB RAM failure | |
| 2-2-4 | Bit B 1st 64 KB RAM failure | |
| 2-4-1 | Bit C 1st 64 KB RAM failure | |
| 2-4-2 | Bit D 1st 64 KB RAM failure | |
| 2-4-3 | Bit E 1st 64 KB RAM failure | |
| 2-4-4 | Bit F 1st 64 KB RAM failure | |
| 3-1-1 | Slave DMA register failure | |
| 3-1-2 | Master DMA register failure | |
| 3-1-3 | Master interrupt mask register failure | |
| 3-1-4 | Slave interrupt mask register failure | |
| 3-2-4 | Keyboard controller test failure | |
| 3-3-4 | Screen memory test failure | |
| 3-4-1 | Screen initialization failure | |
| 3-4-2 | Screen retrace test failure |
– Как отредактировать Award BIOS?
Для начала, скачайте набор Awardовских утилит.
Как измененить EPA Logo, читайте здесь.
Для изменения установок по умолчанию:
- Необходимо использовать MODBIN v4.50.60
- Запуститьmodbin.exe bios.bin(имя файла, естественно, необходимо задать таким, какой BIOS вы собираетесь редактировать)
- Изменить установки
- Сохранить измененный файл
- Перепрошить этот файл во Flash ROM
www.ixbt.com
- Номер дай пожалуйста свой

- Как уменьшить размер архива zip
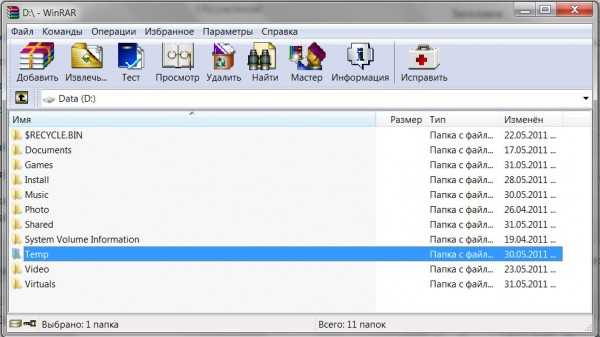
- Составляющие пк список

- Пищит биос 4 раза

- Internet explorer где находится

- Как сохранить резюме на рабочий стол
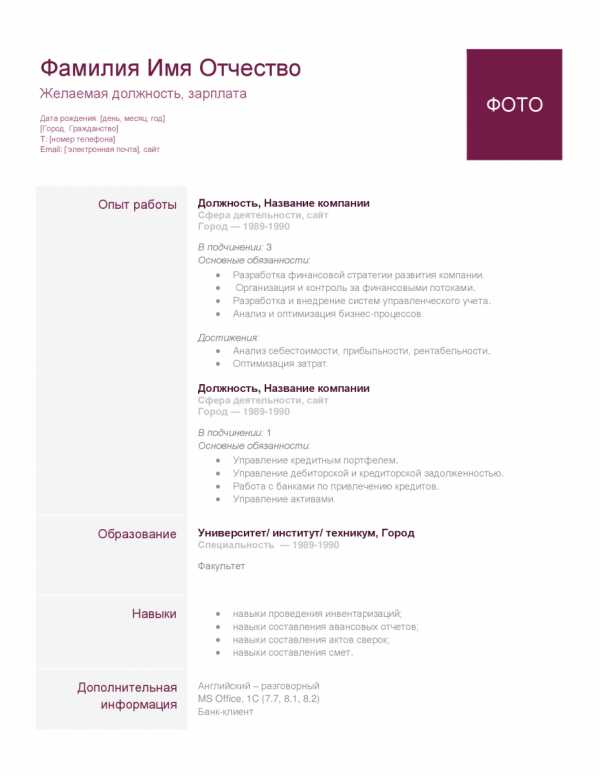
- Компьютер как называется по другому

- Bootmgr что это за файл
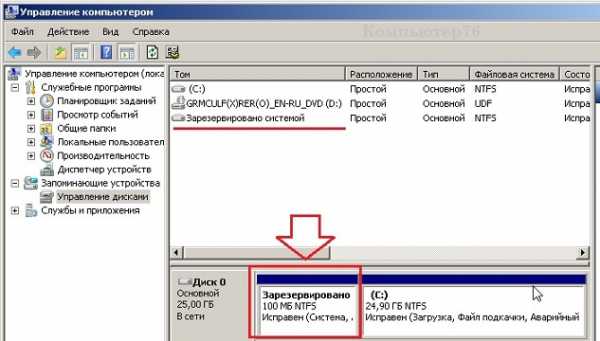
- В скайпе звук не работает что делать
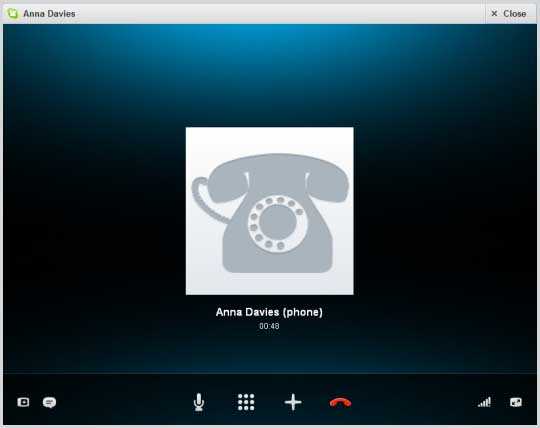
- Bios basic input output system является

- Как подключить к компьютеру