Как подключить компьютер к компьютеру через usb? Как подключить к компьютеру
Как подключить Андроид к компьютеру
Вопрос подключения Андроид-устройства к компьютеру возникает как в случае необходимости копирования файлов, так и для обновления прошивки вашего аппарата. В зависимости от цели подключения, есть несколько способов быстро и легко подключить Андроид-устройство к ПК.
1
Используйте USB-кабельЭтот вариант подключения подходит для обновления прошивки аппарата. Используя USB-кабель, подключите аппарат к ПК или ноутбуку. Следуйте инструкции. Для каждого устройства могут понадобиться определенные драйвера.
- Вставьте USB-кабель в Андроид и подсоедините его к ПК.
- В окне оповещений появится надпись “USB-подключение установлено”.
- Ваш гаджет, возможно, подключится как USB-накопитель.
- На рабочем столе компьютера устройство отобразится в качестве добавочного внешнего носителя.
- В случае, если нет свойства “USB-накопитель”, воспользуйтесь вариантом “Медиа-устройство (MTP)”.
- Для этого нажмите кнопку “Пуск”, выберите “Устройства и принтеры”, найдите нужный гаджет. Для копирования и передачи данных подойдет как этот способ, так и другие способы подключения, описанные ниже.
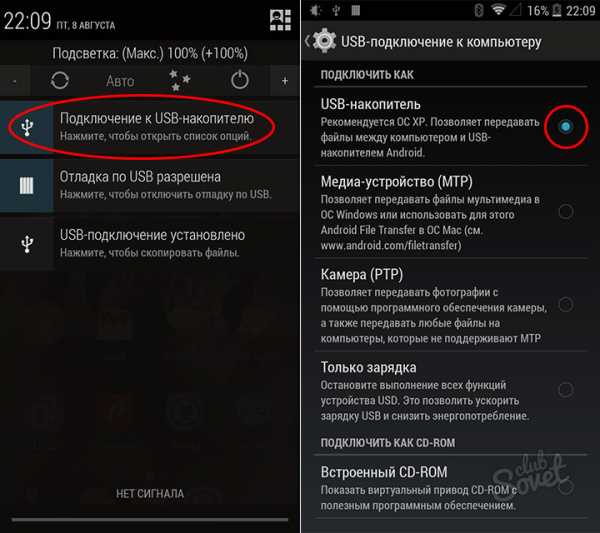
2
Подключение через Wi-Fi сетьДля беспроводного подключения необходимо наличие Wi-Fi. Используйте приложение “Wi-Fi File Transfer Pro”. Используя веб-браузер, приложение соединит компьютер с Андроид-устройством и осуществит доступ к файлам.
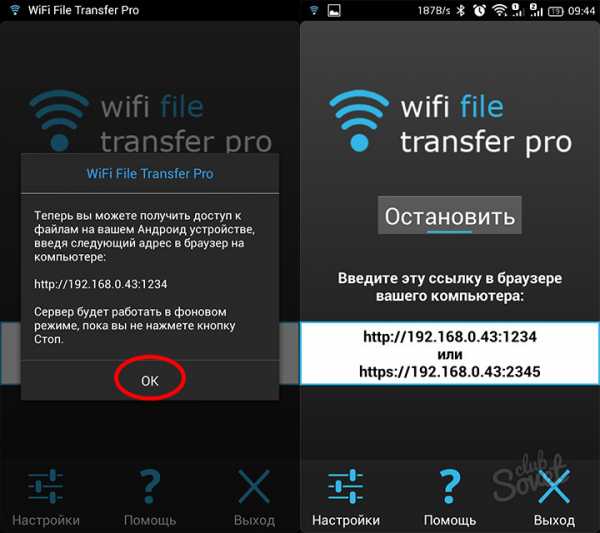
3
Синхронизация через интернетДля синхронизации файлов через интернет воспользуйтесь услугами облачного хранилища. Есть полезная программа – FolderSync, которая поможет вам синхронизировать Андроид и ПК.

sovetclub.ru
Как подключить компьютер к компьютеру через usb? + видео
Современные компьютеры обладают великим множеством различных функций, позволяющих в разы упростить жизнь пользователям, но некоторым из них явно неинтересно идти протоптанными путями. А потому, всякий раз, подключая к компьютеру через usb порт флешку, телефон или другое устройство, такие юзеры задаются вопросом, а возможно ли подключить друг к другу 2 компьютера через этот самый разъём?
Как оказалось, можно но для этого придётся как следует повозиться. Ведь, если подключить два компьютера друг к другу через обыкновенный шнур с двумя одинаковыми «насадками», можно сломать обе машины. А потому, прежде чем заниматься подобным делом, необходимо обзавестись usb link кабелем (смотрите рисунок ниже), отличающимся от вышеупомянутого коробочкой с контроллером, находящейся посередине шнура.

Казалось бы, ничего сложного, однако, проблема всё-таки присутствует, и заключается она в том, что необходимый для работы кабель, просто невозможно отыскать в магазинах. В такой ситуации проще попробовать другие методы подключения компьютеров. Но об этом в другой раз.
На какой-то момент представим, что Вам повезло, и в закромах «of rodina» Вы всё же обнаружили спасительный шнурок, и готовы приступить к подключению!
Для начала, стоит ознакомиться с некоторыми моментами работы компьютеров при соединении через usb шнур, и необходимых условиях работы. Скорость передачи информации между устройствами, будет напрямую зависеть от качества проводника и характеристик Вашего компьютера (оперативная память, процессор), и это касается всех машин, подключённых к общей сети.
Так что, стоит позаботиться о том, чтобы качества шнурка оказалось подобающим, а машинка достаточно мощной (если только Вы не решили переслать информацию со старого агрегата на более новый). Не стоит экономить на технике.
Также, стоит обратить внимание на расстояние между компьютерами. Оно определяется длинной шнура, т.е. длина стандартного usb 2.0 будет равна 5 метрам, а 3.0 — 3 метрам. Современные разработчики имеют манию делать всё тоньше и короче (шнуры от некоторых телефонов с горем пополам 10 сантиметров набирают).
И так! Мы прошли необходимую подготовку, и можем возвращаться к тому месту, где остановились. Вы нашли тот самый usb link! Теперь-то работа пойдёт быстрее.
Убедившись, что длинны шнура хватает для нормального «вхождения» в разъём (без напряжения и натяжки), втыкаем! Далее идёт стандартная процедура поиска и последующей установки необходимых Windows драйверов. По завершению операции проверяем сетевые подключения компьютера. В случае, если всё прошло успешно, вы обнаружите следующее устройство: «USB Network Bridge Adapter».
Удостоверившись, что таковое появилось на обоих компьютерах, можно приступать к соединению оных друг к другу. Всё происходит достаточно просто и понятно, как при обыкновенном подключении к сети.
Далее, заходите в свойства адаптера, и делаете одно из двух:
- первое — не делаете ничего (для тех, кто боится что-то сломать), т.е. подключаете компьютер с параметрами, стоящими по умолчанию;
- второе — изменяете следующие параметры «Протокол Интернет TCP/IP».Вот так, достаточно просто можно подключить один компьютер к другому. Но не стоит забывать, что всё это возможно только в том случае, если у Вас имеется легендарный usb link. Успехов!
Подключение к компьютеру устройств
Для подключения нового устройства откройте меню со списком оборудования, с которым компьютер уже работает. Для этого выполните команду Пуск > Панель управления. В открывшемся окне выберите категорию Оборудование и Звук и пункт Устройства и принтеры — появится окно с оборудованием, которое уже подключено и готово к использованию.
Просмотрите и при необходимости отредактируйте параметры каждого устройства. Для этого щелкните правой кнопкой мыши на его значке и в появившемся меню выберите пункт Свойства.
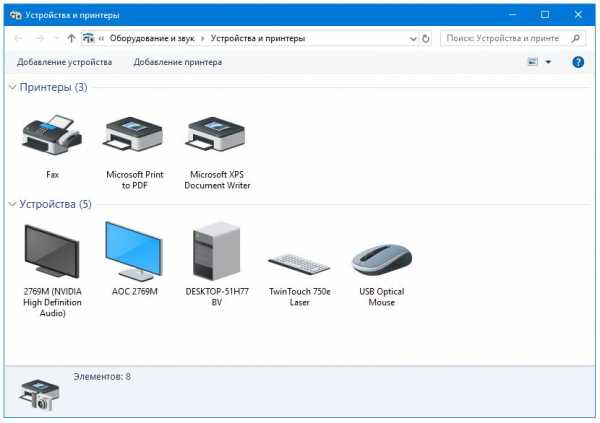 Убедитесь, что в списке установленного оборудования нет устройства, которое вы хотите подключить. Бывает, что за компьютером работает несколько пользователей и нужное устройство уже установлено.
Убедитесь, что в списке установленного оборудования нет устройства, которое вы хотите подключить. Бывает, что за компьютером работает несколько пользователей и нужное устройство уже установлено.
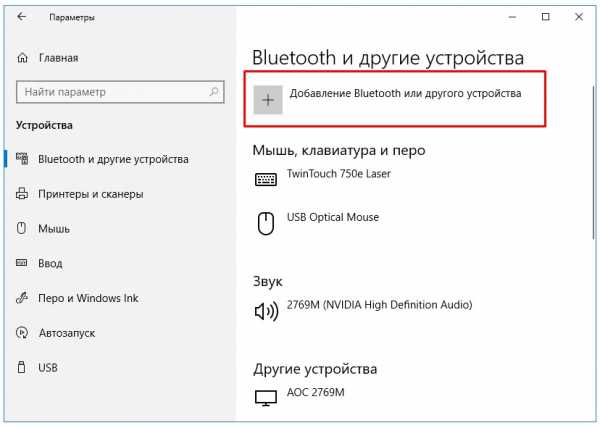
Просмотрев список используемого оборудования, приступайте к подключению к компьютеру нового устройства.
- Убедитесь, что кабель устройства надежно присоединен к нужному разъему на системном блоке. Если на устройстве есть кнопка включения/выключения, установите ее в режим работы.
- В окне со списком оборудования нажмите кнопку Добавление устройства, которая находится под главным меню, — откроется одноименное окно.
- Сразу после открытия этого окна система уведомит о поиске нового оборудования. Затем отобразится перечень подсоединенных, но еще не готовых к использованию устройств.
- Щелкните кнопкой мыши на значке устройства, которое нужно подключить, и нажмите кнопку Далее.
- Следуйте указаниям системы. Ваши действия будут примерно одинаковыми независимо от того, какое устройство вы устанавливаете (однако некоторые особенности могут присутствовать). Их алгоритм прост и понятен, тем более что по мере установки система выдает не только соответствующие сообщения, но и подсказки.
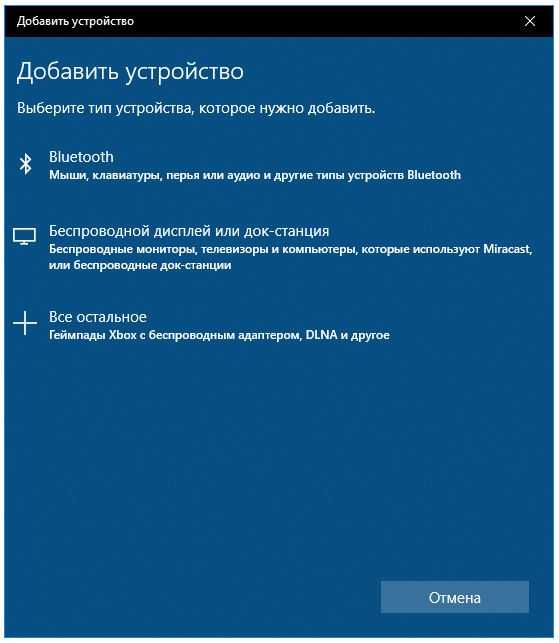
Как удалить устройство с компьютера
Если вы не намерены больше пользоваться устройством, удалите его. Для этого необходимо не только отключить кабель, но и деинсталлировать драйвер, чтобы он не занимал лишнее дисковое пространство.
Иногда это нужно для последующей его переустановки: некоторые программные или аппаратные сбои успешно исправляются именно таким образом. Драйвер также необходимо удалить, если он вступает в конфликт с другими установленными программными средствами. Могут быть и иные причины для деинсталляции — многое определяется тем, как работают на компьютере, какие задачи решают и какое программное обеспечение используют.
Для удаления драйвера выполните следующие действия.
- Откройте окно со списком оборудования.
- Щелкните правой кнопкой мыши на значке устройства, драйвер которого следует деинсталлировать.
- Выберите команду Удалить устройства контекстного меню.
Удаление начнется сразу после утвердительного ответа на дополнительный запросподтверждение, выдаваемый операционной системой.
mysitem.ru
Как подключить ноутбук к компьютеру
В сегодняшней статье рассмотрим ситуацию, когда нам нужно будет соединить между собой ноутбук и ПК для равноценного обмена информацией. В принципе ноутбук это тот же компьютер, поэтому нам просто необходимо будет создать сеть между двумя компьютерами, но об этом немного позже.
Вначале хотелось бы сказать, что ноутбук это не флешка и его просто так не подключишь в USB-разъем, нам придется делать полноценную сеть. Поэтому давайте приступим.
Подключение двух устройств
Первое что вам понадобится это обжатый с двух сторон Интернет-кабель (витая пара), выглядит он следующим образом:
Теперь находим разъем сетевой карты на задней панели компьютера:
И аналогичный разъем на задней панели ноутбука:
Соединяем кабелем две сетевые карты между собой и переходим к настройкам операционной системы Windows.
Настройка ОС
Для того чтобы подключить ноутбук к компьютеру правильно, нужно сделать, чтобы у этих устройств были разные имена, разные ip-адреса и одна рабочая группа.
Для того чтобы изменить имя компьютера и рабочей группы заходим «Пуск» и правой кнопкой кликаем по пункту «Компьютер», из выпавшего меню выбираем пункт «Свойства»
В открывшемся окне слева выбираем пункт «Дополнительные параметры системы»:
В открывшемся окне во вкладке «Имя компьютера» нажимаем на кнопку «Изменить»:
При необходимости меняем имя компьютера и рабочей группы:
Теперь давайте разберемся с ip-адресами и прочими сетевыми настройками. Все, что я буду описывать, необходимо будет выполнить как на компьютере, так и на ноутбуке.
Кликаем правой кнопкой мыши по значку состояния сети (возле часов) и выбираем «Центр управления сетями и общим доступом».
Далее выбираем в левой колонке открывшегося окна «Изменение параметров адаптера»:
Ищем наше подключение по локальной сети и кликаем по нему правой кнопкой мыши, выбираем пункт «Свойства».
Ищем в списке компонент «Протокол Интернета версии 4», выделяем его и нажимаем на кнопку «Свойства»
Ставим переключатель в положение «Использовать следующий IP-адрес» и вводим IP-адрес – 192.168.1.2, а маска подсети 255.255.255.0. Это мы вводим для компьютера:
Для ноутбука просто ставим немного другой адрес: 192.168.1.3, маска подсети остается та же:
Проверка созданной связи
По идее после этих установок связь между компьютером и ноутбуком должна установиться. Давайте проверим, так ли это и пропингуем сеть. Для этого нажимаем на ПК сочетание клавиш Win+R и в открывшемся окне пишем команду cmd.
В командной строке вводим команду ping 192.168.1.3 (ip-адрес ноутбука, который мы указали выше). Если нет потери пакетов, и вы получаете нормальные ответы, значит все в порядке:
Если же идет потеря пакетов, то связи нет, и придется отключить брандмауэр Windows, либо другой файервол, который у вас установлен.
Также снова идем в «Центр управления сетями и общим доступом» и в левой колонке нажимаем на пункт «Изменить дополнительные параметры общего доступа»
Там в разделе «Домашний или рабочий» включаем все параметры, как показано на скриншоте:
А также отключаем общий доступ с парольной защитой. Если этого не сделать, то вы не сможете в этом случае соединять компьютер с ноутбуком, где на операционной системе Windows стоят учетные записи с паролями (Как поставить пароль на Windows 7).
Создаем общий доступ
После того, как все это сделали, вы не сможете просто так перетаскивать информацию с ноутбука на компьютер и наоборот. Для этого необходимо открыть общий доступ к разделам жесткого диска либо отдельным папкам.
К разделу жесткого диска
Чтобы открыть доступ к разделу жесткого диска необходимо кликнуть по нему правой кнопкой мыши и из выпавшего списка выбрать пункт «Общий доступ – Расширенная настройка…»:
Во вкладке «Доступ» нажимаем на кнопку «Расширенная настройка…»
Ставим птичку возле пункта «Открыть общий доступ к этой папке». Если хотите, чтобы открылся полный доступ к данному диску с другого компьютера с возможностью изменения информации, то можете дополнительно нажать на кнопку «Разрешения» и поставить птичку напротив «Полный доступ». А в основном окне нажимаем на кнопку «Применить» и жмем «ОК».
Смотрим, теперь значок нашего раздела слегка изменился, возле него появились два человечка. Это значит, что общий доступ открыт.
К папке
Чтобы открыть общий доступ к папке кликаем по ней правой кнопкой, выбираем «Общий доступ – Конкретные пользователи»:
Добавляем всех пользователей и нажимаем на кнопку «Общий доступ». Если хотите, чтобы информацию можно было изменять в этой папке с другого компьютера, то ставим всем пользователям права «Чтение и запись».
Нам выдают сообщение, что папка открыта для общего доступа:
Все описанные выше манипуляции делаем как на компьютере, так и на ноутбуке (я повторюсь).
Заходим с одного устройства на другое
Все настроено, теперь осталось только разобраться, как попасть с ноутбука на компьютер и наоборот. Для этого заходим в проводник и ищем в правом углу пункт «Сеть» либо же просто в проводнике прописываем ip-адрес компьютера, к которому хотим подключиться следующим образом: 192.168.1.2. Если все в порядке, то мы должны увидеть расшаренные нами папки и диски:
Если вы забыли отключить общий доступ с парольной защитой, то вы увидите следующее окошко:
В этом случае либо создавайте пароль для пользователя либо отключайте общий доступ с парольной защитой.
На этом все, все основные нюансы того, как подключить ноутбук к компьютеру через кабель я разъяснил.
А также смотрим видео по теме:
Оценить статью: Загрузка... Поделиться новостью в соцсетях« Предыдущая запись Следующая запись »
comp-profi.com
Как подключить андроид к компьютеру через usb |
Данными, хранящимися в телефоне андроид, можно управлять с компьютера. Для этого используются различные инструменты, управляющие контактами, фотографиями и видео, другие создают и отправляют текстовые сообщения и многое другое.
В частности, некоторые хотят подключить андроид к компьютеру через usb как как жесткий диск, как модем, как накопитель, как веб камеру и те де.
В целом использование смартфонов Asus, Blackview, HTC, Huawei, Lenovo, LG, Meizu, Motorola, OnePlus, Philips, Samsung, Sony, Xiaomi, ZTE или fly на базе андроид не всегда интуитивно и удобно.
Особенно сложно организовать очень обширный список контактов, фотогалерею, установленных и неиспользуемых приложений или историю текстовых сообщений за последние несколько месяцев.
Решение все же есть – о них узнаете ниже (для удобства как подключать андроид к компьютеру через usb поделю описания на разделы).
Некоторым способам понадобятся программы, их также сможете скачать прямо здесь, как говорится все в одном.
Как подключить андроид к компьютеру через usb как жесткий диск

Сделать с андроида жесткий диск не получиться, по крайней мере на момент написания, а вот подключить жесткий диск к андроиду вполне возможно.
Все что вам для этого понадобится это сам жесткий диск и OTG кабель или просто переходник, который стоит копейки.
Если вы так сделаете, и он работать не будет, то обычно причины две: недостаточно телефонного питания (придется использовать OTG кабель с внешним питанием или активный USB) и неправильный формат.
Обычно жесткий диск отформатирован в формате NTFS, а некоторые телефоны Android его не поддерживают.
Тогда вам либо его нужно переформатировать в FAT32, либо установить на андроид использование файловый менеджер, работающий с NTFS.
Как подключить андроид к компьютеру через usb как накопитель
Чтобы подключить как накопитель вам нужно сделать всего на всего два шага.
Первый – включить отладку по USB (кто не знает, как вот инструкция).
Второй – скачать и установить драйвер USB именно для своего телефона (скачать можно с сайта производителя).Далее дело техники. Берем кабель, соединяем устройства, в телефоне отладку выставляем как PTP и даем разрешение компьютеру в всплывающем запросе – теперь андроид будет отображаться как накопитель.
Как подключить андроид к компьютеру через usb как модем
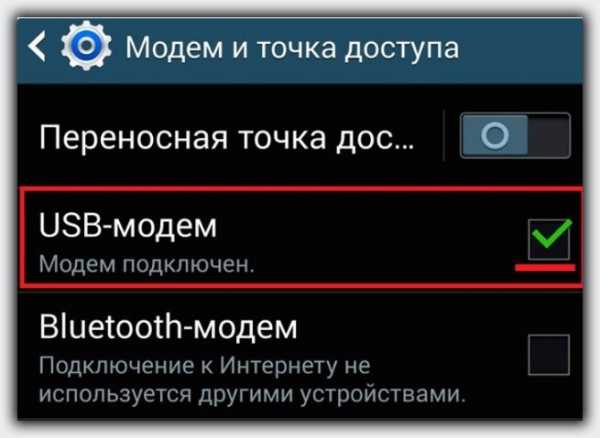
Чтобы установить соединение, у вас должен быть USB-кабель (для подключения смартфона к компьютеру).
Если есть кабель подключен к компьютеру, то процедура подключения следующая: вы должны открыть настройки подключения и выбрать раздел «Модем и точка доступа».
Затем открыть вкладку «USB-модем» чтобы активировать модем. Затем запустите браузер и проведите интернет-тест.
Если все сделано правильно, интернет в компьютере должен быть. Если возникают сбои, процедура должна быть повторена.
После включения модема на смартфоне компьютер автоматически запустит установку необходимого программного обеспечения драйвера. Во время процесса установки драйвера появляются несколько диалоговых окон.
После установки драйвера компьютер будет подключен к сети. В области уведомлений появится значок операционной системы для сетевого подключения.
Обратите внимание! Компьютеры со старыми версиями операционной системы, например, Windows XP / Vista, не могут автоматически устанавливать необходимые драйверы. В этом случае вы должны загрузить их самостоятельно с официального сайта.
На практике у пользователей много трудностей, даже если они знают, как использовать смартфон в качестве модема.
Как подключить андроид к компьютеру через usb как веб камеру

Если вы хотите делать видеовызовы на компьютере с Windows, для вас хорошие новости: если у вас есть ноутбук вы можете использовать камеры устройств андроид, с помощью приложений «DroidCam».
DroidCam это бесплатные приложение для Windows и для Android (Вам необходимо установить приложение на компьютер и свой мобильный телефон).
С помощью этого приложения в компьютере, можно использовать камеру андроида. DroidCam обеспечивают четыре типа соединений.
- Модуль WiFi — пользователи могут использовать соединение WiFi для подключения телефона к компьютеру
- USB-модуль. Пользователю необходим USB-кабель для подключения телефона к компьютеру; Этот режим рекомендуется только в том случае, если у вас нет WiFi-маршрутизатора (в некоторых случаях он требует расширенной конфигурации из-за возможности отсутствия драйверов)
- Сервер WiFi-модуля — это доступна только для платной версии мобильного приложения DroidCam.
- Модуль Bluetooth Server — аналогичен серверному WiFi-модулю. Это также доступно в платной версии.
После установки DroidCam на компьютере и андроиде выберите путь, по которому вы хотите установить соединение между ними, чтобы использовать камеру своего телефона в качестве веб-камеры.
После установления соединения между компьютером и телефоном вы можете использовать DroidCam для проведения видеовызова с друзьями и семьей через такие приложения, как Skype или любое другое приложение IM или VoIP, которое включает в себя услуги (современное приложение Skype для Windows 8, не совместимое с DroidCam. Но вы можете используйте версию на рабочем столе приложения).
Как подключить андроид к компьютеру через usb для управления им

Такое решение — это программа SnapPea которая переносит все операции на экран компьютера. Благодаря этому вы не только синхронизируете данные с вашим компьютером, но и можете отправлять SMS, не касаясь телефона.
Для правильной работы программы необходимо синхронизировать компьютер с телефоном. Поддержание постоянной связи между этими устройствами обеспечивается не только приложением, расположенным на компьютере, но и специальной мобильной версией, установленной на телефоне.
Настройка соединения между компьютером и смартфоном чрезвычайно проста. Программа была разработана, чтобы легко направлять пользователя через весь процесс настройки.
Первый запуск программы будет выполняться автоматически после завершения стандартной установки. На экране появится пустое окно приложения, указывающее на отсутствие соединения с телефоном. Чтобы запустить процесс синхронизации компьютера с вашим смартфоном, нажмите кнопку «Подключить».
На этом этапе программа попросит вас подключить свой телефон к компьютеру, предлагая подключение устройств через USB-кабель.
Подключите телефон через USB-кабель. Для этого можете использовать Wi-Fi. Все, что вам нужно сделать, это нажать на маленькую ссылку «Подключение» через код доступа Wi-Fi, расположенный в правом верхнем углу окна мастера.
В связи с тем, что для беспроводной синхронизации компьютера со смартфоном необходим специальный код, созданный мобильной версией приложения, мы рекомендуем выполнить первую синхронизацию на кабеле.
После подключения телефона с помощью USB-кабеля на экране появится окно, указывающее, что вы пытались установить соединение. В то же время Windows автоматически начнет установку драйверов для вашего смартфона.
После завершения этого процесса вы увидите другое окно, на этот раз указывающее на уже найденное устройство — выберите телефон. Наряду с этим будет отображено окно, информирующее вас о необходимости активировать функцию отладки USB в вашем телефоне.После запуска режима отладки USB на экране появится сообщение Install SnapPea для Android, информирующее о необходимости установки мобильной версии приложения SnapPea на телефоне. Нажатие кнопки «Продолжить» инициирует установку.
Когда установка будет завершена, вы увидите свой телефон в главном окне программы. Это означает, что соединение установлено.
В то же время во втором окне программа спросит, следует ли постоянно подключать распознанный смартфон к компьютеру. Нажатие кнопки «Ссылка» позволит вам автоматически синхронизировать оба устройства, когда они подключены через USB или в пределах той же сети Wi-Fi. Успехов.
vsesam.org
Как подключиться к другому компьютеру через интернет
В данной статье вы узнаете, как при помощи интернета можно подключаться к другому компьютеру, удалённо управлять им с другого компьютера, устанавливать программы для обоих компьютеров. При этом один компьютер будет «хост-компьютером», и с его помощью можно будет управлять другими машинами в любом месте, в то время как они оба имеют доступ к Интернету, подключены к сети и имеют соответствующее программное обеспечение. Такие программы, как Team Viewer и Chrome Remote Desktop, свободно распространяются и доступны любым компьютерам или даже мобильным устройствам на базе iOS или Android, тогда как Windows Remote Desktop можно установить на основном компьютере OC Windows и получить доступ к другим компьютерам системы Windows или Mac.

Как подключиться к другому компьютеру через интернет
Метод 1. TeamViewer
Шаг 1. Пользуясь компьютером, к которому вам нужно получить доступ, перейдите на сайт загрузки TeamViewer. Для этого перейдите по следующей ссылке: https://www.teamviewer.com/en/download/в любом браузере. Сайт автоматически определит вашу операционную систему.
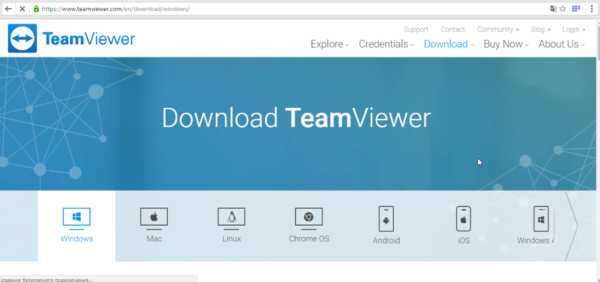
Переходим на официальный сайт TeamViewer
Заметка! Если операционная система определяется неверно, укажите вашу ОС в соответствующей графе посередине страницы.
Шаг 2. Прокрутите страницу вниз и нажмите «Загрузить» — эта кнопка расположена в верхней части страницы. После начнётся загрузка установочного файла.
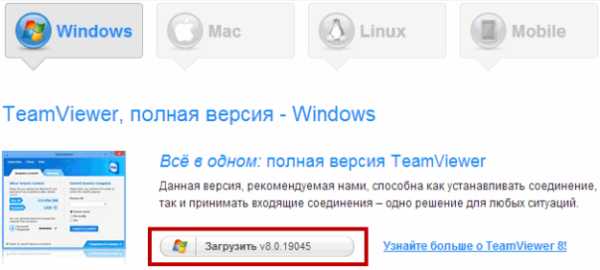
Нажимаем «Загрузить TeamViewer»
Шаг 3. Запустите установочный файл TeamViewer. В Windows он называется «TeamViewer_Setup», в MacOS это будет «TeamViewer.dmg».
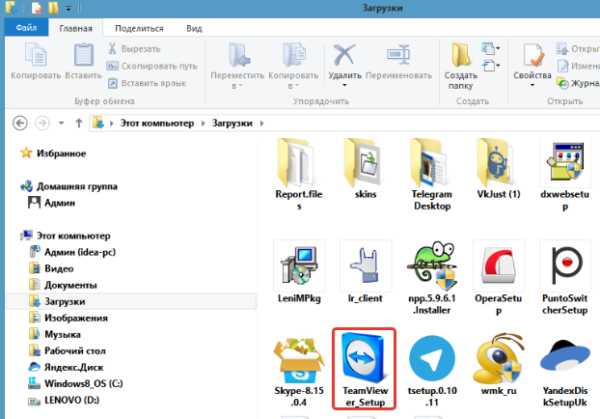
Запускаем установочный файл «TeamViewer_Setup» двойным щелчком левой кнопки мыши
Шаг 4. Установите TeamViewer. Для этого:
- в Windows поставьте флажок на установку удалённого доступа к этому компьютеру, поставьте флажок к пользовательскому соглашению и нажмите «Принять-завершить»;

Выбираем параметры «Установить», пользование «личное-некоммерческое», нажимаем «Принять-завершить»
- в Mac запустите установочный пакет, нажмите «ОК», откройте меню «Apple». Откройте «Системные настройки», «Безопасность и конфиденциальность», нажмите на кнопку «Открыть в любом случае» и затем «Открыть» при появлении запроса. Следуйте инструкциям на экране.
Шаг 5. Узнайте ID вашего компьютера. В левой части окна TeamViewer будет раздел с указанием пользовательского ID под заголовком «Разрешить удаленное управление». Этот ID вам понадобится для доступа к главному компьютеру.
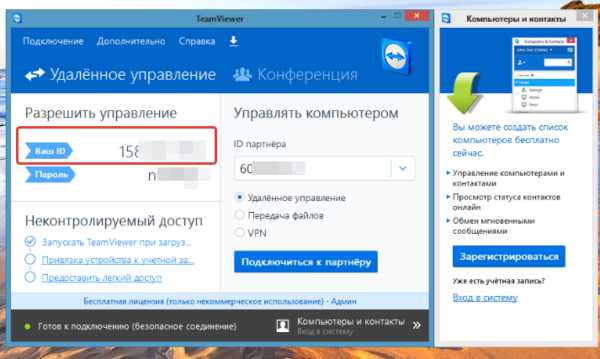
Находим свой ID
Шаг 6. Измените пароль. Для этого:
- наведите указатель мыши на текущий пароль;
- кликните по стрелочке слева;

Наводи мышь к полю пароль и кликаем на стрелочку слева
- в выпавшем меню выберите пункт «Задать личный пароль»;
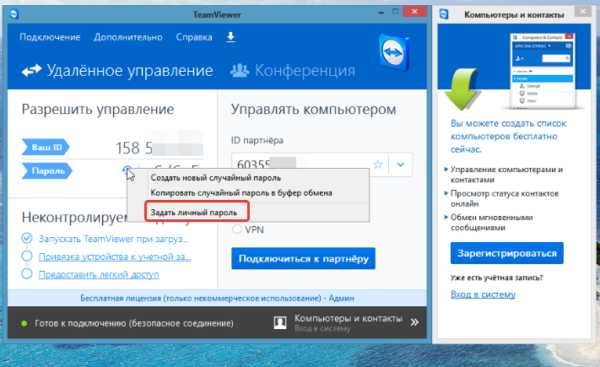
Выбираем пункт «Задать личный пароль»
- придумайте пароль и введите его в поля «Пароль» и «Подтверждение пароля»;
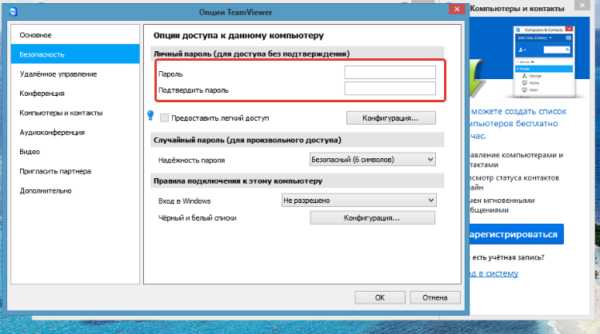
Вводим новый пароль в поля «Пароль» и «Подтверждение пароля»
- нажмите «ОК».
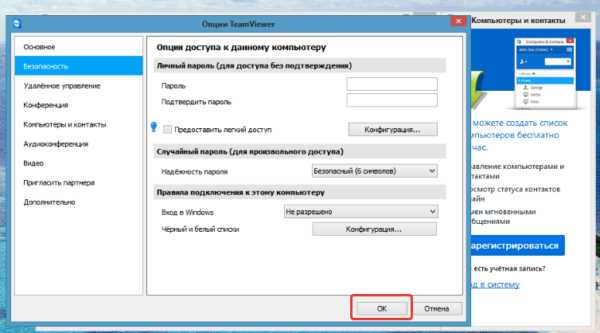
Нажимаем «ОК»
Шаг 7. Загрузите, установите и откройте TeamViewer на своем втором компьютере. Это должен быть компьютер, который вы будете использовать для доступа к главному компьютеру.
Заметка! Вы также можете загрузить TeamViewer на свой iPhone или Android.
Шаг 8. Введите ID первого компьютера в поле «ID партнера». Это поле находится в правой части окна TeamViewer.
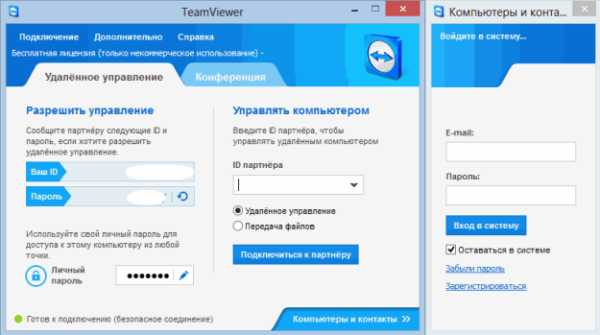
Введите ID первого компьютера в поле «ID партнера»
Шаг 9. Убедитесь, что «Удалённое управление» установлено. Если нет, кликните по кружку слева от этой опции в меню. Нажмите «Подключиться к партнеру». Эта опция находится в нижней части окна.

Нажимаем «Подключиться к партнеру»
Шаг 10. Введите пароль, который вы установили в разделе «Разрешить удаленное управление».
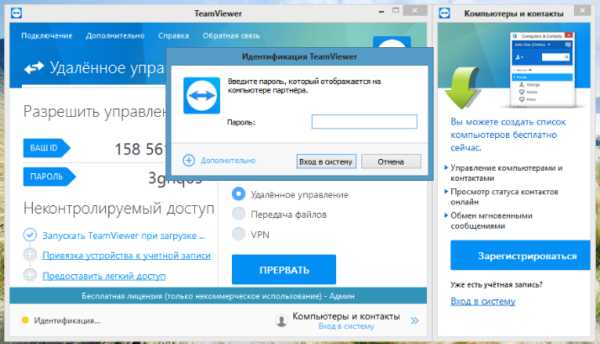
Вводим пароль и нажимаем «Вход в систему»
Шаг 11. Войдите в систему. Посмотрите на экран подключенного компьютера. Через некоторое время вы увидите, что экран первого компьютера появится в окне TeamViewer на экране второго компьютера.
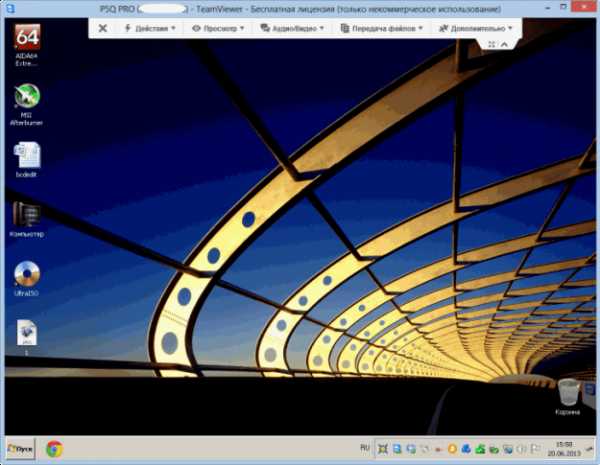
Заметка! Когда вы увидите экран главного компьютера, вы сможете взаимодействовать с ним так, как если бы вы работали с ним напрямую.
Видео — Как подключится к любому компьютеру с помощью TeamViewer
Метод 2. Удаленный рабочий стол Chrome
Заметка! Если на вашем компьютере нет браузера Chrome, сначала потребуется его установить.
- Откройте браузер Google Chrome на вашем главном компьютере.
- В Google Play найдите Chrome Remote Desktop.
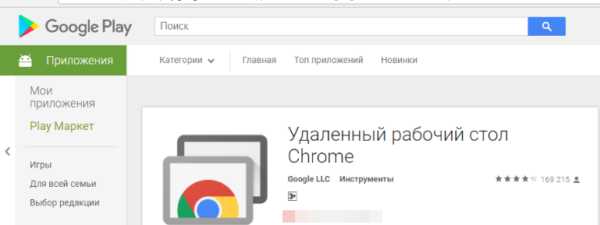
В Google Play находим Chrome Remote Desktop
- Нажмите «Установить». Эта синяя кнопка находится в верхнем правом углу окна приложения. После этого приложение Chrome Remote Desktop будет установлено в браузере Chrome и откроется страница Chrome Apps в новой вкладке.
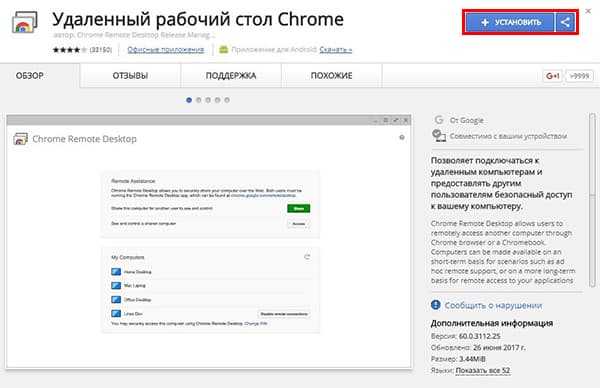
Нажимаем «Установить»
- Щелкните по значку «Удаленный рабочий стол Chrome». Это иконка в виде двух мониторов с логотипом Хрома на одном из них.
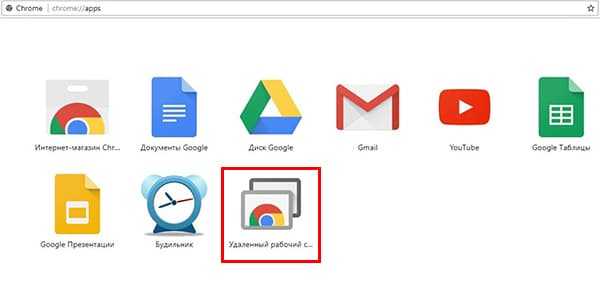
Нажимаем на значок «Удаленный рабочий стол Chrome»
- Авторизуйтесь в приложении. Это зависит от настроек вашего браузера, но скорее всего, вам нужно будет выбрать учетную запись Google, а затем подтвердить.
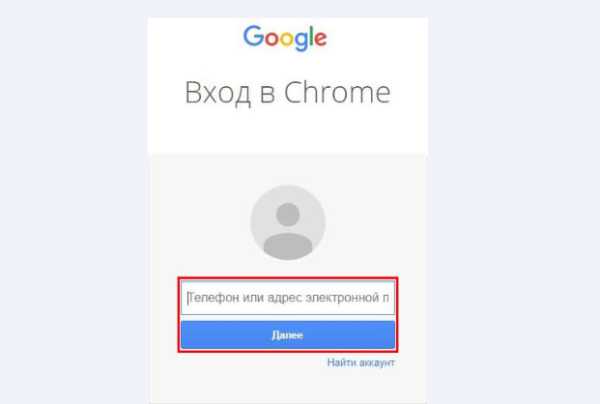
Авторизируемся в приложении через учетную запись Google
- Нажмите «Начало работы». Начните работать в системе.
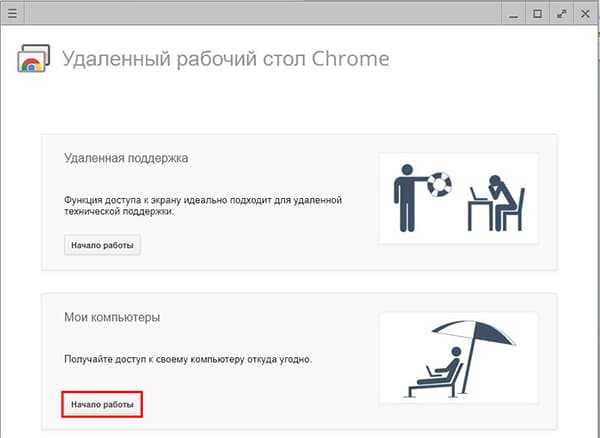
Нажимаем «Начало работы»
- Нажмите «Разрешить удаленные подключения». Эта кнопка находится в нижнем правом углу окна.
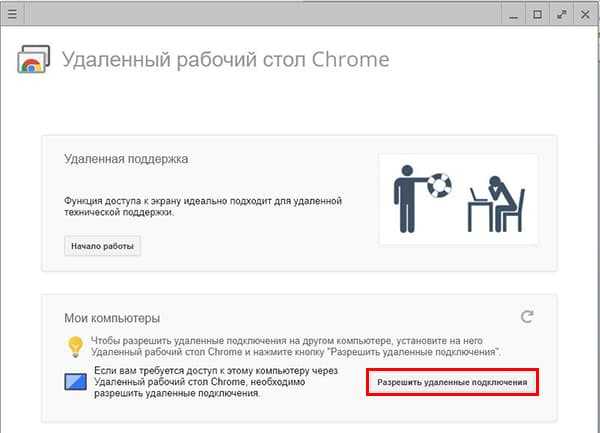
Нажимаем «Разрешить удаленные подключения»
- Примите условия и начните установку при появлении запроса. Соответствующая голубая кнопка будет в нижней части всплывающего окна. После этого начнётся загрузка установочного файла (Windows) или файла DMG (Mac) на ваш компьютер.
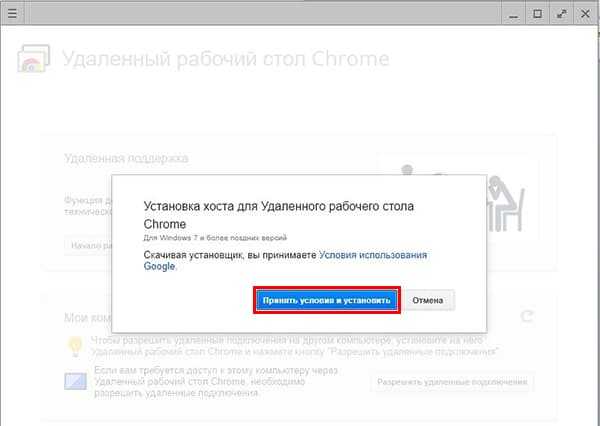
Нажимаем «Принять условия и установить»
- Установите приложение. Для этого, в Windows дважды кликните по-установочному Chrome, затем нажмите «Да» при появлении запроса. Mac — дважды кликните по файлу DMG. Нажмите «ОК» во всплывающем окне. Затем откройте меню «Apple», выберите «Системные настройки», нажмите «Безопасность и конфиденциальность», нажмите «Открыть любом случае» рядом с сообщением «chromeremotedesktophost» и кликните «Открыть». Перетащите файл Chrome в папку «Приложения».
- Откройте приложение.
- Введите шестизначный PIN-код дважды. Сделайте это в полях «PIN» и «Введите PIN ещё раз».

Вводим шестизначный PIN-код дважды
- Нажмите «ОК». После этого главный компьютер будет готов к удалённой работе с другими машинами.
- Загрузите, установите и откройте Google Remote Desktop на втором компьютере. Проделайте все те же вещи, что вы делали с основным компьютером, с компьютером, который будет к нему подключён. Убедитесь также, что вы вошли в ту же самую учетную запись Google.
- Кликните по имени своего компьютера.
- Введите шестизначный PIN-код и нажмите «Подключить». Это тот самый PIN, был установлен для главного компьютера.
- Используйте удалённую работу. Экран вашего основного компьютера теперь будет отображаться в вашем браузере Google Chrome.
Заметка! Возможна небольшая задержка при работе на главном компьютере, так как интернет может подтормаживать некоторые процессы.
Метод 3. Удаленный рабочий стол Windows
- Откройте меню «Пуск» на главном ПК и кликните правой кнопкой мыши на вкладке «Компьютер».
- Выберите «Свойства» в выпавшем контекстом меню.

Нажимаем «Пуск», кликаем правой кнопкой мыши на вкладке «Компьютер» и выбираем пункт «Свойства»
- В открывшемся окне «Система» — перейдите в правую часть окна и найдите «Настройки удалённого доступа».
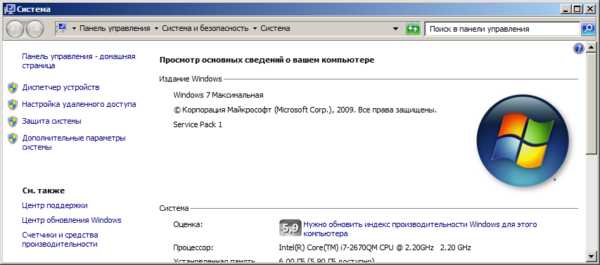
Находим «Настройки удалённого доступа»
- Зайдите в «Настройки удалённого доступа». Откроется окно «Свойства» с многочисленной информацией о системе, где нас интересует только один пункт — «Удалённый доступ». В данном меню, в подсекции «Удаленный рабочий стол», необходимо переставить соответствующий переключатель и поставить галочку на варианте «Разрешить подключения к моему компьютеру». Существует два типа удалённого подключения к рабочему столу.
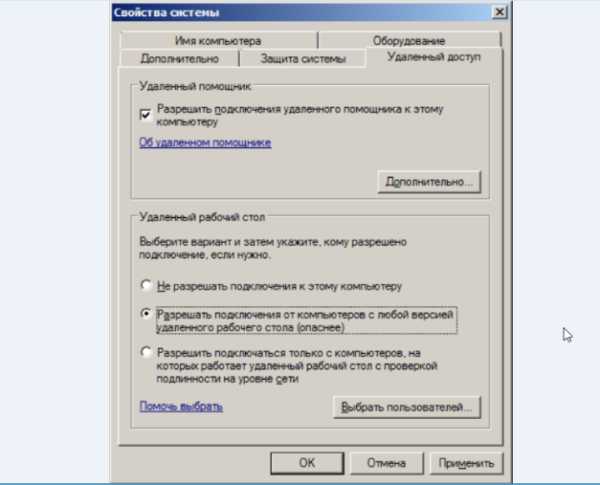
Нажимаем на вкладку «Удаленный доступ», ставим галочку на варианте «Разрешить подключения к моему компьютеру»
- подключение к ПК с любого другого компьютера, если на нём есть Remote Desktop приложение. В данном случае вы рискуете больше всего, однако при этом можно подсоединяться к любым OC, в том числе к Мак и Линкус;
- ещё один вариант дистанционного подключения к компьютерам — это возможность подключать исключительно машин, использующих Remote Desktop Protocol поддерживающий технологию Network Level Authentication, а это только системы начиная с Windows 7.
Таким образом, если вы используете более старые системы и при этом ратуете за безопасность, то выбирайте первый тип подключения, а если более современные системы Windows, то можете выбирать второй.
Узнайте из новой статьи — «Как соединить компьютер с телевизором».
Видео — Как подключится к удаленному рабочему столу Windows
Понравилась статья? Сохраните, чтобы не потерять!
pc-consultant.ru
Как подключить телефон или планшет к компьютеру
 Большинство современных пользователей имеют в наличии не только персональный компьютер, но и мобильные устройства, которые используются как карманные фото и видеокамеры, инструменты для работы с изображениями и документами, а также в качестве музыкальных плееров. Для того чтобы иметь возможность переносить файлы с портативного девайса на ПК, необходимо знать, каким образом соединить эти два устройства. Об этом и поговорим в данной статье.
Большинство современных пользователей имеют в наличии не только персональный компьютер, но и мобильные устройства, которые используются как карманные фото и видеокамеры, инструменты для работы с изображениями и документами, а также в качестве музыкальных плееров. Для того чтобы иметь возможность переносить файлы с портативного девайса на ПК, необходимо знать, каким образом соединить эти два устройства. Об этом и поговорим в данной статье.
Как подключить мобильный девайс к ПК
Способов подключения телефона или планшета существует три – проводной, с использованием кабеля USB, и беспроводные – Wi-Fi и Bluetooth. Все они имеют свои достоинства и недостатки. Далее разберем все варианты подробнее.
Способ 1: USB-кабель
Самым простым способом соединения двух устройств является обычный кабель с разъемом micro USB на одном конце и стандартным USB на другом. Перепутать разъемы невозможно – первый подключается к телефону, а второй к компьютеру.

После подключения ПК должен определить новое устройство, о чем скажет особый сигнал и всплывающая подсказка в панели задач. Девайс появится в папке «Компьютер», и с ним можно будет работать, как с обычным съемным носителем.
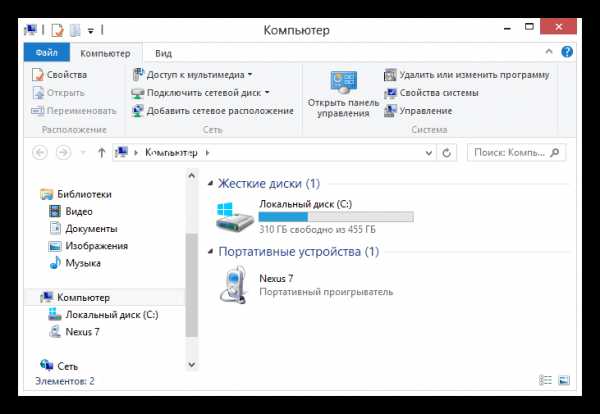
Минус такого соединения – жесткая «привязка» смартфона к ПК. Впрочем, все зависит от длины кабеля. В большинстве случаев он достаточно короткий, что продиктовано возможной потерей соединения и данных при передаче через слишком длинный провод.
Плюсы USB заключаются в повышенной стабильности, что позволяет передавать большие объемы информации, наличии доступа ко встроенной памяти мобильного устройства, а также возможности использования подключенного девайса в качестве веб-камеры или модема.
Для нормальной работы связки устройств обычно не требуется выполнять никаких дополнительных действий в виде установки драйверов. В некоторых случаях на телефоне или планшете необходимо будет принудительно установить соединение,
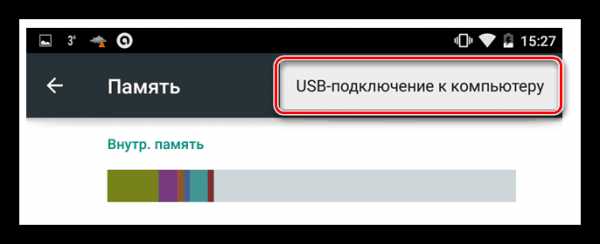
а также выбрать, в каком качестве он будет использоваться.
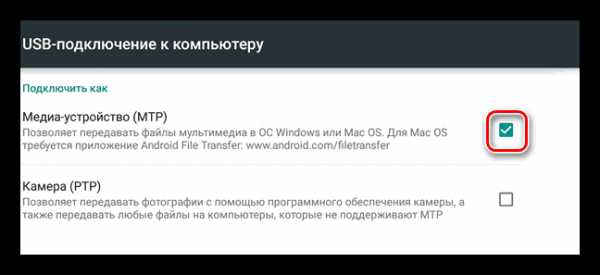
После этого можно начинать работу.
Способ 2: Wi-Fi
Для подключения мобильного устройства к ПК с помощью Wi-Fi прежде всего потребуется соответствующий адаптер. На всех ноутбуках он уже присутствует, а вот на десктопных машинах встречается довольно редко и только на топовых материнских платах, тем не менее, в продаже имеются отдельные модули для ПК. Для установки соединения оба устройства должны быть подключены к одной беспроводной сети, что позволит передавать данные, используя локальные IP-адреса.
Минусов подключения по Wi-Fi два: возможность неожиданного обрыва связи, что может быть вызвано рядом причин, а также необходимость установки дополнительного софта. Плюсом является максимальная мобильность и возможность пользоваться устройством (все время, пока установлено соединение) по назначению.
Читайте также:Решаем проблему с отключением WI-FI на ноутбукеРешение проблем с точкой доступа WI-FI на ноутбуке
Программ для подключения телефона к ПК несколько и все они подразумевают установку и последующее удаленное управление устройством через браузер. Ниже приведем некоторые примеры.
Способ 3: Bluetooth
Данный способ соединения пригодится в том случае, если отсутствует кабель USB, и нет возможности подключиться к беспроводной сети. Ситуация с Bluetooth адаптерами такая же, как и с Wi-Fi: на компьютере или ноутбуке должен присутствовать соответствующий модуль. Подключение телефона через блютуз осуществляется стандартным способом, описанным в статьях, доступных по ссылкам ниже. После выполнения всех действий девайс появится в папке «Компьютер» и будет готов к работе.
Подробнее:Подключаем беспроводные наушники к компьютеруПодключаем беспроводные колонки к ноутбуку
Подключение iOS
В соединении «яблочных» девайсов с компьютером нет ничего особенного. Все способы работают и для них, но для синхронизации требуется установить на ПК последнюю редакцию iTunes, которая в автоматическом режиме инсталлирует необходимые драйвера или обновит существующие.
Подробнее: Как установить iTunes на компьютер
После подключения устройство спросит вас о том, можно ли доверять этому ПК.

Затем откроется окно автозапуска (если он не отключен в настройках Windows) с предложением выбрать вариант использования, после чего можно приступать к передаче файлов или другим операциям.

Заключение
Из всего сказанного выше можно сделать следующий вывод: в подключении телефона или планшета к компьютеру нет ничего сложного. Вы можете выбрать для себя наиболее удобный или единственный приемлемый способ и выполнить необходимые действия по соединению устройств.
Мы рады, что смогли помочь Вам в решении проблемы. Задайте свой вопрос в комментариях, подробно расписав суть проблемы. Наши специалисты постараются ответить максимально быстро.Помогла ли вам эта статья?
Да Нетlumpics.ru
- Как отключить обновление windows 7 в реестре
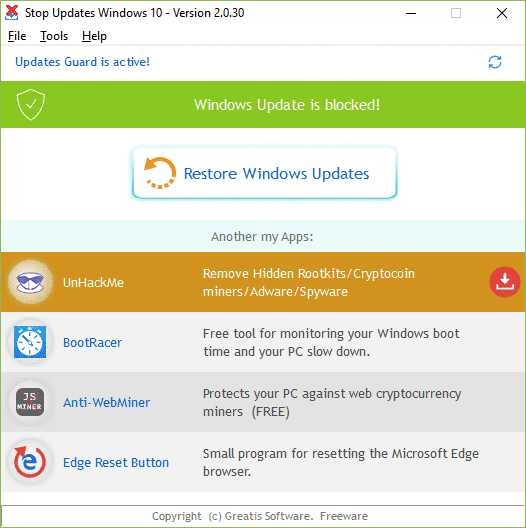
- Сайт визитка своими руками

- Wifi g скорость
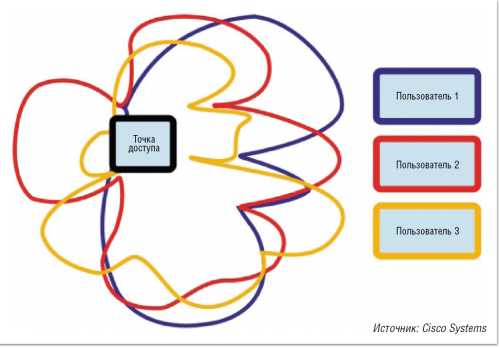
- Смена термопасты на ноутбуке

- Css язык

- Как скинуть кэш
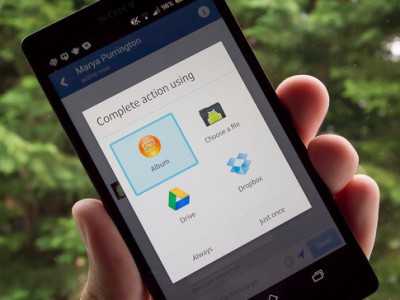
- Не отображается языковая панель windows xp
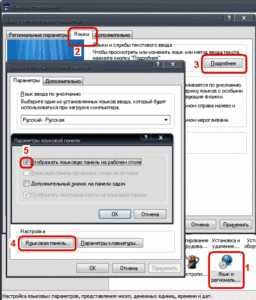
- Процессор и системный блок это одно и то же или нет

- Как создать новое окно документа в excel
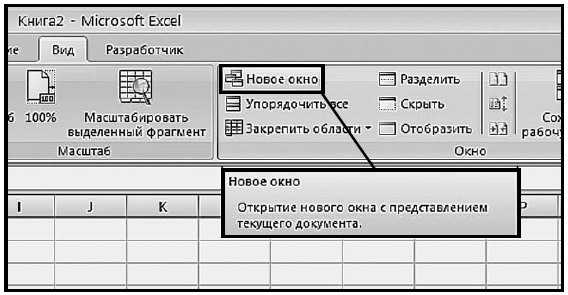
- Как сделать чтоб виндовс не обновлялся
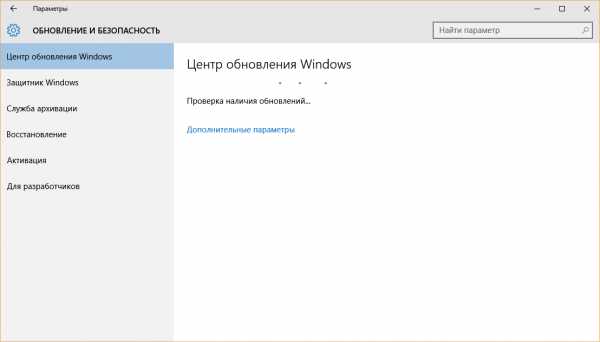
- Майкрософт фреймворк что это

