Bios версия: Как проверить версию BIOS в Windows 8, 10 и 11
Содержание
Как узнать версию БИОС | remontka.pro
Если вы решили обновить БИОС на своем компьютере или ноутбуке, то сначала желательно узнать, какая версия БИОС установлена на данный момент, а уже после этого отправляться на сайт производителя, чтобы посмотреть, можно ли скачать новую версию (инструкция в равной мере подойдет вне зависимости от того, старая у вас материнская плата или новая с UEFI). Дополнительно: Как обновить БИОС
Один из самых простых методов — зайти в БИОС и посмотреть версию там, здесь может быть полезным: Как зайти в БИОС (UEFI) Windows 10. Однако, узнать версию БИОС (UEFI) можно и в Windows, причем для этого есть несколько различных методов. В этой простой инструкции подробно о простых способах узнать версию БИОС материнской платы на компьютере или ноутбуке различными способами в Windows 10, 8.1 и Windows 7.
- Как узнать версию БИОС в сведениях о системе
- Версия БИОС в редакторе реестра Windows
- В командной строке и PowerShell
- Версия БИОС в сторонних программах
- Видео инструкция
Как узнать версию БИОС в сведениях о системе
В Windows 10, 8. 1 и Windows 7 присутствует встроенная утилита для просмотра сведений о характеристиках ОС и компьютера. Она же позволяет узнать и текущую версию БИОС материнской платы ПК или ноутбука:
1 и Windows 7 присутствует встроенная утилита для просмотра сведений о характеристиках ОС и компьютера. Она же позволяет узнать и текущую версию БИОС материнской платы ПК или ноутбука:
- Нажмите клавиши Win+R (клавиша Win — это клавиша с эмблемой Windows),введите msinfo32 и нажмите Enter.
- Откроется утилита «Сведения о системе», в ней вы увидите раздел «Версия БИОС», где будет отображаться производитель, версия и дата установленного БИОС.
Смотрим версию БИОС в редакторе реестра Windows
- Запустите редактор реестра, для этого вы можете нажать клавиши Windows + R на клавиатуре и ввести regedit в диалоговое окно «Выполнить».
- В редакторе реестра откройте раздел (папки слева)
HKEY_LOCAL_MACHINE\HARDWARE\DESCRIPTION\System\BIOS
и посмотрите на значение параметра BIOSVersion — это и есть ваша версия БИОС.
Используем командную строку или PowerShell для определения версии
Вы можете использовать командную строку или Windows PowerShell, чтобы узнать установленную версию БИОС, причем несколькими способами.
- Запустите командную строку. Это можно сделать разными способами: например, нажмите клавиши Windows + R и введите cmd (другие способы открыть командную строку).
- Введите команду
wmic bios get smbiosbiosversion
и вы увидите сведения о версии БИОС. Вторая команда, выполняющая то же самое, но в другом формате
systeminfo | findstr /I /c:bios
- То же самое можно сделать и в PowerShell (как запустить Windows PowerShell), необходимая команда будет иметь следующий вид:
Get-WmiObject win32_bios | select Manufacturer, SMBIOSBIOSVersion, ReleaseDate
С помощью программы для просмотра сведений о материнской плате
Есть множество программ, позволяющих узнать параметры компьютера, в том числе и информацию о материнской плате, что нас и интересует. О таких программах я писал в статье Как узнать характеристики компьютера. Все перечисленные программы позволяют узнать версию БИОС, я рассмотрю один из самых простых примеров, с использованием бесплатной утилиты Speccy, но то же самое вы сможете найти и в других аналогичных утилитах.
После загрузки программы и ее запуска, вы увидите окно с основными параметрами вашего компьютера или ноутбука. Откройте пункт «Материнская плата» (или Motherboard). В окне с информацией о материнской плате вы увидите раздел BIOS, а в нем — его версию и дату выпуска, то есть именно то, что нам требуется.
Способы узнать версию БИОС в Windows — видео инструкция
Думаю, описанных способов будет достаточно для определения, последняя ли у вас версия и есть ли возможность обновить БИОС — делайте это с осторожностью и внимательно читайте инструкции производителя.
remontka.pro в Телеграм | Способы подписки
Страница не найдена — ОКомпах.ру
Периферийные устройства для ПК представляют собой самые разнообразные девайсы и гаджеты, а также технику. Всё это подключается к ПК с помощью специальных проводов, или же в беспроводном формате.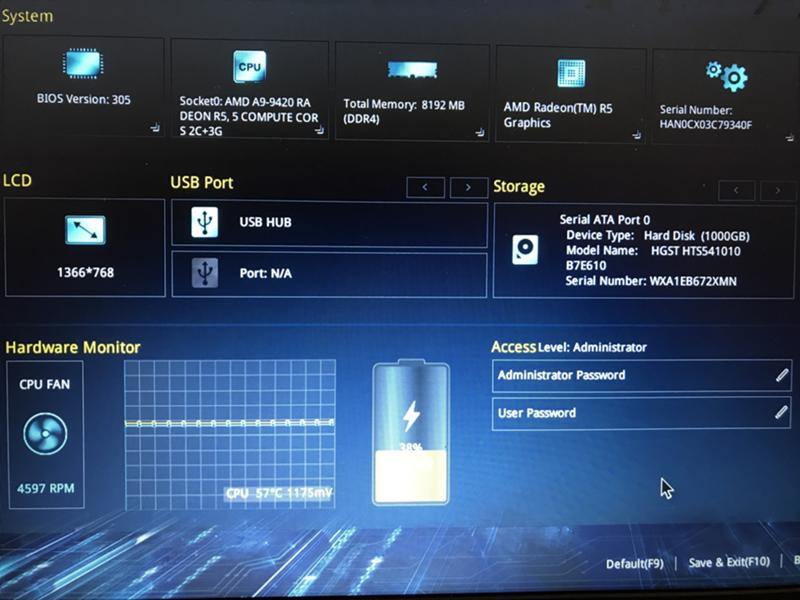 Основное назначение периферийных устройств заключается в расширении возможностей и функций ПК. Самые распространённые периферийные устройства для ПК: для чего они нужны? Среди прочих видов периферии практически каждый […]
Основное назначение периферийных устройств заключается в расширении возможностей и функций ПК. Самые распространённые периферийные устройства для ПК: для чего они нужны? Среди прочих видов периферии практически каждый […]
Читать далее →
Запись опубликована автором wa-lk в рубрике Периферия.
Linux, как и Windows является операционной системой. Правда, с открытым исходным кодом, который доступен для изменений и внесений собственных правок абсолютно всем пользователям и разработчикам. Среди основных отличий Linux от Windows, кроме открытого исходного кода, особого упоминания заслуживают: Лицензии. Linux распространяется под различными лицензиями с открытым исходным кодом, такими как GNU General Public License (GPL) […]
Читать далее →
Запись опубликована автором wa-lk в рубрике Linux.
В современном мире существует множество угроз, которые могут нанести вред компьютерам и сетям. Вот несколько основных угроз, с которыми сталкиваются компьютеры и сети сегодня: Вирусы и вредоносные программы: Вирусы, трояны, черви и другие вредоносные программы могут заражать компьютеры и вредить их работе, украсть личную информацию, установить заднюю дверь для удаленного доступа или причинить другой вред. […]
Читать далее →
Запись опубликована автором wa-lk в рубрике Безопасность.
Некоторые современные пользователи компьютерных устройств в силу профессиональных обязанностей, или же по каким-то другим причинам, вынуждены много печатать на клавиатурах. Разумеется, делать это, крайне желательно быстро и без ошибок. Если вы пока не освоили такой навык, то возможно, пришло время исправить сие досадное упущение с помощью специальных тренажеров для слепой печати. Следует заметить, что таких […]
Если вы пока не освоили такой навык, то возможно, пришло время исправить сие досадное упущение с помощью специальных тренажеров для слепой печати. Следует заметить, что таких […]
Читать далее →
Запись опубликована автором wa-lk в рубрике Полезные советы, Это интересно.
Сравнительно недавно на рынке ноутбуков появились оригинальные и более функциональные модели, которые сегодня принято называть трансформерами. Обычно такие модели отличает небольшой вес и компактные размеры, а также наличие сенсорного дисплея, который можно вращать вокруг его оси. По сути, такие модели удачно совмещают в себе преимущества классического ноутбука и планшета. Лучшие ноутбуки-трансформеры: топ-5 моделей №1 — […]
Читать далее →
Запись опубликована автором wa-lk в рубрике Оптимизация компьютера, Полезные советы, Это интересно.
У большинства из нас кроме смартфона имеется ещё масса самых разных компьютерных гаджетов и девайсов, в частности, ноутбуки, аккумуляторы которых также время от времени нужно заряжать. Однако под рукой чаще всего оказывается/находится зарядка для смартфона, отчего возникает резонный вопрос: Можно ли заряжать ноутбук зарядкой от смартфона? Следует заметить, что многие современные модели смартфонов имеют USB […]
Читать далее →
Запись опубликована автором wa-lk в рубрике Полезные советы, Это интересно.
Asus обновила свои ноутбуки серии ROG Flow на некоторых рынках, выпустив модели Flow X13 и Flow X16. Новые ноутбуки ROG серии Flow оснащены новым процессором Ryzen 9 6900HS и видеокартой Nvidia RTX 3050Ti. Выбор набора железных компонентов делает Flow X13 мощной и компактной машиной, обеспечивающей высокую производительность и мобильность. В тестах участвовала модель Asus Flow […]
В тестах участвовала модель Asus Flow […]
Читать далее →
Запись опубликована автором wa-lk в рубрике Оптимизация компьютера, Это интересно.
Сенат США подавляющем большинством своих голосов одобрил законопроект поддержки отечественных производителей полупроводников. Название данного законопроекта — CHIPS и предусматривает он выделение почти 55 миллиардов долларов на развитие и поддержку американских компаний, которые будут заниматься проектированием, разработкой и производством микросхем. Кроме того, около 100 миллиардов американский сенат решил направить на разработку инновационных технологий в данной сфере. […]
Читать далее →
Запись опубликована автором wa-lk в рубрике Оптимизация компьютера, Это интересно.
Microsoft расширит возможности пользователей Edge по «захвату контента» из браузера. Согласно отчёту WindowsCentral, последняя сборка Edge Canary включает функцию, которая позволяет пользователям редактировать изображения перед их сохранением. В отчёте также упоминается, что эта новая функция была впервые отмечена пользователем Reddit и доступна «как часть контролируемого развертывания Edge Canary». Как будет работать новый редактор сохранённых изображений […]
Согласно отчёту WindowsCentral, последняя сборка Edge Canary включает функцию, которая позволяет пользователям редактировать изображения перед их сохранением. В отчёте также упоминается, что эта новая функция была впервые отмечена пользователем Reddit и доступна «как часть контролируемого развертывания Edge Canary». Как будет работать новый редактор сохранённых изображений […]
Читать далее →
Запись опубликована автором wa-lk в рубрике Windows 10, Оптимизация компьютера, Полезные программы, Это интересно.
Выбор современного ультрабука является довольно непростой задачкой, как минимум, потому, что апгрейд данного устройства, как правило, невозможен. Поэтому, изначально нужно подбирать девайс, который сможет полностью соответствовать имеющимся требованиям и оставаться актуальным на протяжении какого-то временного промежутка. Ультрабук: особенности конструкции Популярность ультрабуков, которую можно наблюдать прямо сейчас, напрямую связана с массовым переходом офисных сотрудников на работу […]
Ультрабук: особенности конструкции Популярность ультрабуков, которую можно наблюдать прямо сейчас, напрямую связана с массовым переходом офисных сотрудников на работу […]
Читать далее →
Запись опубликована автором wa-lk в рубрике Windows 10, Оптимизация компьютера, Полезные советы.
12345678910»…20304050607080…80
Как обновить BIOS Windows 10
В этом руководстве рассказывается, как обновить BIOS компьютера в Windows 10 ASUS, HP, Dell, Lenovo, Acer и других ПК. В нем также рассказывается, как проверить версию BIOS. Если вы столкнулись с проблемой при обновлении BIOS, MiniTool Power Data Recovery может помочь вам восстановить данные с ПК, даже если ПК не загружается. MiniTool также предлагает MiniTool ShadowMaker, который поможет вам сделать резервную копию системы и данных перед обновлением BIOS.
- Как обновить BIOS на моем компьютере ASUS с Windows 10?
- Стоит ли обновлять BIOS?
- Как проверить версию BIOS в Windows 10?
Что такое BIOS?
BIOS, сокращение от Basic Input/Output System, управляет процессом загрузки вашего компьютера. Когда вы начинаете загрузку компьютера, BIOS запускает самотестирование при включении питания (POST) и передает управление загрузчику, который загружает ОС вашего компьютера.
Когда вы начинаете загрузку компьютера, BIOS запускает самотестирование при включении питания (POST) и передает управление загрузчику, который загружает ОС вашего компьютера.
BIOS — это низкоуровневое системное программное обеспечение, которое хранится на микросхеме материнской платы, в отличие от операционной системы, которая хранится на жестком диске компьютера.
Некоторые новые компьютеры поставляются с прошивкой UEFI вместо традиционной BIOS. Его функция такая же, как у BIOS, и это также низкоуровневое системное программное обеспечение.
Читайте также: Узнайте об основных шагах для успешного восстановления жесткого диска в этой информативной статье.
Обновление BIOS. Нужно ли обновлять BIOS вашего компьютера?
Обычно вам не следует обновлять BIOS вашего компьютера с Windows 10, но иногда вы можете его обновить.
Когда не следует обновлять BIOS
Обычно обновления BIOS представляют собой небольшие обновления.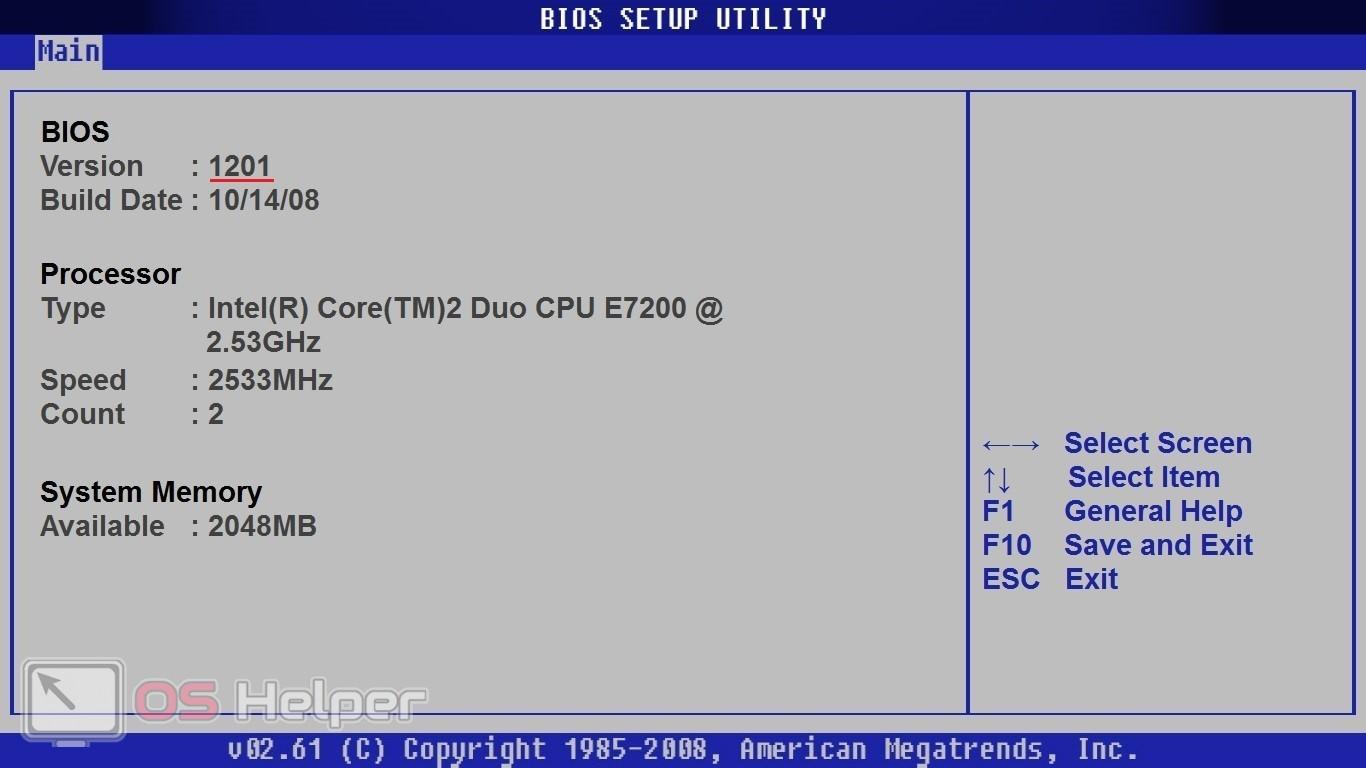 Они могут исправить ошибку или добавить поддержку новой модели процессора или видеокарты. Если ваш компьютер работает хорошо, вам, вероятно, не нужно обновлять BIOS, и вы не увидите никакой разницы после обновления BIOS.
Они могут исправить ошибку или добавить поддержку новой модели процессора или видеокарты. Если ваш компьютер работает хорошо, вам, вероятно, не нужно обновлять BIOS, и вы не увидите никакой разницы после обновления BIOS.
В некоторых случаях обновление BIOS может вызвать новые проблемы с компьютером. Поэтому рекомендуется зайти на сайт производителя вашего компьютера, чтобы найти модель вашего компьютера и внимательно проверить сведения об обновлении новых версий BIOS, чтобы определить, нужно ли обновлять BIOS вашего компьютера.
Кроме того, обновление BIOS — рискованная практика. Будьте осторожны с обновлением BIOS, это может привести к зависанию компьютера, сбою или отключению питания в процессе обновления, а также может быть повреждена прошивка BIOS/UEFI. Это может привести к тому, что ваш компьютер перестанет загружаться (связано с тем, что ПК не загружается после обновления BIOS)
Когда можно обновить BIOS Windows 10
сократить время загрузки, повысить общую производительность компьютера, устранить проблемы совместимости. В некоторых случаях обновление BIOS может решить проблему с материнской платой вашего компьютера и повысить его производительность, но это не всегда так.
В некоторых случаях обновление BIOS может решить проблему с материнской платой вашего компьютера и повысить его производительность, но это не всегда так.
Если вы столкнулись с ошибками в вашем компьютере, которые исправлены в более новой версии BIOS после проверки журнала обновлений BIOS на веб-сайте производителя, вы можете обновить BIOS, чтобы исправить эти ошибки. Кроме того, если вы обратитесь в профессиональную службу технической поддержки вашего производителя, и они также посоветуют вам выполнить обновление BIOS для устранения проблем с Windows 10, вы можете попробовать.
Короче говоря, не рекомендуется обновлять прошивку BIOS/UEFI, если вы не найдете что-то конкретное, что вам нужно, в более новых версиях обновлений BIOS.
Если вы решите выполнить обновление BIOS, у вас есть несколько способов, мы рассмотрим их ниже. Если вы еще не знаете свою текущую версию BIOS, вы также можете сначала проверить версию BIOS, следуя приведенному ниже руководству.
Универсальный способ резервного копирования системы, файлов и папок компьютера перед обновлением BIOS
Как указано выше, обновление BIOS представляет собой рискованную задачу, поскольку может привести к тому, что компьютер не сможет загружаться или работать неправильно.
Поэтому настоятельно рекомендуется сделать резервную копию вашей компьютерной системы Windows и важных данных/файлов на вашем ПК, прежде чем вы узнаете, как обновить BIOS в Windows 10. Это может помочь сохранить ваши данные в безопасности и легко восстановить вашу систему Windows 10, если вы столкнулись с проблемами при обновлении BIOS.
Для резервного копирования системы Windows, файлов и папок, разделов или дисков MiniTool ShadowMaker является профессиональным и простым в использовании.
Основные характеристики MiniTool ShadowMaker:
1. Резервное копирование и восстановление ОС Windows: Позволяет легко создавать резервные копии системы Windows 10 на USB-накопителе, внешнем жестком диске и т. д., а также восстанавливать систему до предыдущего работоспособного состояния с USB-накопителя. или внешний жесткий диск, используя предыдущую резервную копию образа системы.
2. Резервное копирование отдельных файлов и папок на ПК: Этот бесплатный инструмент для резервного копирования и восстановления Windows также позволяет вам свободно выбирать отдельные файлы и папки для быстрого резервного копирования на USB или внешний жесткий диск.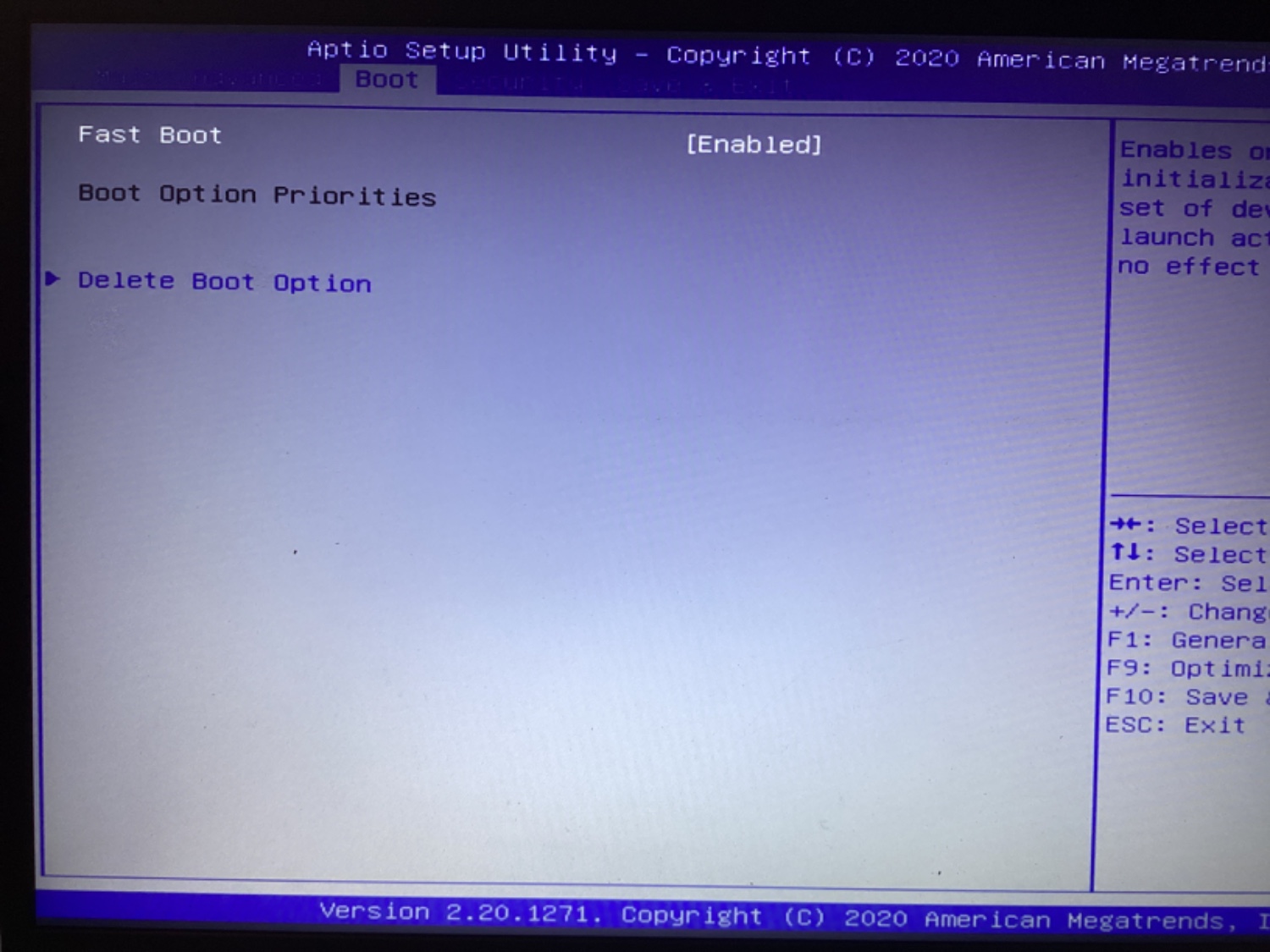
3. Резервное копирование раздела или диска: Если вы хотите создать резервную копию определенного раздела или всего жесткого диска, MiniTool ShadowMaker также позволяет сделать это, выбрав раздел для резервного копирования или выбрав Clone Disk. Функция на вкладке Инструменты .
4. Синхронизация файлов: Это также программа синхронизации файлов, позволяющая синхронизировать файлы в другие места на локальном компьютере, на других компьютерах, на внешнем USB или жестком диске, сетевом диске и т. д.
5. Расширенные функции резервного копирования: Автоматическое резервное копирование по расписанию, схема добавочного резервного копирования и многое другое.
6. Мастер создания загрузочных носителей: Позволяет создавать загрузочные USB/диски для загрузки компьютера Windows в WinPE и использовать MiniTool ShadowMaker в WinPE для резервного копирования данных без загрузки или выполнения восстановления системы.
Бесплатно загрузите и установите это профессиональное программное обеспечение для резервного копирования ПК — MiniTool ShadowMaker — на свой компьютер с Windows 10/8/7 и выполните следующие действия, чтобы создать резервную копию вашей системы или файлов перед обновлением BIOS. (Сравнение версий MiniTool ShadowMaker)
Бесплатная загрузка
Шаг 1. Войдите в основной пользовательский интерфейс MiniTool ShadowMaker
Вы можете запустить MiniTool ShadowMaker и нажать кнопку Keep Trial , чтобы использовать пробную версию.
После того, как вы увидите экран ниже, вы можете нажать кнопку Connect под This Computer , и это приведет вас к основному интерфейсу MiniTool ShadowMaker.
Шаг 2. Выберите режим резервного копирования
Далее вы можете нажать Резервное копирование значок на панели инструментов. Это программное обеспечение выбрало системный и загрузочный разделы в качестве резервного ресурса. Если вы хотите создать резервную копию системы Windows 10, вы можете просто оставить ее.
Если вы хотите создать резервную копию системы Windows 10, вы можете просто оставить ее.
Однако, если вы хотите создать резервную копию файлов и папок, вы можете щелкнуть раздел Источник и выбрать параметр Папки и файлы .
Шаг 3. Выберите путь назначения
После того, как вы выбрали исходные данные и файлы, вы можете нажать Пункт назначения в главном пользовательском интерфейсе, чтобы выбрать путь назначения для хранения резервных данных и файлов.
Путь назначения может быть другим расположением на компьютере, внешним USB-накопителем или жестким диском и т. д.
Примечание: Поскольку мы не знаем, может ли следующее обновление Обновление BIOS может привести к сбою компьютера и невозможности загрузки. Поэтому здесь рекомендуется создавать резервные копии системы Windows и важных файлов на безопасном внешнем USB-накопителе или жестком диске.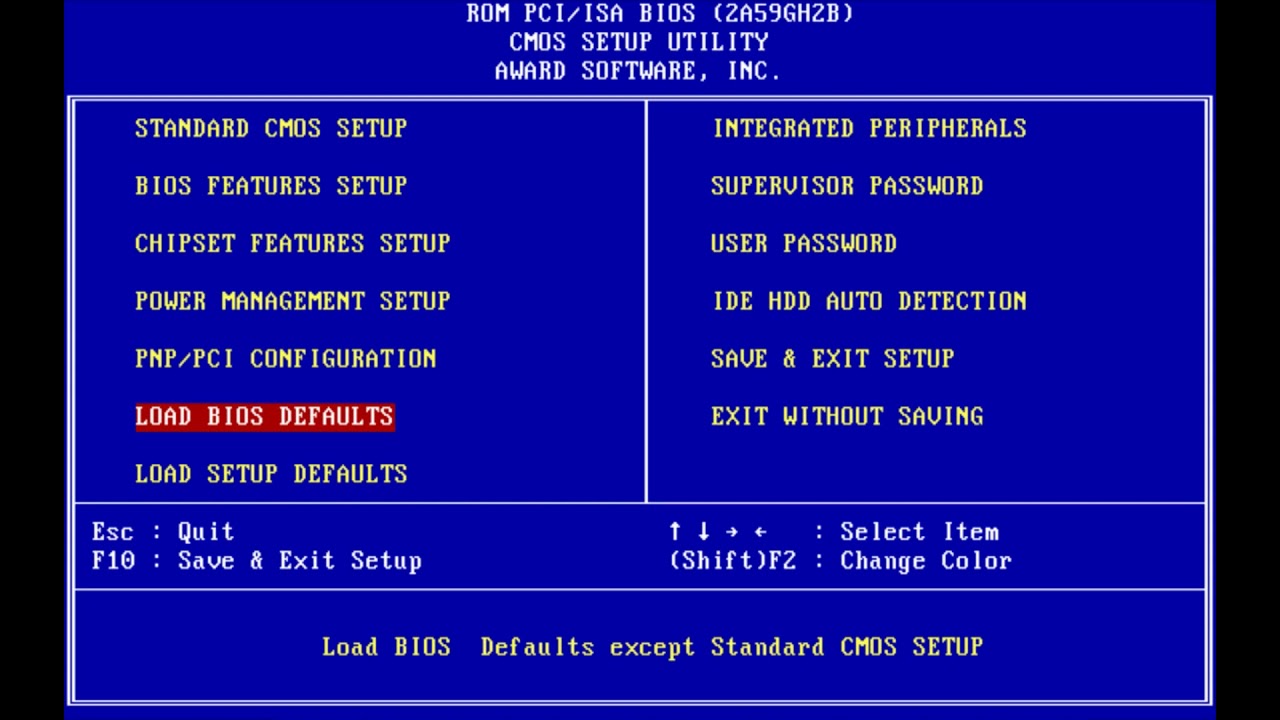 Вы можете подключить USB-накопитель или внешний жесткий диск к компьютеру и выбрать его в качестве места назначения.
Вы можете подключить USB-накопитель или внешний жесткий диск к компьютеру и выбрать его в качестве места назначения.
Шаг 4. Начните резервное копирование системы или файлов
Когда все будет сделано, вы можете нажать кнопку Создать резервную копию сейчас в главном пользовательском интерфейсе, чтобы начать резервное копирование ОС Windows 10 или файлов и папок. на быстрой скорости.
Скачать бесплатно
Теперь, когда вы создали образ системы вашего компьютера с Windows 10 и создали резервную копию необходимых файлов и папок, вы можете продолжить проверять, как обновить BIOS сейчас.
Как проверить версию BIOS Windows 10?
Перед обновлением BIOS на компьютерах ASUS, HP, Dell, Lenovo, Acer или других компьютерах с Windows 10 необходимо проверить текущую версию BIOS вашего компьютера, чтобы убедиться, что она уже является последней версией.
Чтобы определить текущую версию BIOS в Windows 10, вы можете проверить 4 способа ниже.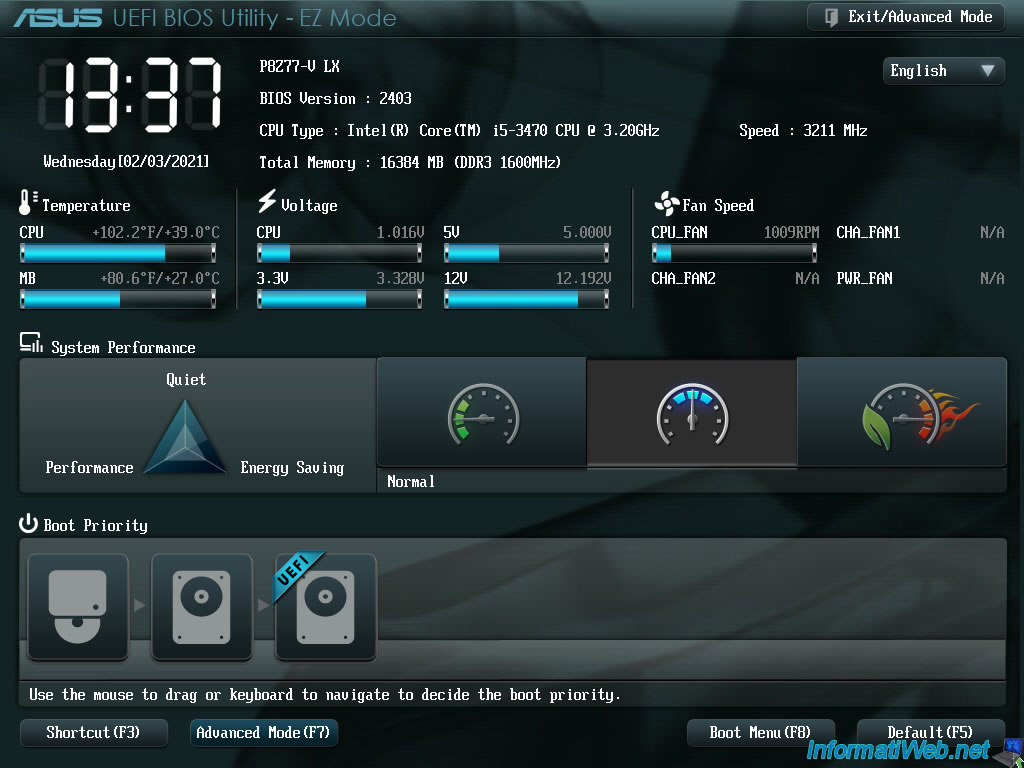
Способ 1. Проверьте версию BIOS из системной информации
Шаг 1. Нажмите Windows + R , чтобы открыть Windows Запустите диалоговое окно , введите msinfo32 и нажмите . Введите кнопку , чтобы открыть окно информации о системе Windows.
Шаг 2. Затем вы можете прокрутить вниз, чтобы найти элемент Версия/Дата BIOS в разделе Сводка системы . Проверьте и запишите текущую версию BIOS вашего компьютера.
Нажмите, чтобы твитнуть
Способ 2. Как проверить версию BIOS с помощью CMD
Вы также можете проверить версию BIOS с помощью командной строки Windows.
Шаг 1. Вы также можете нажать Windows + R одновременно, чтобы открыть окно «Выполнить», введите cmd и нажмите Enter, чтобы открыть командную строку Windows 10.
Шаг 2. В окне командной строки вы можете ввести следующую командную строку, чтобы получить версию BIOS вашего компьютера.
В окне командной строки вы можете ввести следующую командную строку, чтобы получить версию BIOS вашего компьютера.
- биос wmic получить smbiosbiosversion
- wmic bios get biosversion (эта командная строка может получить подробную информацию о вашем текущем BIOS, включая версию и дату BIOS)
- биос wmic получить версию
Способ 3. Как проверить версию BIOS из реестра Windows
Вы также можете найти текущую версию BIOS в реестре Windows.
Шаг 1. Вы можете нажать Windows + R , ввести regedit в поле «Выполнить», чтобы открыть окно редактора реестра.
Шаг 2. Затем вы можете щелкнуть следующим образом в окне реестра, чтобы найти следующий ключ:
HKEY_LOCAL_MACHINE -> HARDWARE -> DESCRIPTION -> System
Шаг 3. После нажатия System вы можете найти ключи SystemBiosDate и SystemBiosVersion . Вы можете записать версию BIOS вашего компьютера.
Вы можете записать версию BIOS вашего компьютера.
Способ 4. Проверка версии BIOS при запуске
Шаг 1. Вы можете войти в BIOS в Windows 10, нажав F12, DEL, F10 или любую другую требуемую горячую клавишу на стартовом экране Windows.
Шаг 2. Найдите в окне настройки BIOS информацию о версии BIOS.
Как обновить BIOS Windows 10
- Проверьте название модели вашего компьютера
- Найдите последнее обновление BIOS на веб-сайте производителя
- Загрузите и разархивируйте файл BIOS
- Скопируйте файл BIOS на флэш-накопитель USB
- Перезагрузите компьютер для загрузки экрана BIOS
- Создайте резервную копию текущего файла BIOS вашего компьютера
- Обновление BIOS в Windows 10
Как обновить BIOS вашего компьютера (ASUS, HP и т. д.) в Windows 10
Узнав текущую версию BIOS вашего компьютера, вы можете сравнить ее с самой новой версией, доступной на странице поддержки вашей материнской платы на веб-сайте производителя вашего компьютера.
Если вы решили обновить BIOS вашего компьютера ASUS/HP/Dell/Lenovo с Windows 10, узнайте, как обновить BIOS ниже.
Шаг 1. Проверьте название модели вашего компьютера
Помимо текущей версии BIOS, вам необходимо знать название модели компьютера или модель материнской платы.
Вы можете нажать Windows + R , введите msinfo32 и нажмите Введите , чтобы открыть окно информации о системе.
Вы можете найти модель системы в правом окне. Вам следует записать его, так как он понадобится вам позже для поиска файла обновления BIOS.
Если вы используете собранный компьютер, вам необходимо найти модель материнской платы.
Шаг 2. Найдите последнее обновление BIOS на веб-сайте производителя
Затем вы можете открыть официальный веб-сайт производителя вашего компьютера и найти Загрузки или Страница поддержки для конкретной модели компьютера.
Вы должны увидеть список доступных версий BIOS, в т.ч. дата выпуска, размер zip-файла архива, кнопка загрузки и описание обновления.
Совет: Если вы не знаете, где найти страницу загрузки BIOS на веб-сайте производителя, вы можете напрямую ввести имя производителя вашего компьютера , модель вашего компьютера или название материнской платы и BIOS в поиске Google. поле и выберите нужную ссылку, чтобы легко войти на нужную страницу BIOS.
Шаг 3. Загрузите и разархивируйте файл BIOS
Затем вы можете проверить описание версий обновления BIOS, чтобы определить, какую из них вы хотите загрузить. Возможно, вы захотите загрузить последнюю версию BIOS.
Загрузите файл обновления BIOS на свой компьютер. Большинство файлов обновления BIOS представляют собой папки Zip. Вы можете распаковать и извлечь Zip-файл в Windows 10 с помощью WinZip/WinRAR/7-Zip.
После успешного извлечения zip-папки вы должны увидеть файл readme. txt в нем. Внимательно прочтите этот файл, прежде чем продолжить обновление BIOS, так как в нем содержатся подробные инструкции по обновлению BIOS.
txt в нем. Внимательно прочтите этот файл, прежде чем продолжить обновление BIOS, так как в нем содержатся подробные инструкции по обновлению BIOS.
Шаг 4. Скопируйте файл BIOS на флэш-накопитель USB
Затем вам необходимо подключить пустой USB-накопитель к компьютеру и перенести файл обновления BIOS на флэш-накопитель USB, поскольку ваш BIOS не может получить доступ к файлам вашего компьютера. .
Оставьте USB-накопитель подключенным к компьютеру для последующего обновления BIOS.
Шаг 5. Перезагрузите компьютер для загрузки в BIOS Экран
Затем вы можете нажать Start -> Power -> Restart , чтобы перезагрузить компьютер, и нажать нужную клавишу в процессе запуска, чтобы получить доступ к экрану BIOS или UEFI.
Шаг 6. Создайте резервную копию текущего файла BIOS вашего компьютера
В случае, если что-то пойдет не так в процессе обновления BIOS, вы можете коснуться вкладки Main и выбрать опцию Backup или Save для резервного копирования текущих настроек BIOS. Вы можете подключить к компьютеру еще один пустой USB-накопитель и создать резервную копию BIOS на флэш-накопителе USB. Это может помочь вам восстановить настройки BIOS в случае сбоя обновления BIOS.
Вы можете подключить к компьютеру еще один пустой USB-накопитель и создать резервную копию BIOS на флэш-накопителе USB. Это может помочь вам восстановить настройки BIOS в случае сбоя обновления BIOS.
Примечание: Не все экраны BIOS позволяют создавать резервные копии настроек BIOS. Экран BIOS может отличаться на разных компьютерах.
Шаг 7. Обновите BIOS в Windows 10
Наконец, вы можете запустить средство обновления или перепрошивки BIOS/UEFI и выбрать новый файл обновления BIOS, который вы скопировали на флэш-накопитель USB, чтобы начать процесс обновления BIOS.
Чтобы запустить инструмент обновления BIOS, обычно вы можете выбрать вкладку Boot (используйте кнопки со стрелками на клавиатуре, чтобы выбрать ее), включить любые опции «Flash» в меню и выбрать Start Flash на вкладке Advanced , чтобы начать обновление BIOS в Windows 10.
После завершения процесса обновления BIOS компьютер автоматически перезагрузится с новой версией прошивки BIOS.
Совет: Если в новой прошивке BIOS есть проблемы, вы можете вернуться к предыдущей или более старой версии BIOS с веб-сайта производителя материнской платы, следуя тому же руководству, что и выше.
Как восстановить данные после сбоя обновления BIOS в Windows 10
Если вы можете потерять некоторые данные на своем компьютере с Windows 10 из-за обновления BIOS, здесь мы предлагаем простой способ помочь вам восстановить потерянные данные с компьютера с Windows 10. Это работает, даже если ваш компьютер с Windows 10 не загружается после обновления BIOS.
MiniTool Power Data Recovery , лучшее программное обеспечение для восстановления данных для Windows, позволяет восстанавливать потерянные данные или удаленные файлы с жесткого диска компьютера, внешнего жесткого диска, SSD, USB-накопителя (восстановление данных с флешки), SD-карты и т. д. Чрезвычайно прост в использовании и на 100% чист.
Эта программа также способна восстанавливать данные, когда ПК не загружается. Вы можете использовать его функцию Bootable media Builder , чтобы создать загрузочный диск для загрузки вашего компьютера и открыть MiniTool Power Data Recovery в WinPE для восстановления данных с незагружаемого ПК. Обратите внимание, что эта функция доступна только для расширенных версий. (Сравнение версий MiniTool Power Data Recovery)
Вы можете использовать его функцию Bootable media Builder , чтобы создать загрузочный диск для загрузки вашего компьютера и открыть MiniTool Power Data Recovery в WinPE для восстановления данных с незагружаемого ПК. Обратите внимание, что эта функция доступна только для расширенных версий. (Сравнение версий MiniTool Power Data Recovery)
Получите MiniTool Power Data Recovery и установите его на свой компьютер с Windows 10 (также поддерживает Windows 8/8.1/7/Vista) и выполните следующие шаги, чтобы помочь вам восстановить потерянные данные на ПК.
Скачать бесплатно
Шаг 1 (необязательно). Если ваш компьютер не загружается из-за обновления BIOS, вы можете загрузить MiniTool Power Data Recovery на нормально работающий компьютер, чтобы сначала использовать его для создания загрузочного USB-накопителя. Затем вы можете подключить загрузочный USB к компьютеру, загрузить компьютер с загрузочного USB и запустить MiniTool Power Data Recovery.
Шаг 2. После запуска MiniTool Power Data Recovery вы можете выбрать раздел под номером 9.0021 Logical Drives и нажмите кнопку Scan , чтобы начать сканирование данных на вашем ПК. Или вы можете щелкнуть вкладку Devices и выбрать весь диск для сканирования.
Шаг 3. После завершения процесса сканирования вы можете проверить результат сканирования, чтобы найти необходимые файлы и папки, и нажать кнопку Сохранить , чтобы указать новый путь назначения для хранения восстановленных файлов.
Нажмите, чтобы твитнуть
Заключение
Подводя итог, можно сказать, что нет необходимости обновлять BIOS, если в этом нет особой необходимости. Если вам действительно нужно обновить BIOS на компьютерах ASUS, HP, Dell, Lenovo, Acer с Windows 10, надеюсь, что это руководство даст вам некоторые подсказки.
Кроме того, настоятельно рекомендуется сделать резервную копию системы, файлов и папок Windows 10 перед выполнением обновления BIOS. Если вы потеряли некоторые важные данные после обновления BIOS, вы должны использовать профессиональные инструменты восстановления данных, чтобы немедленно восстановить потерянные данные, чтобы избежать перезаписи данных и привести к безвозвратной потере данных.
Если вы потеряли некоторые важные данные после обновления BIOS, вы должны использовать профессиональные инструменты восстановления данных, чтобы немедленно восстановить потерянные данные, чтобы избежать перезаписи данных и привести к безвозвратной потере данных.
По-прежнему возникают проблемы с использованием MiniTool ShadowMaker и MiniTool Power Data Recovery, обратитесь по адресу [email protected].
Часто задаваемые вопросы по обновлению BIOS
Как обновить BIOS в Windows 10?
Как правило, вам не следует обновлять BIOS, но если вам действительно нужно обновить BIOS в Windows 10, вы можете ознакомиться с разделом «Как обновить BIOS вашего компьютера (ASUS, HP и т. д.) в Windows 10» в этом руководстве, он дает подробное руководство.
Можно ли обновить BIOS без ОС?
Вы можете обновить BIOS без установленной ОС, однако вам необходимо иметь доступ к другому компьютеру с подключением к Интернету. Вы можете использовать один из 4 способов, описанных в этом посте, чтобы проверить правильную версию BIOS вашего компьютера, а затем загрузить обновление BIOS на другой компьютер и скопировать его на съемную флешку.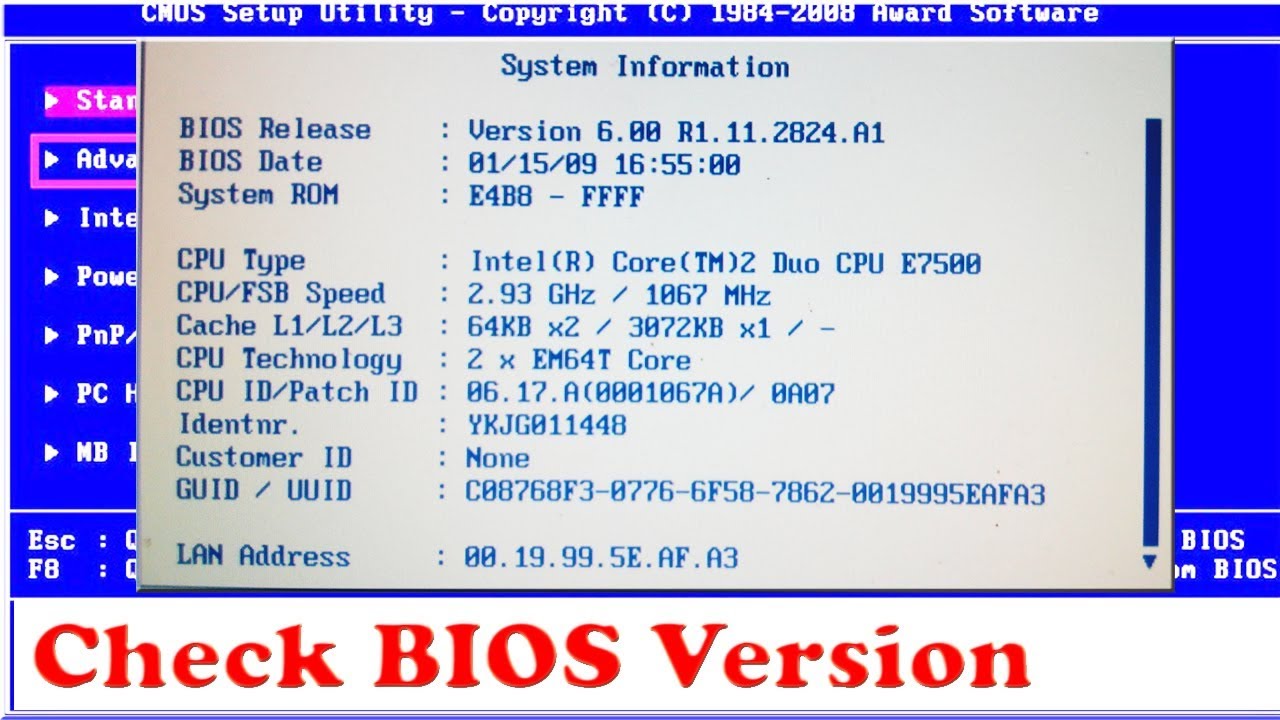 Затем вы можете вставить носитель с обновлением BIOS в свой компьютер, чтобы обновить BIOS без ОС.
Затем вы можете вставить носитель с обновлением BIOS в свой компьютер, чтобы обновить BIOS без ОС.
При обновлении BIOS мои файлы будут удалены?
Обновление BIOS не удалит ваши файлы, поскольку обновление BIOS не имеет отношения к данным жесткого диска. Однако, если установка новой версии BIOS завершится неудачно, это может привести к повреждению компьютера и некоторой потере данных. Вот почему настоятельно рекомендуется сделать резервную копию важных файлов и системы вашего компьютера с помощью профессиональной системы ПК и программного обеспечения для резервного копирования данных, такого как MiniTool ShadowMaker. Если ваш жесткий диск выходит из строя и некоторые файлы теряются, вы можете легко восстановить потерянные файлы с помощью MiniTool Power Data Recovery. Руководство по резервному копированию и восстановлению данных представлено в руководстве выше.
Безопасно ли обновление BIOS?
Честно говоря, если вы мало знаете об обновлении BIOS, это небезопасно. Базовая система ввода-вывода (BIOS) находится на микросхеме материнской платы вашего компьютера, и это первый код, который запускается при загрузке компьютера. Обновление BIOS более опасно, чем обновление других компонентов/программ на вашем компьютере.
Базовая система ввода-вывода (BIOS) находится на микросхеме материнской платы вашего компьютера, и это первый код, который запускается при загрузке компьютера. Обновление BIOS более опасно, чем обновление других компонентов/программ на вашем компьютере.
- Твиттер
- Линкедин
- Реддит
Как проверить версию BIOS и обновить ее в ОС Windows
Необходимость обновления BIOS компьютера чаще всего вызвана проблемами совместимости с оперативной памятью, видеокартами и твердотельными накопителями. Если вы собираетесь купить модуль оперативной памяти или новейшую видеокарту — стоит подумать об обновлении BIOS. Правда, если ваш компьютер и так работает как часы, биос лучше не трогать.
В этой статье вы найдете информацию, которая поможет вам проверить версию BIOS и обновить прошивку.
Как обновить биос на компьютере
биос… Рядовой пользователь довольно редко слышит это слово.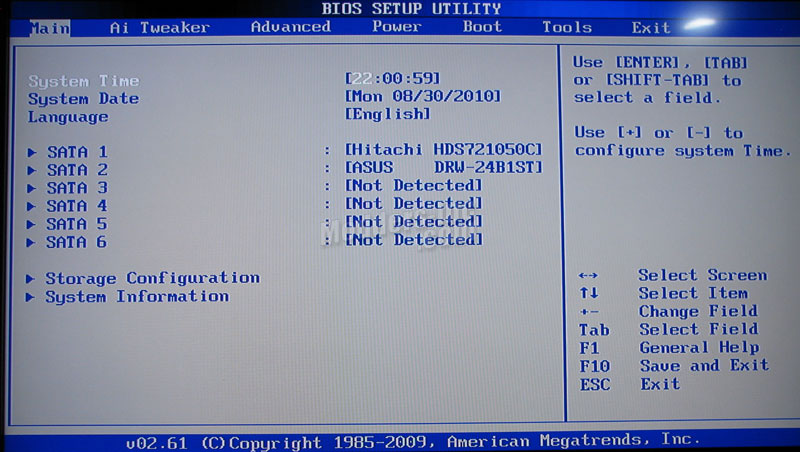 Если компьютер или ноутбук работают исправно, то его владелец не знает, что это такое.
Если компьютер или ноутбук работают исправно, то его владелец не знает, что это такое.
BIOS (или UEFI) — это система ввода-вывода на вашем компьютере. БИОС — это те самые 1-2 секунды, когда вы, только включив компьютер, смотрите на заставку HP, MSI или другого производителя вашей системы.
Некоторые внимательные читатели заметят, что у них не BIOS (Basic Input-Output System), а UEFI (Unified Extensible Firmware Interface). Оба решения представляют собой низкоуровневые программы, которые запускаются перед загрузкой компьютера. UEFI — более современное решение, пришедшее на смену BIOS. Кстати, Intel обещала к 2020 году полностью заменить BIOS на UEFI. И это действительно так, так как история BIOS берет свое начало с 1980-е!
В 2007 году Intel, AMD, Microsoft и другие производители ПК договорились о стандартах, красивом интерфейсе и десятках других изменений.
Сейчас 2018 год, однако многие компьютеры имеют на борту БИОС, пусть и очень продвинутый. Мы обновим его.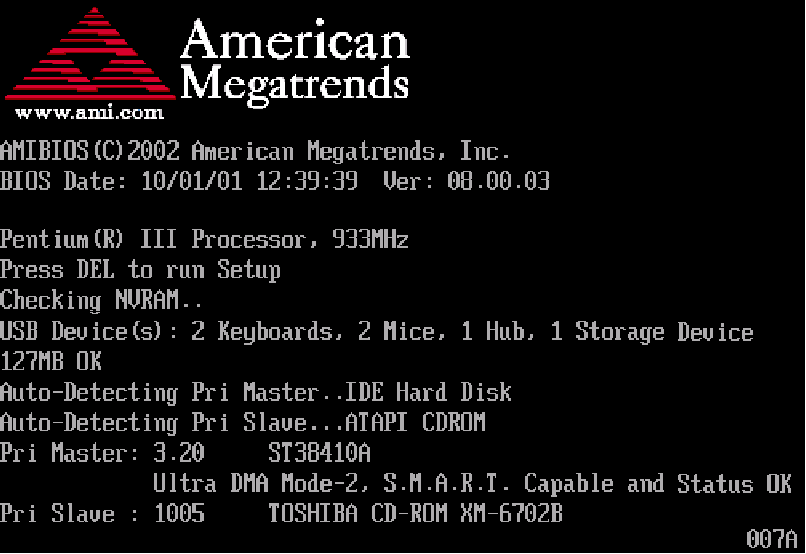
Будьте осторожны при обновлении BIOS. Если во время обновления что-то пойдет не так, ваш компьютер превратится в «кирпич». То есть он после этого даже не включится, и придется нести его в сервисный центр.
Все нижеописанные действия Вы выполняете на свой страх и риск!
Как узнать версию BIOS
Версия обновления содержится в меню BIOS, но нет необходимости перезагружать компьютер, чтобы узнать. Есть несколько способов узнать версию BIOS без перезагрузки компьютера.
Просто зайдите в «Пуск» — «Выполнить» (Win + R) и введите msinfo32 , затем нажмите Enter (для операционной системы Windows 7-10). Откроется программа «Информация о системе». «Версия BIOS» содержит заветное значение;
Второй способ почти так же прост. Снова заходим в «Пуск» — «Выполнить» (Win+R) и набираем «cmd». Затем в открывшейся консоли напишите wmic bios get smbiosbiosversion и нажмите Enter. После запуска этой команды в консоли можно увидеть версию BIOS;
Скачай стороннюю программу и посмотри там. AIDA64 идеально подходит для этого. Загрузите AIDA64 Extreme здесь и запустите. После этого перейдите в раздел «Материнская плата» — «BIOS». А там уже отображается номер версии биоса и его дата.
AIDA64 идеально подходит для этого. Загрузите AIDA64 Extreme здесь и запустите. После этого перейдите в раздел «Материнская плата» — «BIOS». А там уже отображается номер версии биоса и его дата.
Как обновить версию BIOS
При обновлении BIOS нужно быть максимально подготовленным. Это не обычная процедура типа «обновлю драйвера для видеокарты…». Здесь ответственность выше, поэтому, если вы что-то сделаете не так, компьютер просто не загрузится.
Различные производители предлагают разные способы обновления BIOS. Кто-то использует встроенные утилиты, кто-то позволяет обновить биос с USB-флешки. Но в то же время вы выполните те же шаги, прежде чем приступить к обновлению.
Для начала вам необходимо зайти на сайт производителя вашей материнской платы (компьютера). Раздел — Поддержка.
Например, нам нужно скачать последнее обновление BIOS для материнской платы MSI Z370 KRAIT GAMING:
- Перейти на сайт MSI
- Введите в строку поиска название «Z370» и в результатах поиска увидите нашу плату.

- После того, как мы нашли нашу материнскую плату, нажмите «Загрузки». Затем выберите раздел «BIOS». Лучше всего использовать последнюю версию BIOS. Загружаемый файл обычно представляет собой архив с инструкциями по обновлению и самим файлом обновления.
- Далее, в случае использования MSI, скопировать файлы из архива на USB-flash (только сами файлы, без папок) и перезагрузить компьютер.
- Когда компьютер загрузится, нажмите Del, чтобы войти в BIOS. Там выбираем опцию «M-flash» и указываем файлы с USB-flash для обновления BIOS. Не забудьте записать название вашей предыдущей версии BIOS. На всякий случай.
- Далее нажимаем Enter и смотрим как прошивается последняя версия биоса. Если все завершилось успешно, то компьютер напишет об этом и перезагрузится. Иногда у производителя вашей модели материнской платы есть утилита для проверки последних версий драйверов и BIOS. Например, у MSI это называется Live Update. Утилита может автоматически находить обновления BIOS самостоятельно.


