Какой windows 7 или 10 лучше: Какой Windows установить: 7 или 10?
Содержание
Как обновить Windows 7 до Windows 10 с помощью чистой установки [ИНСТРУКЦИЯ]
Главная » ПК
Если вы до сих пор не перешли на операционную систему Windows 10, то можете выполнить чистую установку, а затем восстановить файлы из резервной копии. Эту задачу поможет выполнить Media Creator Tool или другое приложение, например Rufus.
Мы уже писали инструкцию о том, как перейти с Windows 7 на Windows 10 путем обновления без потери файлов. Но этот метод часто приводит к проблемам и ошибкам, которые возникают из-за нестандартных настроек системы, несовместимости приложений и драйверов.
Если вы хотите свести к минимуму вероятность подобных проблем, лучше удалить все на жестком диске и установить свежую копию операционной системы.
Из этого руководства вы узнаете, как обновить Windows 7 до Windows 10 и избежать проблем в процессе установки.
Содержание
- Минимальные требования к компьютеру
- Этап 1: создаем полную резервную копию Windows 7
- Этап 2: чистая установка Windows 10
- Спасибо за чтение!
Минимальные требования к компьютеру
Оборудование для полноценной работы новой ОС должно соответствовать следующим требованиям:
| Процессор | 1 ГГц и более скоростной процессор или система на чипе (SoC) |
| ОЗУ | 1 ГБ для 32-разрядных или 2 ГБ для 64-разрядных |
| Место на жестком диске | Дополнительно 16 ГБ для 32-разрядных систем или 20 ГБ для 64-разрядных. Для чистой установки или на новый ПК: 32 ГБ или больше Для чистой установки или на новый ПК: 32 ГБ или больше |
| Графика | DirectX 9 или более поздняя версия с драйвером WDDM 1.0 |
| Разрешение экрана | 800 × 600 |
| Сеть | Wi-Fi или Ethernet-адаптер. |
Также вам понадобится лицензионный ключ. На момент написания этого руководства по-прежнему возможно выполнить обновление со старым ключом продукта. Но имейте в виду, что в любой момент Microsoft может остановить активацию устройств с ключами от Windows 7. Поэтому лучше не затягивать процесс.
Стоимость лицензии для домашней версии от 139 долларов. Для версии Pro цена составит от 150 долларов.
Этап 1: создаем полную резервную копию Windows 7
Несмотря на то, что Microsoft многие годы улучшала процесс обновления на новую ОС, всегда остается вероятность, что что-то пойдет не так. И чтобы избежать ненужных проблем, лучше создать резервную копию всей системы. Это позволит откатить компьютер до работоспособного состояния, когда возникнут критические сбои.
Это позволит откатить компьютер до работоспособного состояния, когда возникнут критические сбои.
Чтобы создать полную резервную копию, подключите внешний носитель с достаточным объемом памяти и выполните следующие шаги:
- Войдите в панель управления.
- Выберите раздел Система и безопасность.
- Перейдите по ссылке Архивация и восстановление.
- Выберите пункт Создание образа системы.
- Укажите место сохранения и кликнете по кнопке Далее.
- Запустите процесс.
- Не соглашайтесь с созданием диска восстановления, если не хотите этого.
- Дождитесь окончания процесса и нажмите Закрыть.
После того, как эти шаги будут выполнены, у вас появится полная резервная копия устройства, которую можно будет использовать в случае, если во время обновления что-то пойдет не так.
Мы уже публиковали подробное руководство по созданию резервной копии Windows 7 и восстановлению из нее.
Также вы можете сохранить все важные файлы и настройки браузера в облаке, например, в Яндекс.Диске, или на внешнем жестком диске, с которого можно вручную восстановить их.
Этап 2: чистая установка Windows 10
Прежде, чем запустить процесс обновления, вам нужно создать загрузочный носитель USB с помощью Rufus или Media Creation Tool с установочными файлами. Windows 10.
Для запуска компьютера с этого носителя в настройках BIOS должна быть правильно указана приоритетность носителей для загрузки ПК.
Внимание! Приведенные ниже шаги могут немного отличаться в зависимости от устанавливаемой сборки системы. Но в целом концепция сохраняется той же.
Чистая установка осуществляется следующим образом:
- Загрузите компьютер с Windows 7 с загрузочного носителя USB с дистрибутивом Windows 10/
- Нажмите на клавиатуре на любую клавишу, чтобы запустить процесс.
- Нажмите Далее.
- Нажмите Установить сейчас.
 Возможно, вы увидите предварительные окна выбора языка и других параметров. Укажите предпочтительные для вас настройки.
Возможно, вы увидите предварительные окна выбора языка и других параметров. Укажите предпочтительные для вас настройки. - Укажите лицензионный ключ продукта Windows 10 (возможно, подойдет ваш старый от «семерки». А возможно, придется приобрести новый.
- Примите условия лицензии, поставив соответствующую галочку, и нажмите Далее.
- Выберите второй пункт Выборочная: только установка. Это рекомендуемый способ чистой установки, который гарантированно даст хороший результат.
- Выберите раздел на жестком диске и нажмите кнопку Удалить. В этот момент будет окончательно удалена вся информация на ПК. Дальнейший запуск без установки и восстановления будет невозможен.
- Выберите диск, чтобы начать процесс чистой установки Windows 10 и нажмите Далее.
- После завершения процесса установки переходим к предварительной настройке системы.
 Выберите свой регион и нажмите Да.
Выберите свой регион и нажмите Да. - Выберите язык раскладки клавиатуры и нажмите Да.
- Подобным образом укажите вторую раскладку (обычно это английская).
- Если у вас компьютер использует соединение Ethernet, он автоматически подключится к Интернету. Если же вы используете WiFi, то придется вручную настроить соединение.
- Выберите Настроить для личного использования и нажмите Далее.
- Введите адрес электронной почты, телефон или Skype для учетной записи Microsoft и нажмите Далее.
- Введите пароль от своей учетной записи и нажмите Далее. (Если у вас нет учетной записи или вы не хотите ее использовать, То можете воспользоваться пунктом Автономная учетная запись, который расположен в левом нижнем углу окна. Майкрософт все же предложит вам использовать данные учетки, но вы можете от этого отказаться.
- Создайте PIN-код.

- Введите любое имя пользователя, которое хотели бы видеть. Обычно принято указывать свое.
- Если планируете воспользоваться журналом действий для использования на разных устройствах, нажмите Да. Если даже не понимаете, что это такое, смело жмите Нет. Эту настройку в будущем можно будет легко включить при необходимости.
- Еще один необязательный шаг — это подключение телефона к компьютеру. На данном этапе от него можно отказаться, а при необходимости настроить это через Настройки системы.
- На следующем окне вам предложат сохранять файлы в облаке OneDrive для надежного хранения. Если не хотите возиться с этими настройками, также можете отказаться пока, нажав на пункт Сохранять файлы только на этом компьютере, расположенный слева внизу.
- Выберите настройки конфиденциальности, которые вам больше нравятся. Какие бы настройки здесь вы ни выбрали, система будет работать отлично!
- После проделанной работы система начнет применять выбранные вами параметры, на что потребуется немного времени.

Спасибо за чтение!
После того, как вы выполните все эти шаги, Windows 7 будет стерта, а на компьютере будет установлена чистая копия Windows 10.
Теперь останется лишь восстановить файлы из резервной копии, которую вы создавали вручную. Обязательно проверьте наличие обновлений в Центре обновления.
Хотя процесс установки достаточно прост, вы можете задавать свои вопросы в комментариях к этому руководству. Вместе постараемся решить вашу проблему!
Понравилось?
Windows
Разница между Windows 7 Домашняя, Профессиональная и Максимальная
Узнайте, какая версия вам подходит
Если вы используете Windows XP или Windows Vista и думаете о переходе на все разные версии. В отличие от OS X, у которой есть одна версия для всех, Windows пытается разбить ее на несколько групп с разными ценовыми категориями. В зависимости от того, для чего вы будете использовать свой компьютер, вам может понадобиться только версия Home или Ultimate.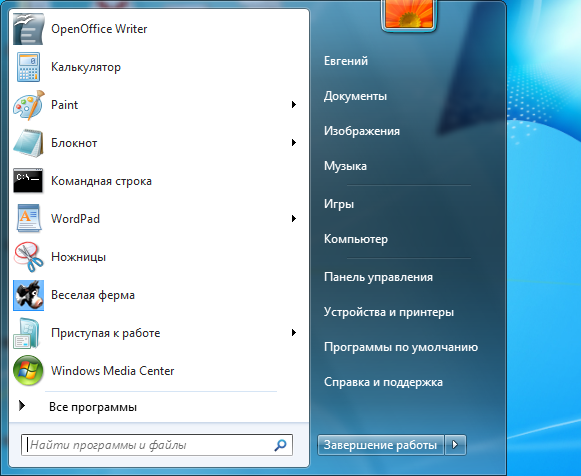
На самом деле существует 6 различных версий Windows 7, но мы будем беспокоиться только о 3, поскольку остальные недоступны для покупки. Есть Windows 7 Starter, которая обычно стоит на нетбуках. Windows 7 Home Basic доступна на развивающихся рынках, но не здесь, в США. А Windows 7 Enterprise продается через корпоративное лицензирование компаниям и учреждениям.
Содержание
В этом посте я расскажу о различиях между Windows 7 Home Premium, Professional и Ultimate. Обратите внимание, что если вы покупаете самую базовую версию Windows, вы все равно можете обновить ее в любое время с помощью Windows Anytime Upgrade. По сути, домашняя версия включает в себя Professional и Ultimate, но эти дополнительные функции будут установлены только при покупке. Вы можете запустить Anytime Upgrade из самой Windows.
Чтобы получить быстрый обзор различий, вы всегда можете перейти на следующую страницу от Microsoft:
Я нахожу их сравнение слишком упрощенным и не очень четким, особенно если вы хотите узнать все дополнительные функции.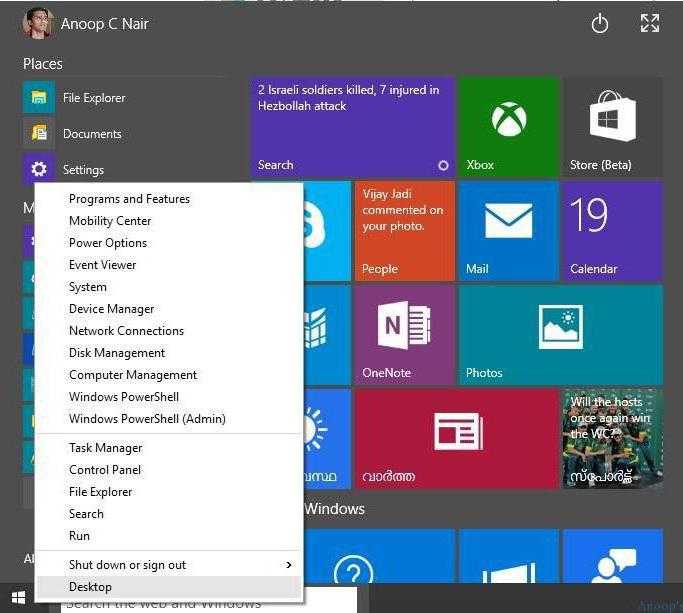 каждой версии. Эта диаграмма просто показывает некоторые очень основные моменты, большинство из которых бесполезны, такие как «улучшенная навигация на рабочем столе» и «Internet Explorer 8».
каждой версии. Эта диаграмма просто показывает некоторые очень основные моменты, большинство из которых бесполезны, такие как «улучшенная навигация на рабочем столе» и «Internet Explorer 8».
Я постараюсь дать более полный список того, какие функции отсутствуют или добавлены в каждую версию. Давайте начнем с Home Premium, поскольку она составляет основу всех остальных версий.
Home Premium
Вот несколько пунктов о Home Premium:
- Во-первых, Windows 7 Home Premium поддерживается только до января 2015 года. Windows 7 Professional, напротив, поддерживается до января 2020 года. Как ни странно, Windows 7 Ultimate также поддерживается только до января 2015 года.
- Максимальный объем памяти для Home Premium составляет 16 ГБ. Для Professional и Ultimate это 192 ГБ (64-разрядная версия Windows)
- Home Premium может поддерживать только до 1 процессора. Профессиональные версии и выше могут поддерживать максимум 2 процессора.
- Home Premium не может создавать резервные копии в сетевом расположении (только локальные резервные копии).
 Professional и Ultimate могут выполнять резервное копирование в сеть.
Professional и Ultimate могут выполнять резервное копирование в сеть. - Home Premium может быть только клиентом для удаленного рабочего стола (можно подключиться только с другого компьютера). С Professional и Ultimate вы можете использовать Windows в качестве хоста для удаленного рабочего стола и подключаться к другим машинам.
- Home Premium и, прежде всего, поддержка домашних групп
.
Professional
В дополнение к указанным выше пунктам, Professional также имеет следующие функции и услуги:
- Поддержка динамических дисков. Это позволяет программно реализовать RAID, что может быть полезно для системы с несколькими жесткими дисками.
- Шифрование файловой системы — позволяет шифровать на уровне файловой системы. Не так безопасен, как BitLocker, который доступен только в Ultimate.
- Печать с учетом местоположения
- Режим презентации — позволяет изменять поведение Windows во время проведения презентаций, т.
 е. регулировать громкость, отображать разные обои, предотвращать появление заставки и т. д.
е. регулировать громкость, отображать разные обои, предотвращать появление заставки и т. д. - Групповая политика — позволяет контролировать практически все аспекты операционной системы Windows локально или через Windows Server 2003/2008
- Автономные файлы и перенаправление папок — опять же, больше функция компьютера с Windows, присоединенного к домену
- Возможность присоединения к домену Windows — Home Premium не может присоединяться к доменам Windows
- Режим Windows XP — позволяет запускать Windows XP SP3 внутри Windows 7. Используется для совместимости со старыми программами.
- Политики ограниченного использования программ
Ultimate
В Ultimate есть лишь несколько дополнительных функций, полезных для потребителей. Большинство дополнительных функций Ultimate предназначены для ИТ-специалистов.
- Шифрование диска BitLocker. В отличие от EFS, в котором используется шифрование на уровне файловой системы, BitLocker использует полное шифрование диска.

- Возможность мгновенного переключения между 35 различными языками
- AppLocker — возможность блокировать запуск программного обеспечения на компьютере
- BranchCache — обеспечивает быстрый доступ к файлам через глобальную сеть
- Прямая загрузка с виртуального жесткого диска — возможность загрузки компьютера с виртуального жесткого диска с операционной системой хоста или без нее
- DirectAccess — позволяет мобильным пользователям оставаться на связи в пути
- Усовершенствования инфраструктуры виртуальных рабочих столов (VDI)
Итак, несмотря на то, что Ultimate звучит великолепно, на самом деле он бесполезен для среднего потребителя. Даже в некоторой степени Professional также не очень полезен для обычного пользователя. Вероятно, лучше всего получить Home Premium, а затем перейти на Professional или Ultimate, если вам когда-нибудь понадобится. Будем надеяться, что у Windows 8 не будет еще больше версий на выбор!
‘;
document. getElementsByClassName(«post-ad-top»)[0].outerHTML = »;
getElementsByClassName(«post-ad-top»)[0].outerHTML = »;
tocEl.outerHTML = tocHTML + новыйHTML;
}
Основатель Help Desk Geek и главный редактор. Он начал вести блог в 2007 году и уволился с работы в 2010 году, чтобы вести блог на постоянной основе. Он имеет более чем 15-летний опыт работы в отрасли информационных технологий и имеет несколько технических сертификатов. Прочитать полную биографию Асима
Подписывайтесь на YouTube!
Вам понравился этот совет? Если это так, загляните на наш канал YouTube на нашем родственном сайте Online Tech Tips. Мы охватываем Windows, Mac, программное обеспечение и приложения, а также предлагаем множество советов по устранению неполадок и обучающих видеороликов. Нажмите на кнопку ниже, чтобы подписаться!
Подписаться
7 дистрибутивов Linux для замены Windows 11 и 10
Интерфейс Windows меняется.
Некоторые люди ненавидят Windows 11, а некоторые ненавидят обновления для Windows 10. Таким образом, для многих это не совсем хороший рабочий стол.
Вы тоже ненавидите Windows? Ваш компьютер не подходит для обновления с немного устаревшим оборудованием?
Не ладите; Можно использовать дистрибутивы Linux, которые выглядят как Windows. Вы получите аналогичный макет пользовательского интерфейса и больше преимуществ при использовании Linux.
Здесь я выбрал несколько лучших дистрибутивов Linux для пользователей Windows, которыми вам будет удобно пользоваться.
Рекомендуем прочитать 📖
Что такое Linux и почему существуют сотни дистрибутивов Linux?
Когда вы только начинаете работать с Linux, легко растеряться. Вы, вероятно, знаете только Windows, но теперь вы хотите использовать Linux, потому что вы читали, что Linux лучше, чем Windows, поскольку он более безопасен, и вам не нужно покупать лицензию на
Это FOSSAbhishek Prakash
Лучшие дистрибутивы Linux для замены Windows
youtube.com/embed/xVKFsoyq4BI?feature=oembed» frameborder=»0″ allow=»accelerometer; autoplay; clipboard-write; encrypted-media; gyroscope; picture-in-picture» allowfullscreen=»» title=»Top 5 Linux Distributions for Windows Users»/>
Хотя вы можете не найти те же приложения или инструменты в Linux, пользовательский интерфейс — это то, что позволит вам чувствовать себя комфортно при работе с ОС.
Конечно, если у вас нет конкретных требований, но вам нужен дистрибутив Linux, вам следует обратить внимание на лучшие дистрибутивы Linux.
В этой статье я упомяну только те дистрибутивы, которые по внешнему виду напоминают Windows (по крайней мере, в какой-то степени).
💡
Перед переходом на Linux вы можете проверить, доступны ли программы/игры/инструменты, которые вы используете в Windows.
Список основных приложений для пользователей Linux может помочь вам определить, подходит ли он для вашего варианта использования.
1. Linux Lite
Linux Lite
У пользователей Windows 10 может не быть новейшего и лучшего оборудования для обновления до 11, поэтому очень важно предложить легкий и простой в использовании дистрибутив Linux.
Linux Lite нацелен на пользователей Windows с похожим пользовательским интерфейсом, предлагая панель задач, обои в стиле Windows и многое другое, включая пакет Libre Office.
Вам не нужно обновлять систему, чтобы запустить этот дистрибутив. Linux Lite должен отлично работать и со старой конфигурацией.
Linux Lite
Рекомендуем прочитать 📖
16 лучших облегченных дистрибутивов Linux для старых компьютеров
Пока не выбрасывайте свой старый компьютер. Используйте облегченный дистрибутив Linux и возродите эту десятилетнюю систему.
Это FOSSAnkush Das
2. Zorin OS
ZorinOS 16 Lite
Zorin OS — это прекрасный дистрибутив Linux, основанный на Ubuntu . Пользовательский интерфейс должен заставить пользователей Windows и macOS чувствовать себя как дома после его установки. Я также считаю его отличной современной альтернативой Windows 10 или 11.
Они также предлагают облегченную версию, если у вас слабое аппаратное обеспечение. Вы также можете взглянуть на наши впечатления от одного из недавних релизов Зорина, чтобы получить представление.
Вы также можете взглянуть на наши впечатления от одного из недавних релизов Зорина, чтобы получить представление.
Выглядит и ощущается невероятно хорошо, с быстрой кривой обучения. Во-первых, если вы хотите максимально использовать возможности ОС Zorin, в то же время имея в комплекте все необходимые программные инструменты, вы можете приобрести полную версию Zorin OS .
В премиум-издании вы также можете получить возможность применить Макет в стиле Windows 11.
Zorin OS
3. Kubuntu
Kubuntu
Если вы новичок в Linux — стоит отметить, что существуют разные окружения рабочего стола.
Если вы хотите попробовать что-то похожее на Windows, вы можете попробовать любой дистрибутив с KDE Plasma на борту.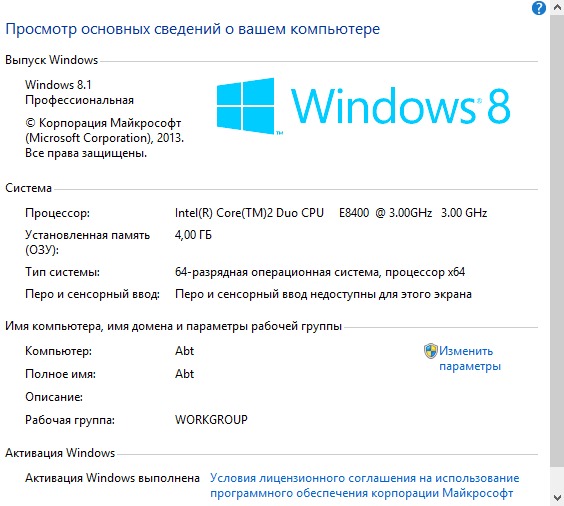 А Kubuntu — это официальная разновидность Ubuntu для KDE.
А Kubuntu — это официальная разновидность Ubuntu для KDE.
Возможно, вам не покажется, что это самый красивый дистрибутив, похожий на Windows, однако, если вы хотите что-то надежно работающее, вам подойдет Kubuntu.
Kubuntu
4. Linux Mint
Linux Mint 21
Linux Mint нацелен на пользователей Windows 7/10/11, пытающихся перейти на Linux. Многие пользователи также используют его в качестве замены Windows из-за знакомого пользовательского интерфейса и полезных функций.
Среди всех других, упомянутых в этом списке, Linux Mint был бы моей личной рекомендацией. Linux Mint надежен, отлично работает и предлагает несколько версий среды рабочего стола (включая рабочий стол MATE).
Если вам интересно, вы также можете подробно посмотреть, как это выглядит и работает в одном из последних выпусков Linux Mint 21.
Linux Mint
Рекомендуем прочитать линукс Mint лучше, чем Ubuntu для начинающих Linux
Что лучше, Linux Mint или Ubuntu? Этот вопрос возник с тех пор, как появился Linux Mint, и в этой статье нет ответа на этот вопрос. Ну, не совсем. Так о чем же тогда речь? Я был пользователем Ubuntu в течение длительного времени. я блуждаю
Ну, не совсем. Так о чем же тогда речь? Я был пользователем Ubuntu в течение длительного времени. я блуждаю
Это FOSSAbhishek Prakash
5. Ubuntu MATE
Ubuntu MATE 22.10
Ubuntu MATE — еще один альтернативный дистрибутив Linux для Windows, обеспечивающий быструю работу на различных аппаратных конфигурациях.
Возможно, это не совсем похоже на пользовательский интерфейс Windows в целом, однако вы обнаружите, что с ним довольно легко освоиться. Также интересно отметить, что Ubuntu MATE хорошо работает с Jetson Nano от NVIDIA, который является одной из альтернатив Raspberry Pi.
Вы можете попробовать это, если хотите получить уникальный опыт с похожей планировкой!
Ubuntu MATE
6. Solus
Solus
Solus — одна из самых красивых замен Windows . Возможно, она вам понравится больше, чем Windows 11. Она не основана на Ubuntu, поэтому, если вам неудобно немного учиться, вам следует придерживаться вариантов, упомянутых выше.
Это независимо разработанный дистрибутив Linux , предназначенный для того, чтобы сделать домашний компьютер элегантным и простым. Вы получите несколько предустановленных основных инструментов, чтобы быстро приступить к работе.
Он предлагает рабочий стол «Budgie» и другие настольные версии, если хотите.
Solus
Рекомендуем прочитать 📖
13 независимых дистрибутивов Linux, созданных с нуля
Существуют сотни доступных дистрибутивов Linux. Но большинство из них попадают в эти три категории: Debian, Red Hat (Fedora) и Arch Linux. Использование дистрибутива на базе Debian/Ubuntu, Red Hat/SUSE или Arch Linux имеет свои преимущества. Они популярны и, следовательно, их пакетный менеджер предлагает…
Это FOSSSreenath
7. MX Linux (KDE)
MX Linux
MX Linux — один из популярных дистрибутивов, основанный на стабильной ветке Debian.
MX Linux предлагает множество встроенных графических утилит для управления вашим компьютером, которые будут очень полезны для начинающих.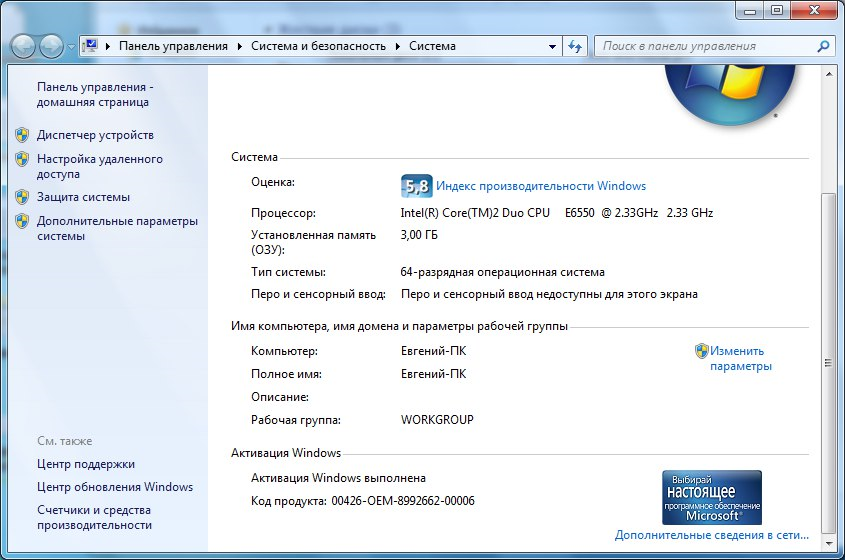
 Возможно, вы увидите предварительные окна выбора языка и других параметров. Укажите предпочтительные для вас настройки.
Возможно, вы увидите предварительные окна выбора языка и других параметров. Укажите предпочтительные для вас настройки. Выберите свой регион и нажмите Да.
Выберите свой регион и нажмите Да.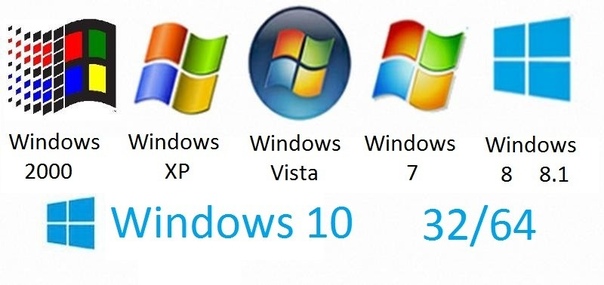

 Professional и Ultimate могут выполнять резервное копирование в сеть.
Professional и Ultimate могут выполнять резервное копирование в сеть. е. регулировать громкость, отображать разные обои, предотвращать появление заставки и т. д.
е. регулировать громкость, отображать разные обои, предотвращать появление заставки и т. д.