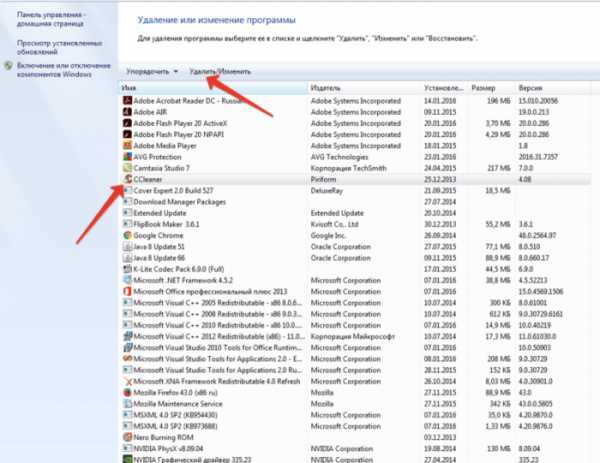Как узнать версию BIOS — 5 способов. Биос версия
Как узнать версию БИОС
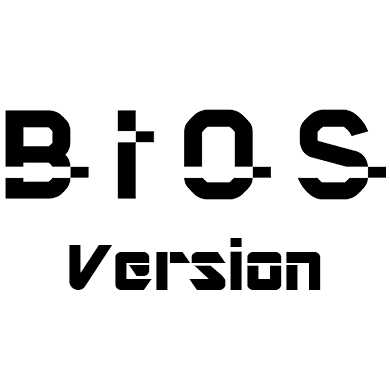
BIOS по умолчанию есть во всех электронно-вычислительных машинах, так как это базовая система ввода-вывода и взаимодействия пользователя с устройством. Несмотря на это, версии и разработчики BIOS могут отличаться, поэтому для корректного обновления или решения проблем потребуется знать версию и наименование разработчика.
Коротко о способах
Всего имеются три основных метода, позволяющих узнать версию и разработчика БИОС:
- С помощью самого BIOS;
- Посредством стандартных средств Windows;
- Используя стороннее программное обеспечение.
Если же вы решите использовать стороннюю программу для отображения данных о BIOS и системе в целом, то изучите отзывы о ней, чтобы быть уверенными в корректности отображаемой информации.
Способ 1: AIDA64
AIDA64 – это стороннее программное решение, позволяющее узнать характеристики «железа» и программной составляющей компьютера. ПО распространяется на платной основе, но имеет ограниченный (30 дней) демонстрационный период, который позволит пользователю изучить функционал без каких-либо ограничений. Программа практически полностью переведена на русский.
Узнать версию БИОСа в AIDA64 легко – достаточно лишь следовать данной пошаговой инструкции:
- Откройте программу. На главной странице перейдите в раздел «Системная плата», которая отмечена соответствующей иконкой. Также переход можно сделать через специальное меню, расположенное в левой части экрана.
- По аналогичной схеме перейдите в раздел «BIOS».
- Теперь обратите внимание на такие пункты как «Версия BIOS» и пункты, которые находятся под «Производитель BIOS». Если есть ссылка на официальный сайт производителя и страницу с описанием текущей версии BIOS, то вы можете перейти на неё, чтобы узнать актуальную информацию от разработчика.
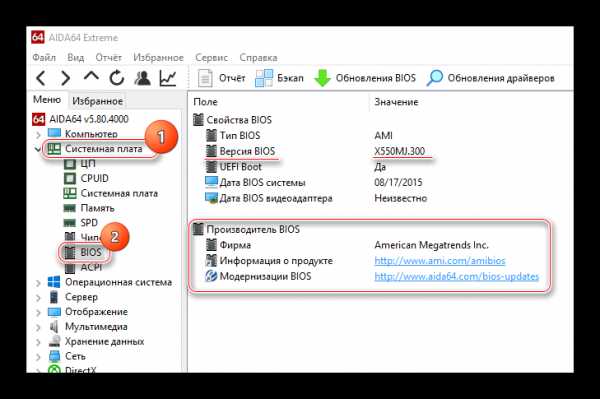
Способ 2: CPU-Z
CPU-Z – это тоже программа для просмотра характеристик «железа» и программной составляющей, но, в отличии от AIDA64, она распространяется полностью бесплатно, имеет меньший функционал, более простой интерфейс.
Инструкция, которая позволит вам узнать текущую версию BIOS при помощи CPU-Z, выглядит так:
- После запуска программы перейдите в раздел «Плата», что расположен в верхнем меню.
- Здесь нужно обратить внимание на информацию, которая приведена в поле «BIOS». К сожалению, перейти на сайт производителя и просмотреть информацию о версии в данной программе не получится.
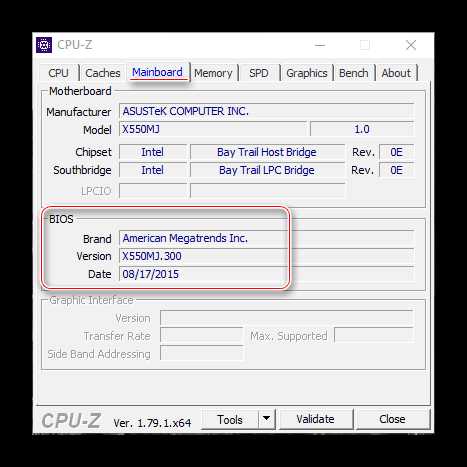
Способ 3: Speccy
Speccy – это программа от проверенного разработчика, который выпустил другую знаменитую программу-чистильщик – CCleaner. ПО имеет достаточно простой и приятный интерфейс, есть перевод на русский язык, а также бесплатная версия программы, функционала которой будет достаточно для просмотра версии BIOS.
Пошаговая инструкция имеет следующий вид:
- После запуска программы перейдите в раздел «Материнская плата». Сделать это можно при помощи меню в левой части или из главного окна.
- В «Материнской плате» найдите вкладку «BIOS». Раскройте её, кликнув по ней мышью. Там будет представлен разработчик, версия и дата выпуска данной версии.
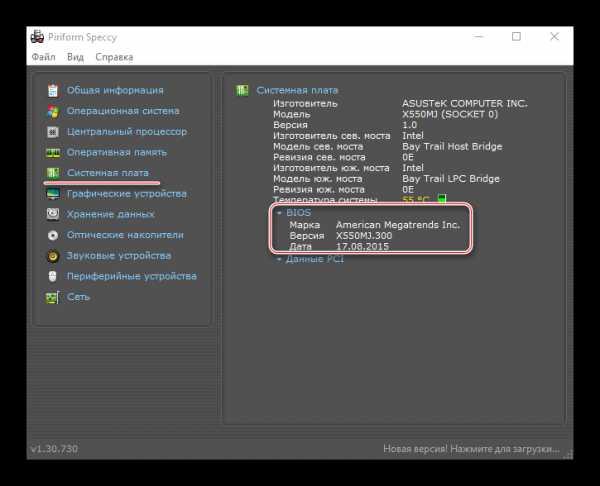
Способ 4: средства Windows
Узнать текущую версию BIOS можно и при помощи стандартных средств ОС без скачивания каких-либо дополнительных программ. Однако это может выглядеть несколько сложнее. Ознакомьтесь с этой пошаговой инструкцией:
- Большая часть информации о «железе» и программной составляющей ПК доступна к просмотру в окне «Сведения о системе». Чтобы его открыть, лучше всего использовать окошко «Выполнить», которое вызывается комбинациями клавиш Win+R. В строке пропишите команду msinfo32.
- Откроется окно «Сведения о системе». В левом меню перейдите в одноименный раздел (он обычно должен открываться по умолчанию).
- Теперь найдите там пункт «Версия BIOS». В нём будет написан разработчик, версия и дата выпуска (всё в таком же порядке).
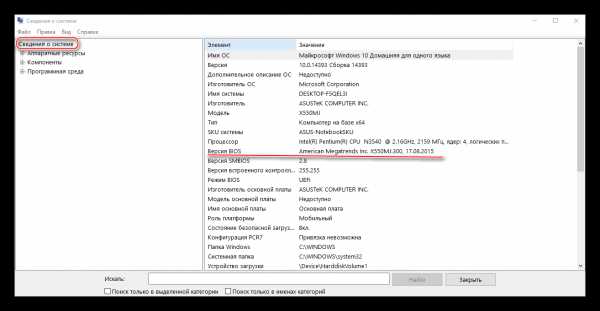
Способ 5: системный реестр
Этот способ может подойти тем пользователям, у которых по каким-то причинам не отображается информация о BIOS в «Сведения о системе». Узнавать таким способом о текущей версии и разработчике БИОСа рекомендуется только опытным пользователям ПК, так как есть риск случайно повредить важные для системы файлы/папки.
- Перейдите в реестр. Это можно сделать опять же при помощи службы «Выполнить», которая запускается комбинацией клавиш Win+R. Введите следующую команду – regedit.
- Теперь вам нужно совершить переход по следующим папкам — HKEY_LOCAL_MACHINE, из неё в HARDWARE, после в DESCRIPTION, потом идут папки System и BIOS.
- В нужной папке найдите файлы «BIOSVendor» и «BIOSVersion». Их открывать не надо, просто посмотрите, что написано в разделе «Значение». «BIOSVendor» — это разработчик, а «BIOSVersion» — версия.
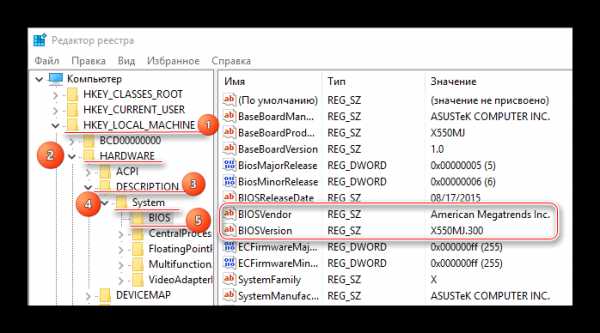
Способ 6: через сам BIOS
Это самый проверенный способ, но он требует перезагрузки компьютера и вход в интерфейс BIOS. Для неопытного пользователя ПК это может быть немного затруднительно, так как весь интерфейс на английском языке, а возможность управлять при помощи мышки в большинстве версий отсутствует.
Воспользуйтесь данной инструкцией:
- Для начала вам нужно войти в BIOS. Перезагрузите компьютер, потом, не дожидаясь появления логотипа ОС, попробуйте войти в БИОС. Для этого используйте клавиши от F2 до F12 или Delete (зависит от вашего компьютера).
- Теперь вам нужно найти строчки «BIOS version», «BIOS data» и «BIOS ID». В зависимости от разработчика, эти строчки могут носить немного другое название. Также они не обязательно должны быть расположены на главной странице. Производителя БИОС можно узнать по надписи в самом верху.
- Если данные о БИОС не выносятся на главную страницу, тогда перейдите в пункт меню «System Information», там должна быть вся информация о BIOS. Также этот пункт меню может носить немного изменённое название, в зависимости от версии и разработчика БИОС.
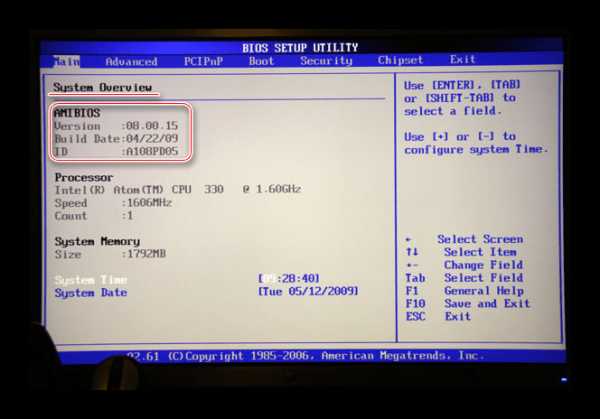
Способ 7: при загрузке ПК
Данный способ самый простой из всех описанных. На многих компьютерах при загрузке на несколько секунд возникает экран, где может быть написана важная информация о составляющих компьютера, а также о версии BIOS. При загрузке компьютера обращайте внимание на следующие пункты «BIOS version», «BIOS data» и «BIOS ID».
Так как данный экран появляется всего на пару секунд, чтобы успеть запомнить данные о БИОС нажмите на клавишу Pause Break. На экране останется висеть эта информация. Чтобы продолжить загрузку ПК, снова нажмите на эту клавишу.
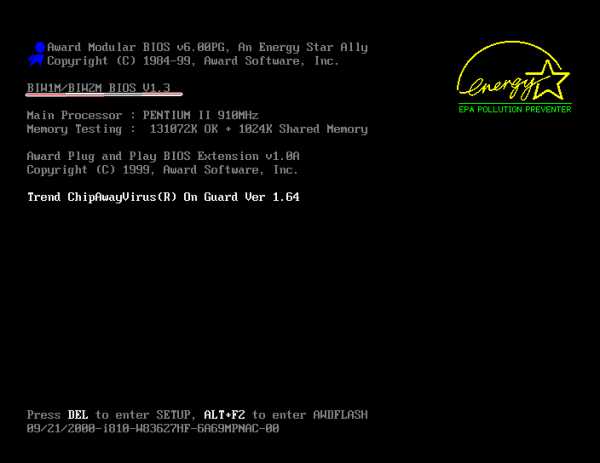
Если при загрузке никаких данных не появляется, что характерно для многих современных компьютеров и системных плат, то вам придётся нажать клавишу F9. После этого должна появится основная информация. Стоит помнить, что на некоторых компьютерах вместо F9 требуется нажать другую функциональную клавишу.
Узнать версию БИОС может даже малоопытный пользователь ПК, так как большинство описанных способов не требуют наличия каких-либо специфических знаний.
Мы рады, что смогли помочь Вам в решении проблемы. Задайте свой вопрос в комментариях, подробно расписав суть проблемы. Наши специалисты постараются ответить максимально быстро.Помогла ли вам эта статья?
Да Нетlumpics.ru
Как узнать версию БИОС — 5 способов
Сейчас посмотрим, как узнать версию БИОС, если пользователю потребовалось обновить BIOS на своем стационарном ПК или ноутбуке. Перед выполнением обновления, пользователю необходимо узнать, какая версия БИОС установлена на компьютере, для того, чтобы сделать правильный выбор.
Нужно получить информацию о производителе и номере прошивки (ревизии) BIOS, потому что без этих данных делать что-либо бессмысленно и опасно. На сайтах производителей БИОС и материнских плат имеются разные версии BIOS, которые можно установить на компьютер, поэтому необходимо подобрать подходящую ревизию БИОС, совместимую с вашим оборудованием.
Обновление прошивки БИОС потребуется в некоторых ситуациях: для устранения неисправностей или для добавления новых функций, например, виртуализации, которых нет в прежней ревизии чипсета.
Обновление БИОС небезопасная операция, поэтому без необходимости проводить процедуру обновления BIOS не стоит. Лучше придерживаться правила: если система работает в штатном режиме, ничего трогать не следует.
Некоторое время назад мне пришлось вынужденно выполнить эту операцию на своем компьютере. После запуска компьютера, вместо обычной загрузки системы, на экране появилась надпись на английском языке, из которой следовало, что BIOS поврежден, и он будет восстановлен из резервной копии.
На моем ПК стоит материнская плата Gigabyte, в которой используется технология DualBIOS. В случае повреждения основного БИОС, происходит восстановление из резервной копии.
После восстановления BIOS (в моем случае UEFI BIOS), операционная система загрузилась в обычном режиме и работала без проблем. Но, теперь, после каждого запуска компьютера, происходило восстановление БИОС. Когда мне надоело наблюдать эти восстановления, я провел обновление BIOS на своем компьютере. Об этом есть подробная статья на моем сайте.
Вам также может быть интересно:
В любом случае, прежде чем что-либо делать, необходимо узнать версию БИОС своего компьютера. Сделать это можно несколькими способами:
- непосредственно из самой BIOS, зайдя в настройки БИОС;
- посмотреть версию БИОС в реестре Windows;
- узнать версию BIOS с помощью командной строки или Windows PowerShell;
- получить данные о БИОС из операционной системы Windows;
- при помощи специализированных программ для просмотра характеристик аппаратного и программного обеспечения компьютера.
В статье вы найдете инструкции, подходящие для всех версий BIOS: устаревших Legasy BIOS и современных UEFI BIOS, на компьютерах с операционными системами Windows 10, Windows 8.1, Windows 8, Windows 7.
Как узнать версию BIOS непосредственно в BIOS Setup
После включения ПК, на некоторых старых компьютерах во время процедуры POST отображается информация в виде надписей на экране. Если нажать на клавишу «Pause/Break» на клавиатуре, произойдет приостановка выполнения этой операции на ПК. У пользователя появится время для того, чтобы прочесть данные о версии BIOS.
Другой способ: войдите в БИОС, на одной из вкладок вы найдете информацию о производителе и версии BIOS.
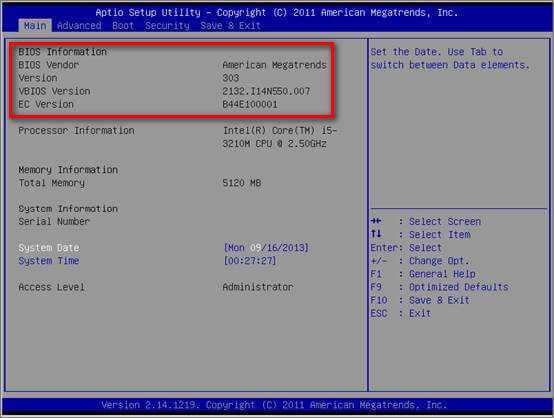
Как узнать версию БИОСа материнской платы в реестре Windows
На примере операционной системы Windows 7 мы узнаем версию БИОС с помощью системного реестра. Подобным способом можно узнать версию BIOS в операционных системах Windows 10, Windows 8.1, Windows 8.
Выполните следующие действия:
- Откройте Редактор реестра с помощью одного из способов, описанных в этой статье.
- В окне «Редактор реестра» пройдите по пути:
В значениях параметров «BIOSVendor» и «BIOSVersion» находится информация о производителе и версии БИОС.
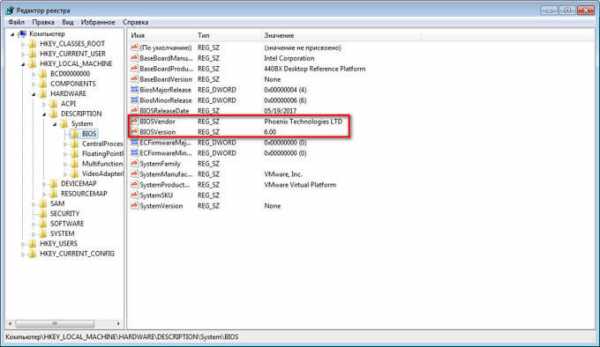
Как узнать какая версия БИОСа через командную строку — 1 способ
Довольно просто узнать версию BIOS помощью встроенного инструмента операционной системы Windows: командной строки. После ввода соответствующих команд в командной строке, мы получим интересующие нас данные.
- Запустите командную строку одним из этих способов.
- В окне интерпретатора командной строки введите команду, а затем нажмите на клавишу «Enter».
В окне командной строки отобразится информация о версии БИОС. В данном случае, «F8» — версия прошивки, а «American Megatrends» — производитель BIOS, компания AMI.
Как узнать версию БИОС материнской платы в командной строке — 2 способ
С помощью другой команды пользователь получает общие сведения о системе, в том числе о версии BIOS.
- Запустите командную строку.
- В окне командной строки введите следующую команду:
После выполнения команды, в списке сведений о системе вы увидите информацию о BIOS.
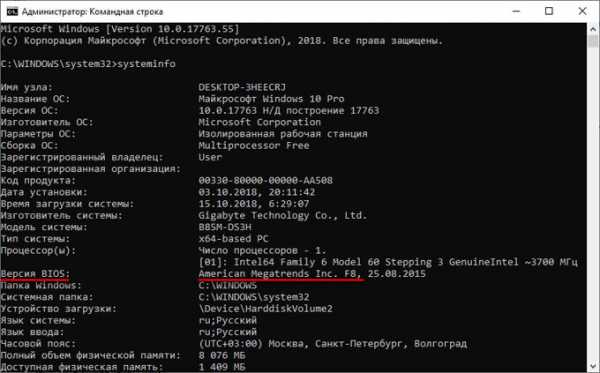
Как узнать версию установленного БИОСа в Windows PowerShell
Подобным образом можно узнать версию BIOS в системном средстве Windows PowerShell, результат будет аналогичным.
- Выполните одну из этих команд:
Как узнать версию БИОС в Windows
Как узнать, какая версия БИОС стоит на компьютере непосредственно из Windows? Такая возможность существует. В этом нам поможет системное средство msinfo32.exe (Сведения о системе).
Запустить утилиту Сведения о системе можно из меню «Пуск» или с помощью команды в окне «Выполнить». Рассмотрим второй вариант:
- Нажмите на клавиши клавиатуры «Win» + «R».
- В окне «Выполнить» введите команду: «msinfo32» (без кавычек), а затем нажмите на кнопку «ОК».
- В окне «Сведения о системе» отобразится информация, в том числе, сведения о BIOS.
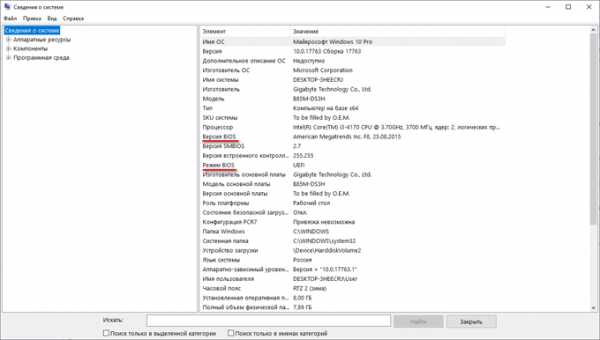
Как узнать версия БИОСа на компьютере в Speccy
Бесплатная программа Speccy, показывающая характеристики оборудования ПК, поможет нам получить сведения о версии BIOS. Программа Speccy работает на русском языке, имеется переносная версия приложения.
- Запустите программу Speccy на компьютере.
- В боковой меню откройте раздел «Системная плата».
- В окне приложения отобразится информация о БИОС.
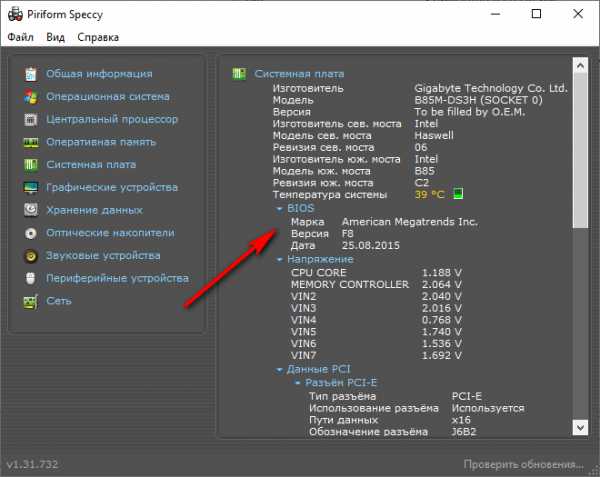
Получаем сведения о BIOS в CPU-Z
Бесплатная программа CPU-Z предоставляет информацию о центральном процессоре и другом аппаратном обеспечении компьютера. Приложение имеет интерфейс на английском языке.
- Запустите программу CPU-Z.
- Откройте вкладку «Mainboard», в разделе «BIOS» получите сведения о производителе и версии.
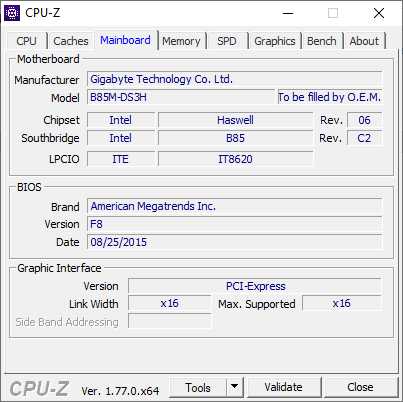
Сведения о версии BIOS в AIDA64
Подобным способом получают информацию про версию БИОС в других подобных программах, например, в AIDA64, которая поддерживает русский язык.
- Откройте главное окно программы AIDA.
- Во вкладке «Меню» сначала выберите «Системная плата», а затем «BIOS».
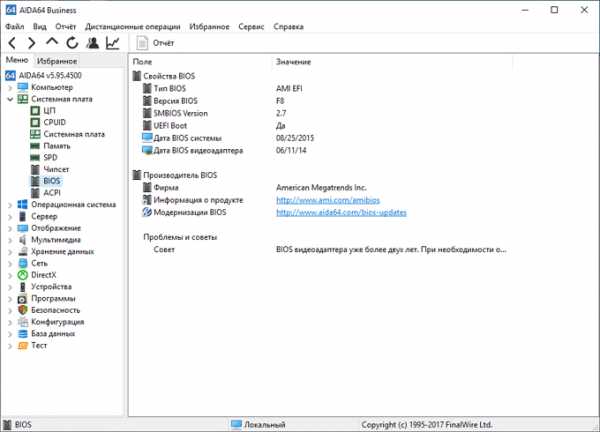
Выводы статьи
Если пользователю нужно узнать версию BIOS на компьютере, воспользуйтесь несколькими способами для получения информации. Версию БИОС можно узнать непосредственно из BIOS, с помощью редактора реестра, выполнив соответствующую команду в командной строке или в Windows PowerShell, получить сведения из операционной системы Windows, воспользоваться сторонними программами.
Похожие публикации:
vellisa.ru
Как узнать версию БИОС на ноутбуке или компьютере?
БИОС (от BIOS, basic input/output system — «базовая система ввода-вывода») — это часть программного обеспечения, необходимая для предоставления операционной системе API-доступа к аппаратуре компьютера, а также подключенным к нему устройствам. Некоторое время назад я рассказывал о том, как зайти в БИОС, а сегодня вы узнаете, как узнать его версию.
Наверняка у вас мог возникнуть вопрос — зачем обычному пользователю нужно знать версию БИОС? Вот вам простой пример: разработчики добавили поддержку новой технологии, которая в начальной версии отсутствовала. При этом проверить, имеется ли данная технология в текущей версии BIOS, пользователь не может, а потому самый простой способ это выяснить — узнать версию БИОС.
Процедура актуальна как для компьютеров, так и для ноутбуков (включая HP, ASUS, Acer, Lenovo, Sony, Dell, Samsung и т.д.), хотя некоторые пользователи считают, что способы для этих двух случаев будут различными. Это не так.
Всего существует несколько способов проверки. Начну я по традиции с наиболее простых.
С помощью заставки
Проще всего, пожалуй, выяснить версию БИОС в тот момент, когда загружается ваш ПК. Вы наверняка могли видеть заставку до загрузки операционной системы? Так вот, на ней можно найти нужную нам информацию.
Правда, здесь есть одно НО — заставка эта показывается в течении одной или нескольких секунд, поэтому надо обладать орлиным зрением, что бы хоть что-то разглядеть на экране. Однако есть очень простой выход — как только на экране появится заставка, нажмите на клавишу PAUSE/BREAK, что находится на клавиатуре. В этом случае дальнейшая загрузка приостанавливается и вы можете не спеша найти все интересующие вас данные.
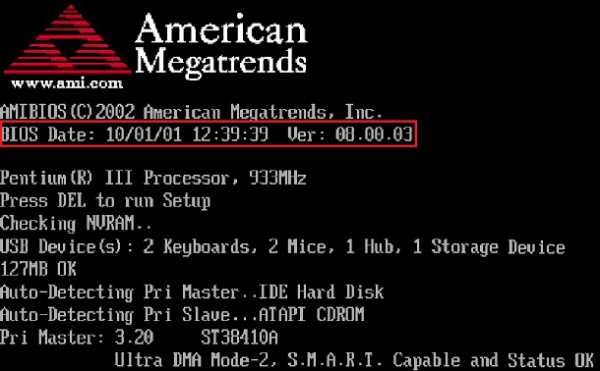
Через меню BIOS
Мы можем зайти в сам BIOS и узнать его версию прямо из меню. Для этого при загрузке компьютера нужно нажать кнопку DEL, на некоторых устройствах срабатывает клавиша ESC. Попав в сам BIOS, зайдите в главное меню, где и будет отображаться необходимая информация.
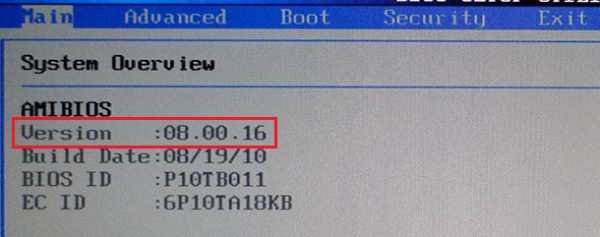
Утилиты Windows
Если по каким-либо причинам два предыдущих метода вам не подходят, вы можете воспользоваться стандартными утилитами Windows.
Зайдите в меню «Пуск», в строку «Найти программы и файлы» добавьте следующее слово msinfo32 без кавычек и прочих символов, после чего нажмите на клавишу Enter. Таким образом вы откроете «Сведения о системе». Прямо на главной вкладке будет указана информация о вашем компьютере и системе. Один из пунктов называется «Версия BIOS». Как вы могли догадаться, именно он-то нам и нужен.
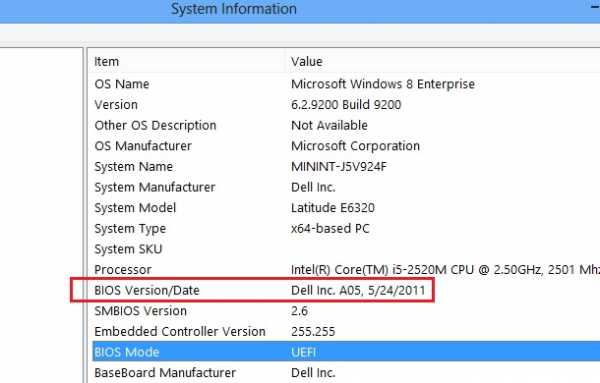
Сторонние программы
Честно говоря, трудно представить, что бы ни один из указанных здесь методов вам не помог, но если это вдруг произошло по каким-то непонятным причинам, вы можете узнать версию BIOS с помощью сторонних программ. Например, это может сделать всеми любимая программа Everest, которую вы можете скачать на официальном сайте (программа условно-бесплатная).
Выберите раздел «Системная плата» — BIOS. Здесь вы увидите его версию.

С помощью командной строки
Версию BIOS можно узнать и с помощью командной строки. Запустите командную строку («Пуск» — «Все программы» — «Стандартные» — «Командная строка»), введите команду wmic bios get smbiosbiosversion и нажмите Enter.
Если не получается, тогда введите команду systeminfo. Одним из пунктов в полученной информации будет как раз версия БИОСа.
Через редактор реестра
Вы не поверите, но посмотреть версию БИОСа можно даже через редактор реестра! Открываете редактор (WIN+R, пишите слово regedit и нажимаете ОК), после чего открываете ветвь HKEY_LOCAL_MACHINE\HARDWARE\DESCRIPTION\System.
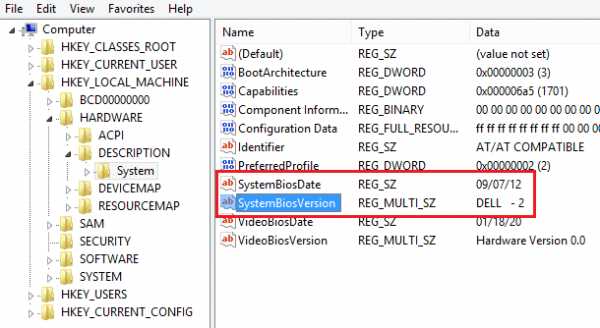
Здесь вы увидите два пункта SystemBiosDate и SystemBiosVersion — это дата и версия BIOS соответственно.
*****Вопросы по теме можете задавать с помощью комментариев.
fulltienich.com
три способа получить информацию о ревизии BIOS
Как узнать версию БИОСа? Таким вопросом задается каждый пользователь, который решает обновить свою системную утилиту. Зачем это? Все просто: прежде чем обновлять BIOS, необходимо узнать, какая версия уже установлена на вашем компьютере, возможно, она не нуждается в обновлении. Также стоит учитывать, что эта информация позволит избежать прошивки ранней версии BIOS, что может пагубно сказаться на работоспособности вашего компьютера.
Информация по системной прошивке — это главный показатель прошивки компьютера, именно она позволяет понять, на какой стадии улучшения находится ваша система. Само же обновление версии BIOS необходимо, так как позволяет улучшить настройки системной утилиты, а это, в свою очередь, позволяет совершенствовать технические настройки компьютера (уменьшение шума кулеров, улучшение поддержки связок компьютерных составляющих и т.д.). Прежде чем приступать к обновлению, необходимо знать точную нумерацию системной утилиты.
Видео — 2 простых способа узнать версию БИОС
Следует познакомиться с перечнем способов, которые позволят узнать версию BIOS и без труда и с наибольшим показателем безопасности провести эту процедуру. Внимательно ознакомьтесь с методами, тогда вы сможете без посторонней помощи обновлять BIOS.
Способы получения информации о БИОС:
Системная утилита БИОС
Это самый простой способ узнать, какой версии BIOS у вас установлен. Делается это при помощи первоначальной загрузки компьютера. Нужно нажать определенное сочетание клавиш «Alt+F…» (какую именно клавишу «F» необходимо нажать, вы можете узнать в информации, высвечиваемой на загрузочном экране) и после того, как зайдете в БИОС, найдите слово «Version», около которого и будет набор цифр и символов, обозначающий вашу прошивку.
Реестр компьютера
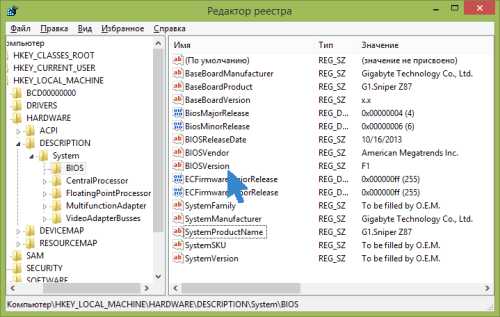
Информацию о версии БИОС можно узнать, обратившись к стандартным средствам Windows — системному реестру
Чтобы понять, какая прошивка у вас установлена на материнской плате, и сделать это прямо с рабочего стола, рекомендуется использовать реестр компьютера. Чтобы вызвать его, необходимо поначалу выполнить команду: нажать сочетание клавиш «Windows+R», затем ввести команду «regedit» и нажать «выполнить». Вы обнаружите, что на рабочем столе появилось дополнительное окно с большим количеством файлов.
Для того чтобы узнать данные по системной утилите, нужно перейти в раздел «HKEY_LOCAL_MACHINE», затем выбрать раздел «HARDWARE», в нем перейти в папку «DESCRIPTION», в которой найти папку «BIOS». После этого в правой части экрана требуется отыскать файл «BIOSVersion» и открыть его. Данные этого файла укажут вам информацию БИОСа.
Специальные программы
На сегодняшний день в интернете можно отыскать массу платных и бесплатных утилит, позволяющих узнать полные данные вашего компьютера, начиная от оборудования, заканчивая самыми мелкими подробностями каждой детали. Существуют десятки таких программ, которые помимо информации предлагают еще и различные дополнительные функции вроде автоматического обновления и пр. Но есть у всех программ одни общий плюс: они позволяют узнать, какой версии ваш БИОС.
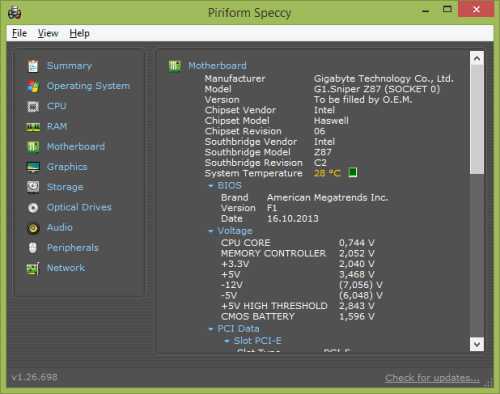
Помимо реестра, информацию о ревизии и прочих данных BIOS можно узнать, воспользовавшись специализированными утилитами — Everest или Piriform Speccy
Среди всего изобилия такого рода программ рекомендуется выбрать лишь две: Everest и Priform Speccy. Они не слишком загружены в плане интерфейса и позволяют узнать, какую версию содержит в себе прошивка системной утилиты, всего за пару кликов мышки. Но сначала их, конечно, следует скачать и установить, это займет несколько минут.
После запуска программы нужно нажать кнопку «Тест» или «Сканировать» (зависит от программы), чтобы программа смогла определить всю необходимую информацию. Затем нужно перейти во вкладку «Материнская плата» (или Motherboard), найти в ней раздел «Bios», и вы получите информацию, которая покажет, какая версия БИОС у вас установлена. Эти данные содержатся в разделе «Version».
Командная строка

Третий и наиболее простой способ узнать какой БИОС у вас и его версию — выполнить запрос WMI из командной строки
Если вы любитель подробных операций, то для вас подойдет способ, осуществляемый через командную строку Windows. Для начала нужно вызвать эту командную строку, что делается путем нажатия сочетания клавиш «Windows+R». Это позволит запустить специальное окно для внесения команд. В окне нужно ввести команду «cmd» и нажать «Ок» (или Enter). Такой порядок действий позволит вызвать командную строку, но если у вас операционная система Windows 8.1, то достаточно нажать «Windows+X».
После того как на рабочем столе появится командная строка, нужно в окне ввести команду «wmic bios get smbiosbiosversion». Она позволит вызвать сочетание символов в окне, которые покажут данные БИОСа.
Теперь вы знаете, как узнать версию системной утилиты. Пользуйтесь, выбирайте наиболее подходящий для вас способ и применяйте полученную информацию в нужных целях. Внимательно следуйте указанному порядку действий, и у вас обязательно все получится.
itguides.ru
Как узнать версию БИОС | remontka.pro
03.07.2014  windows | для начинающих
Если вы решили обновить БИОС на своем компьютере или ноутбуке, то сначала желательно узнать, какая версия БИОС установлена на данный момент, а уже после этого отправляться на сайт производителя, чтобы посмотреть, можно ли скачать новую версию (инструкция в равной мере подойдет вне зависимости от того, старая у вас материнская плата или новая с UEFI). Дополнительно: Как обновить БИОС
Отмечу, что процедура обновления БИОС потенциально небезопасная операция, а потому если у вас и так все работает, и явной необходимости обновляться нет, лучше оставить все как есть. Однако, в некоторых случаях такая необходимость есть — лично у меня справиться с шумом кулера на ноутбуке помогло только обновление БИОС, другие способы были бесполезны. Для некоторых старых материнских плат обновление позволяет разблокировать некоторые возможности, например — поддержку виртуализации.
Простой способ узнать версию БИОС
Самый простой из способов — это, пожалуй, зайти в БИОС и посмотреть версию там (Как зайти в БИОС Windows 8), однако, это можно легко сделать и из Windows, причем тремя разными способами:
- Посмотреть версию БИОС в реестре (Windows 7 и Windows 8)
- Использовать программу для просмотра характеристик компьютера
- С помощью командной строки
Какой из них проще использовать вам — решайте сами, а я просто опишу все три варианта.
Смотрим версию БИОС в редакторе реестра Windows
Запустите редактор реестра, для этого вы можете нажать клавиши Windows + R на клавиатуре и ввести regedit в диалоговое окно «Выполнить».
В редакторе реестра откройте раздел HKEY_LOCAL_MACHINE\HARDWARE\DESCRIPTION\BIOS и посмотрите на значение параметра BIOSVersion — это и есть ваша версия БИОС.
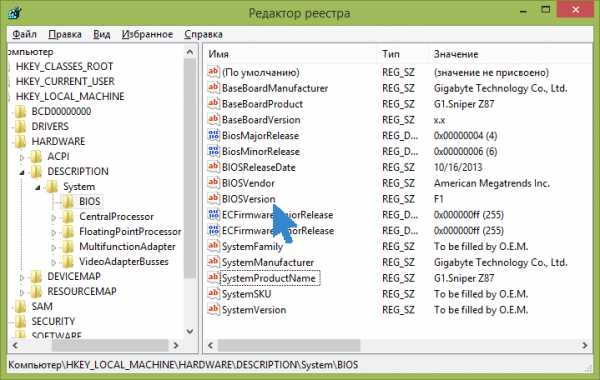
С помощью программы для просмотра сведений о материнской плате
Есть множество программ, позволяющих узнать параметры компьютера, в том числе и информацию о материнской плате, что нас и интересует. О таких программах я писал в статье Как узнать характеристики компьютера.
Все перечисленные программы позволяют узнать версию БИОС, я рассмотрю самый простой пример с использованием бесплатной утилиты Speccy, которую вы можете скачать с официального сайта https://www.piriform.com/speccy/download (там же можно найти и portable версию, в пункте Builds).
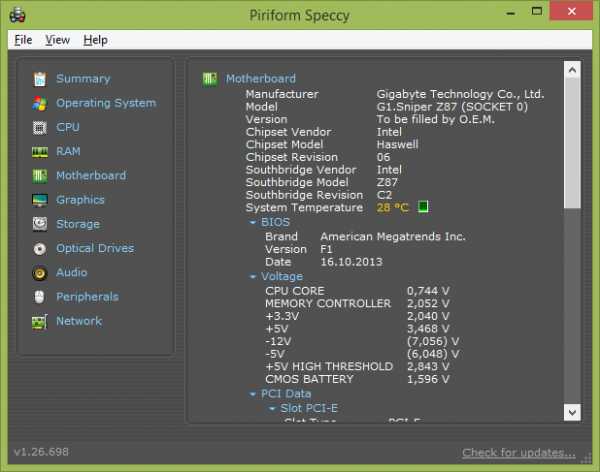
После загрузки программы и ее запуска, вы увидите окно с основными параметрами вашего компьютера или ноутбука. Откройте пункт «Материнская плата» (или Motherboard). В окне с информацией о материнской плате вы увидите раздел BIOS, а в нем — его версию и дату выпуска, то есть именно то, что нам требуется.
Используем командную строку для определения версии

Ну и последний способ, который также для кого-то может оказаться более предпочтительным, чем предыдущие два:
- Запустите командную строку. Это можно сделать разными способами: например, нажмите клавиши Windows + R и введите cmd (после чего нажмите Ок или Enter). А в Windows 8.1 можно нажать клавиши Windows + X и выбрать командную строку из меню.
- Введите команду wmic bios get smbiosbiosversion и вы увидите сведения о версии БИОС.
Думаю, описанных способов будет достаточно для определения, последняя ли у вас версия и есть ли возможность обновить БИОС — делайте это с осторожностью и внимательно читайте инструкции производителя.
А вдруг и это будет интересно:
remontka.pro
Как узнать версию биоса | Компьютерная помощь
Я думаю, для Вас будет полезна тема о том, как узнать версию БИОСА материнской платы asus, gigabyte, msi. На самом деле существует несколько методик. Какую из них использовать для себя каждый решит сам. Все способы можно проверить и на ноутбуке acer, hp, lenovo.
Оговорюсь сразу, здесь будут примеры с использованием дополнительных программ, через которые можно не только определить версию БИОСА, но и собрать массу другой полезной информации. Так что советую их скачать.
Стандартные способы сбора сведений о БИОСе
Метод 1. При старте компьютера, когда проверяется конфигурация оборудования, запомните необходимую информацию. Если запуск происходит молниеносно, нажмите на клавишу PAUSE BREAK. Это заморозит запуск операционной системы. Появится возможность узнать производителя БИОСА, а также его текущую версию.
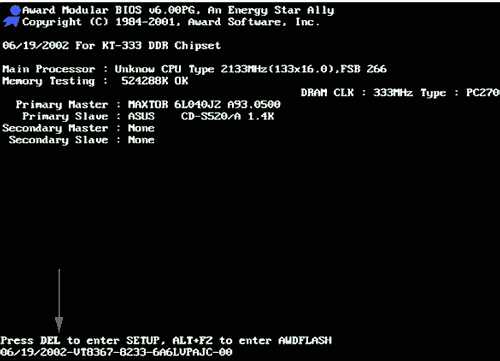
Данный метод относится не ко всем материнским платам. Может быть так, что информация о БИОСЕ не отражается в силу конфигурации оборудования. После нажатия клавиши PAUSE BREAK, система возможно пролетит нужные данные, и Вы увидите черный экран. Для запуска системы в таком случае, нажмите комбинацию клавиш CTRL+ALT+DEL.
Я бы сказал, что это больше бредовый метод, но все-таки дающий информацию. Дальше обсудим более объективные и полноценно работающие варианты.
Метод 2. Вам необходимо зайти в БИОС. Для этого после запуска ПК нажимайте клавиши F2 или DEL. Синий (серый) фон и меню на английском языке знаменует успешный вход в систему управления.
Просмотрите основные разделы и найдите опцию под названием SYSTEM (BIOS) INFORMATION. Здесь видна текущая версия и дата прошивки БИОСа.
Часто в верхней или нижней части экрана располагается информация о типе вшитого ПО, например, это может быть AWARD, AMI BIOS. Все зависит от фирмы материнской платы.
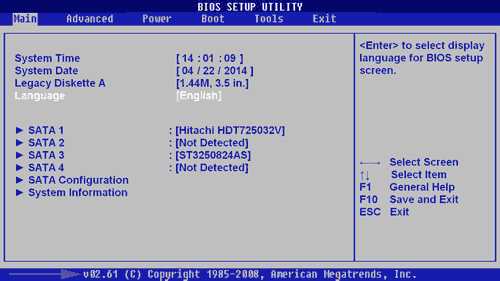
Метод 3. Самый универсальный способ получить информацию о текущей версии БИОСА. Пойдем по короткому пути, который работает в Windows 7, vista, XP. В этом помогут горячие клавиши.
Зажимаем на клавиатуре значок windows+R, открывается окно запуска программ и утилит. Копируем и вставляем команду MSINFO32, которая открывает окно “сведения о системе”. В отсеке “элемент” визуально отыщите “версия BIOS”, напротив которого увидите тип, версию, дату прошивки БИОСА.
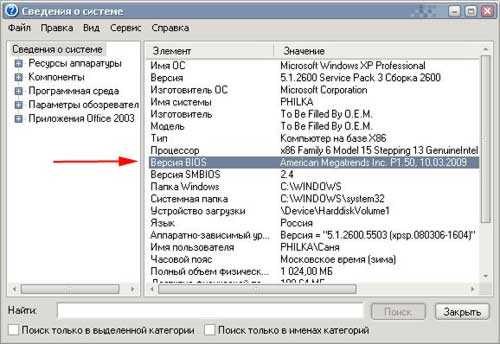
Дополнительные программы
Сведения о версии БИОСА так же способны собирать специализированные программы. О них и пойдет речь. Если вдруг у Вас, установлены утилиты описанные ниже, с уверенностью можно сказать, что пользоваться будите ими. Ничего нет более практичней и удобней, чем применить функционал направленных на это программ.
Конечно же, одним определением характеристик БИОСА утилиты не ограничиваются. В основном функционал направлен на сбор всех характеристик компьютера и оптимизацию его работы.
Первая программа Everest Home Edition является бесплатной. Есть платная версия, но возможностей Home Edition вполне хватит. Обладает обширным функционалом, позволяющим узнать характеристики всех комплектующих до мельчайших подробностей.
Еще стоит отметить, что утилита показывает температуру комплектующих, скорость вращения вентиляторов, рекомендации по улучшению производительности. В данный момент нас интересует, как с помощью этого софта определить версию и тип БИОСА.
В меню слева располагаются названия различных компонентов. Нужный пункт называется "КОМПЬЮТЕР". После нажатия на плюсик, необходимо выбрать раздел DMI, затем BIOS. Тут узнаете кучу различных данных, а именно производителя, версию, дату.
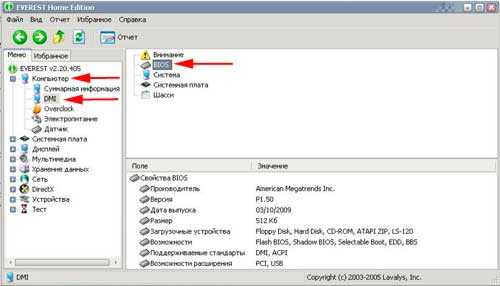
Вторая программа CPU-Z. Обладает схожими характеристиками с первой. Отслеживает в реальном времени изменение частот процессора, оперативной памяти.
При загрузке, утилита собирает какое-то время статистические данные. Интерфейс простенький состоит из 7 вкладок. Для того чтобы узнать версию БИОСА, переходим на вкладку "ПЛАТА" и получаем заветную информацию.
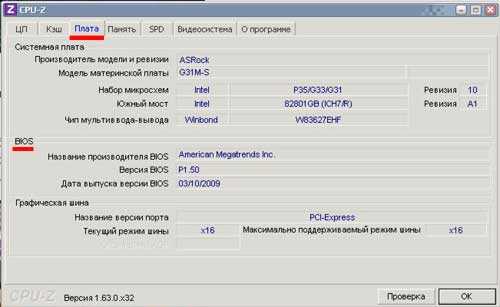
Как видно, существует масса способов узнать, какой БИОС стоит на материнской плате. Это делается как стандартным путем с использованием уже имеющихся возможностей, так и с помощью стороннего ПО. Лучше скачать одну программку такого типа. Ведь это мощный инструмент по отслеживанию и выявлению недостатков в работе системы.
Посмотрите еще статьи:
nastrojcomp.ru
Как посмотреть версию биоса - надёжные способы и методы
В большинстве случаев, когда необходима настройка компьютера на более продвинутом уровне нам потребуется знать свою версию BIOS (в интернете вы можете встретиться с альтернативным названием: устройство ввода-вывода).
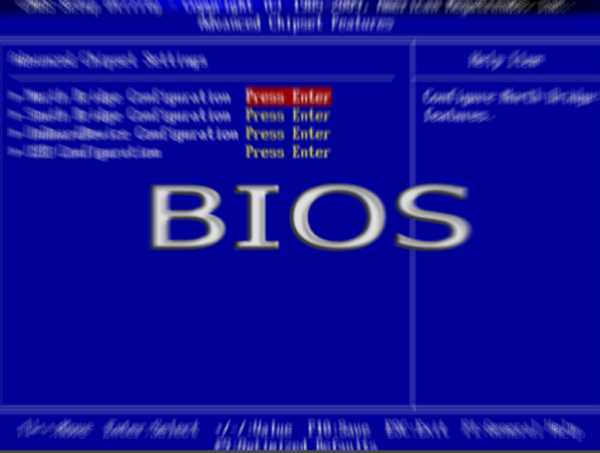
Как посмотреть версию биоса
Существует большое количество способов узнать свою версию БИОС, мы предлагаем рассмотреть основные шесть.
Способ 1. На загрузочном экране вашего компьютера или ноутбука
Рекомендуем начать с самого простого способа, который подойдет даже новичку.
Шаг 1. Перезагружаем компьютер (или просто включаем его, если он сейчас выключен).
Шаг 2. В верхней левой части загрузочного экрана вы сможете увидеть свою версию БИОС.
Важно! Данный загрузочный экран будет отображаться лишь пару мгновений. Для того чтобы задержаться на нем, необходимо успеть нажать по одной из клавиш: «Break» или «Pause».
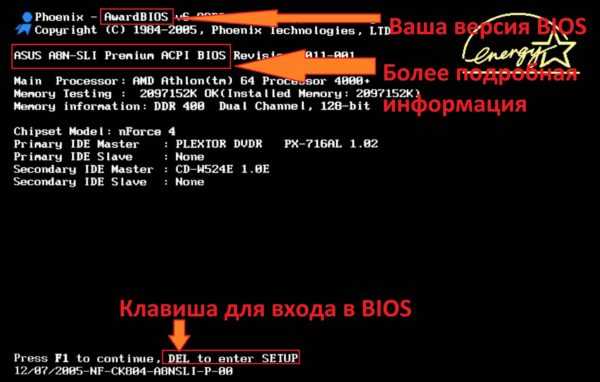
При перезагрузке компьютера в левой части экрана можем увидеть версию BIOS
Способ 2. В самом BIOS
Если вы умеете заходить в настройки БИОС, то именно в них вы также можете посмотреть свою версию устройства ввода-вывода.
Шаг 1. Перезагружаем или включаем компьютер.
Шаг 2. Во время загрузочного экрана нажимаем клавиши для входа в настройки BIOS.
Совет! Если вы не знаете комбинацию клавиш для входа, то советуем попробовать одну из самых распространенных: Del, F1, F2, Esc, F8.
Шаг 3. Смотрим свою версию в разделе «Main».
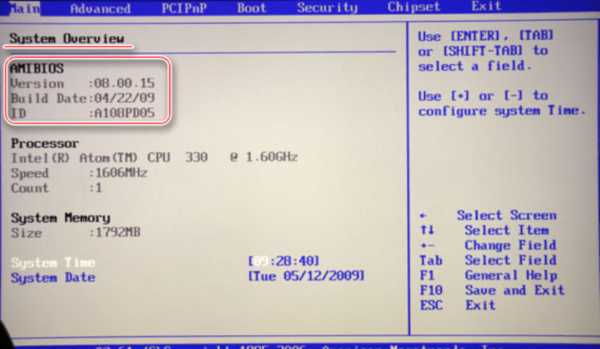
Смотрим свою версию в разделе «Main»
Совет! Если вы не разбираетесь в том, как устроен BIOS, то мы настоятельно не рекомендуем менять в нем настройки: это может вызвать проблемы с работоспособностью вашего компьютера!
Способ 3. Используем реестр WINDOWS
Если вы хотите освоить чуть более подвинутый способ, то следуйте инструкции ниже.
Шаг 1. Нажимайте комбинацию клавиш «Win+R».
Шаг 2. В появившемся окне в пустое поле вводите «regedit» и нажимайте «Enter»или «Ok».
Шаг 3. Перед Вами появится реестр Windоws, в нём необходимо пройти по следующей цепочке команд: HKЕY_LОCАL_MАCHINE/HАRDWARE/DESCRIPТION/System/BIОS.
Шаг 4. В правой части ищите строку «BIOSVersion». Значение этой строки является версией БИОС.
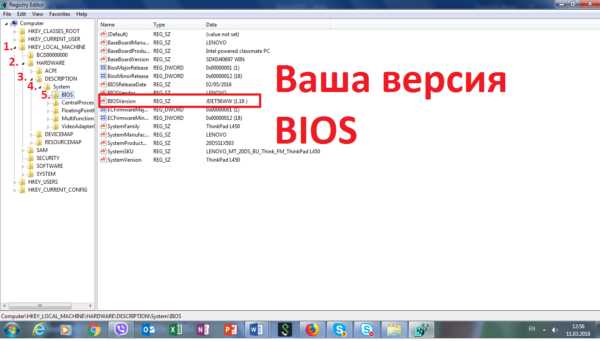
В правой части находим строку «BIOSVersion»
Способ 4. Через окно «Сведения о системе»
Открыть это окно можно несколькими методами.
Метод 1. Пользуемся «Диспетчером задач» Windows
Шаг 1. Открываем «Диспетчер задач» одной из комбинаций «Ctrl+Shift+Esc» или «Ctrl+Alt+Del».
Шаг 2. В появившемся окне нажимаем «Новая задача» («Newtask» в случае установленной английской версии ОС).
Шаг 3. В появившемся окне вводим в пустое поле «msinfo32» и нажимаем «Ok».
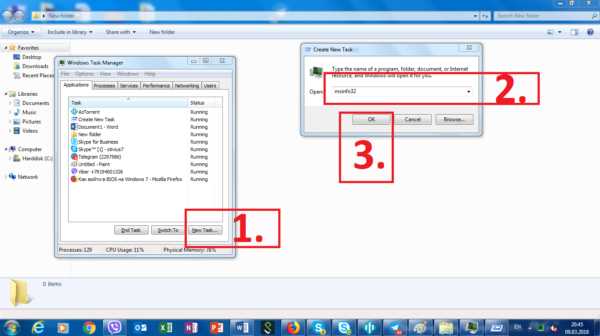
Вводим в пустое поле «msinfo32» и нажимаем «Ok»
Метод 2. Используя сочетание клавиш «Win+R»
Шаг 1. Нажимаем комбинацию клавиш «Win+R».
Шаг 2. В появившемся окне вводим в пустое поле «msinfo32» и нажимаем «Ok».
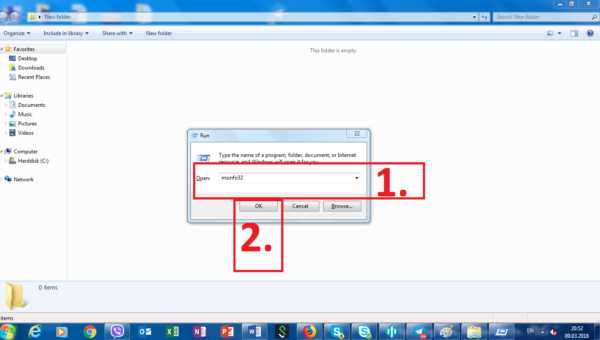
Вводим в пустое поле «msinfo32» и нажимаем «Ok»
Совет! Знак «+» между клавишами означает, что их требуется нажать одновременно
Метод 3. Через поисковую строку в меню «Пуск»
Шаг 1. Нажимаем клавишу «Win» на клавиатуре или соответствующую иконку в левом нижнем углу экрана.
Шаг 2. В поисковой строке вводим «msinfo32» и нажимаем клавишу «Enter».
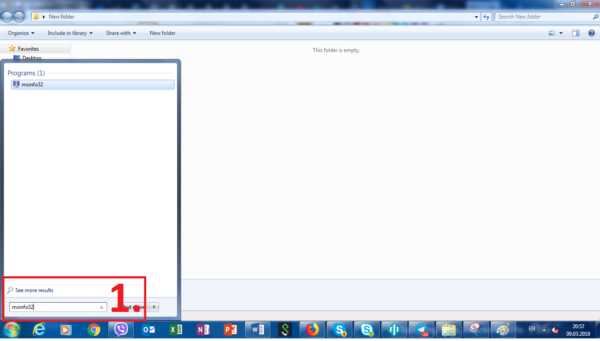
В поисковой строке вводим «msinfo32» и нажимаем клавишу «Enter»
После успешного применения одного из вышеописанных методов перед вами откроется окно «Сведения о системе», в котором вы сможете посмотреть свою версию БИОС.

В окне «Сведения о системе» можем посмотреть свою версию БИОС
Способ 5. Используем командную строку WINDOWS
Шаг 1. Одновременно нажимайте клавиши «Win+R».
Шаг 2. Вводите в пустое поле «CMD», после чего щелкаете «Ok» или нажимаете «Enter».
Шаг 3. В открывшемся окне вводите «wmic bios get smbiosbiosversion» и нажимаете клавишу «Enter». После этого вы сможете найти информацию о БИОС.

Вводим «wmic bios get smbiosbiosversion» и нажимаем клавишу «Enter»
Способ 6. Используем сторонние программы
Свою версию БИОСА также можно узнать, используя всевозможные приложения. Предлагаем ознакомиться с тремя самыми популярными: AIDA64, CPU-Z, Speccy. Обращаем внимание, что эти программы не предустановленны на вашем компьютере, а значит, их необходимо установить самостоятельно.
Метод 1. Узнаем версию BIOS, используя AIDA64
Шаг 1. Откройте программу.
Шаг 2. В главном меню программы переходите в подраздел «Системная плата» или «Mainboard».
Шаг 3. Выбирайте следующий подраздел «BIOS». Теперь в поле справа вы увидите подробную информацию о вашем БИОСе.
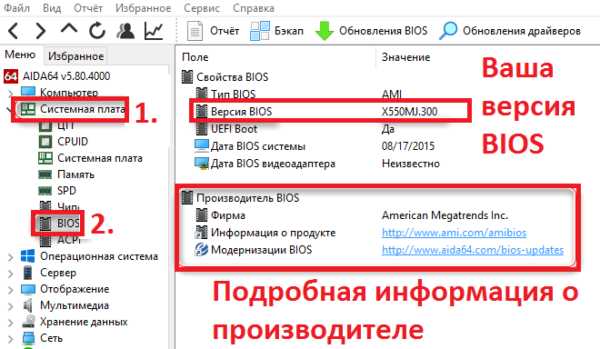
Выбираем подраздел «BIOS»
Метод 2. Узнаем версию БИОС, используя программу CPU-Z
Шаг 1. Откройте программу.
Шаг 2. Переходите в меню «Mainboard» или «Плата» (их вы сможете найти в верхней части программы).
Шаг 3. В подразделе «BIOS» вы найдете искомую информацию.
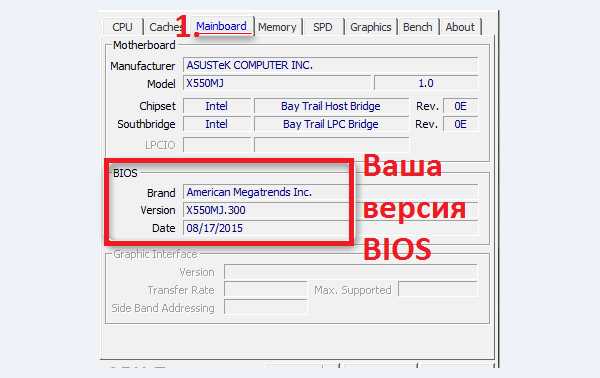
В подразделе «BIOS» находим искомую информацию
Метод 3. Узнаем версию BIOS, используя программу Speccy
Шаг 1. Запускаем программу.
Шаг 2. В левой части программы выбираем пункт «Материнская плата» или «Mainboard».
Шаг 3. Находим в правой части подраздел «BIOS» и щелкаем по нему мышкой: перед вами откроется подробная информация.
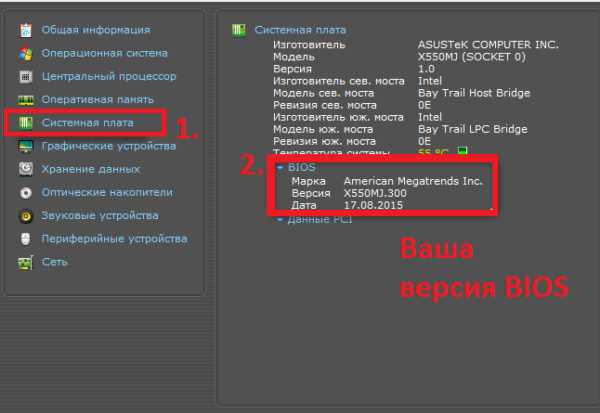
Находим в правой части подраздел «BIOS»
Итак, теперь вы владеете множеством способов определения вашей версии BIOS, удачной работы!
Видео — Как посмотреть версию биоса
Видео — Как узнать версию биоса материнской платы
Понравилась статья? Сохраните, чтобы не потерять!
pc-consultant.ru
- Завис комп что нажать
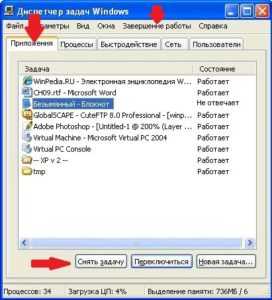
- Что делать если экран смерти

- Виндовс 10 магазин приложений

- Приложение камера windows 10
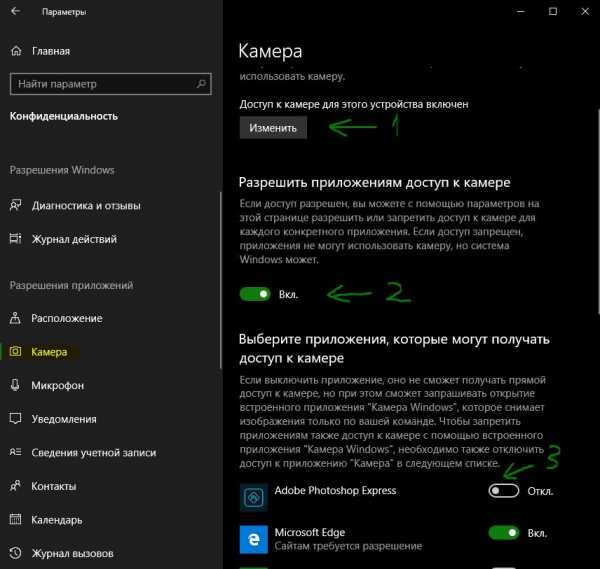
- Сколько уровней в сетевой модели tcp ip
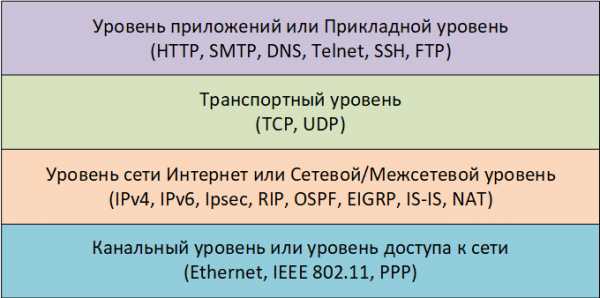
- Скорость wifi как измерить

- Кликните правой кнопкой откроется меню в котором можно запустить плагин
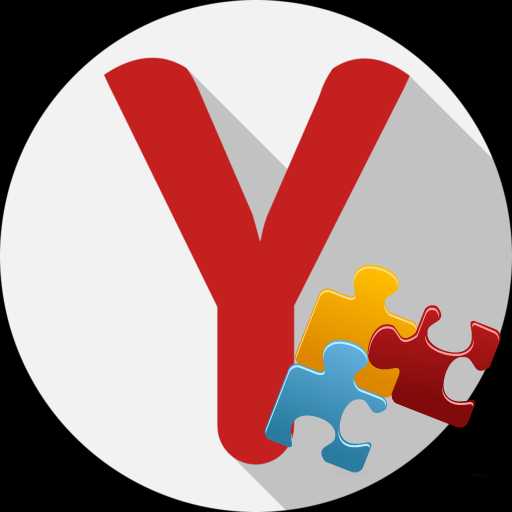
- Работа с 10 до 10

- Скайп не видит камеру на ноутбуке windows 10

- Как сделать чтобы не было видно что ты онлайн в одноклассниках
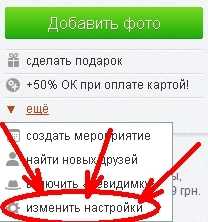
- Очистить память ноутбука от мусора