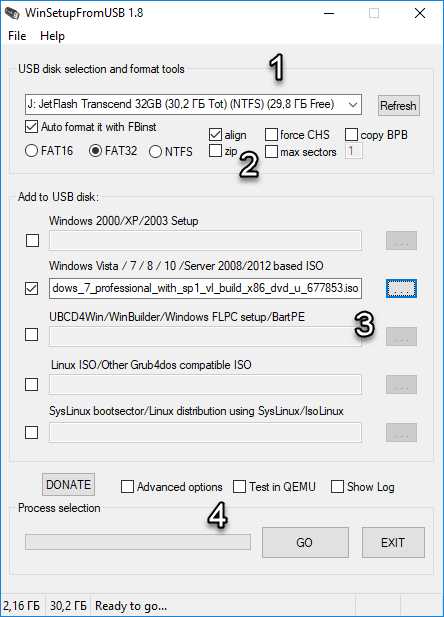Почему Скайп не видит камеру на ноутбуке и компьютере. Скайп не видит камеру на ноутбуке windows 10
Скайп не видит камеру | Skype не видит веб-камеру на ноутбуке
При использовании любой программы для общения порой возникают неполадки, и Skype, к сожалению, не исключение. Скайп не видит камеру – проблема, с которой пользователи обращаются в техническую службу очень часто. Как ее решить мы сегодня расскажем.
Мы постараемся разобрать все причины, по которым Скайп не видит веб-камеру, причем как на компьютере, так и на ноутбуке.

Причины
Что делать, если Skype не видит камеру? В первую очередь – не паниковать. Как мы уже говорили, эта проблема достаточно распространенная, и, в большинстве случаев, имеет много решений. Но сначала давай разберемся из-за чего Скайп не видит вебкамеру.
- Отключено оборудование. Первая и самая распространенная причина Почему Скайп не видит камеру на ноутбуке – оборудование не включено. На некоторых ноутах никакого дополнительного подключения не требуется – купил, включил и все работает. Но не редка и обратная ситуация – чтобы web-камера заработала, ее нужно дополнительно подключить. Иногда для этого существует специальная кнопка на клавиатуре, а в некоторых случаях требуется нажать определенное сочетание клавиш.
Рекомендуем прочитать нашу статью о том, как подключить камеру в Скайпе на ноутбуке, и описанной проблемы у тебя не возникнет.

- Неактуальная версия. Допустим, Скайп перестал видеть веб-камеру на ноутбуке, и ты только это заметил. Первое, что нужно проверить в этом случае – не вышло ли обновление для мессенджера. Если новая версия вышла, а ты забыл ее установить, неполадки могут возникнуть не только с видеосвязью, но и вообще со всем функционалом программы. Для решения проблемы установи обновление, перезапусти Скайп и попробуй позвонить снова.
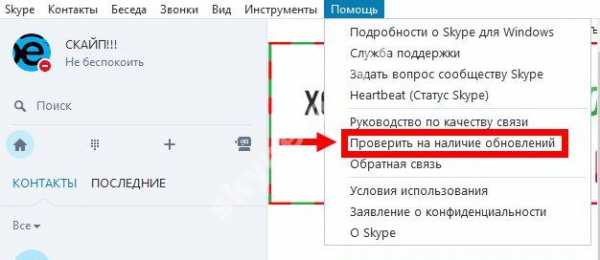
- Работу камеры в Скайп блокирует другая программа. А еще Скайп не видит камеру, как на ноутбуке, так и на компьютере, в том случае, если на устройстве открыта еще одна программа, которая может использовать web-оборудование. Это могут быть веб-браузеры или такие же мессенджеры, как и Скайп.
К слову, перед началом работы с этим мессенджером, мы советуем закрыть все открытые программы, тогда качество связи будет гораздо лучше.
- Выбрано не то устройство. Посмотри, какая именно камера установлена по умолчанию для общения в программе. Открой настройки Скайп, нажатием на три точки, расположенные в верхней части экрана и выбери «Настройки звука и видео».
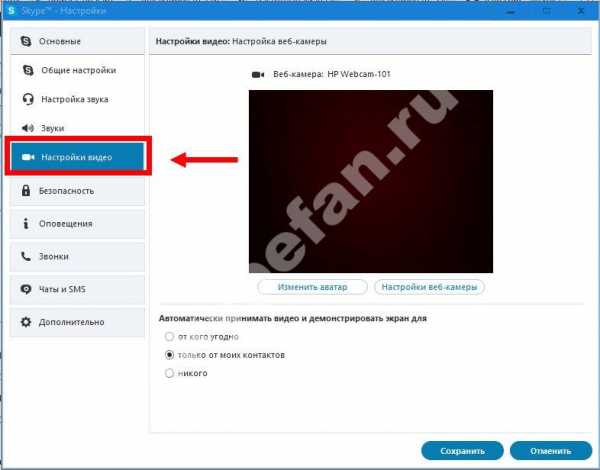
Конечно эта проблема актуальнее для пользователей ПК, которые подключают вебкамеру к своему устройству дополнительно. Все ранее подключенное оборудование остается в памяти системы и может, в результате системной ошибки, быть установлено мессенджером по умолчанию даже в отключенном состоянии.
В том случае, если у тебя ноут, не спеши отбрасывать эту причину, даже если ты на 100% уверен, что никогда не использовал дополнительное оборудование, все же, проверь – вебкамеру могли подключать и тестить еще в магазине.
Кстати, о том, как подключить камеру для Skype к компьютеру, ты можешь узнать, прочитав нашу следующую статью.
- Слетели драйверы. Очень распространенная причина того, что Скайп не видит камеру на Windows 10 – сбой дрйверов в процессе обновления операционной системы. Впрочем, подобное может произойти на устройстве с любой операционной системой. «Дрова» слетают, не обновляются. Проверить, нет ли неполадок в этой обрасти, можно, открыв «Диспетчер устройств» (меню «Пуск»), а затем – «Устройства обработки изображений». Поищи в списке свою WEB-камеру. Если не нашел – драйвера не установлены. Если напротив горит желтый вопросительный или восклицательный знак (как вариант – желтый треугольник), драйвера требуется обновить или загрузить заново.
Ещё причины
- Бывает, Скайп видит видеокамеру, но изображения все равно нет. Если как раз это и случилось с тобой, отправь нашу инструкцию пользователю, с которым пытаешься связаться. Скорее всего, неполадки возникли именно у него.
- А может быть, ты пытаешься начать видеозвонок с устаревшего устройства или пользуешься операционной системой, которую Скайп не поддерживает? Сложности могут возникнуть на компьютерах, оснащенных процессором Intel Pentium III, или на операционной системе Windows XP SP2. Саму программу ты установишь, но видеотрансляцию эта версия не поддерживает
- Если камера в Скайпе по-прежнему не работает, а видеосвязь, все же, есть, но очень плохая (изображение пиксельное, зависает в процессе общения, ты не видишь собеседника), советуем проверить параметры интернет соединения. При таких «симптомах» дело как раз в этом.
- Ну и, наконец, самая неприятная ситуация. Твоя web-камера просто пришла в негодность. Отправляйся с вышедшим из строя устройством в сервисный центр, чтобы убедиться, или сразу в магазин за новой.
Надеемся, что мы смогли помочь тебе решить проблемы связанные с камерой в программе Скайп! Если у остались вопросы — задавай их в комментариях.
Статья о том, почему не работает видео в Скайпе, уже ждет тебя на нашем сайте.
skypefan.ru
Как в Скайпе включить камеру на ноутбуке, телефоне
Web-камера — именно то устройство, которое позволяет нам во время общения не только слышать голос собеседника, но и видеть его. Как в Скайпе включить камеру, ведь без этого видезвонок будет попросту недоступен, а значит, перестанет быть актуальной и добрая половина полезных функций программы.
Как решить вопрос, почему Скайп не видит камеру, ты можешь узнать в нашей следующей статье.

На ноутбуке
На всех современных ноутах веб-камера встроена и в дополнительном подключении не нуждается. Но если камера вдруг не работает, знай, что включить камеру на ноутбуке в Скайпе, пожалуй, проще всего, и эта инструкция будет самой короткой. Но и в ней присутствуют свои нюансы.
- Обычно web-ка на ноуте никакого дополнительного включения не требует, это автоматический процесс. Но некоторые модели подразумевают включение этого оборудования специальной кнопкой (или сочетанием клавиш), расположенной на клавиатуре.
- Проблем с драйверами также быть не должно, но проверить, все же стоит. Открой «Диспетчер устройств», а далее – «Устройства обработки изображений». Если твоя web-камера есть в списке и напротив нее не горит желтый треугольник или восклицательный знак – все в порядке
- Теперь о самой программе. Как включить камеру на Скайпе на ноутбуке , настраивая саму программу? Открывай меню нажатием на три точки в верхней части экрана, а здесь – жми «Настройки звука и видео».
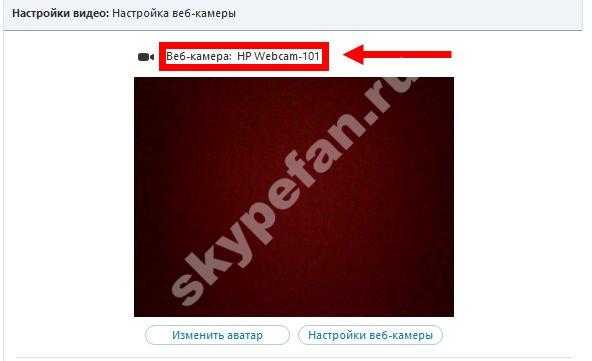 Посмотри, какая камера установлена по умолчанию. Зачем – спросишь ты – ведь на ноуте только одна вебкамера? Информация о подключенном оборудовании сохраняется в памяти устройства, и, если на твоем ноуте тестировали стороннюю вебку, Скайп может установить ее по умолчанию, даже если она давно отключена. Эта программная ошибка достаточно распространенная, поэтому будь внимательнее.
Посмотри, какая камера установлена по умолчанию. Зачем – спросишь ты – ведь на ноуте только одна вебкамера? Информация о подключенном оборудовании сохраняется в памяти устройства, и, если на твоем ноуте тестировали стороннюю вебку, Скайп может установить ее по умолчанию, даже если она давно отключена. Эта программная ошибка достаточно распространенная, поэтому будь внимательнее.
На компьютере
Как в Скайпе включить видеокамеру на компьютере? Ничего сложного:
- Подключи новое оборудование в свободный USB-порт
- Дождись, пока устройство его увидит
- Установи актуальные для новой web-камеры драйвера с установочного диска. Иногда операционная система сама осуществляет поиск «дров» и устанавливает их. Если этого не произошло, и установочного диска тоже нет, зайди на сайт компании-производителя твоей web-ки и скачай драйвера здесь. Проверить, все ли в порядке с «дровами» можно в «Диспетчере устройств», во вкладке «Устройства обработки изображений» (ОС Windows)
- Зайди в настройки самой программы (три точки, помнишь?). Открой «Настройка звука и видео» и выбери в списке вновь подключенную к компьютеру вебкамеру – теперь видеосвязь будет осуществляться с помощью нее.
На телефоне
Как включить камеру в Скайпе на телефоне? В этом также нет ничего сложного.
- В случае с телефоном ты не столкнешься с такими проблемами, как слетевшие драйвера или дополнительная кнопка включения. Собственно, здесь у пользователя не должно возникнуть сложностей.
- Все, что тебе понадобится – это уметь переключать в Скайпе изображение с основной камеры на фронтальную и обратно
- Все это делается в настройках самого приложения. Открой «Настройки» и выбери «Настройки звука и видео». Выбор активной камеры возможет именно в этой вкладке и сделать это можно одним касанием.
- На планшете ты можешь переключать веб-камеру точно таким же способом.
Возможные неполадки
Почему в Скайпе не включается веб-камера? Давай рассмотрим самые распространенные проблемы и способы их решения.
- Веб камера не включается в Скайпе на ноутбуке и на компьютере из-за проблем с драйверами. Проверь, все ли в порядке, так, как мы рассказывали. В случае надобности – обнови или переустанови драйвера
- Часто проблемы возникают из-за несвоевременно установленного обновления. Установи последнюю версию программы
- Не запускай одновременно две программы, которые используют web-камеру
- Причин может крыться в неисправности самого оборудования.
Подробнее о том, почему в Скайпе не работает видео, ты можешь узнать, прочитав нашу следующую статью.
skypefan.ru
Как настроить камеру в Скайпе, почему Skype её не видит на ноутбуке
Популярную во всем мире программу Skype знает, пожалуй, каждый активный пользователь Всемирной сети. За связь с абонентами не нужно платить, а интерфейс понятен даже тому, кто ни разу не пользовался подобными приложениями. Однако «новички» часто сталкиваются с проблемами технического характера, поэтому сегодня мы хотим ответить на один из самых популярных вопросов. Что делать, если Скайп не видит камеру? Прежде всего следует найти причину этой неполадки.
Проверьте подключение
Как это ни банально звучит, но иногда проблема может решиться сама собой после несложных манипуляций.
Использование камеры другой программой
Вполне возможно, что на вашем компьютере установлены приложения, которые также используют веб-камеру. Для этого нужно отключить на ПК все, чем вы не пользуетесь в данный момент. Чтобы исключить возможный конфликт, просто закройте все программы и проверьте исправность оборудования еще раз.
Проверьте работу камеры
Чтобы узнать, почему не работает Skype, вы можете воспользоваться следующим способом:
- Откройте любой видеопроигрыватель.
- Кликните на экран правой кнопкой, нажмите «Открыть», а потом выберите «Камера или другое устройство».
- Если веб-камера уже работает, то вы увидите, что она снимает на данный момент.
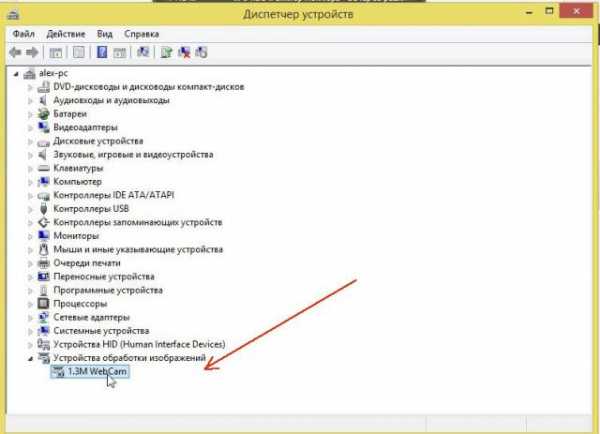
Проверьте наличие нужных драйверов
Возможно, skype не видит камеру, так как на вашем ПК или ноутбуке нет нужных драйверов. Поэтому попробуйте установить их с диска, который прилагается к ноутбуку во время покупки.
Проверить наличие нужных программ можно следующим образом:
- Найдите «Диспетчер устройств». Если вы пользуетесь оперативной системой Windows 7, 8 и 8.1, то для этого нажмите одновременно кнопки «Win» и «R». После этого задайте команду «devmgmt.msc» и «Enter».
- «Диспетчер устройств» можно найти и через «Мой компьютер», а также с помощью «Панели управления».
- Далее вам будет нужна вкладка «Устройства обработки изображений». В идеале, напротив строк здесь не должно быть красных крестиков и восклицательных знаков.
- Также вы должны найти значок «WebCam». При нажатии на него должно появиться окно с надписью «Устройство работает нормально».
- Попробуйте удалить старый драйвер, а после этого установить новый. Для этого кликните по тому же значку правой кнопкой и выберите пункт «Удалить». А новую программу лучше всего скачать с официального сайта производителя вашего ПК или ноутбука.
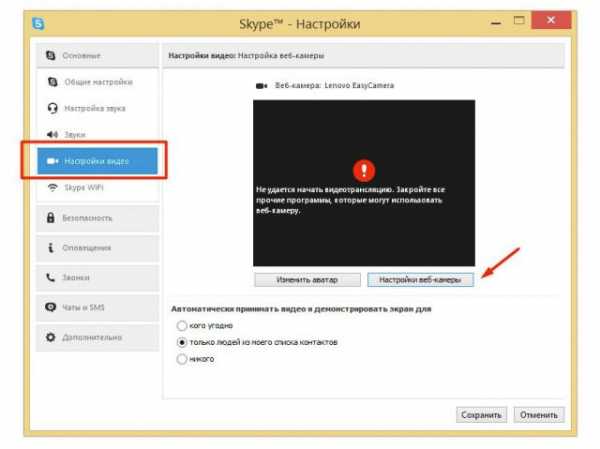
Проверьте настройки Skype
Вы уже установили нужные драйверы, но работа веб-камеры оставляет желать лучшего? Тогда следует настроить саму программу. Для этого:
- Откройте Skype, зайдите в «Инструменты», найдите в верхней части окна «Настройки» и выберите раздел «Настройка видео».
- Если вы все сделали правильно, то справа увидите изображение, которое передает камера.
- Убедитесь в том, что программа видит встроенную или портативную камеру – то есть должен появиться знак «WebCam».
- Далее найдите строку «Автоматически принимать видео и демонстрировать экран для…» и нажмите последний в списке пункт «Никого».
- После этого проверьте яркость, контрастность, оттенки и другие параметры в «Свойствах». Возможно, их нужно настроить, установив значки на середине нужных линий.
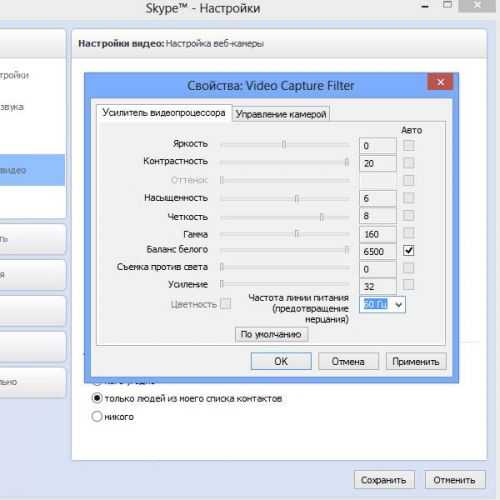
Проверьте обновления
Если ваша операционная система Windows давно не переустанавливалась, то она может мешать работе Skype или не поддерживать видео-трансляции.
Возможно, проблема заключается в самой программе. Как ни странно, но иногда подобные явления трудно объяснить или исправить. Что делать в этом случае? Мы рекомендуем удалить текущую и скачать с официального сайта самую последнюю версию.
- Для начала отключите программу, нажав на иконку Skype и выбрав «Выход».
- Далее вам нужно перейти в «Пуск», найти «Настройки», а затем и «Панель управления».
- В представленном списке выберите нашу программу и удалите ее.
Не переживайте, что ваш аккаунт пропадет. После запуска новой версии он обновится автоматически, и все старые контакты будут на своем месте.

Замена оборудования
Если все ваши попытки возобновить работу веб-камеры окажутся тщетными, то придется ее заменить. Проще всего купить отдельное устройство и подключить его к ПК или ноутбуку через USB-портал. После этого снова запустите программу и дождитесь, пока она найдет новую камеру. Возможно, вам придется также заглянуть в «Настройки», найти «Камеру» и «Отладить».
Если ваш компьютер функционирует на базе процессора Pentium 3, то вы не сможете осуществлять видеозвонки. Подобное оборудование давно устарело, поэтому рассмотрите вариант его замены.
Как вы могли убедиться, настроить Skype можно без особых проблем даже человеку, мало разбирающемуся в компьютере или ноутбуке. Поэтому внимательно ознакомьтесь с нашими советами и постарайтесь устранить неполадки самостоятельно.
allmessengers.ru
Почему не работает камера в Скайп
Коммуникации становятся неотъемлемой частью нашей повседневной жизни. Одним из таких средств является Skype. Особенно это касается видеозвонков, так как благодаря им можно видеть человека и общаться с ним как вживую, где бы он не находился. Сегодня почти у всех есть простая веб камера, интегрированная в ноутбук или телефон, которую можно использовать с видеоконференциями Skype. Если же у вас возникла проблема с отображением видеопотока, значит у вас возникли неполадки с оборудованием и главное – правильно выявить их. В статье вы найдете список некоторых наиболее распространенных проблем, из-за которых перестала работать камера. Кроме этого, вы узнаете, что делать для решения этой проблемы.
Прежде чем приступать к поиску проблемы, стоит сначала отметить несколько очень простых причин, по которым skype не видит камеру. Прежде всего, убедитесь, что вы не пытаетесь сделать видеовызов на мобильный номер. Скайп, конечно поддерживает данную функцию, она платная и не поддерживает видеовызов. Скачайте последнюю версию Skype для Windows 7, Windows 8, Windows 10, Mac или Linux. Это обеспечит наличие последних исправлений и устранение возможных ошибок. Также убедитесь в том, что у вашего собеседника установлена последняя версия Skype, если у вас проблема с видеопотоком от человека, которого вы пытаетесь вызвать.
-
Протестируйте веб-камеру в другом приложении
Чтобы понять, почему не работает камера в скайпе и исключить неисправность самой веб-камеры или драйверов, проверьте сначала ее в любом другом приложении или онлайн-сервисе https://webcamtest.ru/. Сервис запроси доступ к камере и микрофону. Разрешите доступ и смотрите на экран.
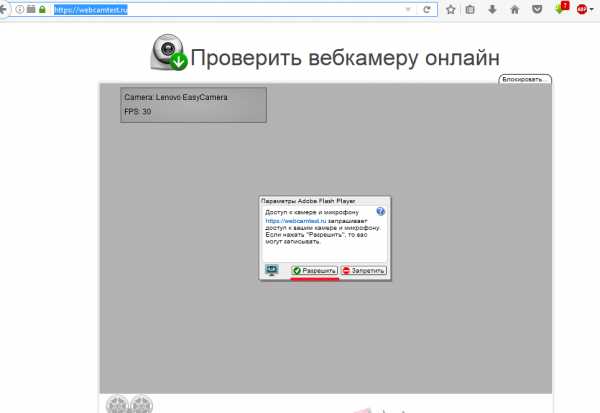
Если вы видите трансляцию с камеры, значит, проблема в самом клиенте. Если же нет изображения или сервис не нашел веб-камеру, то проблема может заключаться либо в аппаратной части, либо в драйверах. При использовании клиента на мобильных устройствах, проделайте то же самое, только, например, в вайбере.
-
Проверьте драйвера в системе
Очень часто, проблемы с тем, что Скайп перестал видеть веб-камеру, вызывает именно драйвер, установленный в системе. Обновление до последней версии драйвера вашей веб-камеры может устранить проблему, неправильного отображения видеопотока (перевернутое изображение) или черного экрана. Проверить текущую версию драйвера можно зайдя в диспетчер устройств. В большинстве версий Windows открыть его можно кликнув правой кнопкой мыши по значку «Компьютер» и выбрать «Управление». 
Там вы найдете вкладку «Диспетчер задач». Убедитесь, что веб-камера присутствует в списке устройств и что на ней нет желтого восклицательного знака, потому что если это так, то ваша проблема связана с не со Скайпом, а с самой камерой. 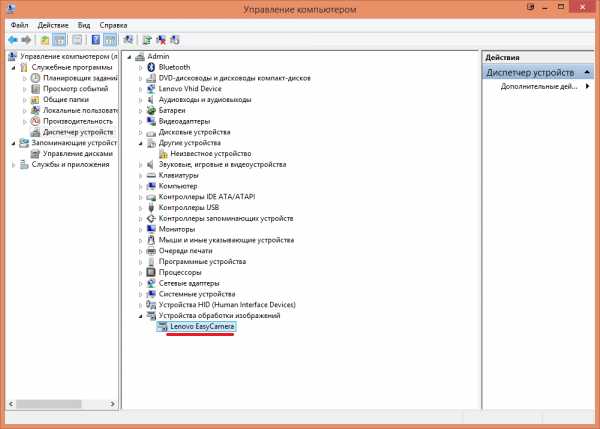
Если все в порядке, щелкните правой кнопкой мыши на веб-камере и выберите «Свойства». После этого откройте вкладку «Драйвер». Здесь вы можете увидеть дату драйвера, и если она довольно старая, вы можете нажать «Обновить драйвер» и выполнить поиск в Интернете последней версии.

Если поиск не дал результатов, можно попытаться выполнить загрузку вручную, перейдя на сайт изготовителя ноутбука, или самой веб камеры (если у вас стационарный ПК).
-
Убедитесь, что Skype настроен правильно
Если обновление драйверов не устранило проблему и Скайп не обнаружил веб камеру, тогда стоит проверить настройки видео в Skype, чтобы убедиться, что они верны. Когда у вас откроется Skype, нажмите «Инструменты» и «Параметры». Вы найдете настройки видео в разделе Общие или Вызовы.
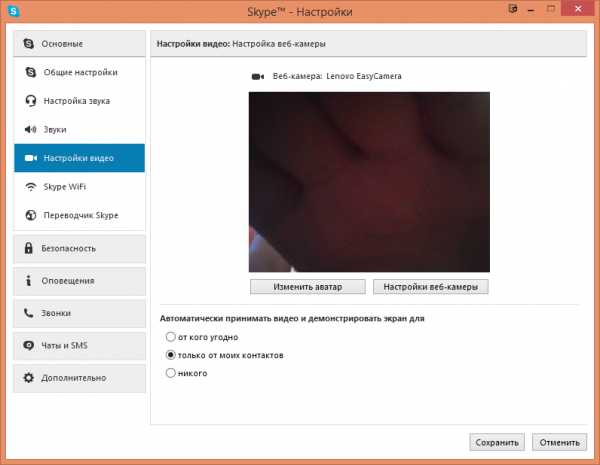
Если в скайпе не работает камера и вы все еще видите черный экран в окне предпросмотра, то проблема действительно присутствует. Возможно, Skype не настроен на использование установленной веб-камеры. Первое, что нужно попробовать, — это выбрать текущую видеокамеру из выпадающего списка. Если все-равно нет трансляции, попробуйте запустить программное обеспечение, которое поставляется вместе с веб-камерой, и использовать его для ее включения (или если ваша веб-камера оснащена аппаратным переключателем, передвиньте его в положение «ON») После того как вы убедитесь, что переключатель включен, придется перезапустить Skype, чтобы он распознал вашу активную веб-камеру.
-
Убедитесь, что другие программы не используют веб-камеру.
Если по-прежнему скайп не видит веб камеру на ноутбуке, вспомните, возможно есть уже другие приложения, работающие в фоновом режиме, которые используют веб-камеру. Это может быть браузер, если вы делали онлайн фото или общались в чате, различные мессенджеры (Viber) и утилиты. Если ваша веб-камера оснащена светодиодом активности, то в этом случае он будет гореть, а при попытке клиента получить к ней доступ вы можете увидеть следующее сообщение: «Skype is denied to use camera». Чтобы освободить веб-камеру, закройте вкладки браузера, которые могут использовать вебку, а также возможные приложения. На крайний случай – попробуйте перезагрузит компьютер.
-
Обновите или переустановите клиент
При сбоях в работе камеры, которые наблюдаются только в Скайп, стоит попробовать выполнить чистую установку. Она предполагает полное удаление программы с компьютера и последующую ее установку. Удалить клиент вы можете прейдя в «программы и компоненты» из панели управления.

Перезагрузите компьютер и установите последнюю версию Клиента, предварительно скачав ее с официальной страницы https://www.skype.com/ru/download-skype/skype-for-computer/. Если Скайп не обнаруживает камеру и после обновления. Значит проблема, скорее всего, аппаратная. То же самое касается скайпа для мобильных устройств.
-
Аппаратные проблемы
Если все вышеперечисленные решения не принесли результата и все равно Скайп не видит камеру на ноутбуке или на компьютере — очень возможно, что у вас физические неполадки с камерой или ПК. Чтобы однозначно выявить причину, проделайте следующие шаги:
- Если у вас стационарный компьютер, попробуйте переподключить веб камеру в другой порт USB, желательно на задней панели системного блока.
- Проверьте кабель камеры на заломы и изгибы.
- Попробуйте подключить другую веб-камеру к компьютеру или ноутбуку в тот же USB порт. Если она заработает, значит необходимо менять камеру. Если другая, заведомо рабочая камера, подключенная к этому же порту не работает, но работает в другом порту – проблема с самим USB гнездом. Возможно, вы используете для камеры переднюю панель системного блока.
- Если Skype не обнаружил веб в ноутбуке, по возможности попробуйте подключить другую веб-камеру, аккуратно открыв крышку матрицы. Не забудьте перед этим обесточить ноутбук и извлечь аккумулятор. Если видеокамера не будет работать, возможно, проблема в шлейфе матрицы. В этом случае вам необходимо обратиться в сервисный центр.
Причиной может быть еще устаревшая веб-камера, которая просто несовместима с программным обеспечением Skype.
Теперь вы знаете, почему не показывает камера в скайпе на телефоне, компьютере или ноутбуке. Это основные способы решения неисправности. Если ничего из этого вам не помогло – необходимо обратиться в сервисный центр.
all-skype.ru
Скайп не видит камеру на ноутбуке
Скайп не видит камеру на ноутбуке

Skype – одна из самых топовых программ для осуществления голосовой и видеосвязи через интернет. Кроме этого, имеет возможность использоваться для текстовой связи и организации видеоконференций до 10 человек. Но даже у самых лучших бывают проблемы. И одна из самых частых проблем Skype — это невозможность увидеть программой камеру на ноутбуке. Иногда пользователя сами не могут ее настроить при первом использовании, иногда «вчера работала, а сегодня нет». Следует подробней разобрать почему так происходит и как решить эту проблему.
Отсутствие необходимо драйвера
Очень часто пользователи подключают дополнительные камеры к ноутбуку, так как качество встроенной их не устраивает. При первом подключении обычно происходит установка драйвера необходимого для работы устройства. Для некоторых драйвера предоставляются на сопутствующем диске, некоторые ноутбук устанавливает самостоятельно. Но бывают случаи, когда и диска нету и компьютер неспособен самостоятельно разобрать, что за гаджет к нему подключен. В этом ситуации необходимо посетить сайт производителя камеры и самостоятельно скачать необходимый драйвер.
В некоторых случаях это делать даже полезно, так как такие драйверы обычно новее чем те, что поставляются с диском. Но бывает и такое, что после установки такого вот нового, камера начинает работать хуже или вовсе перестает работать. Чтобы не случилось подобного стоит не устанавливать никаких новых драйверов поверх тех, что выбрала уже сама система.
Работоспособность камеры
После установки камеры, стоит убедиться в том, что все правильно установлено. Для этого необходимо зайти в Диспетчер устройств и найти там во вкладке «Устройство обработки изображения » свою камеру. Рядом с ней не должно находится никаких восклицательных знаков, так как это знаки того, что имеются неполадки либо с самой камерой, либо с ее драйвером.
Настройка камеры в скайп
Некоторые сталкиваются и с такой ситуацией, что камера отлично работает, но скайп ее по-прежнему не видит и выдает сообщение «Skype не обнаружил веб-камеры… ». Что же делать в этом случае?
К сожалению, с этой проблемой не все так просто поскольку даже сам разработчик не в курсе, почему такое происходит, а официальный форум завален темами о нерабочей камере и просьбами помощи. Но находчивые пользователи находят выход и из такой ситуации, как эта. Необходимо лишь установить предыдущую версию.
Удалить Skype мы можем через «Программы и компоненты » или через CCleaner. После успешного удаления, придется серьезно попотеть в поисках необходимой вам версии, так как на официальном сайте присутствует только самая последняя версия, а интернет завален версиями с вирусами.
Не надо обновлений
Для того чтобы избежать последующего обновления текущей версии на более новую стоит отключить автоматические обновления. Так как уже выяснили, что иногда проблемой неработоспособности устройства является более «улучшенная» версия программы.
Для этого нам необходимо будет зайти во вкладку «Инструменты » и найти там пункт «Настройки ».
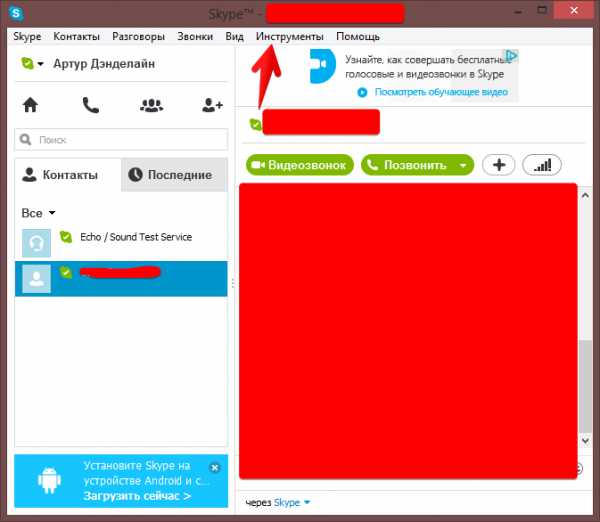
Там мы переходим в пункт «Дополнительно » и в открывшемся списке выбираем «Автоматическое обновление ». И там нажимаем кнопку «Выключить автоматическое обновление ».
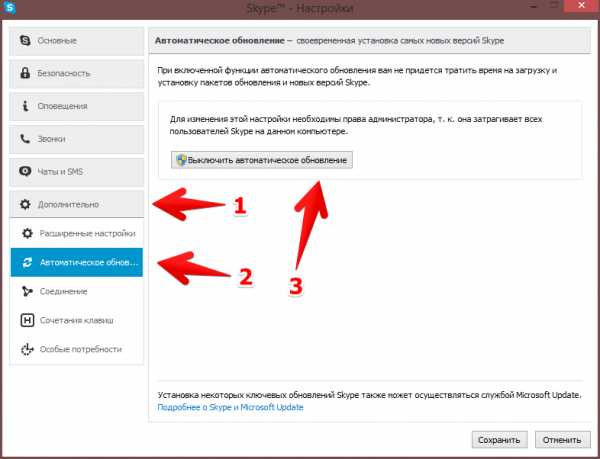
Другие возможные причины
Занятая веб-камера
Веб-камера устроена так, что способна транслировать изображение только в одну программу. Если вы попробуете запустить в другом приложении уже используемую камеру, то, скорее всего, вы увидите либо черный экран, либо вот такое сообщение. А, значит, чтобы использовать камеру нам необходимо будет закрыть программу, которая уже «приватизировала» нашу камеру.
Иногда бывает невозможно понять, что именно использует веб-камеру. Для решения проблемы, достаточно будет отключить камеру из usb-порта, либо, если камера встроенная, перезагрузить ноутбук.
Их слишком много
Нередки случаи, когда пользователь использует две, а то и три камеры с тв-тюнером или другим видеоустройством. Для того, чтобы быть уверены, что выбрана именно необходимая нам камера, необходимо перейти в «настройки видео ». При наличии нескольких устройств, мы сможем выбрать необходимое нам.
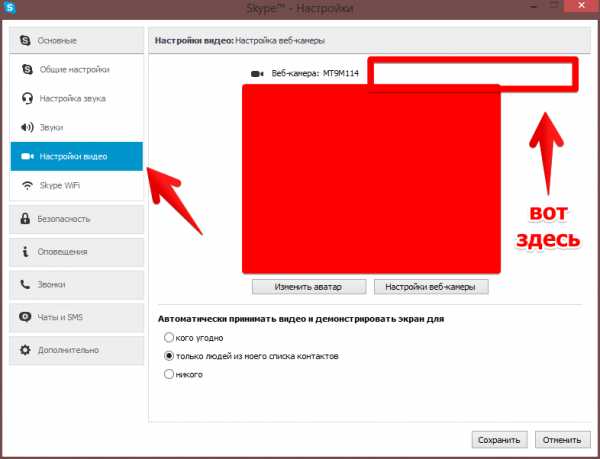
«Ты не пройдешь»
Бывают случаи, особенно в новых версиях программы, что сама программа отключает нам возможность использовать видеозвонки, так как считает, что компьютер слишком «устаревший ». Решить эту проблему вы опять можете установкой предыдущей версии.
Похожие статьи
Skype не видит камеру на ноутбуке: как исправить проблему
Миллионы юзеров на планете активно используют Skype для общения. Различают множество вариантов применения программы: текстовая переписка. переговоры при помощи микрофона или же общение через камеру на ноутбуке. Иногда бывает так, что программа перестаёт видеть встроенное в ноутбук оборудование, и не может передавать изображение. Как поступить, если Skype не видит камеру? Разберёмся детальнее!

В редких случаях программа не может обнаружить встроенное оборудование ноутбука
Возможные проблемы
Выделяют ряд причин, из-за которых веб-камера невидима для приложения. Рассмотрим наиболее популярные:
- конфликт или нехватку драйверов;
- сбой настроек приложения;
- несовместимость версий.
Сначала рекомендуется проверить актуальность и наличие драйверов на камеру. Часто случается конфликт драйверов: программные компоненты мешают друг другу, из-за чего устройство начинает работать неправильно. Чаще всего вместе с ноутбуком выпускается и диск с инсталляционными файлами. если такой есть в наличии, то устанавливать желательно именно с его помощью.
Диспетчер устройств поможет разобраться, какие компоненты установлены. Зайти в него можно через «Запуск программы» (команда dev,g,t.msc).
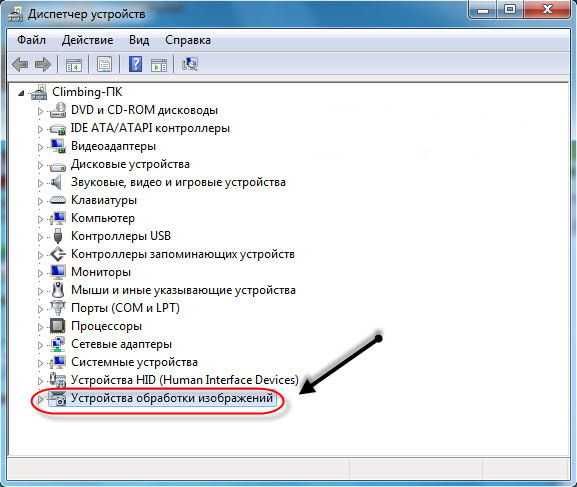
Если всё работает хорошо, то во вкладке «Устройства обработки изображений» будет хотя бы один прибор. При наличии креста красного цвета напротив камеры придётся выполнять переустановку драйвера. В нормальных условиях система пишет, что камера работает нормально.
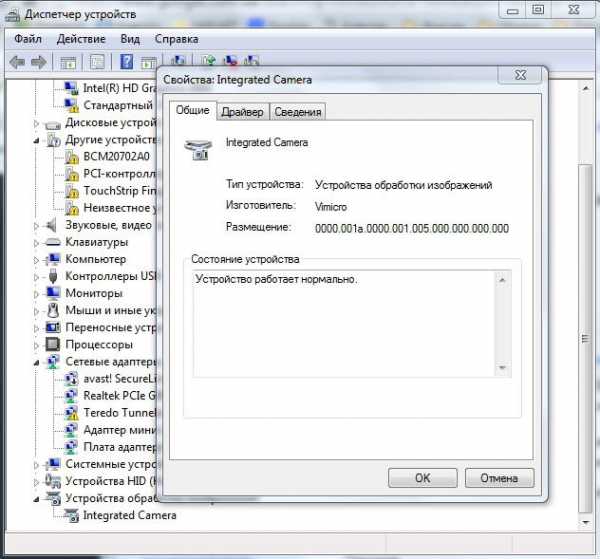
Перед установкой нового оборудования важно удалить старые драйвера. Это делается в том же диспетчере задач (кликните правой кнопкой по драйверу и выберите «Удалить»).
Если установочного диска нет, выкачайте драйвер для камеры с сайта разработчика. Другой вариант – установить утилиту, которая будет в автоматическом режиме «подтягивать» актуальные для вашего оборудования драйвера.
Настройки Skype
Программа может быть неправильно настроена. что и вызывает появление «чёрного» экрана вместо вашего изображения. Решить вопрос не трудно:
- найдите на верхней панели программы пункт «Инструменты», нажмите на «Настройки»;
- зайдите в настройку видео и выберите вариант «Автоматически принимать видео»;
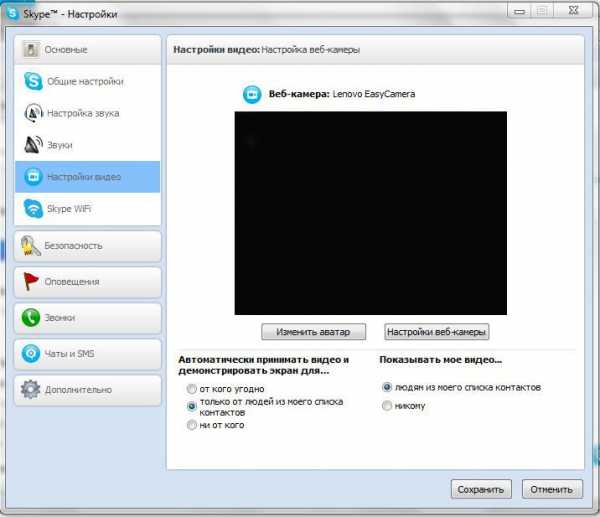
- проверьте параметры прибора в пункте «Настройки веб-камеры». Иногда из-за конфигурации яркости «картинку» для нашего глаза не видно, хотя в реальности она есть.
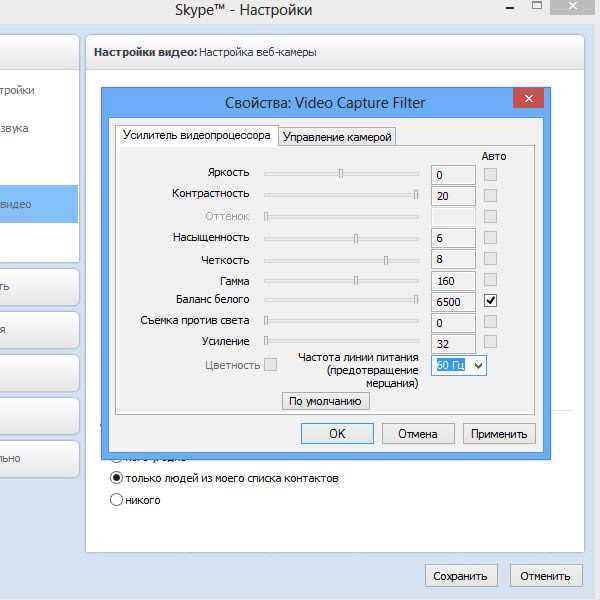
Главное – программа при входе в этот пункт настроек должна автоматически определить камеру.
Если собеседник вас не видит, или вы не видите его, кликните по «Начать видеотрансляцию» в процессе разговора.
Несовместимость версий
Если манипуляции не дали ожидаемого результата, попробуйте удалить программу и установить повторно. Возможно, вы пользуетесь старой вариацией, которая не видит камеру. Наиболее актуальную версию Skype можно найти на сайте производителя.
Другие факторы
Среди других проблем выделяют:
- параллельно со Skype запущена другая утилита, в которой и функционирует в текущий момент камера. Попробуйте закрыть все приложения, после чего запустите утилиту для видеоконференций;
- в ноутбуке используется несколько камер. Помимо встроенного оборудования пользователи часто используют USB‑камеры. В auto режиме программа часто подбирает вовсе не то устройство, на которое вы рассчитывайте. Знакомый вам диспетчер устройств поможет решить проблему;
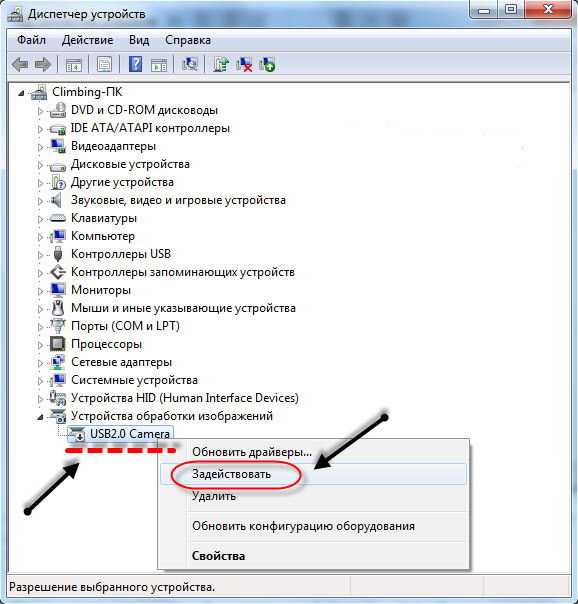
- устаревший компьютер или ОС. Если в ноутбуке стоит процессор серии Intel Pentium III, то о виртуальном общении можно забыть, ведь Skype давно не поддерживает столь ветхие экземпляры. О владельцах Windows SP2 можно сказать то же самое. Рекомендуем обновить «машину» или переустановить систему.
Как видим, существует несколько популярных причин. из-за которых Skype и камера не работают вместе. Обычно помогает одно из трёх действий: переустановка приложения, системных компонентов или правильная настройка самого Skype. Если результат всё равно негативный, возможно, проблема кроется в устаревшей ОС и hardware.
Камера в ноутбуке работает, а в Скайпе не отображается
Одна из самых популярных и востребованных программ во всем мире – Skype. Приложение, позволяющее осуществлять качественную голосовую и надежную видеосвязь через сеть Интернет, пользуется заслуженным доверием миллионов пользователей. Однако у любой программы есть свои слабые стороны. Самая распространенная проблема, связанная с программой Skype – приложение не видит камеру.
Частые причины
Современный ноутбук имеет встроенную камеру, которой достаточно для передачи видео.
Причин, по которым Skype не находит это оборудование достаточно много, вот основные:
- проблемы с драйверами;
- камера занята другой программой;
- не обновленные приложение;
- неисправностью самого устройства.
С решением самых распространенных из них попробуем подробно разобраться.

Фото: логотип Скайпа
Драйвер веб-камеры
Первое, что надо сделать, обнаружив такое препятствие – проверить, установлены ли драйвера на камеру. Если да, то корректно ли это сделано. Для этого необходимо открыть диспетчер устройств.
Выполнить такое действие можно несколькими способами:
- для Windows 7. «Пуск» — два клика правой кнопкой мышка на позицию «Мой компьютер» — выбор строчки «Свойства»;
- для Windows 7, 8 можно одновременно нажать клавиши Win+R и набрать devmgmt.msc. затем Enter;
- в Windows XP достаточно нажать «Мой компьютер» и запустить камеру.
Открыв, диспетчер задач, следует найти позицию «Устройства обработки изображений». Здесь расположена информация о вебке.
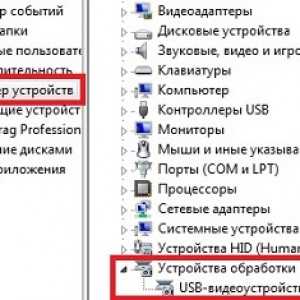
Фото: «Устройства обработки изображений»
Открываем свойства этого элемента и смотрим, нет ли восклицательного знака или красного крестика. Если все в порядке, то в состоянии оборудования должна быть надпись «Устройство работает нормально». Значит причина не в драйверах.
Диагностика
Если с драйверами все в порядке, то необходимо проверить работоспособность камеры. Ее следует включить. На клавиатуре ноутбука есть клавиша с пиктограммой камеры, или же можно воспользоваться инструкцией к своему оборудованию. Если пользователь видит себя на изображении, то с техникой все в порядке. Она рабочая, но Skype выдает ошибку «…не обнаружил веб-камеры…». Что делать? Действуем следующим образом.
Видео: Не работает камера
Чтобы настроить видео, необходимо запустить на ноутбуке Скайп. Для этого в приложении нужно авторизоваться, введя свой логин и пароль.
После запуска программы следует придерживаться нижеприведенной инструкции:
- в меню, которое расположено вверху, необходимо открыть вкладку «Инструменты»;
- затем открыть позицию под названием «Настройки»;
- в этой вкладке пользователь может менять разнообразные функции приложения: звук, оповещения, безопасность и другие;
- чтобы настроить камеру следует нажать на вкладку «Настройки видео».
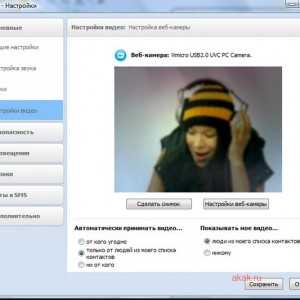
Фото: вкладка «Настройки видео» в скайпе
Если все действия выполнены правильно, то справа появится изображение пользователя. Если изображения нет, то следует еще раз проверить все настройки. В этой же позиции можно настроить такие параметры, как «Показывать мое видео». «Автоматическое отображение экрана». Порой возникают совершенно непонятные ошибки. Вроде бы, и настройка камеры выполнена правильно, и с драйверами все в порядке.
Причин возникновения такой проблемы, похоже, не знают и сами разработчики приложения. Она может проявиться в любой момент и может неожиданно исчезнуть. Выход из сложившейся ситуации пользователи нашли самостоятельно: достаточно установить другую, в большинстве случаев предыдущую версию программы. О том, как это сделать, ниже.
Удаление проблемного Скайпа
Если возникла необходимость полностью удалить программу с ноутбука, следует придерживаться нижеприведенной инструкции: для начала завершаем работу приложения. Для этого открываем программу, нажимаем на иконку «Skype» и в представленном списке выбираем «выход». Дальше действуем в зависимости от установленной операционной системы на ноутбуке:
- Windows: «Пуск» – «Настройки» – «Панель управления». Здесь следует выбрать «Установка и удаление программ». В представленном списке находим позицию Skype и ее удаляем;
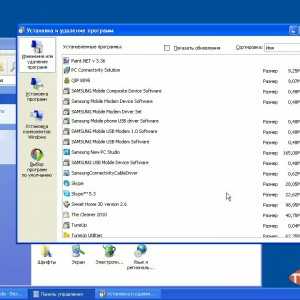
Фото: установка и удаление программ
Свой аккаунт в приложении полностью удалить невозможно. Если перестать его использовать, то спустя трое суток после последнего выхода в сеть, он в автоматическом режиме будет стерт из поиска пользователей. Впоследствии стоит пользователю зайти вновь в сеть, он автоматом обновится.
Скачиваем новый
Скачать и установить на свой ноутбук программу для осуществления голосовой связи, видеозвонков, обмена сообщениями и файлами очень просто. Приложение находится в свободном доступе в сети Интернет на специализированных ресурсах.
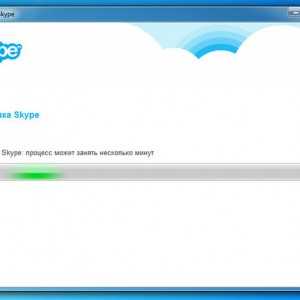
Фото: установка скайпа
Никакой регистрации и перечисления денег скачивание не требует. Это приложение бесплатно. Достаточно нажать на ссылку для скачивания и действовать согласно инструкции.
Что делать, нет сети на ноутбуке? Читать советы в статье ноутбук не видит wifi .
В планшете не работает PLAY MARKET. Решение тут .
Устанавливаем web-камеру
Если приложение не находит камеру после всех предпринятых попыток, то ничего не остается кроме ее замены. Можно купить новую внешнюю камеру с микрофоном и подключить ее к своему ноутбуку через USB порт. После того как все действия выполнены, следует запустить приложение. Приложение должно в автоматическом режиме найти новую камеру. Если этого не произошло, то следует зайти в настройки программы и выбрать позицию «камера – отладить».
Отключение обновление программы
Устройство функционировало корректно, но неожиданно прекратила работу после планового обновления. Такие ситуации встречаются на каждом шагу. Проблема может возникнуть ввиду несовместимости драйверов. Что же делать, если приложение не видит камеру на ноутбуке после обновления.
Необходимо их отключить:
- в верхнем меню приложения расположены «Инструменты». Заходим и выбираем «Настройки» — «Дополнительно» — «Автоматическое обновление»;
- здесь необходимо нажать «Выключить автоматическое обновление»;
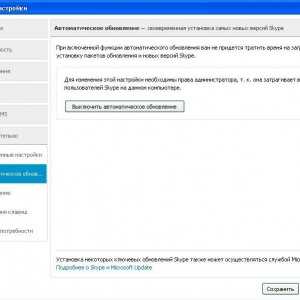
Фото: отключаем обновление
Skype не видит веб камеру на ноутбуке
Среди других распространенных проблем, которые мешают корректной работе с приложением, следует отметить:
- возможно, работает другая программа, которая занимает камеру, не давая получить изображение;
- устарела версия приложения. Чтобы справиться с такой проблемой, необходимо удалить старую программу и скачать новую. Как это сделать описано выше;
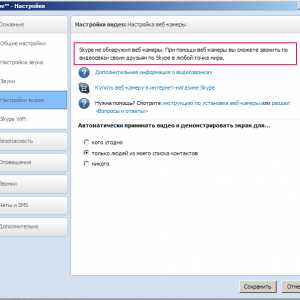
Фото: скайп не видит камеру
Все проблемы решаемы. Главное – верный подход и немножко терпения.
Проверка камеры на использование ее другой программой
В некоторых случаях при запуске у пользователя может появляться сообщение следующего содержания: не удается начать видеотранслюцию. Закройте все прочие программы, которые могут использовать видео устройство.
Важно запомнить. Камера может передавать изображение единовременно только в одну программу. Если не следовать данному правилу, то либо не будет никакого изображения, либо появится отмеченное выше сообщение.
Решение такой проблемы заключается в том, что перед запуском, необходимо закрыть все приложения, которые перехватывают видеопоток. Если пользователь не понимает, какая именно программа мешает корректной работе приложения, то можно просто перезагрузить ноутбук.
В настройках ли эта камера
Чтобы провести выбор видео устройства, необходимо перейти в настройки программы:
- открываем настройки приложения, «Инструменты» — «Настройки»;
- в окне, которое появилось на экране, выбираем «Настройки видео»;
- смотрим, стоит ли флажок у позиции «Включить Skype видео»;
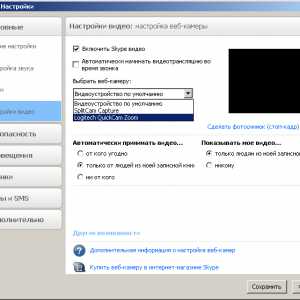
Фото: выбор своей камеры
Для работы подключенного устройства нужен только один драйвер. Если установлено несколько драйверов, то может возникнуть конфликт.
В таком случае пользователю необходимо убрать все несовместимые драйвера:
- находим «Диспетчер устройств». Кстати, сделать это можно следующим образом: в поле поиска вводим текст: диспетчер устройств, компьютер автоматически выберет нужную позицию;
- затем дважды кликаем мышкой на «Устройства обработки изображений». Таким образом, раскрывается перечень драйверов камеры;
- если в списке не одна, а несколько позиций, то правой кнопкой мышки удаляем любой драйвер. В случае появления запроса на удаление подтверждаем действие;
- необходимо удалить все драйвера. Раздел «Устройства обработки изображений» должен исчезнуть;
- далее выбираем «Действие» и производим «Обновление конфигурации оборудования».
Видео: Установка и настройка
Версия Windows не поддерживается камерой
Некоторые операционные системы Windows не поддерживают Skype. Например, Windows XP SR2.
Если на ноутбуке установлена такая версия, то существует три выхода:
- удалить данную версию приложения и скачать более старую;
- не пользоваться приложением для совершения видеозвонков;
- обновить свою операционку до версии SR3.
Параметры компьютера «устаревшие»
Осуществлять видеозвонки не могут пользователи, у которых оборудование функционирует на базе процессора Pentium III. Эти компьютерные устройства относятся к категории устаревших. Поэтому Skype на них не работает.
Смена пароля на беспроводных маршрутизаторах. Читать подробно, как поменять пароль на роутере .
Доступная настройка роутера Zte Читать тут .
Пошаговая настройка роутера D LINK 2640U. Подробно тут.
Выход – попробовать установить более старую версию приложения и отключить автоматическое обновление. Если хорошо подумать, рассмотреть разные причины, проанализировать ситуацию, то любую проблему можно решить самостоятельно. Случайное нажатие не тех клавиш, переустановка операционной системы, отключение в системе BIOS – некоторые варианты, которые вызывают трудности с данным приложением.

Фото: все проблемы можно решить
Теперь Вы знаете ответ на вопрос о том, что делать, если скайп не видит камеру на ноутбуке. Выберите проблему, которая возникла, и, следуя нашей статье, Вы сможете легко и оперативно ее устранить. Хорошей связи с друзьями и партнерами!
Все права защищены 2017
Элементы сайта (текст, дизайн, фотографии, графика) в соответствии с частью 4 Гражданского Кодекса РФ являются объектами авторских прав и охраняются согласно Закону РФ «Об авторском праве и смежных правах».
Статья 146 Уголовного кодекса РФ предусматривает штраф в размере от двухсот до восьмисот минимальных размеров оплаты труда или лишение свободы на срок до пяти лет за незаконное использование объектов авторского права.
PRO ремонт ПК © 2017 · Войти · Все права защищены Наверх
Источники: http://faytan.ru/skayp-ne-vidit-kameru-na-noutbuke/, http://nastroyvse.ru/programs/review/skype-ne-vidit-kameru.html, http://proremontpk.ru/programms/skajp-ne-vidit-kameru-na-noutbuke.html
it-radar.ru
Камера в ноутбуке работает, а в Скайпе не отображается
Одна из самых популярных и востребованных программ во всем мире – Skype. Приложение, позволяющее осуществлять качественную голосовую и надежную видеосвязь через сеть Интернет, пользуется заслуженным доверием миллионов пользователей. Однако у любой программы есть свои слабые стороны. Самая распространенная проблема, связанная с программой Skype – приложение не видит камеру.
Частые причины
Современный ноутбук имеет встроенную камеру, которой достаточно для передачи видео.
Причин, по которым Skype не находит это оборудование достаточно много, вот основные:
- проблемы с драйверами;
- камера занята другой программой;
- не обновленные приложение;
- неисправностью самого устройства.
С решением самых распространенных из них попробуем подробно разобраться.
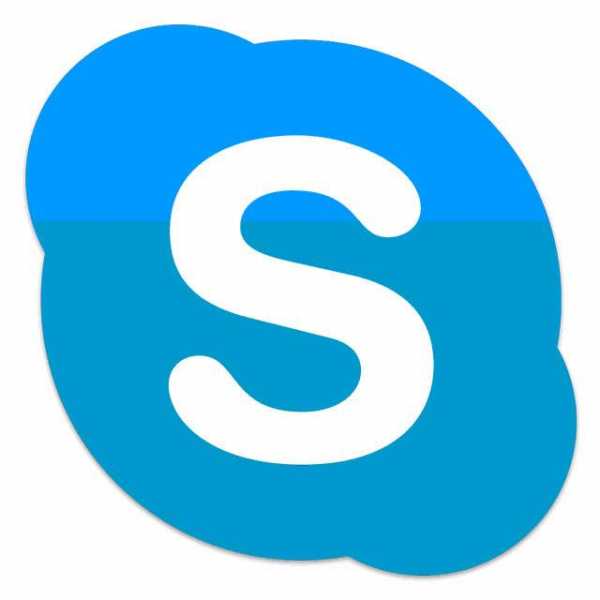
Драйвер веб-камеры
Первое, что надо сделать, обнаружив такое препятствие – проверить, установлены ли драйвера на камеру. Если да, то корректно ли это сделано. Для этого необходимо открыть диспетчер устройств.
Выполнить такое действие можно несколькими способами:
- для Windows 7. «Пуск» — два клика правой кнопкой мышка на позицию «Мой компьютер» — выбор строчки «Свойства»;
- для Windows 7, 8 можно одновременно нажать клавиши Win+R и набрать devmgmt.msc, затем Enter;
- в Windows XP достаточно нажать «Мой компьютер» и запустить камеру.
Открыв, диспетчер задач, следует найти позицию «Устройства обработки изображений». Здесь расположена информация о вебке.

Открываем свойства этого элемента и смотрим, нет ли восклицательного знака или красного крестика. Если все в порядке, то в состоянии оборудования должна быть надпись «Устройство работает нормально». Значит причина не в драйверах.
Диагностика
Если с драйверами все в порядке, то необходимо проверить работоспособность камеры. Ее следует включить. На клавиатуре ноутбука есть клавиша с пиктограммой камеры, или же можно воспользоваться инструкцией к своему оборудованию. Если пользователь видит себя на изображении, то с техникой все в порядке. Она рабочая, но Skype выдает ошибку «…не обнаружил веб-камеры…». Что делать? Действуем следующим образом.
Видео: Не работает камера
Настройки
Чтобы настроить видео, необходимо запустить на ноутбуке Скайп. Для этого в приложении нужно авторизоваться, введя свой логин и пароль.
После запуска программы следует придерживаться нижеприведенной инструкции:
- в меню, которое расположено вверху, необходимо открыть вкладку «Инструменты»;
- затем открыть позицию под названием «Настройки»;
- в этой вкладке пользователь может менять разнообразные функции приложения: звук, оповещения, безопасность и другие;
- чтобы настроить камеру следует нажать на вкладку «Настройки видео».
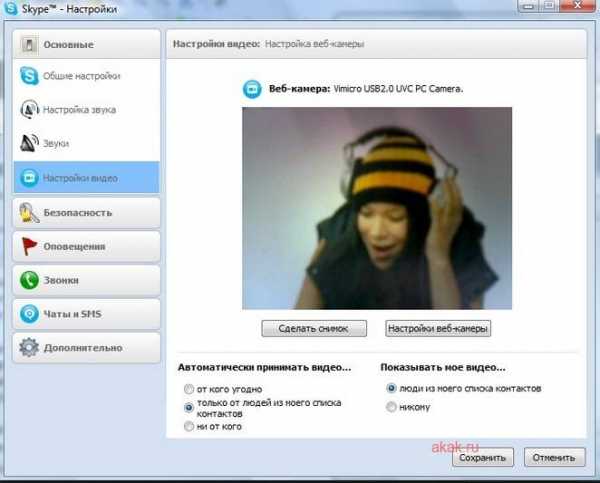
Если все действия выполнены правильно, то справа появится изображение пользователя. Если изображения нет, то следует еще раз проверить все настройки. В этой же позиции можно настроить такие параметры, как «Показывать мое видео», «Автоматическое отображение экрана». Порой возникают совершенно непонятные ошибки. Вроде бы, и настройка камеры выполнена правильно, и с драйверами все в порядке.
Причин возникновения такой проблемы, похоже, не знают и сами разработчики приложения. Она может проявиться в любой момент и может неожиданно исчезнуть. Выход из сложившейся ситуации пользователи нашли самостоятельно: достаточно установить другую, в большинстве случаев предыдущую версию программы. О том, как это сделать, ниже.
Удаление проблемного Скайпа
Если возникла необходимость полностью удалить программу с ноутбука, следует придерживаться нижеприведенной инструкции: для начала завершаем работу приложения. Для этого открываем программу, нажимаем на иконку «Skype» и в представленном списке выбираем «выход». Дальше действуем в зависимости от установленной операционной системы на ноутбуке:
- Windows: «Пуск» – «Настройки» – «Панель управления». Здесь следует выбрать «Установка и удаление программ». В представленном списке находим позицию Skype и ее удаляем;
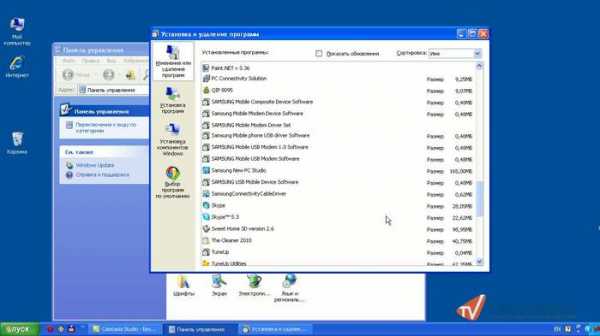
- MAC. При такой операционной системе достаточно перетащить в корзину иконку;
- Linex. «Система» — «Администрирование» — «Менеджер пакетов Synaptic». После этих действий необходимо выбрать программу и нажать удалить.
Свой аккаунт в приложении полностью удалить невозможно. Если перестать его использовать, то спустя трое суток после последнего выхода в сеть, он в автоматическом режиме будет стерт из поиска пользователей. Впоследствии стоит пользователю зайти вновь в сеть, он автоматом обновится.
Скачиваем новый
Скачать и установить на свой ноутбук программу для осуществления голосовой связи, видеозвонков, обмена сообщениями и файлами очень просто. Приложение находится в свободном доступе в сети Интернет на специализированных ресурсах.
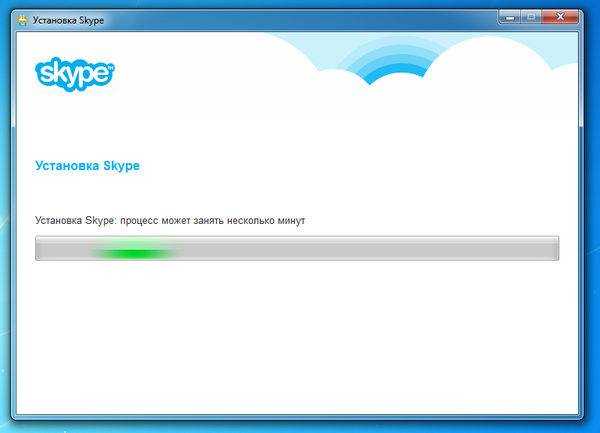
Никакой регистрации и перечисления денег скачивание не требует. Это приложение бесплатно. Достаточно нажать на ссылку для скачивания и действовать согласно инструкции.
В планшете не работает PLAY MARKET. Решение тут.
Устанавливаем web-камеру
Если приложение не находит камеру после всех предпринятых попыток, то ничего не остается кроме ее замены. Можно купить новую внешнюю камеру с микрофоном и подключить ее к своему ноутбуку через USB порт. После того как все действия выполнены, следует запустить приложение. Приложение должно в автоматическом режиме найти новую камеру. Если этого не произошло, то следует зайти в настройки программы и выбрать позицию «камера – отладить».
Отключение обновление программы
Устройство функционировало корректно, но неожиданно прекратила работу после планового обновления. Такие ситуации встречаются на каждом шагу. Проблема может возникнуть ввиду несовместимости драйверов. Что же делать, если приложение не видит камеру на ноутбуке после обновления.
Необходимо их отключить:
- в верхнем меню приложения расположены «Инструменты». Заходим и выбираем «Настройки» — «Дополнительно» — «Автоматическое обновление»;
- здесь необходимо нажать «Выключить автоматическое обновление»;
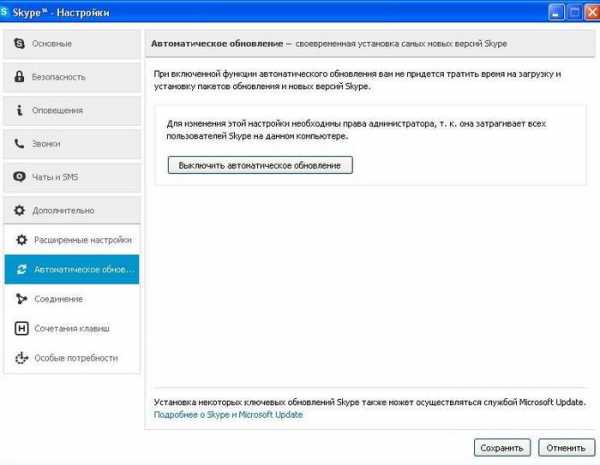
- если на ноутбуке установлена операционная система Windows, то пользователь увидит запрос на разрешение внесения изменений;
- следует согласиться;
- таким же образом можно включить обновления.
Skype не видит веб камеру на ноутбуке
Среди других распространенных проблем, которые мешают корректной работе с приложением, следует отметить:
- возможно, работает другая программа, которая занимает камеру, не давая получить изображение;
- устарела версия приложения. Чтобы справиться с такой проблемой, необходимо удалить старую программу и скачать новую. Как это сделать описано выше;
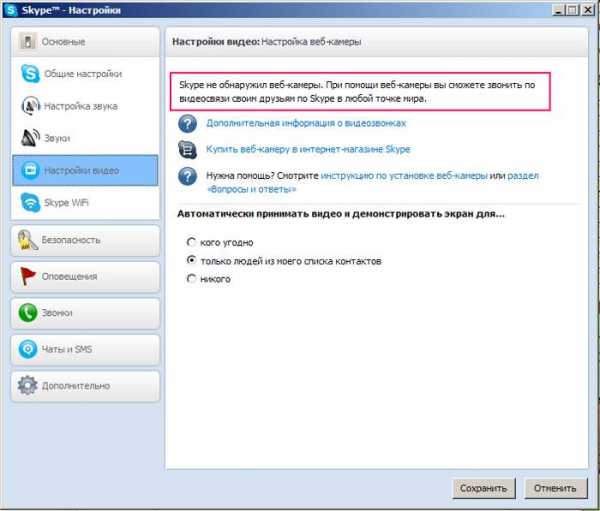
- устарела операционная система. В таком случае ее следует обновить или установить новую версию;
- проблемы могут возникнуть, если в системе компьютера установлено несколько устройств и при разговоре приложение в автоматическом режиме выбирает не ту;
- крайний случай – компьютер очень сильно устарел и не поддерживает данную программу.
Все проблемы решаемы. Главное – верный подход и немножко терпения.
Проверка камеры на использование ее другой программой
В некоторых случаях при запуске у пользователя может появляться сообщение следующего содержания: не удается начать видеотранслюцию. Закройте все прочие программы, которые могут использовать видео устройство.
Важно запомнить. Камера может передавать изображение единовременно только в одну программу. Если не следовать данному правилу, то либо не будет никакого изображения, либо появится отмеченное выше сообщение.
Решение такой проблемы заключается в том, что перед запуском, необходимо закрыть все приложения, которые перехватывают видеопоток. Если пользователь не понимает, какая именно программа мешает корректной работе приложения, то можно просто перезагрузить ноутбук.
В настройках ли эта камера
Чтобы провести выбор видео устройства, необходимо перейти в настройки программы:
- открываем настройки приложения, «Инструменты» — «Настройки»;
- в окне, которое появилось на экране, выбираем «Настройки видео»;
- смотрим, стоит ли флажок у позиции «Включить Skype видео»;
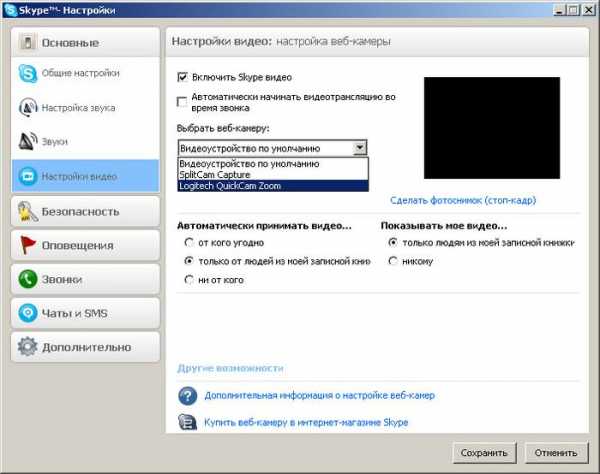
- ниже располагается пункт «Выбрать веб-камеру»;
- нажимаем на треугольник справа и ищем свою камеру;
- если все сделано правильно, то появится изображение.
Для работы подключенного устройства нужен только один драйвер. Если установлено несколько драйверов, то может возникнуть конфликт.
В таком случае пользователю необходимо убрать все несовместимые драйвера:
- находим «Диспетчер устройств». Кстати, сделать это можно следующим образом: в поле поиска вводим текст: диспетчер устройств, компьютер автоматически выберет нужную позицию;
- затем дважды кликаем мышкой на «Устройства обработки изображений». Таким образом, раскрывается перечень драйверов камеры;
- если в списке не одна, а несколько позиций, то правой кнопкой мышки удаляем любой драйвер. В случае появления запроса на удаление подтверждаем действие;
- необходимо удалить все драйвера. Раздел «Устройства обработки изображений» должен исчезнуть;
- далее выбираем «Действие» и производим «Обновление конфигурации оборудования».
Видео: Установка и настройка
Версия Windows не поддерживается камерой
Некоторые операционные системы Windows не поддерживают Skype. Например, Windows XP SR2.
Если на ноутбуке установлена такая версия, то существует три выхода:
- удалить данную версию приложения и скачать более старую;
- не пользоваться приложением для совершения видеозвонков;
- обновить свою операционку до версии SR3.
Параметры компьютера «устаревшие»
Осуществлять видеозвонки не могут пользователи, у которых оборудование функционирует на базе процессора Pentium III. Эти компьютерные устройства относятся к категории устаревших. Поэтому Skype на них не работает.
Выход – попробовать установить более старую версию приложения и отключить автоматическое обновление. Если хорошо подумать, рассмотреть разные причины, проанализировать ситуацию, то любую проблему можно решить самостоятельно. Случайное нажатие не тех клавиш, переустановка операционной системы, отключение в системе BIOS – некоторые варианты, которые вызывают трудности с данным приложением.

Теперь Вы знаете ответ на вопрос о том, что делать, если скайп не видит камеру на ноутбуке. Выберите проблему, которая возникла, и, следуя нашей статье, Вы сможете легко и оперативно ее устранить. Хорошей связи с друзьями и партнерами!
compsch.com
Skype не видит камеру
Дорогие друзья, у Вас есть Skype? Ну, у кого его сейчас нет?! Однако всё чаще новые пользователи сталкиваются с проблемой, когда почему-то Skype не видит камеру.
Естественно, что такая ситуация омрачает общение в сети: ведь если у вас есть веб-камера, то она должна работать, не так ли?! А тут, максимум – голосовая связь и полное отсутствие изображения. Куда это годится?
Содержание:1. Проверяем подключение камеры2. Камера используется другой программой3. Проверяем наличие драйверов4. Переустановка драйверов5. Удаляем старый и устанавливаем новый Skype6. О Скайпе на старом компьютере7. Куда обращаться?
Что же, давайте разберемся в алгоритме решения сей досадной проблемы. Предлагаю рассмотреть 5 пунктов. Просьба, уважаемые читатели, в комментариях поделиться своими соображениями, если я что-то пропустила.
1 Проверяем подключение камеры
Ну, для начала, Вам следует ещё раз проверить элементарную вещь: а правильно ли ваша веб-камера подключена?Не смейтесь, ибо, как показывает практика, даже опытные пользователи частенько “тупят” на мелочах – факт!
2 Камера используется другой программой
Но, допустим, всё у Вас подключено правильно, но изображения всё равно нет. Что дальше? А дальше убедитесь, что веб-камеру не использует какая-нибудь другая программа, не Skype.
Такое бывает и довольно часто, поверьте. И пока Вы не завершите программу – Skype не сможет получить доступ к вашей веб-камере. Вообще, лучше всего при работе Skype не использовать другие программы: тогда и картинка будет лучше, и конфликтов системных не возникнет.
Поэтому попробуйте полностью перезагрузить компьютер и запустить только Skype, возможно, это решит проблему, что Skype не видит камеру.
3 Проверяем наличие драйверов
Следующий шаг – “дрова”. “Дрова” (они же – драйверы) – это “моторчики”, которые позволяют адекватно работать всем программам. И ежели какой-либо драйвер отсутствует, то программа, которая зависит от отсутствующего драйвера, – работать не будет!
Проверка наличия драйверов – дело простое. Для Windows 7 это “Пуск” – правой кнопкой мышки на “Мой компьютер” – строчка “Свойства”:
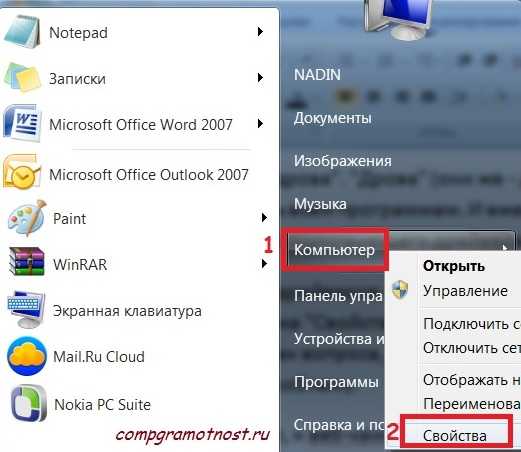
Рис. 1 Открываем Диспетчер устройств Для этого идем в “Пуск”. Клик правой мышкой по “Компьютер”. Щелкаем по “Свойства”
Затем открываем вкладку «Диспетчер устройств»:
Рис. 2 Открываем Диспетчер устройств Windows 7
Можно иначе открыть Диспетчер устройств. Просто кликаем «Пуск» и в строке Поиска набираем «Диспетчер устройств». Так или иначе, но мы открыли Диспетчер устройств.
В Диспетчере устройств на рис. 3 обратите внимание на цифру 1. Здесь в красную рамку обведен треугольник, который работает как замок, – один клик по нему открывает его и треугольник становится черным. Другой клик по треугольнику закрывает его, и он становится прозрачным.

Рис. 3 Проверяем драйвера Skype
Открываем «Устройства обработки изображений», здесь должна быть ваша веб-камера. Если Вы там увидели желтый знак вопроса или восклицательный знак, то вот Вам и подсказка: отсутствует какой-либо драйвер. Установка поможет решить проблему.
Кстати: как правило, к веб-камере прилагается диск с драйверами. Возможно, именно их Вы и забыли установить?!
Если такого диска нет, то посмотрите на веб-камере фирму-производителя и модель. Затем открываем браузер, заходим в любой поисковик, вводим фирму и модель веб-камеры. Желательно, конечно, заходить на официальный сайт производителя веб-камеры и оттуда скачивать драйвера.
4 Переустановка драйверов
А что, ежели нет в “Диспетчере задач” никаких желтых знаков вопроса, а веб-камера всё равно не работает? Тогда, возможно, драйвера некорректно установлены. В этом случае поможет переустановка “дров”.
Вставьте диск с драйверами на веб-камеру, откройте контекстное меню устройства (правой кнопкой мышки по значку устройства – цифра 2 на рис. 3) и кликните на пункт “Обновить драйверы” – цифра 3 на рис. 3. А далее – по алгоритму, который укажет система.
5 Удаляем старый и устанавливаем новый Skype
Ежели ваша веб-камера адекватно работает со всеми программами, кроме Skype, то тогда всё указывает на проблему исключительно со Skype. В этом случае Вам поможет полная переустановка Skype: полностью удалите установленную версию и установите новую.
Удалять старую программу следует через «Пуск» – «Панель Управления» – «Программы и компоненты» – «Удаление или изменение программ». О том, откуда и как устанавливать Skype, смотрите здесь.
6 О Скайпе на старом компьютере
Я неоднократно писала о единстве аппаратного и программного обеспечения, которое можно выразить формулой «компьютер=железо+программы» или «компьютер=хард+софт». Известно, что новые современные программы такие, как Skype, являются «тяжелыми», их создатели-программисты пишут их в расчете на современное железо (аппаратное обеспечение). И, соответственно «потянуть» такую тяжесть, как Skype, может только соответствующее современное железо.
А если у Вас устаревший компьютер, то тогда скачайте Skype SSE – эта версия, которая специально разработана для устаревшего оборудования.
Добавление от 25.08.2014: Скайп более не поддерживает процессоры до 2001 года выпуска, не имеющие поддержку набора инструкций SSE2. Поэтому можно пользоваться версией Skype SSE для старых компьютеров – пока есть такая возможность. Если ее запретят, то придется приобретать другой компьютер.
Куда обращаться?
Если перечисленные советы не помогли решить проблему, напишите ее ниже в комментариях.
Можно также обратиться к профессионалам Скайпа:
https://support.skype.com/ru/skype/windows-desktop/
P.S. По компьютерной грамотности можно еще прочитать:
Как показать собеседнику по Скайпу то, что происходит у Вас на экране
Как записать видео на компьютер с помощью RealPlayer?
При просмотре роликов на ноутбуке заикается звук
Получайте актуальные статьи по компьютерной грамотности прямо на ваш почтовый ящик. Уже более 3.000 подписчиков
.Важно: необходимо подтвердить свою подписку! В своей почте откройте письмо для активации и кликните по указанной там ссылке. Если письма нет, проверьте папку Спам.
Автор: Надежда
3 марта 2014
www.compgramotnost.ru
- Как сделать чтобы не было видно что ты онлайн в одноклассниках
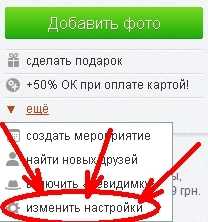
- Очистить память ноутбука от мусора
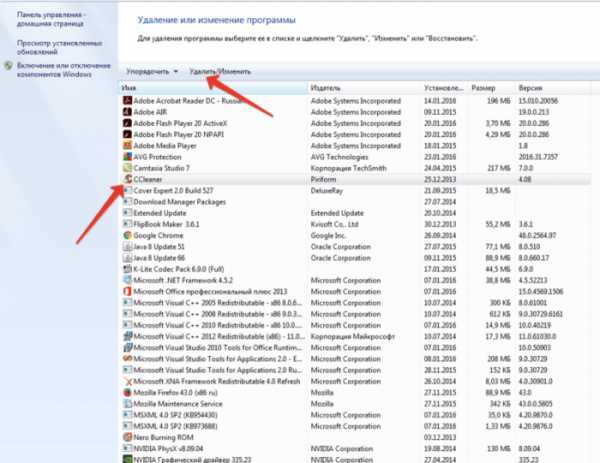
- Windows 10 жрет интернет

- Movavi как работать

- Shockwave flash является уязвимым и должно быть обновлено firefox
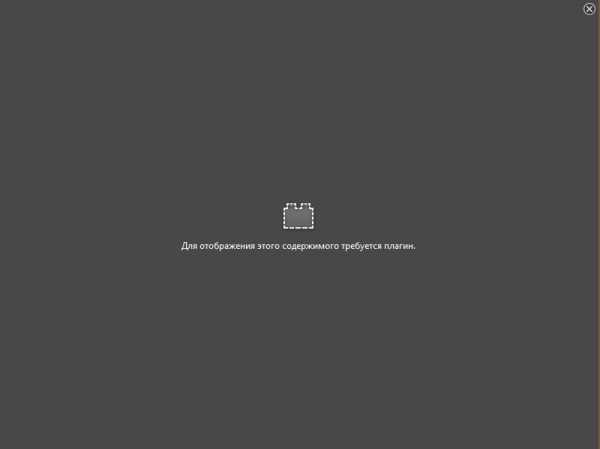
- Звуковые устройства не установлены что делать windows 10 ноутбук
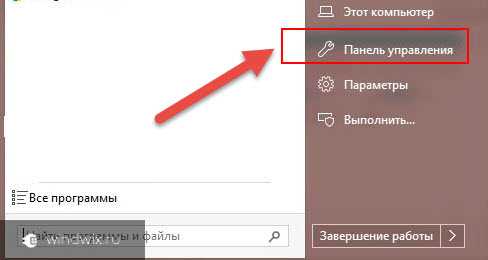
- Исправление ошибок жесткого диска
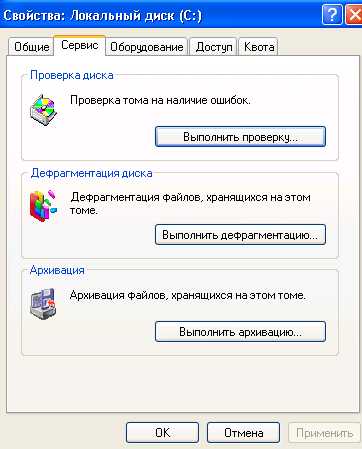
- Как добавить репозиторий в linux mint

- Различия версий aida64

- Как найти сохраненные пароли в браузере

- Iso windows на флешку