Большие файлы на флешку не записываются: Как скинуть большой файл на флешку? Преобразование флешки в файловою систему NTFS.
Содержание
Файл слишком велик для конечной файловой системы [РЕШЕНО]
Ошибка «Файл слишком велик для конечной файловой системы» выскакивает при записи фильма, игры и других больших документов.
При этом объем самой флешки может быть 8 или 16 Гб (и выше). Что за ерунда, да? Как записывать на флешку большие файлы в подобном случае? И в чем, собственно, проблема?
Все просто. Причина ошибки вот в чем: по умолчанию USB-флешка, купленная в магазине, имеет файловую систему FAT32. Все, что Вам нужно об этом знать – она не поддерживает возможность записи файлов более 4 Гб. Именно поэтому на флешку не копируются большие файлы. И не важно: фильм это, игра, образ Windows или что-то еще.
Существует 2 способа, как записать большой файл на флешку. Первый – без потери данных, второй – с полным форматированием. Начнем с первого, ведь этот вариант более удобный.
Читайте также – Флешка не отображается на компьютере: что делать?
Как скинуть большой файл на флешку без потери данных?
Итак, если надо скопировать большие файлы на флешку с сохранением всех данных, выполняете следующее:
- Запускаете командную строку с правами админа.

- Откроется новое окошко. Здесь пишете следующее: convert G: /FS:NTFS (G – это буква моей USB-флешки, у Вас будет другая) и щелкаете Enter.
- Секунд через 10-20 система сообщит, что «Преобразование завершено».
Готово. Можете посмотреть свойства USB-носителя – теперь напротив пункта «Файловая система» будет написано NTFS.
При этом данные остались на месте. Теперь Вы спокойно сможете записать на флешку файл больше 4 Гб.
Возможно, при выполнении этой операции у Вас выскочит ошибка «Этот диск помечен как грязный».
Что делать? Отформатировать USB-флешку стандартным способом, предварительно сохранив нужные документы.
Полезно знать – Не определяется флешка: подробная инструкция по восстановлению
Запись больших файлов на флешку с форматированием
Еще раз напоминаю: этот способ удалит всю информацию. Поэтому скопируйте ее на другой ПК, ноутбук, диск, залейте куда-нибудь в интернете и т.д.
После этого выполняете следующее:
- Открываете «Мой компьютер».

- Нажимаете ПКМ на нужном устройстве и выбираете «Форматировать».
В открывшемся меню выберите «Форматировать»
- В поле «Файловая система» указываете пункт NTFS.
- Ставите птичку в пункте «Быстрое…».
- Нажимаете «Начать».
Готово. Через 30-60 секунд USB-флешка будет отформатирована.
Читайте также: Создание загрузочной флешки в Rufus
Примите поздравления: больше сообщение «Файл слишком велик для конечной файловой системы» Вы не увидите, и проблема будет исправлена. По крайней мере, пока не купите новый USB-носитель.
Главная » Флешка
Автор Артём Опубликовано Обновлено
Android не сохраняет на карту памяти microSD фото, приложения, музыку и файлы
Встроенная память Android устройства часто быстро заканчивается, поэтому пользователям приходится хранить большие объемы информации на microSD. Но что делать, если Андроид не сохраняет на карту памяти скачиваемый контент – приложения, фото, музыку, и другие файлы?
Но что делать, если Андроид не сохраняет на карту памяти скачиваемый контент – приложения, фото, музыку, и другие файлы?
Данная статья подходит для всех брендов, выпускающих телефоны на Android 11/10/9/8: Samsung, HTC, Lenovo, LG, Sony, ZTE, Huawei, Meizu, Fly, Alcatel, Xiaomi, Nokia и прочие. Мы не несем ответственности за ваши действия.
Внимание! Вы можете задать свой вопрос специалисту в конце статьи.
Проблемы с картой памяти
Прежде всего, необходимо убедиться, что карта памяти исправна и готова принимать файлы. Что делать:
- Убедитесь, что на внешнем накопителе есть свободное место. Откройте раздел «Память» в настройках телефона или подключите устройство к компьютеру.
- Если свободное место есть, но записать на него ничего не удается, проверьте файловую систему карты памяти. Флешку для Андроида нужно форматировать в FAT32. Сделать это можно на своем компьютере/ноутбуке, или прямо в телефоне.
Увеличить
- Удостоверьтесь в аппаратной исправности накопителя.
 Если другая карта памяти с аналогичными параметрами и файловой системой работает без ошибок, то причину следует искать в самом носителе.
Если другая карта памяти с аналогичными параметрами и файловой системой работает без ошибок, то причину следует искать в самом носителе.
Карта памяти может быть несовместимой со смартфоном – например, превышать объем, допустимый для конкретной модели телефона. Если флешка больше какого-то объема гигабайт (32, 64, 128 и т.д.), то он просто не распознает ее, т.к. не запрограммирован на такой объем. В таком случае единственным выходом будет использование другого носителя microSD, меньшего объема.
Читайте еще: Android не видит карту памяти microSD (флешку)
Если ни одна карта не определяется, имеет смысл обратиться в сервисный центр. Возможно, есть аппаратные неполадки у телефона, которые мешают ему работать с внешними накопителями.
Нужна помощь?
Не знаешь как решить проблему в работе своего гаджета и нужен совет специалиста? На вопросы отвечает Алексей, мастер по ремонту смартфонов и планшетов в сервисном центре.Напиши мне »
Неправильная папка в браузере
Если проблемы с сохранением возникают во время скачивания файлов в браузере, то следует проверить папку назначения. Она может быть указана неправильно, из-за чего браузер не понимает, как сохранять фото, музыку, видео и другой контент. Посмотрим на примере UC Browser:
Она может быть указана неправильно, из-за чего браузер не понимает, как сохранять фото, музыку, видео и другой контент. Посмотрим на примере UC Browser:
- Откройте раздел «Загрузки» в главном меню.
- Нажмите «Настройки».
- В поле «Путь загрузки» укажите папку на карте памяти.
Увеличить
После такой короткой настройки файлы в браузере будут скачиваться только в указанный каталог на карте, не забивая внутреннюю память.
Файлы нельзя перенести на карту памяти
Чаще всего это относится к встроенным приложениям Android. В телефоне они могут храниться только на внутреннем накопителе, иначе смартфон не будет работать. В то же время любое приложение от стороннего разработчика можно переместить на микроСД.
- Откройте настройки Андроида, зайдите в раздел «Приложения».
- Найдите программу, которую хотите перенести на карту памяти вместе со всеми файлами.
- Нажмите «Переместить на SD».
Увеличить
Если кнопка неактивна, значит, переместить приложение нельзя. Если будет написано «Переместить на телефон» вместо «Переместить на SD», то это значит, что файлы программы уже хранятся на карте памяти.
Если будет написано «Переместить на телефон» вместо «Переместить на SD», то это значит, что файлы программы уже хранятся на карте памяти.
Сбились настройки переноса файлов на карту памяти
В настройках Android вы можете вручную указать, какая память используется по умолчанию – внутренняя или внешняя. В зависимости от выбранного значения, файлы будут скачиваться на телефон или microSD-карту. После обновления системы настройки могут слететь, поэтому стоит их проверить.
Подобная настройка есть не у каждой модели и производителя. Проверьте у себя.
- Откройте настройки Андроида.
- Перейдите в раздел «Память».
- В поле «Место установки» или «Память по умолчанию» выберите значение «SD».
Увеличить
Статьи в тему:
Как на Android перенести приложение на карту памяти
Как скачать apk-файл c Google Play
Как сделать запись экрана телефона Android
Когда настройки нет
Если нет возможности задать место сохранения файлов по-умолчанию, то здесь на помощь придут сами приложения. В том же браузере Samsung «Интернет» есть возможность задать место хранения:
В том же браузере Samsung «Интернет» есть возможность задать место хранения:
Увеличить
Посмотрите в своем приложении, откуда вы собираетесь сохранять файлы, есть ли возможность в настройках выбрать место сохранения. Если такого нет, то придется вручную перемещать файлы с внутренней памяти на карту microSD.
Для управления файлами и местом их сохранения нелишним будет установить файловый менеджер – например, ES Проводник. С его помощью можно быстро перемещать целые папки из внутренней памяти на microSD.
АвторМастер Николай
Инженер по ремонту мобильной и компьютерной техники в специализированном сервисном центре, г. Москва. Непрерывный опыт работы с 2010 года.
Есть вопросы? Задавайте в комментариях к статье. Отвечать стараюсь максимально быстро вам на указанную почту. Каждый случай индивидуален и поэтому очень важно, чтобы вы максимально расписали свою проблему и какая у вас модель устройства.
Мошенничество с флэш-накопителями емкостью 2 ТБ: почему флэш-накопители «большой емкости» являются подделками
Вы просматриваете Amazon или eBay и видите много интересного: флэш-накопитель USB емкостью 2 терабайта (ТБ) примерно за 40 долларов. Это отличная сделка или опасная афера?
Это отличная сделка или опасная афера?
Если вы читали заголовок этой статьи, то знаете ответ. Тем не менее, мы сделаем это как можно более ясным: По состоянию на март 2022 года большинство USB-накопителей емкостью 2 ТБ являются мошенническими. В настоящее время интернет-магазины наводнены поддельными флэш-накопителями, и потребители должны соблюдать меры предосторожности при заказе носителей данных в Интернете.
Флешки на 1ТБ и 2ТБ настоящие?
Да и нет. Хотя некоторые авторитетные производители предлагают USB-накопители емкостью 1 ТБ и более, они недешевы. Например, накопитель Kingston DataTraveler Max 1 ТБ стоит около 180 долларов (с бесплатной доставкой). Флэш-накопитель SanDisk Ultra® Dual Drive Luxe USB Type-C™ емкостью 1 ТБ стоит чуть дешевле — 114 долларов.
Но ни один из производителей не предлагает флэш-накопители USB емкостью 2 ТБ для широкой аудитории, и на то есть веская причина: флэш-носители большой емкости сложно производить надежно, и большинству потребителей не нужно хранить огромное количество данных на USB-накопителе. Внешние жесткие диски и твердотельные накопители гораздо лучше подходят для передачи больших объемов данных.
Внешние жесткие диски и твердотельные накопители гораздо лучше подходят для передачи больших объемов данных.
За последний год мы получили от потребителей десятки флешек на 2 ТБ. В каждом случае устройства мошеннически рекламировали свои возможности.
Что находится внутри USB-накопителя емкостью 2 ТБ?
Быстрым поиском мы нашли флэш-накопители емкостью 2 ТБ по цене менее 40 долларов на Walmart, Amazon, Newegg и eBay. Напомним, что авторитетных производителей флэш-накопителей не продают флэш-накопители емкостью 1 ТБ менее чем за 100 долларов.
Мы разобрали несколько таких устройств хранения данных (и мы широко используем термин «устройства хранения данных») в нашей лаборатории. Вот что мы нашли.
Неудивительно, что привод был сделан недорого (и легко разбирался). Чип флэш-памяти NAND был универсальным и не имел маркировки, указывающей емкость.
Контроллер привода — Chipsbank CBM2199E AP35981. Мы полагаем, что «производитель» внес изменения, используя широко доступные утилиты, чтобы изменить воспринимаемый размер флэш-носителя.
Конечно, мы хотели знать, как на самом деле работала афера.
Шестнадцатеричные редакторы широко используются в приложениях для восстановления данных и компьютерной криминалистики. При доступе к флешке с помощью WinHex общая емкость как бы превышала 1,9терабайты. Однако, когда мы внимательно изучили прошивку, мы обнаружили, что на этом устройстве действительно всего 32 гигабайта дискового пространства.
Если вы покупаете флэш-накопитель емкостью 2 ТБ за 20-40 долларов США, вот что вы можете ожидать: начало привода.
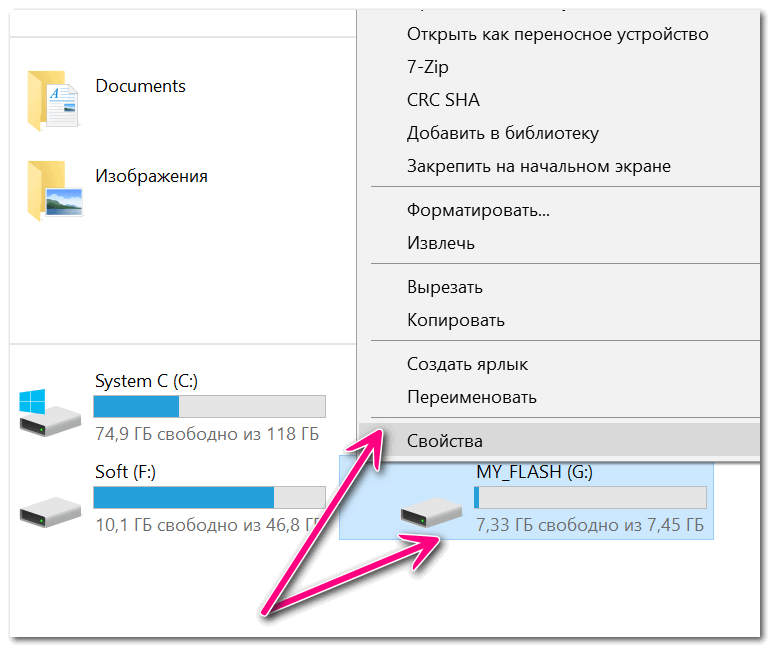
Избегайте мошенничества при покупке USB-накопителей
- Покупайте носители от известных производителей . Ищите компании, которые имеют устоявшуюся историю технических достижений. Datarecovery.com не рекомендует конкретных производителей, но с помощью небольшого исследования вы можете легко определить, заслуживает ли компания доверия.
- Не доверяйте отзывам пользователей . Мошенники могут манипулировать рейтингами даже на надежных сайтах, таких как Amazon и eBay.
 Мы нашли один USB-накопитель емкостью 2 ТБ с рейтингом 161. Во многих случаях в обзорах упоминается совершенно не относящийся к делу продукт.
Мы нашли один USB-накопитель емкостью 2 ТБ с рейтингом 161. Во многих случаях в обзорах упоминается совершенно не относящийся к делу продукт. - Никогда не покупайте бывшие в употреблении устройства хранения данных. Флэш-носитель имеет ограниченный срок службы, а у бывших в употреблении устройств меньше оставшихся циклов чтения/записи. Узнайте больше о том, как работает флэш-накопитель.
- Избегайте сделок «слишком хорошо, чтобы быть правдой». Дешевый носитель — это просто дешево, а ваши данные ценны. Хотя вы можете заплатить больше за фирменное хранилище у надежного розничного продавца, в долгосрочной перспективе вы будете платить меньше.
Наконец, сохраните как минимум две резервные копии всех важных файлов. Если устройство хранения выходит из строя, Datarecovery.com может помочь, но, разработав надежную стратегию резервного копирования, вы сможете избежать катастрофы с потерей данных.
Исправление USB-накопителя, который был извлечен без безопасного извлечения
USB-накопители являются удобным инструментом для хранения и передачи больших файлов между компьютерами. По разным причинам кто-то может извлечь USB-накопитель без предварительного безопасного извлечения из компьютера. Мы также были виновны в извлечении флэш-накопителей в спешке, не заботясь о том, чтобы безопасно извлечь их. Это может привести к нескольким проблемам, которые могут поставить ваши данные под угрозу. В этой статье мы расскажем, что происходит, когда USB-накопитель извлекается перед безопасным извлечением, о симптомах поврежденного флэш-накопителя, о том, как восстановить данные с поврежденного флэш-накопителя и как безопасно извлечь флэш-накопитель из вашего ПК.
По разным причинам кто-то может извлечь USB-накопитель без предварительного безопасного извлечения из компьютера. Мы также были виновны в извлечении флэш-накопителей в спешке, не заботясь о том, чтобы безопасно извлечь их. Это может привести к нескольким проблемам, которые могут поставить ваши данные под угрозу. В этой статье мы расскажем, что происходит, когда USB-накопитель извлекается перед безопасным извлечением, о симптомах поврежденного флэш-накопителя, о том, как восстановить данные с поврежденного флэш-накопителя и как безопасно извлечь флэш-накопитель из вашего ПК.
Часть 1. Что происходит, когда флэш-накопитель USB отключается без безопасного извлечения?
Когда вы отключаете жесткий диск USB без безопасного извлечения, ваши данные могут быть скомпрометированы, поскольку они все еще могут записываться на диск. Это означает, что ваш файл может быть не сохранен на диске или может быть поврежден. Некоторые процессы выполняются в фоновом режиме, невидимом для пользователей, поэтому, если флэш-накопитель извлекается без безопасного извлечения, процессы резко останавливаются, что может привести к потере или повреждению данных.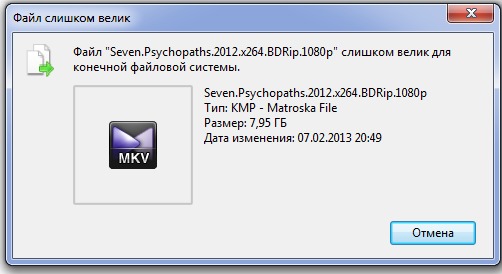
Повреждение файла или диска происходит, когда ПК не может завершить процесс из-за дефекта микросхемы памяти или проблем с программным обеспечением. Другие причины повреждения флэш-накопителя включают:
- Внезапное отключение питания
- При сбое программы или программного обеспечения
- Небезопасное извлечение диска
- Износ физического диска
Часть 2. Признаки повреждения USB-накопителя
Общие признаки повреждения USB-накопителя:
- Файлы не открываются в исходных форматах.
- Вы получаете сообщение об ошибке «файлы не распознаны» при попытке открыть файлы на диске
- Ваш USB-накопитель отображается как неизвестное устройство на вашем ПК
- Ваш компьютер обнаруживает флешку, но не открывает
- Всплывающие сообщения из Windows, подобные этому, появляются, когда вы вставляете флешку в компьютер:
Часть 3. Как восстановить данные с поврежденного флэш-накопителя после его небезопасного извлечения
При обнаружении поврежденного USB-накопителя высока вероятность потери ценной информации. На всякий случай воспользуйтесь услугами специалистов по восстановлению данных, которые имеют многолетний опыт решения подобных проблем.
На всякий случай воспользуйтесь услугами специалистов по восстановлению данных, которые имеют многолетний опыт решения подобных проблем.
Но что вы можете сделать самостоятельно, чтобы защитить свои данные от повреждения?
- Перед физическим извлечением USB-накопителя всегда выполняйте процедуры безопасного извлечения.
- Ограничьте количество циклов чтения/записи флэш-накопителя USB, скопировав файлы на твердотельный или жесткий диск. Это ограничивает ваши шансы на потерю данных, поскольку у вас будут альтернативные резервные копии.
- Заменяйте флешку каждые несколько лет. Микросхема памяти вашего флэш-устройства со временем изнашивается, поэтому регулярная замена защитит ваши данные.
Если ваш флэш-накопитель по-прежнему недоступен и не читается, вам может потребоваться передать проблему специалистам по восстановлению данных.
Wondershare Recoverit Data Recovery — это надежная и удобная программа для восстановления флэш-накопителя, которая поможет вам получить доступ к поврежденному диску и восстановить данные.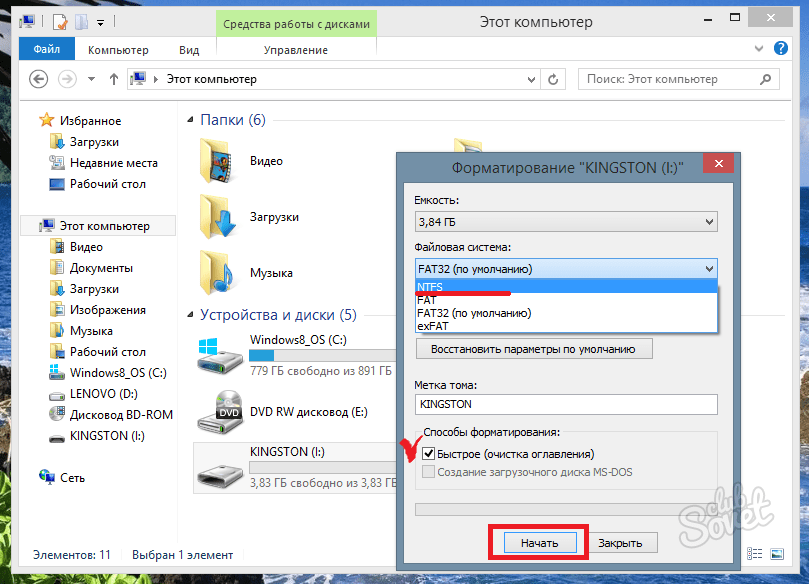 Начните с установки программного обеспечения на свой компьютер и выполните следующие действия, чтобы получить файлы:
Начните с установки программного обеспечения на свой компьютер и выполните следующие действия, чтобы получить файлы:
Загрузить | Win Скачать | Mac
Шаг 1. Запустите Recoverit Data Recovery и выберите папку. Выберите диск, который уже обнаружен программой.
Шаг 2. Начните сканирование локации. Программное обеспечение для восстановления флэш-накопителя начнет сканирование устройства для восстановления потерянных данных. Этап сканирования может занять несколько минут или пару часов в зависимости от размера файла.
Шаг 3. Предварительный просмотр и восстановление файлов. Вы можете предварительно просмотреть свои видео, аудио, фотографии и документы, полученные программным обеспечением, а затем выбрать, какие файлы вы хотите восстановить и сохранить на свой компьютер.
Загрузить | Win Скачать | Mac
Часть 4. Безопасное извлечение/отключение флэш-накопителя USB
Шаг 1.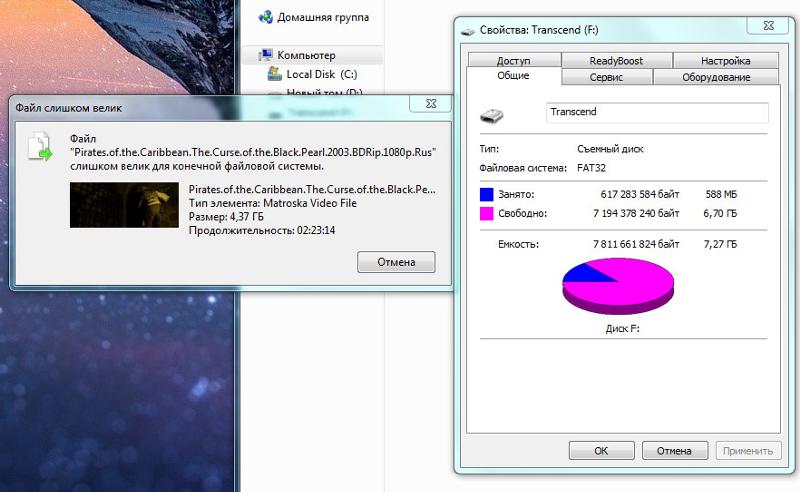 Перейдите в папку с дисководом на компьютере и щелкните правой кнопкой мыши съемный диск, который нужно отключить. Выберите параметр извлечения
Перейдите в папку с дисководом на компьютере и щелкните правой кнопкой мыши съемный диск, который нужно отключить. Выберите параметр извлечения
Шаг 2. Дождитесь появления сообщения «Безопасное извлечение устройства». Приступайте к физическому извлечению накопителя из USB-порта
Практический результат
Мы описали наиболее эффективные методы защиты ваших данных от повреждения, способы безопасного отключения устройства и способы восстановления потерянных данных с помощью надежных инструментов восстановления данных. В дополнение к флэш-накопителю USB всегда делайте резервные копии файлов на жестком диске или твердотельном накопителе для дополнительной безопасности. Если вы не можете получить доступ к своим файлам или устройство невозможно обнаружить, свяжитесь со специалистами Wondershare Recoverit Data Recovery, чтобы помочь вам безопасно восстановить ваши данные.
Люди также спрашивают
Как исправить внешний жесткий диск, который не распознается после отключения на Mac?
Попробуйте перезагрузить компьютер и снова подключить жесткий диск.![]() Вы также можете подключить внешний жесткий диск к другому компьютеру, если он не работает на вашем. Если жесткий диск вообще не отображается, обратитесь к специалистам по восстановлению данных, таким как Wondershare Recoverit, для решения проблемы.
Вы также можете подключить внешний жесткий диск к другому компьютеру, если он не работает на вашем. Если жесткий диск вообще не отображается, обратитесь к специалистам по восстановлению данных, таким как Wondershare Recoverit, для решения проблемы.
Почему мой внешний жесткий диск не обнаружен?
Необнаружение жесткого диска может означать, что возникла проблема с питанием или механическая неисправность диска. Проверьте, правильно ли он подключен и включен ли он. Если проблема не устранена, попробуйте подключиться к другому USB-порту или другому компьютеру.
Плохо ли отключать жесткий диск, не извлекая его?
Всегда рекомендуется физически отключать устройство от сети после его безопасного извлечения. В противном случае ваши данные могут быть повреждены или утеряны.
Нужно ли извлекать флешку?
Да, нужно. Извлечение флэш-накопителя USB гарантирует, что все процессы, которые выполнял ваш накопитель, программы и программное обеспечение, связанные с вашим накопителем, будут закрыты перед извлечением флэш-накопителя вручную.

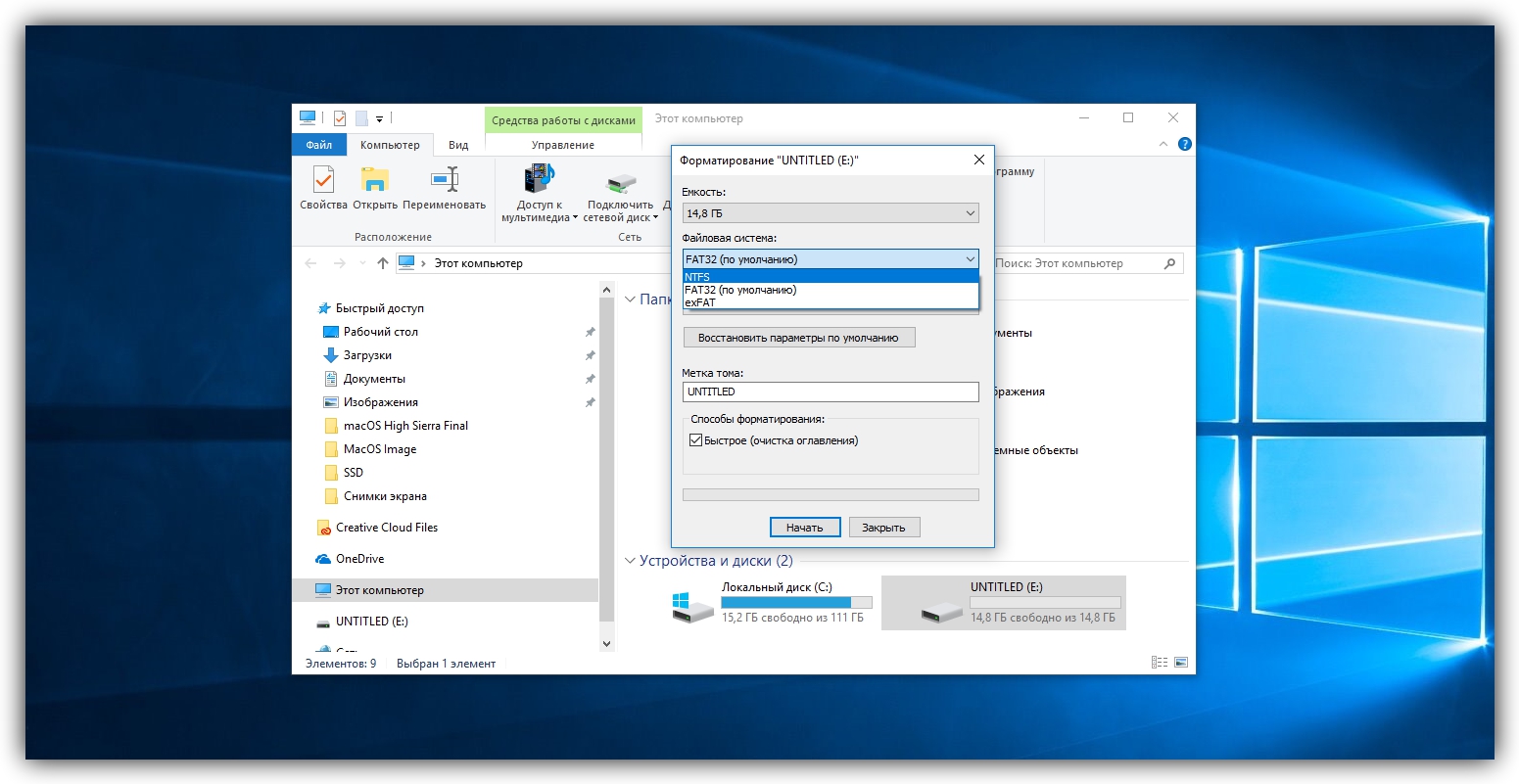
 Если другая карта памяти с аналогичными параметрами и файловой системой работает без ошибок, то причину следует искать в самом носителе.
Если другая карта памяти с аналогичными параметрами и файловой системой работает без ошибок, то причину следует искать в самом носителе. Мы нашли один USB-накопитель емкостью 2 ТБ с рейтингом 161. Во многих случаях в обзорах упоминается совершенно не относящийся к делу продукт.
Мы нашли один USB-накопитель емкостью 2 ТБ с рейтингом 161. Во многих случаях в обзорах упоминается совершенно не относящийся к делу продукт.