Bootmgr что это за файл: Что такое диспетчер загрузки Windows (BOOTMGR)
Содержание
Что такое Windows Boot Manager
Без специальной программной оболочки, например, без операционной системы «Виндовс», общение человека с ПК пока не представляется возможным.
Очевидно, что с целью приступить к взаимодействию пользователя с компьютером ОС должна, как принято выражаться, «загрузиться».
Именно в этом важном процессе и участвует «Windows Boot Manager» (WBM). Далее подробно будет раскрыт вопрос: «Что это такое и каким образом можно эффективно устранить связанные с ним ошибки?».
Содержание
- Что такое «Менеджер загрузки Виндовс» и для чего он служит?
- Главные функции WBM в компьютерах на Windows 7, 8, 10
- Виды менеджеров
- Неполадки при запуске системы
- Способы решения проблем
- Дополнительные способы для исправления ошибок
- Послесловие
Что такое «Менеджер загрузки Виндовс» и для чего он служит?
Уже из перевода наименования становится понятно его основное функциональное предназначение.
Можно сказать, что данная служба представляет собой набор приложений для запуска основных систем ОС.
Кроме этого, WBM позволяет обеспечить идентификацию аппаратных составляющих компьютера и их дальнейшее совместное функционирование в нормальном режиме.
В ПК с Windows 7, 8 и 10, программное обеспечение загрузчика находится в БИОСе и хранится в ПЗУ компьютера. Чтобы иметь четкое представление о том, что это за ПО, необходимо знать его назначение, а также основные принципы работы.
Главные функции WBM в компьютерах на Windows 7, 8, 10
Запуск системы может осуществляться не только с локального винчестера ПК, но и, к примеру, через домашнюю сеть.
Обычно с помощью этого способа запускаются в работу терминалы на сетевой ОС, которая расположена на сервере.
Таким образом, WBM предназначена для возможности выбора запускаемой ОС и подготовки всех аппаратных комплектующих компьютера к началу их совместной работы.
Также менеджер сохраняет в оперативной памяти ПК ядро системы, которое в свою очередь сразу берет на себя контроль за всей ОС.
Виды менеджеров
К настоящему времени уже накопилось значительное количество типов загрузчиков ОС. В качестве основных примеров подобного программного обеспечения можно привести следующие:
- NTLDR — работает в сетевых ОС на основе технологии NT;
- Рассматриваемая служба WBM — успешно функционирует со времен Windows Vista;
- LILO — сервис для включения «Линукс»;
- BootX — осуществляет функции запуска в компьютерах на Mac OS X;
- SILO — главным образом используется в Solaris, где имеется поддержка SPARC;
- Bootman — загрузчик BeOS.
Этот перечень не полный, и можно его продолжать еще долгое время. Основной вывод, который следует сделать после ознакомления с таким большим разнообразием загрузчиков, — это огромная степень важности подобного ПО, без которого часто просто невозможен запуск рабочей оболочки в компьютере.
В частности, интересующая нас WBM руководит не только процедурой запуска системы из БИОСа, но и взаимодействует с этим процессом посредством компонентов ОС.
Например, пусковая информация сохранена в системном файле с наименованием “boot.ini”.
Неполадки при запуске системы
Самой распространенной ошибкой загрузки Windows является “WBM boot failed”.
Реже, но тоже иногда случаются сбои “BOOTMGR is missing” и “BOOTMGR is compressed”. При таких сообщениях в основном системой рекомендуется перезапуск компьютера.
Способы решения проблем
Если возникают неполадки Windows Boot Manager, как убрать их? Какие существуют простые методики для быстрого исправления возникших ошибок?
Во-первых, рекомендуется предпринять попытку восстановления WBM. С этой целью желательно использовать оригинальный загрузочный диск с системой.
Через консоль можно восстановить ОС либо просто указать раздел восстановления загрузки, что тоже приводит к успешному исправлению неполадок запуска системы, конечно, только если сбой не связан с дефектом самого жесткого диска.
Нередко ошибки появляются по причине использования сжатия системного тома.
Поэтому настоятельно не рекомендуется подобным методом увеличивать количество свободной памяти на диске.
Но если уже это сделано, чтобы исправить ситуацию, необходимо выполнить следующие действия:
- Загрузить ПК с загрузочного диска с Windows;
- Запустить “Проводник”;
- Далее вызвать контекстное меню от системного тома;
- Кликнуть “Свойства”;
- В отобразившемся окошке убрать отметку с графы параметра сжатия;
- Затем открыть консоль;
Исполнить перечень команд (обязательно каждый раз, написав очередную строку, следует нажимать на “Enter”):
- c:,
- expand bootmgr temp,
- attrib bootmgr -s -r –h,
- del bootmgr,
- ren temp bootmgr,
- attrib bootmgr -a +s +r +h.
Готово. Менеджер будет вновь в работоспособном состоянии, то есть полностью восстановлен.
Дополнительные способы для исправления ошибок
К этим крайним мерам рекомендуется обращаться только в особо сложных случаях, когда ни один из вышеописанных методов не позволил решить возникшую проблему. Можно вновь воспользоваться командной строкой и применить:
Можно вновь воспользоваться командной строкой и применить:
- bootrec.exe /RebuildBcd,
- bootrec.exe /FixMbr,
- bootrec.exe /FixBoot.
Послесловие
Теперь пользователь точно знает, что это такое “WBM”, а также за какие процессы в компьютере он отвечает.
Различных способов устранения проблем, возникших по причине сбоя загрузчика, насчитывается на сегодняшний момент большое множество. Необходимо отметить, что самые действенные из них приведены в этой инструкции.
Если описанные методики не помогли решить проблему с загрузкой системы, то следует проверить исправность самого жесткого диска.
При отрицательных результатах тестирования винчестера, т.е. когда не было выявлено его дефектов и повреждений, остается лишь инсталлировать Windows с “чистого листа”.
Windows Boot Manager – как убрать в БИОСе, как отключить менеджер загрузки операционной системы Windows 7, 8, 10, что делать с bootmgr boot failed
Запуск операционной системы на компьютере начинается с запуска Windows boot manager, менеджера загрузки операционных систем. Данная подпрограмма запускает все необходимые для нормального функционирования системы процессы.
Данная подпрограмма запускает все необходимые для нормального функционирования системы процессы.
Windows boot manager – комплекс программ и команд, ответственных за загрузку системы и инициализацию компонентов компьютера. Его работа позволяет загружать операционную систему (ОС) на компьютере. Поскольку это комплекс компонентов, повлиять на него напрямую невозможно. Есть специальная утилита, расположенная в разделе «Загрузка» при открытии «msconfig».
Через данное окно подключаются или отключаются модули в конфигураторе запуска, что меняет настройки bootmgr (сокращённое название менеджера загрузки).
Взаимодействие Windows boot manager и BIOS
В целом можно утверждать, что функции комплексов BIOS и bootmgr взаимосвязаны и чем-то похожи. Первый запускает все компоненты компьютера, вводит их в работу и настраивает возможность обмена командами между пользователем и компьютером. Второй после этого принимает управление на себя и запускает другие системные программы, которым и будет отдано управление после. Следующая схема наиболее наглядно иллюстрирует порядок передачи управления компьютером операционной системе.
Следующая схема наиболее наглядно иллюстрирует порядок передачи управления компьютером операционной системе.
Порядок старта подразумевает, что при инициализации BIOS включается системный диск (не раздел диска, а именно жёсткий диск с ОС), где расположен bootmgr, который выгружается в оперативную память. Далее под управление Windows boot manager происходит запуск компонентов ОС и управление переходит уже к ним.
Функции менеджера загрузки
При запуске ОС выполняются следующие действия:
- инициализация компонентов компьютера для работы в составе системы;
- запись ядра ОС в оперативную память;
- первичная настройка загруженного ядра;
- передача управления ядру.
В следующий раз менеджер будет вызван только при старте системы. Он будет находиться в режиме ожидания пока компьютер включён.
Типы загрузчиков
Следует отметить, что для операционной системы Windows существует всего 2 типа загрузчиков: NTLDR и Bootmgr. Для других ОС используются свои. Независимо от того, какой менеджер используется, заставить работать его с другим можно только через BIOS.
Для других ОС используются свои. Независимо от того, какой менеджер используется, заставить работать его с другим можно только через BIOS.
Расположение загрузчика
Физически Windows Boot Manager располагается на жёстком диске. Но перейти к нему через проводник не удастся (кроме случаев, когда настройка выполняется специально для этого). Физическое расположение менеджера привязано к скрытому системному разделу на диске – «Зарезервировано системой».
Структура bootmgr
Структура полностью является собственностью компании Microsoft, поэтому файл разобран энтузиастами и изучен не до конца. Основная информация касается порядка использования компонентов: MBR — PBR (VBR) — BOOTMGR — winload.exe — NTOSKRNL.EXE — HAL.DLL. Попробуем разобрать назначение этих компонентов:
- MBR – основная запись загрузчика (примерный перевод). Это первые 512 байт носителя, который хранит в себе основную информацию об инициализации устройства и его содержимом.
 Эта информацию сообщает о том, что и откуда загружать.
Эта информацию сообщает о том, что и откуда загружать. - PBR (VBR) – частичная запись загрузчика (или запись загрузчика раздела). Управление к ней переходит, когда MBR даёт информацию обо всех наличествующих на диске PBR. В свою очередь в данной записи хранится информация о том, какой код необходимо запустить первым.
- BOOTMGR – менеджер загрузки. На него ссылается PBR во время запуска компьютера. С момента, когда вступает в работу эта утилита начинается полноценная загрузка Windows 7, 8 или 10. Здесь выполняется подготовка к запуску системы. В пределах этой утилиты происходит сброс контроллера диска (передача полномочий от предыдущих элементов следующим) и инициализации шины, которая отвечает за работу устройств.
- Winload.exe – запускает драйвера в пределах ОС. Это в свою очередь позволяет Windows получить контроль над компьютером.

- NTOSKRNL.EXE – ядро операционной системы. Этот элемент отвечает за полноценный запуск Windows.
- HAL.DLL – библиотека абстрагирования, которая позволяет остальным компонентам свободно взаимодействовать с реальными элементами компьютера.
А вот сам Bootmgr изучен ещё не окончательно. Условно он делится на следующие блоки:
- 16-ти битный сегмент. Есть только теории, потому как интерпретация кода затруднена. Данный фрагмент кода отвечает за предварительную подготовку процессора к старту загрузки.
- PE-образ. Энтузиасты теряются в догадках о его назначении. Наиболее правдоподобно выглядит теория о том, что это пустышка, которая будет заполнена позднее необходимыми данными.
- Запакованный загрузчик. Исходя из теории о предыдущем разделе следует, что после записи образа будет использоваться файл bootmgr.exe задача которого обработать предыдущую «болванку», заполняя её необходимой информацией.

Сложность процедуры дизассемблирования кода и его дальнейшего чтения замедляет изучение менеджера загрузки. И ни капли не упрощает для пользователя исправление его ошибок.
Отключение менеджера загрузки
Отключить Windows Boot Manager можно в БИОСе. Непосредственно вместо инициализации выбранной системы будет происходить инициализация другой из указанного места. В «Boot Priority» BIOS выставляется другая очередь запуска.
Распространённые ошибки
Менеджеру загрузки характерны следующие ошибки.
Bootmgr is missing
Данная ошибка указывает на отсутствие манифеста на диске. Возникать она может в разных ситуациях:
- файл повреждён;
- неверно настроен порядок использования файлов;
- жёсткий диск отключён.
Решение данных проблем возможно через установку правильного порядка загрузки в BIOS. Если же файл повреждён, то в следующем пункте будет указано решение.
Bootmgr is compressed
При старте компонента возникла ошибка. Это событие может быть результатом повреждения жёсткого диска или самого bootmgr. Исправление сложное, но всё-таки доступно даже рядовому пользователю.
Это событие может быть результатом повреждения жёсткого диска или самого bootmgr. Исправление сложное, но всё-таки доступно даже рядовому пользователю.
Потребуется найти установочный диск Windows, запустить установку ОС и дойти до пункта выбора места установки. Вместо того, чтобы разбивать жёсткий диск возвращаетесь на шаг назад и запускаете командную строку. В неё вводится следующая команда: bootrec.exe /fixmbr. Таким образом будет записан стандартный вид менеджера загрузки и Виндовс может запуститься в нормальном режиме. Данная мера является крайней!
Способ также устраняет проблему — Bootmgr is missing.
Windows boot manager boot failed
Это ошибка запуска самого bootmgr. В целом помогает исправить данную проблему перезагрузка. Но если она повторяется и после перезагрузки, описанный выше способ окажется полезнее.
Это не полный список ошибок, но перезапись компонента решает их почти гарантировано. В противном случае крайне вероятна поломка жёсткого диска и он подлежит замене.
Fix BootMGR Image Corrupt Problem
Однажды днем я включил свой компьютер, и появился черный экран с сообщением «Образ BOOTMGR поврежден. Система не может загрузиться». У меня нет установочного диска Windows Vista.
Информация о моем компьютере с Windows приведена ниже:
- Toshiba Satellite A305-S6857
- Windows Vista 64-разрядная
- Двухъядерный процессор Intel
Что я могу сделать, кроме поиска ремонтной мастерской? Спасибо — Лукас Мэй из Чикаго
Компьютеры очень конфиденциальны и заполнены личными документами. Лучше решать проблемы самостоятельно, а не отправлять их в магазин, чтобы избежать раскрытия конфиденциальности.
Что такое BOOTMGR?
BOOTMGR — это невидимый файл (только для чтения), который позволяет загружать несколько операционных систем с одного компьютера. Он механически загружает загрузочное шифрование и активирует вашу ОС с жесткого диска.
Он механически загружает загрузочное шифрование и активирует вашу ОС с жесткого диска.
Однако в случае отсутствия или повреждения BOOTMGR это может повлиять на запуск компьютера, и вы получите сообщение об ошибке «Образ BOOTMGR поврежден» или «Не удалось найти образ BOOTMGR».
Причины
Существует множество причин появления сообщения о повреждении образа BOOtMGR. Некоторые из них перечислены ниже:
- Поврежденные и неправильно сконфигурированные файлы
- Устаревшая версия конфигурации BIOS
- Проблемы с обновлением жесткого диска и операционной системы
- Повреждение или повреждение секторов жесткого диска
Другая причина может заключаться в том, что виртуальная машина пытается загрузиться с жесткого диска или привода CD/DVD и не может правильно настроить загрузку с него. Однако, если вы получаете сообщение об ошибке и Windows не запускается, вы можете попробовать одно из решений, упомянутых ниже, чтобы исправить ошибку образа bootMGR.
Решения для исправления сообщения об ошибке BOOTMGR
Существует несколько решений для устранения ошибки повреждения BOOTMGR. Здесь мы подробно опишем эти решения.
Решение 1. Перезагрузите компьютер.
Когда вы запускаете дело и получаете примечание об ошибке «BOOTMGR поврежден», попробуйте перезагрузить систему, нажав кнопку питания на ноутбуке или выключив/включив источник питания.
Решение 2. Проверьте оптические дисководы
Иногда образ BOOTMGR вызывает проблемы, когда компьютер пытается загрузиться с незагрузочного диска. Итак, проверьте свои оптические приводы, чтобы устранить ошибку.
Решение 3. Проверьте последовательность загрузки в BIOS
Если у вас более одного диска, проверьте последовательность загрузки в конфигурациях BIOS и убедитесь, что правильный жесткий диск указан первым в списке для исправления образа BOOTMGR. Если первым в списке указан неправильный диск, вы можете получить сообщение об ошибке образа BOOTMgr.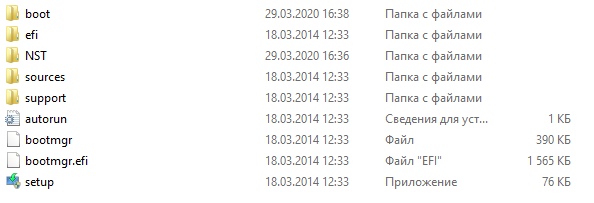
Решение 4. Сброс всех кабелей питания
Сообщение о повреждении образа BOOTMGR может появиться из-за отсоединенных, сломанных или неправильно расположенных кабелей питания. Итак, попробуйте сбросить все кабели питания, чтобы восстановить отсутствующий файл образа BOOTMGR.
Решение 5. Обновите конфигурацию BIOS
Устаревшая версия конфигурации BIOS может привести к повреждению образа BOOTMGR. Следовательно, обновите версию конфигурации BIOS, чтобы исправить ошибку. Однако, если все упомянутые выше решения не помогли исправить повреждение образа BOOTMGR, вам необходимо найти установочный диск Windows и следовать приведенным ниже инструкциям. Вы можете рассмотреть два основных решения для исправления поврежденного образа bootMGR: установочный диск Windows или загрузочный компакт-диск/USB.
Решение 6. Исправьте поврежденный образ BootMGR Проблема с установочным диском Windows
Если Windows не запускается и вы видите ошибку поврежденного образа BootMGR, первое, что вы должны сделать, это проверить, не заражен ли ваш компьютер. Если ничего вредоносного не обнаружено, пора искать установочный диск системы. Следуйте приведенным ниже инструкциям:
Если ничего вредоносного не обнаружено, пора искать установочный диск системы. Следуйте приведенным ниже инструкциям:
- Вставьте установочный диск Windows в компьютер.
- Перезагрузите компьютер.
- Выберите предпочтительные языковые настройки и нажмите кнопку Далее.
- В левом нижнем углу вы увидите опции. Выберите Восстановить компьютер.
- Выберите операционную систему, которая в данный момент установлена на вашем компьютере.
- В списке вариантов восстановления выберите Восстановление при загрузке.
- Подождите, пока Startup Repair просканирует и устранит проблемы.
Решение 7. Устранение проблемы с повреждением образа BootMGR Использование загрузочного USB-накопителя
Если вы хотите устранить проблему с повреждением образа BootMGR, лучше использовать загрузочный USB-накопитель. Следуйте приведенным ниже инструкциям, чтобы исправить проблему с поврежденным образом BootMGR:
- Нажмите кнопку питания, чтобы выключить систему, и вставьте флешку с Windows Media Creation Tool в порт USB.

- Загрузите компьютер, нажав кнопку питания. Подождите, пока ваш компьютер загрузится, а затем нажмите «Загрузка с USB».
- Теперь выберите USB-накопитель, содержащий средство создания Windows Media. Загрузите компьютер с USB-накопителя.
- Выберите «Восстановление компьютера» > «Устранение неполадок» > «Дополнительные параметры» > «Восстановление при загрузке».
- Выберите текущую установленную на вашем компьютере операционную систему. Дождитесь завершения процесса и устраните проблемы.
Совет. Восстановление данных с компьютера, который не загружается, в случае сбоя вышеуказанных решений
Проблема с повреждением образа BootMGR приведет к сбою загрузки системы. В большинстве случаев вы можете решить проблему с помощью решений, упомянутых выше. Однако что делать, если описанные выше методы не помогли решить проблему? Как мы можем восстановить данные из не загружаемой системы? Не волнуйтесь, вы можете прибегнуть к Recoverit Data Recovery. Это поможет вам создать загрузочный носитель с помощью простых шагов. Затем вы можете легко восстановить все свои данные с помощью загрузочного носителя.
Это поможет вам создать загрузочный носитель с помощью простых шагов. Затем вы можете легко восстановить все свои данные с помощью загрузочного носителя.
Ваше безопасное и надежное программное обеспечение для восстановления компьютерных данных
- Эффективно, безопасно и полностью восстанавливайте потерянные или удаленные файлы, фотографии, аудио, музыку, электронные письма с любого устройства хранения.
- Поддерживает восстановление данных из корзины, жесткого диска, карты памяти, флэш-накопителя, цифрового фотоаппарата и видеокамеры.
- Поддерживает восстановление данных при внезапном удалении, форматировании, повреждении жесткого диска, вирусной атаке, сбое системы в различных ситуациях.
Загрузить сейчас Загрузить сейчас
Шаг 1. Откройте Recoverit и перейдите к выбору режима восстановления данных. Если ваша Windows 10 не может загрузиться, нажмите «Восстановить после сбоя компьютера». Нажмите кнопку «Пуск», чтобы продолжить.
Шаг 2. Выберите один из режимов создания загрузочного диска. Выберите загрузочный диск CD/DVD или USB, чтобы создать загрузочный диск. Выберите вкладку «Создать», чтобы продолжить.
Шаг 3. После этого появится всплывающее окно с запросом на форматирование USB-накопителя и обеспечение резервного копирования важной информации. Нажмите кнопку «Формат», чтобы продолжить.
Шаг 4. Не пытайтесь извлечь USB-накопитель, как только он начнет создавать загрузочный диск. Следующие шаги будут отображаться на вашем экране. Кроме того, вы можете выбрать вариант просмотра всего руководства перед началом работы.
Шаг 5. Будьте терпеливы, потому что процесс создания загрузочного диска займет некоторое время. После завершения загрузки загрузочного USB-накопителя появятся три шага для восстановления данных.
Шаг 6. Вы должны настроить последовательность загрузки компьютера, прежде чем приступить к процессу восстановления данных из не загружаемой Windows 10. Точно так же вам нужно будет настроить загрузку восстановления данных с только что созданного загрузочного носителя
Точно так же вам нужно будет настроить загрузку восстановления данных с только что созданного загрузочного носителя
Перезагрузите компьютер и вставьте BIOS, нажав клавишу «F12». Обратите внимание, что ключ входа в BIOS не будет одинаковым для нескольких систем. Узнайте другую важную информацию о том, как настроить загрузку компьютера с USB-накопителя
Шаг 7. Программное обеспечение Recoverit начнет работать автоматически, как только вы завершите загрузку с загрузочного диска. На этом этапе у вас есть возможность восстановить потерянные данные из Windows 10 или скопировать данные с жесткого диска.
Решен процесс восстановления данных из не загружаемой Windows 10; поэтому вам больше не нужно беспокоиться. Теперь с нашей помощью вы можете решить проблемы, связанные с потерей данных в Windows 10.
Заключение
Поврежденное сообщение об ошибке может появиться на любом компьютере с операционной системой, в основном из-за проблемных файлов или отсутствия конфигурации файлов в BIOS. Однако существует несколько решений для исправления ошибки BOOTMGR.
Однако существует несколько решений для исправления ошибки BOOTMGR.
Однако, если вы хотите устранить проблемы с ошибкой BOOTMGR, попробуйте исправить и перезагрузить компьютер, выполнить чистую установку, обновить BIOS, выполнить восстановление Windows при запуске или записать новый загрузочный сектор раздела. Вы также можете использовать профессиональное программное обеспечение, такое как WondershareRecoverit Data. Инструмент восстановления для устранения проблемы с повреждением образа.
bootmgr.exe | Диспетчер загрузки Windows
Bootmgr.exe, разработанный корпорацией Microsoft, представляет собой исполняемый файл, запускающий диспетчер загрузки Windows. Это поможет вашему компьютеру запуститься («загрузиться»).
Полная информация приведена ниже:
| Имя файла: | BOOTMGR.exe |
| Расширение файла: 9 0202 | Расширение файла EXE |
| Описание: | Менеджер загрузки |
| Тип файла объекта: | Исполняемое приложение |
| Разработчик программного обеспечения: | Microsoft Corporation |
| Программное обеспечение: | Операционная система Microsoft® Windows® |
| Код Размер: | 571904 |
Общие ошибки bootmgr.
 exe
exe
Ниже приведены распространенные ошибки bootmgr.exe:
- bootmgr.exe — недопустимое изображение.
- bootmgr.exe не запущен.
- bootmgr.exe обнаружил проблему и должен быть закрыт. Приносим извинения за неудобства.
- Не удается найти bootmgr.exe
- Ошибка запуска программы: bootmgr.exe
- bootmgr.exe не найден.
- Не удалось установить bootmgr.exe.
- Не удалось запустить bootmgr.exe. Класс не зарегистрирован.
- Неверный путь к приложению: bootmgr.exe
- bootmgr.exe — ошибка приложения.
- Этот файл отсутствует или поврежден: bootmgr.exe
- bootmgr.exe не может быть запущен.
- bootmgr.exe не является допустимым приложением Win32.
- bootmgr.exe не удалось правильно инициализировать.
- Не удалось запустить Windows
Эти ошибки обычно вызваны:
- Проблемы с хостом
- Недавнее обновление Windows, которое может привести к тому, что программа будет искать файл в неправильном месте и поэтому не может быть найдена
- Устаревший файл system32 Windows
- Приложения загружаются на старую машину
- На ПК открыто слишком много программ
Как исправить ошибки Bootmgr.
 exe
exe
к переустановите соответствующее приложение. Это должно переустановить последние файлы Exe и устранить любые проблемы.
Вы также можете сначала удалить предыдущую версию, чтобы загрузить ее на «чистый» ПК. Альтернативой является загрузка отсутствующего файла, хотя это очень технически сложно и должно выполняться только разработчиком.
Другим распространенным решением, которое мы не рекомендуем, является использование одного из множества сайтов загрузки. Добавление файла может не решить проблему, поскольку ошибки Exe часто более сложны, чем отсутствующий файл (даже если это непосредственная ошибка, которая помечена).
Кроме того, файлы на этих сайтах часто устарели или даже содержат вирусы, которые также могут вызывать проблемы.
Поэтому мы рекомендуем переустановить приложение, используя неисправный исполняемый файл, чтобы исправить любую ошибку.
Как узнать, является ли bootmgr.exe законным или вирусом?
Файл обычно является законным — это важная часть надежного программного обеспечения — но бывают случаи, когда это может быть не так.
В частности, авторы вредоносных программ и хакеры иногда называют свой вирус законным файлом, чтобы обмануть вас.
Вот несколько советов, как убедиться, что ваша версия bootmgr.exe не является вредоносным ПО.
Проверьте расположение файла
Шпионские и вредоносные программы часто попадают в странные места. Это резко контрастирует с хорошими исполняемыми файлами, которые аккуратно вписываются в нужные места.
В этом случае вы должны ожидать, что файл bootmgr.exe находится в расположении, имеющем путь, аналогичный этому:
C:\Program Files\Microsoft\Windows 10 Enterprise N (x86)\
Но здесь вы бы задали рациональный вопрос: как мне найти путь? Это очень легко. Просто выполните следующие действия.
- Шаг 1: Откройте диспетчер задач
- Шаг 2: Найдите «Вид»
- Шаг 3: Выберите «Столбцы»
- Шаг 4: Щелкните «Имя пути к изображению».

- Шаг 5: Еще раз взгляните на диспетчер задач. В нем должен быть новый столбец с путем к процессу
- Шаг 6: Если вы найдете путь, который не похож на тот, который мы указали выше, вам необходимо проверить этот файл.
- Шаг 7: Если ничего подобного не появляется, ваш компьютер в порядке. Вам не о чем беспокоиться.
Проверка подтверждения подписи
Проверка подтверждения подписи файла — один из самых умных приемов, которые мы можем использовать для обнаружения опасного вредоносного ПО. Это также кусок пирога, и это занимает несколько минут. Вот как это работает.
- Шаг 1: Запустите Microsoft Process Explorer. Его не нужно настраивать или что-то еще, просто нажмите на него, и он готов к действию.
- Шаг 2: Перейдите в «Опции»
- Шаг 3: Выберите «Проверить легенды»
- Шаг 4: Перейдите в «Просмотр»
- 9020 0 Шаг 5: Нажмите «Столбцы»
- Шаг 6: Добавить «Подтвержденную подписывающую сторону»
- Шаг 7: Посмотрите на описание процесса в этом новом столбце
- Шаг 8 : Если написано «Невозможно проверить», существует высокая вероятность того, что этот процесс является частью вторжения вредоносного ПО.
 Но имейте в виду, что это также может быть неподдающийся проверке законный процесс из Windows. Это случается время от времени.
Но имейте в виду, что это также может быть неподдающийся проверке законный процесс из Windows. Это случается время от времени.
Проверьте размер файла bootmgr.exe
Размер файла также может быть точным показателем того, является ли он подлинным.
Вы можете проверить таблицу выше, чтобы узнать, насколько большим должен быть bootmgr.exe (хотя ваша версия может немного отличаться).
Затем проверьте размер интересующего вас файла, зайдя в диспетчер задач и найдя местоположение файла. Когда вы щелкнете по нему правой кнопкой мыши, вы получите все необходимые данные.
Если вы считываете значение, сильно отличающееся от приведенного выше рисунка, то это определенно повод для беспокойства.
Теперь давайте посмотрим, как удалить bootmgr.exe, если он считается вредоносным:
Как удалить Bootmgr.exe с компьютера автоматически
Существует множество программ кибербезопасности, доступных для бесплатной загрузки. Эти программы уничтожат любые вредоносные программы, вредоносные программы или вирусы на вашем компьютере без каких-либо усилий с вашей стороны.
Они также регулярно проверяют ваше устройство. Если это не так, они предупредят вас о необходимых мерах предосторожности, таких как изменение пароля или отключение данных онлайн-банкинга. Эти программы смогут обнаруживать скрытые вредоносные программы намного лучше, чем вы, и они будут постоянно на страже.
Большинство автоматических средств защиты от вредоносных программ довольно просты в использовании. Вы просто загрузите их и проверите шаги, которые они требуют от вас. После этого они начнут работать самостоятельно. Пока вы их не отключите, они будут продолжать проверять ваш компьютер на наличие инфекций.
Есть множество эффективных вариантов на выбор. Вот некоторые из лучших:
- Malwarebytes
- McAfee
- Norton
- Cylance
- Kaspersky
- Bitdefender
- BullGuard 9001 4
Как вручную удалить Bootmgr.exe с компьютера
Помимо анти- вредоносных программ, вы можете удалить Bootmgr. exe, используя старомодный ручной метод. Многие люди предпочитают его, хотя это связано с большим количеством системных рисков, если все сделано неправильно. Вот почему мы советуем не делать этого новичкам.
exe, используя старомодный ручной метод. Многие люди предпочитают его, хотя это связано с большим количеством системных рисков, если все сделано неправильно. Вот почему мы советуем не делать этого новичкам.
Тем не менее, некоторые программы защиты от вредоносных программ не могут отследить незначительные вредоносные программы. Вот где ручной метод сияет.
Здесь мы покажем вам 3 простых шага для удаления вредоносных программ с вашего компьютера.
Шаг 1. Запустите команду «cmd»
Первое, что вам нужно сделать, это открыть окно командной строки. Вы можете сделать это, нажав кнопку «Пуск» в Windows. После этого нажмите «Выполнить». На вашем экране появится небольшое окно; напишите команду «cmd» в текстовой строке и нажмите «ОК».
Шаг 2: Найдите связанные файлы DLL
На этом этапе вы найдете ненужные файлы DLL на своем ПК. Файлы DLL содержат множество процедур и кодов для различных программ Windows, и обычно они являются основной целью вредоносного ПО.
Чтобы найти файлы, вам нужно будет ввести «Regedit» в окне командной строки, как только оно откроется. Это откроет проводник Windows. Regedit — это исполняемый файл Windows, который позволяет просматривать редактор реестра. Редактор позволяет увидеть все записи и ключи, присутствующие в базе данных реестра.
Следующее, что нужно сделать, это найти файлы DLL, связанные с Bootmgr.exe, и отменить их регистрацию. Вы можете легко сделать это, нажав «Файл» и выбрав «Экспорт». Далее сохраните файл на локальный диск c:\. Это всего лишь резервный шаг, на случай, если он понадобится вам позже.
После этого нажмите «Изменить» и выберите «Найти». Введите Bootmgr.exe и подождите, пока он не обнаружит все нежелательные файлы. Затем вы удалите все файлы, связанные с вредоносным ПО.
Шаг 3: Перезагрузите компьютер
Теперь вы должны выполнить все важные шаги процедуры. Осталось только перезагрузить компьютер, чтобы он начал с чистого листа. Если у вас есть инструмент для защиты от вредоносных программ, сейчас самое время его использовать. Это гарантирует, что Bootmgr.exe исчезнет на 100%.
Это гарантирует, что Bootmgr.exe исчезнет на 100%.
Итак, какой метод удаления вредоносных программ следует использовать?
Хотя ручной метод эффективен, велика вероятность того, что вы не сможете сделать это правильно. Удаление неправильного файла на предыдущем шаге может привести к необратимому повреждению вашего компьютера.
Кроме того, у некоторых вредоносных программ есть реаниматоры, а это значит, что они могут вернуться к жизни после того, как вы их удалите. Поэтому мы советуем не использовать ручной метод, если вы не являетесь экспертом в таких ситуациях. Кроме того, автоматические инструменты всегда доступны, чтобы сделать вашу работу за вас. Большинство из них также доступны для бесплатного скачивания.
Как защитить компьютер от Bootmgr.exe
Если вы хотите избежать вредоносных программ, необходимо принять некоторые меры. Взгляните на эти советы; они помогут вам максимально защитить ваш компьютер.
- Постоянно обновляйте свое программное обеспечение.
 Устаревшие системы могут стать уязвимыми для киберпреступников.
Устаревшие системы могут стать уязвимыми для киберпреступников. - Не открывайте ссылки, которые вызывают у вас любопытство. Будьте осторожны и убедитесь, что ссылка, которую вы открываете, является законной, прежде чем погрузиться в нее.
- Не открывайте незаконные ссылки намеренно. Это приближает вас к рискам вредоносного ПО и позволяет преступникам воспользоваться вашим доверием.
- Вредоносное ПО попадает из неожиданных мест. Обращайте внимание на красные флажки в ссылках, сообщениях электронной почты и профилях социальных сетей.
- Не сообщайте опасную информацию, такую как банковские данные, если вы не абсолютно уверены, что ваш компьютер не содержит вредоносных программ.
- Не устанавливайте пиратские версии Windows. Они стоят меньше оригинальных версий, но сопряжены со слишком большим риском.
- Не скачивайте ничего подозрительного. Убедитесь, что вы загружаете из надежного источника, чтобы избежать заражения вредоносным ПО.
Теперь, когда вы знаете, как удалить Bootmgr.
 Эта информацию сообщает о том, что и откуда загружать.
Эта информацию сообщает о том, что и откуда загружать.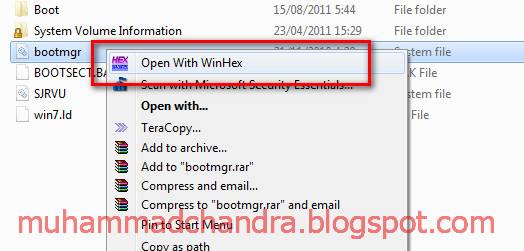



 Но имейте в виду, что это также может быть неподдающийся проверке законный процесс из Windows. Это случается время от времени.
Но имейте в виду, что это также может быть неподдающийся проверке законный процесс из Windows. Это случается время от времени. Устаревшие системы могут стать уязвимыми для киберпреступников.
Устаревшие системы могут стать уязвимыми для киберпреступников.